วิธีแก้ไข Resident Evil 3 re3.exe ไม่ทำงานเนื่องจาก Fatal Application Exit Error
เผยแพร่แล้ว: 2021-10-05หากคุณชอบเล่นวิดีโอเกมอย่าง Resident Evil 3 บนคอมพิวเตอร์ที่ใช้ Windows 10 คุณอาจเคยได้รับข้อผิดพลาด ปัญหาทั่วไปอย่างหนึ่งที่นักเล่นเกม Resident Evil 3 หลายคนประสบคือข้อผิดพลาด Fatal Application Exit มักเกิดขึ้นเนื่องจากการโอเวอร์คล็อก GPU หรือเมื่อไดรเวอร์กราฟิกของคุณล้าสมัย คนส่วนใหญ่กล่าวว่าข้อผิดพลาด Fatal Application Exit อาจปรากฏขึ้นแม้ไม่กี่นาทีหลังจากเปิดตัว Resident Evil 3 ทำให้เกิดข้อขัดข้อง คนอื่นรายงานว่าเกมแสดงหน้าจอสีดำ แต่พวกเขายังคงได้ยินเสียงของเกม หากนั่นอธิบายสถานการณ์ปัจจุบันของคุณได้ ไม่ต้องกังวล ในบทช่วยสอนวันนี้ เราจะแสดงวิธีแก้ไขข้อผิดพลาด Fatal Application Exit ของ Resident Evil 3 Remake บนพีซี Windows 10 ของคุณ อ่านต่อ.
วิธีแก้ปัญหา Resident Evil 3 Remake ปัญหาการแครช
ต่อไปนี้เป็นวิธีที่มีประสิทธิภาพที่สุดในการแก้ไข Resident Evil 3 re3.exe ที่ไม่ทำงานเนื่องจากข้อผิดพลาด Fatal Application Exit:
- อัปเดตไดรเวอร์กราฟิกของคุณ
- อัพเดท Windows
- เรียกใช้ Resident Evil 3 ในฐานะผู้ดูแลระบบ
- อนุญาตพิเศษ Resident Evil 3 ใน Windows Defender หรือโปรแกรมป้องกันไวรัสของบริษัทอื่น
- ปิดแอปพื้นหลัง
- ทำการคลีนบูต
- ตรวจสอบไฟล์เกม Resident Evil 3
แก้ไข 1: อัปเดตไดรเวอร์กราฟิก
วิดีโอเกมอย่าง Resident Evil 3 นั้นเน้นกราฟิก ดังนั้นจึงต้องมีไดรเวอร์กราฟิกที่อัปเดตเพื่อให้ทำงานได้อย่างถูกต้อง ไดรเวอร์ที่อัปเดตช่วยให้คุณเพิ่มประสิทธิภาพเกมและแก้ไขจุดบกพร่องที่มีอยู่ซึ่งอาจทำให้เกิดปัญหา เช่น ข้อผิดพลาด Fatal Application Exit นอกจากนี้ การอัพเดตไดรเวอร์กราฟิกของคุณนั้นฟรี จึงไม่มีข้อแก้ตัวใดๆ
ในการอัปเดตไดรเวอร์ ให้ทำตามขั้นตอนง่ายๆ เหล่านี้:
- กดทางลัด Windows + X เพื่อเปิดเมนู Quick Link
- คลิกที่ตัวจัดการอุปกรณ์
- เมื่อหน้าต่างใหม่ปรากฏขึ้น ให้ดับเบิลคลิกที่การ์ดแสดงผลเพื่อดูไดรเวอร์กราฟิกของคุณ
- คลิกขวาที่ไดรเวอร์และเลือก Update Driver
- คลิกลิงก์ 'ค้นหาโดยอัตโนมัติสำหรับไดรเวอร์'
- รีสตาร์ทคอมพิวเตอร์หลังจากติดตั้งไดรเวอร์ที่อัพเดต
- ตอนนี้ให้ตรวจสอบว่าข้อผิดพลาด Fatal Application Exit ปรากฏขึ้นอีกครั้งหรือไม่
คุณยังสามารถใช้ตัวอัพเดตไดรเวอร์แบบมืออาชีพได้ หากคุณไม่ต้องการพบข้อผิดพลาดที่เกิดจากไดรเวอร์ที่ล้าสมัยเป็นประจำ เครื่องมือที่ยอดเยี่ยมที่เราขอแนะนำคือ Auslogics Driver Updater ปัจจัยบางอย่างที่ทำให้เครื่องมือนี้มีเอกลักษณ์เฉพาะตัวมีดังนี้
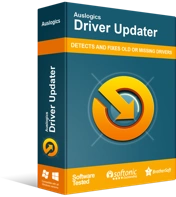
แก้ไขปัญหาพีซีด้วย Driver Updater
ประสิทธิภาพของพีซีที่ไม่เสถียรมักเกิดจากไดรเวอร์ที่ล้าสมัยหรือเสียหาย Auslogics Driver Updater วินิจฉัยปัญหาของไดรเวอร์และให้คุณอัปเดตไดรเวอร์เก่าทั้งหมดในคราวเดียวหรือทีละรายการเพื่อให้พีซีของคุณทำงานได้ราบรื่นยิ่งขึ้น
- Auslogics Driver Updater จะสแกนพีซีที่ใช้ Windows 10 ของคุณและให้รายงานฉบับสมบูรณ์ของไดรเวอร์ที่ล้าสมัยและเข้ากันไม่ได้ทั้งหมดในระบบ
- ช่วยให้คุณอัปเดตไดรเวอร์ที่ล้าสมัยทั้งหมดได้ในคลิกเดียว ช่วยให้คุณประหยัดเวลาได้มาก
- Driver Updater สำรองไดรเวอร์ก่อนที่จะอัปเดต ดังนั้น คุณสามารถใช้ข้อมูลสำรองเพื่อย้อนกลับไปยังเวอร์ชันของไดรเวอร์ก่อนหน้าได้อย่างง่ายดาย หากคุณไม่ชอบเวอร์ชันที่อัปเดต
- เครื่องมือนี้จะติดตั้งเฉพาะเวอร์ชันไดรเวอร์ที่ผู้ผลิตแนะนำบนพีซีของคุณ
- สุดท้ายนี้ Driver Updater มีเวอร์ชันฟรีที่คุณสามารถติดตั้งเพื่อประเมินศักยภาพก่อนที่จะอัปเกรดเป็นเวอร์ชันเต็ม
แก้ไข 2: อัปเดต Windows
การอัปเดตของ Windows มักจะทำให้คอมพิวเตอร์ของคุณมีคุณลักษณะใหม่ๆ และโปรแกรมแก้ไขข้อบกพร่องที่อาจทำให้เกิดปัญหา การอัปเดต Windows เป็นวิธีที่ยอดเยี่ยมในการเพิ่มประสิทธิภาพพีซีของคุณและป้องกันปัญหาการหยุดทำงานและการหยุดทำงาน
นี่คือวิธีการอัปเดต Windows:
- กดชุดค่าผสม Win + I เพื่อเปิดแอปการตั้งค่า
- ไปที่อัปเดตและความปลอดภัย
- ในหน้าจอถัดไป ให้คลิกที่ปุ่ม ตรวจสอบการอัปเดต
- รอให้ Windows ดาวน์โหลดการอัปเดตที่มีอยู่โดยอัตโนมัติ
- ตอนนี้ รีสตาร์ทเครื่องของคุณเพื่อติดตั้งการอัปเดต
- เปิด Resident Evil 3 และดูว่าปัญหายังคงมีอยู่หรือไม่
หากเกิดข้อผิดพลาด Fatal Application Exit อีก ให้เลื่อนลงไปที่วิธีถัดไป
แก้ไข 3: เรียกใช้เกมในฐานะผู้ดูแลระบบ
การเรียกใช้ Resident Evil 3 ในฐานะผู้ดูแลระบบจะช่วยเพิ่มสิทธิพิเศษ เช่น การเข้าถึงไฟล์และโฟลเดอร์ระบบที่ได้รับการป้องกัน ดังนั้นจึงช่วยลดโอกาสที่จะได้รับข้อผิดพลาด
ในการรันเกมในฐานะผู้ดูแลระบบ ให้ทำตามขั้นตอนเหล่านี้:
- ไปที่โฟลเดอร์การติดตั้ง Resident Evil 3
- เปิดแล้วคลิกขวาที่ไฟล์ EXE
- เลือกคุณสมบัติแล้วสลับไปที่แท็บความเข้ากันได้
- ในส่วนการตั้งค่า ให้เลือกตัวเลือกที่ระบุว่า "เรียกใช้โปรแกรมนี้ในฐานะผู้ดูแลระบบ"
- เลือก Apply จากนั้นคลิกที่ปุ่ม OK เพื่อบันทึกการเปลี่ยนแปลง
- ตอนนี้ เปิด Resident Evil 3 และตรวจสอบว่าข้อผิดพลาด Fatal Application Exit ปรากฏขึ้นอีกครั้งหรือไม่
แก้ไข 4: อนุญาตเกมในโปรแกรมป้องกันไวรัสของคุณ
โปรแกรมป้องกันไวรัสของคุณอาจตั้งค่าสถานะ Resident Evil 3 เป็นโปรแกรมที่เป็นอันตราย ดังนั้นจึงบล็อกไม่ให้ทำงานบนคอมพิวเตอร์ของคุณ โชคดีที่คุณสามารถเพิ่มเกมในรายการที่อนุญาตพิเศษในโปรแกรมป้องกันไวรัสเพื่อให้แน่ใจว่าไม่มีการบล็อก หากคุณมักใช้แอปป้องกันไวรัสของบริษัทอื่น ให้เปิดแอปและค้นหาตัวเลือก Whitelist หรือ Exclusion แล้วเพิ่ม Resident Evil 3 คุณยังสามารถ Google สำหรับคำแนะนำที่เกี่ยวข้องได้หากคุณไม่ทราบว่าตัวเลือก Whitelist อยู่ที่ใดในโปรแกรมป้องกันไวรัสของคุณ

ทำตามขั้นตอนเหล่านี้เพื่ออนุญาตพิเศษ Resident Evil 3 ในความปลอดภัยของ Windows:
- เปิดแอปการตั้งค่าโดยใช้ทางลัด Win + I หรือกดปุ่ม Windows และคลิกที่ไอคอนการตั้งค่า
- เลือกอัปเดตและความปลอดภัย
- เลือกความปลอดภัยของ Windows ในบานหน้าต่างด้านซ้าย
- จากนั้นเลือก Virus & Threat Protection บนบานหน้าต่างเมนูด้านขวา
- เปิดลิงก์จัดการการตั้งค่า จากนั้นเลื่อนลงไปที่ส่วนการยกเว้นแล้วคลิกเพิ่มหรือลบการยกเว้น
- คลิกที่ เพิ่มการยกเว้น แล้วเลือก โฟลเดอร์
- ไปที่โฟลเดอร์ Resident Evil 3 และเลือก จากนั้นคลิกที่ปุ่ม เลือกโฟลเดอร์
- เปิดเกมของคุณและดูว่าปัญหาจะเกิดขึ้นหรือไม่
แก้ไข 5: ปิดแอปพื้นหลัง
เช่นเดียวกับวิดีโอเกม Resident Evil 3 ต้องการ RAM เพียงพอที่จะทำงานได้อย่างราบรื่น การมีโปรแกรมอื่นๆ ที่ทำงานอยู่เบื้องหลังอาจลดจำนวน RAM ที่พร้อมใช้งานสำหรับเกมของคุณ ทำให้เกิดข้อผิดพลาด Fatal Application Exit ดังนั้นควรปิดแอปพื้นหลังที่ไม่จำเป็นเสมอก่อนเปิดตัว Resident Evil 3 เพื่อลดโอกาสที่จะได้รับข้อผิดพลาด นี่คือวิธีการ:
- กด Ctrl + Shift + Esc เพื่อเรียกใช้ Task Manager
- เลือกโปรแกรมภายใต้ส่วนแอพและกดปุ่ม End Task เพื่อปิด ทำขั้นตอนนี้ซ้ำสำหรับแอปอื่นๆ ในส่วนเดียวกัน
- ตรวจสอบว่าปัญหาของคุณได้รับการแก้ไขแล้วหรือไม่
แก้ไข 6: ดำเนินการคลีนบูต
การดำเนินการคลีนบูตอาจช่วยคุณแก้ไขข้อผิดพลาด Resident Evil 3 re3.exe Fatal Application Exit ใน Windows 10 ได้ กระบวนการนี้ช่วยให้คุณตรวจสอบว่าโปรแกรมเริ่มต้นใดๆ ทำให้เกิดข้อผิดพลาดใน Resident Evil 3 หรือไม่
ทำตามขั้นตอนด้านล่างเพื่อทำคลีนบูต:
- กดปุ่ม Windows + R พร้อมกันเพื่อเปิดกล่องโต้ตอบเรียกใช้
- เมื่อปรากฏขึ้น ให้พิมพ์ “msconfig” (โดยไม่ใส่เครื่องหมายอัญประกาศ) จากนั้นกด Enter
- ไปที่แท็บบริการและเลือกตัวเลือกที่ระบุว่า "ซ่อนบริการทั้งหมดของ Microsoft" ที่ด้านล่าง
- คลิกที่ปิดการใช้งานทั้งหมด
- สลับไปที่แท็บ Startup และคลิกที่ Open Task Manager
- ที่นี่ คลิกขวาที่โปรแกรมใด ๆ และเลือกปิดการใช้งาน ทำซ้ำขั้นตอนนี้สำหรับแอปพลิเคชันที่อยู่ในรายการทั้งหมด
- เมื่อเสร็จแล้วให้ปิดตัวจัดการงานและกลับไปที่หน้าต่างการกำหนดค่าระบบ
- คลิกที่ปุ่มตกลง
- รีสตาร์ทคอมพิวเตอร์แล้วเปิด Resident Evil 3
หากข้อผิดพลาด Fatal Application Exit หายไป แสดงว่าแอปเริ่มต้นหนึ่งแอปเป็นสาเหตุ ดังนั้นคุณต้องค้นหาว่าอันไหน ในการดำเนินการดังกล่าว ให้เปิดใช้งานแอปเริ่มต้นหนึ่งแอป จากนั้นรีสตาร์ทพีซีของคุณและดูว่าข้อผิดพลาดเกิดขึ้นอีกหรือไม่ หากไม่เป็นเช่นนั้น ให้ทำซ้ำขั้นตอนเดียวกันสำหรับโปรแกรมเริ่มต้นอื่น ๆ จนกว่าข้อผิดพลาด Fatal Application Exit จะปรากฏขึ้น โปรแกรมสุดท้ายที่คุณเปิดใช้งานคือผู้กระทำผิด คุณสามารถลบแอพออกจากอุปกรณ์ของคุณหรือปิดการใช้งานเมื่อเล่น Resident Evil 3 เพื่อหลีกเลี่ยงข้อผิดพลาด
เมื่อแก้ไขปัญหาเสร็จแล้ว ให้ใช้ขั้นตอนง่าย ๆ นี้เพื่อเปิดใช้งานแอปพลิเคชันของคุณอีกครั้ง:
- เปิดกล่องโต้ตอบเรียกใช้และพิมพ์ msconfig (ไม่มีเครื่องหมายอัญประกาศ) จากนั้นคลิกตกลง
- เลือก Normal Startup ใต้แท็บ General
- สลับไปที่แท็บบริการและยกเลิกการเลือกกล่องกาเครื่องหมายซ่อนบริการทั้งหมดของ Microsoft จากนั้นคลิกที่ปุ่มเปิดใช้งานทั้งหมด
- เปิดแท็บ Startup และเลือก Open Task Manager
- หากต้องการเปิดใช้งานแอป ให้คลิกขวาที่แอปแล้วเลือก เปิดใช้งาน
- หลังจากเปิดใช้งานโปรแกรมเริ่มต้นที่จำเป็นทั้งหมดแล้ว ให้คลิกตกลงในหน้าต่างการกำหนดค่าระบบ
- รีสตาร์ทพีซี Windows ของคุณ
แก้ไข 7: ตรวจสอบความสมบูรณ์ของไฟล์เกมของคุณ
การใช้วิธีนี้ทำให้คุณสามารถตรวจสอบได้ว่าไฟล์ Resident Evil 3 บนเครื่องของคุณตรงกับไฟล์บนเซิร์ฟเวอร์ Steam หรือไม่ หากไฟล์เหล่านี้เสียหาย เสียหาย หรือสูญหาย จะได้รับการซ่อมแซมอย่างรวดเร็วเพื่อช่วยให้คุณเล่นเกมได้โดยไม่มีข้อผิดพลาด Fatal Application Exit
นี่คือวิธีการดำเนินการใน Steam:
- เปิด Steam จากนั้นคลิกที่ LIBRARY ที่ด้านบน
- ค้นหา Resident Evil 3 และคลิกขวา จากนั้นเลือกคุณสมบัติ
- สลับไปที่แท็บไฟล์ในเครื่อง
- คลิกที่ปุ่ม ยืนยันความสมบูรณ์ของไฟล์เกม
- รอให้กระบวนการเสร็จสมบูรณ์
- จากนั้นเปิด Resident Evil 3 อีกครั้งและตรวจสอบว่าข้อผิดพลาดถูกลบออกหรือไม่
สรุป
หวังว่าตอนนี้คุณสามารถตอบคำถามว่า "จะเกิดอะไรขึ้นถ้า Resident Evil 3 หยุดทำงาน" หากคุณมีคำถามหรือข้อเสนอแนะเกี่ยวกับข้อผิดพลาด Fatal Application Exit ให้แบ่งปันกับชุมชนออนไลน์ของเราโดยแสดงความคิดเห็นด้านล่าง
