แก้ไขการเชื่อมต่อเดสก์ท็อประยะไกลเกิดข้อผิดพลาดภายใน
เผยแพร่แล้ว: 2022-07-26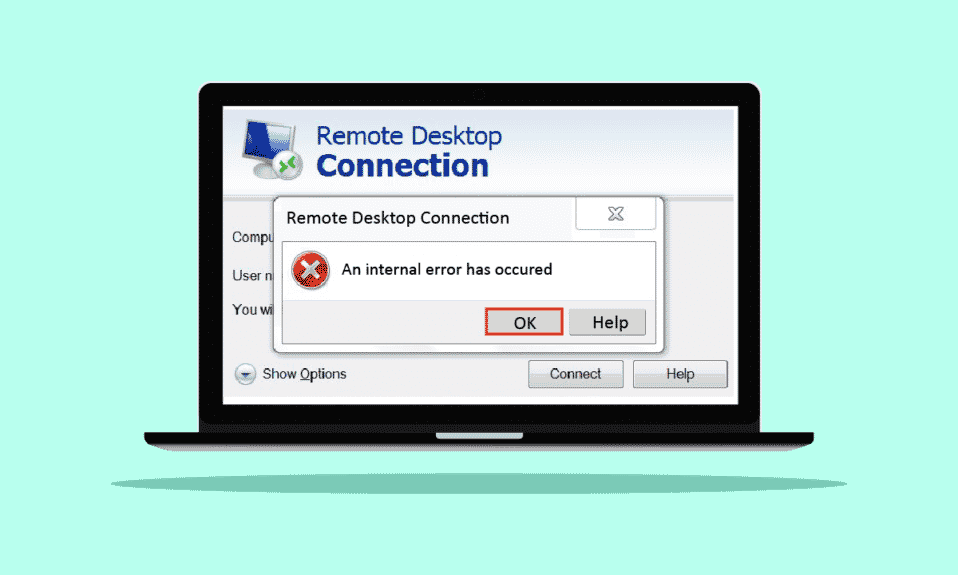
คุณอาจกำลังมองหาวิธีแก้ไขการเชื่อมต่อเดสก์ท็อประยะไกลซึ่งเกิดข้อผิดพลาดภายในขณะพยายามเชื่อมต่อกับคอมพิวเตอร์ระยะไกลจากพีซีของคุณ ผู้ใช้ส่วนใหญ่กำลังเผชิญกับข้อผิดพลาดนี้เช่นคุณ และเนื่องจากเดสก์ท็อประยะไกลนี้ ข้อผิดพลาดภายในได้เกิดขึ้น ข้อผิดพลาดสามารถเกิดขึ้นได้เนื่องจากสาเหตุหลายประการ ทำให้ผู้ใช้สับสนเช่นกัน ไม่ต้องห่วง! อ่านบทความนี้จนจบเพื่อเรียนรู้วิธีแก้ไข Remote Desktop ว่าเกิดข้อผิดพลาดภายในในเวลาไม่นาน
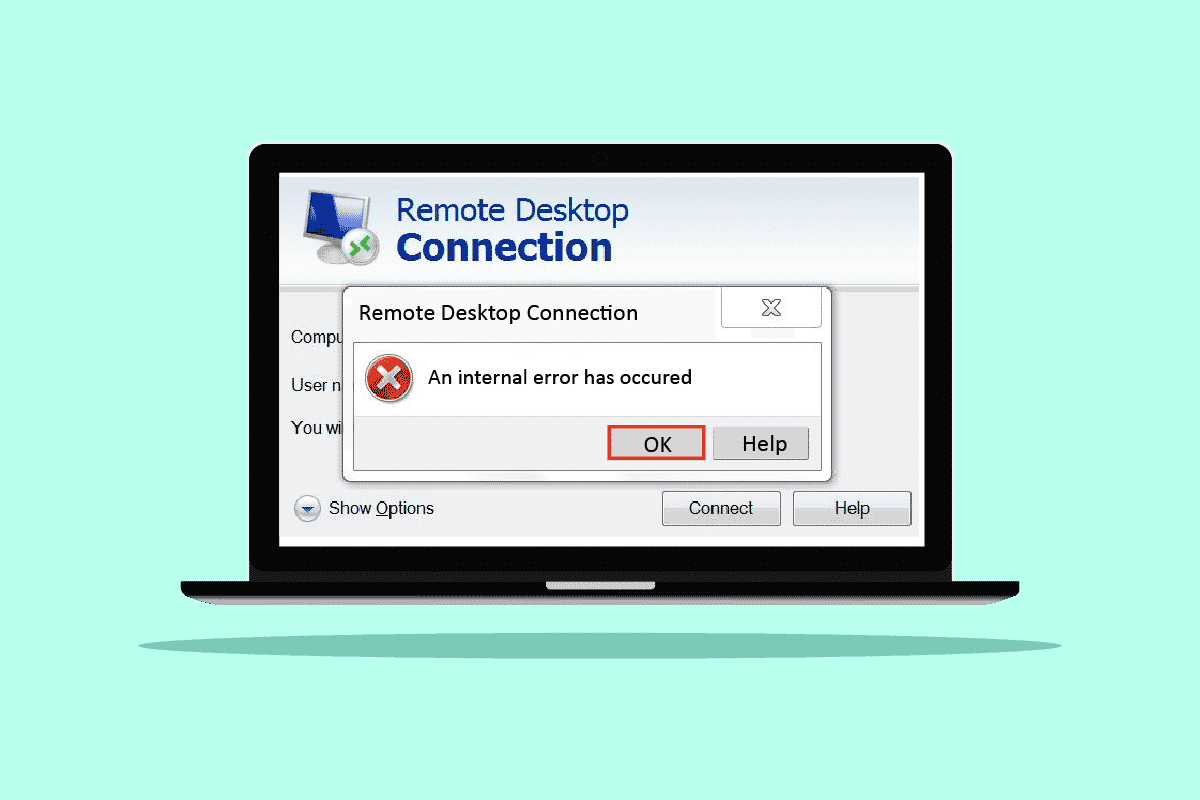
สารบัญ
- วิธีแก้ไขการเชื่อมต่อเดสก์ท็อประยะไกลเกิดข้อผิดพลาดภายใน
- วิธีที่ 1: เริ่มบริการเดสก์ท็อประยะไกลใหม่
- วิธีที่ 2: เข้าร่วมโดเมนอีกครั้ง
- วิธีที่ 3: แก้ไขการตั้งค่าการเชื่อมต่อเดสก์ท็อประยะไกล
- วิธีที่ 4: เปิดใช้งานการเชื่อมต่อระยะไกล
- วิธีที่ 5: เปลี่ยนประเภทการเริ่มต้นบริการเดสก์ท็อประยะไกล
- วิธีที่ 6: เปิดใช้งานการแคชบิตแมปแบบถาวร
- วิธีที่ 7: ปิดใช้งานที่อยู่ IP แบบคงที่
- วิธีที่ 8: กำหนดค่านโยบายความปลอดภัยท้องถิ่นใหม่
- วิธีที่ 9: ปิด UDP บน Client
- วิธีที่ 10: ปิดใช้งานการรับรองความถูกต้องระดับเครือข่าย
วิธีแก้ไขการเชื่อมต่อเดสก์ท็อประยะไกลเกิดข้อผิดพลาดภายใน
จากสาเหตุหลายประการที่ทำให้เกิดข้อผิดพลาดนี้ สาเหตุบางประการแสดงไว้ด้านล่างเพื่อให้คุณเข้าใจ
- ปัญหาเกี่ยวกับโดเมนปัจจุบัน
- ปิดการใช้งานการเชื่อมต่อระยะไกล
- ปิดใช้งานคุณลักษณะแคชบิตแมปแบบถาวรจากการตั้งค่า RDP
- ระบบที่เปิดใช้งาน NLA
- ปิดใช้งานการแคชบิตแมปแบบถาวร
- ที่อยู่ IP แบบคงที่
ส่วนต่อไปนี้ประกอบด้วยวิธีการแก้ไข RDP ข้อผิดพลาดภายในได้เกิดขึ้น ข้อผิดพลาดของ Windows 10 ที่เกิดจากสาเหตุดังกล่าวข้างต้น
วิธีที่ 1: เริ่มบริการเดสก์ท็อประยะไกลใหม่
บางครั้ง หากคุณเริ่มบริการเดสก์ท็อประยะไกลบนพีซี Windows 10 ใหม่ คุณอาจสามารถแก้ไขการเชื่อมต่อเดสก์ท็อประยะไกลได้ เนื่องจากปัญหาภายในได้เกิดขึ้นทันที ทำตามวิธีการที่จะเกิดขึ้น
1. กดปุ่ม Windows พิมพ์ Services แล้วคลิก Open
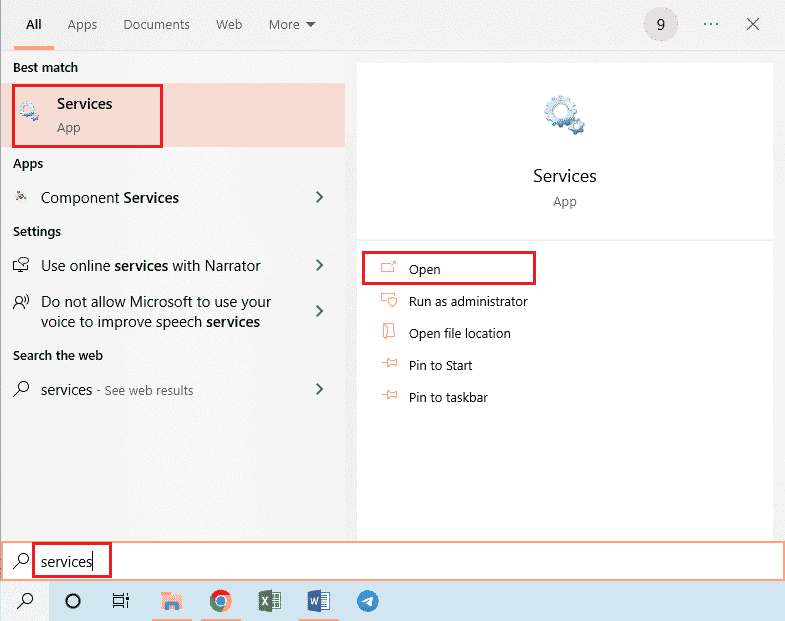
2. เลื่อนลงและคลิกที่ บริการเดสก์ท็อประยะไกล จากรายการ
3. จากนั้นคลิกที่ตัวเลือก รีสตาร์ท
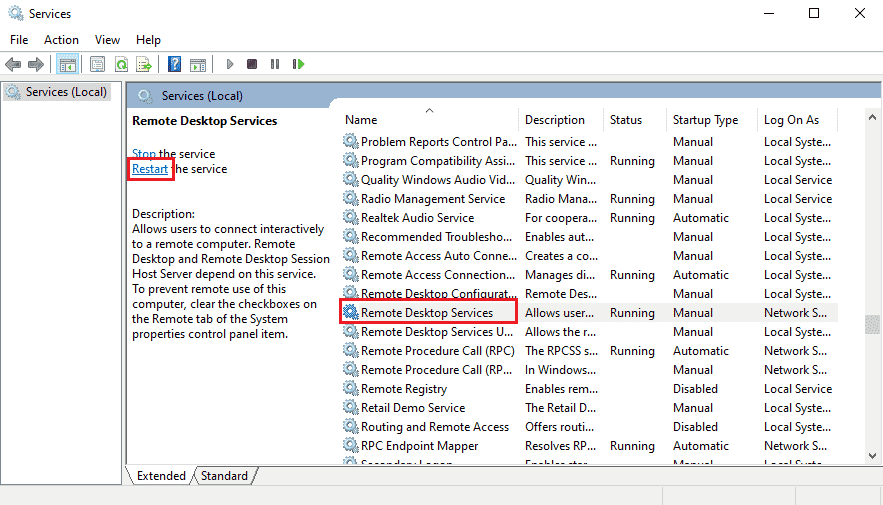
หลังจากรีสตาร์ทแล้ว ให้ตรวจสอบว่าปัญหาได้รับการแก้ไขแล้วหรือไม่
วิธีที่ 2: เข้าร่วมโดเมนอีกครั้ง
โดเมนปัจจุบันที่พีซีของคุณเชื่อมต่ออยู่อาจทำให้เกิดข้อผิดพลาดภายในได้ ปัญหา RDP ให้เราดูขั้นตอนในการเข้าร่วมโดเมนอีกครั้งเพื่อแก้ไขปัญหาเดียวกันนี้ในที่สุด
1. เปิด การตั้งค่า บนพีซีของคุณ
2. คลิกที่แท็บ บัญชี จากนั้น
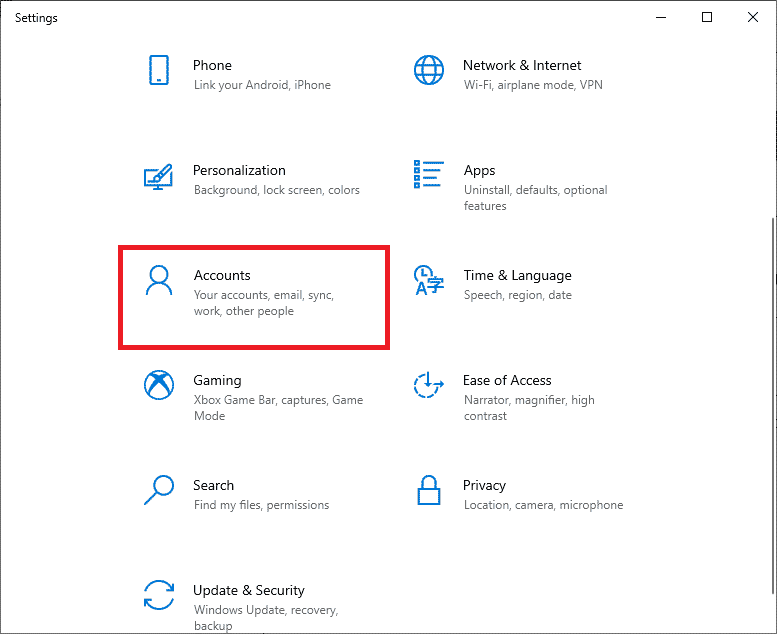
3. คลิกที่ เข้าถึงที่ทำงานหรือโรงเรียน จากบานหน้าต่างด้านซ้าย
4. จากนั้น คลิกที่ตัวเลือก Disconnect สำหรับ โดเมนที่ต้องการ เชื่อมต่อกับระบบของคุณ
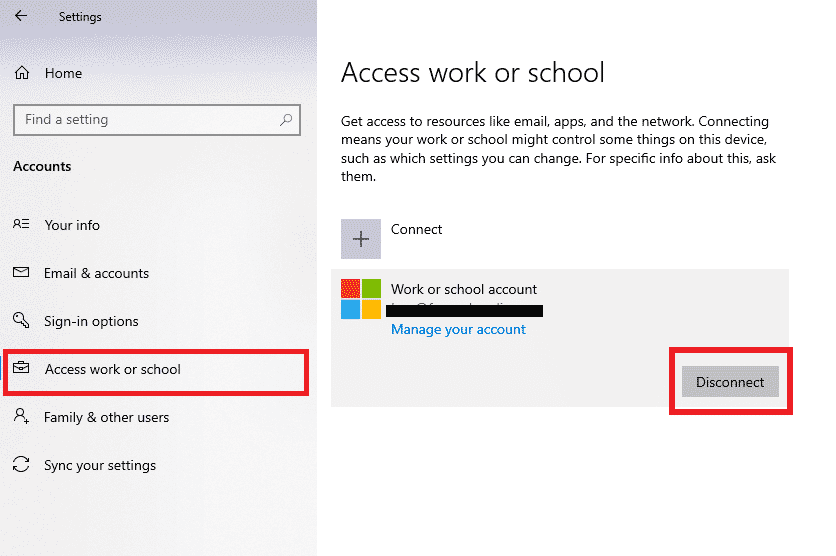
5. คลิก ใช่ จากป๊อปอัปการยืนยัน
6. รีสตาร์ทพีซีของคุณ และ เข้าร่วม โดเมนที่ต้องการ อีกครั้งจากเมนูเดียวกัน
เปิดแอป RDP อีกครั้งเพื่อตรวจสอบว่าข้อผิดพลาดที่กล่าวถึงได้รับการแก้ไขหรือไม่
อ่านเพิ่มเติม: แก้ไขความสัมพันธ์ที่เชื่อถือได้ระหว่างเวิร์กสเตชันนี้กับโดเมนหลักล้มเหลว
วิธีที่ 3: แก้ไขการตั้งค่าการเชื่อมต่อเดสก์ท็อประยะไกล
การปรับการตั้งค่าการเชื่อมต่อเดสก์ท็อประยะไกลบางอย่างสามารถแก้ไข RDP ได้หากเกิดข้อผิดพลาดภายในกับ Windows 10 ปัญหาที่เกิดขึ้นได้สำเร็จ ด้านล่างนี้คือขั้นตอนในการแก้ไขการตั้งค่าจากแอป RDP
1. กดปุ่ม Windows พิมพ์ Remote Desktop Connection แล้วคลิก Open
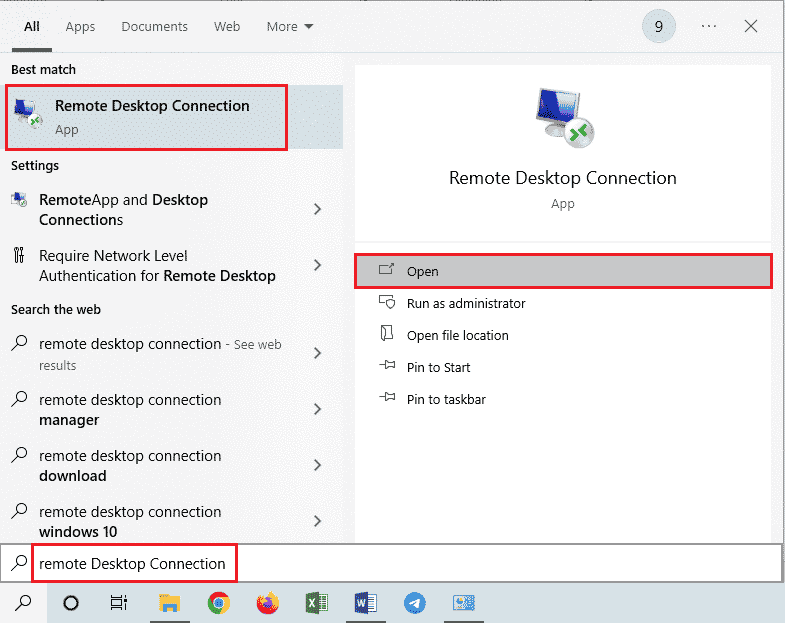
2. คลิกที่ Show Options จากมุมซ้ายล่างของหน้าต่าง
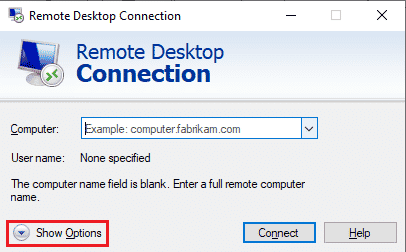
3. สลับไปที่แท็บ Experience และทำเครื่องหมายที่ช่อง Reconnect if the connection is drops ดังที่แสดงด้านล่าง
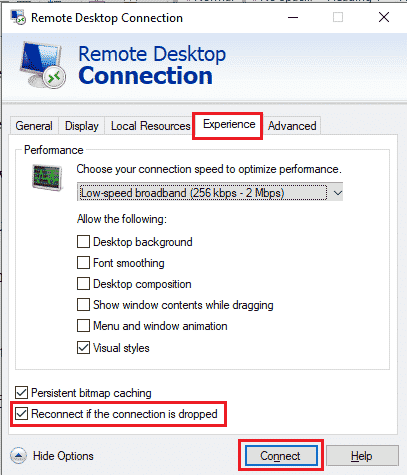
4. คลิกที่ เชื่อมต่อ ตามที่ไฮไลต์ด้านบน
วิธีที่ 4: เปิดใช้งานการเชื่อมต่อระยะไกล
หากพีซีของคุณไม่อนุญาตการเชื่อมต่อระยะไกล ข้อผิดพลาดที่เป็นปัญหาอาจเกิดขึ้น ให้เราดูขั้นตอนในการแก้ไขโดยเปิดใช้งานจากคุณสมบัติของระบบ
1. เปิดแอป File Explorer บนพีซีของคุณและคลิกขวาที่ พีซีเครื่องนี้ จากบานหน้าต่างด้านซ้ายดังที่แสดงด้านล่าง
2. คลิกที่ตัวเลือก Properties จากเมนูบริบท

3. คลิกที่ การตั้งค่าระยะไกล
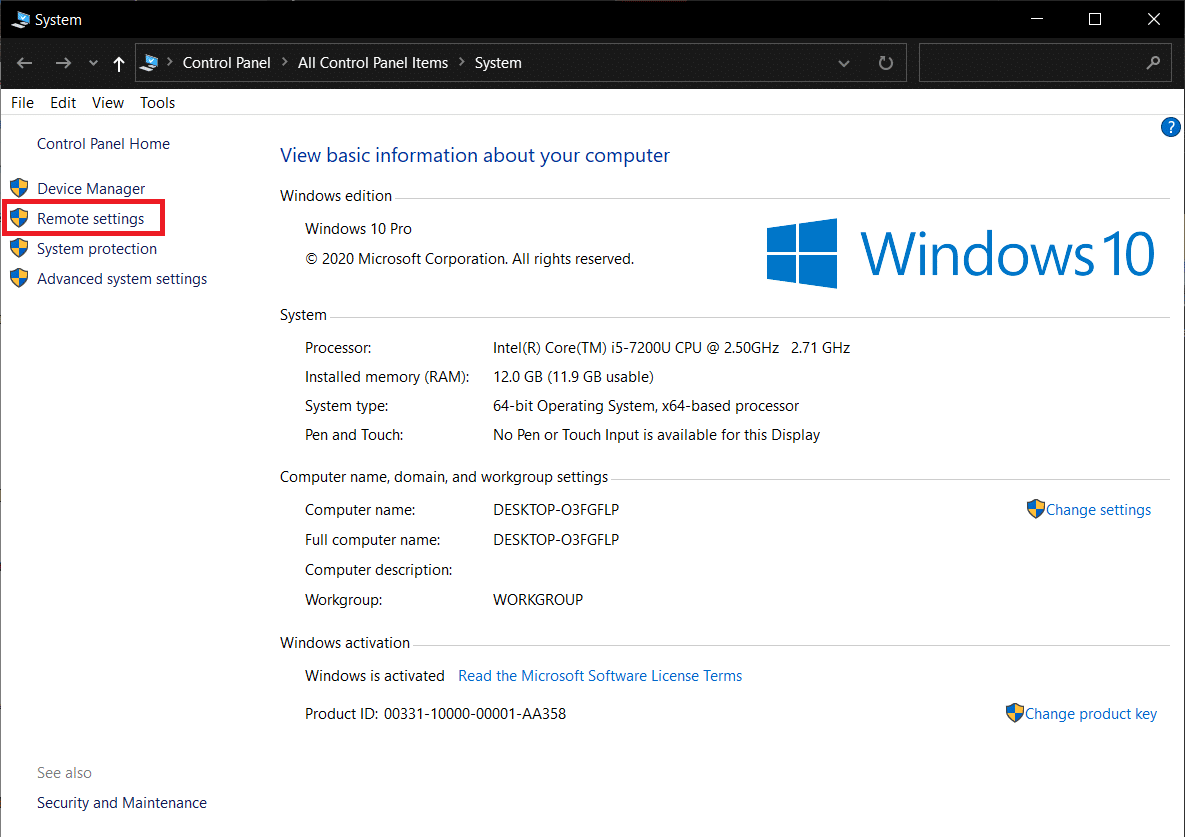
4. แท็บ Remote ในหน้าต่างป๊อปอัป คุณสมบัติของระบบ จะปรากฏขึ้น ทำเครื่องหมายในช่องสำหรับ สองตัวเลือก ต่อไปนี้:
- อนุญาตการเชื่อมต่อความช่วยเหลือระยะไกลกับคอมพิวเตอร์เครื่องนี้ ภายใต้ส่วน ความช่วยเหลือระยะไกล
- อนุญาตการเชื่อมต่อระยะไกลกับคอมพิวเตอร์เครื่องนี้ ภายใต้ส่วน เดสก์ท็อประยะไกล
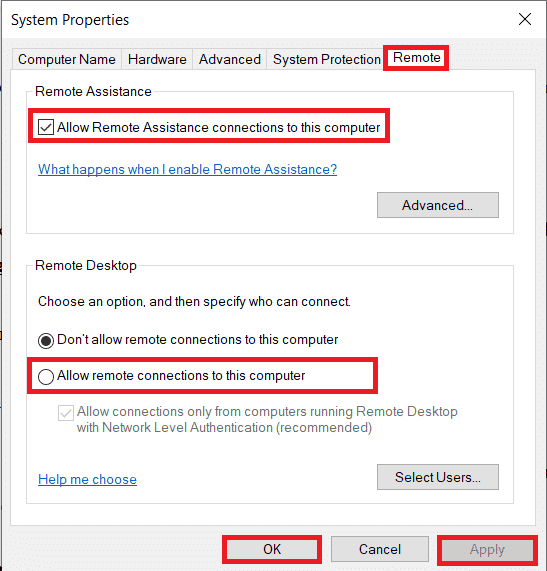
5. สุดท้าย คลิกที่ Apply > OK ดังที่แสดงไว้ด้านบน
อ่านเพิ่มเติม: แก้ไขเดสก์ท็อประยะไกลไม่เชื่อมต่อใน Windows 10
วิธีที่ 5: เปลี่ยนประเภทการเริ่มต้นบริการเดสก์ท็อประยะไกล
การตั้งค่าประเภทการเริ่มต้นของ Remote Desktop Services เป็น Automatic ยังได้แก้ไขปัญหาที่กล่าวถึงสำหรับผู้ใช้ส่วนใหญ่
1. กดปุ่ม Windows + R พร้อมกันเพื่อเปิดกล่องโต้ตอบ Run
2. พิมพ์ Services.msc ในช่องที่กำหนด แล้วกด ปุ่ม Enter เพื่อเปิดหน้าต่าง Services
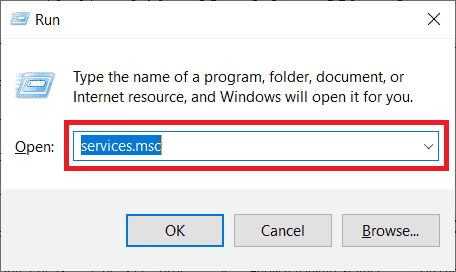
3. ดับเบิลคลิกที่ Remote Desktop Services > Stop options
4. ขยายเมนูแบบเลื่อนลง ประเภทการเริ่มต้น และเลือกตัวเลือก อัตโนมัติ ดังที่แสดงด้านล่าง
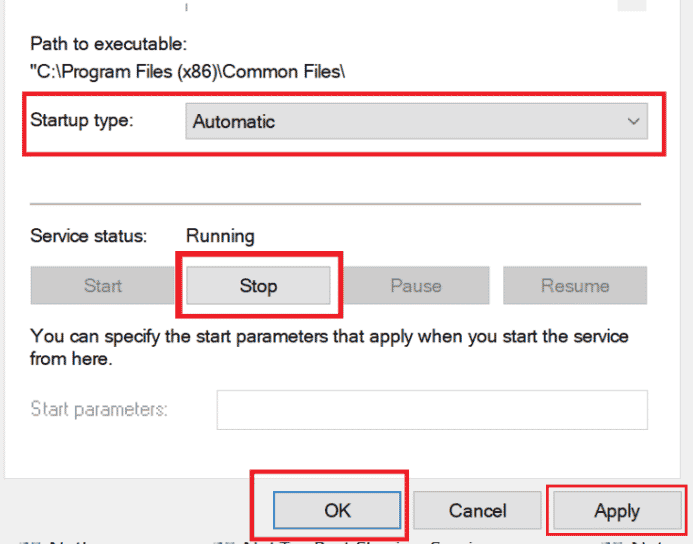
5. คลิกที่ ใช้ > ตกลง เพื่อบันทึกการเปลี่ยนแปลงตามที่ไฮไลต์ด้านบน
6. รีสตาร์ทพีซี และดูว่าปัญหาได้รับการแก้ไขหรือไม่

วิธีที่ 6: เปิดใช้งานการแคชบิตแมปแบบถาวร
ทำตามขั้นตอนที่กล่าวถึงด้านล่างเพื่ออนุญาตให้แคชบิตแมปแบบถาวรบนพีซีของคุณเพื่อกำจัดปัญหาดังกล่าว
1. พิมพ์ Remote Desktop Connection ในแถบค้นหาของ Windows แล้วคลิก Open
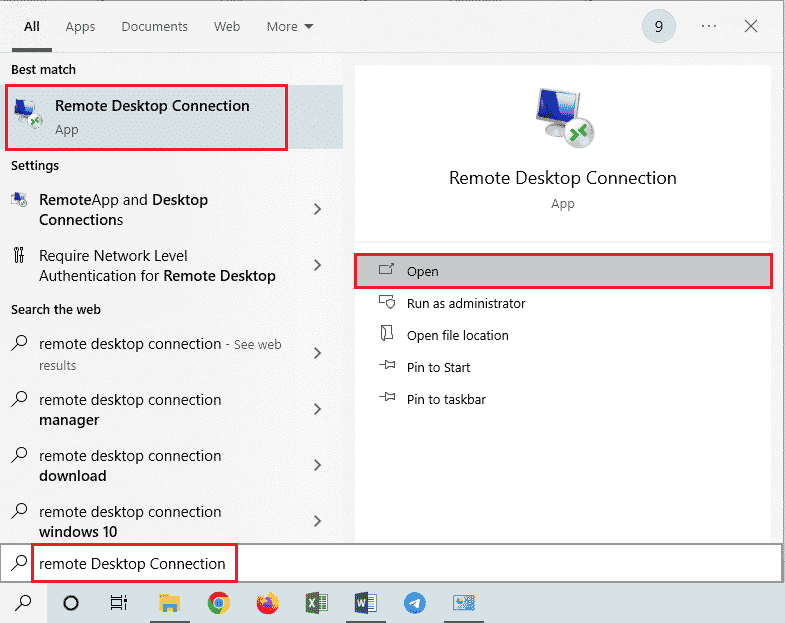
2. คลิกที่ Show Options จากมุมซ้ายล่างของหน้าต่าง
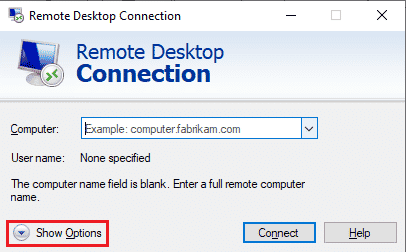
3. สลับไปที่แท็บ Experience และทำเครื่องหมายที่ช่อง Persistent bitmap caching ดังที่แสดงด้านล่าง
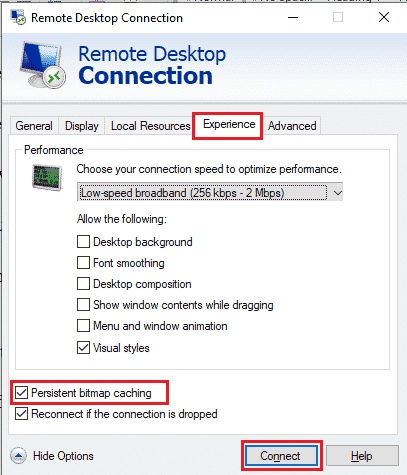
4. คลิกที่ Connect เพื่อทำการเชื่อมต่อ และดูว่า Remote Desktop Connection มีข้อผิดพลาดภายในเกิดขึ้นหรือไม่ ปัญหาได้รับการแก้ไขแล้วหรือไม่
อ่านเพิ่มเติม: วิธีเปลี่ยนที่อยู่ IP ใน Windows 10
วิธีที่ 7: ปิดใช้งานที่อยู่ IP แบบคงที่
การเชื่อมต่อเดสก์ท็อประยะไกลบนพีซีของคุณจะไม่จัดตำแหน่งอย่างถูกต้องกับอะแดปเตอร์เครือข่าย หากคุณได้กำหนดค่าไว้สำหรับการใช้ที่อยู่ IP แบบคงที่ และอาจทำให้เกิดข้อผิดพลาดภายในได้เกิดขึ้น ปัญหา RDP บนคอมพิวเตอร์ของคุณ อ่านขั้นตอนด้านล่างเพื่อปิดใช้งานที่อยู่ IP แบบคงที่ และให้ระบบรับมาโดยอัตโนมัติ
1. เปิดแอป Control Panel และคลิกที่ Network and Internet
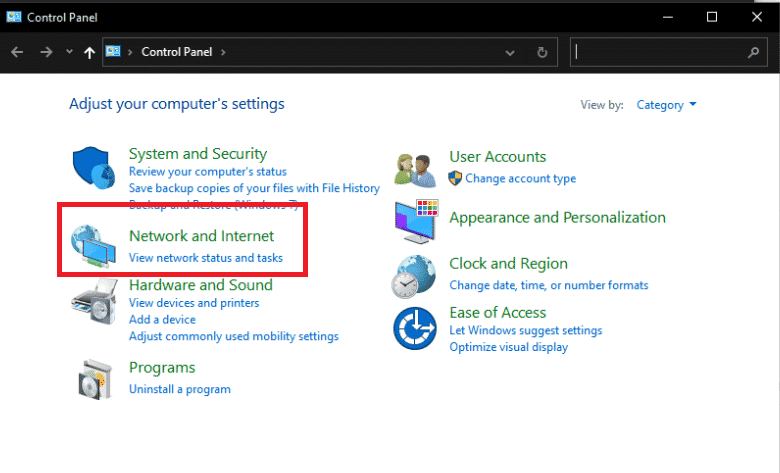
2. คลิกที่ Network and Sharing Center > Change adapter settings
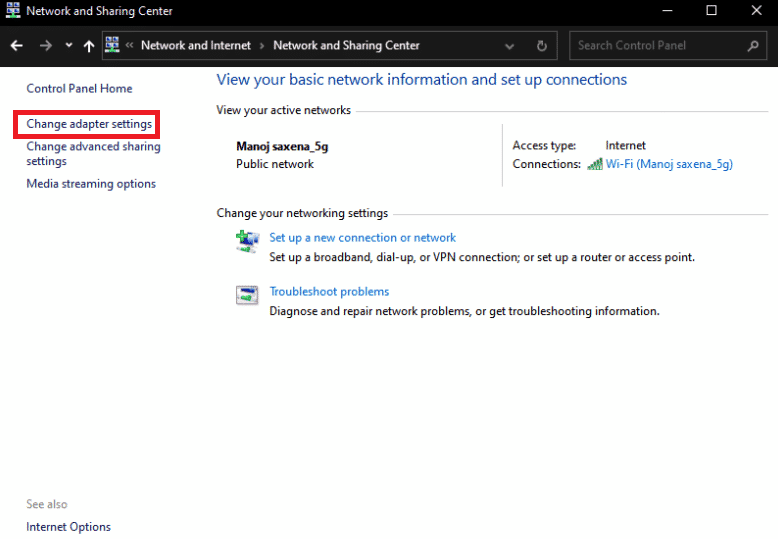
3. ดับเบิลคลิกที่การ เชื่อมต่อที่ต้องการ และคลิกที่ Properties
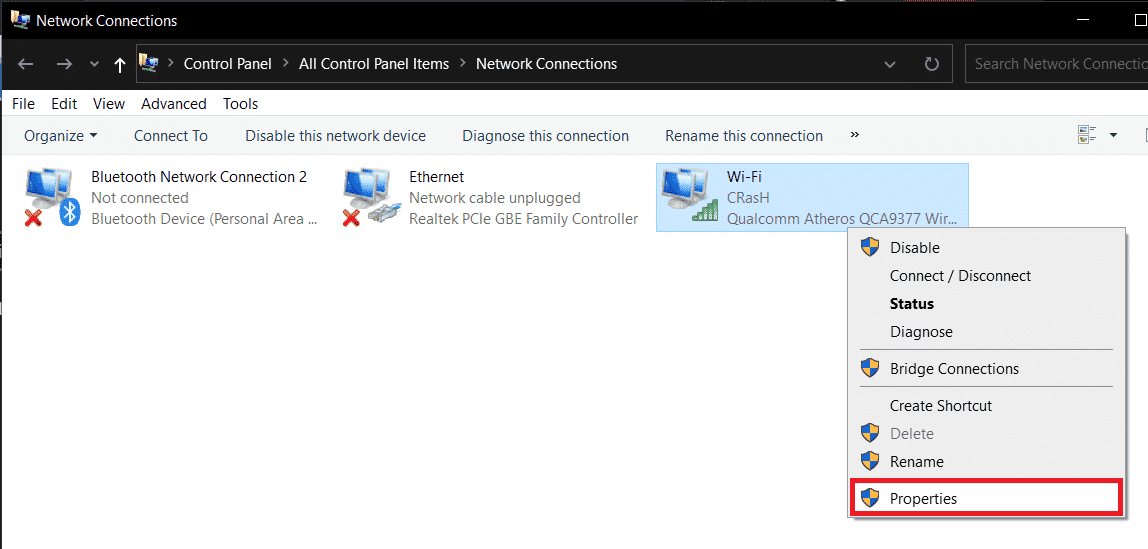
4. คลิกที่ Internet Protocol รุ่น 4 (TCP/IPv4) > Properties
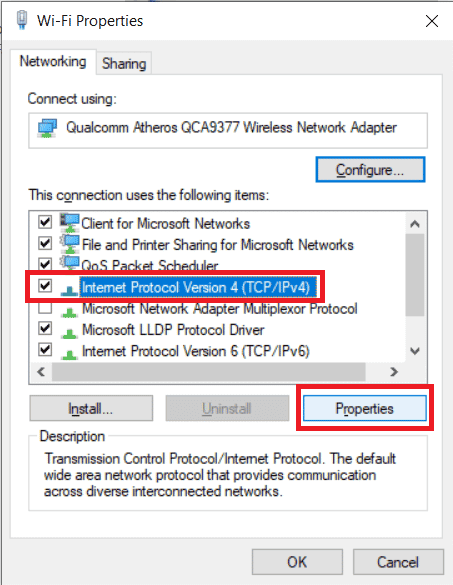
5. เลือกปุ่มตัวเลือกสำหรับตัวเลือก รับที่อยู่ IP โดยอัตโนมัติ และคลิก ตกลง เพื่อบันทึกการเปลี่ยนแปลงตามที่ไฮไลต์ด้านล่าง
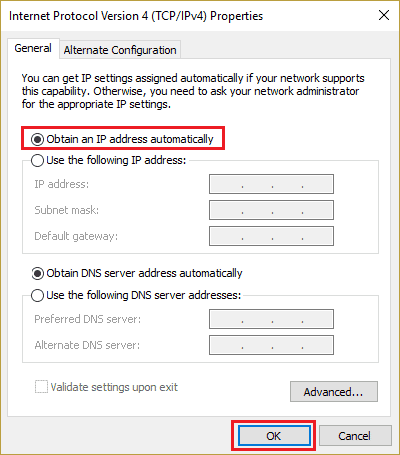
6. ออกจาก หน้าต่างแล้วดำเนินการต่อเพื่อดูว่ามีข้อผิดพลาดภายในเดสก์ท็อประยะไกลเกิดขึ้นหรือไม่ ปัญหายังคงปรากฏขึ้นหรือไม่
วิธีที่ 8: กำหนดค่านโยบายความปลอดภัยท้องถิ่นใหม่
ด้วยความช่วยเหลือของยูทิลิตี้ Local Security Policy บนพีซีของคุณ คุณสามารถกำจัดปัญหาที่กล่าวถึงได้ ทำตามขั้นตอนด้านล่างเพื่อทราบวิธีการทำ
1. กดปุ่ม Windows + R พร้อมกันเพื่อเปิดกล่องโต้ตอบ เรียกใช้
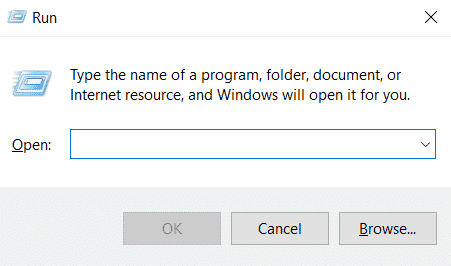
2. พิมพ์ Secpol.msc ในฟิลด์ที่กำหนด และกด ปุ่ม Enter เพื่อเปิด ยูทิลิตี้ Local Security Policy
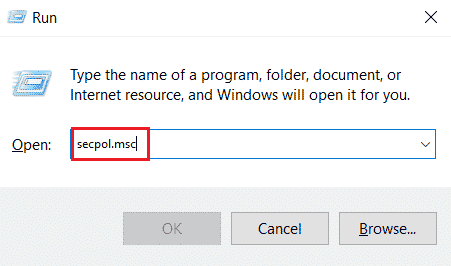
3. จากนั้น คลิกที่ Local Policies > Security Option
4. จากบานหน้าต่างด้านขวา ให้เลื่อนลงและคลิกที่ตัวเลือก การเข้ารหัสระบบ
5. จากนั้น ดับเบิลคลิกที่ System cryptography: ใช้อัลกอริธึมการเข้ารหัสที่สอดคล้องกับ FIPS 140 รวมถึงการเข้ารหัส การแฮช และอัลกอริธึมการลงนาม
6. คลิกที่ปุ่มตัวเลือกที่ เปิดใช้งาน
7. สุดท้าย คลิกที่ Apply > OK เพื่อบันทึกการเปลี่ยนแปลงที่ทำไว้
8. ออก จากหน้าต่างและตรวจสอบว่าข้อผิดพลาดได้รับการแก้ไขแล้วหรือไม่
อ่านเพิ่มเติม: แก้ไขบริการนโยบายการวินิจฉัยไม่ทำงาน Error
วิธีที่ 9: ปิด UDP บน Client
อ่านและทำตามขั้นตอนต่อไปเพื่อแก้ไขการตั้งค่าเพื่อปิดใช้งานไคลเอ็นต์ UDP จาก Registry Editor
1. กดปุ่ม Windows + R พร้อมกันเพื่อเปิดกล่องโต้ตอบ เรียกใช้
2. พิมพ์ regedit ในช่องที่กำหนด แล้วกด ปุ่ม Enter เพื่อเปิด Registry Editor
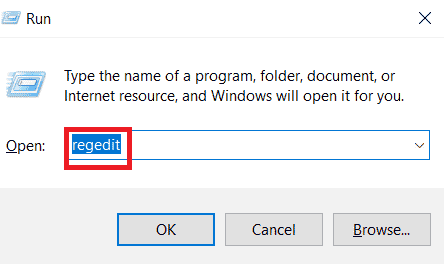
3. ไปที่ เส้นทาง ต่อไปนี้ในหน้าต่าง Registry Editor
HKLM\SOFTWARE\Policies\Microsoft\Windows NT\Terminal Services\Client
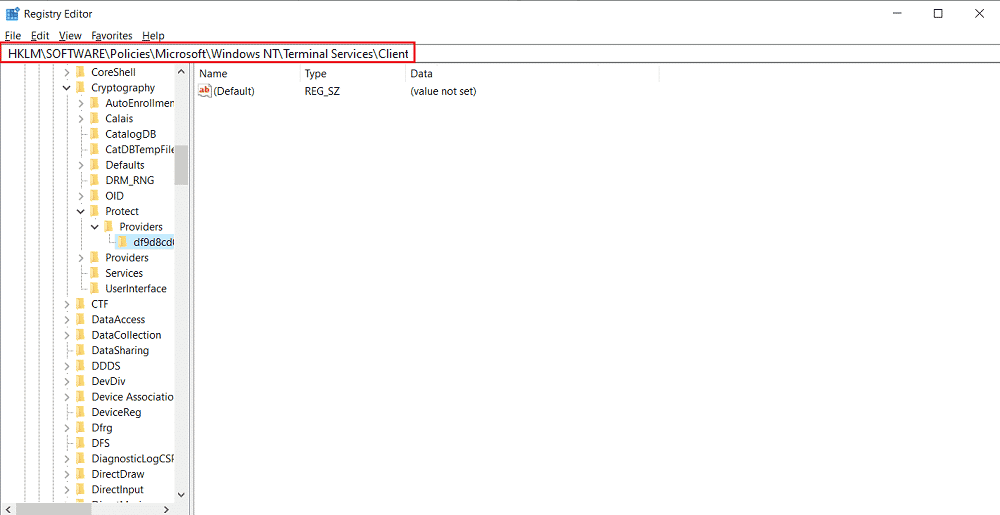
4. ในบานหน้าต่างด้านขวา ให้ดับเบิลคลิกที่ fClientDisableUDP และตั้ง ค่า Value data เป็น 1
5. คลิก ตกลง เพื่อบันทึกการเปลี่ยนแปลงและออกจากหน้าต่างรีจิสตรี
ดูว่าสิ่งนี้สามารถแก้ไข RDP ได้สำเร็จหรือไม่ มีข้อผิดพลาดภายในเกิดขึ้นกับ Windows 10 หรือไม่
วิธีที่ 10: ปิดใช้งานการรับรองความถูกต้องระดับเครือข่าย
บางครั้งข้อผิดพลาดดังกล่าวอาจเกิดขึ้นในระบบของคุณหากได้รับการกำหนดค่าสำหรับคอมพิวเตอร์ที่มีการเชื่อมต่อ NLA Remote Desktop เท่านั้น คุณสามารถแก้ไขได้โดยปิดใช้งาน NLA ทำตามขั้นตอนที่กล่าวถึงด้านล่างเพื่อดำเนินการบนพีซีของคุณ
หมายเหตุ : การปิดใช้งานการตั้งค่านี้จะทำให้ระบบของคุณปลอดภัยน้อยลงและมีความเสี่ยงมากขึ้น
1. เปิดแอป File Explorer บนพีซีของคุณและคลิกขวาที่ พีซีเครื่องนี้ จากบานหน้าต่างด้านซ้ายดังที่แสดงด้านล่าง
2. คลิกที่ตัวเลือก Properties จากเมนูบริบท

3. คลิกที่ การตั้งค่าระยะไกล
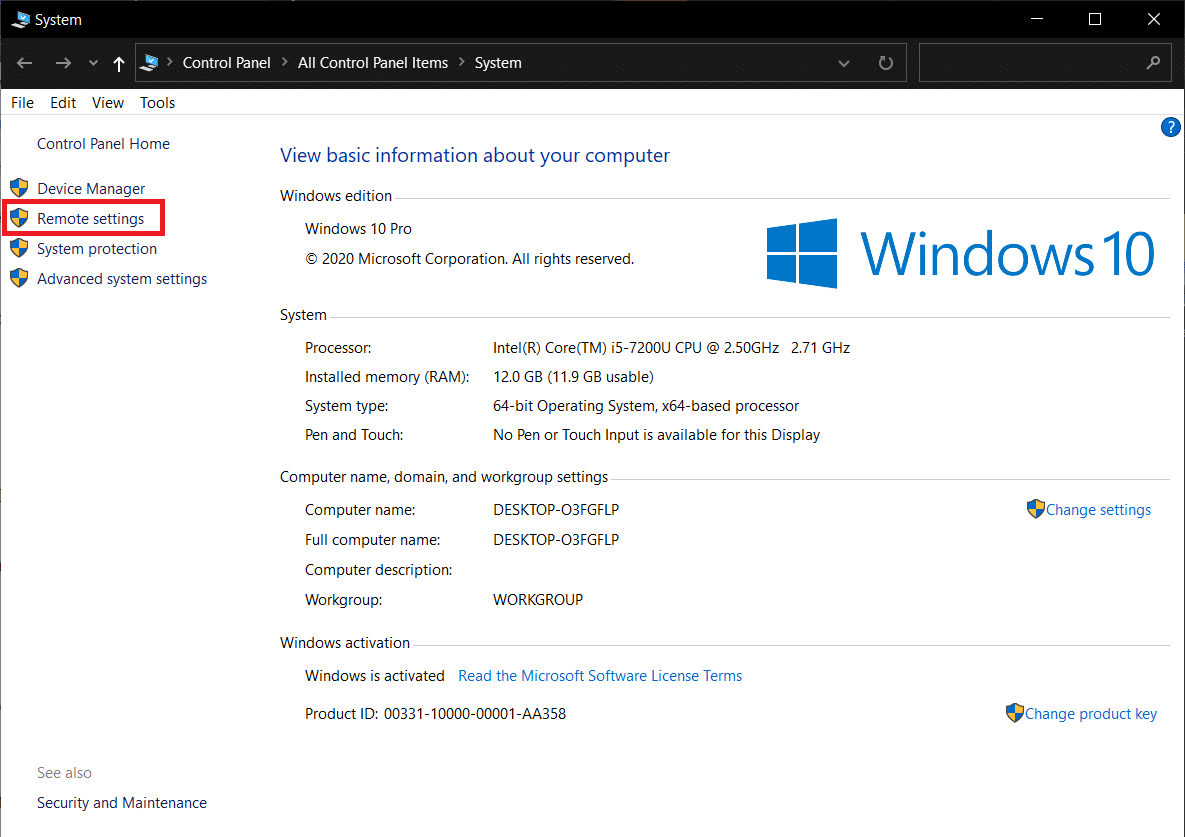
4. แท็บ Remote ในหน้าต่างป๊อปอัป คุณสมบัติของระบบ จะปรากฏขึ้น ทำเครื่องหมายในช่องสำหรับตัวเลือก อนุญาตการเชื่อมต่อจากคอมพิวเตอร์ที่ใช้เดสก์ท็อประยะไกลด้วยตัวเลือกการตรวจสอบสิทธิ์ระดับเครือข่ายเท่านั้น :
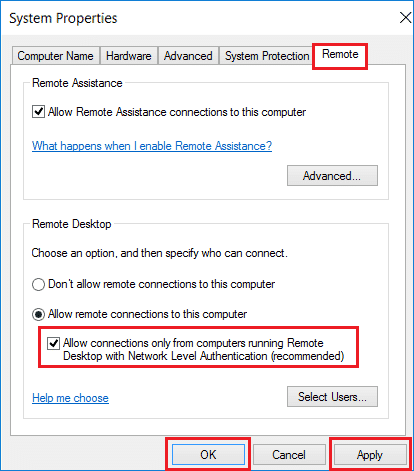
5. สุดท้าย คลิกที่ Apply > OK ดังที่แสดงไว้ด้านบน
แนะนำ :
- แก้ไขข้อผิดพลาด Xbox One 0x807a1007
- แก้ไขการเข้าสู่ระบบที่ระบุไม่มีอยู่ใน Windows 10
- แก้ไขอินเทอร์เฟซ VirtualBox มีข้อความแสดงข้อผิดพลาดการเชื่อมต่อที่ใช้งานอยู่
- แก้ไขเดสก์ท็อประยะไกลไม่สามารถเชื่อมต่อกับคอมพิวเตอร์ระยะไกลได้
ดังนั้น เราหวังว่าคุณจะเข้าใจวิธีแก้ไข การเชื่อมต่อเดสก์ท็อประยะไกลที่ข้อผิดพลาดภายในได้เกิดขึ้น พร้อมกับขั้นตอนโดยละเอียดเพื่อช่วยเหลือคุณ คุณสามารถแจ้งให้เราทราบข้อสงสัยเกี่ยวกับบทความนี้หรือข้อเสนอแนะเกี่ยวกับหัวข้ออื่น ๆ ที่คุณต้องการให้เราสร้างบทความได้ วางไว้ในส่วนความคิดเห็นด้านล่างเพื่อให้เราทราบ
