แก้ไขเดสก์ท็อประยะไกลไม่สามารถเชื่อมต่อกับคอมพิวเตอร์ระยะไกลได้
เผยแพร่แล้ว: 2022-07-18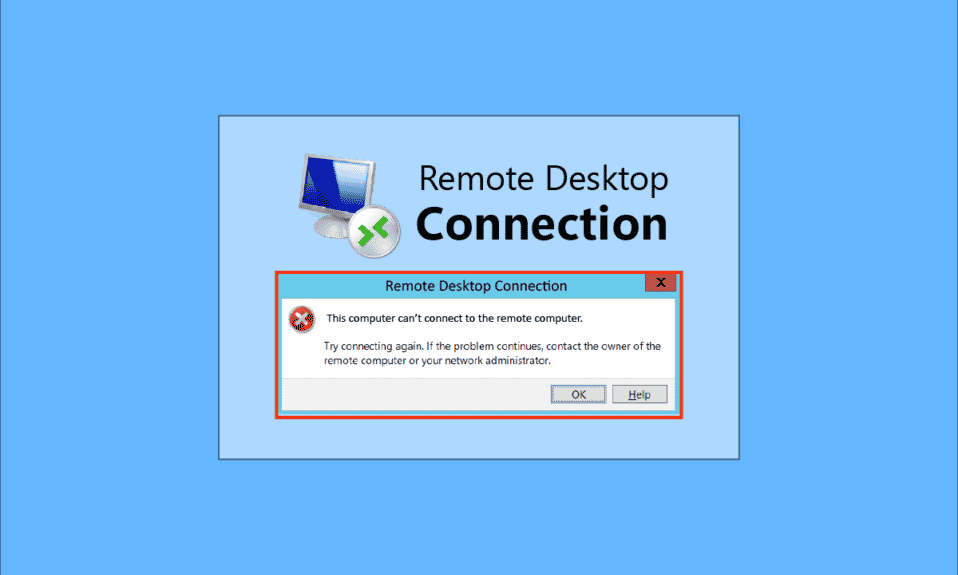
ด้วยเทคโนโลยีที่ล้ำหน้าและความจำเป็นในการมีระบบเชื่อมต่อภายในองค์กร ผู้ใช้จึงพยายามเชื่อมต่อพีซีในพื้นที่โดยใช้การเชื่อมต่อเครือข่ายร่วมกัน อย่างไรก็ตาม เดสก์ท็อประยะไกลไม่สามารถเชื่อมต่อกับคอมพิวเตอร์ระยะไกลได้เนื่องจากสาเหตุใดสาเหตุหนึ่งเหล่านี้ ปัญหาที่เกิดขึ้นบนพีซี ปัญหานี้ป้องกันผู้ใช้ไม่ให้พีซีเชื่อมต่อกับเครือข่ายเดียวกัน และทำให้เกิดปัญหาในการแชร์ไฟล์ คุณสามารถอ่านบทความเพื่อแก้ไขปัญหา Remote Desktop ไม่สามารถเชื่อมต่อกับคอมพิวเตอร์ระยะไกลใน Windows 10 ได้
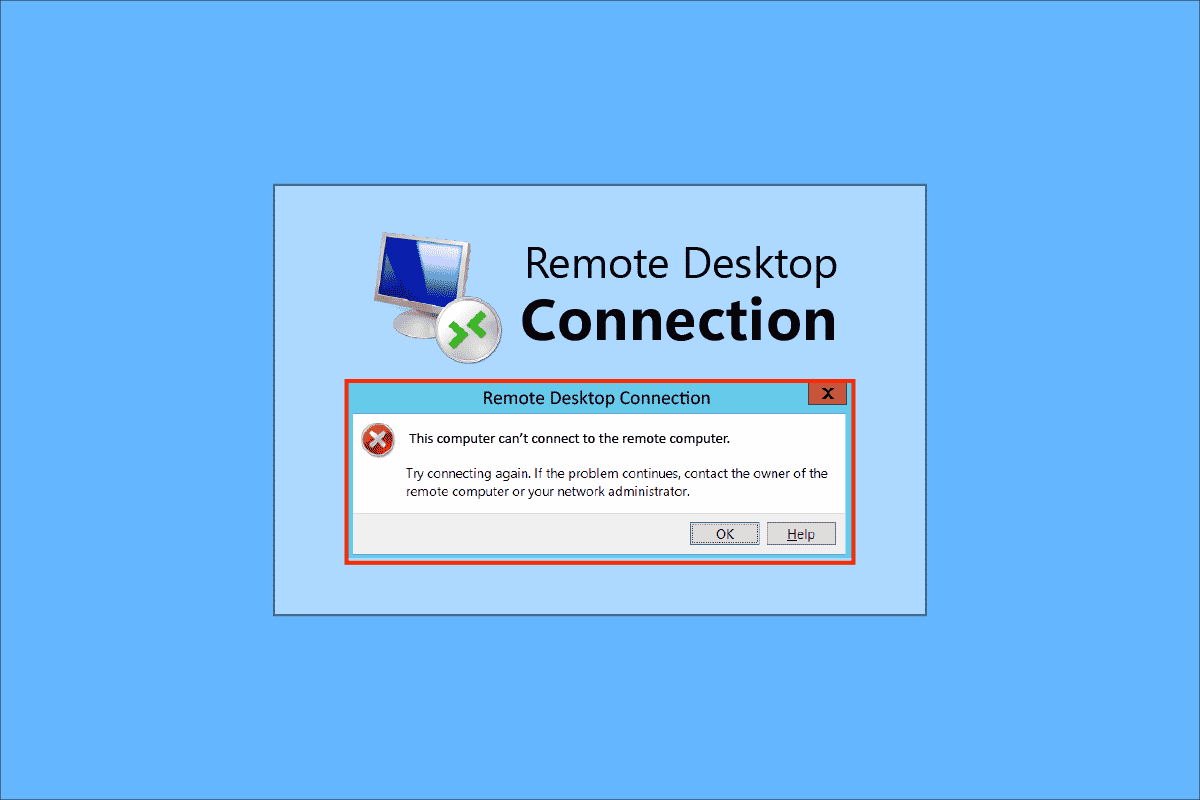
สารบัญ
- วิธีแก้ไขเดสก์ท็อประยะไกลไม่สามารถเชื่อมต่อกับคอมพิวเตอร์ระยะไกลได้
- วิธีที่ 1: วิธีการแก้ไขปัญหาเบื้องต้น
- วิธีที่ 2: ติดตั้งอะแดปเตอร์เครือข่ายใหม่
- วิธีที่ 3: อนุญาตเดสก์ท็อประยะไกลผ่านไฟร์วอลล์ Windows
- วิธีที่ 4: การปรับเปลี่ยนในการเชื่อมต่อเดสก์ท็อประยะไกล
- วิธีที่ 5: ตรวจสอบพอร์ต RDP ใน Windows PowerShell
- วิธีที่ 6: แก้ไขการอนุญาตของโฟลเดอร์ MachineKeys
- วิธีที่ 7: เพิ่มที่อยู่ IP ของคอมพิวเตอร์ระยะไกล
- วิธีที่ 8: การปรับเปลี่ยนในแอปการตั้งค่า
- วิธีที่ 9: การปรับเปลี่ยนใน Registry Editor
- วิธีที่ 10: การปรับเปลี่ยนในตัวแก้ไขนโยบายกลุ่ม
- วิธีที่ 11: เพิ่มใบรับรอง SSL
วิธีแก้ไขเดสก์ท็อประยะไกลไม่สามารถเชื่อมต่อกับคอมพิวเตอร์ระยะไกลได้
รายการสาเหตุของปัญหา Remote Desktop ไม่สามารถเชื่อมต่อกับ Remote Computer ใน Windows 10 ได้ดังนี้
- คอมพิวเตอร์ระยะไกลถูกปิด - คอมพิวเตอร์ระยะไกลที่คุณพยายามเชื่อมต่ออาจถูกปิด
- คอมพิวเตอร์ระยะไกลไม่ได้เชื่อมต่อกับการเข้าถึงเครือข่าย - เดสก์ท็อประยะไกลและคอมพิวเตอร์ระยะไกลอาจไม่ได้เชื่อมต่อกับการเข้าถึงเครือข่ายเดียวกัน
- ไม่ได้เปิดใช้งาน การเข้าถึงระยะไกลไปยังเซิร์ฟเวอร์ - การเข้าถึงระยะไกลไปยังเซิร์ฟเวอร์เครือข่ายอาจไม่ได้เปิดใช้งานบนเดสก์ท็อประยะไกลและคอมพิวเตอร์ระยะไกล
- โปรไฟล์เครือข่ายสาธารณะ - โปรไฟล์เครือข่ายของการเชื่อมต่ออินเทอร์เน็ตอาจถูกตั้งค่าเป็นสาธารณะ
- ความขัดแย้งจากซอฟต์แวร์ - ซอฟต์แวร์ความปลอดภัย เช่น ไฟร์วอลล์ Windows Defender อาจขัดแย้งกับการตั้งค่าการเข้าถึงระยะไกลในเดสก์ท็อประยะไกลและคอมพิวเตอร์ระยะไกล อีกสาเหตุของปัญหาคือบริการ VPN บนเดสก์ท็อปและคอมพิวเตอร์ของคุณ
- ปัญหาเกี่ยวกับ Windows Update- เวอร์ชันล่าสุดของการอัปเดตระบบปฏิบัติการ Windows อาจขัดแย้งกับการเข้าถึงระยะไกลไปยังเดสก์ท็อประยะไกลและคอมพิวเตอร์ระยะไกล
- เวอร์ชัน Windows ที่เข้ากันไม่ได้ - หนึ่งในสาเหตุสำคัญของปัญหาคือการพยายามเชื่อมต่อพีซีกับเวอร์ชัน Windows ที่เข้ากันไม่ได้ การเข้าถึงระยะไกลใช้ได้กับ Windows 10 Pro และเวอร์ชันที่สูงกว่าอื่นๆ เท่านั้น
- การกำหนดค่าพอร์ตไม่ถูกต้อง - พอร์ตสำหรับการเชื่อมต่ออินเทอร์เน็ตอาจถูกกำหนดค่าอย่างไม่ถูกต้อง
วิธีที่ 1: วิธีการแก้ไขปัญหาเบื้องต้น
วิธีการแก้ไขปัญหาเบื้องต้นในการแก้ไขปัญหา Remote Desktop ไม่สามารถเชื่อมต่อกับปัญหา Remote Computer ได้แสดงไว้ที่นี่
วิธีที่ 1A: แก้ไขปัญหาการเชื่อมต่ออินเทอร์เน็ต
วิธีแรกในการแก้ไขปัญหาคือการตรวจสอบว่าการเชื่อมต่ออินเทอร์เน็ตของเซิร์ฟเวอร์เครือข่ายทำงานหรือไม่ คุณสามารถเรียกใช้การทดสอบความเร็วเพื่อตรวจสอบความเร็วของการเชื่อมต่ออินเทอร์เน็ต
1. กดปุ่ม Windows พิมพ์ Google Chrome แล้วคลิก เปิด
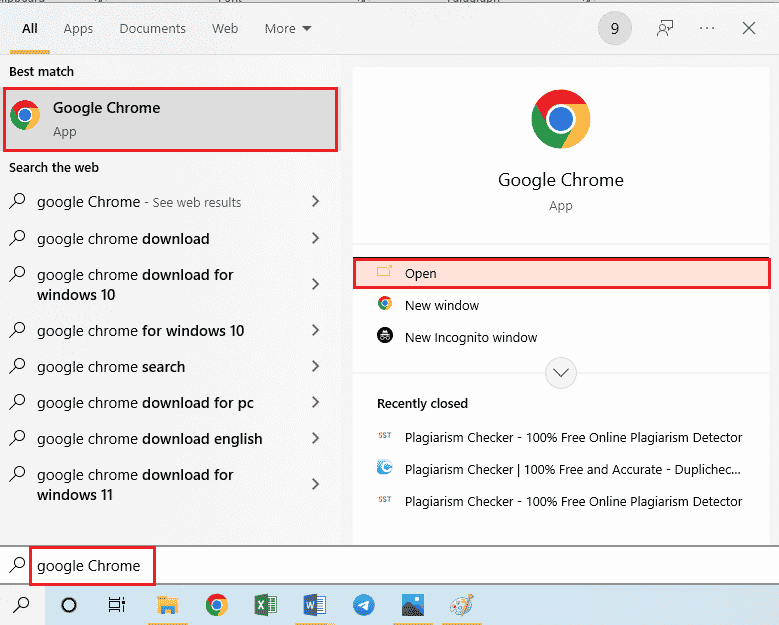
2. เปิดเว็บไซต์ทางการของ SpeedTest และคลิกที่ปุ่ม Go
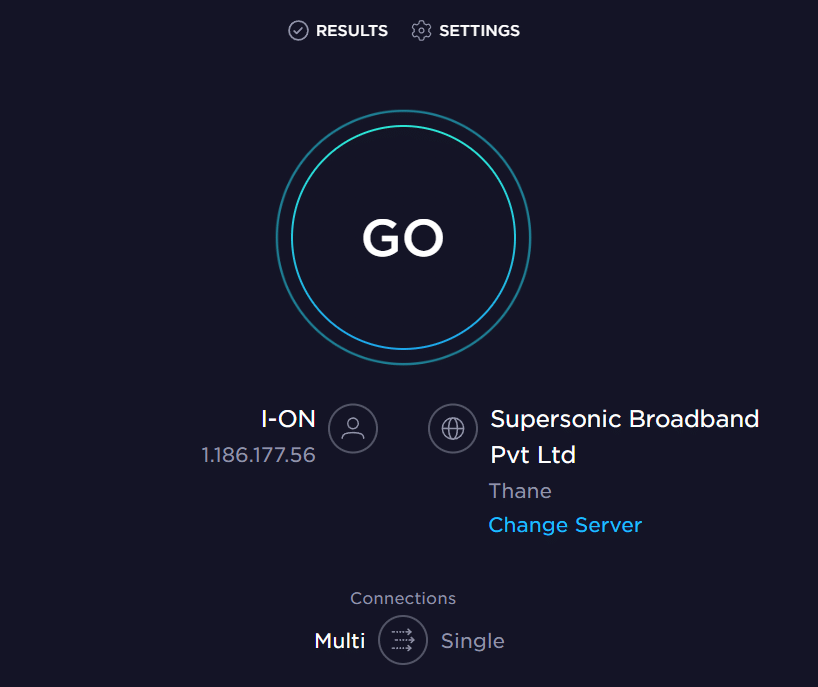
3. หากการเชื่อมต่ออินเทอร์เน็ตมีแบนด์วิดท์ต่ำกว่า คุณสามารถ:
- เปลี่ยนแผนการเชื่อมต่ออินเทอร์เน็ต
- ใช้เครือข่าย Wi-Fi อื่น
วิธีที่ 1B: จำกัดเครือข่ายที่เชื่อมต่อ
ความจุที่สามารถเข้าถึงได้โดยการเข้าถึงเครือข่ายอาจเกิน ในการแก้ไขปัญหานี้ ตรวจสอบให้แน่ใจว่าการเข้าถึงเครือข่ายสามารถใช้ระบบที่คุณเชื่อมต่อกับเครือข่ายได้เป็นจำนวนมาก
วิธีที่ 1C: ปิดใช้งานบริการ VPN
สาเหตุสำคัญอีกประการของปัญหาคือบริการ VPN คุณสามารถแก้ไขปัญหาได้โดยปิดใช้งานบริการ VPN บนเดสก์ท็อประยะไกลและคอมพิวเตอร์ระยะไกล เมื่อใช้ลิงก์นี้ คุณจะทราบวิธีปิดบริการ VPN ได้
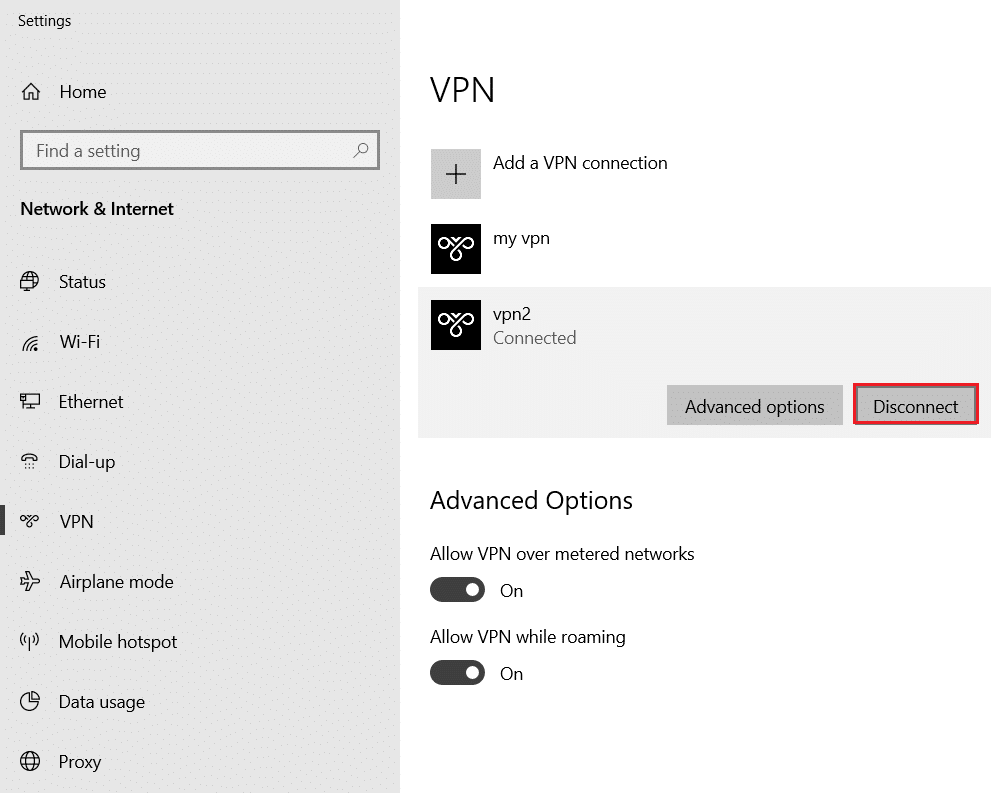
อ่านเพิ่มเติม: แก้ไขข้อผิดพลาด Hamachi VPN ใน Windows 10
วิธีที่ 1D: ล้าง DNS
DNS บนพีซีอาจทำให้เกิดปัญหาของเดสก์ท็อประยะไกลไม่สามารถเชื่อมต่อกับคอมพิวเตอร์ระยะไกลได้ด้วยเหตุผลข้อใดข้อหนึ่งเหล่านี้ ในการแก้ไขปัญหา คุณสามารถล้าง DNS บนพีซีทั้งสองเครื่องโดยใช้ขั้นตอนที่กำหนด
1. เปิด Command Prompt โดยพิมพ์ในแถบค้นหาของ Windows คลิก เรียกใช้ในฐานะผู้ดูแลระบบ
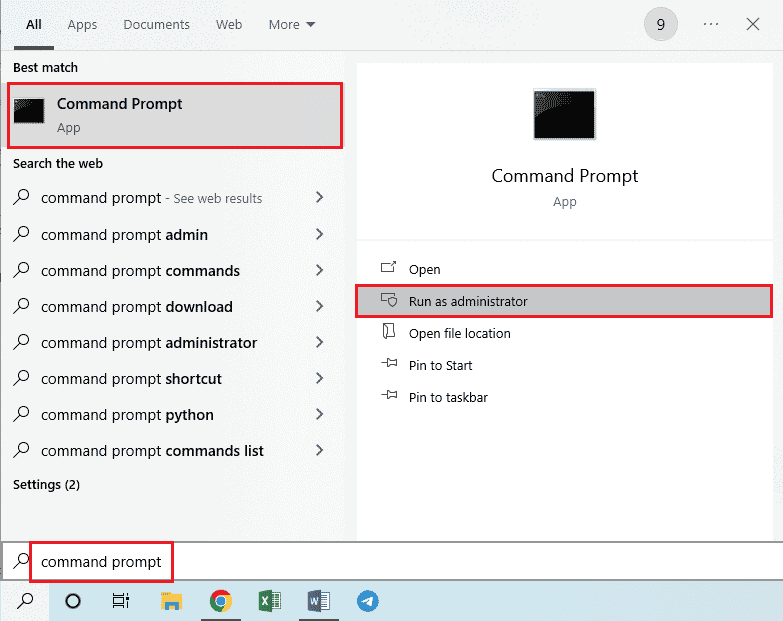
2. พิมพ์คำสั่ง IPConfig /FlushDNS แล้วกดปุ่ม Enter
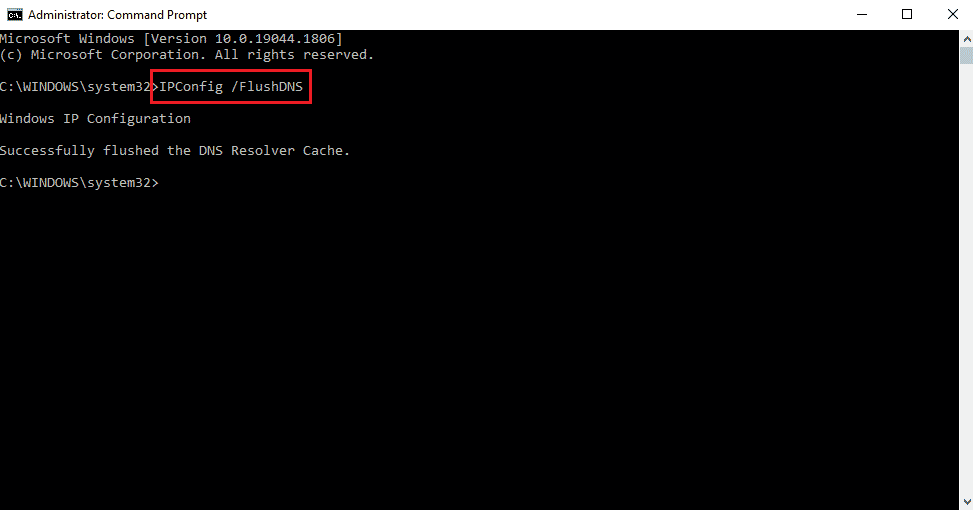
วิธีที่ 1E: อนุญาตความช่วยเหลือระยะไกล
วิธีหนึ่งในการแก้ไขปัญหาคือการอนุญาตการตั้งค่าความช่วยเหลือระยะไกลบนเดสก์ท็อประยะไกลและคอมพิวเตอร์ระยะไกล
1. กด ปุ่ม Windows พิมพ์ อนุญาตให้ส่งคำเชิญความช่วยเหลือระยะไกลจากคอมพิวเตอร์เครื่องนี้ แล้ว คลิก เปิด
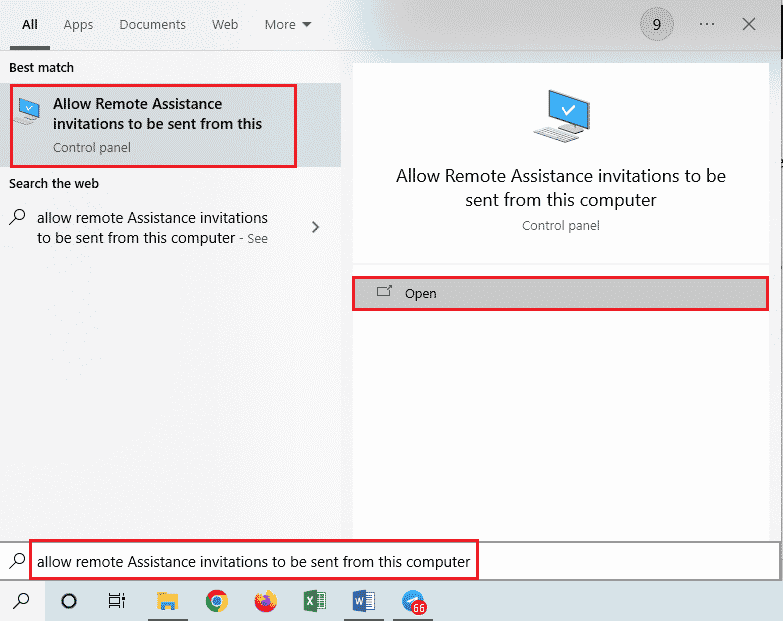
2. เลือกช่อง Allow Remote Assistance connections to this computer ในส่วน Remote Assistance
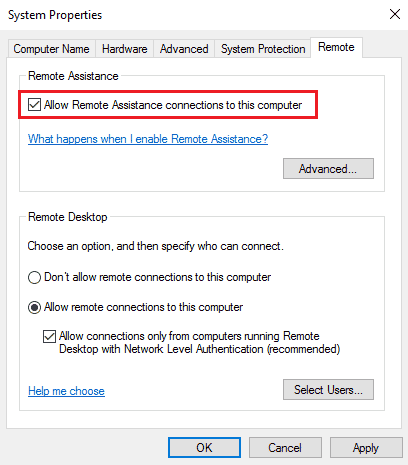
3. เลือก อนุญาตการเชื่อมต่อระยะไกลกับคอมพิวเตอร์เครื่องนี้ และคลิกที่ปุ่ม ใช้ และ ตกลง
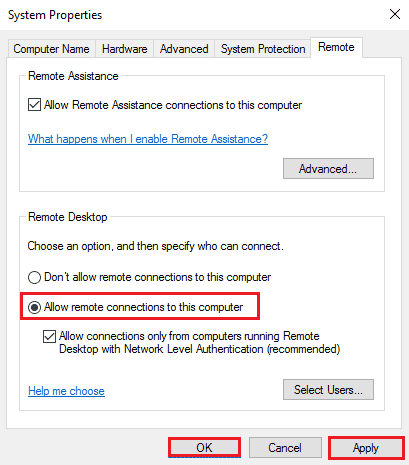
อ่านเพิ่มเติม: วิธีเปิดใช้งาน Chrome Remote Desktop บน Windows 11
วิธีที่ 1F: เริ่มบริการ RDP ใหม่
บริการเดสก์ท็อประยะไกลบนพีซีทั้งสองเครื่องอาจติดขัด ทำให้เดสก์ท็อประยะไกลไม่สามารถเชื่อมต่อกับคอมพิวเตอร์ระยะไกลในปัญหา Windows 10 ได้ คุณสามารถเริ่มบริการใหม่เพื่อแก้ไขปัญหาโดยใช้วิธีนี้
1. กดปุ่ม Windows พิมพ์ Services แล้ว คลิก Open
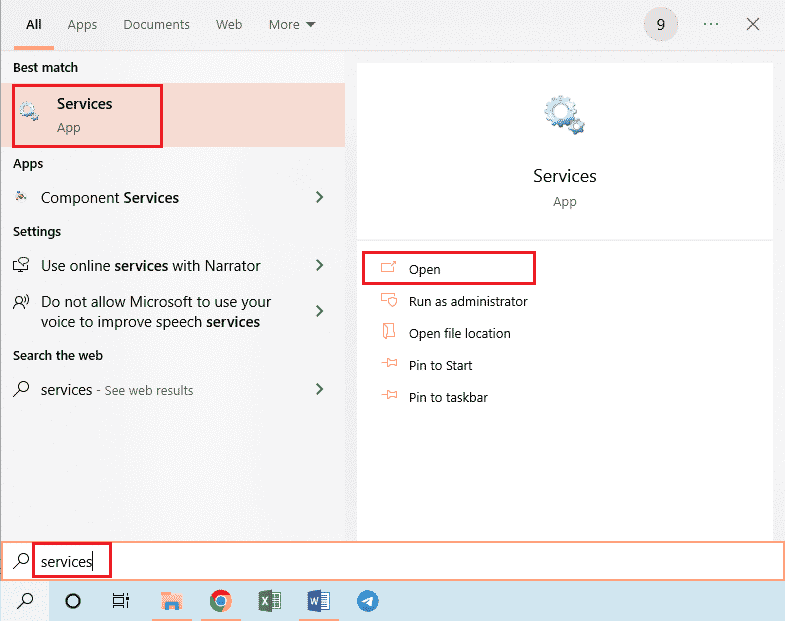
2. เลือก บริการเดสก์ท็อประยะไกล ในรายการและคลิกที่ตัวเลือก รีสตาร์ท
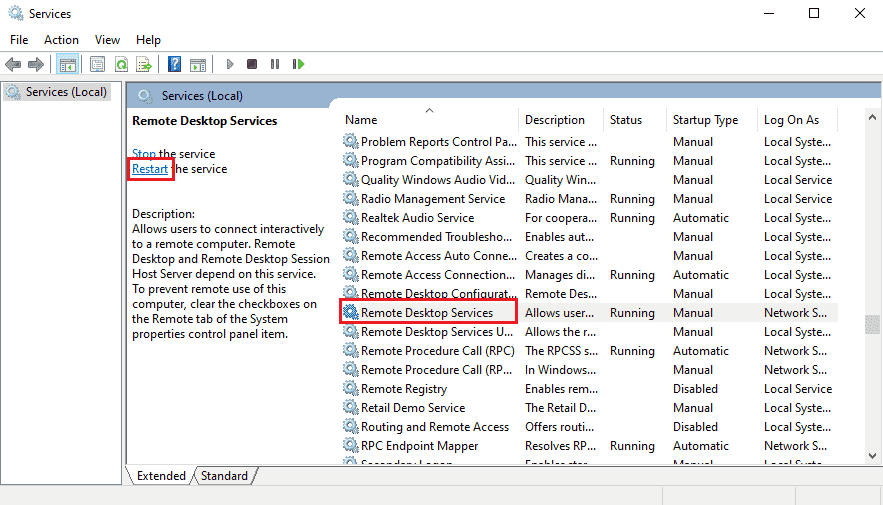
3. เลือก Remote Desktop Services UserMode Port Redirector ในรายการและคลิกที่ตัวเลือก Restart
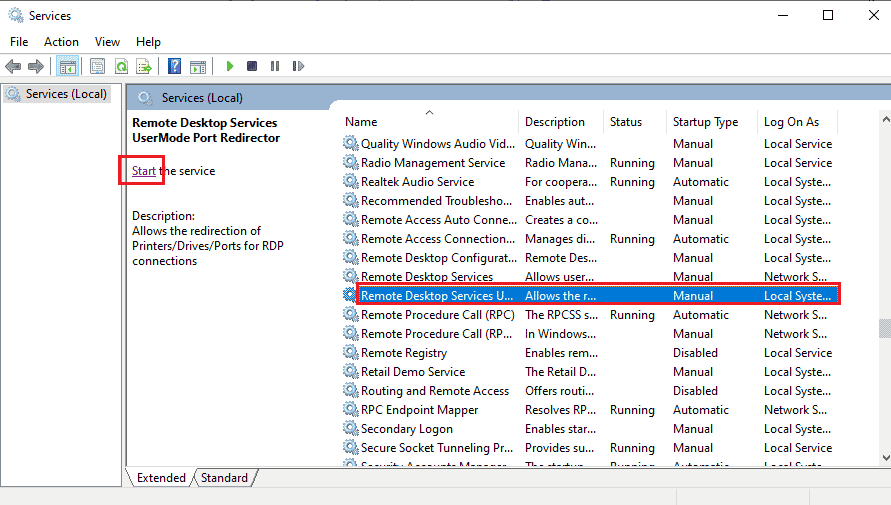
วิธีที่ 1G: อัปเดต Windows OS
ระบบปฏิบัติการ Windows ที่ล้าสมัยบนเดสก์ท็อประยะไกลและคอมพิวเตอร์ระยะไกลอาจทำให้เกิดปัญหาได้ อ่านคำแนะนำของเราเกี่ยวกับวิธีดาวน์โหลดและติดตั้งการอัปเดตล่าสุดของ Windows 10
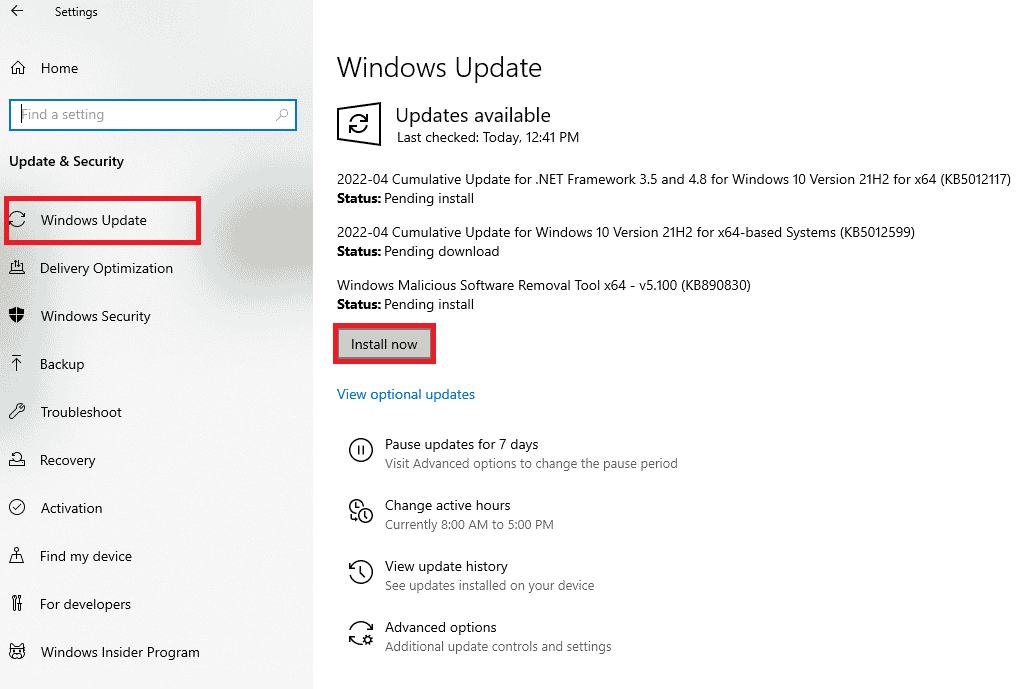
อ่านเพิ่มเติม: แก้ไข Steam Remote Play ไม่ทำงานใน Windows 10
วิธีที่ 2: ติดตั้งอะแดปเตอร์เครือข่ายใหม่
ในการแก้ไขปัญหาเดสก์ท็อประยะไกลไม่สามารถเชื่อมต่อกับคอมพิวเตอร์ระยะไกลได้เนื่องจากสาเหตุใดสาเหตุหนึ่งเหล่านี้ คุณสามารถติดตั้งอะแดปเตอร์เครือข่ายใหม่บนพีซีทั้งสองเครื่อง
ขั้นตอนที่ I: ถอนการติดตั้ง Network Adapter
ขั้นตอนแรกคือการถอนการติดตั้ง Network Adapter บนพีซีโดยใช้ Device Manager คุณต้องติดตั้ง WAN Network Adapters ใหม่ทั้งหมดในรายการโดยใช้ขั้นตอนที่ระบุไว้ที่นี่
1. กด ปุ่ม Windows พิมพ์ Device Manager แล้วคลิก Open
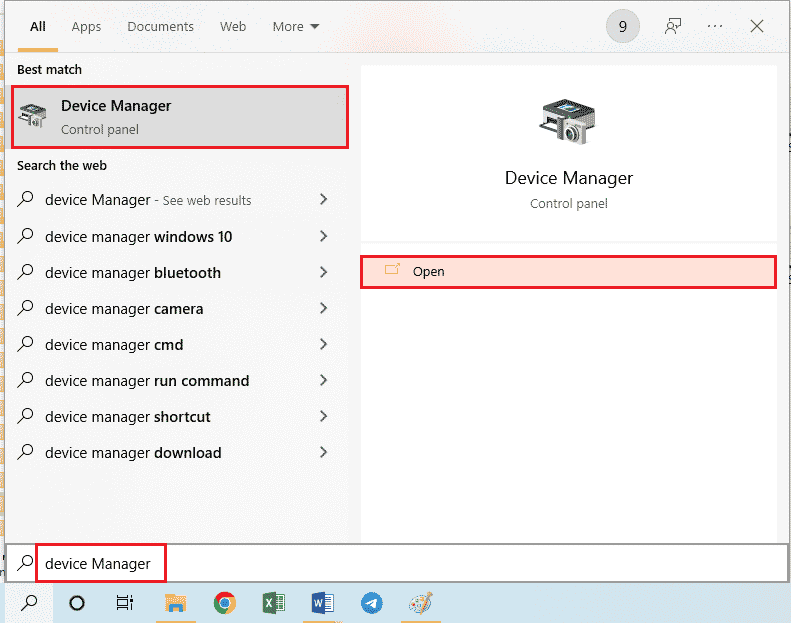
2. ขยายตัวเลือก อะแดปเตอร์เครือข่าย ในรายการ คลิกขวาที่อะแดปเตอร์เครือข่าย และคลิกตัวเลือก ถอนการติดตั้งอุปกรณ์ ในรายการ
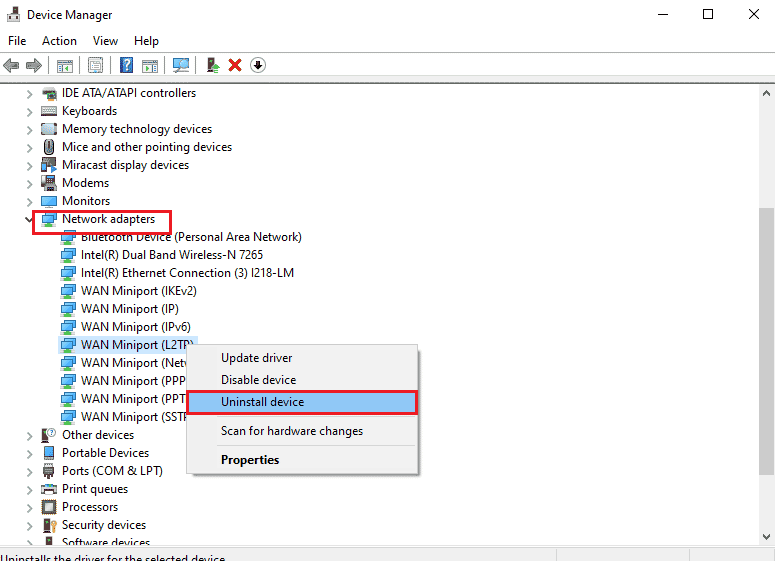
3. คลิกที่ปุ่ม ถอนการ ติดตั้งในหน้าต่างยืนยัน การถอนการติดตั้งอุปกรณ์
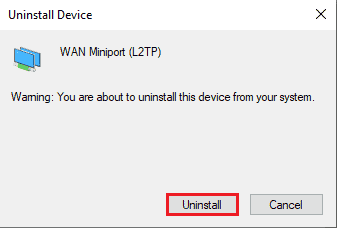
ขั้นตอนที่ II: ติดตั้งอะแดปเตอร์เครือข่ายอีกครั้ง
ขั้นตอนต่อไปคือการติดตั้ง Network Adapters ใหม่โดยอัตโนมัติโดยใช้ Device Manager
1. เปิด ตัวจัดการอุปกรณ์ และขยาย อะแดปเตอร์เครือข่าย
2. คลิกที่แท็บ Action และคลิกที่ตัวเลือก Scan for hardware changes ในรายการที่แสดง
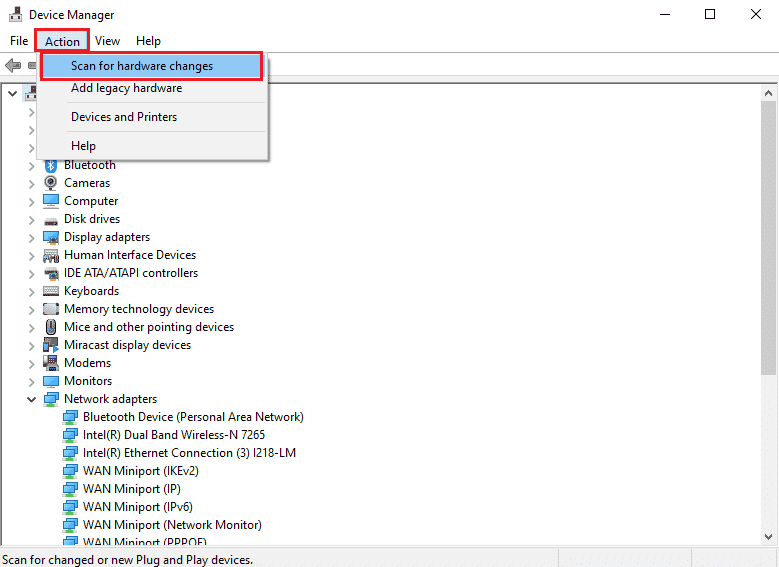
อ่านเพิ่มเติม: ไดรเวอร์อุปกรณ์คืออะไร? มันทำงานอย่างไร?
วิธีที่ 3: อนุญาตเดสก์ท็อประยะไกลผ่านไฟร์วอลล์ Windows
ข้อขัดแย้งจากซอฟต์แวร์ความปลอดภัยหรือไฟร์วอลล์ Windows สามารถแก้ไขได้โดยอนุญาตให้ใช้ตัวเลือกการเข้าถึงเดสก์ท็อประยะไกลผ่านไฟร์วอลล์
1. กดปุ่ม Windows พิมพ์ แผงควบคุม แล้ว คลิก เปิด
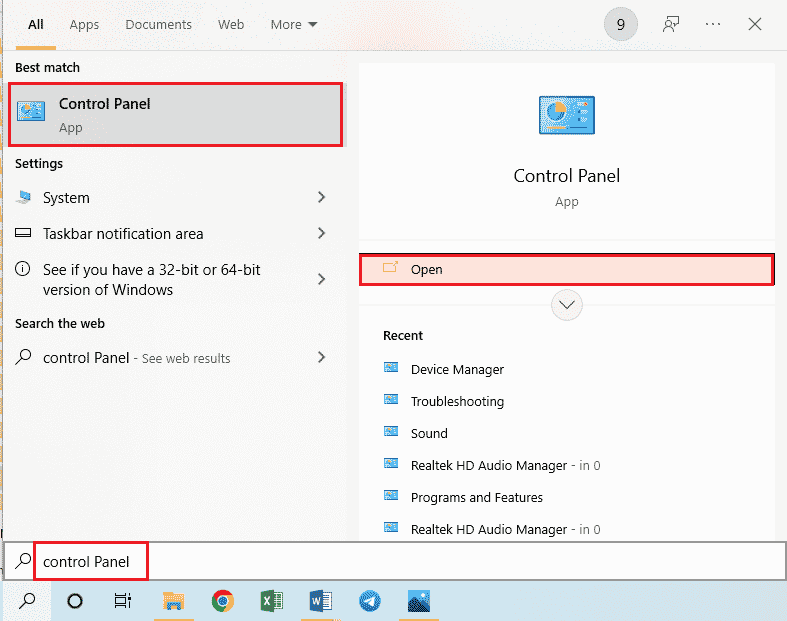
2. เลือกตัวเลือก Category ในเมนูแบบเลื่อนลง View by และคลิกที่ตัวเลือก System and Security ในเมนู
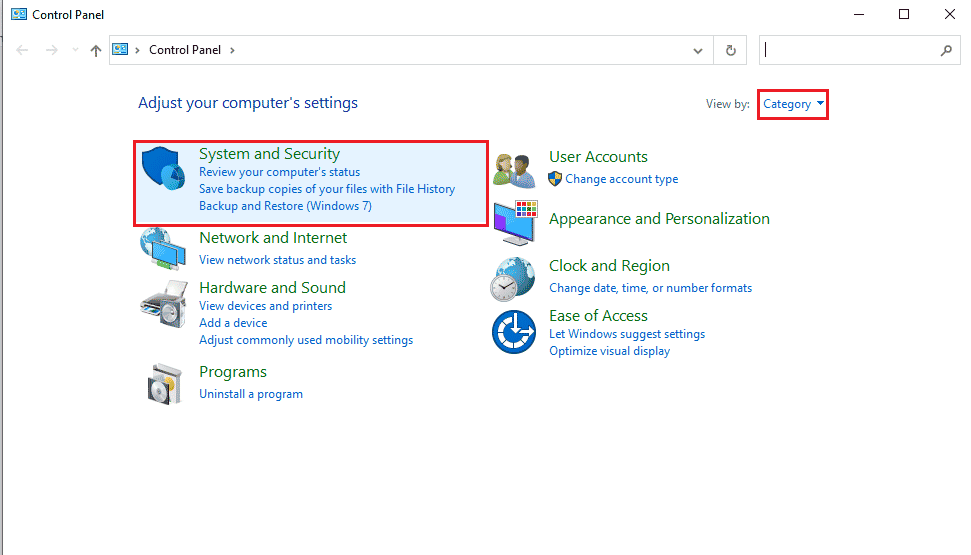
3. คลิกที่ตัวเลือก Allow an app through Windows Firewall ภายใต้หัวข้อ Windows Defender Firewall
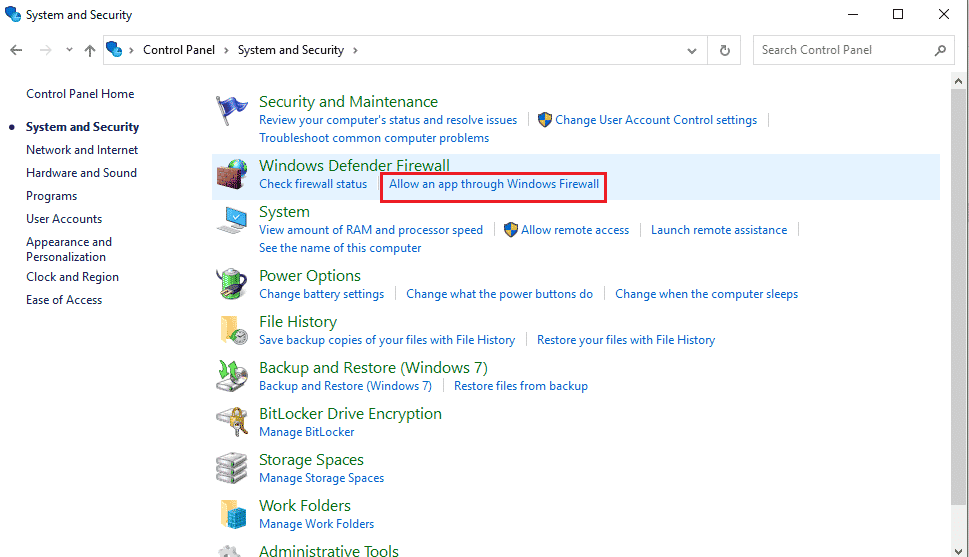
4. คลิกที่ปุ่ม Change settings ในหน้าต่างถัดไป
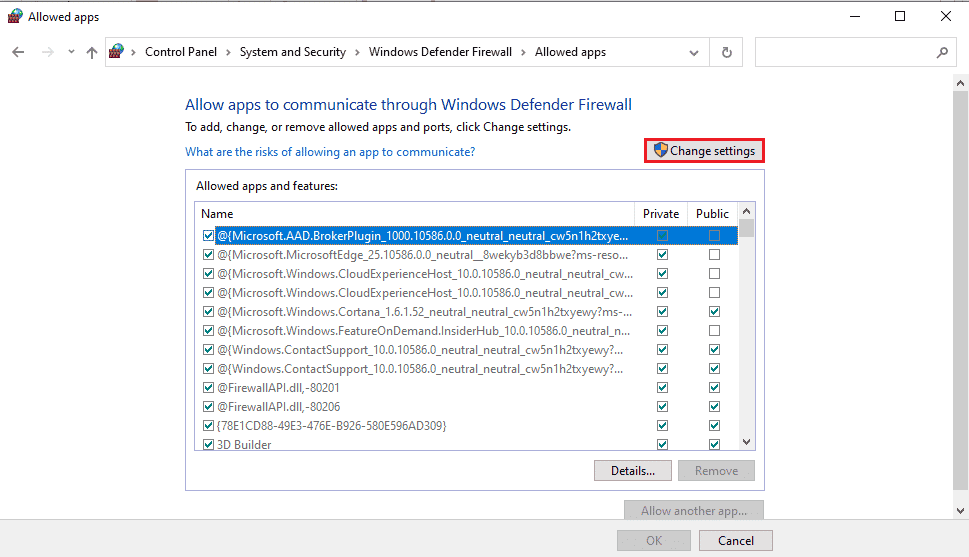
5. เลือกตัวเลือก เดสก์ท็อประยะไกล ในรายการ ทำเครื่องหมายในช่อง ส่วนตัว และ สาธารณะ แล้วคลิกปุ่ม ตกลง
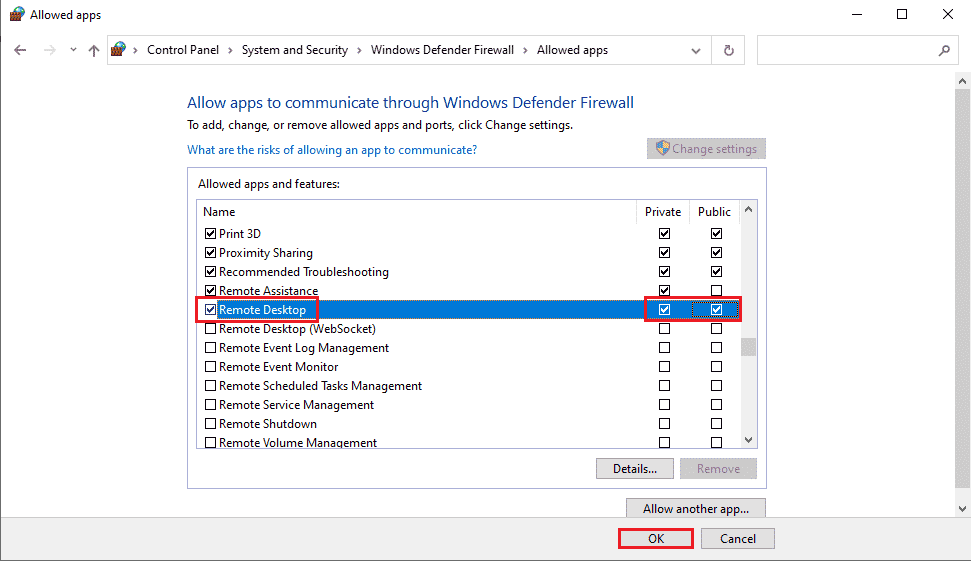
วิธีที่ 4: การปรับเปลี่ยนในการเชื่อมต่อเดสก์ท็อประยะไกล
ปัญหาของเดสก์ท็อประยะไกลไม่สามารถเชื่อมต่อกับคอมพิวเตอร์ระยะไกลได้เนื่องจากสาเหตุใดสาเหตุหนึ่งเหล่านี้ สามารถแก้ไขได้โดยการแก้ไขการเชื่อมต่อเดสก์ท็อประยะไกลบนพีซีทั้งสองเครื่อง
วิธีที่ 4A: ป้อนข้อมูลรับรองผู้ใช้ที่ถูกต้อง
แนวทางแรกในการแก้ไขปัญหาคือตรวจสอบให้แน่ใจว่าคุณได้ป้อนข้อมูลรับรองผู้ใช้ที่ถูกต้องในการเชื่อมต่อเดสก์ท็อประยะไกล
1. กด ปุ่ม Windows พิมพ์ Remote Desktop Connection แล้วคลิก Open
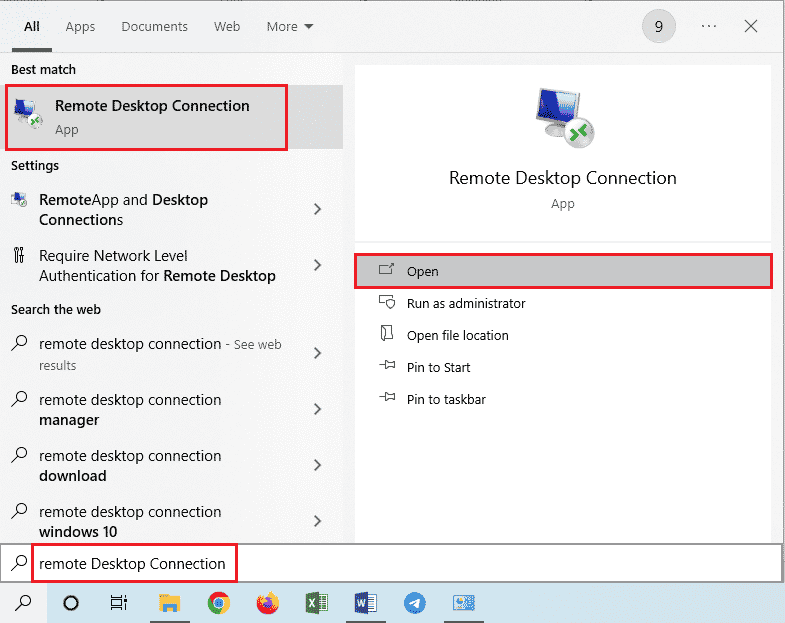
2. ป้อนที่อยู่ IP ที่ถูกต้องในแถบ คอมพิวเตอร์ แล้วคลิกปุ่ม เชื่อมต่อ
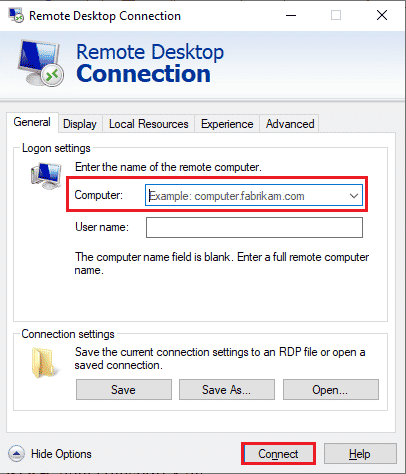
วิธีที่ 4B: เพิ่มคอมพิวเตอร์ระยะไกลอีกครั้ง
ในการแก้ไขปัญหาเกี่ยวกับการเชื่อมต่อระยะไกล คุณสามารถเพิ่มพีซีอีกครั้งในการเชื่อมต่อเครือข่าย
ขั้นตอนที่ I: ลบชื่อผู้ใช้
ขั้นตอนแรกคือการลบชื่อผู้ใช้ PC ที่เพิ่มไปยังการเชื่อมต่อระยะไกลบนเดสก์ท็อประยะไกล
1. เปิดแอป Remote Desktop Connection
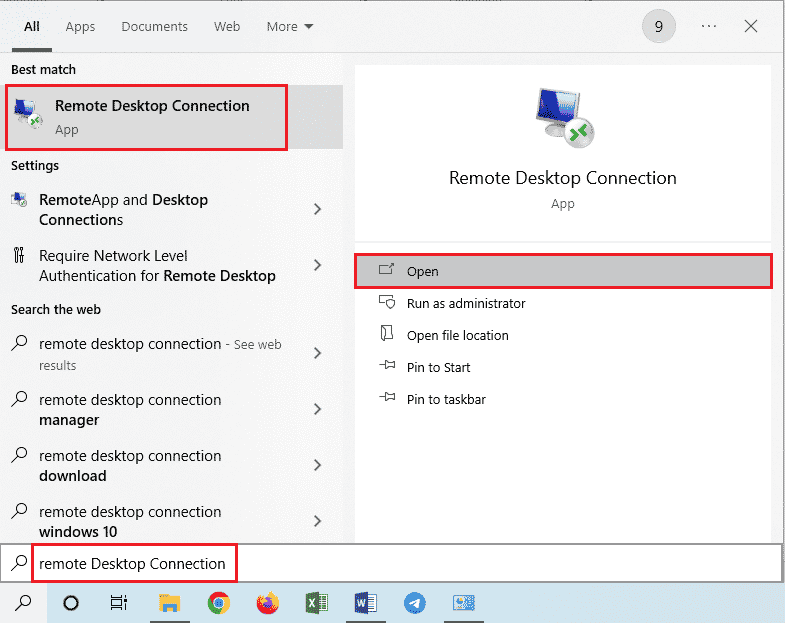
2. เลือกชื่อผู้ใช้ PC ในเมนูแบบเลื่อนลงของ Computer และคลิกที่ตัวเลือก Delete
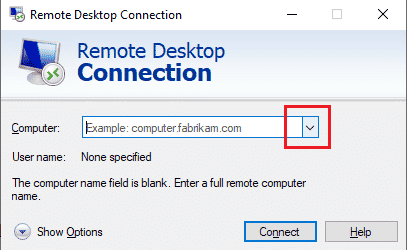
3. คลิกที่ปุ่ม ใช่ บนหน้าต่าง UAC การเชื่อมต่อเดสก์ท็อประยะไกล
อ่านเพิ่มเติม: เปลี่ยนพอร์ตเดสก์ท็อประยะไกล (RDP) ใน Windows 10
ขั้นตอนที่ II: เพิ่มชื่อผู้ใช้อีกครั้ง
ขั้นตอนต่อไปคือการเพิ่มพีซีอีกครั้งในการเข้าถึงเครือข่ายบนเดสก์ท็อประยะไกล
1. ในหน้าต่าง Remote Desktop Connection ให้ป้อนที่อยู่ IP ของ Remote Computer ในช่อง Computer แล้วคลิกปุ่ม Connect
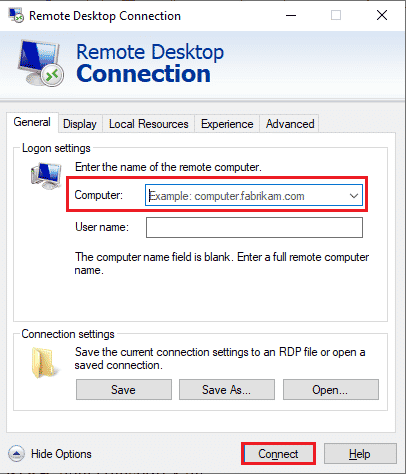
วิธีที่ 4C: ตั้งค่าบรอดแบนด์ที่ต่ำกว่าสำหรับการเชื่อมต่อ
อีกทางเลือกหนึ่งในการแก้ไขปัญหาคือการตั้งค่าแบนด์วิดท์ที่ต่ำกว่าให้กับการเชื่อมต่อเครือข่าย จากนั้นเพิ่มคอมพิวเตอร์ระยะไกลใกล้กับเดสก์ท็อประยะไกล
1. เปิดแอป Remote Desktop Connection
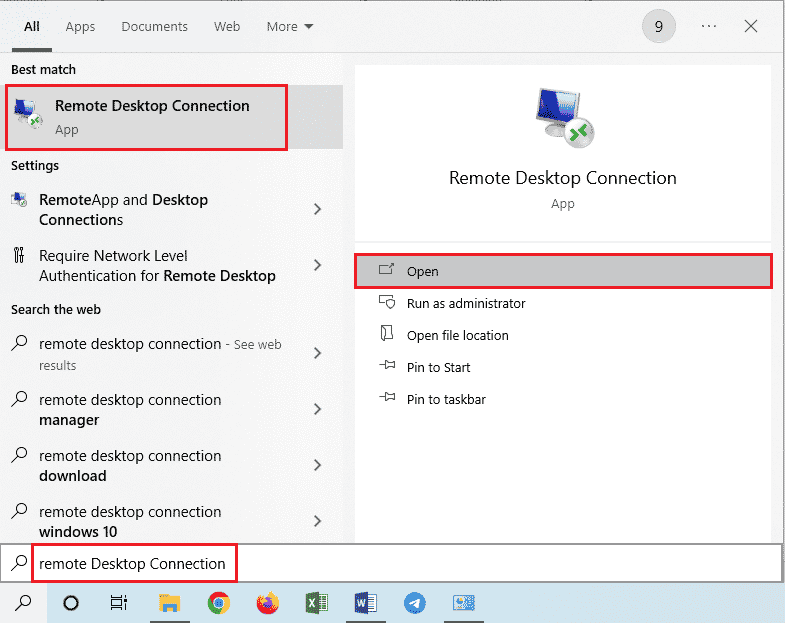
2. คลิกที่ แสดงตัวเลือก ที่มุมล่างซ้ายของหน้าต่าง
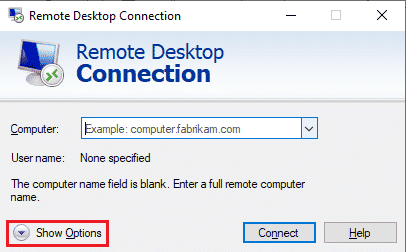
3. ย้ายไปที่แท็บ ประสบการณ์ และเลือกตัวเลือก บรอดแบนด์ความเร็วต่ำ (256 kbps – 2 Mbps) ในเมนูแบบเลื่อนลง เลือกความเร็วการเชื่อมต่อของคุณเพื่อเพิ่มประสิทธิภาพ
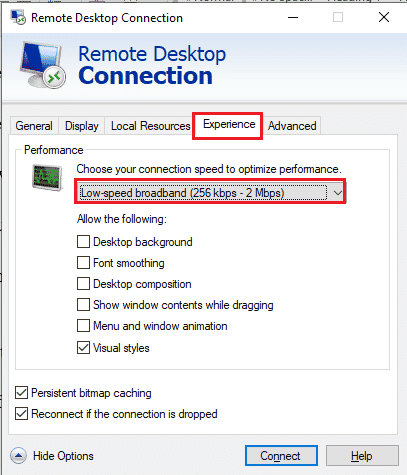
4. ย้ายไปที่แท็บ ทั่วไป ป้อนชื่อผู้ใช้ของ Remote Computer และคลิกที่ปุ่ม Connect
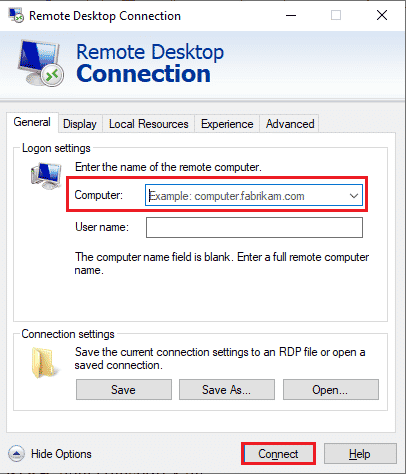
วิธีที่ 5: ตรวจสอบ RDP Port ใน Windows PowerShell
อีกทางเลือกหนึ่งในการแก้ไขปัญหา Remote Desktop ไม่สามารถเชื่อมต่อกับ Remote Computer ได้เนื่องจากสาเหตุใดสาเหตุหนึ่งเหล่านี้คือการตรวจสอบพอร์ต RDP โดยใช้ Windows PowerShell พอร์ต RDP สำหรับการเชื่อมต่อเครือข่ายสามารถเปลี่ยนแปลงได้เพื่อให้แน่ใจว่าคอมพิวเตอร์ระยะไกลเชื่อมต่อกับพอร์ต 3389 บนเดสก์ท็อประยะไกล
1. กดปุ่ม Windows พิมพ์ Windows PowerShell แล้วคลิก Open
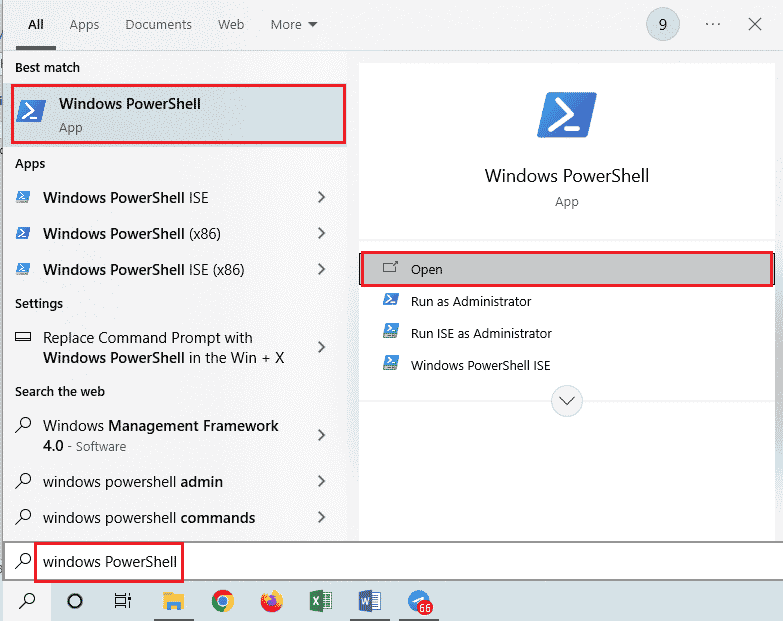
2. พิมพ์ คำสั่ง ต่อไปนี้แล้วกดปุ่ม Enter
Enter-PSSsession –ชื่อคอมพิวเตอร์ <PC>
หมายเหตุ: คุณต้องพิมพ์ชื่อของ Remote Computer แทน <PC> ในคำสั่ง
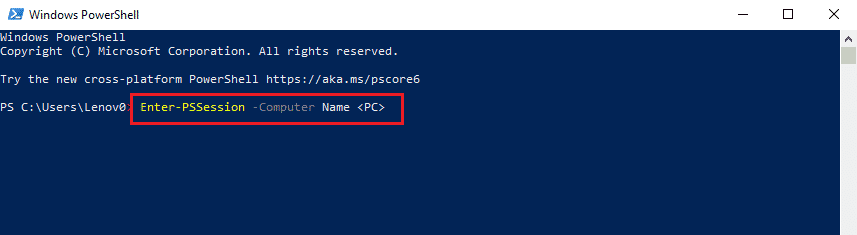
3. จากนั้นพิมพ์ คำสั่ง ที่กำหนดและกดปุ่ม Enter
cmd /c 'netstat –ano | หา “3389”'
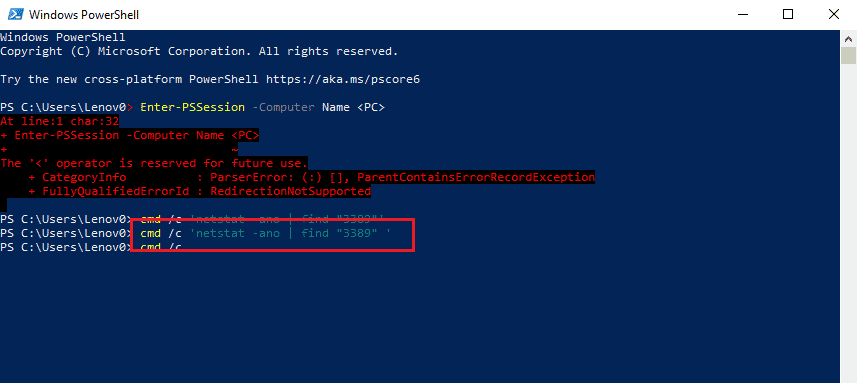
4. พิมพ์ คำสั่ง ต่อไปนี้แล้วกดปุ่ม Enter
cmd /c 'รายการงาน /svc | หา “<pid กำลังฟังบน 3389>”
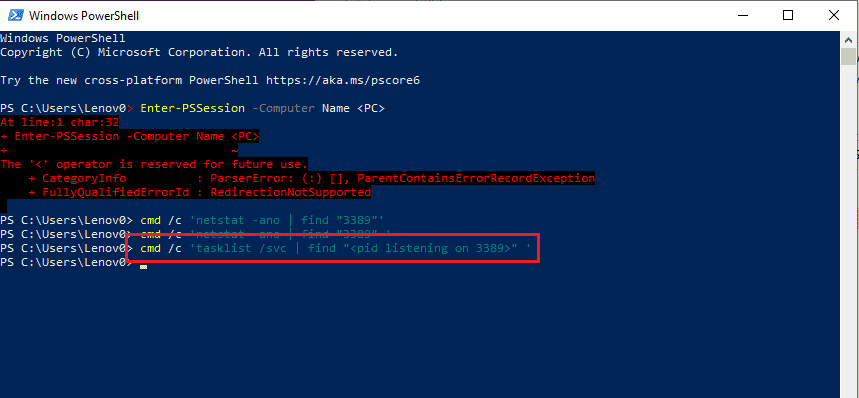
อ่านเพิ่มเติม: วิธีลบโฟลเดอร์และโฟลเดอร์ย่อยใน PowerShell
วิธีที่ 6: แก้ไขการอนุญาตของโฟลเดอร์ MachineKeys
วิธีหนึ่งในการแก้ไขเดสก์ท็อประยะไกลไม่สามารถเชื่อมต่อกับคอมพิวเตอร์ระยะไกลใน Windows 10 ปัญหาเกี่ยวกับการเชื่อมต่อระยะไกลคือการให้สิทธิ์ผู้ดูแลระบบแก่โฟลเดอร์ MachineKeys ใน Windows Explorer
1. กดปุ่ม Windows + E พร้อมกันเพื่อเปิด File Explorer และไปที่โฟลเดอร์ MachineKeys โดยใช้เส้นทางตำแหน่ง
C:\\ProgramData\Microsoft\Crypto\RSA\MachineKeys
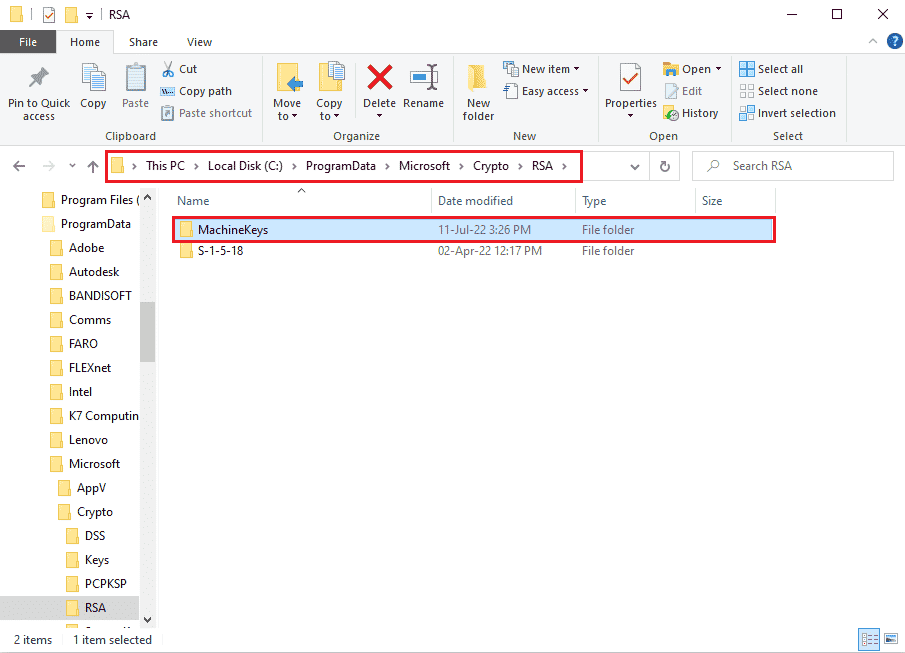
2. คลิกขวาที่โฟลเดอร์ MachineKeys และคลิกที่ตัวเลือก Properties ในรายการ
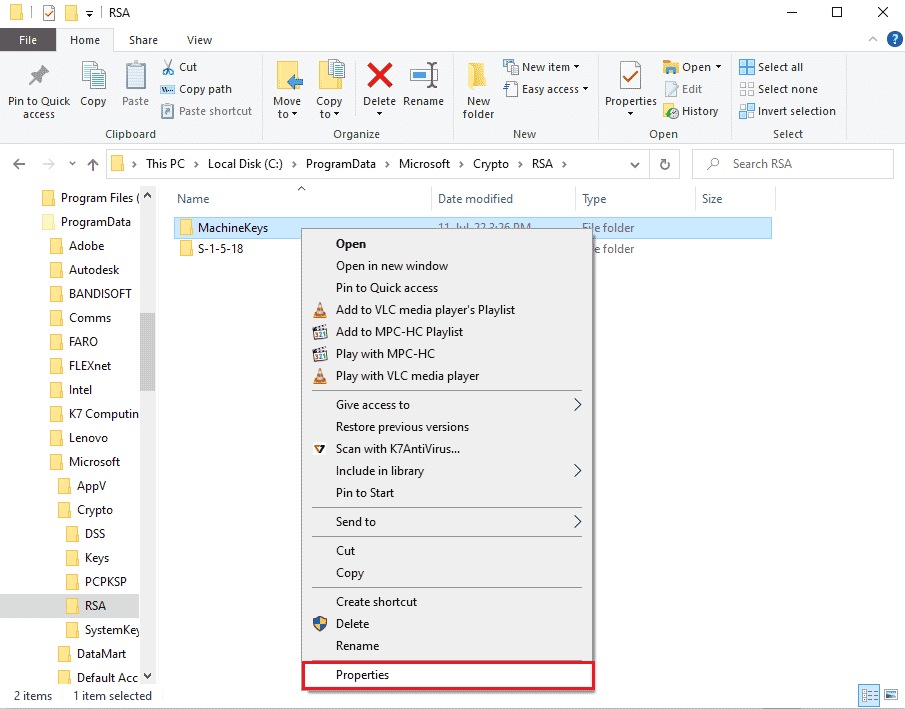
3. ไปที่แท็บ Security และคลิกที่ปุ่ม Advanced บนหน้าจอ
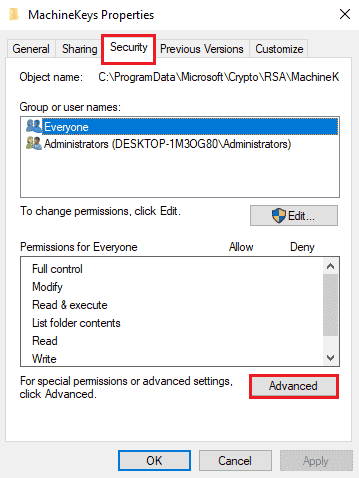
4. เลือกบัญชี ผู้ดูแลระบบ แล้วคลิกปุ่ม เปลี่ยนสิทธิ์ ในหน้าต่างถัดไป
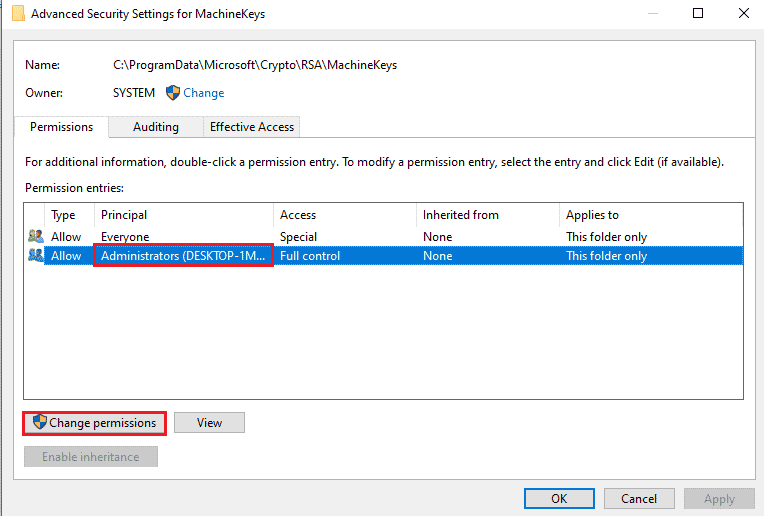
5. เลือกตัวเลือก อนุญาต ในเมนูแบบเลื่อนลง ประเภท ทำเครื่องหมายในช่องทั้งหมดในส่วน สิทธิ์พื้นฐาน แล้วคลิกปุ่ม ตกลง
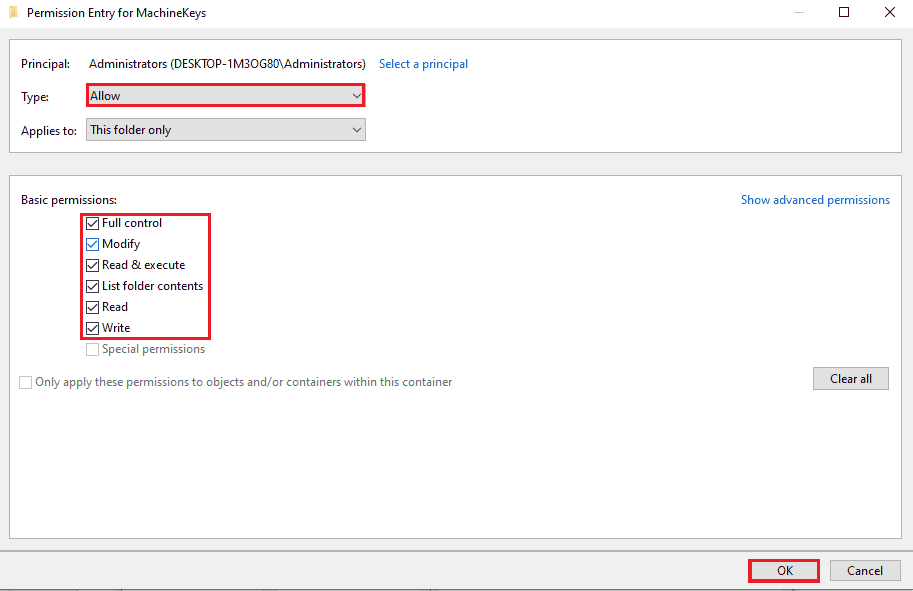
6. คลิกที่ปุ่ม Apply และ OK บนหน้าต่าง Advanced Security Settings for MachineKeys
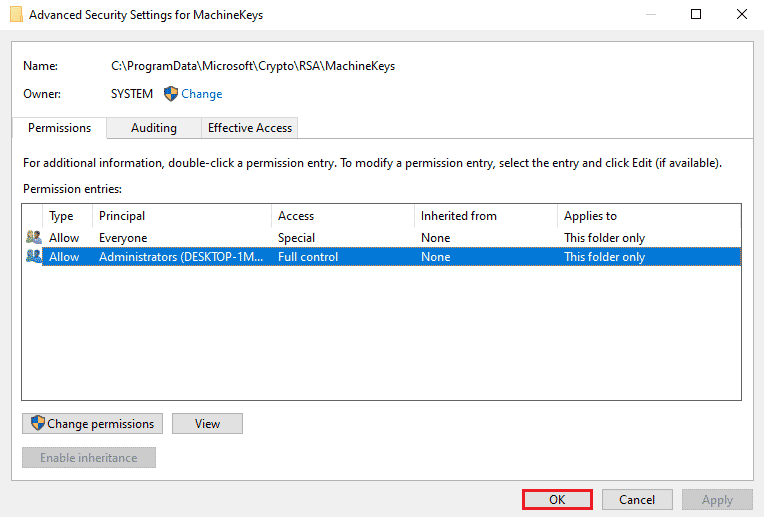
7. คลิกอีกครั้งที่ปุ่ม Apply และ OK บนหน้าต่าง MachineKeys Properties
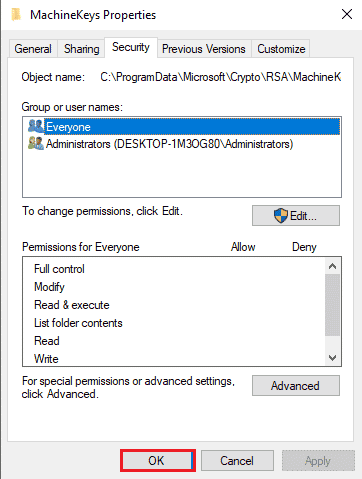
วิธีที่ 7: เพิ่มที่อยู่ IP ของคอมพิวเตอร์ระยะไกล
หากคุณไม่สามารถแก้ไขปัญหาของเดสก์ท็อประยะไกลไม่สามารถเชื่อมต่อกับคอมพิวเตอร์ระยะไกลได้ คุณสามารถลองเพิ่มที่อยู่ IP ของคอมพิวเตอร์ระยะไกลไปยังเดสก์ท็อประยะไกลด้วยตนเอง
ขั้นตอนที่ I: จดที่อยู่ IP ของ Remote Computer
ขั้นตอนแรกคือการจดบันทึกที่อยู่ IP ของคอมพิวเตอร์ระยะไกลโดยใช้พรอมต์คำสั่ง
1. กดปุ่ม Windows พิมพ์ Command Prompt แล้วคลิก Run as administrator
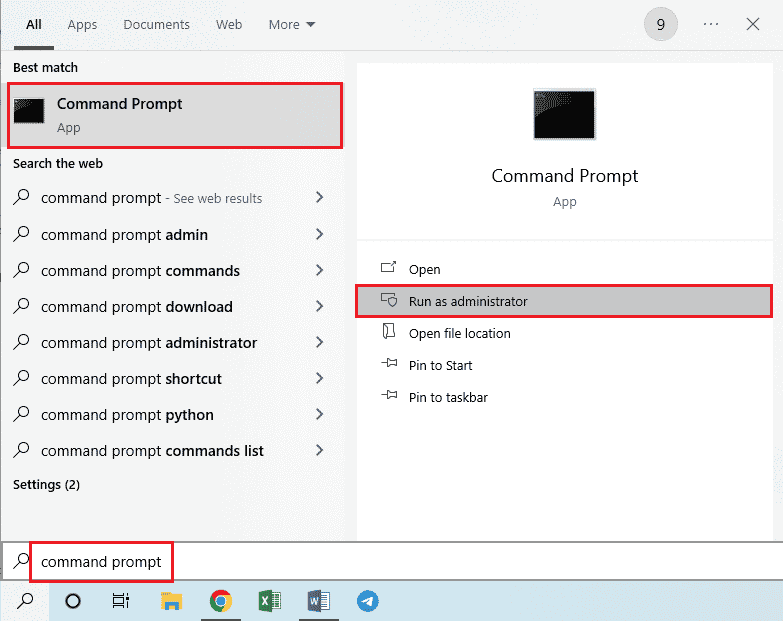
2. พิมพ์คำสั่ง ipconfig /all แล้วกดปุ่ม Enter
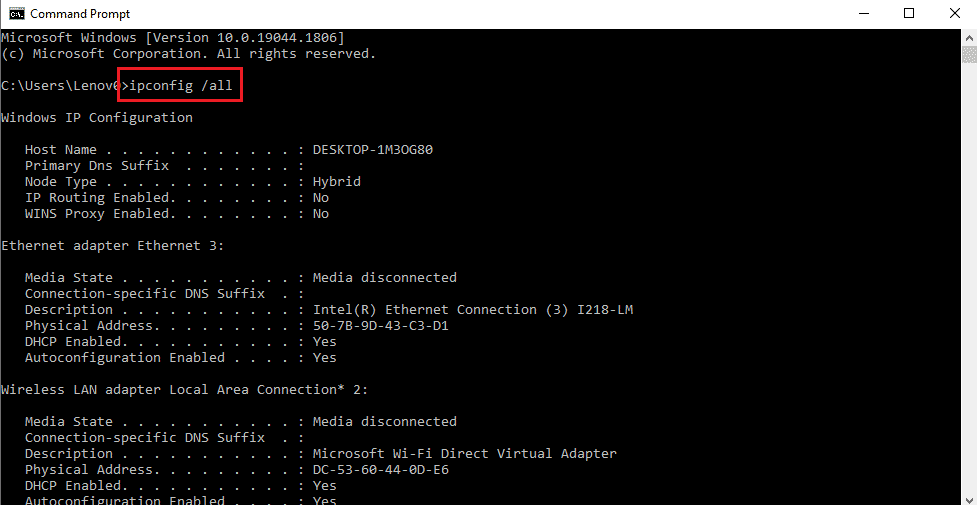
3. สังเกตที่อยู่ IP ในบรรทัด ที่อยู่ IPv4 ในส่วน อะแดปเตอร์ LAN ไร้สาย Wi-Fi 3
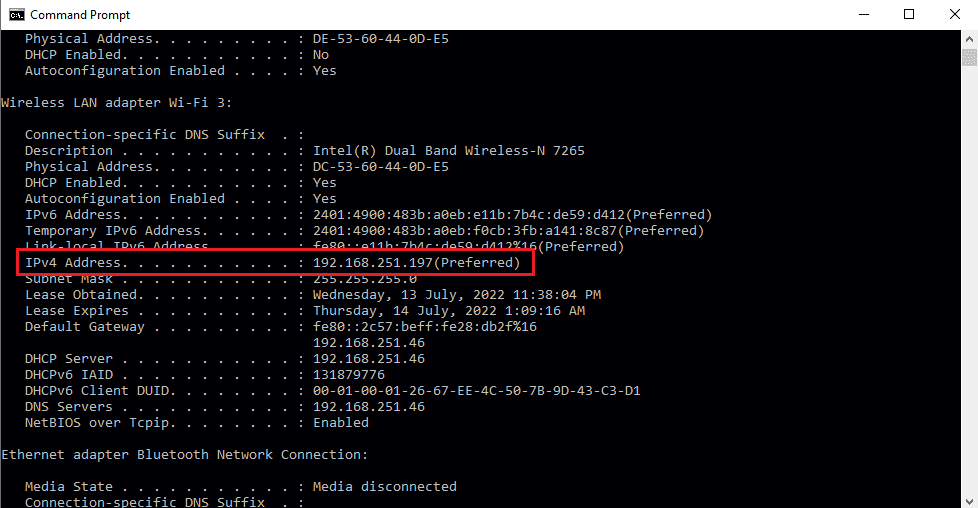
อ่านเพิ่มเติม: วิธีใช้แอป Remote Desktop บน Windows 10
ขั้นตอนที่ II: ดูที่อยู่ IP ในเดสก์ท็อประยะไกล
ขั้นตอนต่อไปคือการดูที่อยู่ IP ใน Remote Desktop โดยใช้ Command Prompt และตรวจสอบว่าคุณสามารถหาที่อยู่ IP ของ Remote Computer ในรายการได้หรือไม่
1. เปิด Command Prompt ในฐานะผู้ดูแลระบบ
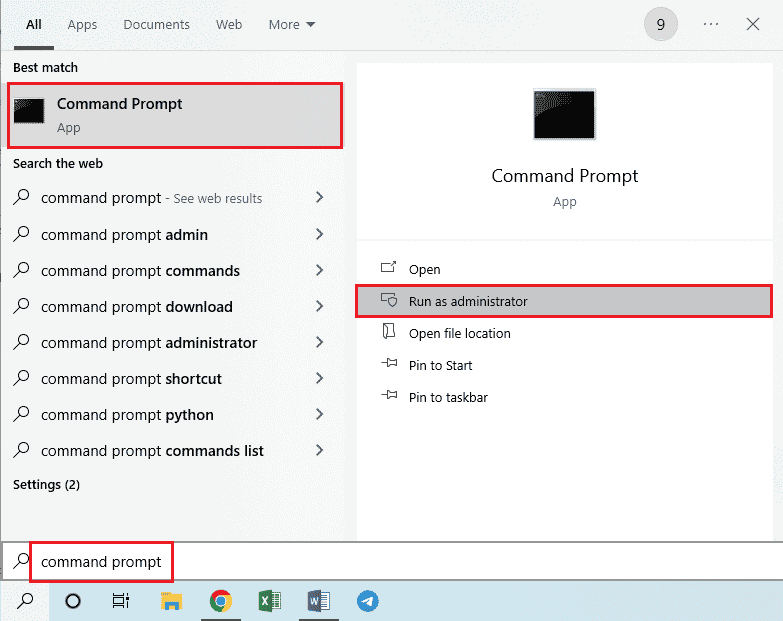
2. พิมพ์ คำสั่ง ที่กำหนดแล้วกดปุ่ม Enter
cd C:/Windows/System32/drivers/etc

3. พิมพ์คำสั่ง dir และกดปุ่ม Enter เพื่อดูไฟล์ในไดเร็กทอรี
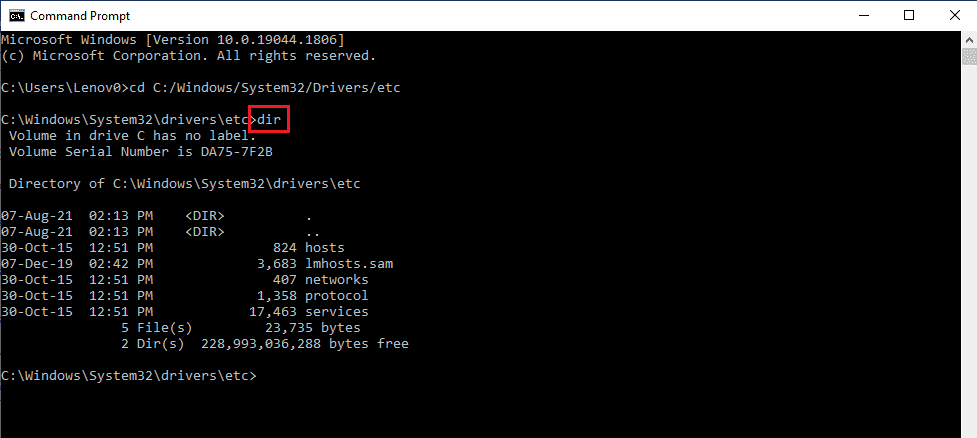
ขั้นตอนที่ III: พิมพ์ที่อยู่ IP ในไฟล์โฮสต์
ขั้นตอนนี้เป็นขั้นตอนเพิ่มเติมหากคุณไม่พบที่อยู่ IP ในขั้นตอนก่อนหน้า เมื่อใช้ขั้นตอนนี้ คุณสามารถเพิ่มที่อยู่ IP ของคอมพิวเตอร์ระยะไกลไปยังไฟล์โฮสต์ได้ด้วยตนเอง
1. เปิด File Explorer โดยกด ปุ่ม Windows + E พร้อมกัน และไปที่ เส้นทาง ตำแหน่งต่อไปนี้
C:\\Windows\System32\drivers\etc
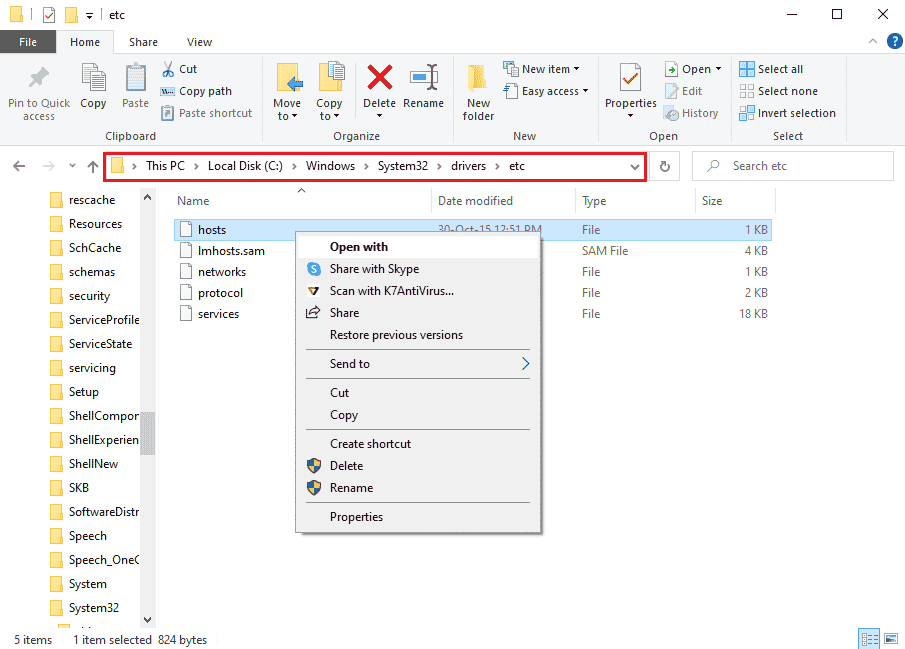
2. คลิกขวาที่ไฟล์ hosts แล้วคลิกตัวเลือก Open with ในเมนู
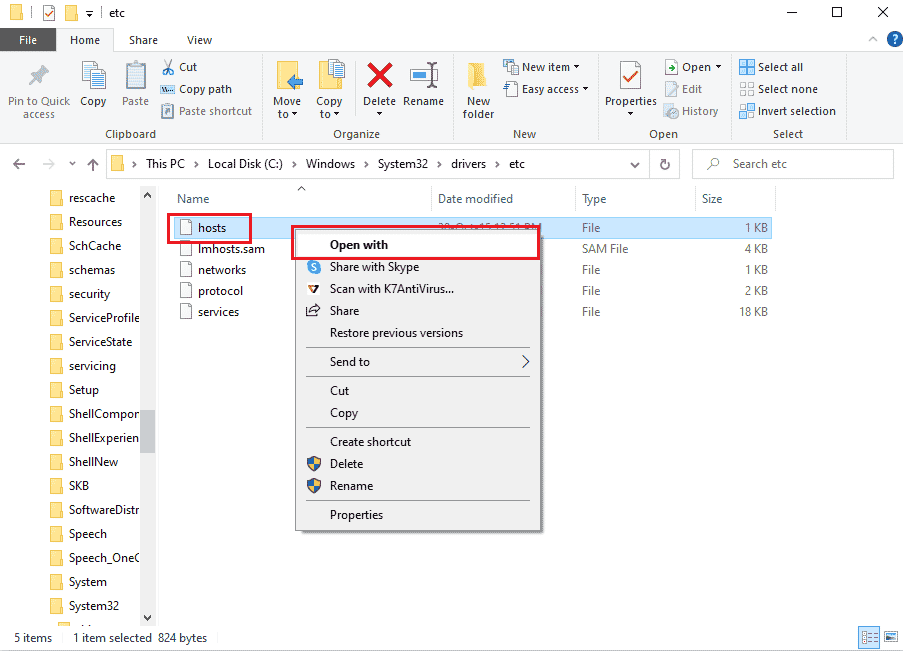
3. คลิกที่ตัวเลือก Notepad และคลิกที่ปุ่ม OK บนหน้าต่าง คุณต้องการเปิดไฟล์นี้อย่างไร?

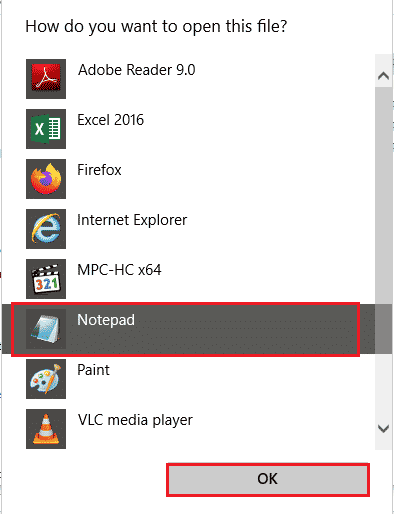
4. พิมพ์ที่ อยู่ IP ของ Remote Computer ในไฟล์และกดปุ่ม Ctrl+ S เพื่อบันทึกไฟล์
วิธีที่ 8: การปรับเปลี่ยนในแอปการตั้งค่า
คุณสามารถแก้ไขการตั้งค่าบนพีซีทั้งสองเครื่องเพื่อแก้ไขปัญหาของเดสก์ท็อประยะไกลไม่สามารถเชื่อมต่อกับคอมพิวเตอร์ระยะไกลได้ด้วยเหตุผลข้อใดข้อหนึ่งเหล่านี้
วิธีที่ 8A: ปิด Custom Scaling (ถ้ามี)
หากเปิดใช้งานตัวเลือก Custom Scaling บนพีซีของคุณ คุณสามารถปิดเพื่อแก้ไขปัญหาได้
1. กดปุ่ม Windows + I พร้อมกันเพื่อเปิด การตั้งค่า
2. คลิกที่การตั้งค่า ระบบ
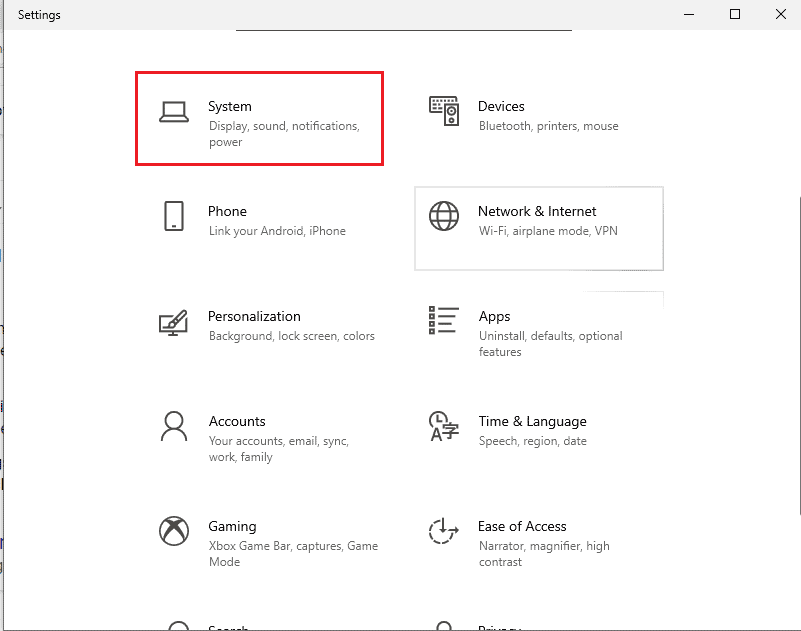
3. ในแท็บ Display ให้ ปิด ตัวเลือก Custom Scaling ในส่วน Scale and layout
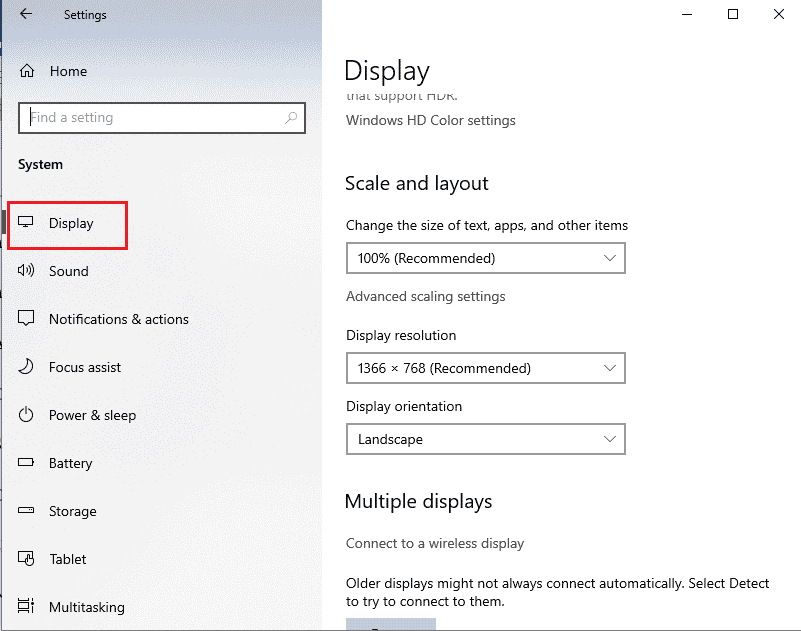
วิธีที่ 8B: เปิดใช้งานเดสก์ท็อประยะไกล
ในการแก้ไขปัญหาเดสก์ท็อประยะไกลไม่สามารถเชื่อมต่อกับคอมพิวเตอร์ระยะไกลในปัญหา Windows 10 คุณสามารถเปิดใช้งานเดสก์ท็อประยะไกลบนพีซีได้
1. เปิด แอปการตั้งค่า
2. คลิกที่การ ตั้งค่าระบบ ตามที่ไฮไลต์ในรูปด้านล่าง
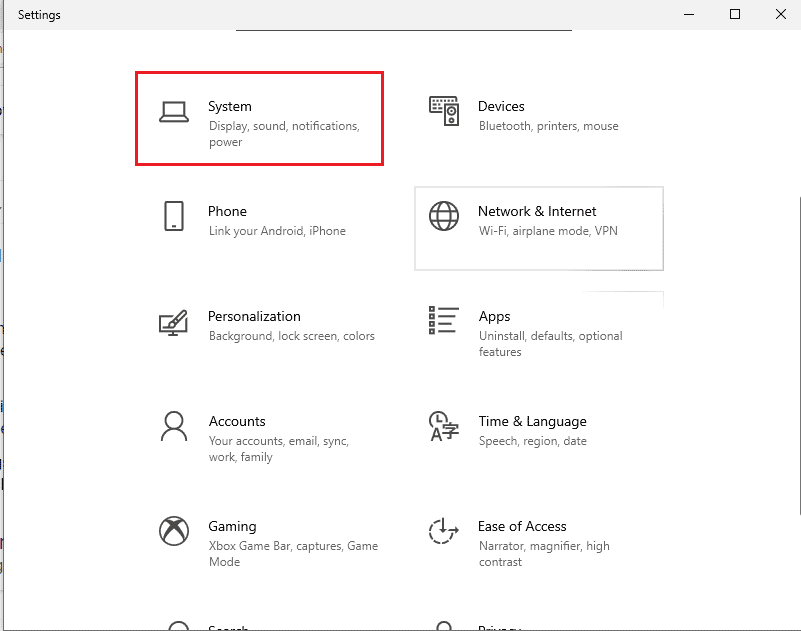
3. คลิกที่แท็บ Remote Desktop ในบานหน้าต่างด้านซ้ายของหน้าต่างและสลับ ที่ ตัวเลือก Enable Remote Desktop
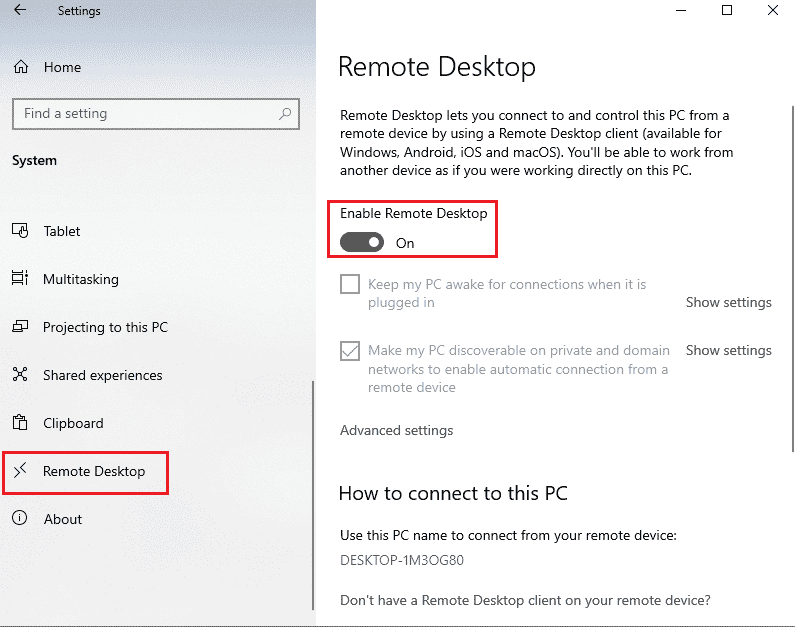
4. คลิกที่ปุ่ม ยืนยัน บนหน้าต่างยืนยัน การตั้งค่าเดสก์ท็อประยะไกล
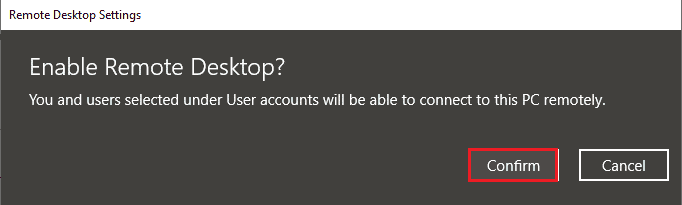
อ่านเพิ่มเติม: วิธีออกจากระบบบัญชี Google จากระยะไกลบนโทรศัพท์ Android
วิธีที่ 8C: ตั้งค่าการเชื่อมต่อเครือข่ายเป็นส่วนตัว
อีกวิธีหนึ่งในการแก้ไขปัญหาคือการตั้งค่าโปรไฟล์เครือข่ายของการเชื่อมต่ออินเทอร์เน็ตเป็นส่วนตัว
1. กดปุ่ม Windows + I พร้อมกันเพื่อเปิดแอป การตั้งค่า
2. คลิกที่การตั้งค่า เครือข่ายและอินเทอร์เน็ต
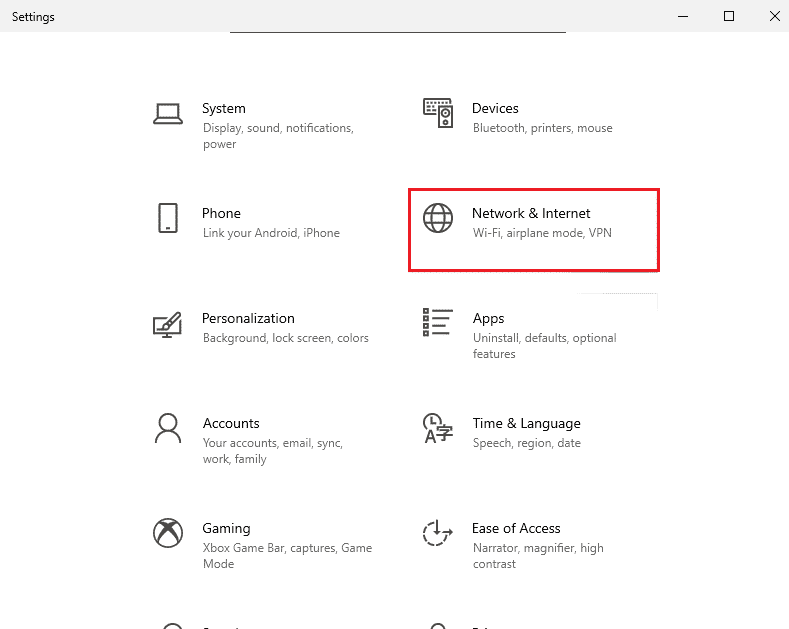
3. ในแท็บ สถานะ ให้คลิกปุ่ม คุณสมบัติ ในการเชื่อมต่อ Wi-Fi ใต้ส่วน สถานะเครือข่าย
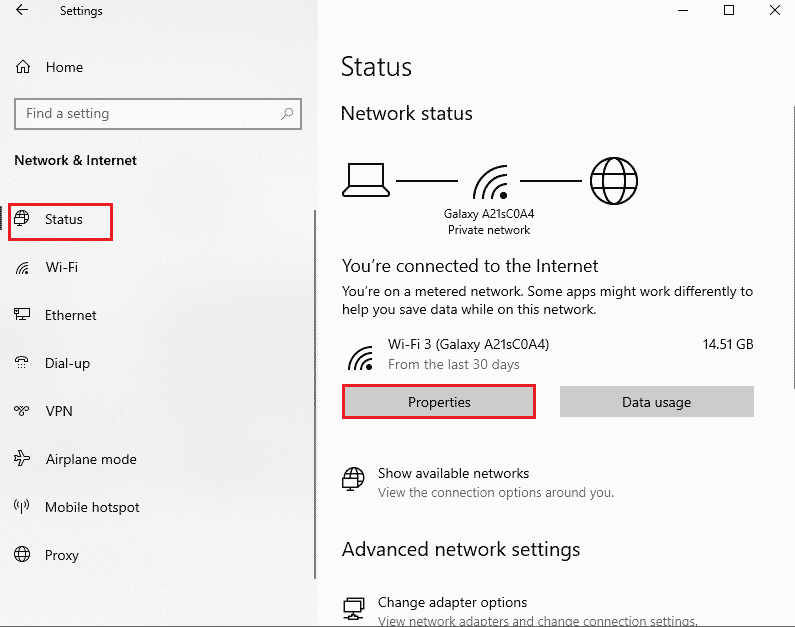
4. เลือกตัวเลือก ส่วนตัว ในหน้าจอถัดไป
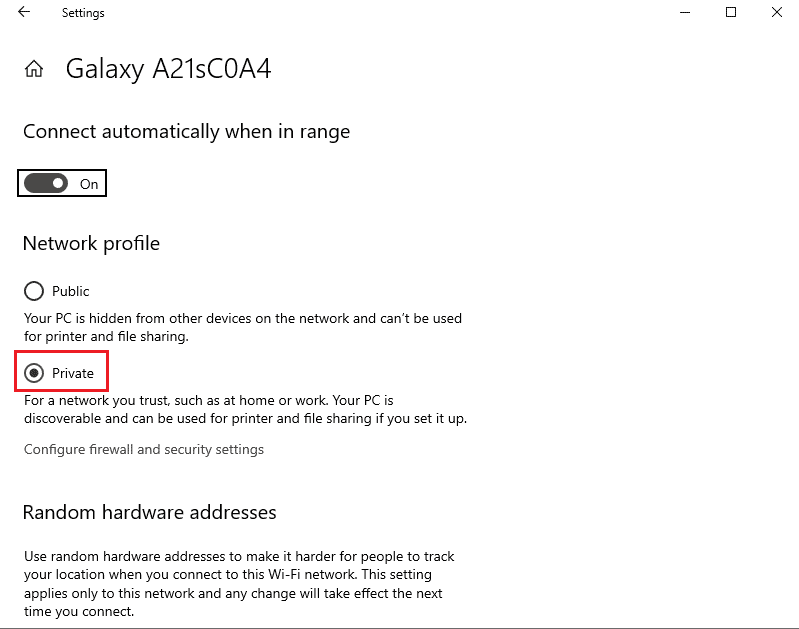
วิธีที่ 9: การปรับเปลี่ยนใน Registry Editor
ปัญหาของเดสก์ท็อประยะไกลไม่สามารถเชื่อมต่อกับคอมพิวเตอร์ระยะไกลได้เนื่องจากสาเหตุใดสาเหตุหนึ่งเหล่านี้ สามารถแก้ไขได้โดยการปรับเปลี่ยนคีย์ใน Registry Editor
วิธีที่ 9A: แก้ไข fDenyTSConnections
คุณสามารถใช้เมธอดเพื่อตั้งค่าที่สูงขึ้นให้กับคีย์ fDenyTSConnections
1. กด ปุ่ม Windows พิมพ์ Registry Editor จากนั้นคลิก Open
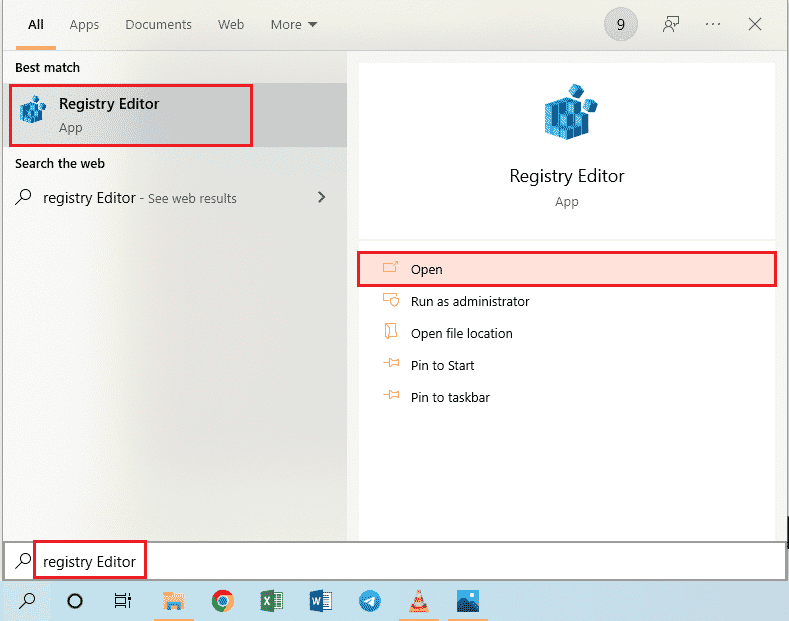
2. ไปที่โฟลเดอร์ Terminal Server Client โดยใช้ เส้นทาง ที่ตั้งที่กำหนด
Computer\HKEY_LOCAL_MACHINE\SYSTEM\CurrentControlSet\Control\Terminal Server Client
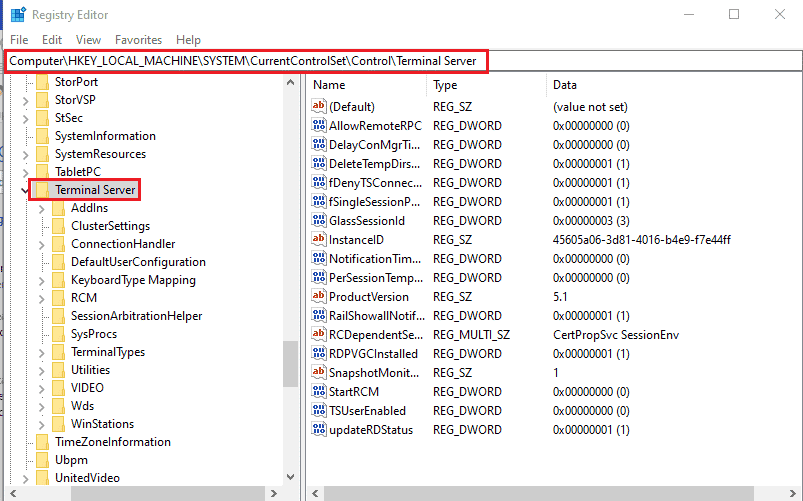
3. คลิกขวาที่ fDenyTSConnections แล้วคลิกตัวเลือก Modify… ในเมนูที่แสดง
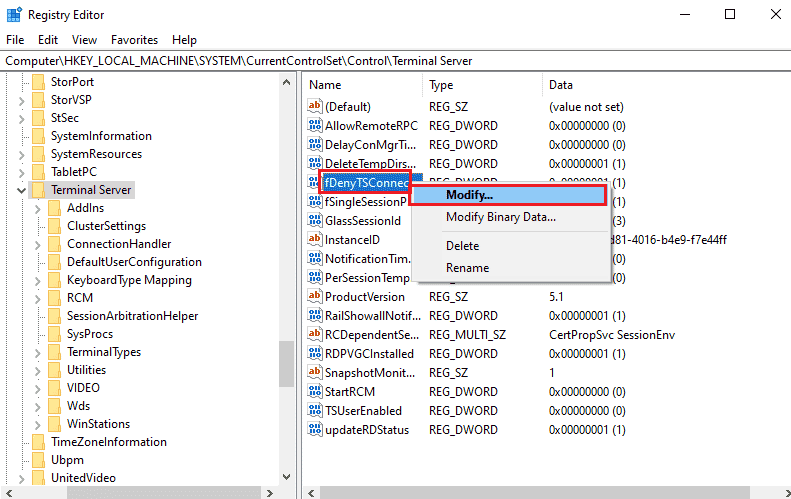
4. เลือกตัวเลือก เลขฐานสิบหก ในส่วน ฐาน พิมพ์ค่าเป็น 1 ในแถบ ข้อมูลค่า แล้วคลิกปุ่ม ตกลง
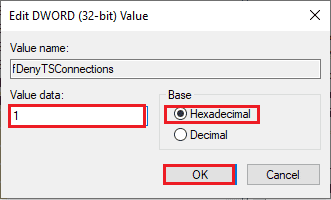
อ่านเพิ่มเติม: แก้ไขตัวแก้ไขรีจิสทรีหยุดทำงาน
วิธีที่ 9B: เปลี่ยน PortNumber Key
พอร์ตการเชื่อมต่ออินเทอร์เน็ตสามารถแก้ไขได้โดยการปรับเปลี่ยนคีย์ PortNumber เพื่อแก้ไขเดสก์ท็อประยะไกลไม่สามารถเชื่อมต่อกับคอมพิวเตอร์ระยะไกลในปัญหา Windows 10
1. เปิดแอป Registry Editor
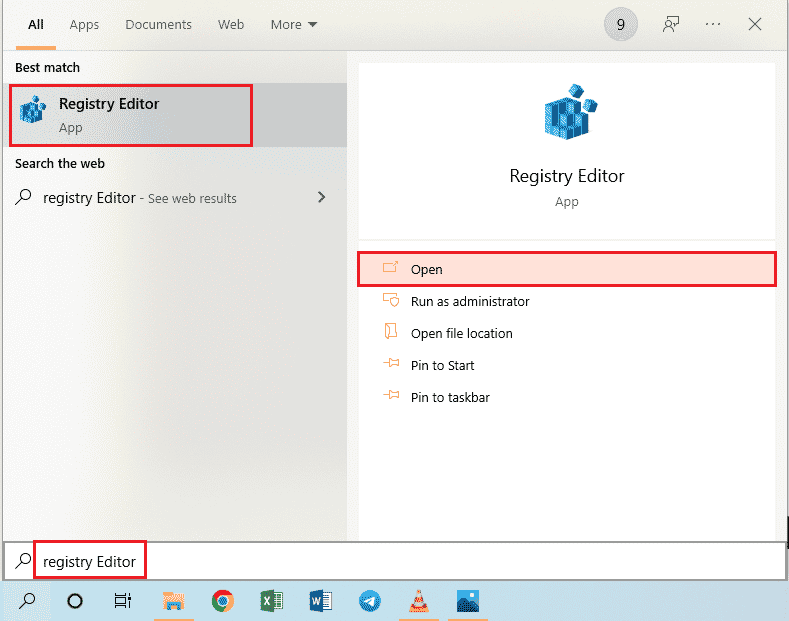
2. นำทางไปยังโฟลเดอร์ RDP-Tcp โดยใช้ เส้นทาง ตำแหน่งต่อไปนี้
Computer\HKEY_LOCAL_MACHINE\SYSTEM\CurrentControlSet\Control\Terminal Server\WinStations\RDP-Tcp
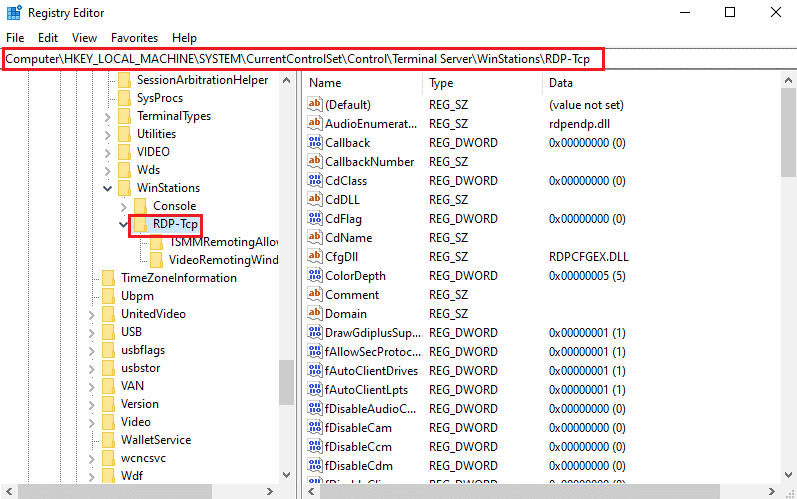
3. คลิกขวาที่คีย์ PortNumber ในรายการ แล้วคลิกตัวเลือก Modify… ในเมนู
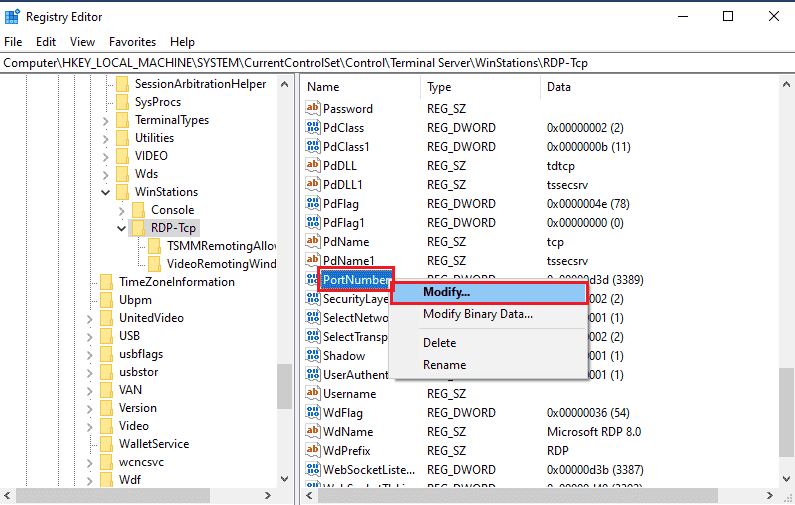
4. เลือกตัวเลือก ทศนิยม ในส่วน ฐาน แก้ไขค่าในแถบ ข้อมูลค่า จาก 3389 เป็น 3388 แล้วคลิกปุ่ม ตกลง
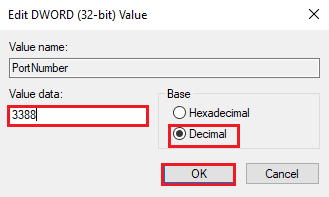
วิธีที่ 9C: แก้ไข RDGClientTransport Key
อีกวิธีหนึ่งในการแก้ไขเดสก์ท็อประยะไกลไม่สามารถเชื่อมต่อกับคอมพิวเตอร์ระยะไกลได้เนื่องจากสาเหตุข้อใดข้อหนึ่งเหล่านี้คือการแก้ไขคีย์ RDGClientTransport
1. เปิดแอป Registry Editor
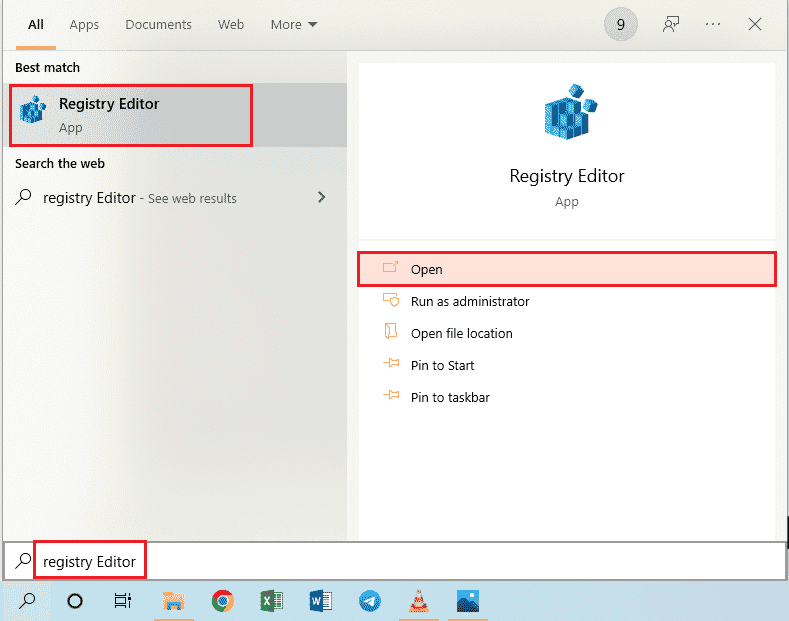
2. ไปที่โฟลเดอร์ Terminal Server Client โดยใช้ เส้นทาง ตำแหน่ง
Computer\HKEY_CURRENT_USER\SOFTWARE\Microsoft\Terminal Server Client
หมายเหตุ: หากคุณไม่สามารถไปยังโฟลเดอร์ Terminal Server Client ได้ ให้คลิกขวาที่โฟลเดอร์ Microsoft เลื่อนเคอร์เซอร์ไปที่ตัวเลือก New ในเมนู แล้วคลิกตัวเลือก Key บนเมนูที่อยู่ติดกัน เปลี่ยนชื่อโฟลเดอร์ใหม่เป็น Terminal Server Client แล้วกดปุ่ม Enter
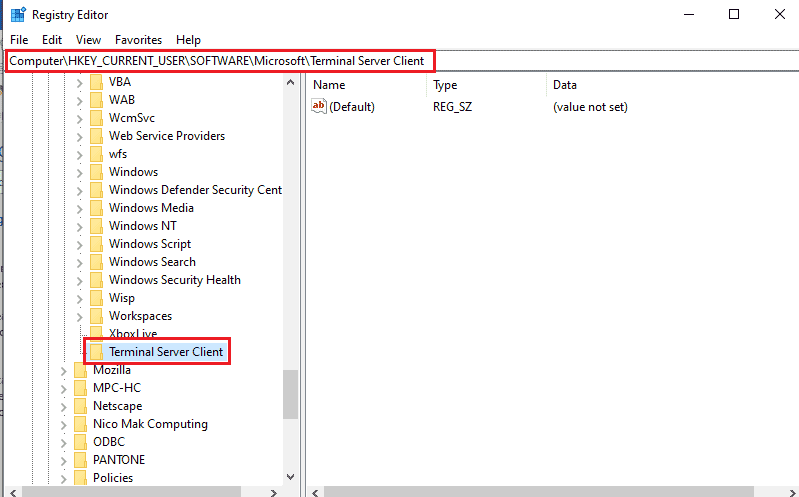
3. คลิกขวาบนบานหน้าต่างด้านขวาของหน้าต่าง เลื่อนเคอร์เซอร์ไปที่ตัวเลือก ใหม่ แล้วคลิกตัวเลือก ค่า DWORD (32 บิต) ในเมนูที่อยู่ติดกัน
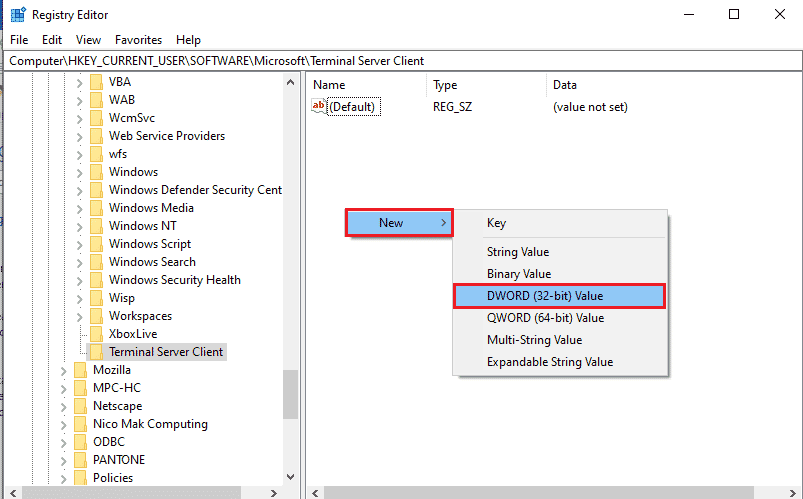
4. เปลี่ยนชื่อ DWORD เป็น RDGClientTransport แล้วกดปุ่ม Enter
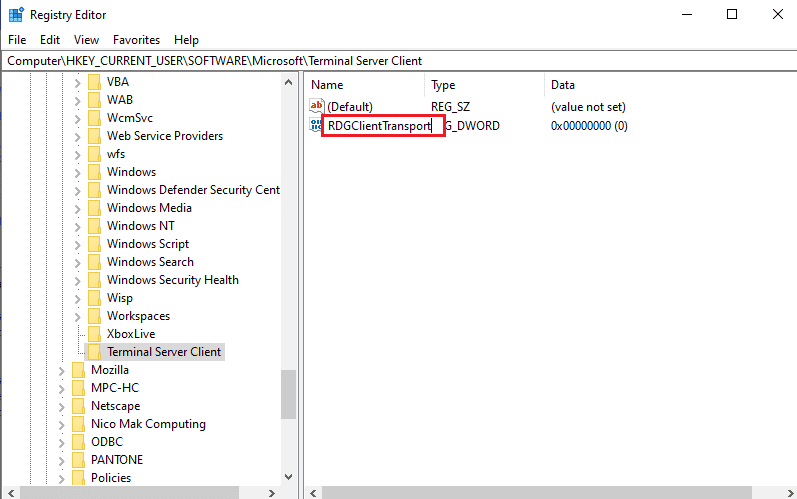
5. คลิกขวาที่ RDGClientTransport DWORD แล้วคลิกตัวเลือก Modify… ในเมนู
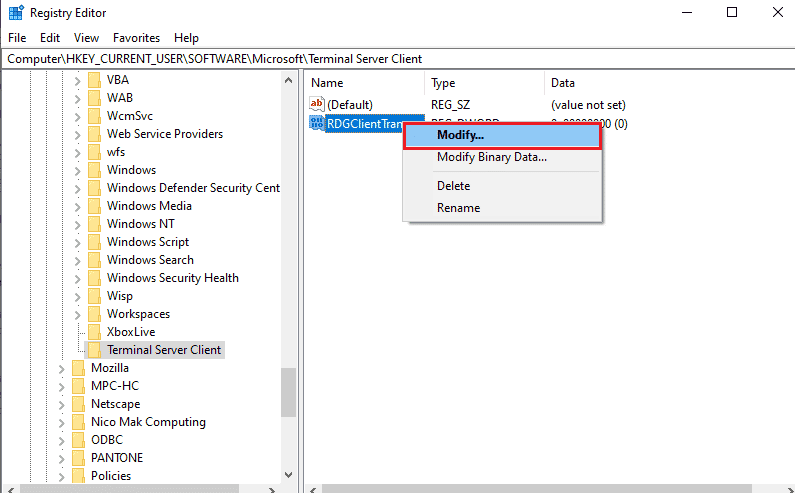
6. เลือกตัวเลือก เลขฐานสิบหก ในส่วน ฐาน พิมพ์ค่าเป็น 1 ในแถบ ข้อมูลค่า แล้วคลิกปุ่ม ตกลง
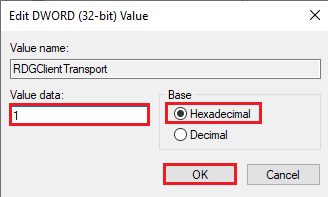
วิธีที่ 9D: เปลี่ยนค่าคีย์ในคอมพิวเตอร์ระยะไกล (สำหรับซอฟต์แวร์ Citrix เท่านั้น)
ในการแก้ไขปัญหา Remote Desktop ไม่สามารถเชื่อมต่อกับปัญหา Remote Computer ได้ คุณสามารถเปลี่ยนค่าคีย์สำหรับการเชื่อมต่อระยะไกลบนพีซีทั้งสองเครื่องได้ วิธีนี้ใช้ได้เฉพาะเมื่อคุณมีซอฟต์แวร์ Citrix สำหรับการเชื่อมต่อระยะไกลบนพีซีทั้งสองเครื่อง
ขั้นตอนที่ I: คัดลอกค่าของรายการเดสก์ท็อประยะไกล
ในขั้นแรก คุณต้องคัดลอกค่าของรายการ CitrixBackup ในเดสก์ท็อประยะไกล
1. เปิด Registry Editor จากแถบ Windows Search
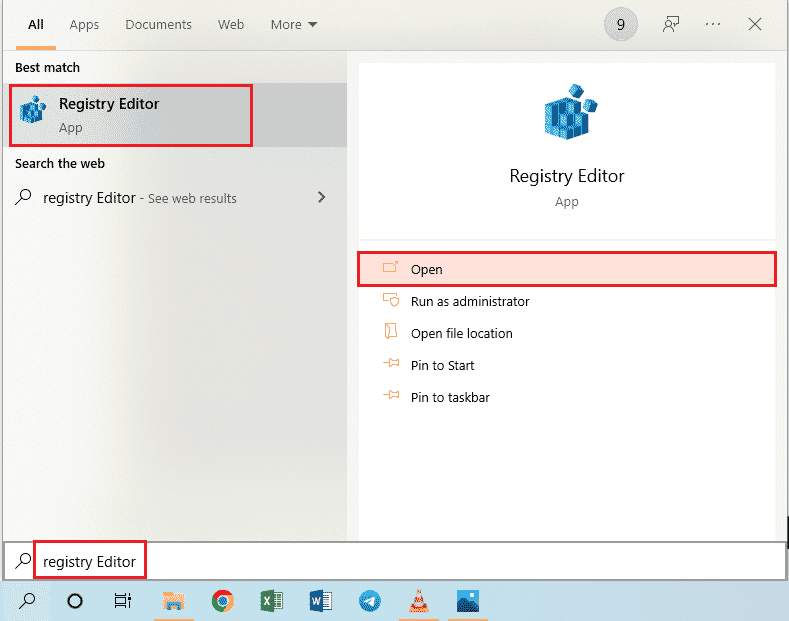
2. นำทางไปยังโฟลเดอร์ RDP-Tcp โดยใช้ เส้นทาง ตำแหน่งต่อไปนี้
Computer\HKEY_LOCAL_MACHINE\SYSTEM\CurrentControlSet\Control\Terminal Server\WinStations\RDP-Tcp
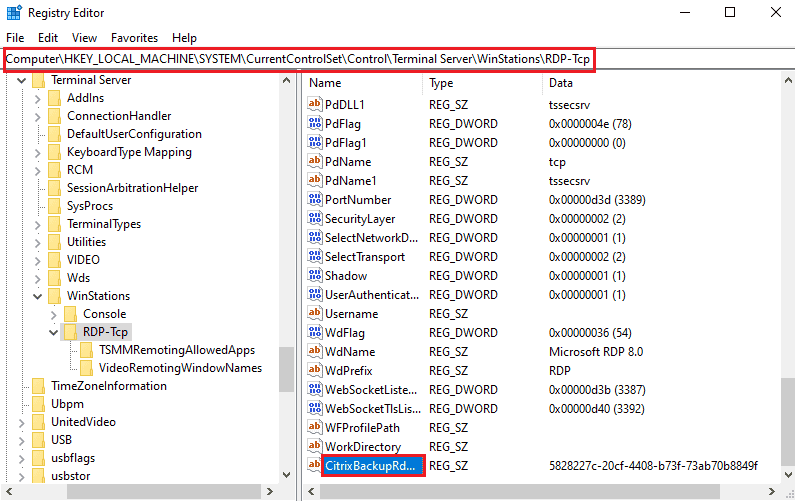
3. ดับเบิลคลิกที่รายการ CitrixBackupRdpTcpLoadableProtocol_Object และบันทึกค่าในแถบ ข้อมูลค่า
หมายเหตุ: ค่าของรายการจะเป็น {5828277c-20cf-4408-b73f-73ab70b8849f}
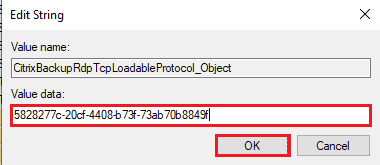
ขั้นตอนที่ II: วางรายการในคอมพิวเตอร์ระยะไกล
ขั้นตอนที่สองคือการวางค่าของรายการในคีย์ LoadableProtocol_Object ในคอมพิวเตอร์ระยะไกล
1. ไปที่โฟลเดอร์ RDP-Tcp ใน Registry Editor บนคอมพิวเตอร์ระยะไกลโดยทำตามขั้นตอนด้านบน
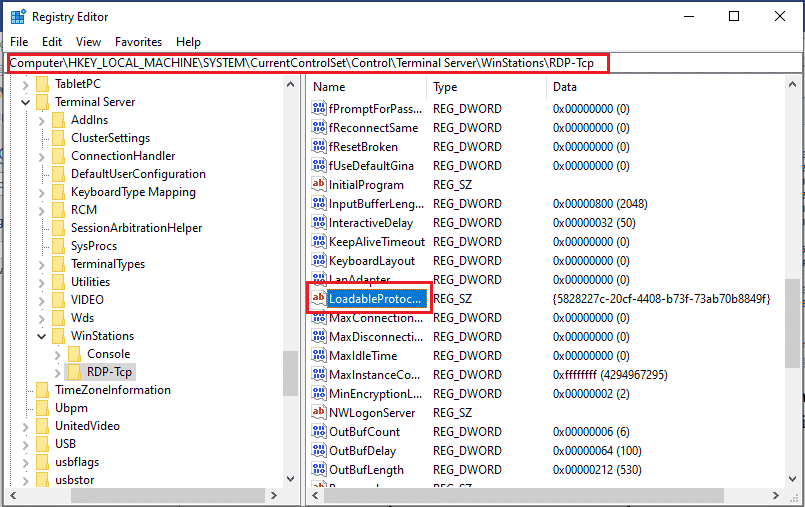
2. ดับเบิลคลิกที่รายการ LoadableProtocol_Object และพิมพ์ค่าของรายการ CitrixBackupRdpTcpLoadableProtocol_Object ในแถบ ข้อมูลค่า
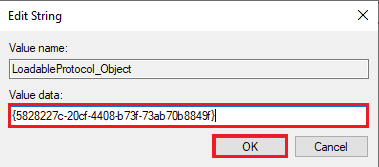
ขั้นตอนที่ III: เริ่มบริการเดสก์ท็อประยะไกลใหม่
ขั้นตอนสุดท้ายคือการเริ่มบริการ Remote Desktop ใหม่บนพีซีทั้งสองเครื่องโดยใช้แอป Services
1. เปิดแอป บริการ
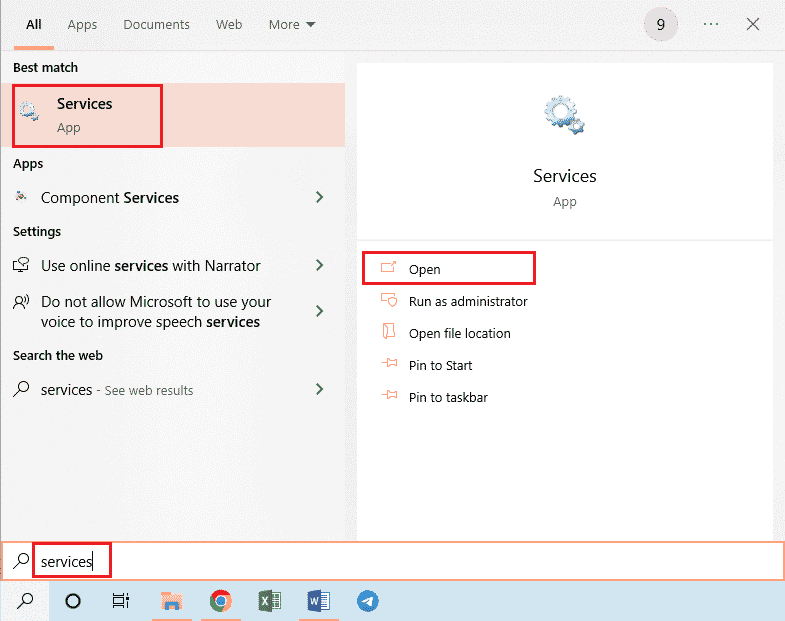
2. เลือก Remote Desktop Services ในรายการ และคลิกที่ตัวเลือก Restart เพื่อเริ่มบริการใหม่
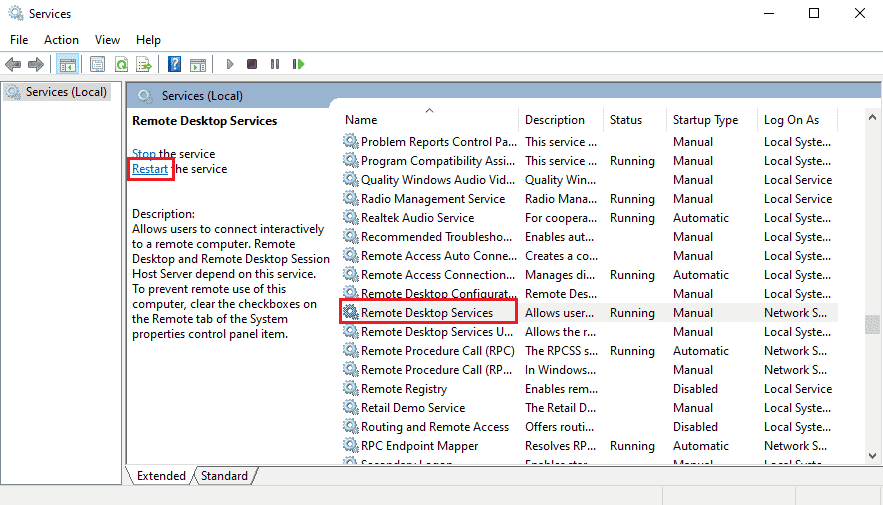
3. คลิกขวาที่ บริการ (ในเครื่อง) แล้วคลิกตัวเลือก เชื่อมต่อกับคอมพิวเตอร์เครื่องอื่น… ในรายการ
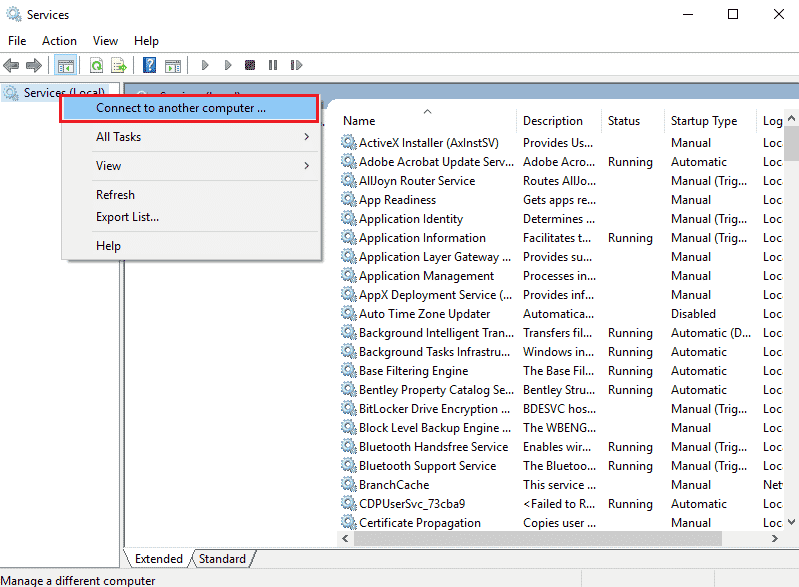
4. คลิกที่ปุ่ม Browse… บนหน้าต่าง Select Computer
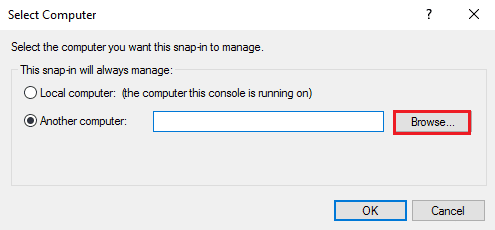
5. คลิกที่ปุ่ม Advanced… ในหน้าต่างถัดไป
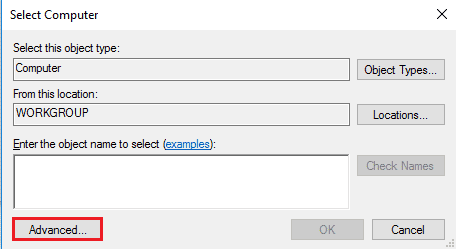
6. คลิกที่ปุ่ม Find now และเลือก Remote Desktop ในรายการ
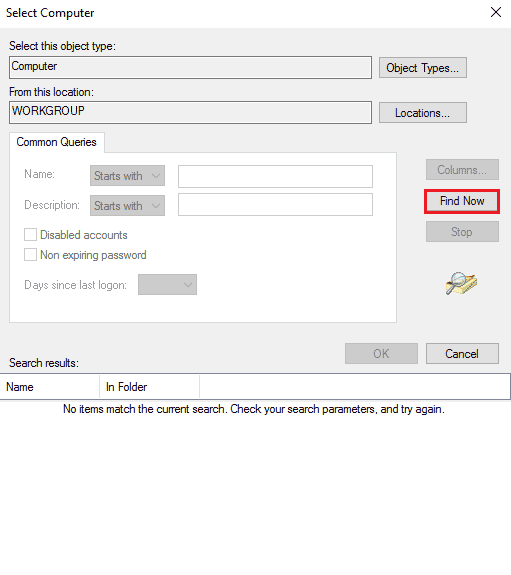
7. คลิกที่ปุ่ม OK บนหน้าต่าง Select Computer
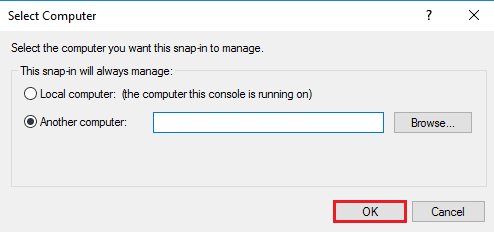
อ่านเพิ่มเติม: แก้ไขบริการ Intel RST ไม่ทำงานใน Windows 10
วิธีที่ 10: การปรับเปลี่ยนในตัวแก้ไขนโยบายกลุ่ม
คุณสามารถใช้วิธีการต่อไปนี้เพื่อแก้ไขเดสก์ท็อประยะไกลที่ไม่สามารถเชื่อมต่อกับคอมพิวเตอร์ระยะไกลได้เนื่องจากสาเหตุใดสาเหตุหนึ่งเหล่านี้โดยใช้ตัวแก้ไขนโยบายกลุ่ม
วิธีที่ 10A: เพิ่มบัญชีผู้ใช้ใน Allow log on ผ่าน Remote Desktop Services
คุณสามารถใช้วิธีการนี้เพื่ออนุญาตให้ผู้ดูแลระบบในรายการอนุญาตการเข้าสู่ระบบผ่านรายการบริการเดสก์ท็อประยะไกล
1. กดปุ่ม Windows + R พร้อมกันเพื่อเปิดกล่องโต้ตอบ Run
2. พิมพ์ gpedit.msc และคลิกที่ปุ่ม OK เพื่อเปิด Local Group Policy Editor

3. ไปที่โฟลเดอร์ การกำหนดสิทธิ์ผู้ ใช้โดยใช้เส้นทางตำแหน่ง
การกำหนดค่าการประมวลผล > การตั้งค่าความปลอดภัย > นโยบายในพื้นที่ > การกำหนดสิทธิ์ผู้ใช้
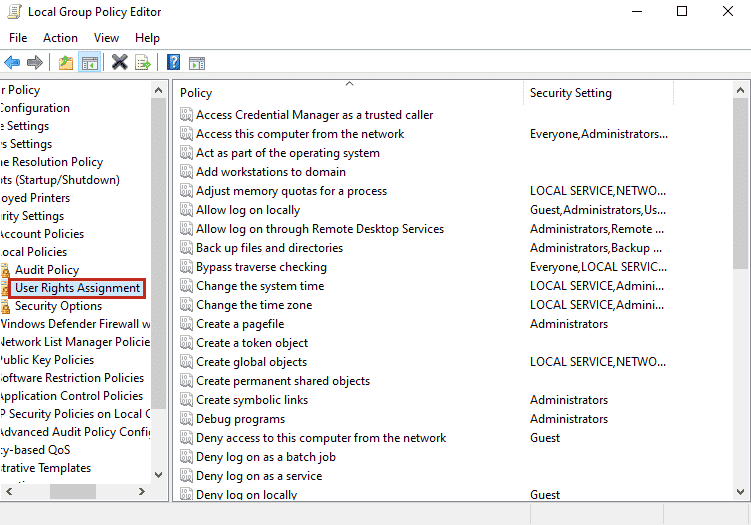
4. ดับเบิลคลิกที่ อนุญาตการเข้าสู่ระบบผ่านบริการเดสก์ท็อประยะไกล ในรายการ
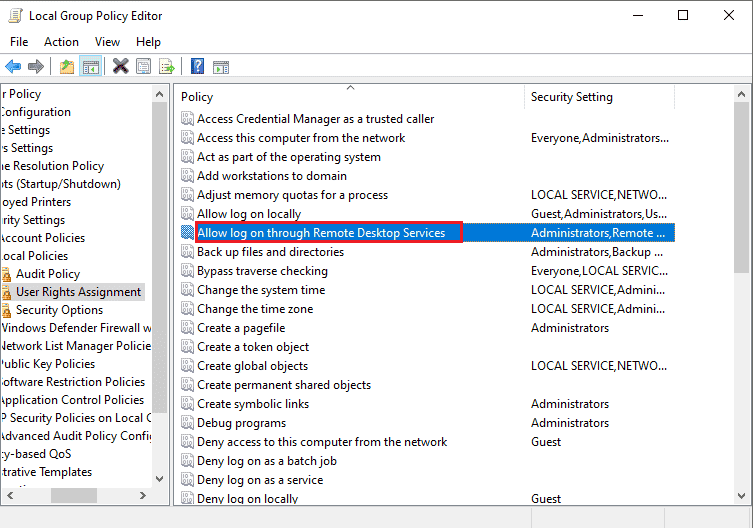
5. ในแท็บ Local Security Setting ให้คลิกที่ปุ่ม Add User or Group...
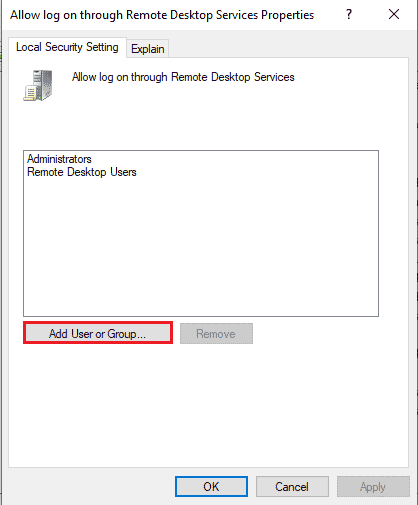
6. คลิกที่ปุ่ม Advanced… ที่มุมล่างซ้าย
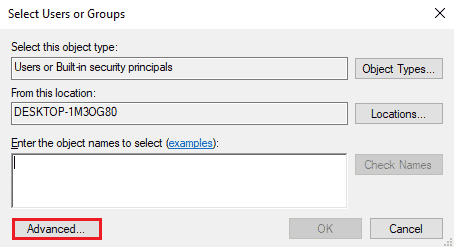
7. คลิกที่ปุ่ม Find Now เลือกบัญชี Administrator และคลิกที่ปุ่ม OK
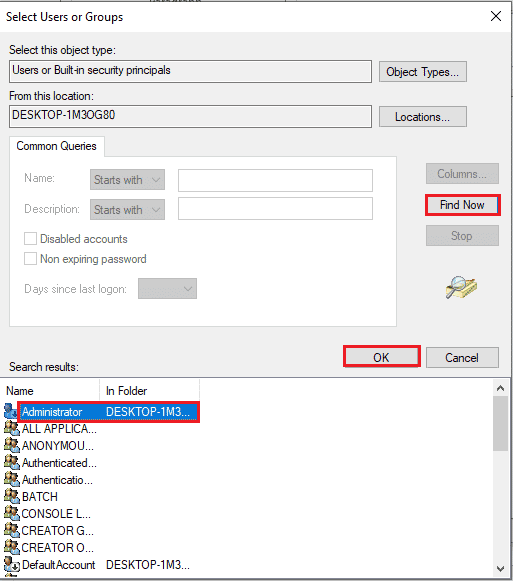
8. คลิกที่ปุ่ม OK บนหน้าต่าง Select Users or Groups
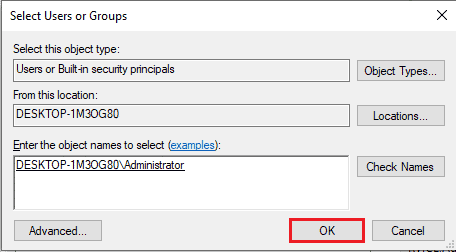
9. คลิกที่ปุ่ม Apply และ OK บนหน้าต่าง Allow log on through Remote Desktop Services Properties
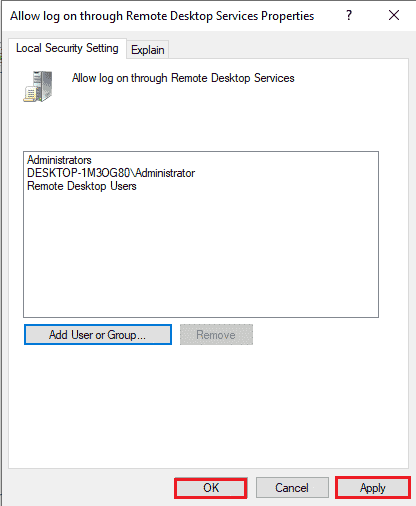
วิธีที่ 10B: แก้ไขการตั้งค่าบริการเดสก์ท็อประยะไกล
ตัวเลือกอื่นในการแก้ไขเดสก์ท็อประยะไกลไม่สามารถเชื่อมต่อกับคอมพิวเตอร์ระยะไกลได้เนื่องจากสาเหตุข้อใดข้อหนึ่งเหล่านี้คือการแก้ไขการตั้งค่าบริการเดสก์ท็อประยะไกล
ขั้นตอนที่ I: แก้ไขการตั้งค่าบริการเดสก์ท็อประยะไกล
ขั้นตอนแรกคือการปรับเปลี่ยนการตั้งค่าบริการเดสก์ท็อประยะไกลในตัวแก้ไขนโยบายกลุ่ม
1. กดปุ่ม Windows + R พร้อมกันเพื่อเปิดกล่องโต้ตอบ Run
2. พิมพ์ gpedit.msc ในแถบค้นหา แล้วคลิก OK
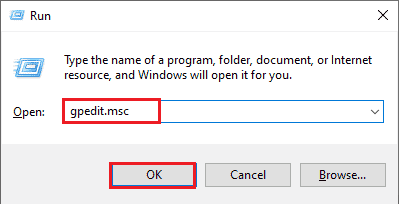
3. ไปที่โฟลเดอร์ Connections โดยใช้ เส้นทาง ตำแหน่งต่อไปนี้
การกำหนดค่าคอมพิวเตอร์ > เทมเพลตการดูแลระบบ > บริการเดสก์ท็อประยะไกล > โฮสต์เซสชันเดสก์ท็อประยะไกล > Connections
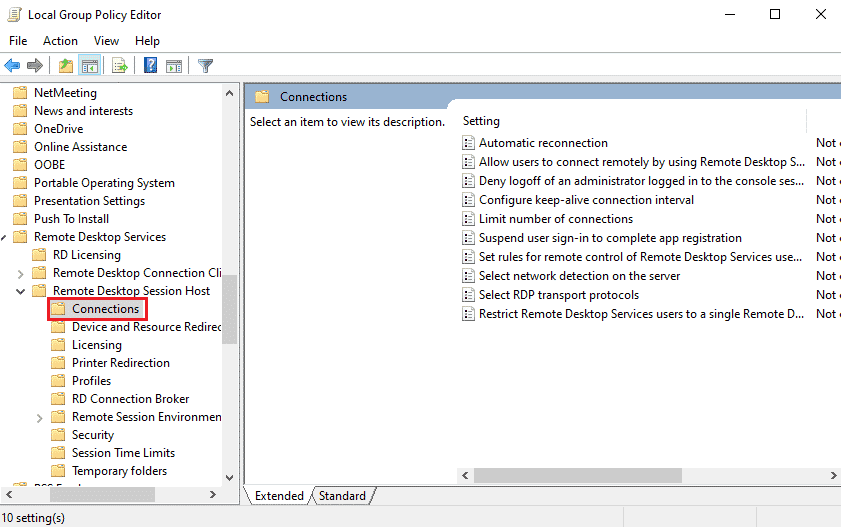
4. ดับเบิลคลิกที่ อนุญาตให้ผู้ใช้เชื่อมต่อจากระยะไกลโดยใช้ Remote Desktop Services ในรายการ
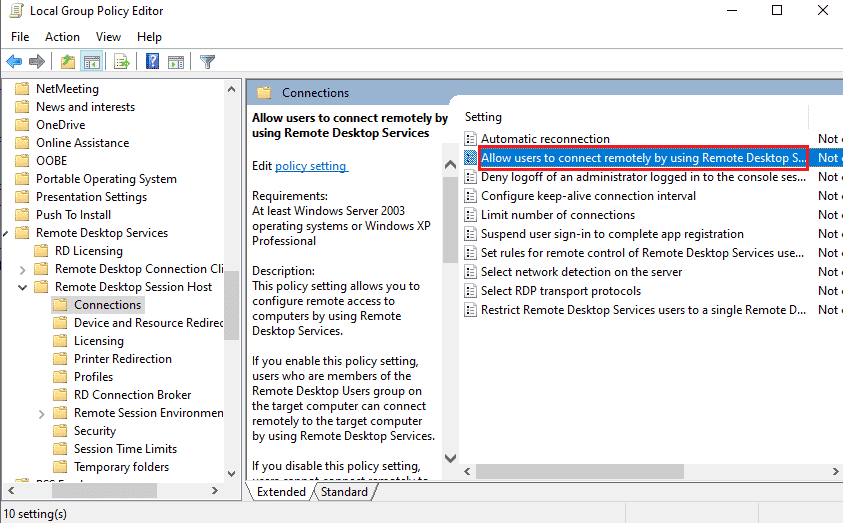
5. เลือกตัวเลือก Not Configured ในหน้าต่างการตั้งค่า แล้วคลิกปุ่ม Apply และ OK
หมายเหตุ: คุณสามารถเลือกตัวเลือก Enabled ในหน้าต่างได้
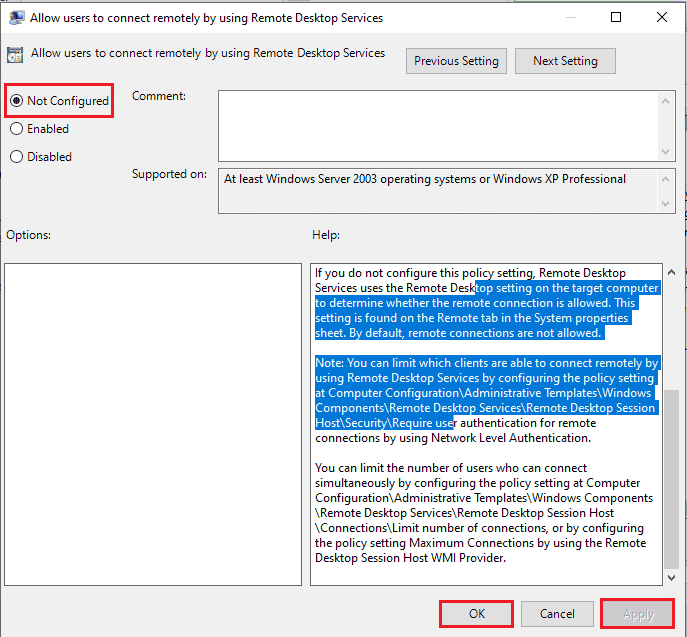
ขั้นตอนที่ II: บังคับอัปเดต GPE
ขั้นตอนต่อไปคือการบังคับให้อัปเดตตัวแก้ไขนโยบายกลุ่มโดยใช้พรอมต์คำสั่ง
1. เปิด พรอมต์คำสั่ง ในฐานะผู้ดูแลระบบ
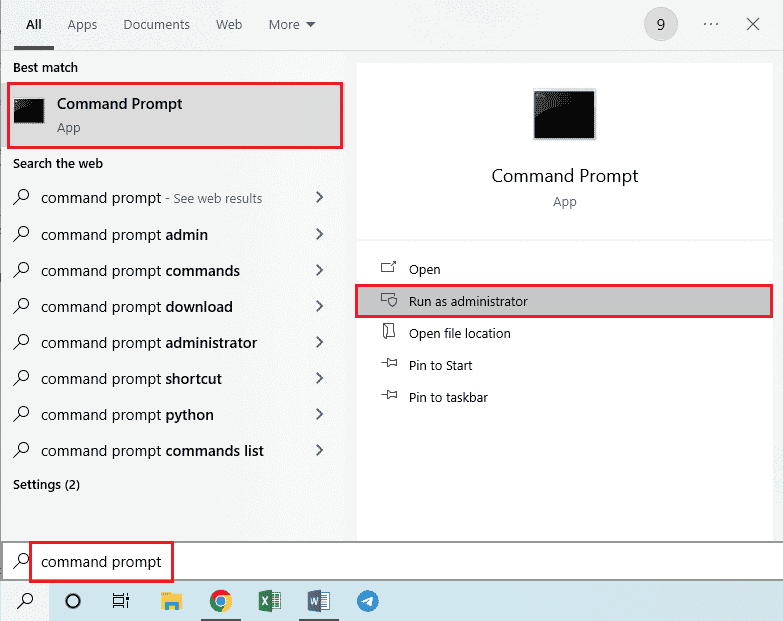
2. พิมพ์คำสั่ง gpudate /force แล้วกดปุ่ม Enter
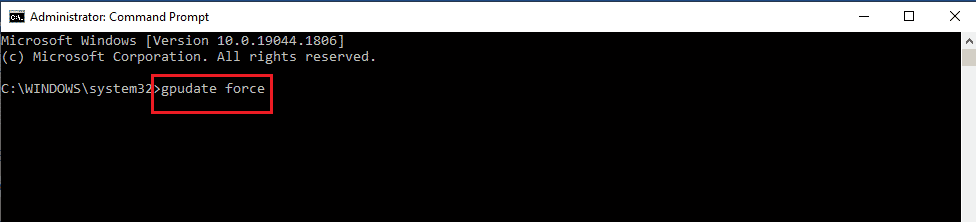
อ่านเพิ่มเติม: วิธีเพิ่ม Let's Encrypt SSL ให้กับ MaxCDN Custom Domain
วิธีที่ 11: เพิ่มใบรับรอง SSL
ในการแก้ไขปัญหา Remote Desktop ไม่สามารถเชื่อมต่อกับปัญหา Remote Computer ได้ คุณสามารถเพิ่มใบรับรอง SSL สำหรับการเข้าถึงเครือข่ายได้
1. กดปุ่ม Windows + R พร้อมกันเพื่อเปิดกล่องโต้ตอบ Run
2. พิมพ์ MMC ในแถบ Open แล้วคลิกปุ่ม OK เพื่อเปิดหน้าต่าง Console
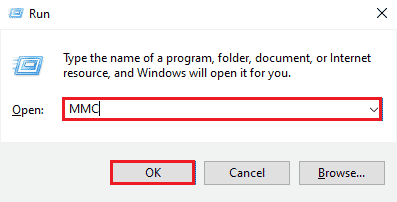
3. คลิกที่แท็บ File และคลิกที่ Add/ Remove Snap-in… ตัวเลือกในรายการ
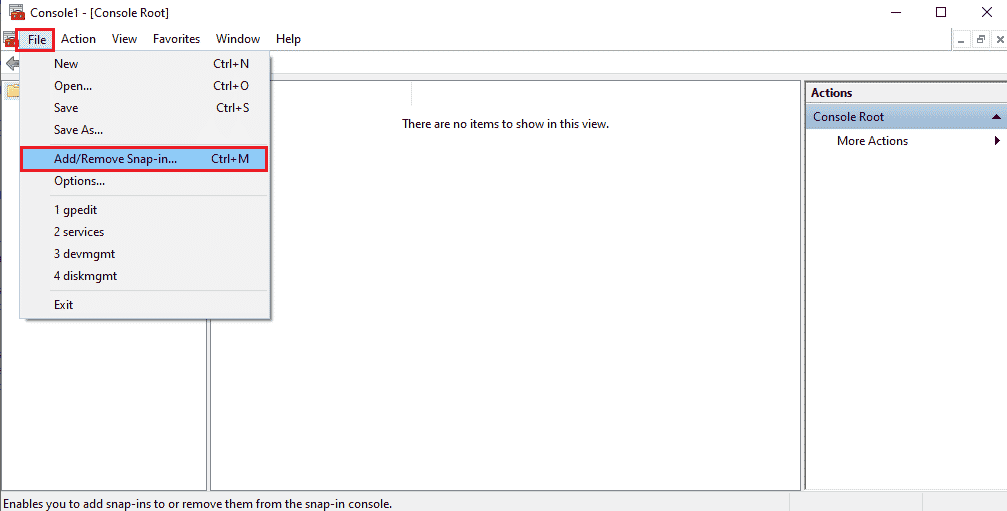
4. เลือก ใบรับรอง ในหน้าต่าง สแน็ปอินที่พร้อมใช้งาน และคลิกที่ปุ่ม เพิ่ม >
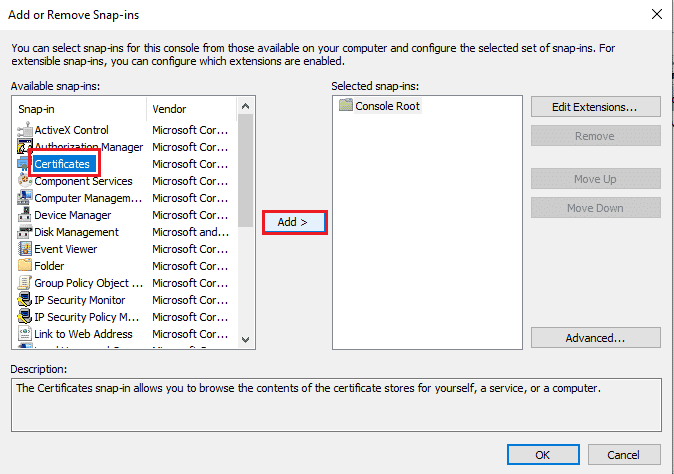
5. เลือกตัวเลือก บัญชีคอมพิวเตอร์ และคลิกที่ปุ่ม ถัดไป
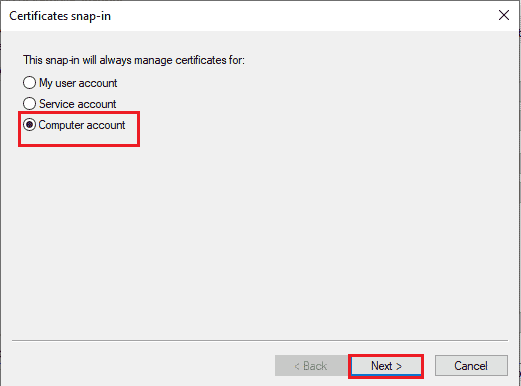
6. เลือกตัวเลือก Local Computer: (คอมพิวเตอร์ที่คอนโซลนี้ทำงานอยู่) และคลิกที่ปุ่ม Finish
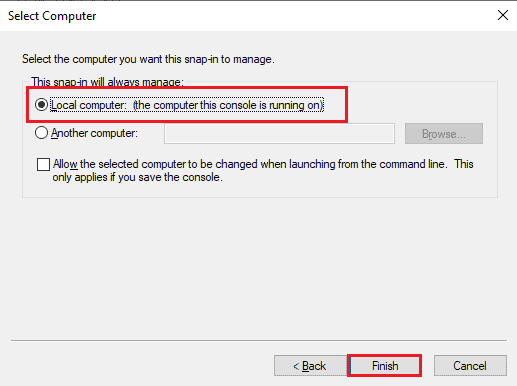
7. คลิกที่ปุ่ม OK บนหน้าต่าง Add or Remove Snap-ins
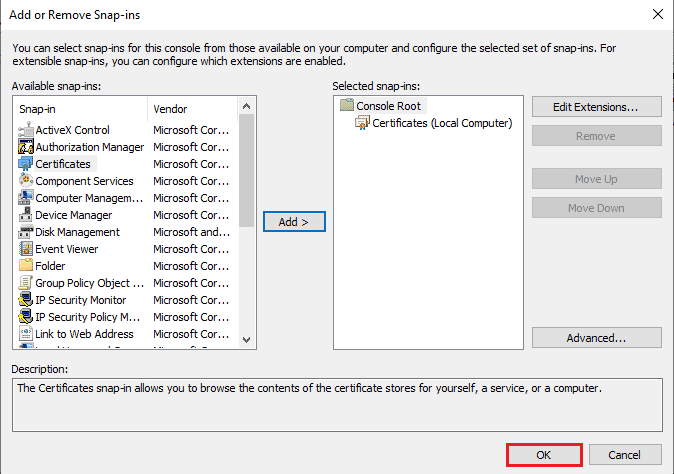
8. ในโฟลเดอร์ รูทคอนโซล ในบานหน้าต่างด้านซ้ายของหน้าต่าง ไปที่โฟลเดอร์ ใบรับรอง โดยใช้เส้นทางตำแหน่ง
ใบรับรอง (คอมพิวเตอร์ในเครื่อง) > ผู้ออกใบรับรองหลักที่เชื่อถือได้ > ใบรับรอง
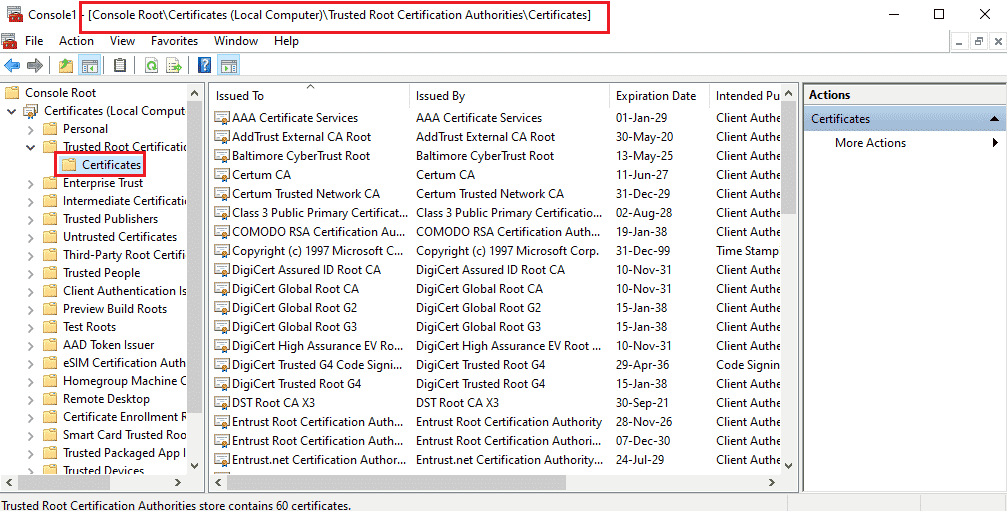
9. คลิกขวาที่โฟลเดอร์ Certificates เลื่อนเคอร์เซอร์ไปที่ตัวเลือก All Tasks และคลิกที่ตัวเลือก Import…
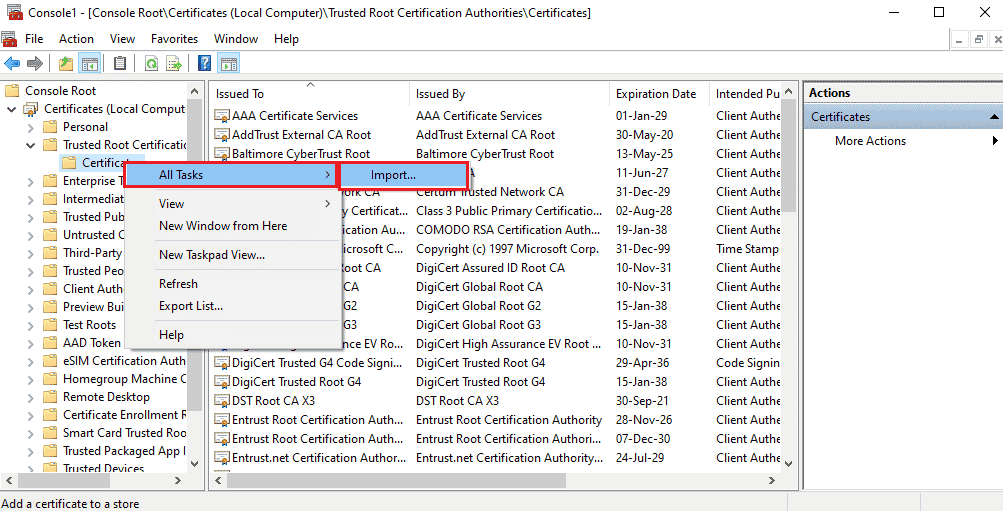
10. คลิกที่ปุ่ม ถัดไป ในหน้าต่าง ตัวช่วยสร้างการนำเข้าใบรับรอง
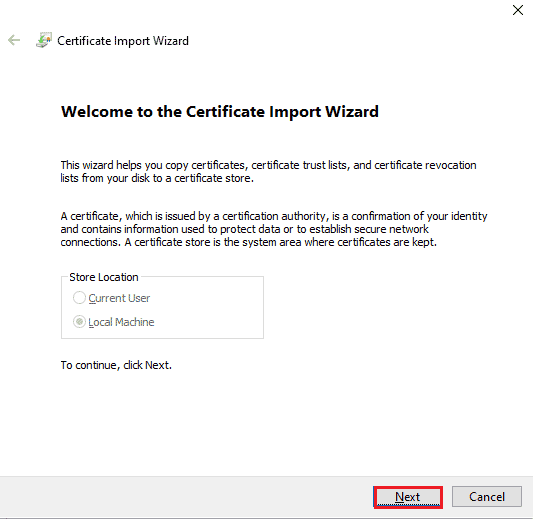
11. คลิกที่ปุ่ม เรียก ดู… เรียกดูไฟล์ใบรับรอง และคลิกที่ปุ่ม ถัดไป
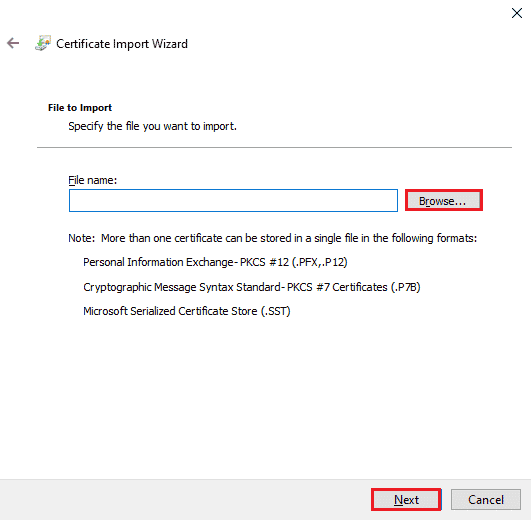
12. ทำตาม คำแนะนำบนหน้าจอ และนำเข้า ใบรับรอง SSL ไปยังพีซีของคุณ
ที่แนะนำ:
- แก้ไขข้อผิดพลาดในการเข้าสู่ระบบที่จำเป็นสำหรับคำติชม Instagram
- แก้ไขกลุ่มหรือทรัพยากรไม่อยู่ในสถานะที่ถูกต้องเพื่อดำเนินการตามที่ร้องขอ
- แก้ไขเราไม่สามารถเชื่อมต่อกับบริการอัปเดตใน Windows 10
- แก้ไขที่อยู่ IP ของเซิร์ฟเวอร์ไม่พบใน Windows 10
วิธีการแก้ไข เดสก์ท็อประยะไกลไม่สามารถเชื่อมต่อกับปัญหาคอมพิวเตอร์ระยะไกล ได้อธิบายไว้ในบทความนี้ ลองใช้วิธีการที่ระบุไว้ในบทความเพื่อแก้ไขปัญหาและโปรดทิ้งคำแนะนำของคุณในความคิดเห็น นอกจากนี้ หากคุณมีข้อสงสัยใดๆ เกี่ยวกับเดสก์ท็อประยะไกลนี้ไม่สามารถเชื่อมต่อกับคอมพิวเตอร์ระยะไกลในหัวข้อ Windows 10 ได้ โปรดฝากไว้ในความคิดเห็น
