จะแก้ปัญหาข้อขัดข้องปกติใน Gears Tactics บน Windows 10 ได้อย่างไร
เผยแพร่แล้ว: 2020-05-01นักเล่นเกมชอบ Gears Tactics มันมีเนื้อเรื่องที่ยอดเยี่ยมและกลไกการเล่นเกมที่รวดเร็ว เหมาะสำหรับเล่นคนเดียวหรือเล่นกับเพื่อน
การพบข้อผิดพลาดที่ขัดขวางการเล่นเกมนั้นค่อนข้างน่ารำคาญและไม่เป็นที่พอใจ น่าเสียดายที่นักเล่นเกมบางคนต้องรับมือกับการล่มบ่อยครั้งด้วย Gears Tactics ข้อขัดข้องเหล่านี้มักเกิดขึ้นเพียงไม่กี่นาทีในการเล่นเกม ซึ่งสามารถขัดขวางและลบความคืบหน้าได้ หากคุณเคยมีประสบการณ์กับ Gears Tactics มาก่อน บทความนี้จะแนะนำคุณตลอดการแก้ไขปัญหา
ระบบของคุณอาจไม่ตรงตามข้อกำหนดสำหรับ Gears Tactics
สำหรับทุกเกม มีข้อกำหนดขั้นต่ำที่ระบบของคุณต้องมี หากไม่เป็นไปตามข้อกำหนดดังกล่าว อาจเกิดปัญหาหรือมีข้อผิดพลาดในการทำงานอื่นๆ หากเป็นกรณีนี้ คุณจะเสียเวลาลองแก้ไขด้วยวิธีอื่น ดังนั้น คุณต้องตรวจสอบว่าเกมสามารถทำงานบนคอมพิวเตอร์ของคุณก่อนที่จะเริ่มแก้ไขปัญหา
หากคุณไม่ได้ตรวจสอบข้อกำหนดเหล่านี้บนคอมพิวเตอร์ของคุณก่อนดาวน์โหลดเกม บทความนี้จะแสดงวิธีการดำเนินการดังกล่าว
ความต้องการของระบบขั้นต่ำ
- ระบบปฏิบัติการ: Windows 10 (64 บิต)
- ซีพียู: อินเทล i3 สกายเลค; AMD FX-6000
- หน่วยความจำระบบ: RAM 8 GB
- GPU: AMD Radeon R7 260X; NVIDIA GeForce GTX 750 Ti
- DirectX: เวอร์ชัน 12
- เครือข่าย: การเชื่อมต่ออินเทอร์เน็ตบรอดแบนด์
- หน่วยบันทึกข้อมูล: พื้นที่ว่างที่พร้อมใช้งาน 45 GB
- การ์ดเสียง: รองรับ DirectX
ความต้องการของระบบที่แนะนำ
- ระบบปฏิบัติการ: Windows 10 (64 บิต)
- ซีพียู: Intel i5 Coffee Lake; AMD Ryzen 3
- หน่วยความจำระบบ: RAM 8 GB
- จีพียู: AMD Radeon RX 570; NVIDIA GeForce GTX 970
- DirectX: เวอร์ชัน 12
- เครือข่าย: การเชื่อมต่ออินเทอร์เน็ตบรอดแบนด์
- หน่วยบันทึกข้อมูล: พื้นที่ว่างที่พร้อมใช้งาน 45 GB
- การ์ดเสียง: รองรับ DirectX
ขั้นตอนต่อไปนี้จะแนะนำคุณตลอดการตรวจสอบข้อกำหนดของระบบของคุณ:
- บนแถบงาน ให้คลิกขวาที่ปุ่ม Start แล้วเลือก Settings จากเมนู Quick Access เพื่อเปิดแอปพลิเคชัน Settings คุณสามารถเปิดแอปได้เร็วขึ้นด้วยคำสั่งผสมแป้นพิมพ์ Windows + I
- หลังจากการตั้งค่าปรากฏขึ้นให้คลิกที่ป้ายกำกับระบบ
- เมื่อคุณเห็นหน้าระบบ ไปที่บานหน้าต่างด้านซ้าย เลื่อนลงมาด้านล่าง แล้วเลือกเกี่ยวกับ
- ตอนนี้ ย้ายไปที่หน้าต่างหลัก (แท็บเกี่ยวกับ) และตรวจสอบข้อกำหนดของระบบภายใต้ข้อกำหนดอุปกรณ์ นี่คือที่ที่คุณจะเห็นยี่ห้อ รุ่นและสถาปัตยกรรมของ CPU และขนาด RAM ของคุณ รวมถึงรายละเอียดอื่นๆ
- หากคุณต้องการตรวจสอบพื้นที่เก็บข้อมูลของคุณ ให้ดับเบิลคลิกที่พีซีเครื่องนี้ แล้วไปที่อุปกรณ์และไดรฟ์
- ในการตรวจสอบรายละเอียดของการ์ดแสดงผลของคุณ ให้ทำตามขั้นตอนเหล่านี้:
- คลิกขวาที่ปุ่ม Start แล้วเลือก Run
- หลังจาก Run เปิดขึ้น ให้พิมพ์ dxdiag (โดยไม่ใส่เครื่องหมายอัญประกาศ) ลงในช่องข้อความแล้วคลิกปุ่ม OK หรือกดปุ่ม Enter
- หลังจากที่หน้าต่าง DirectX Diagnostic Tool ปรากฏขึ้น คุณจะพบเวอร์ชัน DirectX ของคุณในส่วนข้อมูลระบบในแท็บระบบ
- ไปที่แท็บ Display และตรวจสอบรายละเอียดของกราฟิกการ์ดของคุณ เช่น ยี่ห้อและรุ่นและเวอร์ชันของไดรเวอร์
หากคุณได้ยืนยันว่าข้อกำหนดของระบบของคุณเป็นไปตามมาตรฐานของ Gears Tactics คุณสามารถลองใช้การแก้ไขที่ระบุไว้ในบทความนี้เพื่อแก้ปัญหาการหยุดทำงาน
เปิด Gears Tactics ในโหมดผู้ดูแลระบบ
หากเกมไม่มีสิทธิ์เข้าถึงทรัพยากรระบบที่จำเป็น เกมดังกล่าวอาจขัดข้อง ลองเรียกใช้ในฐานะผู้ดูแลระบบบนพีซีของคุณ นี่เป็นวิธีแก้ปัญหาสำหรับนักเล่นเกมหลายคนที่ประสบปัญหา Gears Tactics ล่ม
ในการดำเนินการนี้ คุณต้องลงชื่อเข้าใช้บัญชีผู้ดูแลระบบ เนื่องจากคุณใช้ Steam ในการรันเกม เราจะแสดงให้คุณเห็นว่าคุณสามารถเปลี่ยนแปลงคุณสมบัติของไฟล์ EXE ได้อย่างไร และให้สิทธิ์ผู้ดูแลระบบในการเข้าถึงเมื่อคุณเปิดเกม
คุณสามารถทำได้ด้วยขั้นตอนด้านล่าง:
- เปิดหน้าต่าง File Explorer โดยคลิกขวาที่ปุ่ม Start แล้วเลือก File Explorer จากเมนู Quick Access มีวิธีอื่นในการเปิด File Explorer รวมถึงการใช้แป้นพิมพ์ผสม Windows + E และคลิกที่ไอคอนโฟลเดอร์ในแถบงาน
- เมื่อ File Explorer เปิดขึ้น ให้ไปที่ด้านซ้ายของหน้าต่างแล้วคลิก พีซีเครื่องนี้
- กลับไปที่หน้าจอหลักและเปิด Local Disk C ภายใต้ Devices and Drives
- หลังจากที่ไดรฟ์เปิดขึ้น ให้เปิดโฟลเดอร์ Program Files (x86)
- ภายใต้โฟลเดอร์ Program Files (x86) ให้ดับเบิลคลิกที่โฟลเดอร์ Steam
- ถัดไป เปิดโฟลเดอร์ Steamapps
- หลังจากที่โฟลเดอร์ Steamapps เปิดขึ้น ให้ไปที่โฟลเดอร์ทั่วไปแล้วเปิดขึ้นมา
- ตอนนี้ ค้นหาโฟลเดอร์การติดตั้งของ Gears Tactics แล้วเปิดขึ้น
- หากคุณไม่ได้ติดตั้ง Gears Tactics ในเส้นทางเริ่มต้นสำหรับเกม Steam ให้ทำตามขั้นตอนด้านล่างเพื่อค้นหาไดเรกทอรีการติดตั้ง:
- ไปที่เมนู Start ค้นหา Steam และเปิดไคลเอนต์
- หลังจากที่โปรแกรมเปิดขึ้น ให้ไปที่ด้านบนของหน้าต่างแล้วคลิก Library
- เมื่อคุณเห็นรายชื่อเกมในบัญชี Steam ของคุณแล้ว ให้ไปที่ Gears Tactics คลิกขวา จากนั้นคลิกที่ Properties
- หลังจากหน้าคุณสมบัติเปิดขึ้น ให้สลับไปที่แท็บไฟล์ในเครื่อง
- ภายใต้แท็บ Local Files ให้คลิกที่ "Browse Local Files"
- โฟลเดอร์ของเกมจะปรากฏขึ้น
- เมื่อคุณค้นหาไฟล์ EXE ของ Gears Tactics แล้ว ให้คลิกขวาและเลือก Properties จากเมนูบริบท
- หลังจากหน้าต่างโต้ตอบคุณสมบัติปรากฏขึ้น ให้ไปที่แท็บความเข้ากันได้
- ใต้แท็บความเข้ากันได้ ให้ทำเครื่องหมายที่ช่องข้าง "เรียกใช้โปรแกรมนี้ในฐานะผู้ดูแลระบบ" จากนั้นคลิกปุ่มตกลง
- เปิดเกมและปัญหาการหยุดทำงานควรได้รับการแก้ไข
ตรวจสอบความสมบูรณ์ของไฟล์เกม
ไฟล์เกมที่มีปัญหาอาจทำให้เกิดข้อผิดพลาดในการเปิด ดังนั้น ตรวจสอบว่าของคุณมีปัญหาหรือไม่ หากเป็นเช่นนั้น คุณสามารถแก้ไขได้ผ่านไคลเอนต์ Steam
ทำตามขั้นตอนต่อไปนี้:
- กดปุ่ม Windows และ S พร้อมกัน หรือคลิกที่ไอคอนรูปแว่นขยายบนทาสก์บาร์ จากนั้นค้นหาไคลเอนต์ Steam เปิดแอปเมื่อปรากฏในรายการผลลัพธ์
- หากคุณมีทางลัดบนเดสก์ท็อป คุณสามารถดับเบิลคลิกได้
- หลังจากที่ไคลเอนต์ Steam ปรากฏขึ้น ให้คลิกที่คลังที่ด้านบนสุดของหน้าต่าง จากนั้นเลือกเกมจากเมนูบริบท
- เมื่อคุณเห็นรายชื่อเกมที่แนบมากับบัญชี Steam ของคุณแล้ว ให้ไปที่ Gears Tactics คลิกขวา จากนั้นคลิกที่ Properties ในเมนูบริบท
- ตอนนี้ไปที่ด้านซ้ายของหน้าจอแล้วคลิก Local Files
- ใต้แท็บ Local Files ให้คลิกที่ปุ่ม "Verify integrity of game files"
- ไคลเอนต์ Steam จะเริ่มเปรียบเทียบไฟล์เกมของคุณกับไฟล์บนเซิร์ฟเวอร์ ไฟล์ที่มีปัญหาที่พบจะถูกแทนที่โดยอัตโนมัติ
- ระยะเวลาของกระบวนการตรวจสอบจะขึ้นอยู่กับขนาดของไฟล์ที่ต้องดาวน์โหลด ความเร็วของพีซี และความแรงของการเชื่อมต่ออินเทอร์เน็ต
- เมื่อกระบวนการเสร็จสิ้น ให้เริ่ม Steam ใหม่ จากนั้นเปิดเกมและตรวจสอบปัญหา
ตรวจสอบให้แน่ใจว่าคุณมีไดรเวอร์การ์ดแสดงผลที่อัปเดตแล้ว
หากคุณมีไดรเวอร์การ์ดแสดงผลที่เสียหายหรือล้าสมัย อาจส่งผลต่อประสิทธิภาพเกมของคุณ ลองติดตั้งไดรเวอร์การ์ดแสดงผลเวอร์ชันล่าสุดของคุณ นี้สามารถแก้ปัญหา
มีหลายวิธีในการอัปเดตไดรเวอร์การ์ดแสดงผลของคุณ คุณสามารถใช้ตัวจัดการอุปกรณ์, Windows Update หรือแม้แต่แอปพลิเคชันของบริษัทอื่น เราจะแนะนำคุณตลอดโดยใช้ตัวเลือกต่างๆ
อัปเดตไดรเวอร์การ์ดแสดงผลของคุณด้วย Windows Update
Microsoft เผยแพร่การอัปเดตสำหรับไดรเวอร์อุปกรณ์ต่างๆ เป็นครั้งคราว ยูทิลิตี Windows Update สามารถเข้าถึงการอัปเดตเหล่านี้และติดตั้งได้
โดยปกติ เครื่องมือจะดาวน์โหลดและติดตั้งการอัปเดตเหล่านี้ในเบื้องหลัง อย่างไรก็ตาม จำเป็นต้องมีการเชื่อมต่ออินเทอร์เน็ตที่เพียงพอและสม่ำเสมอ คุณอาจต้องเริ่มดำเนินการด้วยตนเองในบางสถานการณ์
ขั้นตอนด้านล่างจะแนะนำคุณเกี่ยวกับสิ่งที่ต้องทำ:
- เปิดแอปการตั้งค่าโดยคลิกขวาที่ปุ่มเริ่มและเลือกการตั้งค่า คุณสามารถใช้คำสั่งผสมแป้นพิมพ์ Windows + I ได้หากต้องการเปิดแอปเร็วขึ้น
- หลังจากที่หน้าจอหลักของการตั้งค่าปรากฏขึ้น ให้ไปที่ด้านล่างของหน้าและคลิกที่ป้าย Update & Security
- จากนั้นคลิกที่ปุ่ม "ตรวจสอบการอัปเดต" เมื่ออินเทอร์เฟซการอัปเดตและความปลอดภัยปรากฏขึ้น
- หากระบบปฏิบัติการของคุณเป็นเวอร์ชันล่าสุด ให้ไปยังแนวทางแก้ไขถัดไป หากไม่เป็นเช่นนั้น ให้อนุญาตให้ Windows Update ดาวน์โหลดการอัปเดตที่มีอยู่ทั้งหมด คุณอาจต้องคลิกที่ปุ่มดาวน์โหลดทันที
- เมื่อดาวน์โหลดการอัปเดตแล้ว ให้คลิกที่ปุ่ม Restart Now เพื่อให้เครื่องมือสามารถรีบูตเครื่องพีซีและทำการติดตั้งได้
- เมื่อคอมพิวเตอร์บูทตามปกติ ให้เริ่มเกมเพื่อตรวจสอบปัญหา
เรียกใช้การอัปเดตโดยใช้ตัวจัดการอุปกรณ์
หากมีการอัปเดต ตัวจัดการอุปกรณ์สามารถช่วยคุณค้นหาการอัปเดตเหล่านั้นบนเซิร์ฟเวอร์ของ Microsoft และติดตั้งการอัปเดตโดยอัตโนมัติ คุณสามารถทำตามขั้นตอนด้านล่างเพื่ออัปเดตด้วยตัวจัดการอุปกรณ์ของคุณ:
- คลิกขวาที่ปุ่ม Start และคลิกที่ Device Manager ในเมนู Quick Access
- หลังจากที่หน้าต่าง Device Manager ปรากฏขึ้น ให้ไปที่เมนู Display Adapters และคลิกที่ลูกศรด้านข้าง
- เมื่อคุณเห็นการ์ดแสดงผลของคุณแล้ว ให้คลิกขวาและเลือก Update Driver จากเมนูบริบท
- จากนั้น คลิก "ค้นหาซอฟต์แวร์ไดรเวอร์ที่อัปเดตโดยอัตโนมัติ" และอนุญาตให้ Windows ค้นหาไดรเวอร์ล่าสุดของการ์ดแสดงผลของคุณ
- ระบบปฏิบัติการจะดาวน์โหลดและติดตั้งไดรเวอร์โดยอัตโนมัติหาก Microsoft เปิดตัว
- หลังจากดำเนินการเสร็จสิ้น ให้รีบูทพีซีของคุณและเปิดเกมเพื่อตรวจสอบปัญหา
อัพเดทไดรเวอร์อัตโนมัติ
คุณสามารถประหยัดเวลาและความเครียดได้โดยใช้โปรแกรม เช่น Auslogics Driver Updater มันทำให้กระบวนการอัปเดตทั้งหมดเป็นไปโดยอัตโนมัติ และคุณไม่จำเป็นต้องกังวลเกี่ยวกับการค้นหาและติดตั้งการอัปเดตที่เหมาะสมสำหรับระบบของคุณอีกต่อไป
ข้อดีเกี่ยวกับตัวเลือกนี้คือปัญหาไดรเวอร์หยุดเป็นปัญหาของคุณทั้งหมด เครื่องมือนี้ได้รับการกำหนดค่าให้ค้นหาไดรเวอร์ที่มีปัญหาและติดตั้งเวอร์ชันที่อัปเดต คุณอาจไม่รู้ด้วยซ้ำว่าคุณมีโปรแกรมควบคุมที่ล้าสมัย สูญหาย หรือเสียเพื่อเริ่มต้น ตัวเลือกที่ดียิ่งขึ้นไปอีกคือบันทึกข้อมูลสำรองของไดรเวอร์เก่า ซึ่งจะช่วยให้คุณย้อนกลับไปได้หากคุณมีปัญหาด้านความเข้ากันได้
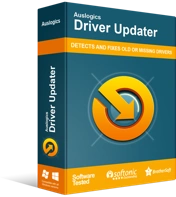
แก้ไขปัญหาพีซีด้วย Driver Updater
ประสิทธิภาพของพีซีที่ไม่เสถียรมักเกิดจากไดรเวอร์ที่ล้าสมัยหรือเสียหาย Auslogics Driver Updater วินิจฉัยปัญหาของไดรเวอร์และให้คุณอัปเดตไดรเวอร์เก่าทั้งหมดในคราวเดียวหรือทีละรายการเพื่อให้พีซีของคุณทำงานได้ราบรื่นยิ่งขึ้น

ทำตามขั้นตอนเหล่านี้เพื่อใช้ Auslogics Driver Updater:
- เข้าสู่หน้าเว็บของ Auslogics Driver Updater
- เมื่อหน้าเว็บปรากฏขึ้น ให้คลิกที่ปุ่ม ดาวน์โหลด และแจ้งให้เบราว์เซอร์ของคุณบันทึกโปรแกรมติดตั้ง
- เมื่อเบราว์เซอร์ของคุณดาวน์โหลดไฟล์สำเร็จแล้ว ให้คลิกที่ปุ่ม Run (หรือ Open) หรือไปที่ไดเร็กทอรีที่คุณบันทึกไว้และดับเบิลคลิก
- คลิกที่ปุ่มใช่เมื่อกล่องโต้ตอบการควบคุมบัญชีผู้ใช้ปรากฏขึ้นและขออนุญาต
- เมื่อวิซาร์ดการตั้งค่าเปิดขึ้น ให้ไปที่เมนูแบบเลื่อนลงภาษาและเลือกภาษาสำหรับเครื่องมือ
- ไปที่ช่อง Installation Directory และระบุตำแหน่งที่คุณต้องการติดตั้งโปรแกรม เราขอแนะนำให้คุณใช้โฟลเดอร์เริ่มต้น
- ถัดไป ใช้ช่องทำเครื่องหมายที่เหมาะสมเพื่อให้เครื่องมือสร้างไอคอนเดสก์ท็อปหรือไม่ ตัดสินใจว่าคุณต้องการให้แอปเปิดหลังจากการเริ่มต้น Windows ทุกครั้งหรือไม่ และเลือกว่าคุณต้องการให้โปรแกรมส่งรายงานที่ไม่ระบุชื่อไปยังนักพัฒนาหรือไม่
- เมื่อคุณป้อนค่ากำหนดแล้ว ให้เลื่อนลงไปที่ด้านล่างของหน้าต่างการตั้งค่าแล้วคลิกปุ่ม "คลิกเพื่อติดตั้ง" เพื่อเริ่มกระบวนการติดตั้ง
- หลังจากการติดตั้งโปรแกรมเสร็จสิ้น โปรแกรมจะเปิดขึ้นโดยอัตโนมัติและเริ่มตรวจสอบพีซีของคุณเพื่อหาไดรเวอร์ที่หายไป ล้าสมัย และเสียหาย หากโปรแกรมไม่เริ่มทำงานด้วยตัวเอง คุณสามารถเปิดโปรแกรมด้วยตนเองได้ โดยดับเบิลคลิกที่ทางลัด (หากคุณสร้างไว้) หรือไปที่เมนูเริ่ม เมื่อคุณเปิดเครื่องมือแล้ว ให้คลิกที่ปุ่ม Start Scan เพื่อเริ่มกระบวนการสแกน
- หลังจากการสแกนเสร็จสิ้น เครื่องมือจะแสดงรายการไดรเวอร์อุปกรณ์ที่มีปัญหา หากการ์ดแสดงผลของคุณมีปัญหา การ์ดนั้นจะปรากฏในรายการนั้น
- คลิกปุ่มอัปเดตเพื่อติดตั้งไดรเวอร์ล่าสุดสำหรับการ์ดของคุณ และคุณสามารถดำเนินการตามขั้นตอนเดียวกันสำหรับไดรเวอร์อื่นๆ ได้เช่นกัน
- หลังจากกระบวนการอัปเดตเสร็จสิ้น ให้รีสตาร์ทพีซีของคุณ จากนั้นเปิด Gears Tactics และตรวจสอบปัญหาการหยุดทำงาน
รวม Gears Tactics เป็นข้อยกเว้นในโปรแกรมการป้องกันระบบของคุณ
โปรแกรมป้องกันไวรัสของคุณสามารถตั้งค่าสถานะเกมของคุณว่าเป็นภัยคุกคามด้านความปลอดภัยและไปบล็อกหรือลบทิ้งได้ นี่ไม่ใช่ความเป็นไปได้ที่ผิดปกติ หากคุณรวมเกมเป็นข้อยกเว้นในโปรแกรมป้องกันไวรัส คุณสามารถป้องกันไม่ให้เกมหยุดทำงาน
ขึ้นอยู่กับโปรแกรมป้องกันระบบที่คุณมีในพีซีของคุณ คุณลักษณะนี้อาจมีชื่อว่า Exclusions, Whitelist, Exemptions หรือ Safelist โดยพื้นฐานแล้ว ชื่อส่วนใหญ่จะระบุได้ง่าย
หากคุณไม่แน่ใจว่าต้องทำอย่างไร ไปที่เว็บไซต์ของผู้พัฒนาเพื่อค้นหาคำแนะนำเกี่ยวกับวิธีการรวม Gears Tactics เป็นข้อยกเว้น
คุณสามารถใช้ขั้นตอนต่อไปนี้ได้หากโปรแกรมป้องกันที่คุณใช้คือแอป Windows Security:
- ไปที่เมนู Start และคลิกที่ฟันเฟืองถัดจากชื่อผู้ใช้ของคุณเพื่อเปิดแอปพลิเคชันการตั้งค่า หากต้องการเรียกแอปโดยใช้แป้นพิมพ์ ให้กดโลโก้ Windows และปุ่ม I พร้อมกัน
- เมื่อหน้าจอหลักของแอปการตั้งค่าปรากฏขึ้น ให้ไปที่ด้านล่างของหน้าต่างแล้วคลิกไอคอนอัปเดตและความปลอดภัย
- หลังจากที่หน้า Update & Security ปรากฏขึ้น ให้ไปที่บานหน้าต่างด้านซ้ายและคลิกที่ Windows Security
- สลับไปที่บานหน้าต่างด้านขวาและคลิกที่ Virus & Threat Protection ภายใต้ Protection Areas
- หน้าการป้องกันไวรัสและภัยคุกคามของชุดความปลอดภัยของ Windows จะปรากฏขึ้น
- เลื่อนลงไปที่การตั้งค่าการป้องกันไวรัสและภัยคุกคาม แล้วคลิกลิงก์จัดการการตั้งค่า
- หลังจากที่อินเทอร์เฟซการตั้งค่าการป้องกันไวรัสและภัยคุกคามปรากฏขึ้น ให้ไปที่ส่วนการยกเว้นแล้วคลิก "เพิ่มหรือลบการยกเว้น"
- คลิกที่ "เพิ่มการยกเว้น" เมื่อหน้าต่างการยกเว้นเปิดขึ้น จากนั้นเลือกโฟลเดอร์จากเมนูบริบท
- เมื่อหน้าต่างโต้ตอบการเรียกดูปรากฏขึ้น ให้ไปที่โฟลเดอร์การติดตั้งของ Gears Tactics แล้วเลือก
- ตอนนี้ ตรวจสอบว่าเกมสามารถเล่นได้อีกครั้งหรือไม่
ปิดการใช้งาน SLI
ในการเชื่อมต่อการ์ดแสดงผลหลายตัว NVIDIA ใช้ Scalable Link Interface (SLI) หากคุณได้ติดตั้งการ์ดแสดงผลมากกว่าหนึ่งตัวเพื่อปรับปรุงประสิทธิภาพการเล่นเกมของพีซี คุณสมบัตินี้สามารถเปิดได้
นักพัฒนาเกมส่วนใหญ่ออกแบบเกมให้ทำงานกับ GPU ตัวเดียว นี่เป็นเรื่องปกติสำหรับผู้ใช้จำนวนมาก โดยเฉพาะอย่างยิ่งกับค่าใช้จ่ายในการติดตั้ง GPU ประสิทธิภาพสูงหลายตัว
GPU หลายตัวสามารถส่งผลกระทบต่อ Gears Tactics ได้ไม่ดี หากคุณกำลังใช้เทคโนโลยีใดๆ ในการเชื่อมโยง GPU ให้ปิดและเปิดเกมด้วยการ์ดเพียงใบเดียว ทำตามคำแนะนำด้านล่างเพื่อปิดใช้งาน SLI ในแผงควบคุม NVIDIA:
- คลิกขวาที่เดสก์ท็อปและเลือก NVIDIA Control Panel จากเมนูบริบท คุณยังสามารถไปที่ซิสเต็มเทรย์ที่มุมขวาสุดของทาสก์บาร์และคลิกที่ไอคอน NVIDIA
- เมื่อแผงควบคุม NVIDIA เปิดขึ้น ให้ไปที่บานหน้าต่างด้านซ้ายแล้วคลิก "ตั้งค่าการกำหนดค่า SLI" ใต้การตั้งค่า 3D
- ไปที่ด้านขวาของหน้าจอและเลือก "อย่าใช้เทคโนโลยี SLI"
- ตอนนี้คลิกที่ปุ่ม ใช้
ใช้ Gears Tactics บนการ์ดจอเฉพาะของคุณ
สิ่งสำคัญคือต้องเรียกใช้ Gears Tactics บนการ์ดกราฟิกเฉพาะเสมอ หากคุณใช้การ์ดกราฟิกคู่ การ์ดหนึ่งจะเป็นการ์ดเฉพาะและอีกอันจะเป็น GPU ในตัว นี่เป็นเรื่องปกติมากกับคอมพิวเตอร์แล็ปท็อป หลายครั้ง เพื่อเป็นการประหยัดพลังงาน Windows อาจบังคับให้เปิดแอปพลิเคชันทั้งหมดบนการ์ดในตัว Gears Tactics จะล่มภายใต้สถานการณ์ดังกล่าว
เราจะแนะนำคุณเกี่ยวกับการใช้แผงควบคุม NVIDIA, การตั้งค่า Windows และการตั้งค่า AMD Radeon เพื่อแก้ไขปัญหานี้
แผงควบคุม NVIDIA
- คลิกขวาที่เดสก์ท็อปและเลือก NVIDIA Control Panel ในเมนูบริบท
- หลังจากที่หน้าต่าง NVIDIA Control Panel เปิดขึ้น ให้ไปที่บานหน้าต่างด้านซ้ายและคลิกที่ Manage 3D Settings ภายใต้ 3D Settings
- ไปที่หน้าต่างหลักและคงอยู่ในแท็บการตั้งค่าส่วนกลาง
- คลิกที่ดรอปดาวน์โปรเซสเซอร์กราฟิกที่ต้องการและเลือกโปรเซสเซอร์ NVIDIA ประสิทธิภาพสูงจากตัวเลือก
- ถัดไป สลับไปที่แท็บการตั้งค่าโปรแกรม
- ขยายเมนูแบบเลื่อนลง Select a Program to Customize และคลิกที่ Gears Tactics
- หากเกมไม่อยู่ในเมนูที่ขยายลงมา ให้คลิกปุ่มเพิ่ม จากนั้นไปที่โฟลเดอร์การติดตั้งและดับเบิลคลิกไฟล์ปฏิบัติการ
- หลังจากเพิ่มและเลือกเกมแล้ว ให้ไปที่เมนูแบบเลื่อนลงสำหรับ “เลือกโปรเซสเซอร์กราฟิกที่ต้องการสำหรับโปรแกรมนี้” และเลือกโปรเซสเซอร์ NVIDIA ประสิทธิภาพสูง
- ตอนนี้ คลิกที่ปุ่ม Apply และเปิด Gears Tactics เพื่อตรวจสอบปัญหาการหยุดทำงาน
การใช้การตั้งค่า AMD Radeon
- คลิกขวาบนพื้นผิวว่างของเดสก์ท็อปแล้วคลิกการตั้งค่า AMD Radeon เมื่อเมนูบริบทปรากฏขึ้น
- หลังจาก AMD Radeon Settings ปรากฏขึ้น ให้ไปที่มุมบนขวาของหน้าต่างแล้วคลิก System
- เมื่ออินเทอร์เฟซระบบปรากฏขึ้น ให้ไปที่มุมบนขวาของหน้าต่าง แล้วคลิกที่ Switchable Graphics ในครั้งนี้
- คุณจะเห็นมุมมอง Running Applications เมื่ออินเทอร์เฟซ Switchable Graphics ปรากฏขึ้น
- หากคุณไม่เห็น Gears Tactics ในหน้านี้ ให้ไปที่มุมบนขวาของหน้าต่างแล้วคลิก Running Applications ใต้ Switchable Graphics
- จากนั้น ให้คลิกที่ Installed Profiled Applications เพื่อแสดงโปรแกรมทั้งหมดที่ AMD Radeon Settings สามารถตรวจพบได้
- ค้นหา Gears Tactics คลิกที่ลูกศร จากนั้นเลือก High Performance
- หากเกมยังไม่ปรากฏในมุมมองนี้ คุณต้องเพิ่มเกมด้วยตนเอง ไปที่มุมบนขวาของหน้าต่างแล้วคลิกเรียกดู
- เมื่อหน้าต่างโต้ตอบเรียกดูเปิดขึ้น ให้ไปที่โฟลเดอร์การติดตั้งของ Gears Tactics และดับเบิลคลิกที่ไฟล์ EXE
- คุณสามารถเปลี่ยนโหมดกราฟิกที่สลับได้ของเกมเป็นประสิทธิภาพสูงได้แล้ว
การใช้แอพตั้งค่า
- ใช้คำสั่งผสมแป้นพิมพ์ Windows + I เพื่อเรียกแอปการตั้งค่า
- หลังจากที่หน้าจอหลักของ windows Settings ปรากฏขึ้น ให้คลิกที่ไอคอน System
- เมื่ออินเทอร์เฟซระบบปรากฏขึ้น ให้ไปที่ด้านล่างของแท็บ Display แล้วคลิกลิงก์การตั้งค่ากราฟิก
- หลังจากที่หน้าจอการตั้งค่ากราฟิกเปิดขึ้น ให้ไปที่เมนูแบบเลื่อนลง "เลือกแอปเพื่อตั้งค่ากำหนด" แล้วเลือกแอปคลาสสิก
- จากนั้น ให้คลิกที่ปุ่ม Browse ใต้เมนู
- หลังจากที่กล่องโต้ตอบเรียกดูปรากฏขึ้น ให้ไปที่โฟลเดอร์การติดตั้งของ Gears Tactics และดับเบิลคลิกที่ไฟล์ EXE
- เมื่อไอคอนของเกมปรากฏขึ้นบนหน้าจอการตั้งค่ากราฟิก ให้คลิกที่ไอคอน จากนั้นคลิกที่ปุ่มตัวเลือก
- กล่องโต้ตอบข้อกำหนดกราฟิกจะปรากฏขึ้นโดยแสดงรายละเอียดของ GPU ทั้งสอง การ์ดในตัวของคุณคือ GPU ประหยัดพลังงาน และการ์ดเฉพาะของคุณคือ GPU ประสิทธิภาพสูง
- คลิกปุ่มตัวเลือกสำหรับประสิทธิภาพสูง แล้วคลิกบันทึก
บทสรุป
ณ จุดนี้ คุณน่าจะไม่มีปัญหาในเกม Gears Tactics ของคุณอีกต่อไป เราค่อนข้างมั่นใจว่าคุณจะสนุกกับชีวิตในฐานะผู้บงการยุทธวิธีในเกมตอนนี้ คุณสามารถใช้ส่วนความคิดเห็นด้านล่างเพื่อให้ข้อเสนอแนะกับเราว่าสิ่งนี้เป็นอย่างไรบ้าง หรือถามคำถามที่คุณมี

แก้ไขปัญหาพีซีด้วย Auslogics BoostSpeed
นอกจากการทำความสะอาดและปรับแต่งพีซีของคุณแล้ว BoostSpeed ยังปกป้องความเป็นส่วนตัว วินิจฉัยปัญหาฮาร์ดแวร์ เสนอเคล็ดลับในการเพิ่มความเร็ว และมอบเครื่องมือมากกว่า 20+ รายการเพื่อครอบคลุมความต้องการการบำรุงรักษาและการบริการของพีซีส่วนใหญ่
เคล็ดลับพิเศษ: เพื่อเพลิดเพลินกับการเล่นเกมที่ราบรื่นและดีขึ้นมาก ให้ติดตั้ง Auslogics BoostSpeed เป็นเครื่องมือที่ช่วยปรับปรุงประสิทธิภาพของระบบของคุณโดยการลบองค์ประกอบที่ทำให้ช้าลง มันทำงานได้อย่างสมบูรณ์กับ Windows 10 และ Windows รุ่นอื่น ๆ
