แก้ไขการแก้ไขรีจิสทรีถูกปิดใช้งานโดยข้อผิดพลาดของผู้ดูแลระบบ
เผยแพร่แล้ว: 2023-01-29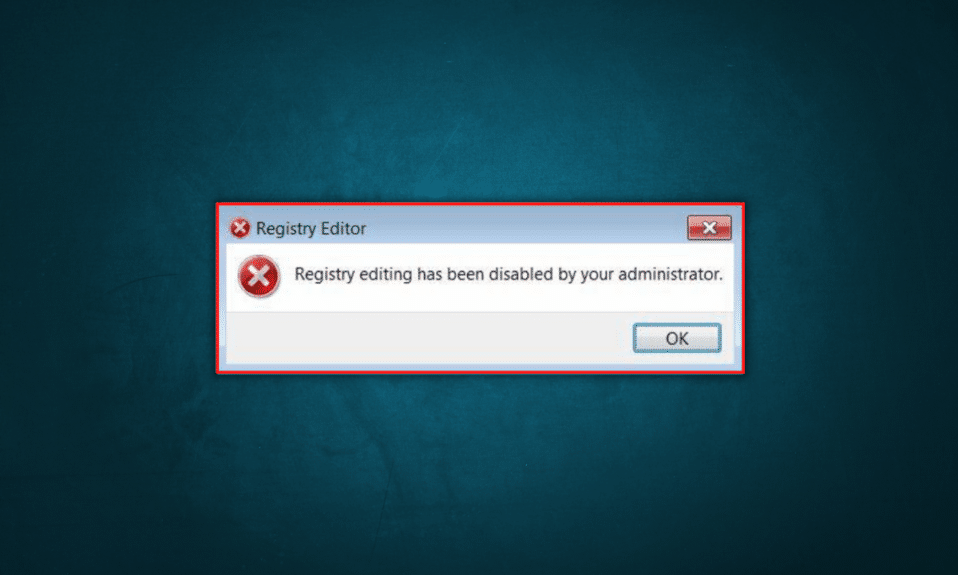
Regedit คือการแก้ไขรีจิสทรีของ Windows เป็นเครื่องมือ Windows ที่รักษาการตั้งค่าการดูแลระบบและบริการแบบรวม ช่วยให้ผู้ใช้สามารถแก้ไขการตั้งค่าหน้าต่างระดับต่ำภายใน การแก้ไขรีจิสทรีเป็นฐานข้อมูลลำดับชั้นของข้อมูลการกำหนดค่าสำหรับการตั้งค่าที่รวมไว้ล่วงหน้าหรือการตั้งค่าของแอปพลิเคชันในระบบปฏิบัติการ ซอฟต์แวร์ และฮาร์ดแวร์ที่ติดตั้งภายหลังในระบบ รีจิสทรีจะบันทึกข้อมูลในรูปแบบไบนารีและคงไว้ซึ่งความเร็วและประสิทธิภาพ ประกอบด้วยการกำหนดค่าการกระทำทั้งหมดที่เกิดขึ้นเมื่อ Windows ได้รับการคลิกหรือคำสั่งเพื่อดำเนินการประเภทใดๆ พูดง่ายๆคือทำหน้าที่เหมือนตัวรับในสมองทำหน้าที่รับและส่งสัญญาณไปยังอวัยวะที่เกี่ยวข้องตามกลไกที่ต้องการ จะเกิดอะไรขึ้นหากการแก้ไขรีจิสทรีถูกปิดใช้งานโดยผู้ดูแลระบบของคุณ วิธีเปิดใช้งาน regedit อ่านต่อเพื่อทราบวิธีแก้ปัญหา Regedit ถูกปิดใช้งานโดยปัญหาผู้ดูแลระบบ
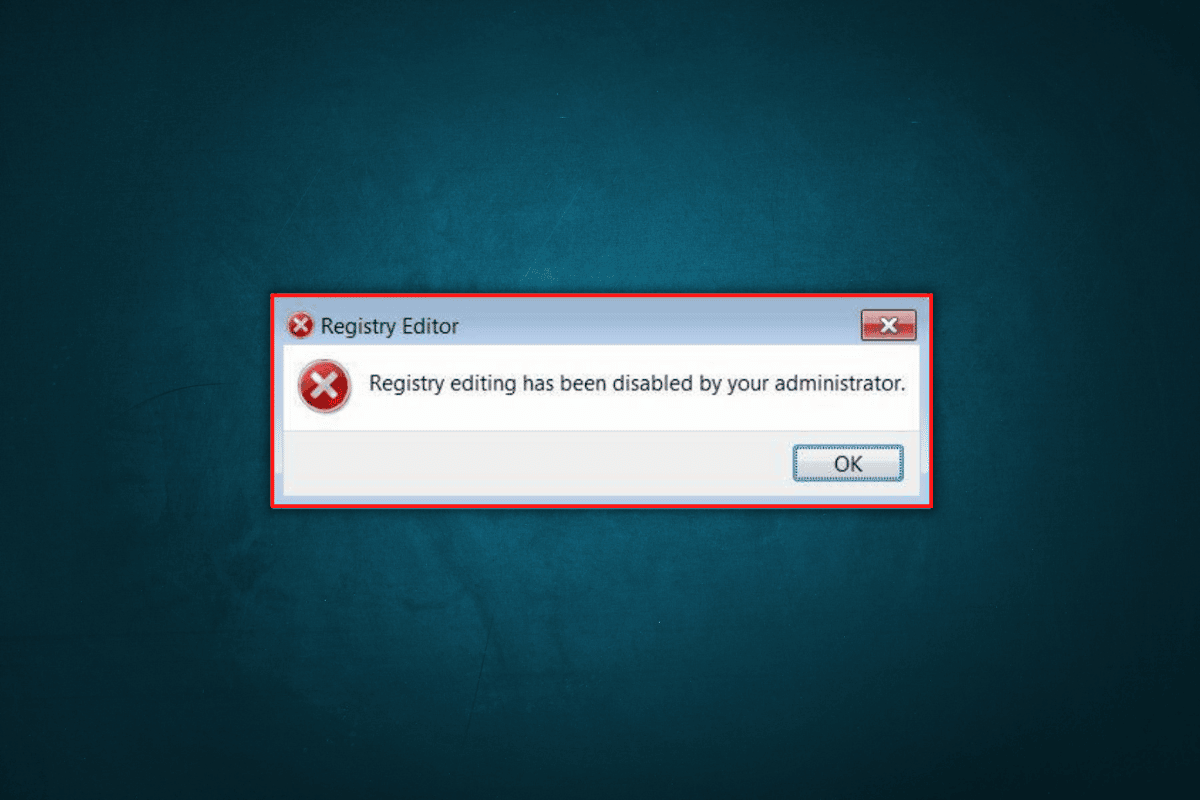
เนื้อหา
- วิธีแก้ไขการแก้ไขรีจิสทรีถูกปิดใช้งานโดยข้อผิดพลาดของผู้ดูแลระบบ
- วิธีที่ 1: อัปเดต Windows
- วิธีที่ 2: ลบผู้ต้องสงสัย
- วิธีที่ 3: ใช้ Local Group Policy Editor
- วิธีที่ 4: เพิ่มคีย์รีจิสทรี
- วิธีที่ 5: ใช้พรอมต์คำสั่ง
- วิธีที่ 6: ซ่อมแซมไฟล์ระบบ
วิธีแก้ไขการแก้ไขรีจิสทรีถูกปิดใช้งานโดยข้อผิดพลาดของผู้ดูแลระบบ
การตั้งค่าระบบเป็นการตั้งค่าพื้นฐานที่สามารถปรับแต่งตามการเปลี่ยนแปลงเล็กน้อยและความต้องการ แต่อาจเกิดปัญหาขึ้นได้หากคีย์มีข้อบกพร่องหรือการกำหนดค่าที่ผู้ใช้ต้องการแตกต่างจากที่มีอยู่ Registry Editor อนุญาตให้ผู้ใช้เปลี่ยนการตั้งค่าภายในและขั้นสูงโดยเปลี่ยนการจัดเรียงหรือการกำหนดค่าของคีย์รีจิสทรี หากคุณพยายามแก้ไขข้อมูลรีจิสทรี แต่ไม่สามารถทำได้ อาจเป็นเพราะผู้ดูแลระบบของคุณปิดใช้งานการแก้ไขรีจิสทรี อย่างไรก็ตาม เราได้พบวิธีการบางอย่างที่คุณ หากคุณกำลังเผชิญกับปัญหาเดียวกัน คุณมาถูกที่แล้ว เราขอนำเสนอคำแนะนำที่สมบูรณ์แบบที่จะช่วยคุณแก้ไขการแก้ไขรีจิสทรีที่ถูกปิดใช้งานโดยผู้ดูแลระบบของคุณ
หมายเหตุ: แม้ว่าเราจะพยายามสอนขั้นตอนที่ง่ายและเชื่อถือได้แก่คุณในการแก้ปัญหาและแก้ไขปัญหาในระบบของคุณ แต่เรายังคงแนะนำให้คุณสำรองข้อมูลและคีย์ไปยัง Windows ของคุณ ในกรณีที่มีบางอย่างผิดปกติ อย่างน้อยก็จะไม่สูญเสียข้อมูลส่วนบุคคล
วิธีที่ 1: อัปเดต Windows
อัปเดตระบบปฏิบัติการของคุณเป็น windows และแพตช์ความปลอดภัยล่าสุด หากมีจุดบกพร่องที่ไม่สามารถระบุได้ในระบบของคุณ มีโอกาสที่จะแก้ไขและแก้ไขได้ในการอัปเดตใหม่ ทำตามขั้นตอนเหล่านี้ในคำแนะนำในการดาวน์โหลดและติดตั้งการอัปเดตล่าสุดของ Windows 10 เพื่อแก้ไข Regedit ที่ปิดใช้งานโดยปัญหาของผู้ดูแลระบบ
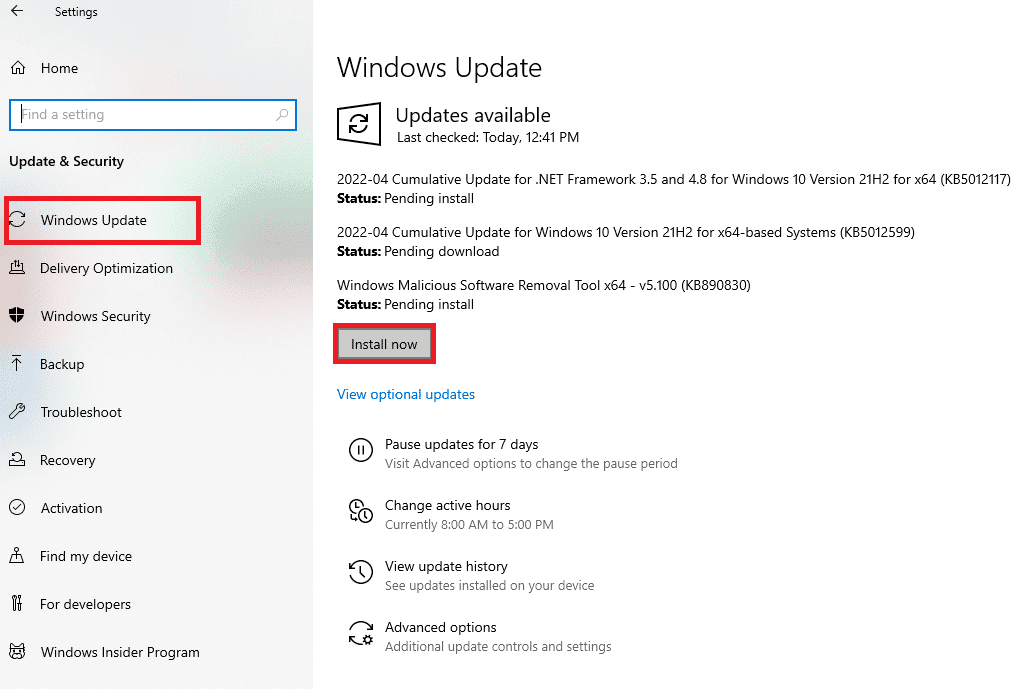
วิธีที่ 2: ลบผู้ต้องสงสัย
ตัวแก้ไขรีจิสทรีอาจประสบปัญหาในการทำงานเนื่องจากแอปของบุคคลที่สามเสียหาย หากมีโอกาสที่คุณอาจติดตั้งแอปของบุคคลที่สามลงในอุปกรณ์ของคุณก่อนหน้านี้ และคุณพบว่าแอปน่าสงสัย ให้ถอนการติดตั้งแอปนั้นแล้วลองเปิดใช้งาน regedit
อ่านเพิ่มเติม: แก้ไข Windows ไม่สามารถเชื่อมต่อกับบริการ Group Policy Client
วิธีที่ 3: ใช้ Local Group Policy Editor
Local Group Policy Editor เป็นเครื่องมือใน Microsoft Windows ที่อนุญาตให้ผู้ใช้ควบคุมการตั้งค่าและกระบวนการเริ่มต้นจำนวนมาก
หมายเหตุ: มีเฉพาะใน – Windows 11 Pro และ Windows 11 Enterprise; Windows 10 Pro และ Windows 10 Enterprise; Windows 7 Professional, Windows 7 Ultimate และ Windows 7 Enterprise; Windows 8.1 Professional และ Windows 8.1 Enterprise
หากคุณมี Windows เวอร์ชันใดเวอร์ชันหนึ่งที่ทำงานอยู่บนระบบของคุณ คุณสามารถใช้วิธีการต่อไปนี้
1. กดปุ่ม Windows + R พร้อมกันเพื่อเปิดกล่องโต้ตอบ Run
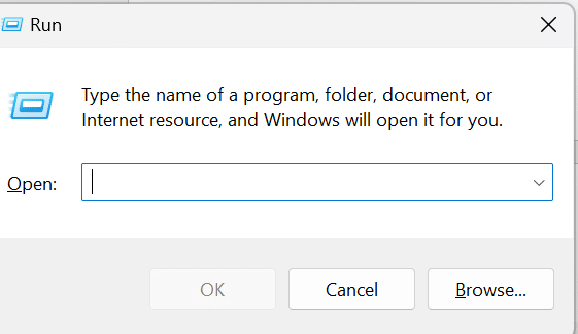
2. พิมพ์ gpedit.msc ในกล่องโต้ตอบและกด OK เพื่อเปิด Local Group Policy Editor
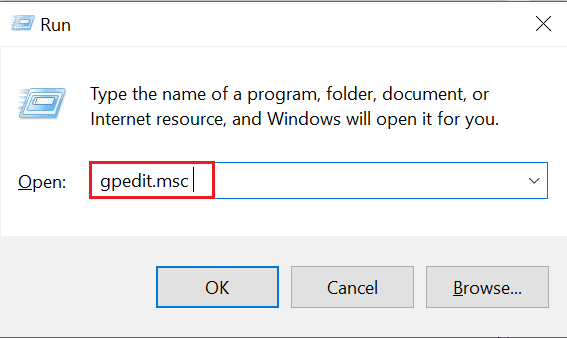
3. คลิกที่การ กำหนดค่าผู้ใช้
4. นำทางและเลือกตัวเลือก เทมเพลตการดูแลระบบ
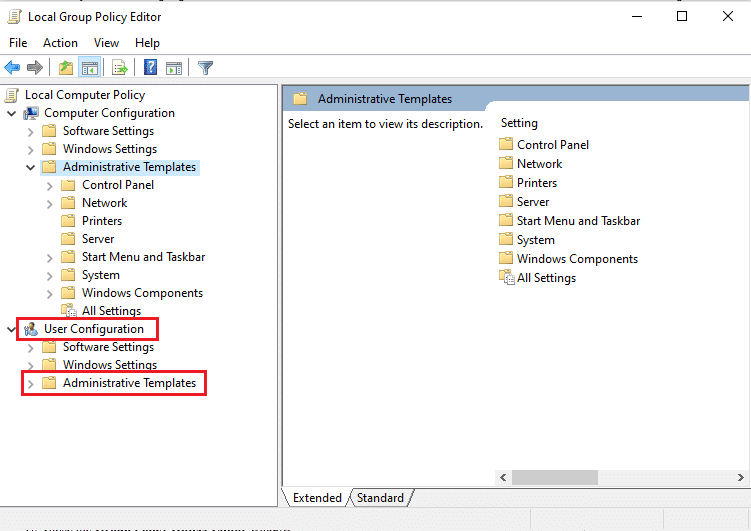
5. คลิกที่ ระบบ เพื่อรับรายการการตั้งค่า
6. เลื่อนและค้นหา ป้องกันการเข้าถึงเครื่องมือแก้ไขรีจิสทรี
7. หากเปิดใช้งานแล้ว ให้เปลี่ยนเป็นตัวเลือกที่ ไม่ได้กำหนดค่า หรือ ปิด ใช้งาน
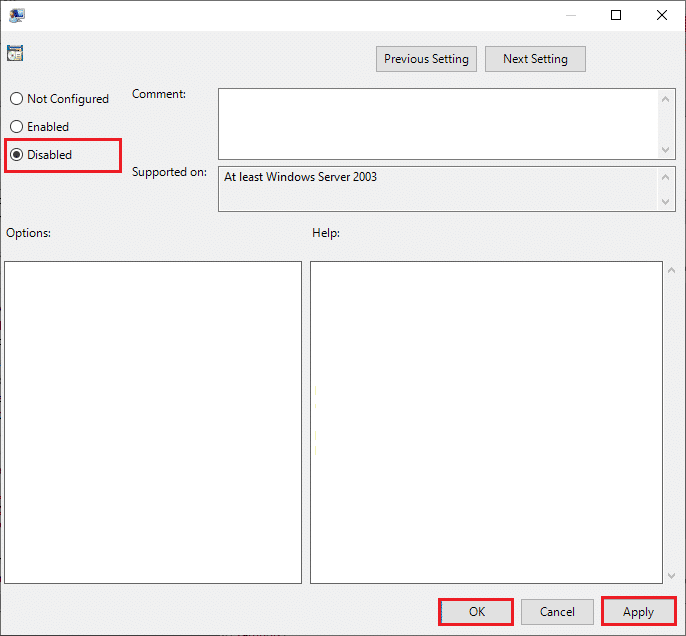

8. บันทึกการเปลี่ยนแปลงของคุณโดยกดปุ่ม ใช้ หรือ ตกลง
อ่านเพิ่มเติม: วิธีลบรายการที่ใช้งานไม่ได้ใน Windows Registry
วิธีที่ 4: เพิ่มคีย์รีจิสทรี
คีย์รีจิสทรีเป็นเหมือนโฟลเดอร์ที่มีการกำหนดค่าและการตั้งค่าระดับต่ำทั้งหมด ผู้ดูแลระบบจะปิดใช้งานการแก้ไขคีย์รีจิสทรีเสมอเพื่อป้องกันการเปลี่ยนแปลงและความผันผวนใดๆ ในระบบทั้งหมดของโดเมน แล้วจะเปิดใช้งาน regedit ได้อย่างไร? เราจะทำอย่างไรเพื่อแก้ไขหากการแก้ไขรีจิสทรีถูกปิดใช้งานโดยผู้ดูแลระบบ Windows XP ของคุณ
หาก regedit ของคุณปิดใช้งานโดยผู้ดูแลระบบ คุณสามารถทำตามขั้นตอนเหล่านี้
1. เปิดกล่องโต้ตอบ เรียกใช้ อีกครั้ง
2. ที่นี่ ให้รัน คำสั่ง ต่อไปนี้
REG เพิ่ม HKCU\Software\Microsoft\Windows\CurrentVersion\Policies\System /v DisableRegistryTools /t REG_DWORD /d 0 /f
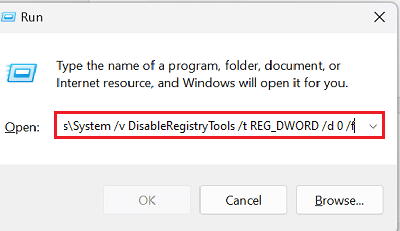
สิ่งนี้จะเปิดใช้งานคีย์รีจิสทรีในระบบของคุณและคุณสามารถเข้าถึงเพื่อแก้ไขได้
อ่านเพิ่มเติม: แก้ไขตัวแก้ไขรีจิสทรีหยุดทำงาน
วิธีที่ 5: ใช้พรอมต์คำสั่ง
หากการแก้ไขรีจิสทรีถูกปิดใช้งานโดยผู้ดูแลระบบ Windows XP ของคุณ การดำเนินการและฟังก์ชันการดูแลระบบขั้นสูงใดๆ สามารถดำเนินการได้โดยใช้พรอมต์คำสั่ง เช่นเดียวกับงานอื่นๆ ที่ได้รับคำสั่งให้ดำเนินการ คำสั่งยังสามารถใช้เพื่อเปิดใช้งานการแก้ไขรีจิสทรี ทำตามขั้นตอนเหล่านี้เพื่อเปิดใช้งาน regedit
1. เปิด Notepad บนพีซีของคุณ
2. คัดลอกและวางโค้ดต่อไปนี้ Windows Registry Editor เวอร์ชัน 5.00
[HKEY_CURRENT_USER\SOFTWARE\Microsoft\Windows\CurrentVersion\Policies\System] "DisableRegistryTools"=dword:00000000
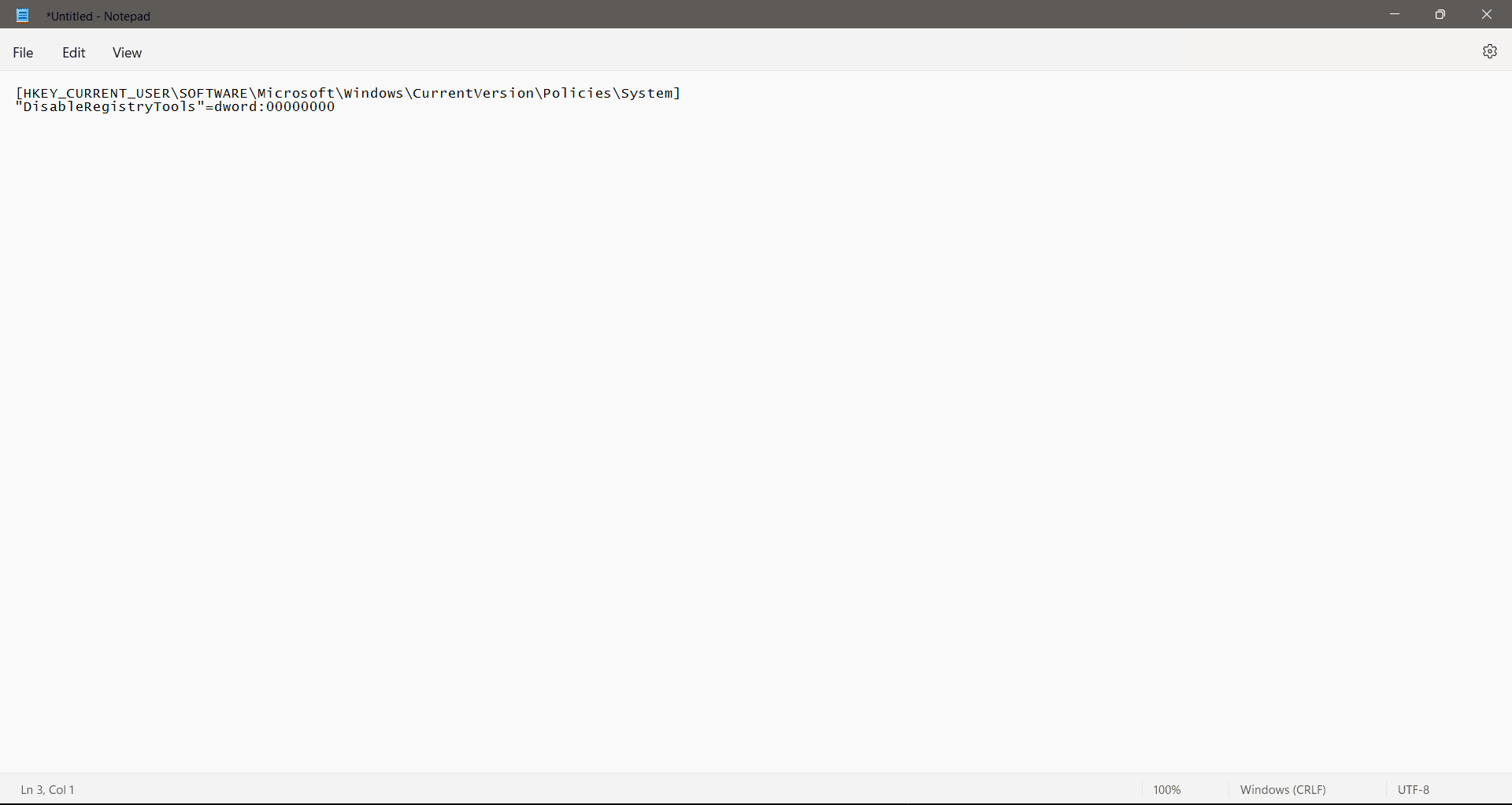
3. บันทึก เป็นไฟล์รีจิสตรี เช่น ใน รูปแบบ (.reg) เช่น EnableEdit.reg
หมายเหตุ: อย่าลืมตำแหน่งของไฟล์
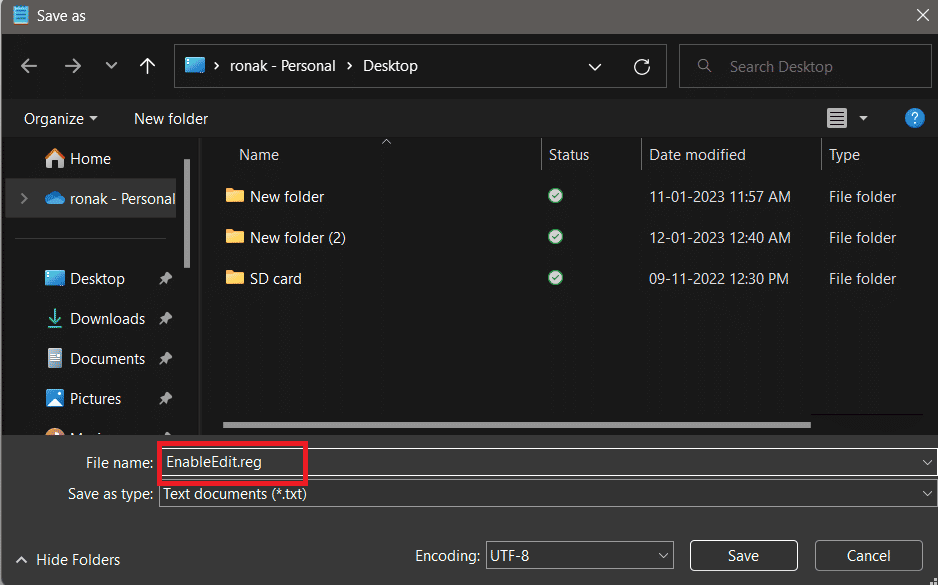
4. ค้นหา Command Prompt บนพีซีของคุณ
5. คลิกที่ Run as administrator
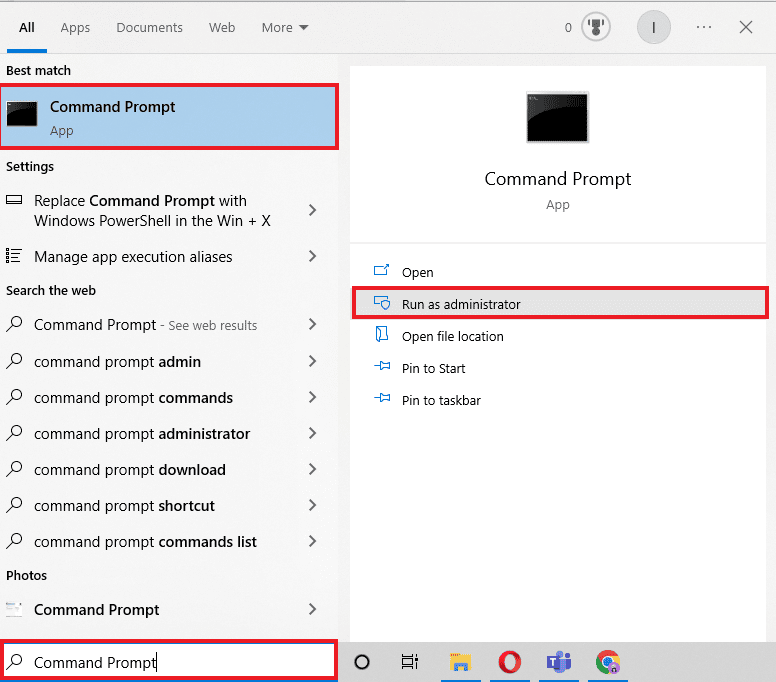
6. เรียกใช้คำสั่ง cd C:\Users\[ชื่อผู้ใช้]\Desktop เพื่อค้นหาเส้นทางของไฟล์ Reg
หมายเหตุ: ตรวจสอบให้แน่ใจว่าตำแหน่งที่ใช้ในคำสั่งเป็นตำแหน่งจริงที่คุณบันทึกไฟล์ Reg ไว้ก่อนหน้านี้ ใส่ชื่อผู้ใช้ของคุณเองในคำสั่ง เช่น C:\Users\xyz\Desktop ถ้า xyz เป็นชื่อผู้ใช้ของคุณ
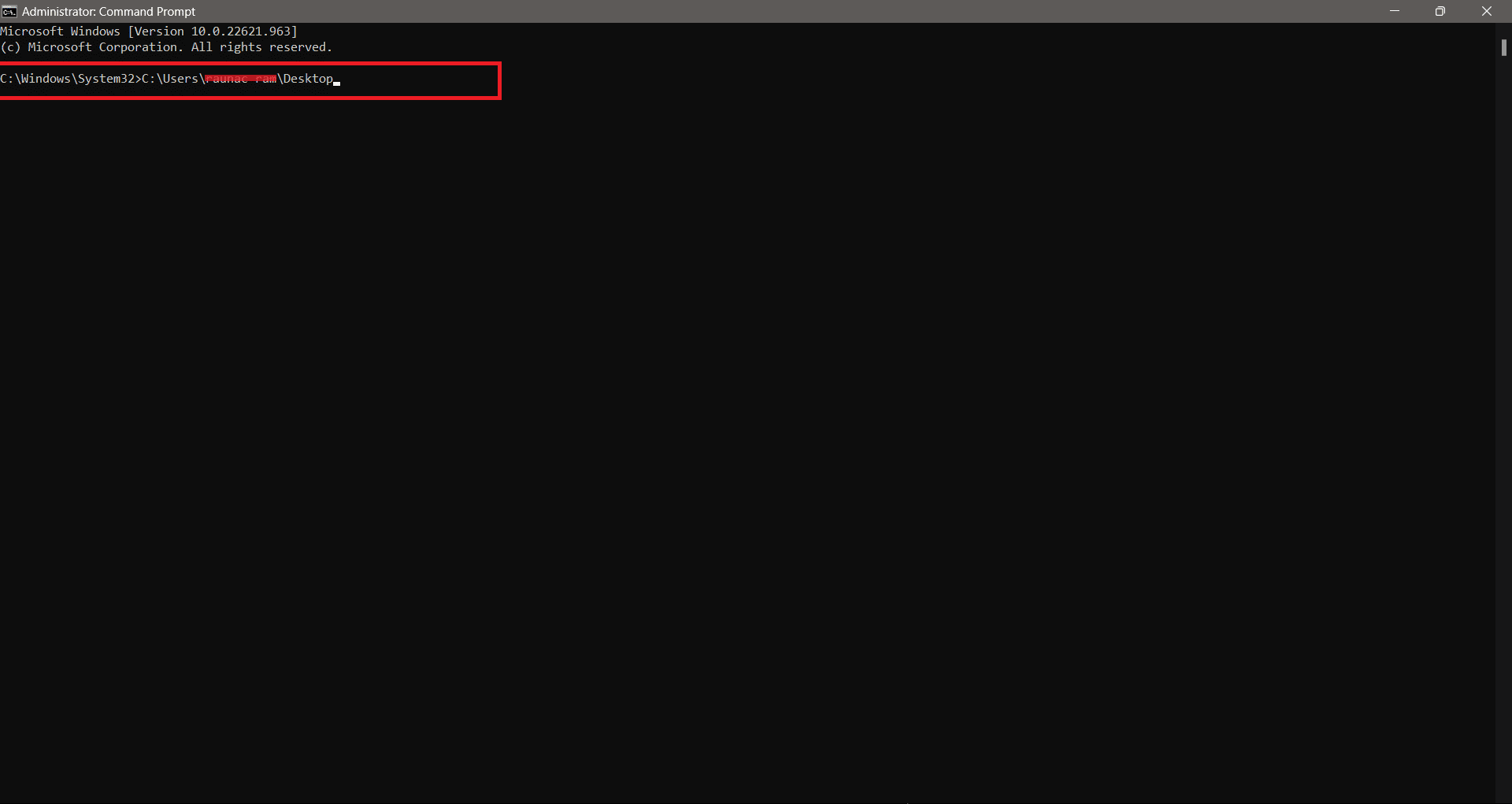
7. ตอนนี้พิมพ์ คำสั่ง ต่อไปนี้แล้วกด Enter คีย์
regedit.exe /s EnableRegEdit.reg
ทำตามขั้นตอนทั้งหมดอย่างระมัดระวังควรแก้ไขการแก้ไข Registry ถูกปิดใช้งานโดยผู้ดูแลระบบของคุณและคุณควรมีสิทธิ์เข้าถึงเพื่อแก้ไข
อ่านเพิ่มเติม: 9 วิธียอดนิยมในการแก้ไขระบบไม่พบเส้นทางที่ระบุใน Windows 10
วิธีที่ 6: ซ่อมแซมไฟล์ระบบ
หากวิธีการข้างต้นไม่ได้ผล อาจเป็นไปได้ว่าระบบของคุณอาจเต็มไปด้วยบั๊กและไฟล์เสียหาย คุณสามารถกำจัดมันได้โดยทำตามขั้นตอนต่อไปนี้ จากนั้นลองเปิดใช้งาน regedit ของคุณ ตรวจสอบคำแนะนำของเราเพื่อซ่อมแซมไฟล์ระบบใน Windows 10 และแก้ปัญหา Regedit ที่ปิดใช้งานโดยปัญหาผู้ดูแลระบบ
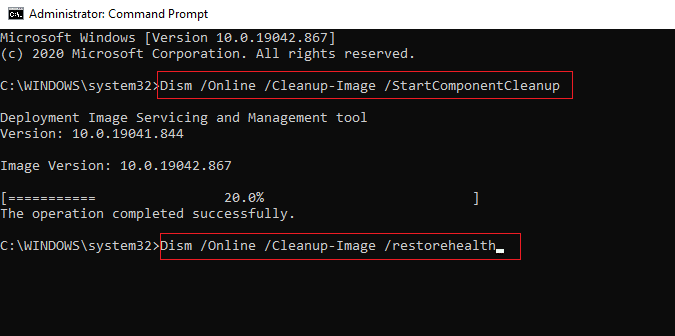
ที่แนะนำ:
- ข้อเสียของ 5G มากกว่า 4G คืออะไร
- การตั้งเวลา GPU ที่เร่งความเร็วด้วยฮาร์ดแวร์: คุ้มไหมที่จะเปิดใช้?
- 6 วิธีในการแก้ไขข้อผิดพลาดเซิร์ฟเวอร์ที่คุณเชื่อมต่อด้วยใบรับรองความปลอดภัยที่ไม่สามารถตรวจสอบได้
- วิธีแก้ไข Registry ที่เสียหายใน Windows 10
การแก้ไขรีจิสทรีที่สามารถเข้าถึงได้มีประโยชน์สำหรับผู้ดูแลระบบ มีระบบคอมพิวเตอร์ที่ใช้โดเมนหรือในการจัดระบบอย่างเป็นทางการซึ่งโดยปกติแล้ว Regedit จะถูกปิดใช้งานเพื่อป้องกันไม่ให้พนักงานหรือใครก็ตามทำการเปลี่ยนแปลงภายในกับระบบ เราหวังว่าคำแนะนำนี้จะเป็นประโยชน์ และคุณสามารถแก้ไข ได้หากการแก้ไขรีจิสทรีถูกปิดใช้งานโดยปัญหาของผู้ดูแลระบบ แจ้งให้เราทราบว่าวิธีใดที่เหมาะกับคุณที่สุด หากคุณมีข้อสงสัยหรือข้อเสนอแนะโปรดทิ้งในส่วนความคิดเห็นด้านล่าง
