แก้ไข Red Dot บนไอคอน Discord ใน Windows 10
เผยแพร่แล้ว: 2022-06-08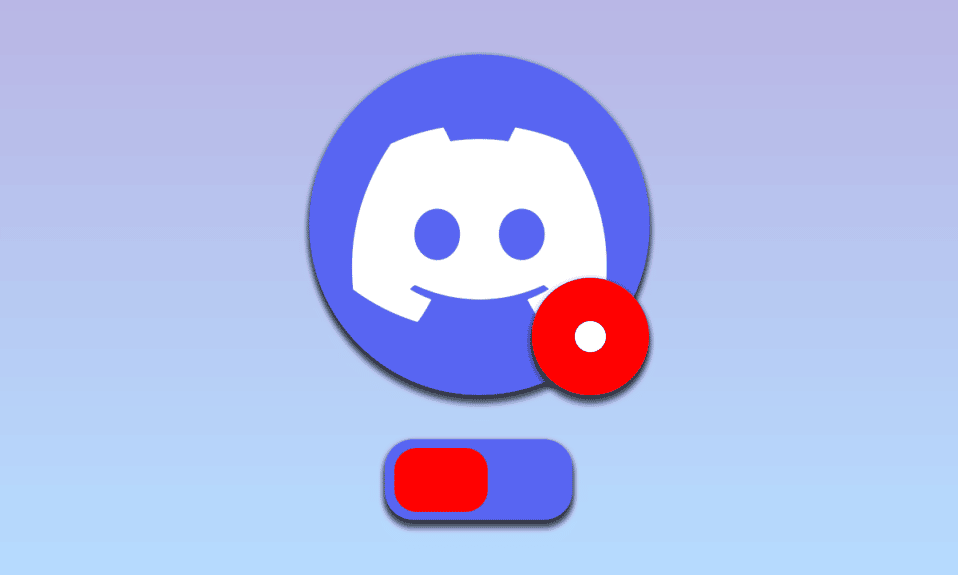
หนึ่งในแอพที่ได้รับความนิยมมากที่สุดในหมู่ผู้ใช้สำหรับการสื่อสารและการสตรีมเกมคือแอพ Discord แอปมีปัญหาเล็กน้อยซึ่งทำให้เชื่อถือได้ อย่างไรก็ตาม มีการร้องเรียนเล็กน้อยเกี่ยวกับจุดสีแดงบนไอคอน Discord ในหลายฟอรัม จุดสีแดงไม่ได้บ่งชี้ถึงปัญหาใดๆ กับแอป Discord แต่สำหรับข้อความที่ยังไม่ได้อ่านในแอป หนึ่งในการแก้ไขเพื่อลบจุดสีแดงบนไอคอน Discord คือการตั้งค่าป้ายข้อความที่ยังไม่ได้อ่านของ Discord แม้ว่าจุดสีแดงไม่ได้ระบุถึงปัญหาใด ๆ ที่ต้องแก้ไข แต่จุดสีแดงบนไอคอน Discord นั้นค่อนข้างน่ารำคาญสำหรับผู้ใช้ วิธีการในบทความมีจุดมุ่งหมายเพื่อล้างจุดสีแดงและให้ประสบการณ์ที่ดียิ่งขึ้นในการใช้แอป Discord
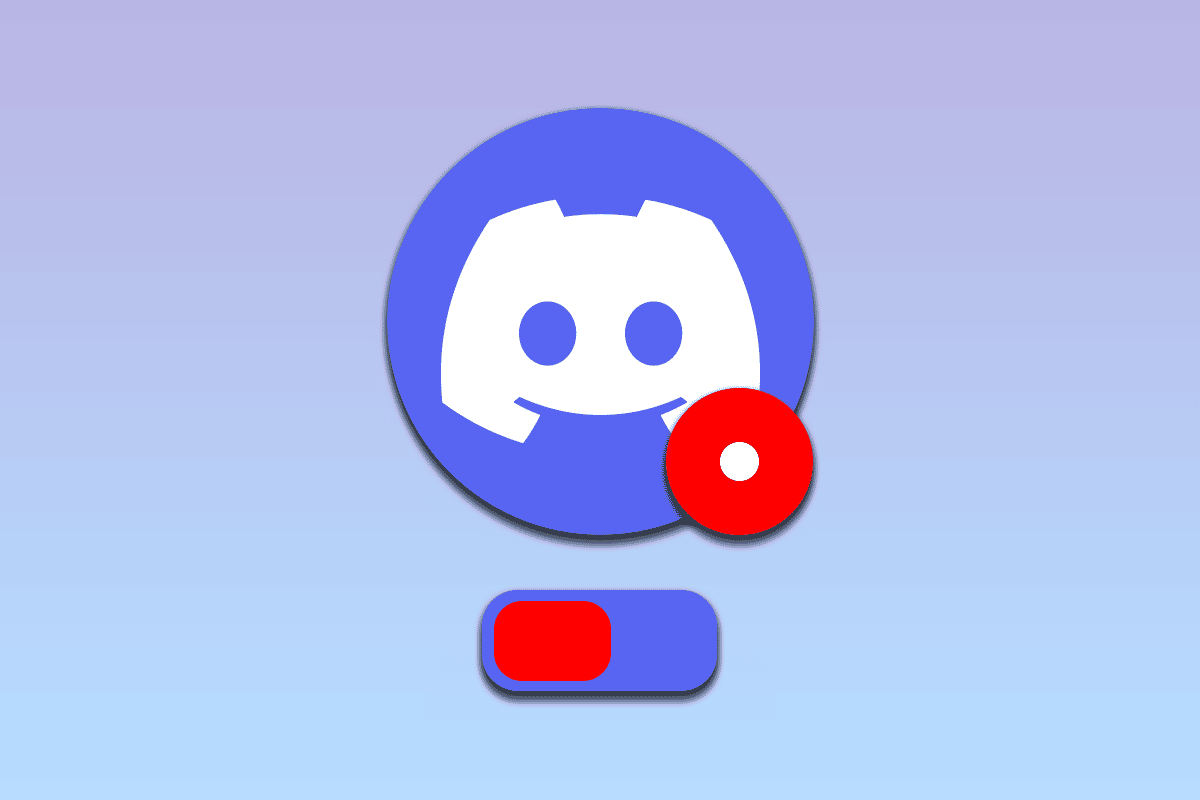
สารบัญ
- วิธีแก้ไข Red Dot บนไอคอน Discord ใน Windows 10
- วิธีที่ 1: แก้ไขการตั้งค่าสำหรับเซิร์ฟเวอร์เฉพาะ
- วิธีที่ 2: ปิดการตั้งค่าป้ายข้อความที่ยังไม่ได้อ่าน
- วิธีที่ 3: เปลี่ยนสถานะอวาตาร์
- วิธีที่ 4: แก้ไขการตั้งค่าแถบงาน
- วิธีที่ 5: ติดตั้ง Discord ใหม่
- วิธีที่ 6: ติดต่อฝ่ายสนับสนุน Discord
วิธีแก้ไข Red Dot บนไอคอน Discord ใน Windows 10
โดยปกติแล้ว จุดสีแดงบนไอคอน Discord จะแสดงเพื่อระบุว่ามีข้อความที่ยังไม่ได้อ่านในแอป Discord อ่านข้อความ ทั้งหมดในแต่ละช่องและเซิร์ฟเวอร์เพื่อแก้ไขจุดสีแดงในแอป Discord
วิธีที่ 1: แก้ไขการตั้งค่าสำหรับเซิร์ฟเวอร์เฉพาะ
คุณสามารถใช้วิธีการที่อธิบายไว้ด้านล่างเพื่อแก้ไขการตั้งค่าบนเซิร์ฟเวอร์เฉพาะบนแอป Discord เพื่อแก้ไขปัญหาเกี่ยวกับแอป Discord
ตัวเลือกที่ 1: เลือกทำเครื่องหมายว่าอ่านแล้วตัวเลือกในเซิร์ฟเวอร์
หากคุณมีข้อความจำนวนมากบนเซิร์ฟเวอร์ Discord และไม่สามารถอ่านข้อความทั้งหมดทีละข้อความ คุณสามารถลองใช้วิธีการได้ที่นี่ ด้วยวิธีนี้ คุณสามารถเลือกตัวเลือกทำเครื่องหมายว่าอ่านแล้วสำหรับเซิร์ฟเวอร์เพื่อลบจุดสีแดงบนไอคอน Discord
1. ใช้แถบค้นหาเพื่อค้นหาแอป Discord และเปิดแอปบนพีซีของคุณ
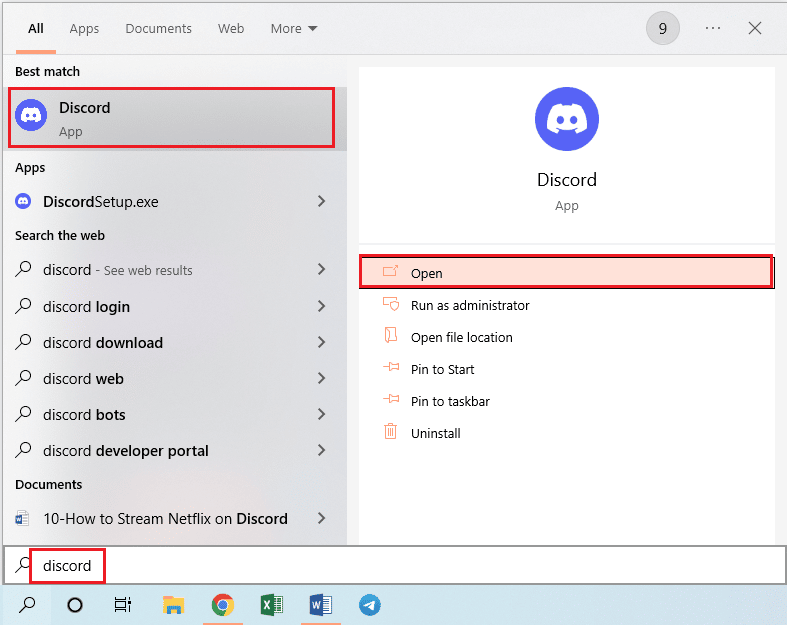
2. คลิกขวาบนเซิร์ฟเวอร์ในแถบในบานหน้าต่างด้านซ้ายของโฮมเพจ และคลิกที่ตัวเลือก ทำเครื่องหมายว่าอ่านแล้ว ในรายการเพื่อเลือกตัวเลือกทำเครื่องหมายว่าอ่านแล้วสำหรับเซิร์ฟเวอร์
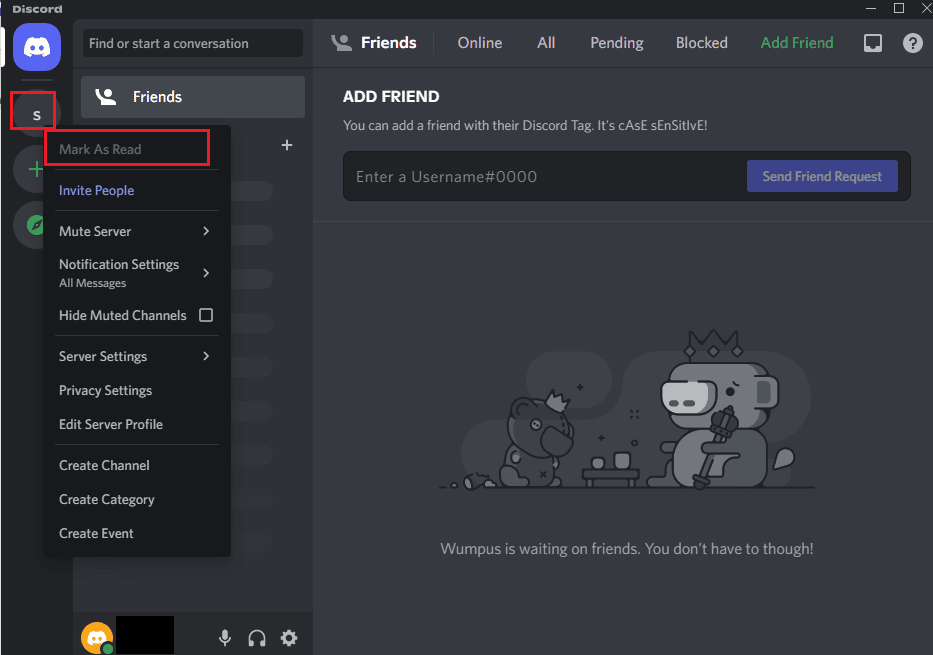
ตัวเลือก II: ปิดเสียงการแจ้งเตือนในเซิร์ฟเวอร์
หากคุณเป็นส่วนหนึ่งของเซิร์ฟเวอร์ที่ส่งข้อความส่งเสริมการขายเป็นประจำ คุณสามารถลองปิดเสียงการแจ้งเตือนบนตัวเลือกเซิร์ฟเวอร์เพื่อลบจุดสีแดงบนไอคอน Discord อ่านบทความเกี่ยวกับวิธีปิดเสียงการแจ้งเตือนในแอป Discord โดยใช้ลิงก์ที่ให้ไว้ที่นี่
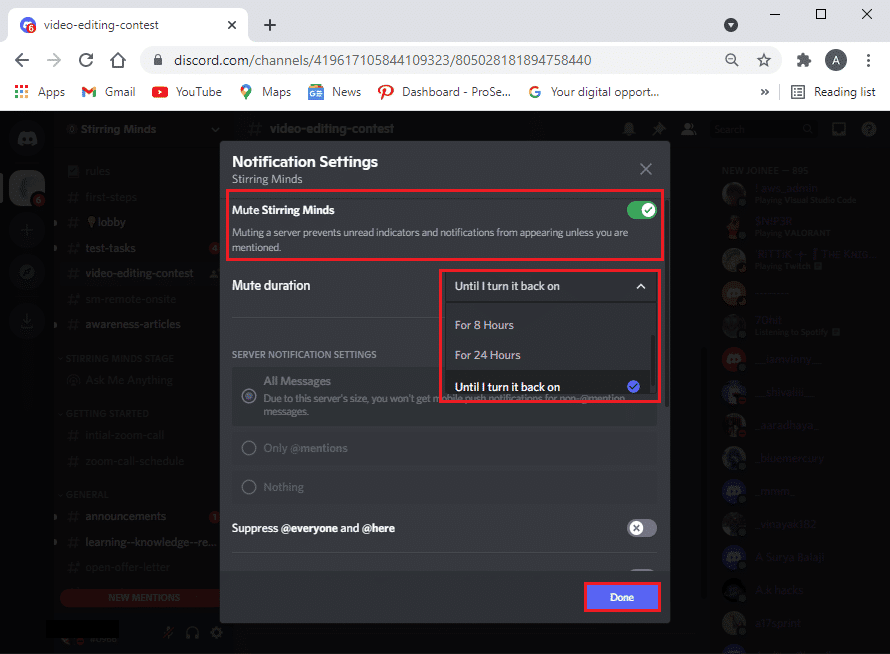
อ่านเพิ่มเติม: วิธีการถ่ายทอดสดบน Discord
วิธีที่ 2: ปิดการตั้งค่าป้ายข้อความที่ยังไม่ได้อ่าน
โดยปกติ คุณจะได้รับข้อความจากแอป Discord หากคุณเปิดใช้งานป้ายข้อความที่ยังไม่ได้อ่านในแอป ทำตามขั้นตอนในวิธีนี้เพื่อปิดการตั้งค่าเพื่อลบจุดสีแดงบนไอคอน Discord
1. ใช้แถบค้นหาเพื่อค้นหาแอป Discord และเปิดแอปบนพีซีของคุณ
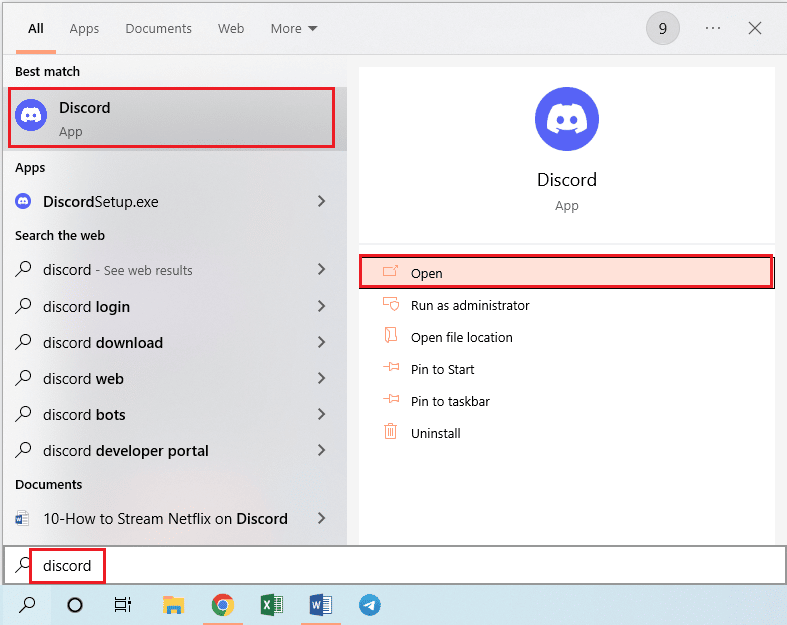
2. คลิกที่ปุ่ม การตั้งค่าผู้ใช้ หรือไอคอนรูปเฟืองที่มุมล่างซ้ายของโฮมเพจ
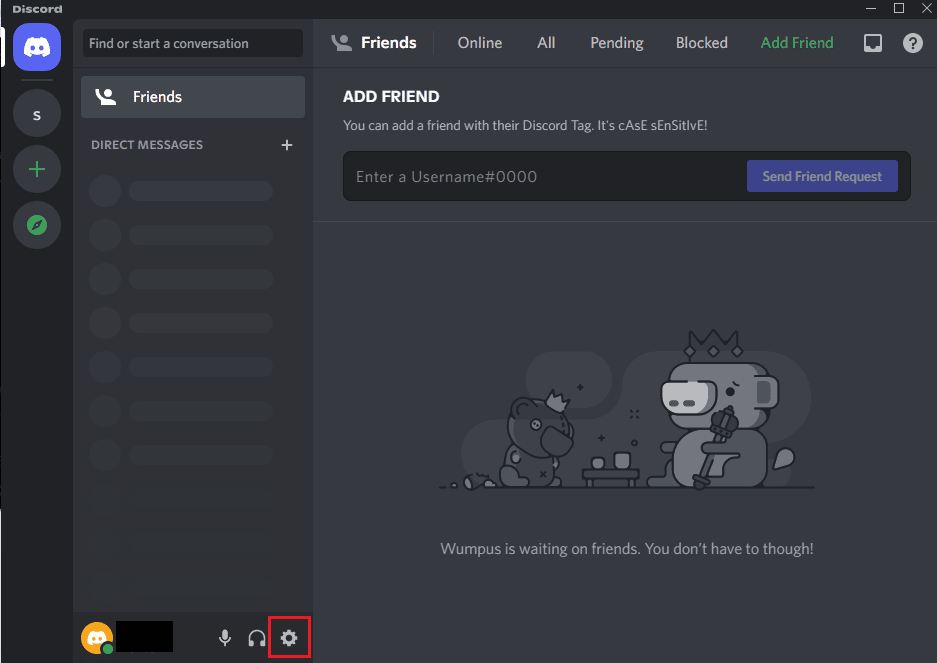
3. คลิกที่การ แจ้งเตือน ในส่วนการ ตั้งค่าแอ พในบานหน้าต่างด้านซ้ายของหน้าต่างและ ปิด การตั้งค่า เปิดใช้งานป้ายข้อความ ที่ยังไม่ได้อ่านในรายการ
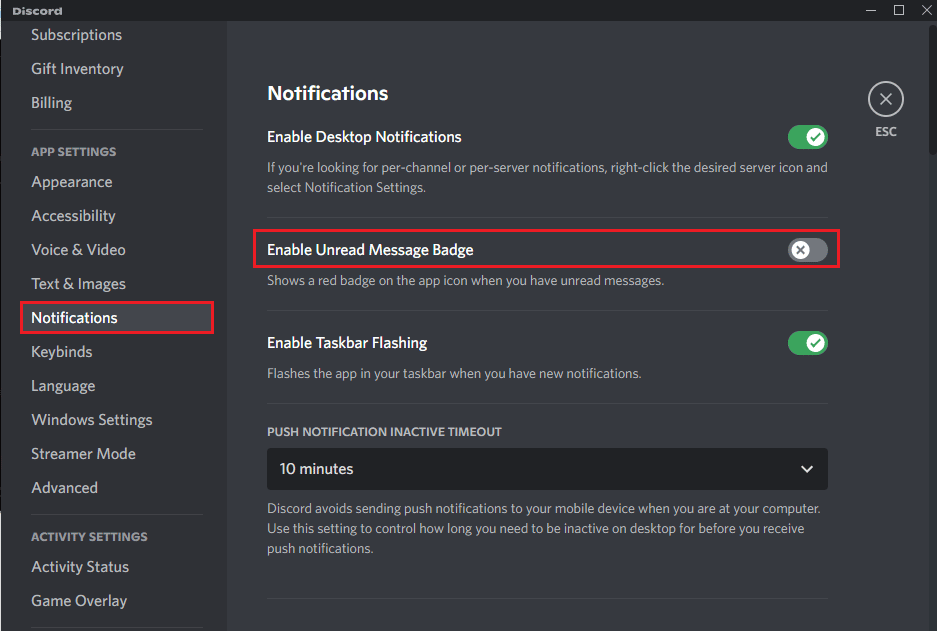
4. คลิกที่ไอคอน ESC บนหน้าต่างเพื่อปิดหน้าต่างการตั้งค่า
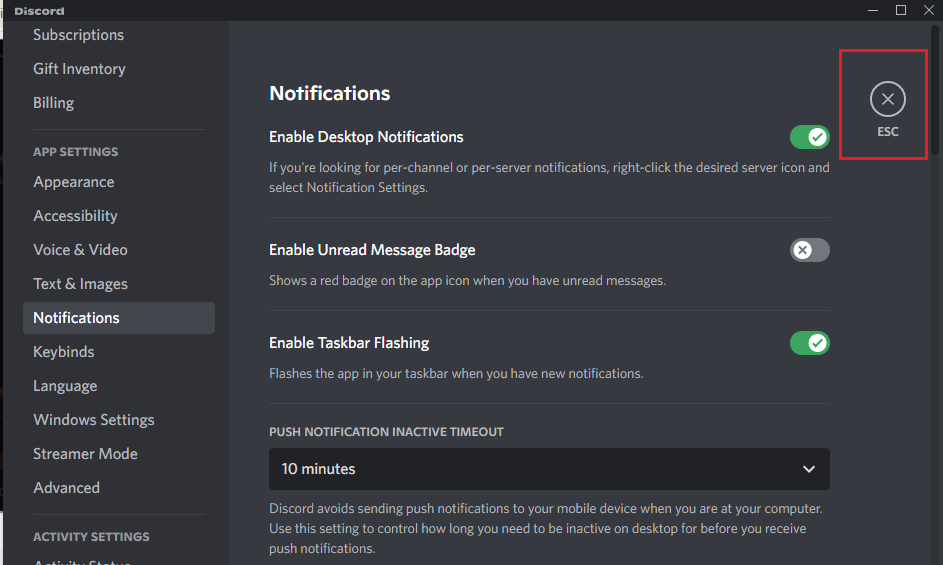

วิธีที่ 3: เปลี่ยนสถานะอวาตาร์
บางครั้ง คุณอาจตั้งสถานะบัญชี Discord ของคุณเป็น Do Not Disturb สิ่งนี้จะถูกระบุด้วยจุดสีแดงที่มีเส้นสีขาวตรงกลางจุดเหนืออวาตาร์ในแอพ Discord เอง หากต้องการลบจุดสีแดงบนไอคอน Discord คุณต้องตั้งค่าสถานะอื่นสำหรับบัญชี Discord โดยแก้ไขบน Avatar ของคุณ
1. ใช้แถบค้นหาเพื่อค้นหาแอป Discord และเปิดแอปบนพีซีของคุณ
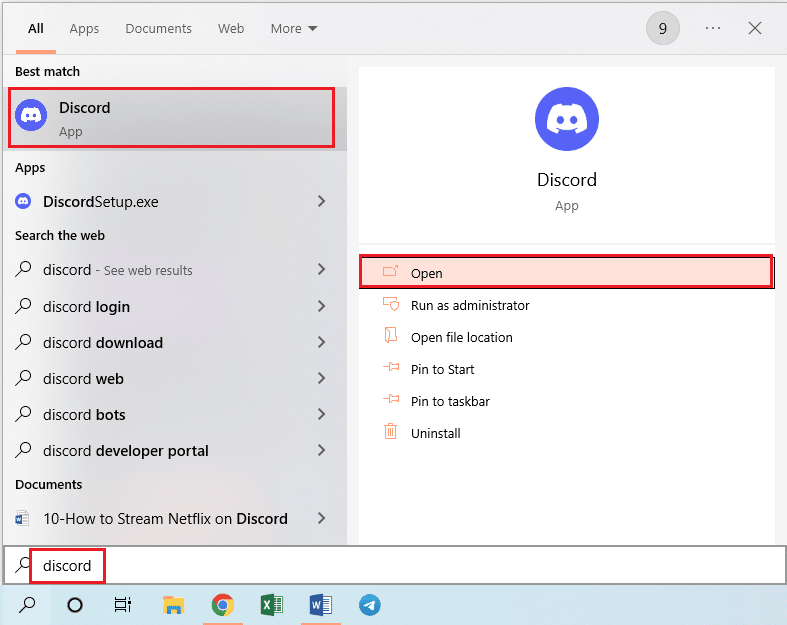
2. คลิกที่อ วาตา ร์ถัดจากชื่อบัญชีของคุณที่มุมล่างซ้ายของโฮมเพจ Discord
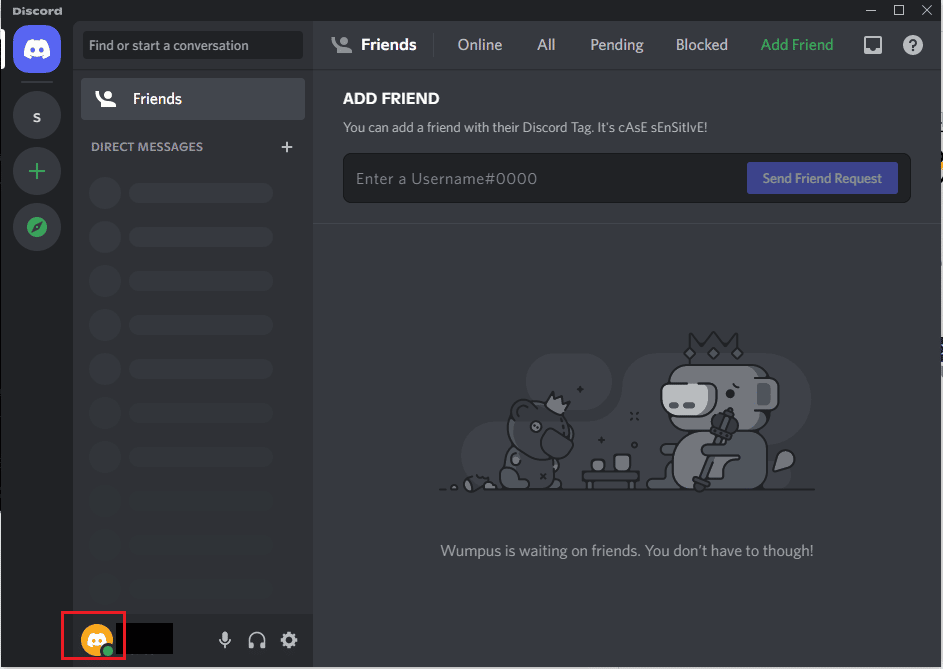
3. คลิกที่สถานะอื่นๆ เช่น ออนไลน์ ในรายการที่ไม่ใช่สถานะ ห้ามรบกวน
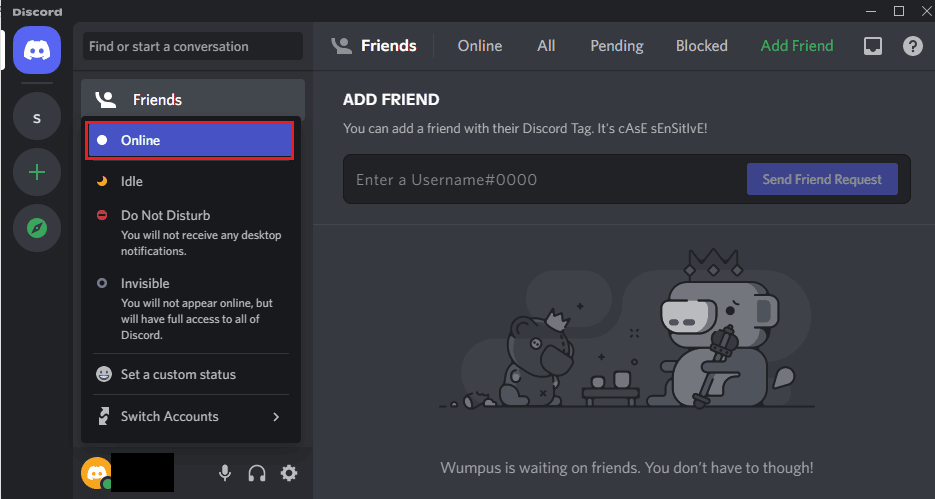
อ่านเพิ่มเติม: วิธีลบ Discord
วิธีที่ 4: แก้ไขการตั้งค่าแถบงาน
หากไอคอน Discord ปรากฏบนแถบงาน คุณอาจพบว่าไอคอนดังกล่าวรบกวนจุดสีแดงบนไอคอน Discord เมื่อใช้วิธีการในส่วนนี้ คุณสามารถลบไอคอน Discord ออกจากแถบงาน และแก้ไขการตั้งค่าแถบงานได้
1. กด ปุ่ม Windows + I พร้อมกันเพื่อเปิดการ ตั้งค่า
2. คลิกที่ตัวเลือก Personalization ในเมนูที่แสดง
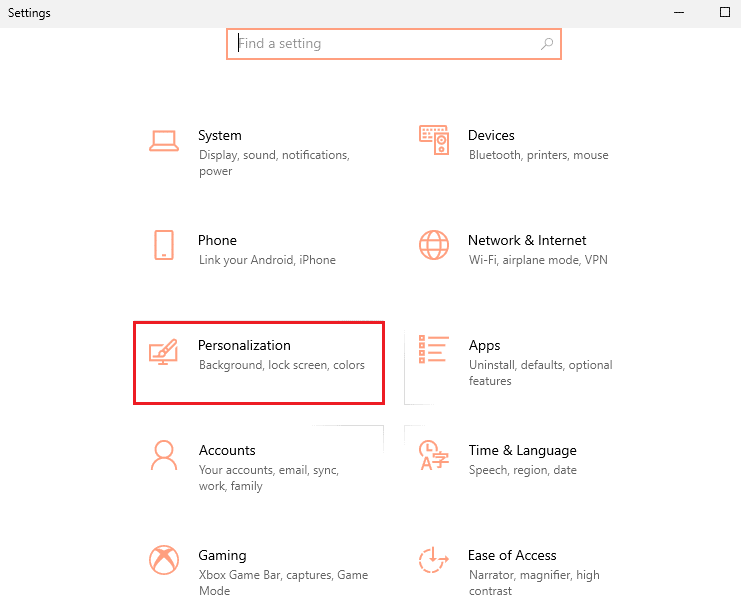
3. คลิกที่แท็บ แถบ งานในบานหน้าต่างด้านซ้ายของหน้าต่าง และคลิกที่ตัว เลือก เลือกไอคอนที่จะปรากฏบนแถบงาน ใน พื้นที่แจ้งเตือน
หมายเหตุ: คุณยังสามารถค้นหาการ ตั้งค่าแถบ งานในแถบค้นหาเพื่อไปยังหน้านี้ได้อีกด้วย
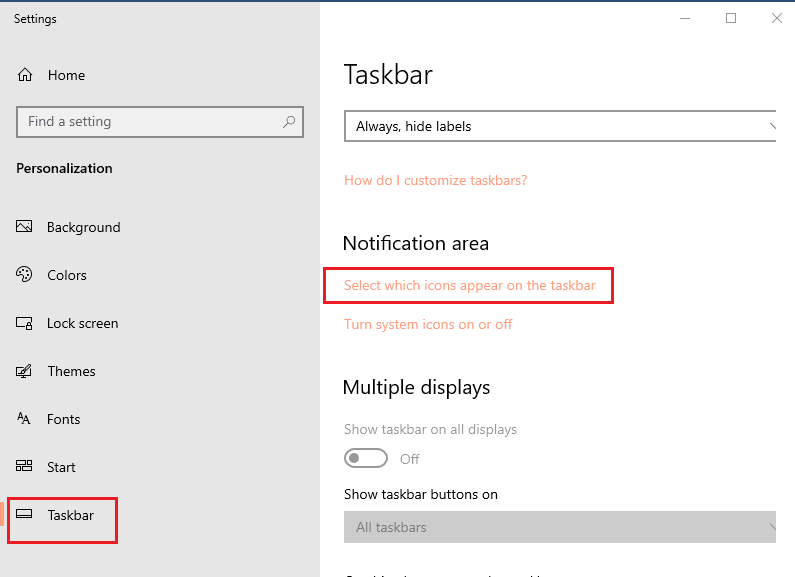
4. ในรายการถัดไป เลือกไอคอนที่จะปรากฏบนหน้าต่างแถบงาน ให้ ปิด แอป Discord เพื่อแก้ไขการตั้งค่าแถบงาน
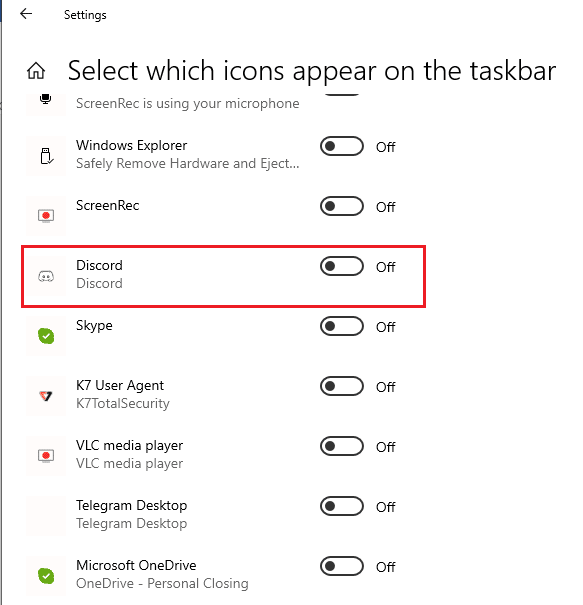
วิธีที่ 5: ติดตั้ง Discord ใหม่
หากไม่มีวิธีการใดที่เหมาะกับคุณในการล้างจุดสีแดงบนไอคอน Discord ปัญหาอาจเกิดจากแอป Discord ในการแก้ไขปัญหาเกี่ยวกับแอป Discord คุณสามารถลองถอนการติดตั้งแอปแล้วติดตั้งใหม่อีกครั้งบนพีซีของคุณ ทำตามวิธีการที่อธิบายไว้ในบทความที่นี่เพื่อติดตั้งแอป Discord ใหม่โดยใช้ลิงก์ที่ให้ไว้ที่นี่
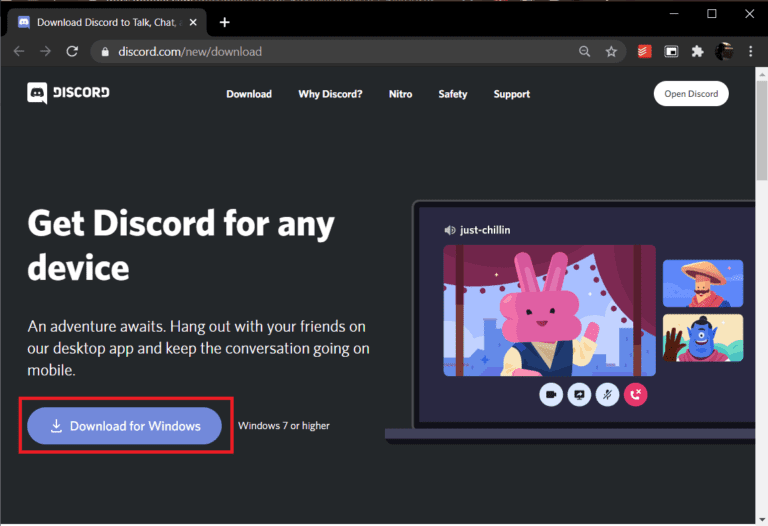
อ่านเพิ่มเติม: วิธีแก้ไขความบาดหมางกันทำให้เยือกแข็ง
วิธีที่ 6: ติดต่อฝ่ายสนับสนุน Discord
หากคุณยังไม่สามารถแก้ไขและลบจุดสีแดงบนไอคอน Discord คุณสามารถลองติดต่อทีมสนับสนุน Discord เพื่อขอความช่วยเหลือเพิ่มเติมเกี่ยวกับปัญหา ส่งอีเมลไปที่หน้าอย่างเป็นทางการของทีมสนับสนุน Discord เพื่อแจ้งปัญหาแก่พวกเขา คุณจะได้รับการตอบกลับจากพวกเขาภายในสองสามวันเพื่อลบจุดสีแดง
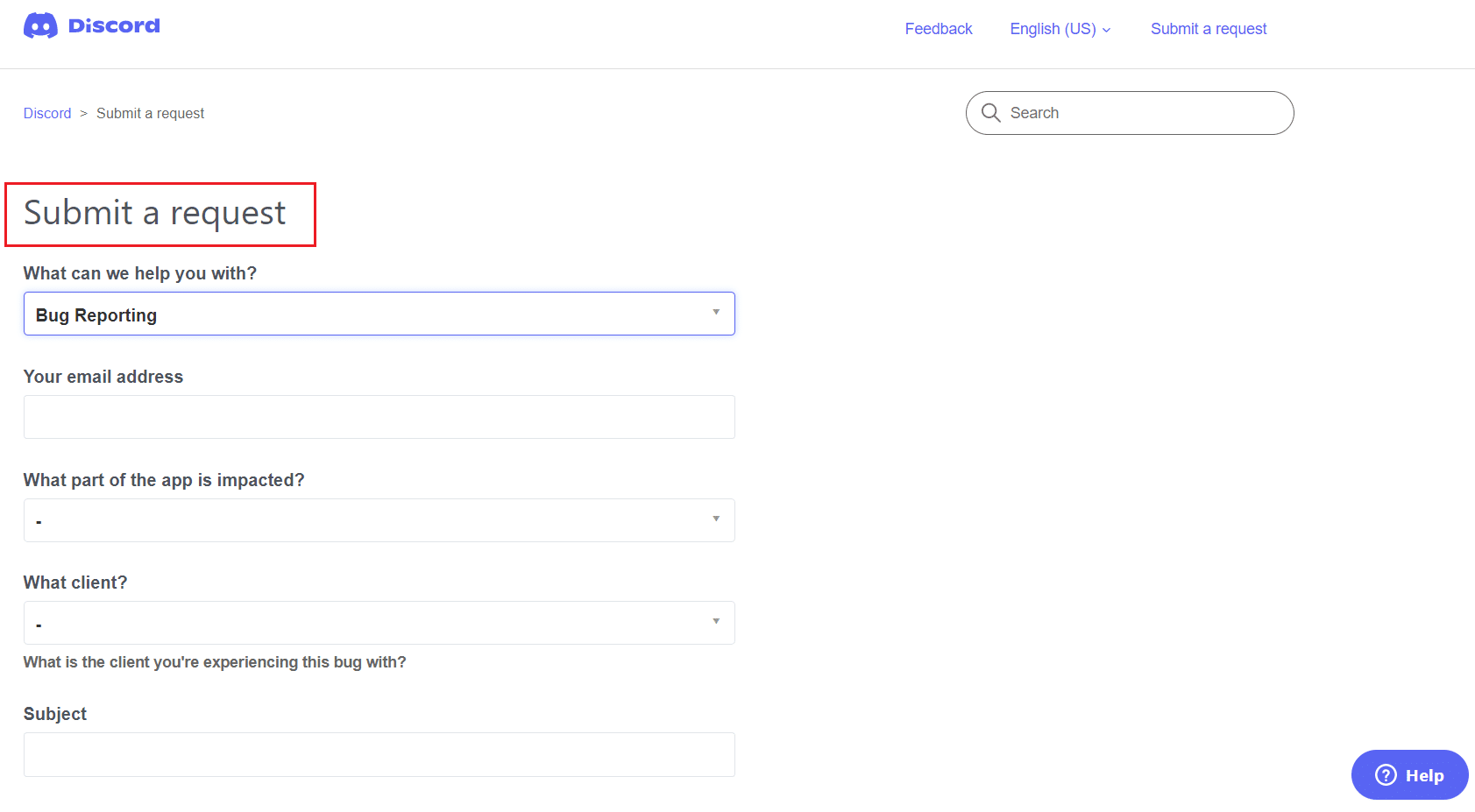
คำถามที่พบบ่อย (FAQ)
ไตรมาสที่ 1 จุดสีแดงบนไอคอน Discord บ่งชี้ไฟล์ที่เป็นอันตรายหรือไม่?
ตอบ ไม่ มันหมายความว่าคุณมีข้อความที่ยังไม่ได้อ่านสองสามข้อความในแอพ Discord ดังนั้น จุดสีแดงจึงไม่จำเป็นต้องระบุไฟล์ที่เป็นอันตรายใดๆ ในแอพ Discord
ไตรมาสที่ 2 จำเป็นต้องมีจุดสีแดงบนไอคอน Discord หรือไม่?
ตอบ จุดสีแดงบนไอคอน Discord หมายความว่ามีข้อความที่ยังไม่ได้อ่านในแอป Discord ผู้ใช้มักจะลบจุดสีแดงเพื่อให้ได้รับประสบการณ์การใช้งานที่ดีขึ้น และไม่จำเป็นต้องลบจุดสีแดงบนไอคอน Discord
ที่แนะนำ:
- แก้ไข Chrome ไม่บันทึกรหัสผ่านใน Windows 10
- วิธีตั้งค่าไม่อยู่ที่สำนักงานในทีม
- ระหว่าง Discord กับ TeamSpeak อันไหนดีกว่ากัน?
- วิธีแชร์หน้าจอ Netflix บน Discord
บทความนี้กล่าวถึงวิธีการวิเคราะห์และลบ จุดสีแดงบนไอคอน Discord บน Windows 10 นอกจากนี้ ยังมีการกล่าวถึงการตั้งค่าป้ายข้อความที่ยังไม่ได้อ่านของ Discord เพื่อลบจุดสีแดงบนไอคอน Discord ในบทความด้วย ใช้วิธีการในบทความและแจ้งให้เราทราบข้อเสนอแนะและข้อสงสัยจากด้านข้างของคุณในส่วนความคิดเห็นด้านล่าง
