แก้ไข Realtek Audio Console ไม่ทำงานใน Windows 11
เผยแพร่แล้ว: 2022-02-03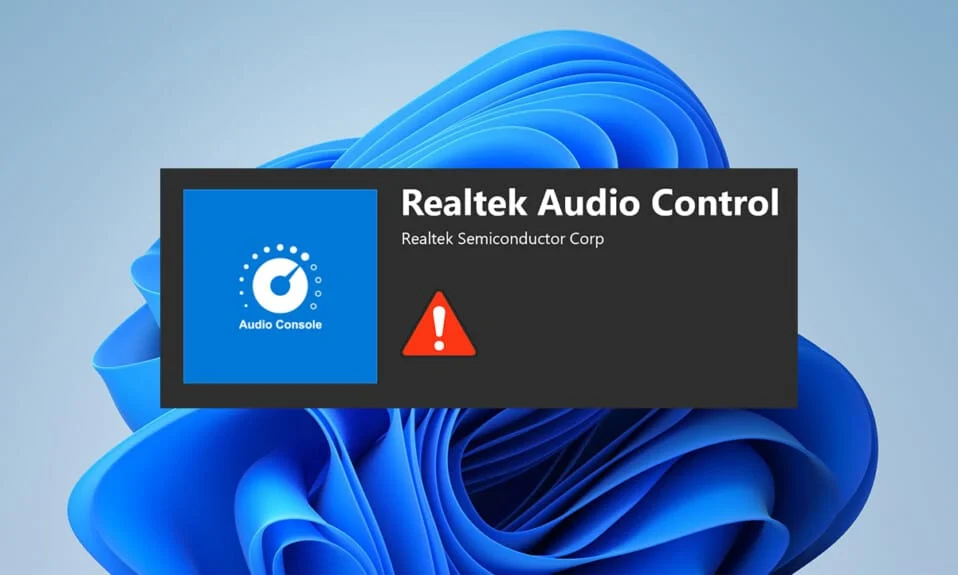
Windows 11 เปิดตัวในเดือนตุลาคม 2564 ทั่วโลกโดยมีจุดบกพร่องและข้อผิดพลาดมากมาย สิ่งนี้ชัดเจนที่สุดกับระบบปฏิบัติการใหม่ โดยเฉพาะไดรเวอร์ที่ยังอยู่ในขั้นตอนการทดสอบ เมื่อเร็วๆ นี้ ผู้ใช้หลายคนบ่นว่า Realtek audio console ไม่ปรับปรุงเสียงใน Windows 11 เช่น การจำลองเสมือนของหูฟัง, การปรับความดัง ฯลฯ สำหรับหูฟัง ลำโพง และอุปกรณ์ดังกล่าวอื่นๆ ดังนั้นวันนี้เราจึงนำเสนอคำแนะนำที่สมบูรณ์แบบที่จะช่วยคุณแก้ไข Realtek audio console ที่ไม่ทำงานใน Windows 11
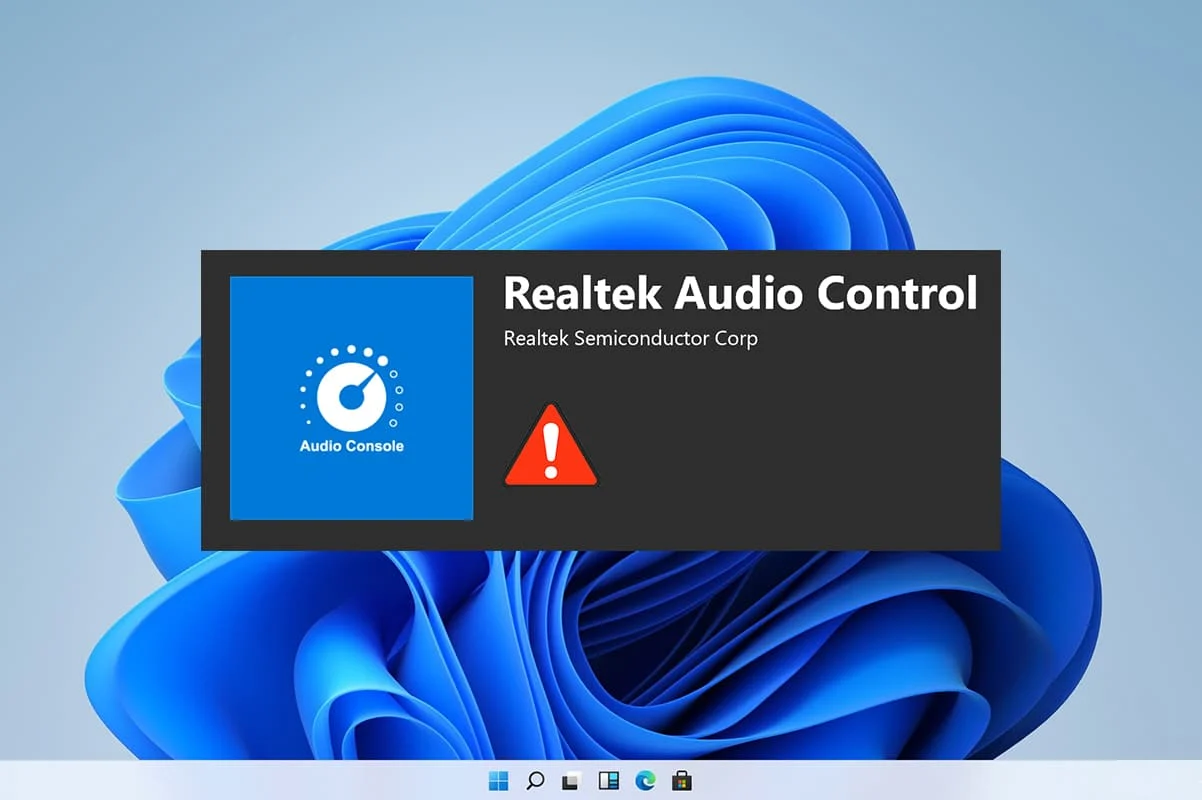
สารบัญ
- วิธีแก้ไข Realtek Audio Console ไม่ทำงานใน Windows 11
- วิธีที่ 1: การแก้ไขปัญหาฮาร์ดแวร์ขั้นพื้นฐาน
- วิธีที่ 2: เรียกใช้ตัวแก้ไขปัญหาการเล่นเสียง
- วิธีที่ 3: ตั้งค่าอุปกรณ์เสียงเริ่มต้น
- วิธีที่ 4: ตรวจสอบเอาต์พุตเสียง
- วิธีที่ 5: เปลี่ยนรูปแบบอุปกรณ์เสียง Realtek
- วิธีที่ 6: ติดตั้งบริการเสียงใหม่
- วิธีที่ 7: อัปเดตไดรเวอร์เสียง
- วิธีที่ 8: ติดตั้งไดรเวอร์เสียงใหม่
- วิธีที่ 9: ทำการคืนค่าระบบ
วิธีแก้ไข Realtek Audio Console ไม่ทำงานใน Windows 11
ปัญหา Realtek Audio console ไม่ทำงานหลังจากอัปเกรดเป็น Windows 11 และไม่พบใน Windows 10 แม้ว่า Microsoft จะพยายามปรับปรุง Windows 11 อย่างต่อเนื่องและเวอร์ชันล่าสุดมีความเสถียรมากเมื่อเทียบกับเวอร์ชันเริ่มต้น อย่างไรก็ตาม คุณอาจยังคงประสบปัญหาดังกล่าว อาจมีสาเหตุหลายประการที่อาจนำไปสู่ปัญหากับคอนโซลเสียงของ Realtek โดยมีเหตุผลหลายประการดังต่อไปนี้เพื่อให้คุณได้รับแนวคิดเกี่ยวกับสถานการณ์ดังกล่าว
- อุปกรณ์ต่อพ่วงเสียหายหรืออุปกรณ์ที่ล้าสมัย
- ปัญหาการเชื่อมต่อกับอุปกรณ์ สายไฟเสียหาย
- ไดรเวอร์เสียหายหรือล้าสมัยสำหรับอุปกรณ์เฉพาะ
- การตั้งค่าเสียงที่ผิดพลาดหรือการหยุดชะงักในการติดตั้งไดรเวอร์เนื่องจากมีแอปพลิเคชันที่ไม่ต้องการรบกวนกระบวนการเบื้องหลัง
- การเชื่อมต่อหลวมที่ส่วนท้ายตู้ของระบบไม่สามารถทำให้วงจรสมบูรณ์ได้
- เสียบสายเคเบิลเข้ากับพอร์ตที่ไม่ถูกต้อง
โดยปกติหนึ่งในสาเหตุเหล่านี้อาจทำให้คอนโซลเสียง Realtek ไม่ทำงานบน Windows 11 ได้อย่างถูกต้อง มาแก้ไขกันด้วยวิธีการต่างๆ
วิธีที่ 1: การแก้ไขปัญหาฮาร์ดแวร์ขั้นพื้นฐาน
ในการเริ่มต้นจากขั้นพื้นฐาน ให้ตรวจสอบการเชื่อมต่อของอุปกรณ์ที่คุณเสียบเข้าไป ทำตามจุดที่กำหนดเพื่อทำเช่นนั้น
- ไปที่ Cabinet ของระบบหรือ Dock Board และ ตรวจสอบว่าการเชื่อมต่อถูกต้อง หรือไม่
- คลายเกลียวและต่อสายใหม่ หากเป็นเช่นนั้น อาจทำให้สายเคเบิลตึง
- นอกจากนี้ ให้ ตรวจสอบระบบของคุณในกรณีที่ปิดเสียงหรือเสียงระดับต่ำ ซึ่งทำโดยบางแอปพลิเคชันเพื่อปรับระบบให้เหมาะสมเพื่อประสบการณ์การได้ยินที่สะดวกสบาย
- ควรทำการ เสียบปลั๊กและเชื่อมต่ออุปกรณ์ใหม่ เพื่อยืนยัน
วิธีนี้สามารถแก้ไขปัญหาพื้นฐานเกี่ยวกับการเชื่อมต่อของอุปกรณ์ต่อพ่วงได้ แต่หากไม่เป็นเช่นนั้น ให้ไปที่วิธีถัดไป
วิธีที่ 2: เรียกใช้ตัวแก้ไขปัญหาการเล่นเสียง
การแก้ไขปัญหาเสียงในบางครั้งอาจแก้ไขปัญหาถาวรทั้งหมดเกี่ยวกับเสียงในระบบ หากต้องการทดลองใช้ ให้ทำตามขั้นตอนเหล่านี้:
1. คลิกที่ ไอคอนค้นหา พิมพ์ Troubleshoot settings แล้วคลิก Open
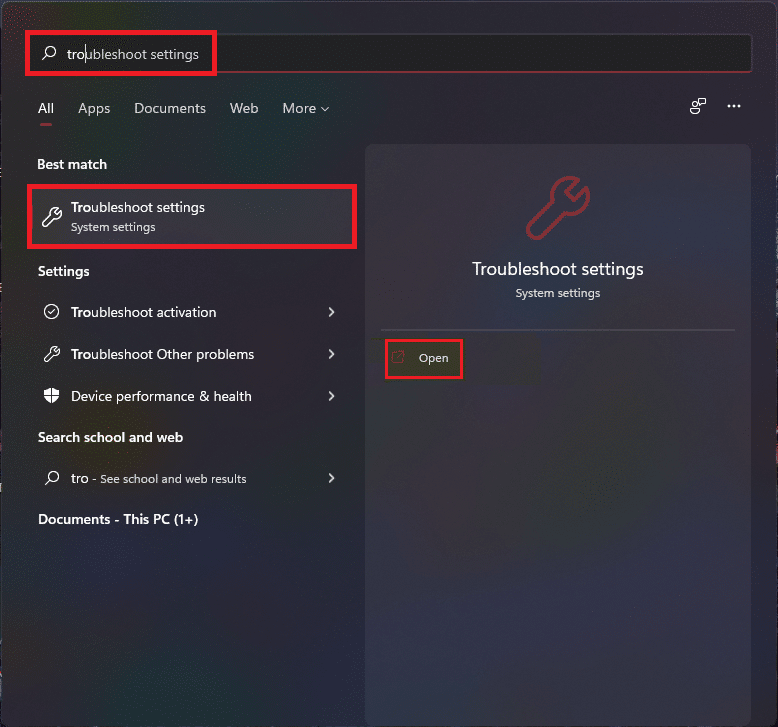
2. ที่นี่ คลิกที่ตัว แก้ไขปัญหาอื่น ๆ ภายใต้ ตัวเลือกการแก้ไขปัญหา
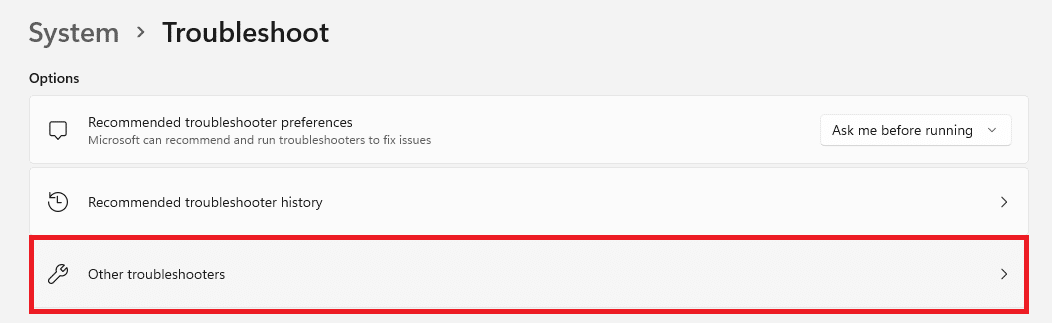
3. ค้นหา Playing Audio และคลิกที่ Run ทางด้านขวาเพื่อเริ่มตัวแก้ไขปัญหา
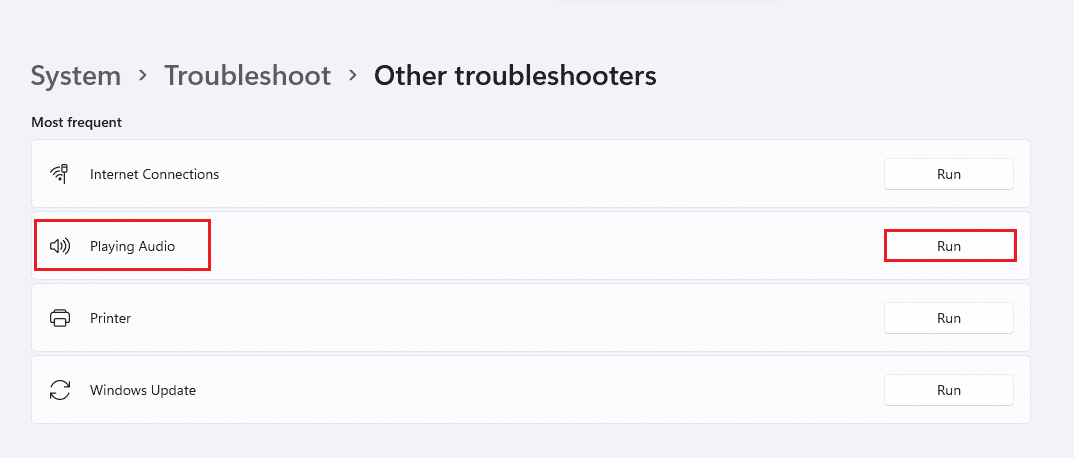
4. ตอนนี้ เลือก อุปกรณ์เสียง Realtek และคลิกที่ปุ่ม ถัดไป
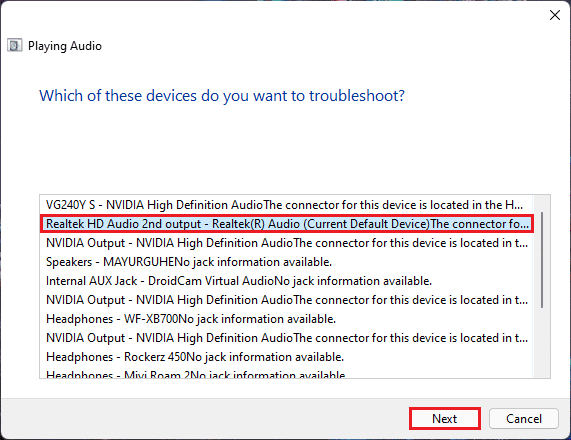
5. รอ ให้ตัวแก้ไขปัญหาตรวจพบปัญหา
6. ใช้การแก้ไข หากมีปัญหาใด ๆ ตามคำแนะนำของตัวแก้ไขปัญหา
7. รีสตาร์ท พีซีหลังจากทำการเปลี่ยนแปลง
เปิดคอนโซลเสียงของคุณและเลือกการตั้งค่าของคุณเพื่อตรวจสอบเสียงว่าปัญหาของคอนโซลเสียง Realtek ไม่ทำงานหรือไม่
อ่านเพิ่มเติม: แก้ไขระดับเสียงไมโครโฟนต่ำใน Windows 11
วิธีที่ 3: ตั้งค่าอุปกรณ์เสียงเริ่มต้น
อุปกรณ์เสียงหลายตัวในบางครั้งอาจนำไปสู่การทำงานที่ไม่เหมาะสม ดังนั้นจึงอาจทำให้คอนโซลเสียง Realtek ไม่ปรับปรุงเสียง ทำตามขั้นตอนเหล่านี้เพื่อตั้งค่าอินพุต/เอาต์พุตเสียงเฉพาะของคุณเป็นอุปกรณ์เริ่มต้นสำหรับระบบของคุณ
1. คลิกขวาที่ ไอคอนลำโพง ในส่วนโอเวอร์โฟล ว์แถบ งาน และเลือก การตั้งค่าเสียง ดังที่แสดงด้านล่าง
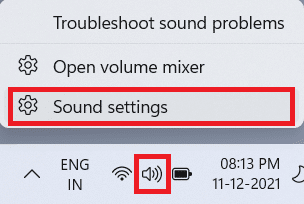
2. คลิก การตั้งค่า เสียง เพิ่มเติม ภายใต้ส่วน ขั้นสูง
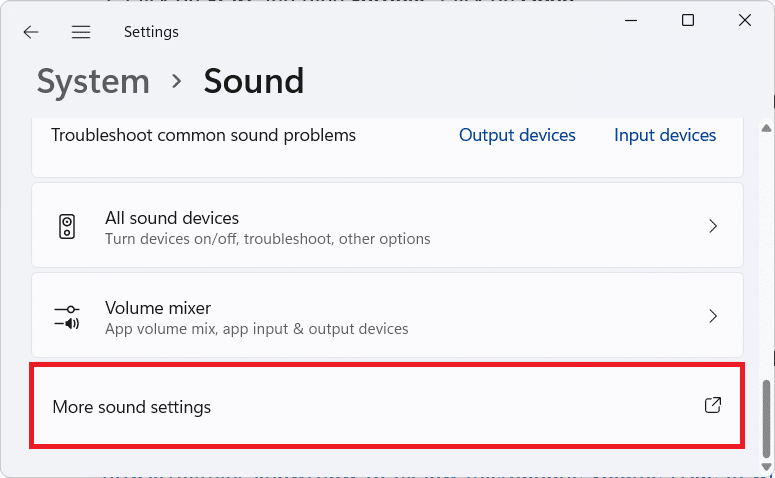
3. คลิกที่แท็บ Playback ในหน้าต่าง Sound
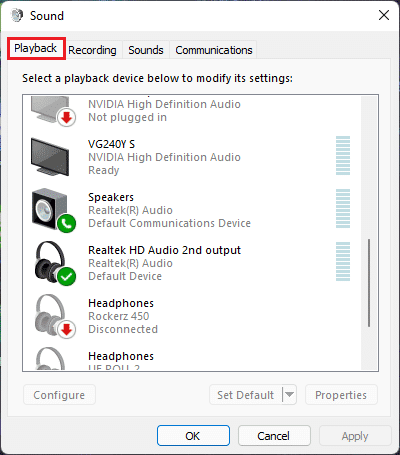
4. ค้นหา อุปกรณ์เสียง Realtek ในรายการ คลิกและเลือกตั้งค่าตัวเลือก เริ่มต้น ด้านล่าง
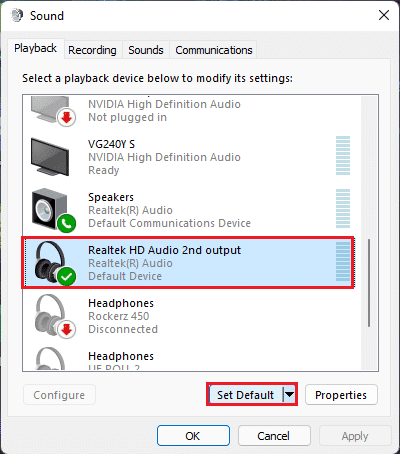
5. คลิกที่ Apply > OK เพื่อบันทึกการเปลี่ยนแปลงและปิดหน้าต่าง
เปิดคอนโซล ตั้งค่าที่คุณต้องการ และตรวจสอบเสียงด้วยว่าคอนโซลเสียง Realtek ที่แก้ไขแล้วไม่ปรับปรุงเสียง หากยังไม่สามารถแก้ปัญหาได้ ให้ไปที่วิธีถัดไป
วิธีที่ 4: ตรวจสอบเอาต์พุตเสียง
สิ่งนี้อาจฟังดูงี่เง่าแต่การยืนยันเอาต์พุตเสียงที่ถูกต้องก็มีความสำคัญเท่าเทียมกันในกรณีที่คุณเชื่อมต่อเอาต์พุตเสียงหลายช่อง ในบางครั้ง ความพยายามที่ล้มเหลวซ้ำแล้วซ้ำเล่าในการเพิ่มประสิทธิภาพอุปกรณ์เสียงโดยมองข้ามรายละเอียดเล็กๆ น้อยๆ เหล่านี้ ทำให้คุณสะดุดเป็นเวลาหลายชั่วโมงโดยไม่นำคุณไปสู่เอาต์พุตเสียงที่ต้องการ เพื่อยืนยันสิ่งนี้
1. คลิกที่ ไอคอนค้นหา พิมพ์ Realtek audio console แล้วคลิก Open
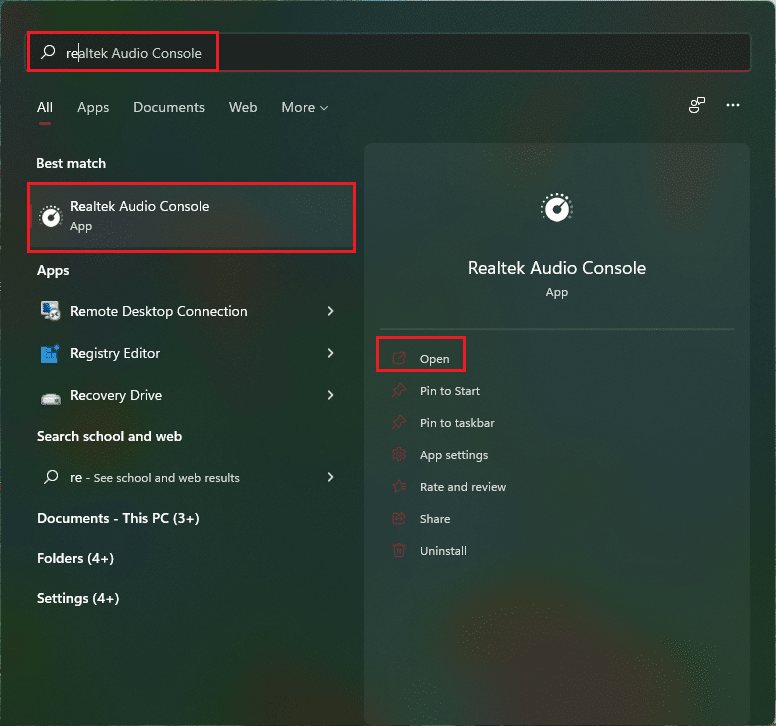
2. ในบานหน้าต่างด้านซ้าย ให้คลิกที่ เอาต์พุต Realtek HD Audio จากอุปกรณ์ที่อยู่ในรายการ
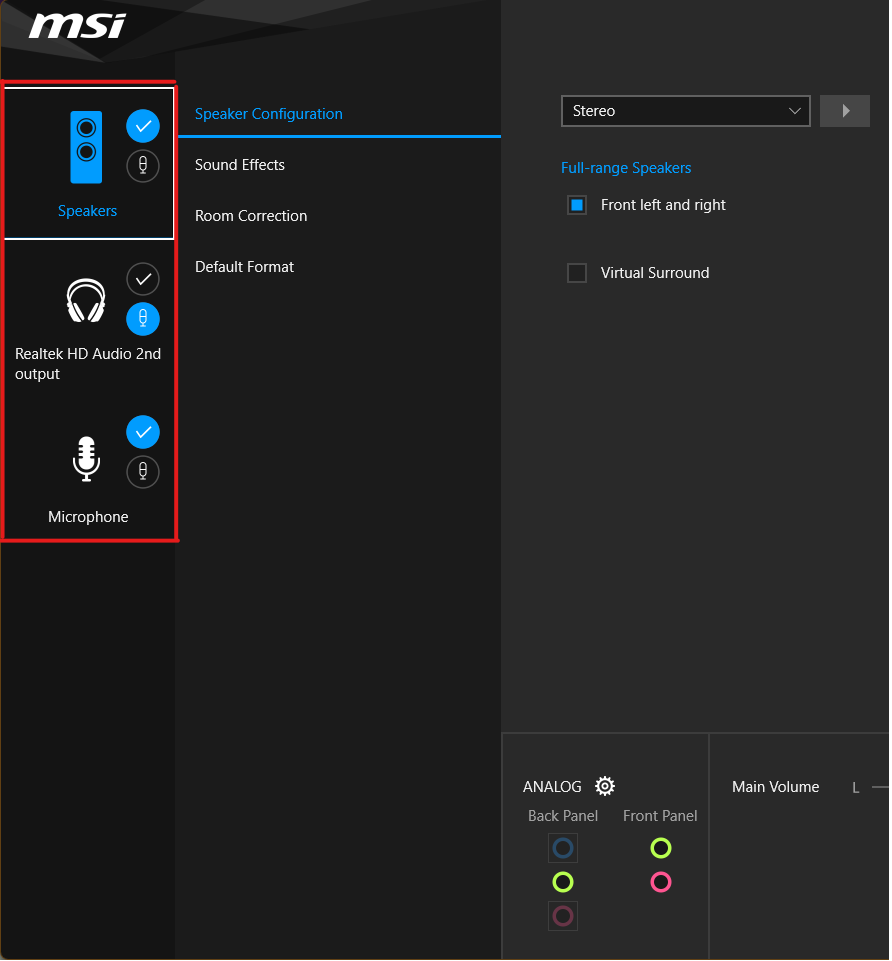
3. ตอนนี้ ทำการเปลี่ยนแปลงเสียงที่ต้องการ สำหรับอุปกรณ์และปิดแอปพลิเคชัน
4. จากนั้น เล่นเพลงแบบสุ่ม หลังจากเลือกการตั้งค่าที่คุณต้องการในคอนโซล และตรวจสอบว่าปัญหายังคงอยู่หรือไม่ หากไม่ได้ผล ให้ทำตามขั้นตอนต่อไป
อ่านเพิ่มเติม: วิธีปิดกล้องและไมโครโฟนของ Windows 11 โดยใช้แป้นพิมพ์ลัด
วิธีที่ 5: เปลี่ยนรูปแบบอุปกรณ์เสียง Realtek
การปรับปรุงคุณภาพเสียงสำหรับเอาต์พุตเสียงสามารถแนะนำได้โดยการเลือกคุณภาพสตูดิโอที่ดีที่สุดใน Windows เพื่อแก้ไขปัญหานี้ โดยทำตามขั้นตอนง่าย ๆ เหล่านี้:
1. ไปที่ Sound settings > More sound settings > Sound window ตามที่แสดงใน วิธีที่ 3
2. คลิกขวาที่ อุปกรณ์เสียง Realtek และเลือก Properties
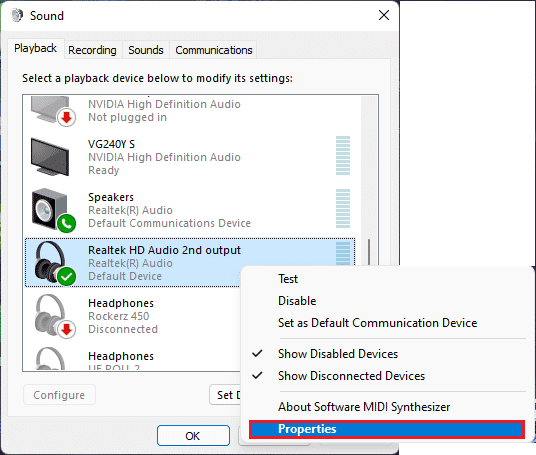
3. คลิกที่แท็บ Advanced และเลือกเมนูแบบเลื่อนลงภายใต้ รูปแบบเริ่มต้น
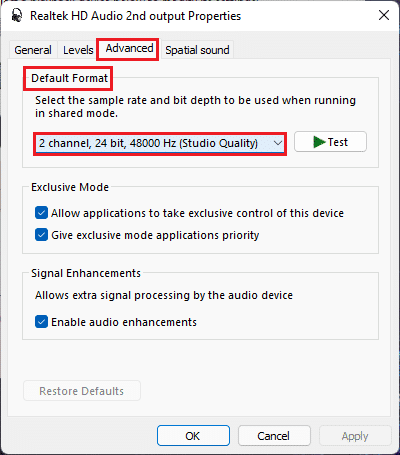
4. จากนั้นเลือก 2 ช่องสัญญาณ 24 บิต 192000 Hz (คุณภาพสตูดิโอ) จากตัวเลือกแบบเลื่อนลง
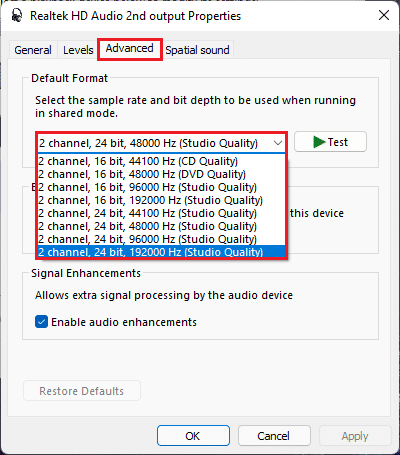
5. คลิกที่ Apply > OK เพื่อบันทึกการเปลี่ยนแปลง
ตรวจสอบการตั้งค่าบนคอนโซลเสียงและเล่นเสียงใดๆ เพื่อตรวจสอบว่าคอนโซลเสียง Realtek ไม่ปรับปรุงเสียงได้รับการแก้ไขแล้วหรือไม่
วิธีที่ 6: ติดตั้งบริการเสียงใหม่
ต่อไปนี้เป็นขั้นตอนในการติดตั้งบริการเสียงใหม่เพื่อแก้ไขคอนโซลเสียง Realtek ไม่ปรับปรุงเสียงในปัญหา Windows 11

1. คลิกที่ ไอคอนค้นหา พิมพ์ services แล้วคลิก Open
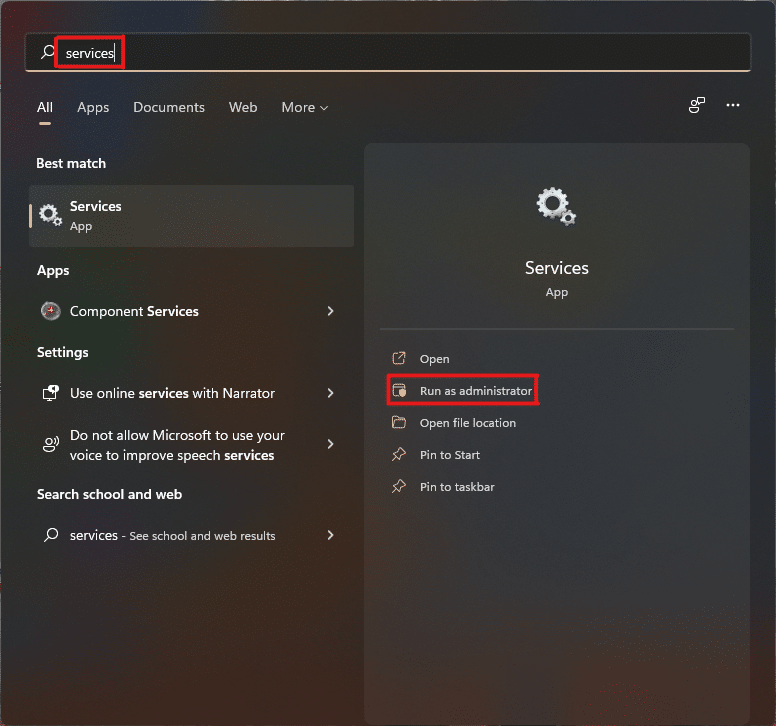
2. ในหน้าต่าง Services ให้เลื่อนลงมาที่รายการด้านหน้าเพื่อค้นหาบริการ Windows Audio และตรวจสอบแท็ บ Status
3A. หากแท็บ สถานะ ระบุว่า หยุด แล้ว ให้คลิกที่ตัวเลือก เริ่ม ในส่วน Windows Audio
3B. หากแท็บ สถานะ ระบุว่า กำลังทำงาน ให้คลิกที่ตัวเลือก รีสตาร์ท ตามที่ไฮไลต์ในรูปด้านล่าง
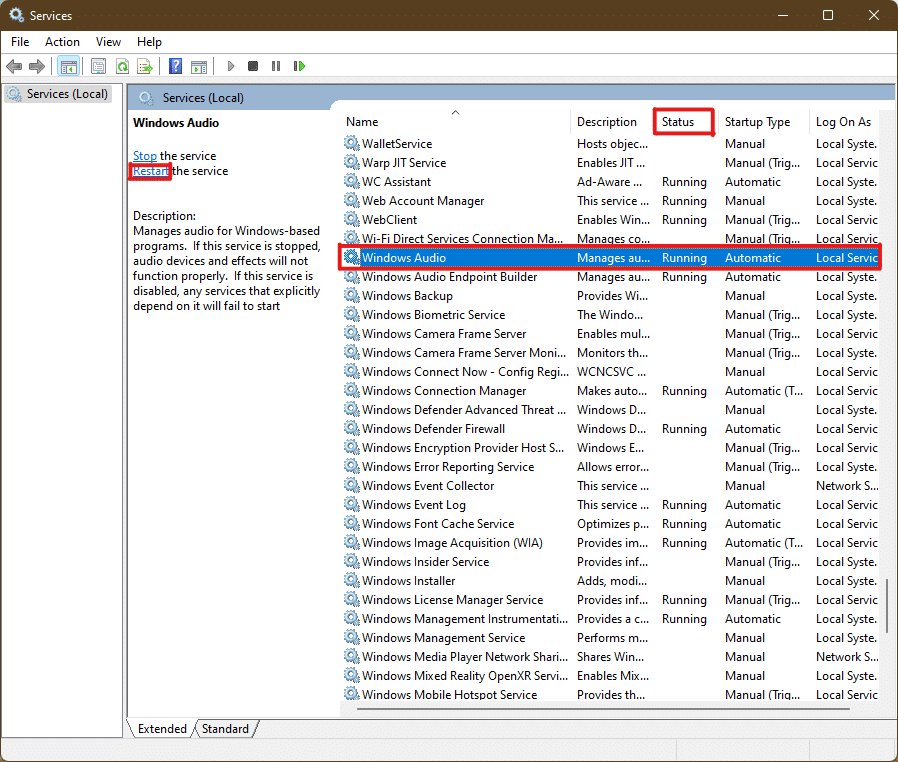
4. ตอนนี้ ให้ เริ่ม บริการ ต่อไปนี้อีกครั้งด้วยการทำซ้ำ ขั้นตอน ข้างต้น
- Windows Audio Endpoint Builder
- การเรียกขั้นตอนระยะไกล
อ่านเพิ่มเติม: 3 วิธีในการหยุด Spotify จากการเปิดเมื่อเริ่มต้นใน Windows 11
วิธีที่ 7: อัปเดตไดรเวอร์เสียง
การอัปเดตที่รอดำเนินการสำหรับไดรเวอร์เสียงจะจำกัดการทำงานเพิ่มเติมโดยแอปพลิเคชันอื่นๆ ที่เกี่ยวข้อง ให้ทำตามขั้นตอนเหล่านี้:
1. คลิกที่ ไอคอนค้นหา พิมพ์ device manager แล้วคลิก Open

2. ดับเบิลคลิกที่ Audio inputs and outputs เพื่อขยายและดูไดรเวอร์ที่ติดตั้ง
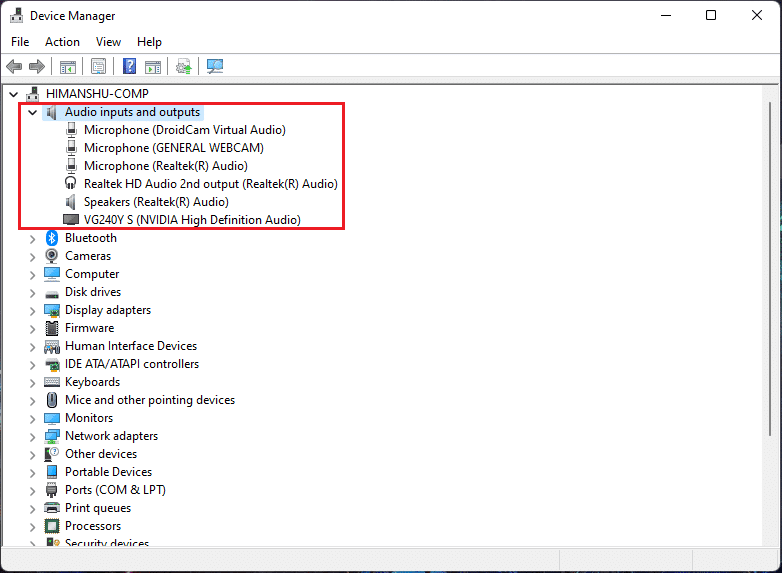
3. คลิกขวาที่ ไดรเวอร์เสียง ของคุณแล้วเลือกตัวเลือก อัปเดตไดรเวอร์
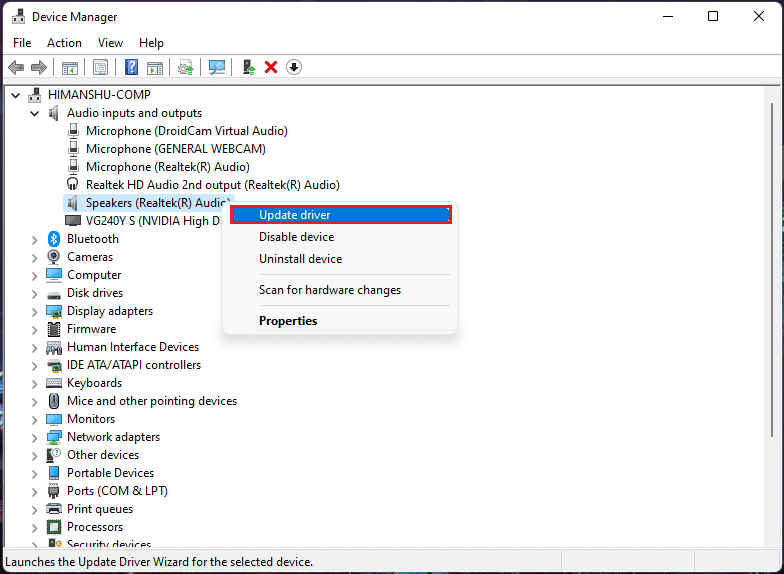
4. คลิกที่ ค้นหาอัตโนมัติสำหรับไดรเวอร์ เพื่อดาวน์โหลดและอัปเดตไดรเวอร์โดยอัตโนมัติ
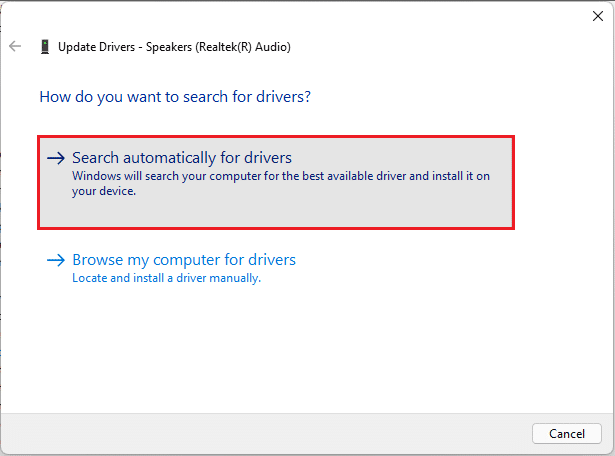
5ก. หากมีการอัปเดตใด ๆ Windows จะดาวน์โหลดและติดตั้ง การอัปเดตเหล่านั้น
5B. หากไดรเวอร์ของคุณได้รับการอัปเดตแล้ว คุณจะได้รับข้อความ ติดตั้งไดรเวอร์ที่ดีที่สุดสำหรับอุปกรณ์ของคุณแล้ว คลิกที่ ค้นหาไดรเวอร์ที่อัปเดตในตัวเลือก Windows Update
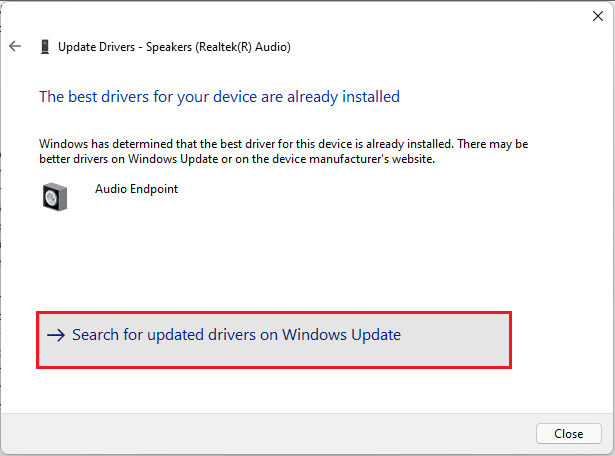
6. จากนั้นเลือก ตัวเลือก ขั้นสูง ในบานหน้าต่างด้านขวาของเมนู Windows Update
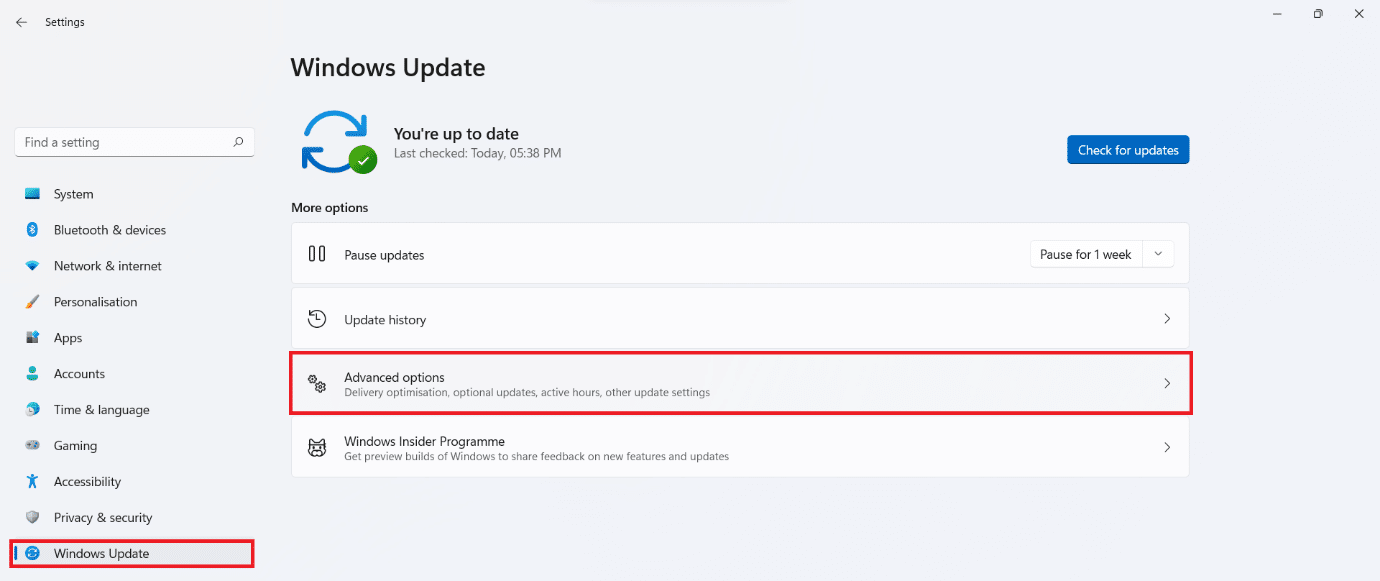
7. คลิกที่ ตัวเลือก การอัปเดต เพิ่มเติมภายใต้ ตัวเลือก เพิ่มเติม

8. หากมีการอัปเดตใด ๆ พวกเขาจะแสดงรายการที่นี่ ค้นหาการ อัปเดตไดรเวอร์เสียง และทำเครื่องหมายที่ช่องถัดจากนั้น
9. จากนั้นคลิกที่ ดาวน์โหลดและติดตั้ง
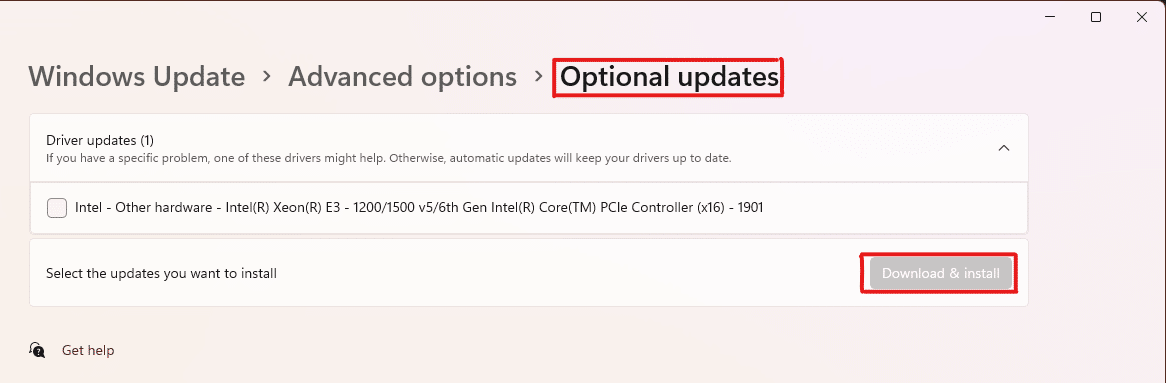
10. สุดท้าย รีสตาร์ทพีซีของคุณ หลังจากติดตั้งการอัปเดต
วิธีที่ 8: ติดตั้งไดรเวอร์เสียงใหม่
หากวิธีการทั้งหมดเหล่านี้ไม่ได้ผล แสดงว่าไดรเวอร์ที่ติดตั้งอาจเป็นปัญหา และการติดตั้งใหม่จะช่วยแก้ไข Realtek audio console ไม่เพิ่มประสิทธิภาพเสียงในปัญหา Windows 11 โดยทำตามขั้นตอนเหล่านี้:
1. คลิกที่ ไอคอนค้นหา พิมพ์ device manager แล้วคลิก Open

2. ในหน้าต่างตัวจัดการอุปกรณ์ ดับเบิลคลิกที่ Audio inputs and outputs เพื่อขยาย
3. คลิกขวาที่ ไดรเวอร์เสียง แล้วคลิก ถอนการติดตั้ง อุปกรณ์ จากเมนูบริบท
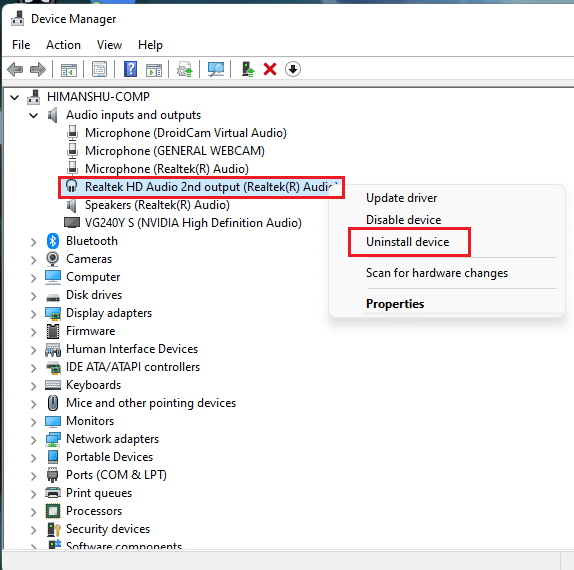
4. ในข้อความยืนยัน การถอนการติดตั้งอุปกรณ์ ให้คลิกที่ ถอนการติดตั้ง
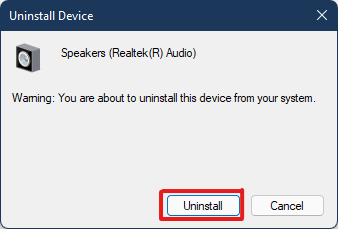
5. จากนั้น รีสตาร์ท พีซีของคุณ
6. ดาวน์โหลดไดรเวอร์เสียง Realtek ล่าสุดจากเว็บไซต์ทางการ
หมายเหตุ: คุณยังสามารถเลือกไดรเวอร์ที่เข้ากันได้สำหรับระบบของคุณจากหน้า Intel Driver and Support Assistant
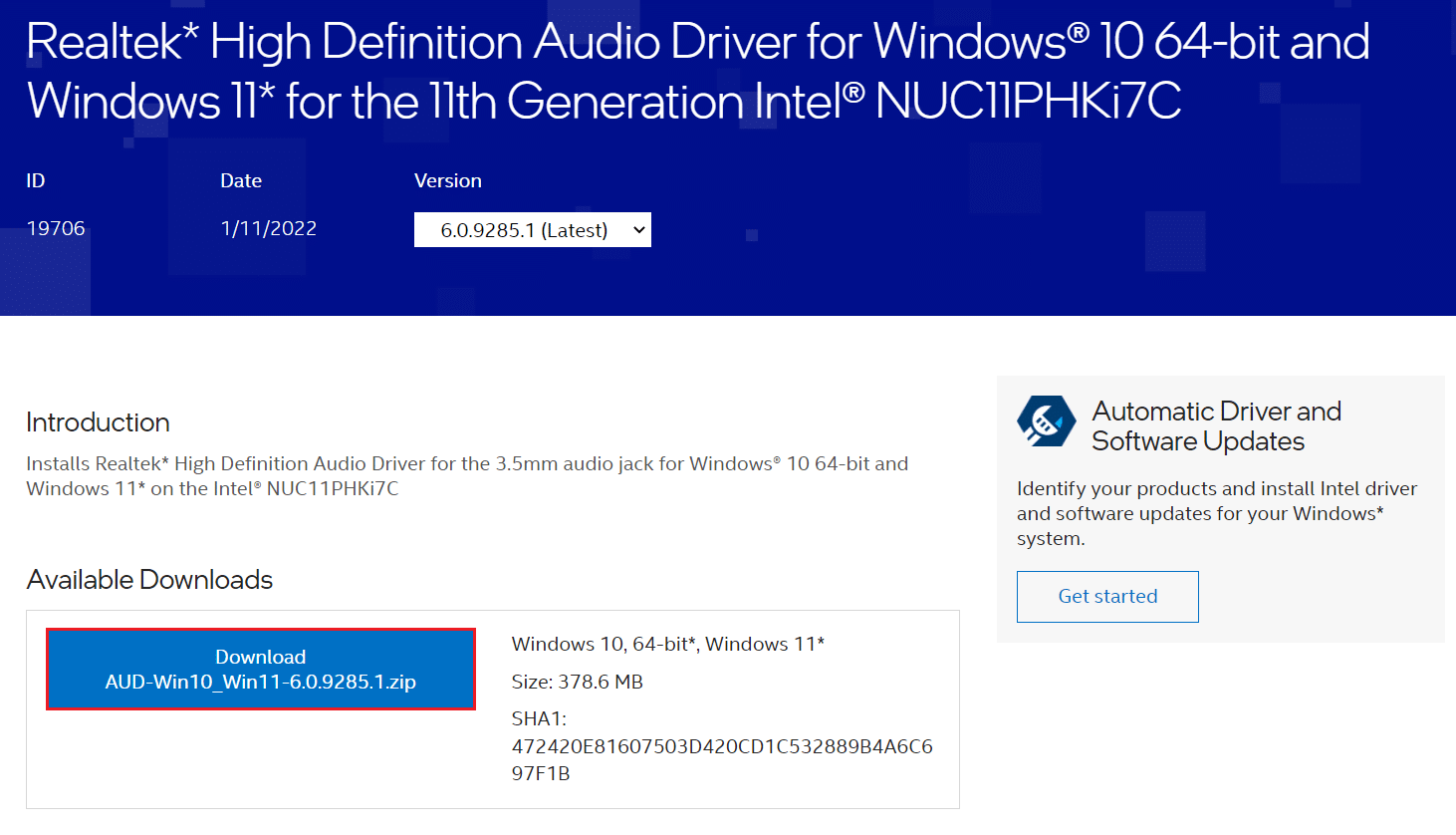
7. ไปที่ตำแหน่งที่คุณดาวน์โหลด ไฟล์ติดตั้งไดรเวอร์
8A. ในกรณีที่ไฟล์ที่ดาวน์โหลดมาทำงานได้ ให้ดับเบิลคลิกที่ ไฟล์ .exe และทำตาม คำแนะนำบนหน้าจอ เพื่อติดตั้งไดรเวอร์เสียง Realtek บน Windows 11
8B. หากไฟล์ที่ดาวน์โหลดมาอยู่ในรูปแบบ เช่น .zip หรือ .rar ให้ใช้แอปพลิเคชั่นแยกไฟล์เก็บถาวร เช่น 7Zip หรือ WinRAR หลังจากแตกเนื้อหาของไฟล์เก็บถาวรแล้ว ให้ดับเบิลคลิกที่ไฟล์ การติดตั้ง ที่ปฏิบัติการได้และติดตั้งไดรเวอร์
ตอนนี้ให้ตรวจสอบว่าคอนโซลเสียง Realtek ทำงานหรือไม่
อ่านเพิ่มเติม: วิธีแก้ไขเว็บแคม Windows 11 ไม่ทำงาน
วิธีที่ 9: ทำการคืนค่าระบบ
หากไม่มีวิธีการข้างต้นแก้ไข Realtek audio console ไม่ทำงานบน Windows 11 ปัญหา จากนั้น คุณควรกู้คืนระบบของคุณกลับไปเป็นเมื่อไม่มีปัญหา ทำตามขั้นตอนเหล่านี้เพื่อดำเนินการคืนค่าระบบ
1. คลิกที่ ไอคอนค้นหา พิมพ์ แผงควบคุม และคลิก เปิด
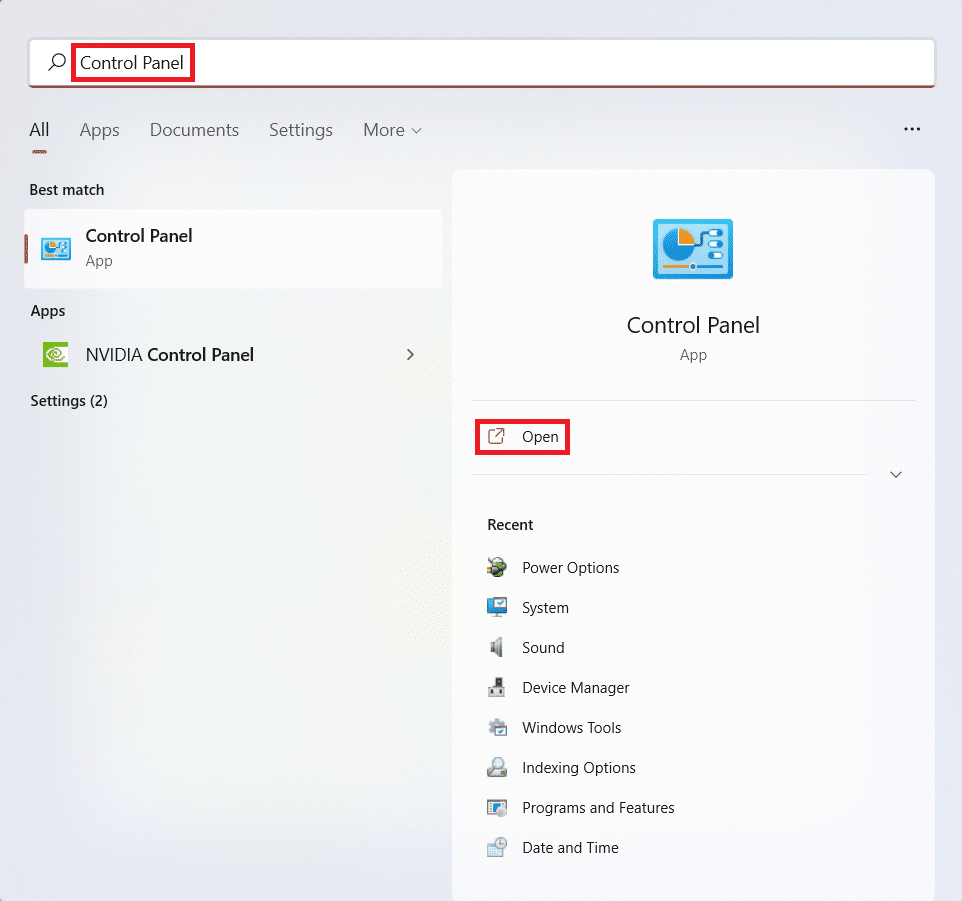
2. ตั้งค่า ดูโดย: > ไอคอนขนาดใหญ่ และคลิกที่ตัวเลือกการ กู้คืน ตามที่แสดง
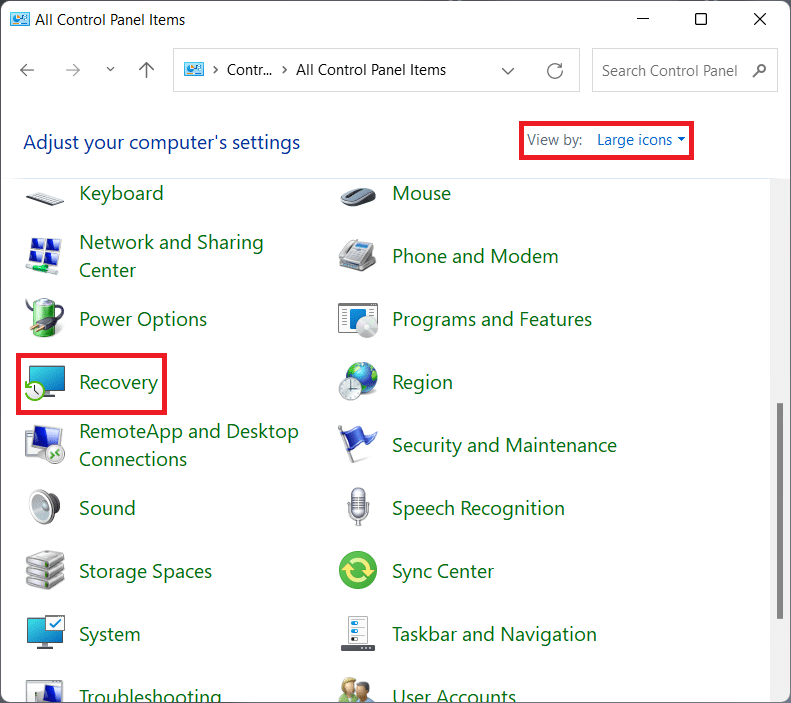
3. จากนั้นคลิกที่ Open System Restore
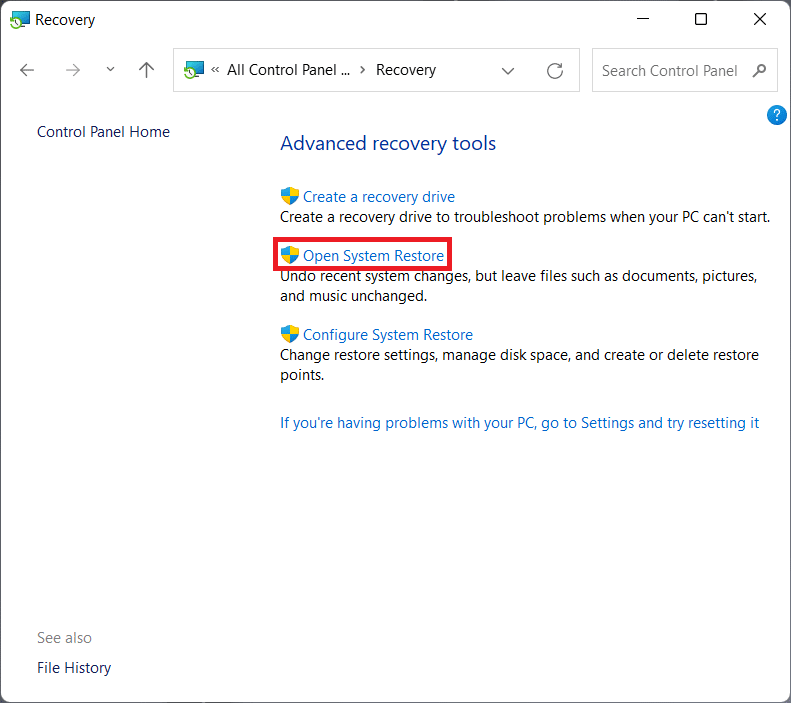
4A. ตอนนี้เลือกการ คืนค่าที่แนะนำ แล้วเลือก ถัดไป ในหน้าต่างการ คืนค่าระบบ และคลิกที่ ต่อไป.
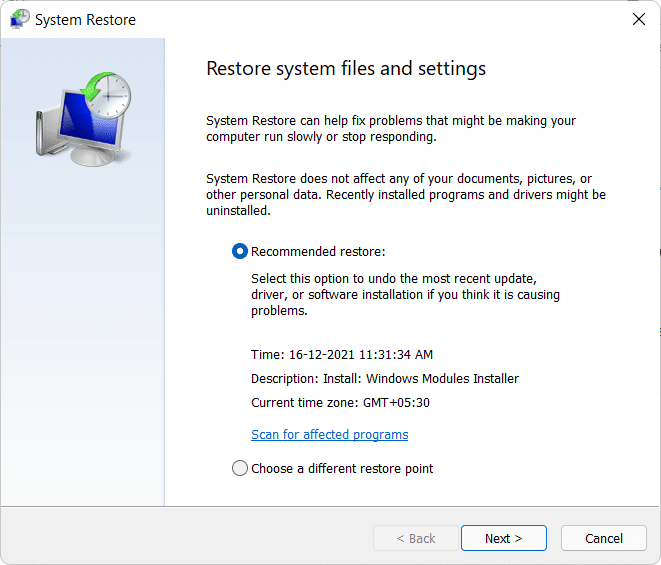
4B. หรือคุณสามารถ เลือกจุดคืนค่า อื่นได้ด้วยตนเอง จากนั้นเลือกจุดคืนค่าล่าสุดเพื่อคืนค่าคอมพิวเตอร์ของคุณไปยังจุดที่คุณไม่ได้ประสบปัญหา คลิกที่ ต่อไป.
หมายเหตุ: คุณสามารถคลิกที่ สแกนหาโปรแกรมที่ได้รับผลกระทบ เพื่อดูรายการแอพพลิเคชั่นที่จะได้รับผลกระทบจากการกู้คืนคอมพิวเตอร์ไปยังจุดคืนค่าที่ตั้งไว้ก่อนหน้านี้ คลิกที่ Close เพื่อปิดหน้าต่างที่เพิ่งเปิดใหม่
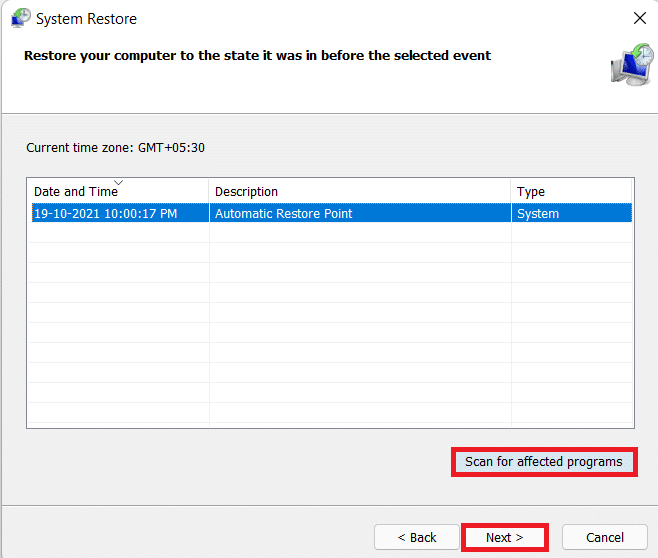
5. สุดท้าย ให้คลิกที่ เสร็จสิ้น เพื่อเริ่มการ คืนค่าระบบ
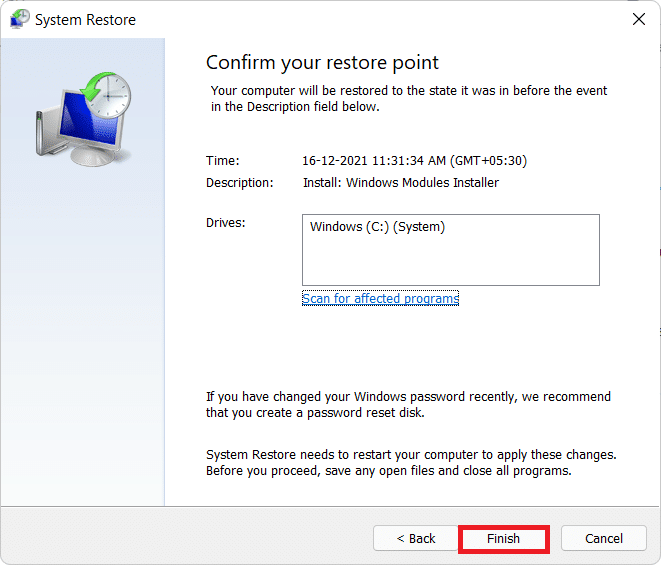
ที่แนะนำ:
- วิธีแก้ไข Firefox ไม่โหลดหน้า
- วิธีค้นหารายการสินค้าที่ต้องการของ Amazon
- วิธีแก้ไขเสียงหึ่งใน Windows 11
- วิธีสร้างเมนูบริบทจุดคืนค่าใน Windows 11
ด้วยบทความนี้ เราหวังว่าคุณจะสามารถแก้ไข Realtek audio console ไม่ทำงานใน Windows 11 วิธีการสองสามวิธีเหล่านี้เป็นไปได้สำหรับปัญหา บอกเราในส่วนความคิดเห็นด้านล่างว่าวิธีการใดที่เหมาะกับคุณ และหากมีข้อสงสัยเพิ่มเติม
