แก้ปัญหาเกมล่มแบบสุ่มใน Green Hell
เผยแพร่แล้ว: 2020-05-26หาก Green Hell หยุดทำงานโดยไม่คาดคิด ไม่ต้องกังวล บทความนี้จะช่วยคุณกำจัดปัญหา เราได้รวบรวมข้อมูลเกี่ยวกับวิธีการแก้ปัญหาการแครชแบบสุ่มของ Green Hell แล้ว และเราจะแนะนำวิธีแก้ไขที่ได้ผลสำหรับผู้เล่นหลายคนที่ประสบปัญหาเดียวกัน
ตรวจสอบข้อกำหนดของคอมพิวเตอร์ของคุณ
เกมได้รับการออกแบบมาให้ทำงานบนระบบที่มีข้อกำหนดเฉพาะของฮาร์ดแวร์และซอฟต์แวร์ ระบบของคุณต้องการส่วนประกอบเหล่านี้หากจะจัดการกับความต้องการในการประมวลผลของเกมโดยไม่สะดุด คุณจะพบข้อกำหนดขั้นต่ำและข้อกำหนดที่แนะนำของ Green Hell ด้านล่าง
ข้อกำหนดขั้นต่ำให้รายละเอียดข้อกำหนดที่จำเป็นสำหรับการรันเกม ในขณะที่ข้อกำหนดที่แนะนำจะแสดงสิ่งที่คุณต้องมีเพื่อให้ได้รับประสิทธิภาพสูงสุดเมื่อเล่นเกม
หากคุณไม่ทราบวิธียืนยันข้อกำหนดของคอมพิวเตอร์ มีคำแนะนำหลังจากข้อกำหนดที่จะแนะนำคุณตลอดกระบวนการ
ความต้องการขั้นต่ำ
ระบบปฏิบัติการ: Windows 7/8/10 64-bit
ซีพียู: โปรเซสเซอร์ดูอัลคอร์ 3.2 GHz
หน่วยความจำระบบ: RAM 4 GB
GPU: NVIDIA GeForce GTX 660; AMD Radeon RX 460 หรือใกล้เคียงที่มี VRAM . 2 GB
หน่วยบันทึกข้อมูล: พื้นที่ว่างที่พร้อมใช้งาน 8 GB
DirectX: เวอร์ชัน 11
การ์ดเสียง: รองรับ DirectX
ข้อกำหนดที่แนะนำ
ระบบปฏิบัติการ: Windows 7/8/10 64-bit
ซีพียู: โปรเซสเซอร์ดูอัลคอร์ 3.2 GHz
หน่วยความจำระบบ: RAM 8 GB
GPU: NVIDIA GeForce 970; AMD Radeon RX 580 หรือใกล้เคียงที่มี VRAM . 2 GB
หน่วยบันทึกข้อมูล: พื้นที่ว่างที่พร้อมใช้งาน 8 GB
DirectX: เวอร์ชัน 11
การ์ดเสียง: รองรับ DirectX
วิธีตรวจสอบข้อมูลจำเพาะของพีซีของคุณ
มีหลายวิธีในการค้นหารายละเอียดเกี่ยวกับระบบของคุณ: คุณสามารถไปที่แอปพลิเคชันการตั้งค่า ตรวจสอบหน้าต่างระบบ หรือใช้เครื่องมือวินิจฉัย DirectX เนื่องจากรายละเอียดส่วนใหญ่ที่คุณกำลังมองหามีอยู่ใน DirectX Diagnostic Tool เราจะแสดงวิธีใช้งานให้คุณดู ทำตามขั้นตอนเหล่านี้:
- ไปที่ทาสก์บาร์ของคุณ คลิกขวาที่ปุ่ม Start จากนั้นคลิกที่ Run หากคุณต้องการใช้แป้นพิมพ์ลัดเพื่อเรียกกล่องโต้ตอบ ให้กดปุ่ม Windows และ R พร้อมกัน
- ไปที่กล่องข้อความในกล่องโต้ตอบ Run พิมพ์ dxdiag (โดยไม่ต้องใส่เครื่องหมายคำพูด) จากนั้นคลิกที่ปุ่ม OK หรือกด Enter บนแป้นพิมพ์ของคุณ
- หลังจากโหลด DirectX Diagnostic Tool คุณจะพบข้อกำหนดของพีซีของคุณอยู่ในรายการภายใต้ข้อมูลระบบ ข้อกำหนดที่ควรทราบในที่นี้รวมถึงยี่ห้อและรุ่นของ CPU, สถาปัตยกรรมระบบปฏิบัติการ, หน่วยความจำระบบ และเวอร์ชัน DirectX
- หากต้องการตรวจสอบข้อกำหนดของกราฟิกการ์ดและการ์ดเสียง ให้ไปที่แท็บ Display และแท็บ Sound ตามลำดับ
หากคุณต้องการตรวจสอบว่าคุณมีที่เก็บข้อมูลว่างเท่าใด ให้เปิดหน้าต่าง File Explorer โดยใช้แป้นพิมพ์ผสม Windows + E ไปที่บานหน้าต่างด้านซ้ายแล้วคลิกพีซีเครื่องนี้ จากนั้นไปที่ส่วนอุปกรณ์และไดรฟ์ทางด้านขวาของ หน้าจอ.
เมื่อคุณเปรียบเทียบข้อมูลจำเพาะของระบบกับข้อกำหนดของระบบ Green Hell แล้ว คุณควรรู้ว่าต้องอัปเกรดอะไร หากคอมพิวเตอร์ของคุณตอบสนองความต้องการของเกม คุณจะต้องดำเนินการแก้ไขปัญหาการแครชที่เกิดขึ้นบ่อยครั้ง
เรียกใช้เกมในฐานะผู้ดูแลระบบ
เกมของคุณต้องการเข้าถึงไฟล์และโฟลเดอร์บางไฟล์ (ซึ่งส่วนใหญ่ได้รับการป้องกัน) เพื่อให้ทำงานได้อย่างถูกต้อง หากไม่มีสิทธิ์ในการใช้ทรัพยากรระบบเหล่านี้ Windows จะบล็อกการเข้าถึง นี่เป็นหนึ่งในสาเหตุทั่วไปของปัญหาการแครชในเกม คุณสามารถกำจัดปัญหาพื้นฐานนี้ได้โดยเรียกใช้เกมในฐานะผู้ดูแลระบบ
ในการทำเช่นนั้น คุณต้องลงชื่อเข้าใช้บัญชีผู้ใช้ที่มีสิทธิ์ของผู้ดูแลระบบ เมื่อใดก็ตามที่คุณต้องการเล่นเกม ให้คลิกขวาที่รายการเมนูเริ่มหรือไอคอนเดสก์ท็อปแล้วคลิก "เรียกใช้ในฐานะผู้ดูแลระบบ" หากต้องการเปลี่ยนการตั้งค่าการเริ่มเกมเพื่อไม่ให้คุณต้องคลิกขวาตลอดเวลา ให้ทำตามขั้นตอนด้านล่าง:
- ไปที่แป้นพิมพ์แล้วกดปุ่ม Windows และ E พร้อมกัน
- หลังจากที่หน้าต่าง File Explorer ปรากฏขึ้น ให้ไปที่ด้านซ้ายแล้วคลิก พีซีเครื่องนี้
- ไปทางด้านขวาหลังจากนั้น และดับเบิลคลิกที่โวลุ่มที่ติดตั้งโปรแกรมของคุณ (ซึ่งควรเป็น Local Disk C)
- หลังจากที่ไดรฟ์เปิดขึ้น ให้ไปที่ Program Files (x86) แล้วเปิดขึ้น
- จากนั้นไปที่โฟลเดอร์ Steam แล้วเปิดขึ้น
- หลังจากที่โฟลเดอร์ Steam ปรากฏขึ้น ให้ค้นหาโฟลเดอร์ Steamapps และดับเบิลคลิก
- เปิดโฟลเดอร์ Common จากนั้นดับเบิลคลิกที่โฟลเดอร์ Green Hell หลังจากนั้น
- หากคุณติดตั้งเกมและ/หรือ Steam ในไดเร็กทอรีอื่น ขั้นตอนข้างต้นจะไม่ช่วยคุณค้นหาโฟลเดอร์การติดตั้งของ Green Hell คุณจะต้องเรียกมันผ่าน Steam แทน ทำตามขั้นตอนเหล่านี้:
- เปิดตัวไคลเอนต์ Steam
- หลังจากที่โปรแกรมปรากฏขึ้น ให้ไปที่พื้นที่เมนูและคลิกที่ Library
- เมื่อคุณเห็นรายชื่อเกมแล้ว ให้ค้นหา Green Hell คลิกขวาที่มัน จากนั้นคลิก Properties ในเมนูบริบท
- ไปที่ด้านขวาของหน้าต่างและคลิกที่ Local Files
- ถัดไป คลิกที่ “เรียกดูไฟล์ในเครื่อง” เมื่อตัวเลือกภายใต้แท็บไฟล์ในเครื่องปรากฏขึ้น
- ตอนนี้คุณจะเห็นโฟลเดอร์การติดตั้งของ Green Hell
- ตอนนี้ ไปที่ไฟล์ EXE ของเกม คลิกขวา จากนั้นคลิกที่ Properties
- เมื่อหน้าต่างโต้ตอบคุณสมบัติปรากฏขึ้น คุณต้องไปที่แท็บความเข้ากันได้
- ตรวจสอบให้แน่ใจว่าคุณทำเครื่องหมายที่ช่องข้าง "เรียกใช้โปรแกรมนี้ในฐานะผู้ดูแลระบบ" จากนั้นคลิกที่ปุ่ม OK
- เรียกใช้ Green Hell และตรวจสอบว่าปัญหาการขัดข้องยังคงมีอยู่หรือไม่
ตรวจสอบความสมบูรณ์ของไฟล์เกม
ไฟล์เกมที่เสียหายหรือหายไปนั้นเป็นสาเหตุของการล่มของเกมเช่นกัน คุณสามารถแก้ไขปัญหาได้โดยการสแกนไฟล์เกมของคุณและแทนที่ไฟล์ที่สูญหายหรือเสียหาย ไคลเอนต์เกมของคุณมีคุณสมบัติสำหรับมัน เมื่อคุณเรียกใช้ มันจะเปรียบเทียบไฟล์ในคอมพิวเตอร์ของคุณกับไฟล์บนเซิร์ฟเวอร์และแทนที่ไฟล์ที่มีปัญหา
ขั้นตอนด้านล่างจะแสดงให้คุณเห็นถึงวิธีการใช้ไคลเอนต์ Steam ของคุณ:
- ไปที่พื้นที่เดสก์ท็อปของคุณและดับเบิลคลิกที่ไอคอน Steam หากคุณไม่มีไอคอนเดสก์ท็อป คุณจะต้องค้นหาโปรแกรมในเมนู Start แล้วเปิดขึ้นมา
- เมื่อไคลเอนต์ Steam ปรากฏขึ้น ให้ไปที่ด้านบนสุดของหน้าต่างแล้วคลิกที่ Library
- เมื่อคุณเห็นคลังเกมของคุณ ให้มองหารายการของ Green Hell คลิกขวาแล้วคลิก Properties
- ตอนนี้ ไปที่ด้านขวาของหน้าจอแล้วคลิก Local Files
- เมื่อแท็บ Local Files เปิดใช้งานอยู่ ให้คลิกที่ VERIFY INTEGRITY OF GAME FILES...
- ไคลเอนต์ Steam จะเริ่มกระบวนการตรวจสอบว่าไฟล์เกมทั้งหมดของคุณไม่เสียหายหรือไม่ หากโปรแกรมตรวจพบว่าไฟล์บางไฟล์หายไปหรือเสียหาย โปรแกรมจะดาวน์โหลดการแทนที่จากเซิร์ฟเวอร์โดยอัตโนมัติ
- ระยะเวลาของกระบวนการจะขึ้นอยู่กับปัจจัยบางประการ รวมถึงความเร็วในการประมวลผลของระบบ ความแรงของสัญญาณ และจำนวนไฟล์ที่กำลังประมวลผล
- หลังจากที่ Steam เสร็จสิ้นกระบวนการตรวจสอบ คุณจะเห็นการแจ้งเตือน
- ตอนนี้คุณสามารถรีสตาร์ทไคลเอนต์และเปิดใช้ Green Hell เพื่อตรวจสอบปัญหาการหยุดทำงาน
อัปเดตไดรเวอร์การ์ดแสดงผลของคุณ
เกมอย่าง Green Hell ต้องใช้การ์ดกราฟิกอันทรงพลังเพื่อให้ทำงานได้อย่างถูกต้อง การ์ดเหล่านี้ต้องการไดรเวอร์ที่เข้ากันได้กับระบบปฏิบัติการและเกมของคุณเพื่อประมวลผลงานกราฟิกอย่างเหมาะสม หากไดรเวอร์มีปัญหาใดๆ การ์ดแสดงผลของคุณจะไม่ได้รับข้อมูลที่ถูกต้องในการประมวลผล นี่เป็นหนึ่งในสาเหตุหลักของปัญหาการหยุดทำงานที่คุณกำลังประสบอยู่
ในการแก้ไขปัญหา ให้ถอนการติดตั้งไดรเวอร์และติดตั้งเวอร์ชันที่อัปเดต หากต้องการถอนการติดตั้งโปรแกรม คุณต้องไปที่ Device Manager และถอนการติดตั้งการ์ดแสดงผล ทำตามขั้นตอนด้านล่างหากคุณไม่รู้ว่าต้องทำอย่างไร:
- ไปที่ทาสก์บาร์และคลิกขวาที่ปุ่มเริ่มเพื่อเรียกเมนูการเข้าถึงด่วน คุณยังสามารถใช้แป้นพิมพ์ Windows + X ร่วมกันเพื่อเปิดเมนูได้
- คลิกที่ Device Manager หลังจากเมนูปรากฏขึ้น
- เมื่อ Device Manager ปรากฏขึ้น ให้ขยาย Display Adapters
- จากนั้นให้คลิกขวาที่การ์ดแสดงผลของคุณแล้วคลิกถอนการติดตั้งอุปกรณ์
- หลังจากที่คุณเห็นหน้าต่างยืนยันการถอนการติดตั้งอุปกรณ์ ให้ทำเครื่องหมายที่ช่องทำเครื่องหมายที่เกี่ยวข้องกับ “ลบซอฟต์แวร์ไดรเวอร์สำหรับอุปกรณ์นี้” จากนั้นคลิกที่ปุ่มถอนการติดตั้ง
- เมื่อ Windows ถอนการติดตั้งการ์ดแสดงผลเสร็จแล้ว ให้รีสตาร์ทคอมพิวเตอร์
หากคุณต้องการลบไดรเวอร์และกำจัดเอนทิตีอื่นๆ ทั้งหมดในขณะนั้น คุณสามารถไปที่ Display Driver Uninstaller โปรแกรมนี้เป็นฟรีแวร์ที่ออกแบบมาเพื่อลบไดรเวอร์การ์ดแสดงผลและส่วนที่เหลือทั้งหมดโดยเฉพาะ แอปพลิเคชั่นที่ยอดเยี่ยมอีกตัวหนึ่งคือเครื่องมือ AMD Cleanup หากคุณใช้การ์ด AMD
หลังจากลบไดรเวอร์แล้ว คุณต้องติดตั้งเวอร์ชันล่าสุด มีหลายวิธีในการทำเช่นนั้น รวมถึงการใช้ยูทิลิตี้ Windows Update การใช้ตัวจัดการอุปกรณ์ และการเรียกใช้โปรแกรมอัตโนมัติ
คุณยังสามารถไปที่เว็บไซต์ของผู้ผลิตการ์ดแสดงผลและติดตั้งไดรเวอร์ อย่างไรก็ตาม การดำเนินการนี้อาจยุ่งยากเล็กน้อย และคุณอาจต้องดาวน์โหลดไดรเวอร์ที่ไม่ถูกต้อง ก่อนที่คุณจะเริ่มใช้เส้นทางนั้น ตรวจสอบให้แน่ใจว่าคุณใช้ตัวเลือกต่างๆ ที่เรากำลังจะอธิบายหมดแล้ว

การใช้ยูทิลิตี้ Windows Update
Windows Update เป็นเครื่องมือที่ Microsoft จัดเตรียมไว้ให้เพื่อดาวน์โหลดและติดตั้งการอัปเดตสำหรับระบบปฏิบัติการโดยอัตโนมัติทุกครั้งที่มี งานส่วนหนึ่งของเครื่องมือคือการติดตั้งการอัปเดตไดรเวอร์สำหรับอุปกรณ์ต่างๆ และการ์ดกราฟิกของคุณก็เป็นหนึ่งในนั้น
Windows Update จะดาวน์โหลดและติดตั้งเฉพาะไดรเวอร์ที่ลงนามซึ่งได้รับการตรวจสอบแล้วว่าเข้ากันได้กับระบบของคุณ เครื่องมือนี้จะตรวจจับยี่ห้อและรุ่นของการ์ดของคุณโดยอัตโนมัติและจับคู่กับซอฟต์แวร์ไดรเวอร์ที่เหมาะสม ข้อเสียเพียงอย่างเดียวคือมีโอกาสที่คุณจะไม่พบการอัปเดตไดรเวอร์เนื่องจาก Microsoft มักชะลอการเผยแพร่
อย่างไรก็ตาม เราขอแนะนำให้คุณเริ่มต้นด้วย Windows Update เนื่องจากยูทิลิตี้จะดาวน์โหลดและติดตั้งการอัปเดตอื่นๆ สำหรับส่วนประกอบซอฟต์แวร์ที่มีความสำคัญต่อการเล่นเกม ทำตามขั้นตอนด้านล่าง:
- เปิดยูทิลิตีการค้นหาข้างปุ่ม Start โดยคลิกที่แว่นขยายในทาสก์บาร์หรือโดยการกดปุ่ม Windows และ S พร้อมกัน
- หลังจากที่ช่องค้นหาปรากฏขึ้น ให้พิมพ์ "updates" (โดยไม่ใส่เครื่องหมายคำพูด) จากนั้นคลิก "Check for updates" ในผลลัพธ์
- อินเทอร์เฟซ Windows Update จะปรากฏขึ้น
- คลิกที่ปุ่ม "ตรวจสอบการอัปเดต"
- ยูทิลิตี้นี้จะแสดงการอัปเดตที่มีทั้งหมดสำหรับพีซีของคุณ หากคอมพิวเตอร์ของคุณเป็นเวอร์ชันล่าสุด คุณสามารถไปยังคำแนะนำถัดไปได้
- อนุญาตให้ Windows Update ดาวน์โหลดการอัปเดตโดยอัตโนมัติ หากคุณเห็นปุ่ม ดาวน์โหลดทันที ให้คลิกที่ปุ่มนั้น
- เมื่อดาวน์โหลดการอัปเดตแล้ว ให้คลิกที่ปุ่ม รีสตาร์ททันที เพื่อให้ระบบปฏิบัติการของคุณรีสตาร์ทคอมพิวเตอร์และติดตั้งการอัปเดต
- พีซีของคุณจะรีบูตหลายครั้งจนกว่าการอัปเดตจะติดตั้งอย่างสมบูรณ์
- หลังจากขั้นตอนการติดตั้งเสร็จสิ้น คอมพิวเตอร์ของคุณจะเริ่มทำงานตามปกติ เรียกใช้ Green Hell และตรวจสอบว่าปัญหายังคงมีอยู่หรือไม่
การใช้ตัวจัดการอุปกรณ์
การใช้ Device Manager นั้นค่อนข้างง่าย สามารถช่วยคุณค้นหาไดรเวอร์ที่อัปเดตของอุปกรณ์และติดตั้งโดยอัตโนมัติ คุณยังสามารถใช้เพื่อติดตั้งไดรเวอร์ที่คุณดาวน์โหลดด้วยตนเอง อย่างไรก็ตาม เราขอแนะนำให้คุณใช้ฟังก์ชันอัตโนมัติเนื่องจากปลอดภัยกว่า ทำตามขั้นตอนด้านล่าง:
- แตะปุ่ม Windows และ S พร้อมกัน หรือคลิกที่แว่นขยายในทาสก์บาร์เพื่อเปิดช่องค้นหาข้างปุ่มเริ่ม
- หลังจากที่ยูทิลิตีการค้นหาปรากฏขึ้น ให้พิมพ์ “device manager” (โดยไม่ใส่เครื่องหมายอัญประกาศ) จากนั้นคลิกที่ Device Manager ในผลการค้นหา
- หลังจากที่หน้าต่าง Device Manager ปรากฏขึ้น ให้คลิกที่ลูกศรข้าง Display Adapters
- ไปที่กราฟิกการ์ดของคุณ คลิกขวา จากนั้นคลิกที่ Update Driver
- เมื่อหน้าต่าง Update Driver ปรากฏขึ้น ให้คลิกที่ “Search automatically for updated driver software”
- Windows จะค้นหาไดรเวอร์และติดตั้งโดยอัตโนมัติ
- หลังจากดำเนินการเสร็จสิ้น ให้รีสตาร์ทระบบของคุณ
อัพเดทไดรเวอร์อัตโนมัติ
หากคุณต้องการผ่านกระบวนการที่ปราศจากความเครียด คุณควรหันไปหา Auslogics Driver Updater โปรแกรมนี้ออกแบบมาเพื่อวัตถุประสงค์เพียงอย่างเดียวในการทำให้ไดรเวอร์อุปกรณ์ทันสมัยอยู่เสมอ และมาพร้อมกับฟังก์ชันอื่นๆ ที่ช่วยให้คุณไม่ต้องกังวลกับปัญหาของไดรเวอร์
เมื่อคุณติดตั้งเครื่องมือแล้ว เครื่องมือจะทำการสแกนระบบของคุณเพื่อหาไดรเวอร์ที่ล้าสมัย สูญหาย หรือติดตั้งไม่ถูกต้อง ไดรเวอร์เหล่านี้สามารถอัปเดตได้โดยอัตโนมัติ การสแกนจะเกิดขึ้นเป็นประจำเมื่อเวลาผ่านไป คุณจึงสามารถรับการอัปเดตได้ทุกเมื่อที่เผยแพร่
มีข้อดีอื่นๆ ที่มาพร้อมกับการใช้โปรแกรม: คุณต้องใช้ไดรเวอร์ที่ลงนามอย่างเป็นทางการ และไดรเวอร์ปัจจุบันของคุณจะได้รับการสำรองข้อมูลก่อนที่จะอัปเดต เพื่อให้คุณสามารถย้อนกลับได้หากเกิดปัญหาความเข้ากันได้
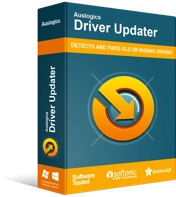
แก้ไขปัญหาพีซีด้วย Driver Updater
ประสิทธิภาพของพีซีที่ไม่เสถียรมักเกิดจากไดรเวอร์ที่ล้าสมัยหรือเสียหาย Auslogics Driver Updater วินิจฉัยปัญหาของไดรเวอร์และให้คุณอัปเดตไดรเวอร์เก่าทั้งหมดในคราวเดียวหรือทีละรายการเพื่อให้พีซีของคุณทำงานได้ราบรื่นยิ่งขึ้น
เราจะแสดงวิธีการดาวน์โหลด ติดตั้ง และใช้โปรแกรมด้านล่าง:
- เปิดลิงก์นี้เพื่อโหลดหน้าดาวน์โหลดของ Auslogics Driver Updater
- หลังจากที่โปรแกรมเปิดขึ้นมา ให้คลิกที่ปุ่มดาวน์โหลด
- เมื่อเบราว์เซอร์ของคุณดาวน์โหลดไฟล์การติดตั้งแล้ว ให้เรียกใช้
- คลิกที่ใช่เมื่อหน้าต่างโต้ตอบการควบคุมบัญชีผู้ใช้ขออนุญาต
- หลังจากที่วิซาร์ดการตั้งค่าปรากฏขึ้น ให้ไปที่เมนูดรอปดาวน์เมนูแรกและเลือกภาษา
- เลือกโฟลเดอร์การติดตั้งที่คุณต้องการภายใต้ไดเร็กทอรีการติดตั้ง
- ป้อนการตั้งค่าอื่นๆ เช่น การสร้างไอคอนเดสก์ท็อป อนุญาตให้โปรแกรมเริ่มทำงานเมื่อ Windows เริ่มทำงาน และอนุญาตให้ส่งรายงานที่ไม่ระบุตัวตนไปยังนักพัฒนา
- เมื่อคุณป้อนการตั้งค่าการติดตั้งเสร็จแล้ว ให้คลิกที่ปุ่ม “คลิกเพื่อติดตั้ง”
- หลังจากกระบวนการติดตั้งเสร็จสิ้น ให้รีสตาร์ทระบบของคุณ
- หากคุณอนุญาตให้โปรแกรมเริ่มทำงานโดยอัตโนมัติหลังจากที่พีซีของคุณเปิดขึ้นมา ให้อนุญาตให้โปรแกรมสแกนหาไดรเวอร์ที่มีปัญหา
- หากไดรเวอร์การ์ดแสดงผลของคุณมีปัญหา โปรแกรมจะแจ้งให้คุณทราบ คลิกที่ปุ่มอัปเดต จากนั้นปล่อยให้กระบวนการอัปเดตเกิดขึ้น
- รีสตาร์ทระบบของคุณและตรวจสอบปัญหา
ตรวจสอบให้แน่ใจว่าโปรแกรมป้องกันไวรัสของคุณไม่ได้บล็อกเกม
เป็นที่ทราบกันดีว่าโปรแกรมป้องกันไวรัสสามารถบล็อกหรือกักกันเกมใหม่หรือเกมที่อัปเดตได้เนื่องจากถือว่าเกมเหล่านี้เป็นภัยคุกคาม ผู้ใช้บางคนหันไปปิดโปรแกรม แต่แนวทางปฏิบัติที่แนะนำคือการเพิ่มเกมเป็นข้อยกเว้น
เมื่อคุณเพิ่มเกมเป็นข้อยกเว้น โปรแกรมป้องกันจะไม่สแกนและบล็อกไฟล์ของเกมอีกต่อไป โปรดทราบว่าคุณลักษณะข้อยกเว้นเป็นไปตามคำอธิบายที่แตกต่างกันในโปรแกรมป้องกันไวรัสต่างๆ หากคุณไม่ทราบวิธีใช้ฟังก์ชันนี้ในโปรแกรมของบริษัทอื่น คุณสามารถออนไลน์และตรวจสอบคำแนะนำได้ อย่างไรก็ตาม หากคุณใช้ Windows Security (Windows Defender) คุณสามารถทำตามขั้นตอนด้านล่าง:
- เรียกใช้แอปพลิเคชันการตั้งค่า คุณสามารถเปิดเมนู Start แล้วคลิกไอคอนฟันเฟืองด้านบนไอคอนเปิด/ปิด หรือจะกดปุ่ม Windows และ I พร้อมกันก็ได้
- หลังจากการตั้งค่าเปิดขึ้นให้คลิกที่ Update & Security
- ไปที่บานหน้าต่างด้านซ้ายของ Update & Security และคลิกที่ Windows Security
- ไปที่อินเทอร์เฟซ Windows Security และคลิกที่ Virus & Threat Protection ภายใต้ Protection Areas
- หลังจากที่หน้าการป้องกันไวรัสและภัยคุกคามปรากฏขึ้น ให้เลื่อนไปที่การตั้งค่าการป้องกันไวรัสและภัยคุกคาม แล้วคลิกลิงก์จัดการการตั้งค่า
- หลังจากที่หน้าจอการตั้งค่าการป้องกันไวรัสและภัยคุกคามปรากฏขึ้น ให้ไปที่การยกเว้น และเลือกลิงก์ที่ระบุว่า "เพิ่มหรือลบการยกเว้น"
- ตอนนี้ คลิกที่ "เพิ่มการยกเว้น" หลังจากที่หน้าการยกเว้นปรากฏขึ้น
- เลือกโฟลเดอร์จากเมนูแบบเลื่อนลง
- เมื่อกล่องโต้ตอบเลือกโฟลเดอร์ปรากฏขึ้น ให้ไปที่โฟลเดอร์การติดตั้งของเกมแล้วเลือก
- เริ่มเกมและตรวจสอบปัญหาการหยุดทำงาน
ลดการตั้งค่ากราฟิกในเกมของคุณ
หากการตั้งค่ากราฟิกของเกมสูงเกินไปสำหรับคอมพิวเตอร์ของคุณ เกมดังกล่าวจะหยุดทำงาน สิ่งนี้เกิดขึ้นกับระบบส่วนใหญ่ที่มีสเป็คใกล้เคียงกับข้อกำหนดขั้นต่ำของเกมมาก ไปที่ตัวเลือกของเกมแล้วลองเปลี่ยนการตั้งค่ากราฟิกของคุณเป็นสื่อกลางแล้วตรวจสอบปัญหา
อนุญาต Steam ผ่านไฟร์วอลล์ของคุณ
เกมอาจหยุดทำงานเนื่องจากโปรแกรมไฟร์วอลล์ของคุณบล็อกไคลเอนต์ Steam ทำตามขั้นตอนเหล่านี้เพื่ออนุญาตให้ไคลเอนต์ผ่านโปรแกรม:
- ไปที่การตั้งค่า >> การอัปเดตและความปลอดภัย >> ความปลอดภัยของ Windows และคลิกที่ไฟร์วอลล์และการป้องกันเครือข่าย
- หลังจากที่หน้าจอ Firewall & Network Protection เปิดขึ้นมา ให้คลิกที่ “Allow an app through firewall”
- เมื่อหน้าต่างโต้ตอบแอพที่อนุญาตเปิดขึ้น ให้คลิกที่ปุ่ม เปลี่ยนการตั้งค่า
- ไปที่รายการ “แอพและคุณสมบัติที่อนุญาต” ค้นหา Steam จากนั้นทำเครื่องหมายที่กล่องไคลเอนต์ภายใต้ส่วนตัวและสาธารณะ
- คลิกที่ปุ่ม OK จากนั้นตรวจสอบปัญหา
บทสรุป
คุณไม่ควรประสบปัญหาการล่มใน Green Hell อีกต่อไป หากปัญหายังคงอยู่ ให้ติดตั้งเกมใหม่และเพิ่มเป็นข้อยกเว้นในโปรแกรมป้องกันไวรัสดังที่แสดงด้านบน หากคุณมีปัญหาอื่นๆ ที่ต้องการให้เราช่วยแก้ไข คุณสามารถใช้ส่วนความคิดเห็นด้านล่างได้
