แก้ไข Rainbow Six Siege Crashing บน Windows 10
เผยแพร่แล้ว: 2022-06-25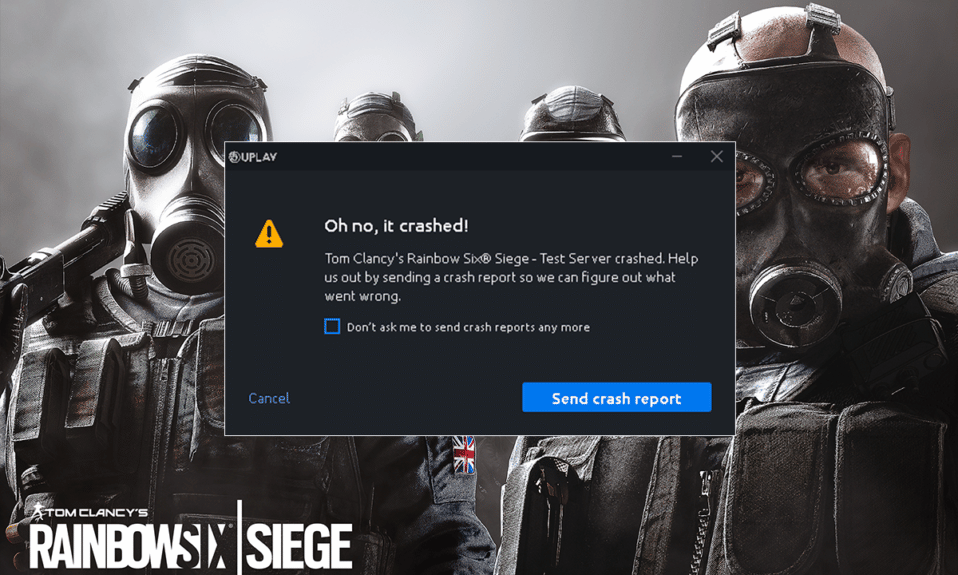
Rainbow Six Siege เป็นเกมยิงปืนสำหรับผู้ชื่นชอบเกมออนไลน์ที่ทำให้หัวใจเต้นแรง เกมนี้สามารถเล่นคนเดียวหรือเล่นหลายคนได้ โดยผู้เล่นสามารถเป็นผู้โจมตีหรือผู้พิทักษ์ เกมทำลายล้างและยิงปืนนี้มาพร้อมกับประสบการณ์แอ็คชั่นที่ไม่มีใครเทียบได้ สภาพแวดล้อมแบบไดนามิก การเล่นเกม 3 มิติ และคุณสมบัติใหม่ที่เหนือกว่าวิดีโอเกมประเภทเดียวกันอื่น ๆ สามารถใช้ได้ในหลายแพลตฟอร์ม รวมถึง Microsoft Windows, Xbox One, Xbox Series S, Xbox Series X, PS4 และ PS5 เกมดังกล่าวได้รับความนิยมในการเล่นผ่าน Steam ด้วยจำนวนผู้เล่นมหาศาลถึง 200,000 คน อย่างไรก็ตาม แง่บวกทั้งหมดของเกมล้มเหลวเนื่องจาก Rainbow Six Siege หยุดทำงานอย่างต่อเนื่อง ผู้เล่นหลายคนได้รายงานความผิดพลาดนี้เมื่อพยายามเปิดเกมบนระบบของตนหรือแม้กระทั่งในขณะที่เล่นอยู่ หากคุณกำลังเผชิญกับปัญหาเดียวกันในขณะที่เริ่มเกม แสดงว่าคุณมาถูกที่แล้ว ดังนั้น ให้เราพิจารณาสาเหตุสำคัญบางประการที่อยู่เบื้องหลังข้อผิดพลาดนี้โดยไม่ชักช้า และพิจารณาวิธีการแก้ไข
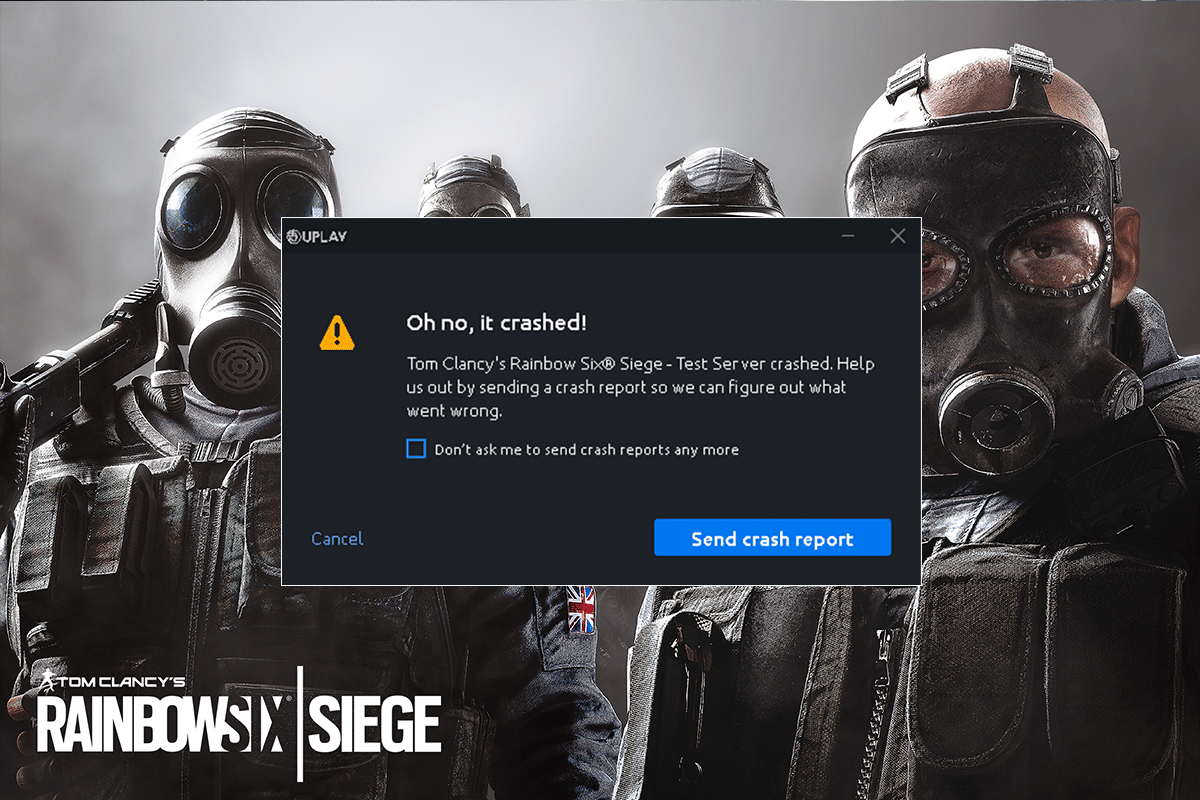
สารบัญ
- วิธีแก้ไข Rainbow Six Siege Crashing บน Windows 10
- ความต้องการของระบบ
- วิธีที่ 1: ดำเนินการคลีนบูต
- วิธีที่ 2: ปิดใช้งานการเพิ่มประสิทธิภาพเต็มหน้าจอ
- วิธีที่ 3: อัปเดตไดรเวอร์อุปกรณ์
- วิธีที่ 4: อัปเดต Windows
- วิธีที่ 5: ตรวจสอบความสมบูรณ์ของไฟล์เกม
- วิธีที่ 6: ปิดใช้งานไฟร์วอลล์ Windows Defender (ไม่แนะนำ)
- วิธีที่ 7: ปิดใช้งาน Antivirus ชั่วคราว (ใช้ไม่ได้)
- วิธีที่ 8: ปิดใช้งานโอเวอร์เลย์เกม
- วิธีที่ 9: ติดตั้ง Rainbow Six Siege ใหม่
วิธีแก้ไข Rainbow Six Siege Crashing บน Windows 10
หาก Rainbow Six Siege ล่มเมื่อเริ่มต้นเครื่องเล่นของคุณ อาจเป็นเพราะข้อมูลเสียง R6 นอกจากนี้ยังมีสาเหตุอื่นที่รับผิดชอบเช่นเดียวกัน ได้แก่ :
- ไดรเวอร์กราฟิกรุ่นเก่ากว่า
- ความจุ RAM ในระบบเหลือน้อย
- การเปิดใช้งาน Cloud Save บน Windows
- ซอฟต์แวร์ผิดพลาด
- ไฟล์เกมเสียหาย
- ปัญหาความเข้ากันได้กับระบบ
ซอฟต์แวร์บกพร่องหรือปัญหาเกี่ยวกับตัวเกมเองไม่สามารถขัดขวางประสบการณ์การเล่นเกมสำหรับผู้ใช้ได้ ทั้งหมดต้องขอบคุณวิธีการที่ถูกต้องและมีประสิทธิภาพที่เราจะพูดคุยกัน พวกเขาจะช่วยผู้เล่นได้มากในการแก้ไขข้อผิดพลาด นอกจากการตรวจสอบการเชื่อมต่ออินเทอร์เน็ตแล้ว ให้ลองใช้วิธีการด้านล่างเพื่อผลลัพธ์ที่ดี
ความต้องการของระบบ
การดาวน์โหลดเกมบน Windows นั้นไม่มีประโยชน์หากระบบของคุณไม่ปฏิบัติตามข้อกำหนดของเกมด้วยซ้ำ ดังนั้น สิ่งแรกที่ต้องตรวจสอบคือระบบของคุณสามารถใช้งาน Rainbow Six Siege ได้ ในการตรวจสอบว่าคอมพิวเตอร์/แล็ปท็อปของคุณใช้งานร่วมกันได้ ควรเป็นไปตามข้อกำหนดขั้นต่ำในการรันเกมและตรงตามข้อกำหนดที่แนะนำเพื่อเรียกใช้โดยไม่มีปัญหาใดๆ
- ข้อกำหนดขั้นต่ำสำหรับระบบปฏิบัติการคือ Windows 7, Windows 8.1 และ Windows 10 (64 บิต) ในขณะที่แนะนำคือ Windows 7 SP1, Windows 8.1 และ Windows 10 (64 บิต)
- โปรเซสเซอร์ควรเป็นไปตาม Intel Core i3 560 @ 3.3 GHz หรือ AMD Phenom II X4 945 @ 3.0 GHz สำหรับข้อกำหนดขั้นต่ำ ในขณะที่ Intel Core i5-2500K @ 3.3 GHz หรือดีกว่า หรือ AMD FX-8120 @ 3.1 GHz หรือดีกว่าสำหรับคำแนะนำ
- ข้อกำหนดหน่วยความจำสำหรับ ขั้นต่ำคือ 6 GB RAM ในขณะที่ที่แนะนำคือ 8 GB RAM
- กราฟิกเป็นอีกหนึ่งข้อกำหนดที่จำเป็นซึ่งจะต้องเป็น NVIDIA GeForce GTX 460 หรือ AMD Radeon HD 5870 (รองรับ DirectX-11 พร้อม VRAM 1GB) เป็นขั้นต่ำในขณะที่แนะนำคือ NVIDIA GeForce GTX 670 (หรือ GTX 760 / GTX 960) หรือ AMD Radeon HD 7970 (หรือ R9 280X (2GB VRAM) / R9 380 / Fury X)
- พื้นที่เก็บข้อมูลที่ต้องการสำหรับทั้งคู่คือ 61 GB
- การ์ดเสียงสำหรับข้อกำหนดขั้นต่ำคือ DirectX 9.0c พร้อมไดรเวอร์ล่าสุดในขณะที่แนะนำคือการ์ดเสียงที่รองรับ DirectX 9.0c 5.1 พร้อมไดรเวอร์ล่าสุด
วิธีที่ 1: ดำเนินการคลีนบูต
ประการแรก คุณควรดำเนินการคลีนบูตบนระบบของคุณ การรีบูตเครื่องช่วยในการล้างข้อขัดแย้งระหว่างเกมและโปรแกรม ดังนั้น คุณต้องใช้วิธีนี้โดยใช้ขั้นตอนด้านล่างเพื่อแยกแยะความเป็นไปได้นี้ อ่านคำแนะนำของเราเกี่ยวกับวิธีการดำเนินการคลีนบูตใน Windows 10
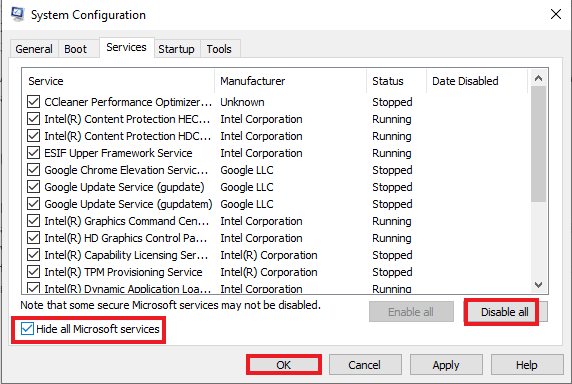
วิธีที่ 2: ปิดใช้งานการเพิ่มประสิทธิภาพเต็มหน้าจอ
บางครั้ง การเพิ่มประสิทธิภาพแบบเต็มหน้าจออาจทำให้ Rainbow Six Siege ล่มได้ การเพิ่มประสิทธิภาพแบบเต็มหน้าจอนำไปสู่ปัญหาความเข้ากันได้ หากต้องการปิดใช้งานให้ทำตามขั้นตอนที่กล่าวถึงด้านล่าง
1. กดปุ่ม Windows พิมพ์ steam แล้วคลิก Open
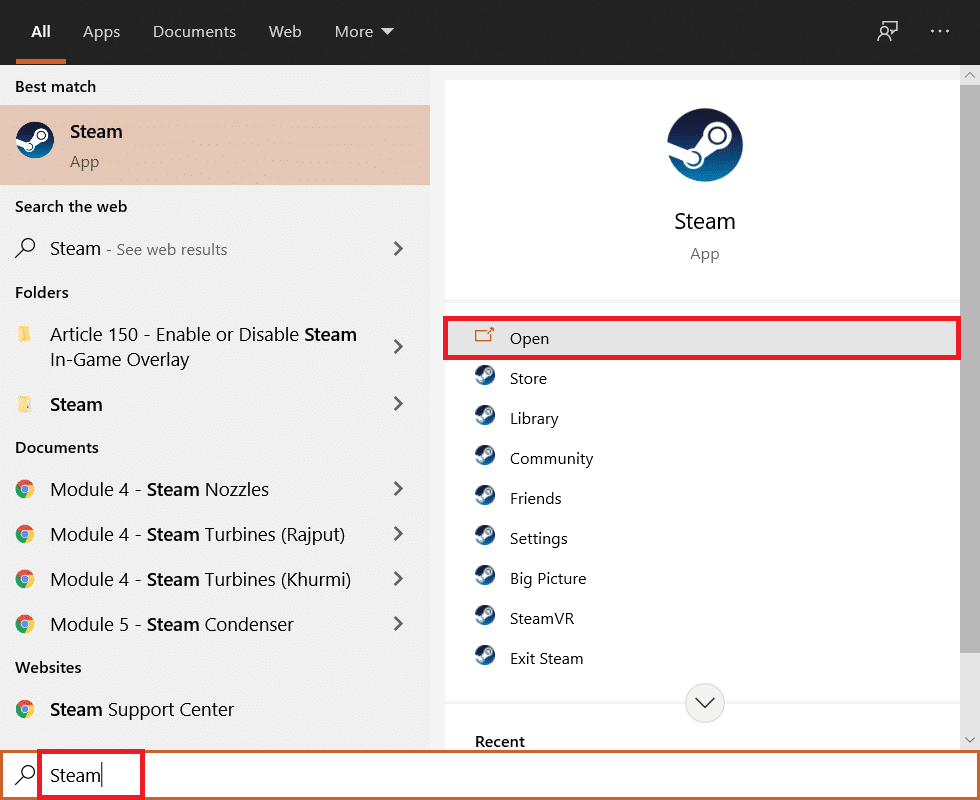
2. คลิกที่ ห้องสมุด
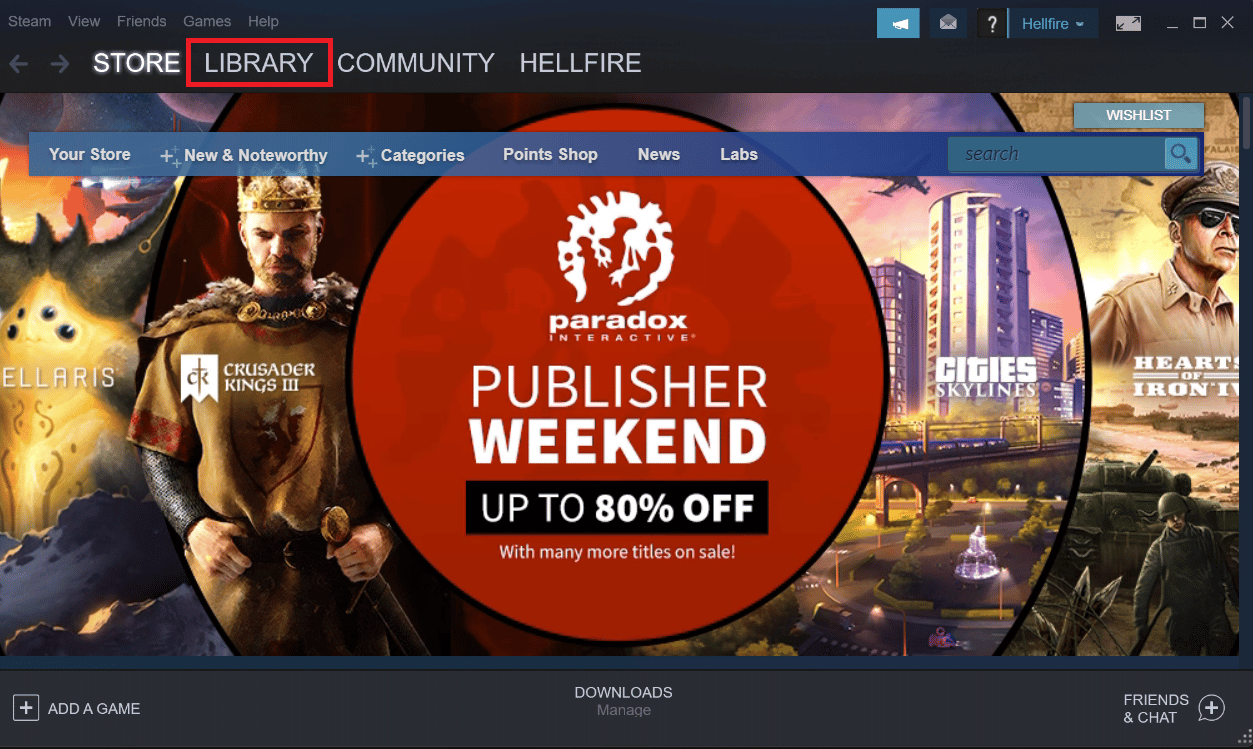
3. คลิกขวาที่ Rainbow Six Siege จากนั้นเลือก จัดการ
4. คลิกที่ Browse Local Files เพื่อ เปิดตำแหน่งไฟล์
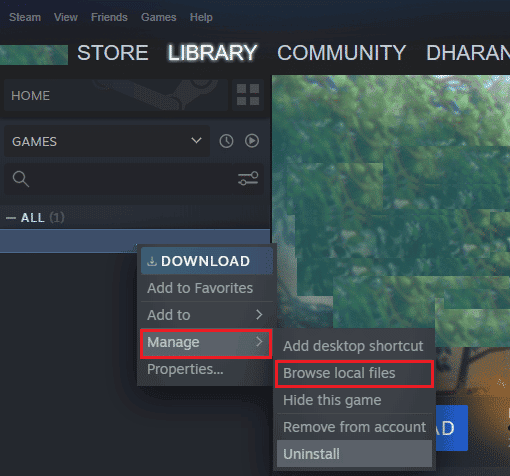
5. หน้าต่างป๊อปอัปจะปรากฏขึ้น
6. คลิกขวาที่เกมและเลือก คุณสมบัติ
7. ไปที่แท็บ ความเข้ากันได้ และทำเครื่องหมายที่ช่องข้าง ปิดใช้งานการปรับให้เหมาะสมแบบเต็มหน้าจอ
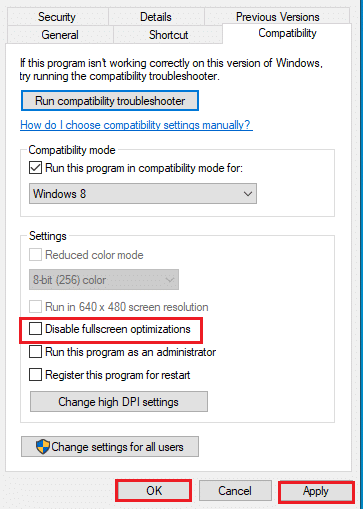
8. สุดท้าย คลิกที่ Apply และ Ok เพื่อบันทึกการเปลี่ยนแปลง
อ่านเพิ่มเติม: แก้ไข Steam หยุดทำงาน
วิธีที่ 3: อัปเดตไดรเวอร์อุปกรณ์
หาก Rainbow Six Siege หยุดทำงานบนเครื่องเล่นของคุณ อาจเป็นเพราะไดรเวอร์ที่ล้าสมัย ตรวจสอบให้แน่ใจว่าการ์ดแสดงผลมีไดรเวอร์ที่อัปเดตทั้งหมดซึ่งจะช่วยปรับปรุงประสิทธิภาพของเกมและกิจกรรมในระบบของคุณ อ่านคำแนะนำของเราเกี่ยวกับ 4 วิธีในการอัปเดตไดรเวอร์กราฟิกใน Windows 10 หากต้องการอัปเดตไดรเวอร์อื่นๆ ให้ทำตามคำแนะนำเพื่ออัปเดตไดรเวอร์อุปกรณ์ใน Windows 10
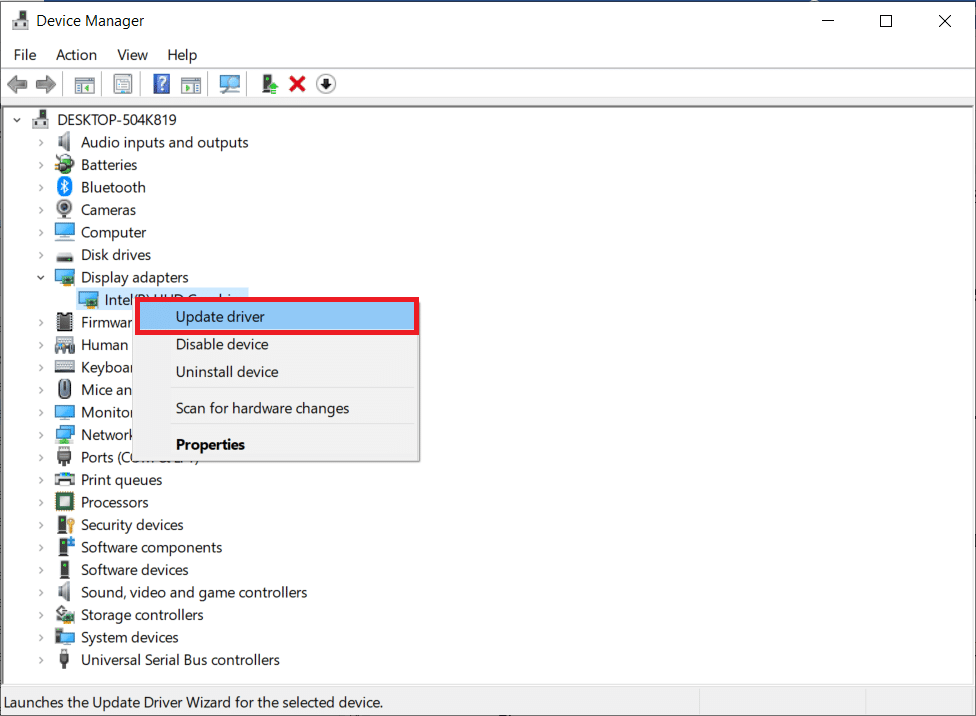
วิธีที่ 4: อัปเดต Windows
การอัปเดตไดรเวอร์กราฟิกในบางครั้งอาจไม่เพียงพอ แม้ว่าระบบของคุณอาจต้องอัปเดต สำหรับ Windows เวอร์ชันเก่า เกมใหม่และที่อัปเดตอาจไม่เป็นไปตามข้อกำหนด อ่านคำแนะนำของเราเกี่ยวกับวิธีดาวน์โหลดและติดตั้งการอัปเดตล่าสุดของ Windows 10

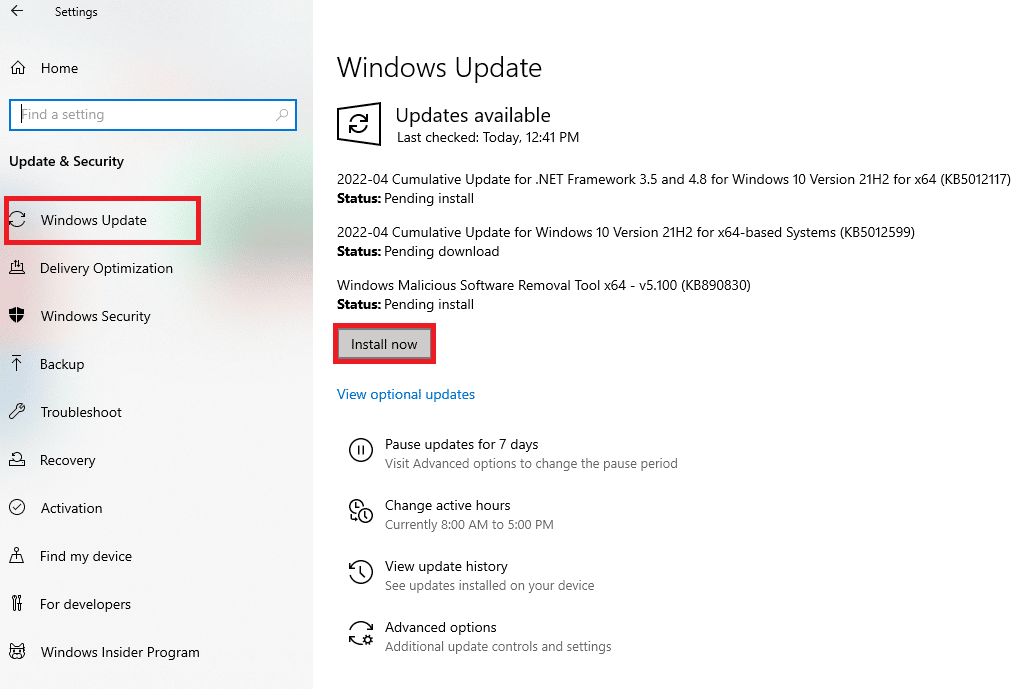
อ่านเพิ่มเติม: วิธีเพิ่มเกมของ Microsoft ลงใน Steam
วิธีที่ 5: ตรวจสอบความสมบูรณ์ของไฟล์เกม
เป็นไปได้ว่าไฟล์เกมใน Steam เสียหายและสาเหตุของข้อผิดพลาดในการเปิดเกมไม่ได้ โดยปกติแล้วจะเกิดขึ้นระหว่างการดาวน์โหลดเกมบน Steam เมื่อไฟล์ขนาดใหญ่เสียหาย ปัญหานี้สามารถแก้ไขได้โดยใช้คุณสมบัติตรวจสอบความสมบูรณ์ของไฟล์ใน Steam เอง อ่านคำแนะนำของเราเกี่ยวกับวิธีการตรวจสอบความสมบูรณ์ของไฟล์เกมบน Steam
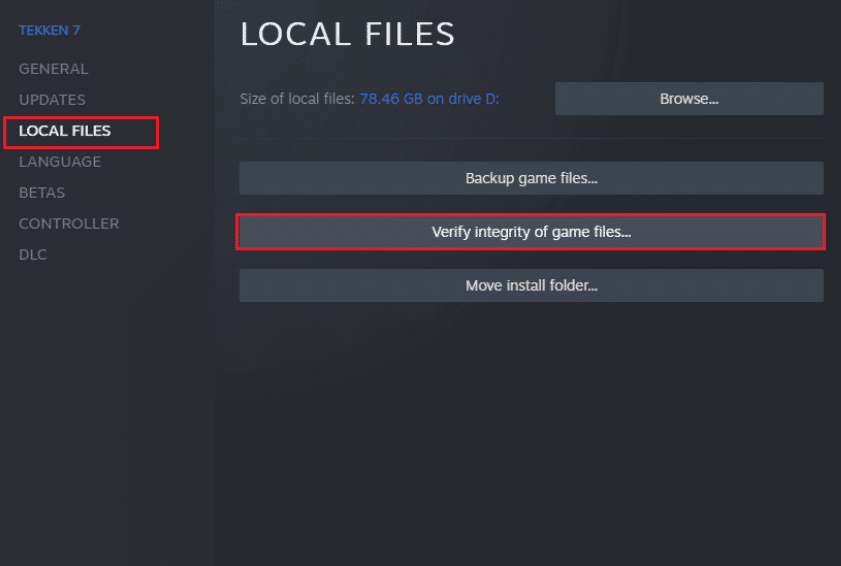
วิธีที่ 6: ปิดใช้งานไฟร์วอลล์ Windows Defender (ไม่แนะนำ)
หาก Rainbow Six Siege หยุดทำงานเมื่อเริ่มต้น อาจเป็นไปได้ว่า Windows Defender Firewall กำลังบล็อกไม่ให้เกมเริ่ม เพื่อแก้ไขปัญหานี้ สิ่งสำคัญคือต้องปิดการใช้งานไฟร์วอลล์ในระบบของคุณ อ่านคำแนะนำของเราเกี่ยวกับวิธีปิดใช้งานไฟร์วอลล์ Windows 10
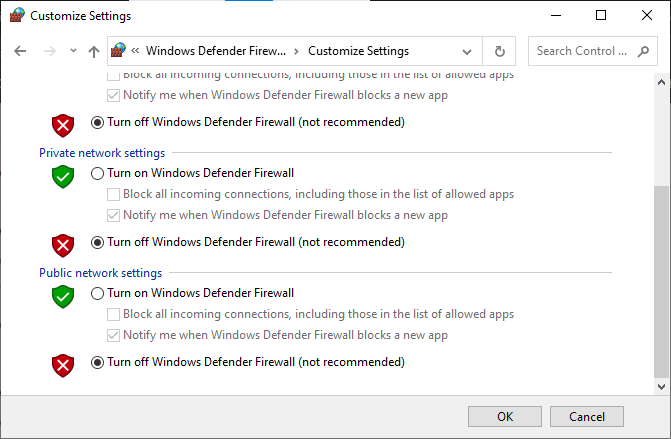
อ่านเพิ่มเติม: แก้ไขภาพ Steam ไม่สามารถอัปโหลดได้
วิธีที่ 7: ปิดใช้งาน Antivirus ชั่วคราว (ใช้ไม่ได้)
โปรแกรมป้องกันไวรัสในระบบของคุณอาจป้องกันมากเกินไป ทำให้เกมไม่โหลดและไม่เปิดขึ้นในท้ายที่สุด ปัญหานี้พบได้บ่อยใน Windows และวิธีแก้ปัญหาที่ดีที่สุดคือการปิดใช้งานการป้องกันไวรัสสำหรับเกม คุณสามารถทำได้โดยเข้าไปที่การป้องกันไวรัสและภัยคุกคามในระบบของคุณ อ่านคำแนะนำของเราเกี่ยวกับวิธีปิดใช้งาน Antivirus ชั่วคราวใน Windows 10
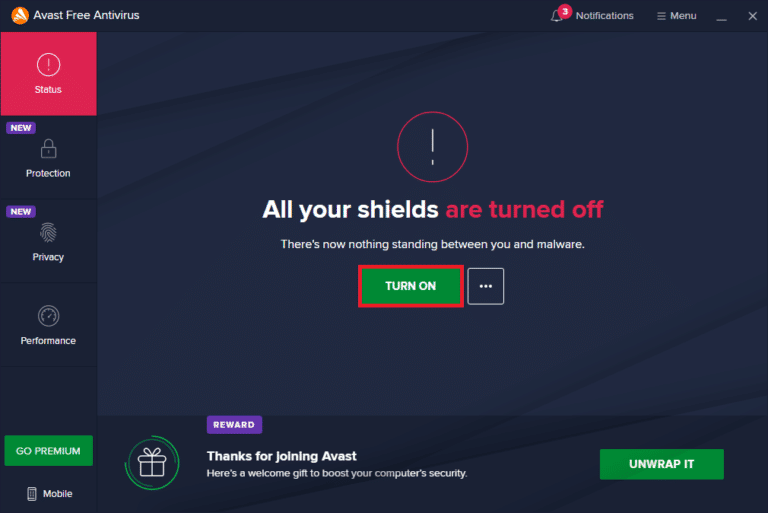
วิธีที่ 8: ปิดใช้งานโอเวอร์เลย์เกม
ในระบบที่มีทรัพยากรฮาร์ดแวร์จำกัด เป็นเรื่องปกติที่ Rainbow Six Siege จะหยุดทำงานเนื่องจากแอปพลิเคชันของบริษัทอื่น เช่น โอเวอร์เลย์ Steam แอปเหล่านี้จำเป็นต้องปิดใช้งานเพื่อเรียกใช้เกมบนระบบ ซึ่งสามารถทำได้โดยทำตามคำแนะนำทีละขั้นตอนด้านล่างเพื่อขอความช่วยเหลือจากคุณ
1. เปิดแอปพลิเคชัน ไคลเอนต์ Steam
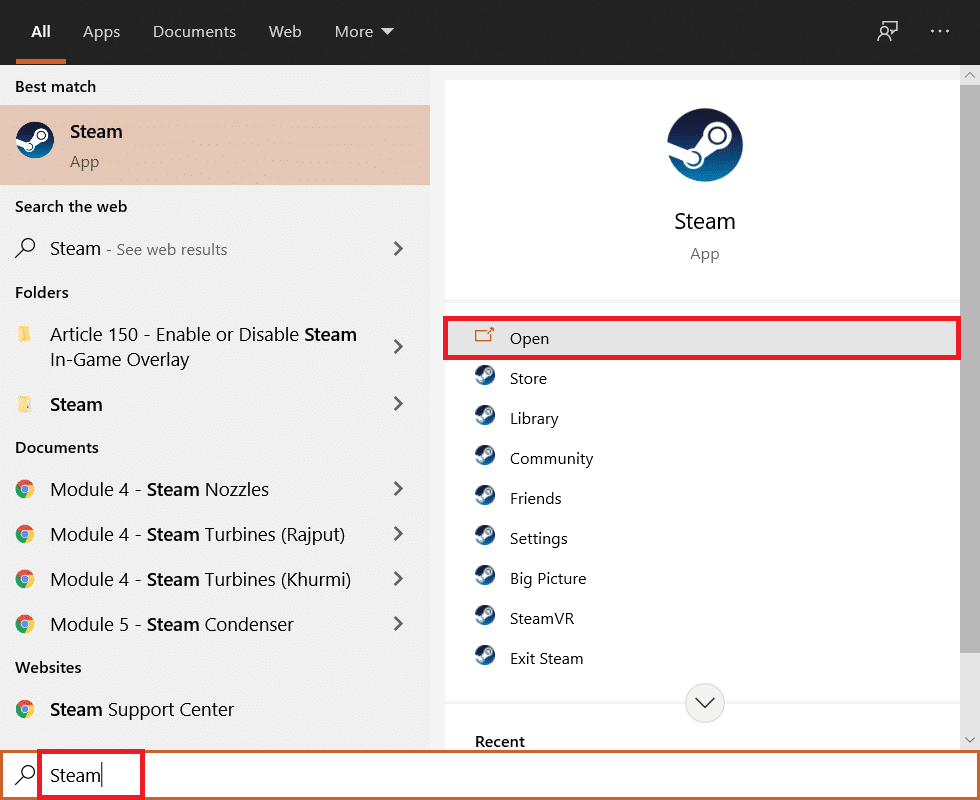
2. คลิกที่แท็บ Steam ที่มุมซ้ายบนของหน้าจอ
3. จากนั้นคลิกที่ การตั้งค่า
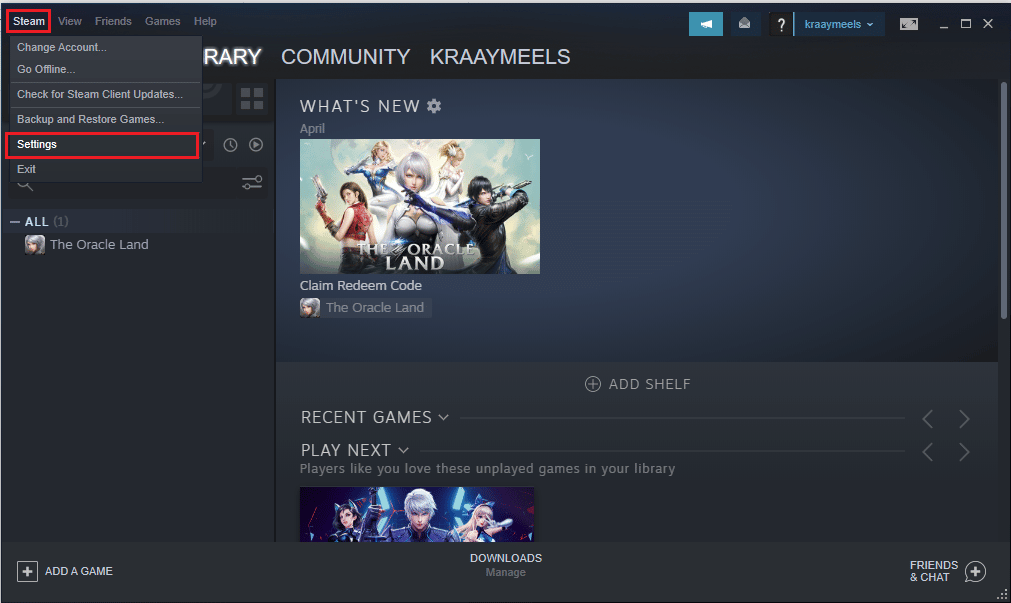
4. ถัดไป คลิกที่เมนู ในเกม
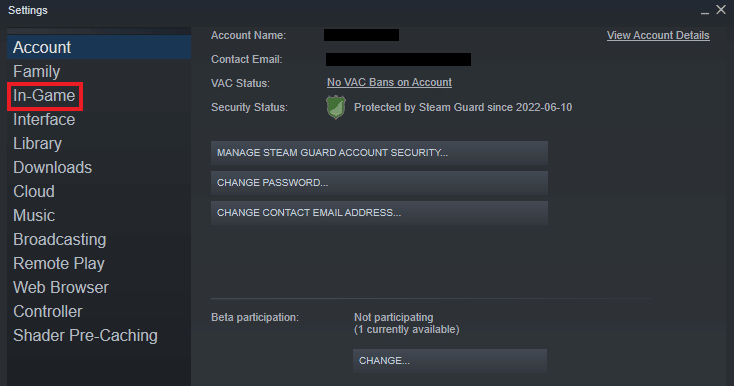
5. ยกเลิกการเลือกช่องทำเครื่องหมาย Enable the Steam Overlay ขณะที่อยู่ในเกม
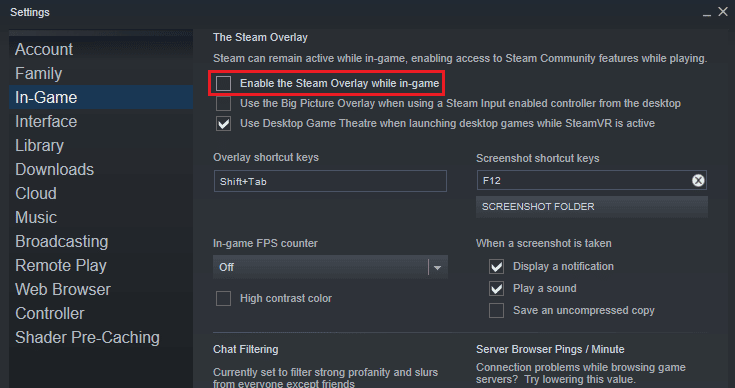
อ่านเพิ่มเติม: วิธีสำรองข้อมูล Steam Games
วิธีที่ 9: ติดตั้ง Rainbow Six Siege ใหม่
หากไม่มีวิธีการใดที่ใช้การได้จนถึงตอนนี้ การติดตั้งเกมใหม่สามารถช่วยได้ การติดตั้งใหม่เป็นตัวเลือกที่ดีที่สุดเสมอหากไม่มีสิ่งใดช่วย ในกรณีนี้ คุณสามารถติดตั้งเกมใหม่ได้โดยใช้ขั้นตอนต่อไปนี้เพื่อแก้ไขปัญหาการหยุดทำงานของ Rainbow Six Siege
1. เปิดแอป Steam
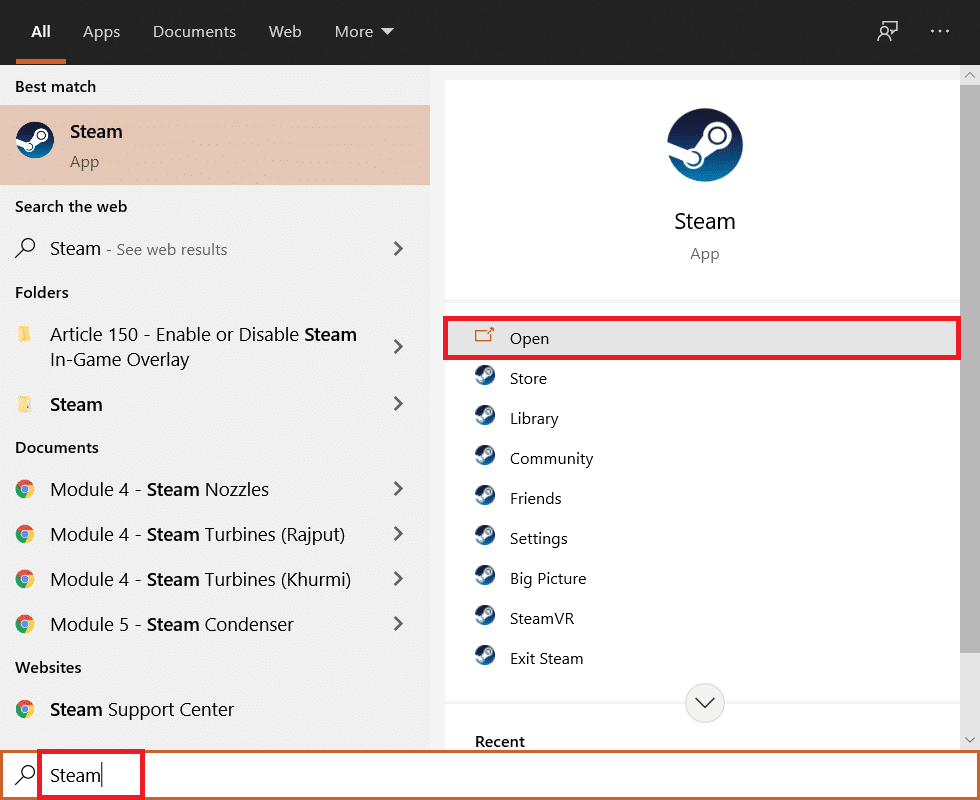
2. คลิกที่แท็บ ห้องสมุด
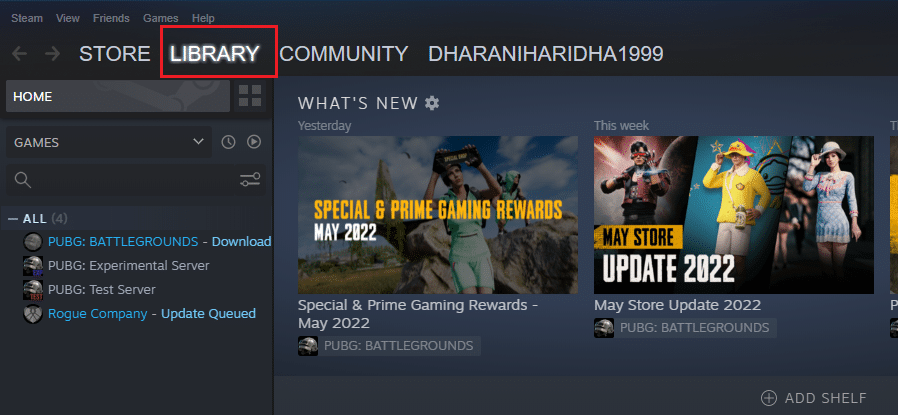
3. คลิกขวาที่ Rainbow Six Siege แล้วคลิกจัดการ
4. คลิกที่ ถอนการติดตั้ง
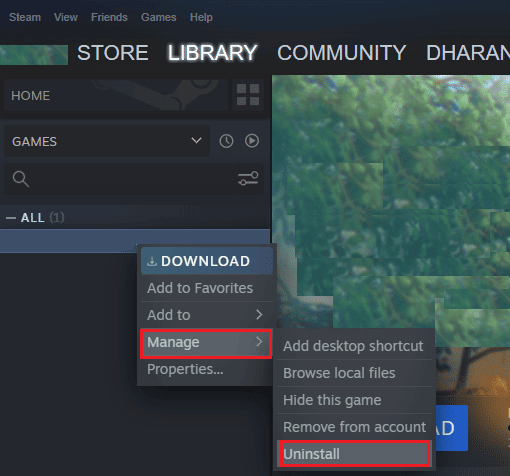
5. ถัดไป เปิดแท็บ ร้านค้า ใน Steam
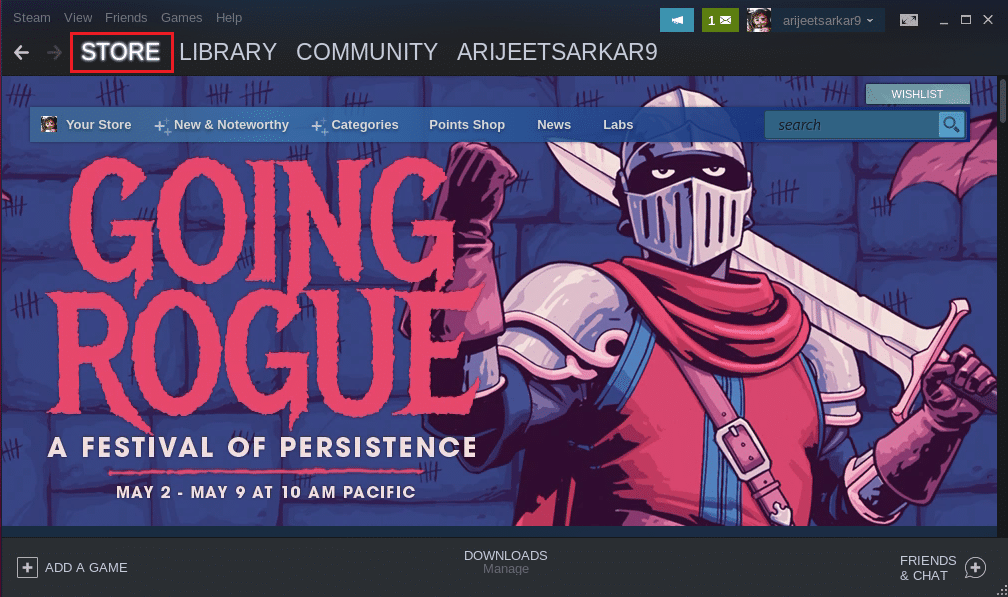
6. ค้นหา Rainbow Six Siege ในแถบค้นหาและคลิกที่เกม
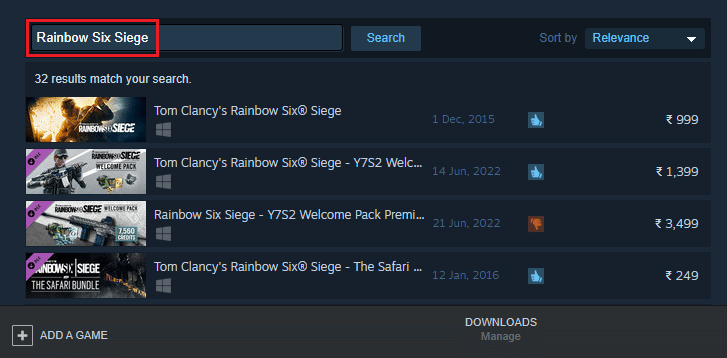
7. สุดท้าย ให้คลิกที่ ติดตั้ง
คำถามที่พบบ่อย (FAQ)
ไตรมาสที่ 1 ฉันจะแก้ไข Rainbow Six Siege ไม่ทำงานบน Windows ได้อย่างไร
ตอบ ข้อผิดพลาด Rainbow Six Siege ไม่ทำงานสามารถแก้ไขได้บน Windows โดย การปิดแอปพื้นหลัง ติดตั้งเกมใหม่ หรือ อัปเดต Windows
ไตรมาสที่ 2 Rainbow Six Siege เหมาะสำหรับเด็กเล่นหรือไม่?
ตอบ Rainbow Six Siege เป็นเกมยิงปืนที่ทรงพลังซึ่ง เหมาะสำหรับทุกกลุ่มอายุในการเล่น อย่างไรก็ตาม ต้องมีการดูแลของผู้ปกครองเมื่อเด็กเล่นเกม
ไตรมาสที่ 3 มีภาคต่อของ Rainbow Six Siege หรือไม่?
ตอบ ไม่ ตอนนี้ยังไม่มีภาคต่อของ Rainbow Six Siege
ไตรมาสที่ 4 Rainbow Six Siege มีให้เล่นฟรีบน Steam หรือไม่?
ตอบ Rainbow Six Siege ไม่ใช่เกมฟรี แต่มี ให้ซื้อบน Steam
Q5. บุคคลสามารถถูกบล็อกใน Rainbow Six Siege ได้หรือไม่?
ตอบ ใช่ เป็นไปได้ที่ผู้เล่นจะถูกบล็อกใน Rainbow Six Siege ในกรณีที่ผู้เล่นใช้ภาษาหยาบคายหรือละเมิดนโยบายของเกม
ที่แนะนำ:
- แก้ไข Hulu Error Code 406
- แก้ไข CoD Black Ops 2 Unhandled Exception Caught Error
- แก้ไข Unity Web Player ไม่ทำงาน
- แก้ไข Hearthstone Lagging ใน Windows 10
เราหวังว่าคู่มือนี้จะช่วยแก้ปัญหา Rainbow Six Siege ที่หยุดทำงาน บน Windows 10 ได้ โปรดแจ้งให้เราทราบว่าวิธีใดได้ผลดีที่สุดจากบทความนี้ หากคุณมีคำถามหรือข้อเสนอแนะอื่น ๆ เกี่ยวกับหัวข้อนี้ ทิ้งคำถามไว้ในส่วนความคิดเห็นด้านล่าง
