แก้ไข PUBG ติดอยู่ที่หน้าจอโหลดบน Windows 10
เผยแพร่แล้ว: 2022-05-13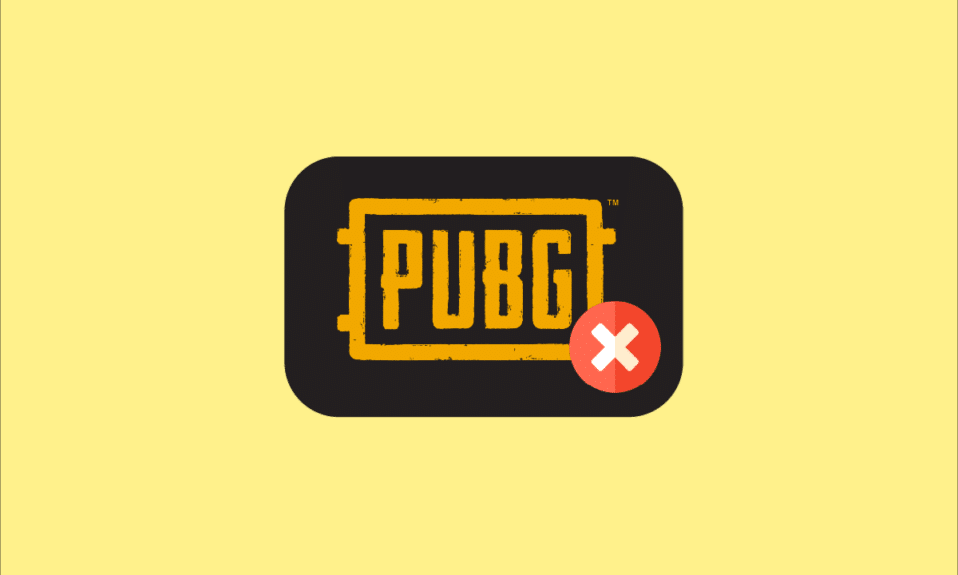
PUBG เป็นที่รู้จักกันในนาม PLAYERUNKNOWN'S BATTLEGROUNDS เป็นหนึ่งในเกมที่มีผู้เล่นหลายคนที่มีชื่อเสียงที่สุดในปัจจุบันในโลกของเกม คุณสามารถเพลิดเพลินกับ PUBG ได้บนหลายแพลตฟอร์ม เช่น Android, Windows, iOS, Xbox One, PS4 เป็นต้น คุณสามารถดาวน์โหลดเกม PLAYERUNKNOWN'S BATTLEGROUNDS ผ่าน Steam บน Windows 10 ได้ แม้ว่าเกมนี้จะเป็นเกมที่เกมเมอร์หลายล้านคนชื่นชอบ ข้อผิดพลาดเล็กน้อยและปัญหาบ่อยขึ้น ปัญหาที่แพร่หลายมากที่สุดอย่างหนึ่งคือ PUBG ติดอยู่ที่หน้าจอโหลด หน้าจอการโหลดมือถือของ PUBG และพีซีของ PUBG ติดอยู่ที่ปัญหาหน้าจอการโหลดเป็นที่ยอมรับอย่างเป็นทางการจากบริษัท และมีการโพสต์วิธีแก้ไขปัญหาชั่วคราวรอบ ๆ แพลตฟอร์มการสนทนาออนไลน์ ปัญหานี้เกิดขึ้นเนื่องจากสาเหตุหลายประการตั้งแต่ข้อบกพร่องในแอปไปจนถึงการตั้งค่าพีซีที่ล้าสมัย อย่างไรก็ตาม เราได้นำคู่มือการแก้ไขปัญหาที่สมบูรณ์แบบเพื่อช่วยคุณในการออกจาก PUBG ที่ติดอยู่กับปัญหาหน้าจอการโหลด ดังนั้นอ่านต่อ!

สารบัญ
- วิธีแก้ไข PUBG Stuck บนหน้าจอโหลดบน Windows 10
- ขั้นตอนการแก้ไขปัญหาเบื้องต้น
- วิธีที่ 1: เปลี่ยนความละเอียดการแสดงผล
- วิธีที่ 2: เรียกใช้ PUBG ในฐานะผู้ดูแลระบบ
- วิธีที่ 3: สิ้นสุด BEServices
- วิธีที่ 4: กำหนดค่าเครือข่ายใหม่
- วิธีที่ 5: ดำเนินการล้างข้อมูลบนดิสก์
- วิธีที่ 6: อัปเดตไคลเอนต์ Steam และเกม
- วิธีที่ 7: ลบการตั้งค่าผู้ใช้เกม
- วิธีที่ 8: ซ่อมแซมไฟล์ที่เสียหาย
- วิธีที่ 9: เปลี่ยนความสัมพันธ์ของ PUBG
- วิธีที่ 10: ปิดใช้งานคุณลักษณะทดลอง (ประสบการณ์ NVIDIA GeForce เท่านั้น)
- วิธีที่ 11: อัปเดต Windows
- วิธีที่ 12: เปลี่ยนที่อยู่ DNS
- วิธีที่ 13: อัปเดตไดรเวอร์ GPU
- วิธีที่ 14: ติดตั้งไดรเวอร์ GPU ใหม่
- วิธีที่ 15: ย้อนกลับไดรเวอร์ GPU
- วิธีที่ 16: ปิดใช้งานแอป Antivirus ชั่วคราว (ถ้ามี)
- วิธีที่ 17: ปิดใช้งาน Windows Firewall (ไม่แนะนำ)
- วิธีที่ 18: ติดตั้ง PUBG . ใหม่
- วิธีที่ 19: ทำการคืนค่าระบบ
- วิธีที่ 20: รีเซ็ต PC
- วิธีที่ 21: ติดต่อฝ่ายสนับสนุนของ PUBG
วิธีแก้ไข PUBG Stuck บนหน้าจอโหลดบน Windows 10
หากคุณถูกรบกวนโดย PUBG PC ที่ติดอยู่กับปัญหาหน้าจอการโหลดใน Windows 10 ต่อไปนี้คือสาเหตุที่เป็นไปได้บางประการที่คุณต้องวิเคราะห์อย่างระมัดระวังเพื่อแยกแยะปัญหา
- พีซีไม่ตรงตามข้อกำหนดพื้นฐานของเกม
- ความละเอียดในการแสดงผลสูงหรือต่ำเกินไป
- ไม่อนุญาตให้ใช้สิทธิ์ของผู้ดูแลระบบสำหรับเกมของคุณ
- ปัญหาการเชื่อมต่ออินเทอร์เน็ต
- บริการที่เข้ากันไม่ได้ทำงานในพื้นหลัง
- เกม ไดรเวอร์ และระบบปฏิบัติการที่ล้าสมัย
- ไฟล์ระบบและโฟลเดอร์เสียหาย
- การตั้งค่าไฟร์วอลล์และโปรแกรมป้องกันไวรัสที่เข้ากันไม่ได้ที่บล็อกเกมของคุณ
- การโอเวอร์คล็อก
- คุณได้เปิดใช้งานคุณลักษณะทดลองบางอย่างในแอปพลิเคชัน GeForce Experience ของคุณ
- PUBG อาจถูกแบนในประเทศของคุณ
ตอนนี้ ไปที่ส่วนถัดไปเพื่อเรียนรู้วิธีแก้ไขปัญหาเพื่อแก้ไขปัญหาการโหลด PUBG ไม่โหลด ต่อไปนี้คือวิธีการแก้ไขปัญหาที่เป็นไปได้บางประการที่จะช่วยคุณแก้ไข PUBG PC ที่ค้างอยู่ที่ปัญหาหน้าจอการโหลด ปฏิบัติตามพวกเขาดังที่แสดงในลำดับเดียวกัน และหากคุณโชคดี คุณอาจพบวิธีแก้ไขปัญหาของคุณภายในสองสามขั้นตอนแรกเอง!
ขั้นตอนการแก้ไขปัญหาเบื้องต้น
ขั้นตอนหลัก ให้ตรวจสอบว่าคอมพิวเตอร์ของคุณเชื่อมต่อกับเครือข่ายที่เสถียรหรือไม่ หากไม่มีการเชื่อมต่ออินเทอร์เน็ต คุณจะไม่สามารถสนุกกับ PUBG ได้โดยไม่มีข้อผิดพลาด
1. นอกจากนี้ ให้รีบูตหรือรีเซ็ตเราเตอร์ของคุณหากจำเป็น

2. อัปเดตเฟิร์มแวร์เราเตอร์
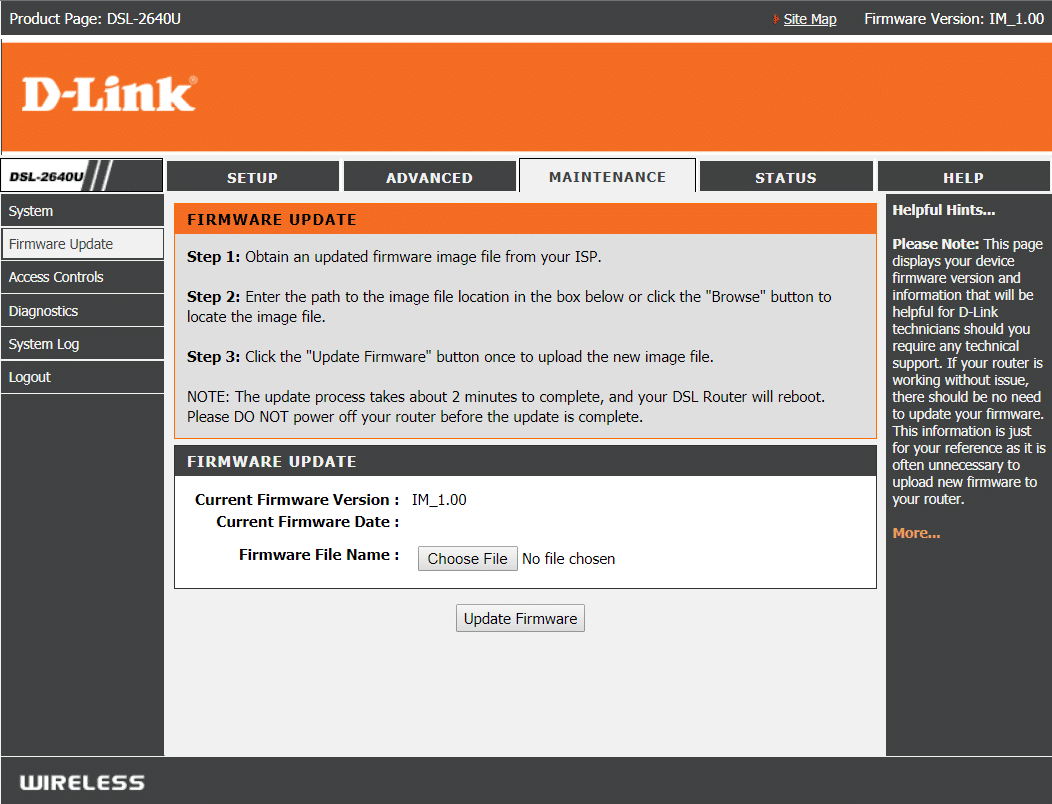
3. เปลี่ยนไปใช้ สายอีเทอร์เน็ต และตรวจสอบการเชื่อมต่ออินเทอร์เน็ต

4. เชื่อมต่อกับการเชื่อมต่อ เครือข่ายเซลลูลา ร์และตรวจสอบว่าการเชื่อมต่อใดทำงานได้ดีสำหรับ PUBG
5. หลีกเลี่ยง การโอเวอร์คล็อก
6. ตรวจสอบให้แน่ใจว่าอุปกรณ์ตรงตามข้อกำหนดขั้นต่ำของพีซี ไม่ว่าคุณจะประสบปัญหาหน้าจอโหลดมือถือ PUBG หรือพีซี PUBG ค้างที่หน้าจอโหลด คุณต้องตรวจสอบว่าอุปกรณ์ของคุณตรงตามข้อกำหนดของเกมหรือไม่ ต่อไปนี้คือข้อกำหนดพื้นฐานของพีซีสำหรับเกม PUBG
- ระบบปฏิบัติการและโปรเซสเซอร์ 64 บิต
- แรม 8GB .
- NVIDIA GeForce GTX 960 2GB / AMD Radeon R7 370 2GB หน่วยประมวลผลกราฟิก
- การเชื่อมต่อเครือข่าย บรอดแบนด์
- เวอร์ชัน 11 ของ DirectX
- พื้นที่ว่างขั้นต่ำ 50 GB บนพีซีของคุณ
วิธีที่ 1: เปลี่ยนความละเอียดการแสดงผล
หาก PUBG PC ค้างอยู่ที่หน้าจอการโหลด มีความเป็นไปได้สองสามอย่างที่ความละเอียดในการแสดงผลของคอมพิวเตอร์ของคุณขัดแย้งกับเกม ในกรณีนี้ คุณต้อง ลด ความละเอียดในการแสดงผลและลองอีกครั้งในภายหลังตามคำแนะนำด้านล่าง
1. กดปุ่ม Windows + I ค้างไว้พร้อมกันเพื่อเปิด การตั้งค่า
2. ตอนนี้ คลิกที่ ระบบ
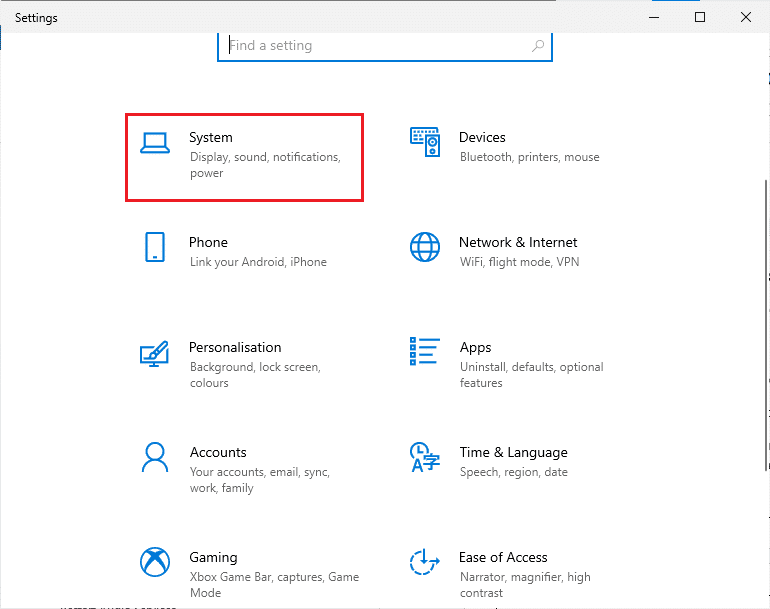
3. ในเมนู Display เลือกความละเอียดหน้าจอที่ต่ำกว่าภายใต้ Display resolution ตามที่แสดง
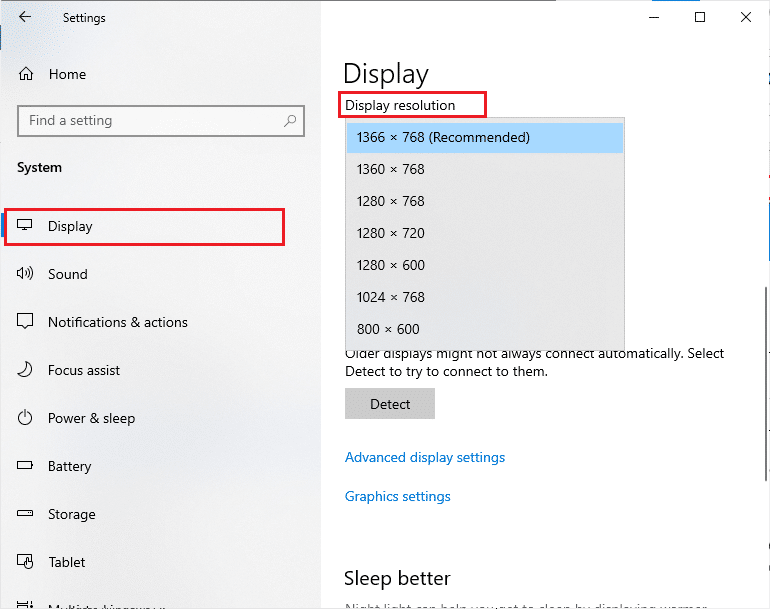
เมื่อคุณได้ปรับความละเอียดในการแสดงผลแล้ว ให้ตรวจสอบว่าคุณสามารถแก้ไข PUBG ที่ค้างอยู่ที่ปัญหาหน้าจอการโหลดได้หรือไม่
วิธีที่ 2: เรียกใช้ PUBG ในฐานะผู้ดูแลระบบ
เพื่อหลีกเลี่ยงไม่ให้ PUBG PC ติดอยู่กับปัญหาหน้าจอการโหลดในคอมพิวเตอร์ Windows 10 ของคุณ ให้เรียกใช้ PUBG ในฐานะผู้ดูแลระบบตามคำแนะนำด้านล่าง
1. คลิกขวาที่ ทางลัด PUBG บนเดสก์ท็อป
2. ตอนนี้ เลือกตัวเลือก คุณสมบัติ
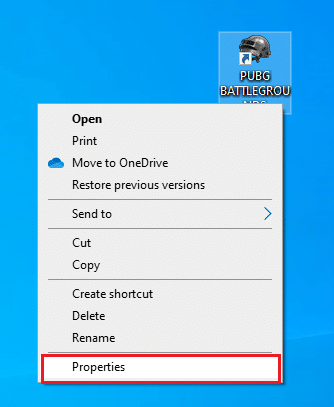
3. จากนั้น สลับไปที่แท็บ ความเข้ากันได้ และทำเครื่องหมายที่ช่อง เรียกใช้โปรแกรมนี้ในฐานะผู้ดูแลระบบ
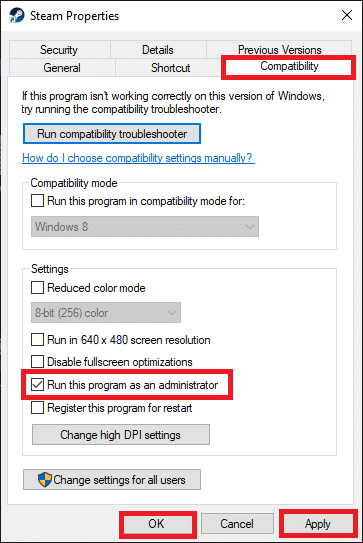
4. สุดท้าย คลิกที่ Apply > OK เพื่อบันทึกการเปลี่ยนแปลง
หมายเหตุ: นอกจากนี้ คุณยังควรปิดการใช้งานโปรแกรมเริ่มต้นบนคอมพิวเตอร์ของคุณโดยทำตามคำแนะนำของเราใน 4 วิธีในการปิดใช้งานโปรแกรมเริ่มต้นใน Windows 10 วิธีนี้จะช่วยประหยัดหน่วยความจำของโปรแกรมเริ่มต้นที่ไม่จำเป็นซึ่งทำงานในพื้นหลัง
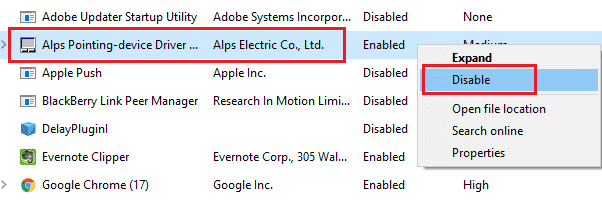
อ่านเพิ่มเติม: 7 วิธีในการแก้ไขปัญหาการขัดข้องของ PUBG บนคอมพิวเตอร์
วิธีที่ 3: สิ้นสุด BEServices
ผู้ใช้ไม่กี่คนแนะนำว่าการปิด BEServices จาก Task Manager ช่วยแก้ปัญหา PUBG PC ที่ค้างอยู่ที่หน้าจอการโหลด คำแนะนำบางประการให้ทำเช่นเดียวกันนี้
1. กด ปุ่ม Ctrl + Shift + Esc พร้อมกันเพื่อเปิด ตัวจัดการงาน
2. ตอนนี้ เลื่อนลงและค้นหา BEServices
3. จากนั้น ให้คลิกขวาที่บริการนี้และเลือก End task ตามภาพด้านล่าง
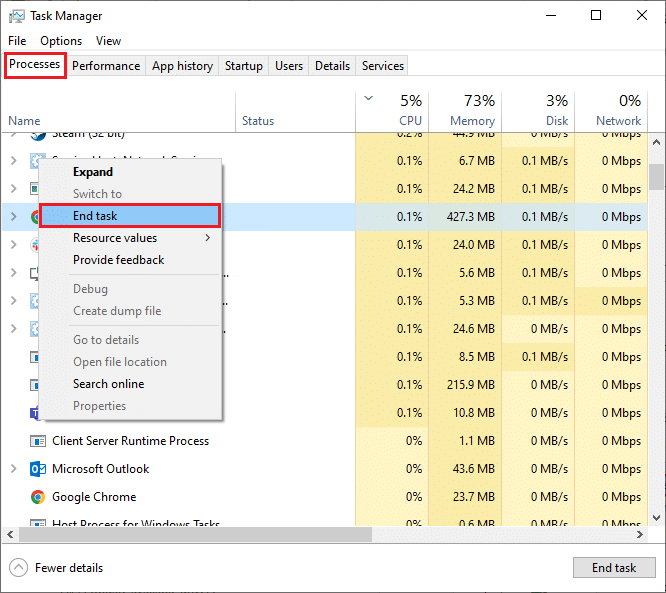
วิธีที่ 4: กำหนดค่าเครือข่ายใหม่
บางครั้ง เนื่องจากปัญหาทางอินเทอร์เน็ต คุณอาจประสบปัญหาหลายประการ ไม่เพียงแต่เกี่ยวข้องกับ PUBG แต่ยังรวมถึงเกมและโปรแกรมออนไลน์อื่นๆ ด้วย ต่อไปนี้คือขั้นตอนง่ายๆ ในการกำหนดค่าการเชื่อมต่อเครือข่ายของคุณใหม่
1. กด ปุ่ม Windows และพิมพ์ cmd จากนั้นคลิกที่ Run as administrator
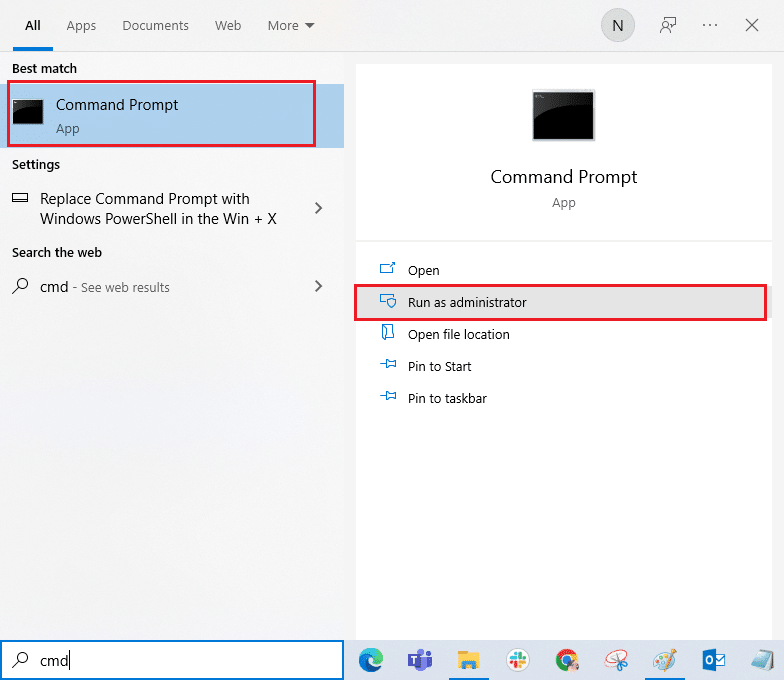
2. ตอนนี้ พิมพ์ คำสั่ง ต่อไปนี้ทีละคำสั่งแล้วกด Enter
ipconfig/release ipconfig/all ipconfig/flush ipconfig/ต่ออายุ netsh int ip set dns netsh winsock รีเซ็ต
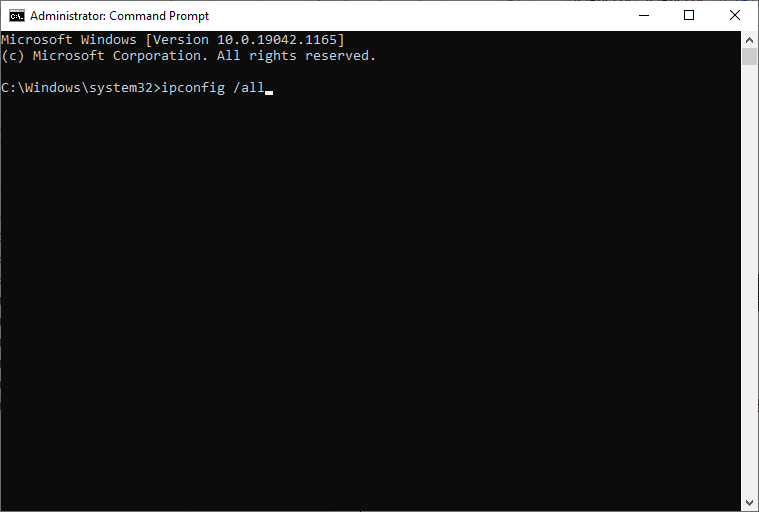
3. รอจนกว่าคำสั่งทั้งหมดจะถูกดำเนินการและตรวจสอบว่าคุณได้แก้ไขปัญหาการโหลด PUBG หรือไม่
อ่านเพิ่มเติม: เปลี่ยนเสียงแชทด่วนบน PUBG Mobile
วิธีที่ 5: ดำเนินการล้างข้อมูลบนดิสก์
หากมีพื้นที่ว่างขั้นต่ำในคอมพิวเตอร์ของคุณ คุณจะต้องเผชิญกับปัญหาหน้าจอโหลด PUBG PC ทำตามคำแนะนำของเรา 10 วิธีในการเพิ่มพื้นที่ว่างบนฮาร์ดดิสก์บน Windows ซึ่งจะช่วยให้คุณล้างไฟล์ที่ไม่จำเป็นทั้งหมดบนคอมพิวเตอร์ของคุณ
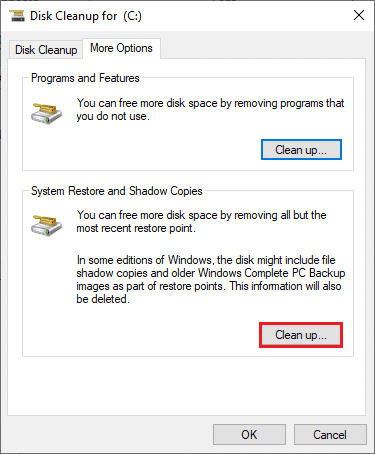
วิธีที่ 6: อัปเดตไคลเอนต์ Steam และเกม
หากคุณใช้แอปพลิเคชัน Steam ที่ล้าสมัย คุณจะไม่สามารถเข้าถึงเกมใดๆ ได้อย่างราบรื่น ดังนั้นตรวจสอบให้แน่ใจว่าคุณใช้เกม Steam และ PUBG เวอร์ชันที่อัปเดตก่อนเปิดตัว
1. กด ปุ่ม Windows และพิมพ์ Steam จากนั้นคลิกที่ Open
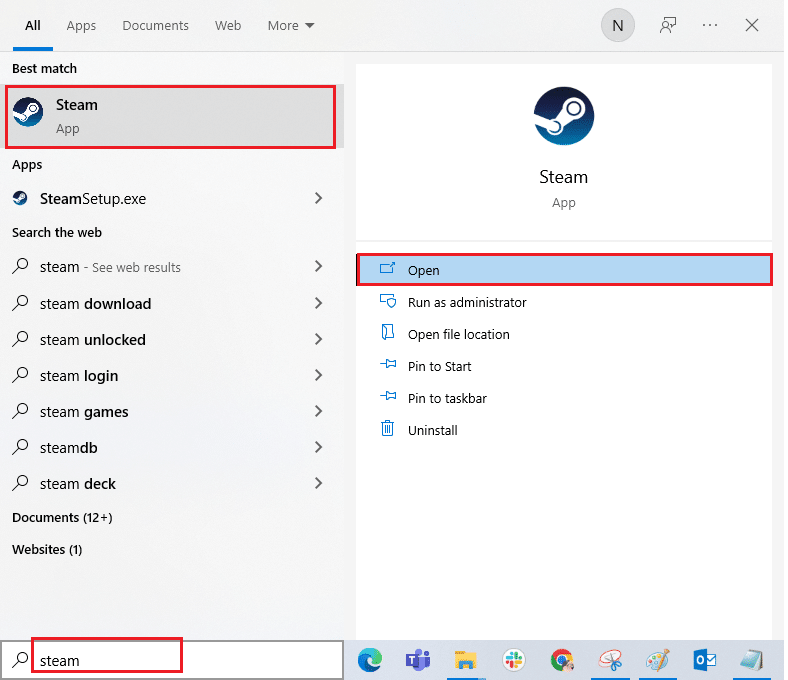
2. ตอนนี้ ให้คลิกที่ Steam ที่มุมบนซ้ายของหน้าจอ ตามด้วย Check for Steam Client Updates… ตามที่ไฮไลต์ด้านล่าง
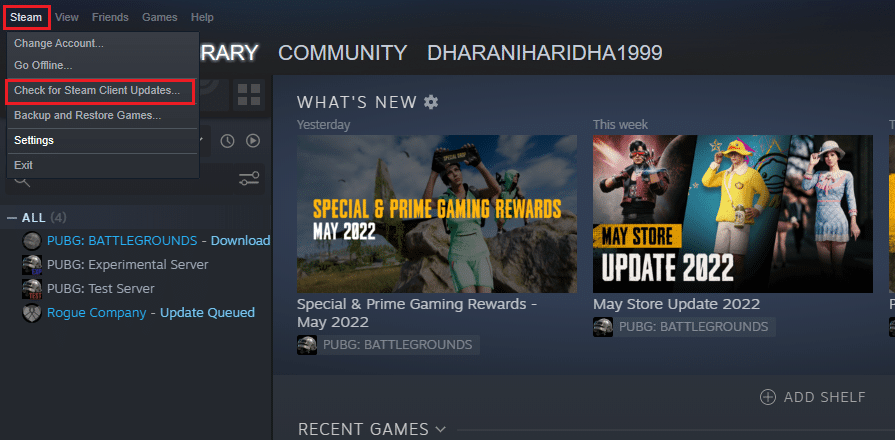
3. หากคุณมีการอัปเดตใหม่ๆ ที่จะดาวน์โหลด ให้ติดตั้งและตรวจสอบว่า ไคลเอ็นต์ Steam ของคุณเป็นเวอร์ชันล่าสุด
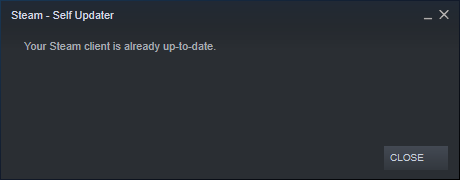
4. ตอนนี้ ให้ เปิด Steam ใหม่ และตรวจสอบว่าปัญหาได้รับการแก้ไขแล้วหรือไม่
ในทำนองเดียวกัน จำเป็นเสมอที่เกมของคุณต้องทำงานเป็นเวอร์ชันล่าสุดเพื่อหลีกเลี่ยงข้อขัดแย้งใดๆ คุณจะไม่สามารถเข้าสู่ระบบเซิร์ฟเวอร์ PUBG ได้สำเร็จจนกว่าเกมของคุณจะอัปเดต หากต้องการอัปเดตเกมของคุณ ให้ทำตามขั้นตอนด้านล่าง
1. เปิด Steam และไปที่ LIBRARY
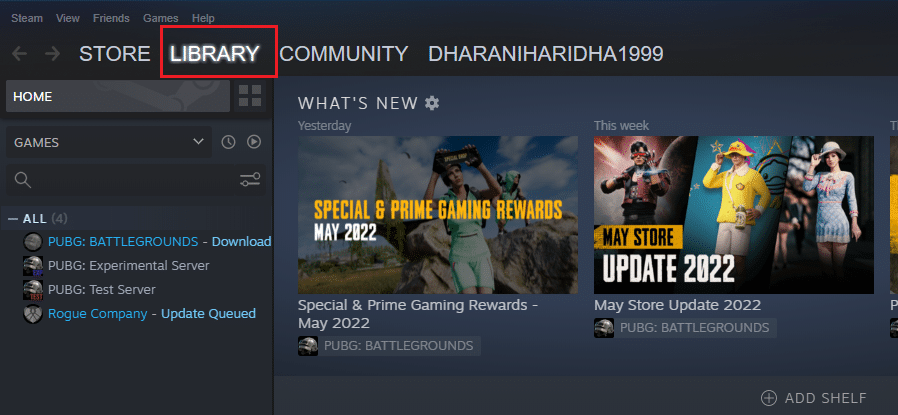
2. ตอนนี้ คลิกที่ HOME และค้นหาเกมของคุณ
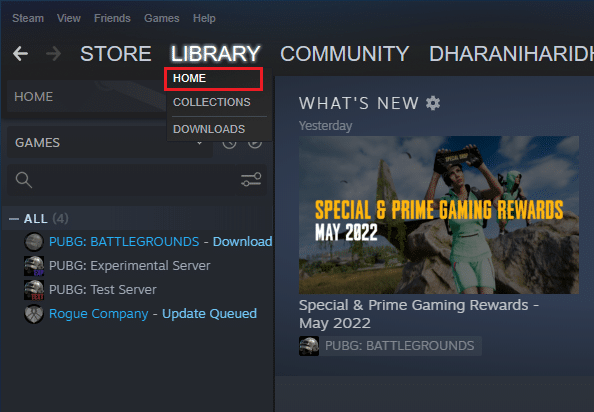
3. จากนั้น คลิกขวาที่เกมแล้วเลือกตัวเลือก คุณสมบัติ...
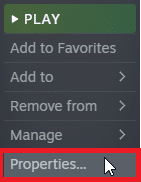
4. ตอนนี้ สลับไปที่แท็บ UPDATES และตรวจสอบว่ามีการอัปเดตใด ๆ ที่รอดำเนินการอยู่หรือไม่ หากเป็นเช่นนั้น ให้ทำตามคำแนะนำบนหน้าจอเพื่อดาวน์โหลดการอัพเดทล่าสุด
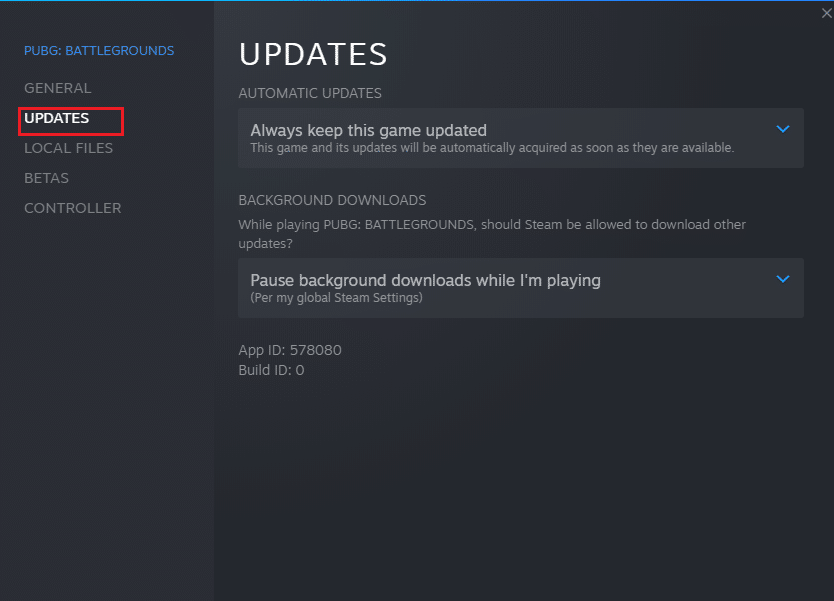
หลังจากอัปเดต ตรวจสอบว่า PUBG PC ติดอยู่ที่หน้าจอโหลดปัญหาได้รับการแก้ไขแล้วหรือไม่
อ่านเพิ่มเติม: แก้ไขข้อผิดพลาดทางอินเทอร์เน็ตบนแอพมือถือ PUBG
วิธีที่ 7: ลบการตั้งค่าผู้ใช้เกม
วิธีแก้ปัญหานี้เปิดตัวอย่างเป็นทางการโดยเจ้าของเกมเพื่อแก้ไขปัญหาการโหลด PUBG ไม่โหลด ตามรายงานของเจ้าหน้าที่ด้านเทคนิค การลบการตั้งค่าผู้ใช้เกม (การตั้งค่าผู้ใช้เหล่านี้เก็บการตั้งค่าการกำหนดค่า เช่น ความละเอียด) ในคอมพิวเตอร์ของคุณจะช่วยคุณแก้ไขปัญหาที่กล่าวถึง นี่คือวิธีการทำ
1. ปิดแอปพลิเคชันพื้นหลังทั้งหมดที่ทำงานอยู่บนพีซีของคุณ และกดปุ่ม Windows + E พร้อมกันเพื่อเปิด File Explorer
2. ตอนนี้ นำทางไปยัง เส้นทาง ตำแหน่งต่อไปนี้
C:\Users\USERNAME\AppData\Local\TslGame\Saved\Config\WindowsNoEditor
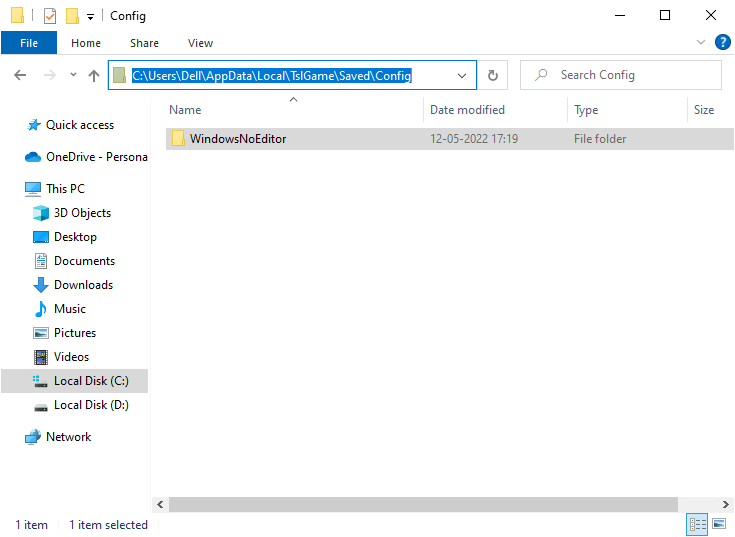
3. ตอนนี้ ลบ ไฟล์ GameUserSettings.ini และ รีบูตพีซีของคุณ
4. จากนั้น เปิด Steam และไปที่ LIBRARY
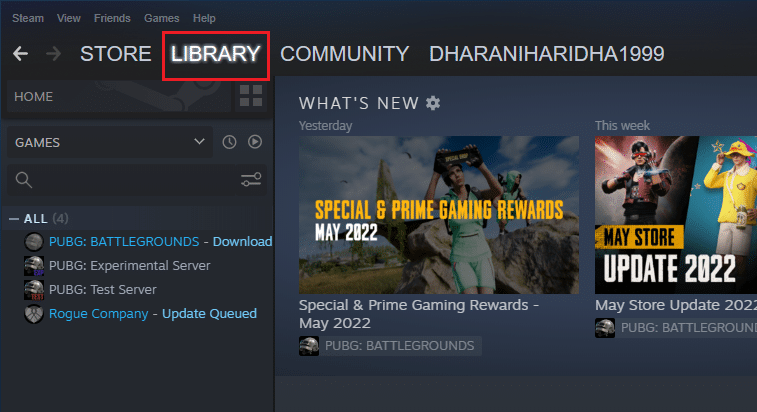
5. ตอนนี้ คลิกที่ HOME และค้นหา PUBG: BATTLEGROUNDS
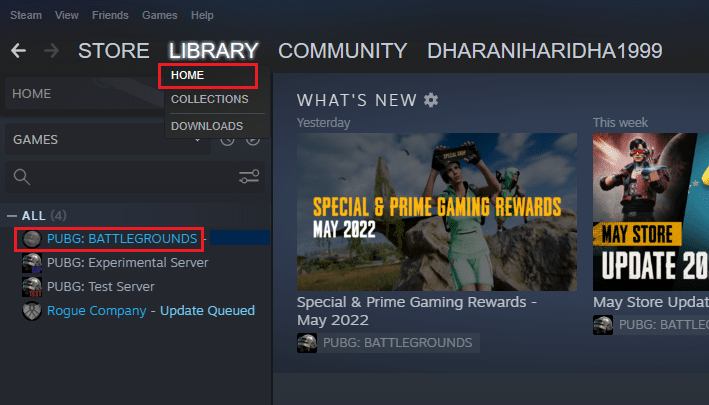
6. จากนั้น คลิกขวาที่เกมแล้วเลือกตัวเลือก คุณสมบัติ...
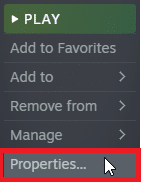

7. ตอนนี้ สลับไปที่แท็บ LOCAL FILES แล้วคลิก ตรวจสอบความสมบูรณ์ของไฟล์เกม… ดังที่แสดงในภาพด้านล่าง
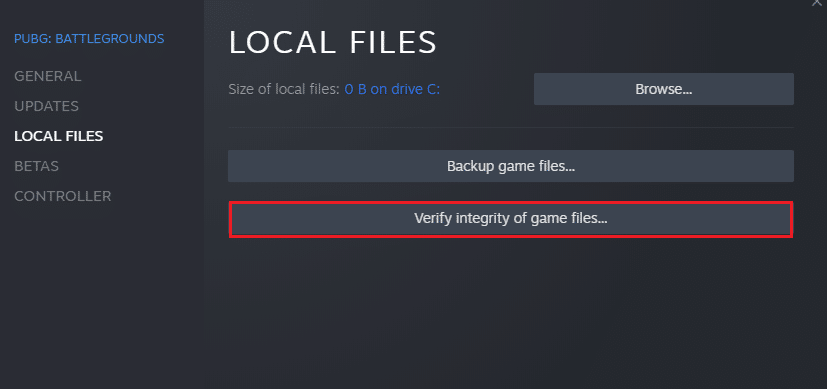
8. รอให้ Steam ดำเนินการยืนยันให้เสร็จสิ้น และเมื่อทำเสร็จแล้ว ให้ ดาวน์โหลดไฟล์ที่จำเป็นเพื่อโหลด
9. กลับไปที่ หน้า จอหลักและคลิกที่ตัวเลือก Steam ในแถบเมนู
10. ตอนนี้ เลือก การตั้งค่า จากรายการแบบหล่นลง
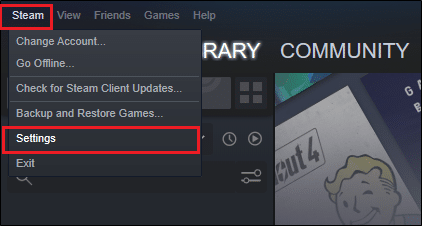
11. ตอนนี้ ให้คลิกที่ Downloads จากบานหน้าต่างด้านซ้ายและเลือก STEAM LIBRARY FOLDERS ภายใต้ Content Libraries
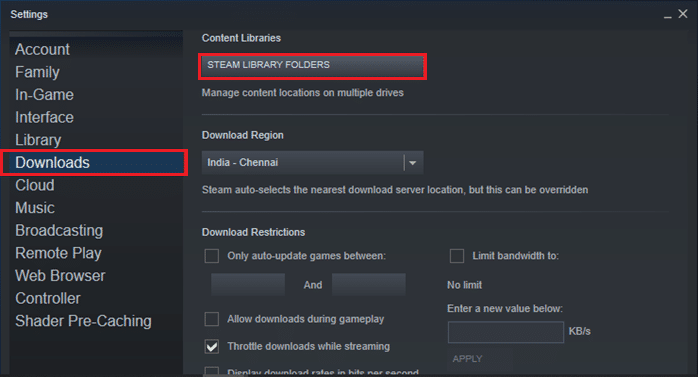
12. หน้าต่างใหม่จะเปิดขึ้น คลิกขวาที่ โฟลเดอร์ Steam Library และคลิกที่ Repair Library Folder
เมื่อคุณซ่อมแซมโฟลเดอร์ไลบรารี Steam ทั้งหมดแล้ว ให้เปิด Steam ใหม่ และตรวจสอบว่าคุณได้แก้ไขปัญหาแล้วหรือไม่
วิธีที่ 8: ซ่อมแซมไฟล์ที่เสียหาย
หากมีไฟล์ที่สูญหายหรือเสียหายบนพีซี Windows 10 ของคุณ คุณจะประสบปัญหาในการโหลด PUBG ค้างอยู่ แต่คุณกำลังซ่อมแซมไฟล์ที่เสียหายเหล่านี้โดยใช้ยูทิลิตี้ inbuilt ได้แก่ System File Checker และ Deployment Image Servicing and Management อ่านคำแนะนำเกี่ยวกับวิธีการซ่อมแซมไฟล์ระบบใน Windows 10 และทำตามขั้นตอนตามคำแนะนำในการซ่อมแซมไฟล์ที่เสียหายทั้งหมดของคุณ
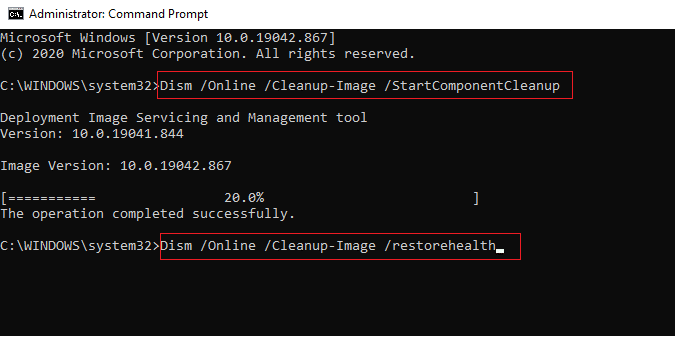
อ่านเพิ่มเติม: วิธีสำรองข้อมูล Steam Games
วิธีที่ 9: เปลี่ยนความสัมพันธ์ของ PUBG
คอร์ของ CPU มีหน้าที่ในการประมวลผลแคชของคอมพิวเตอร์และหน่วยความจำในคอมพิวเตอร์ของคุณ ประสิทธิภาพโดยรวมของคอร์ CPU จะถูกใช้อย่างสมบูรณ์หากคุณไม่สามารถเปิด PUBG ได้อย่างถูกต้อง ดังนั้น ในกรณีนี้ คุณสามารถเปลี่ยนความสัมพันธ์ของเกมได้ตามคำแนะนำด้านล่าง
1. กดปุ่ม Ctrl + Shift + Esc พร้อมกันเพื่อเปิด Task Manager
2. ตอนนี้ สลับไปที่แท็บ รายละเอียด และตรวจสอบรายละเอียดการใช้แอป
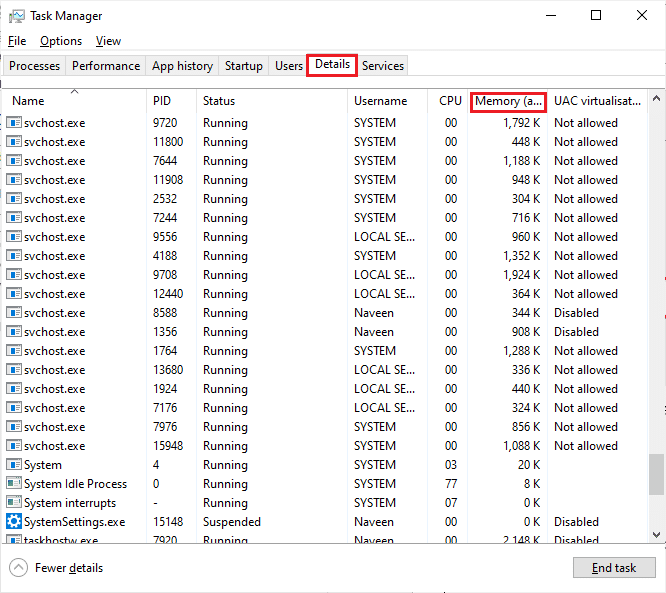
3. ตอนนี้ ให้เปิด ไคลเอนต์ Steam และคลิกที่ปุ่ม Play ที่ตรงกับเกม PUBG ใต้แท็บ LIBRARY
4. จากนั้น สลับไปที่หน้าต่าง Task Manager และคลิกขวาที่ TslGame.exe จากนั้นเลือกตัวเลือก Set Affinity ตามที่แสดง
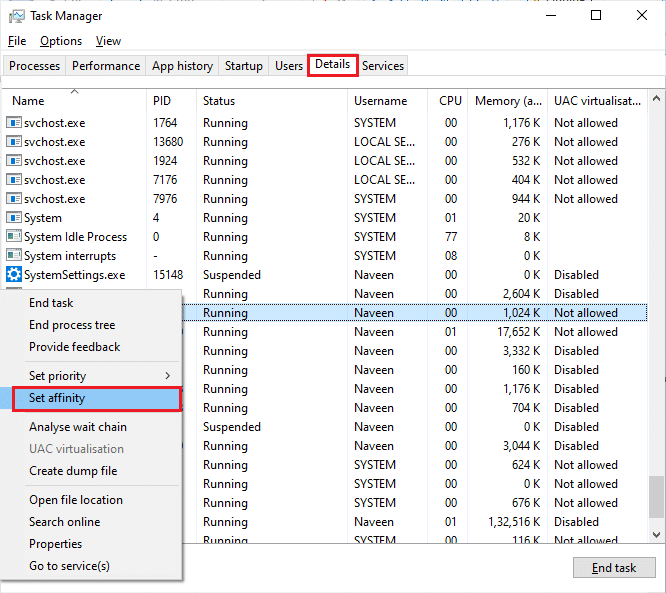
5. จากนั้น ยกเลิกการเลือกช่อง All Processors จากนั้นเลือกช่อง CPU 0 ตามที่แสดง จากนั้นคลิกที่ ตกลง
หมายเหตุ: ตรวจสอบให้แน่ใจว่าคุณทำตามขั้นตอนนี้ก่อนที่เกมจะเริ่ม
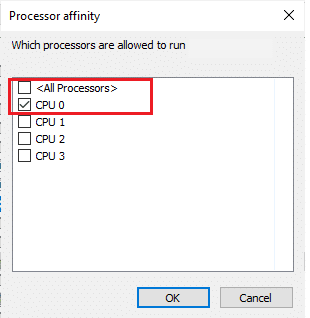
6. ตอนนี้ ตรวจสอบว่าคุณยังคงประสบปัญหาการโหลด PUBG หรือไม่
6ก. หากเกมของคุณเปิดได้อย่างราบรื่น ให้ทำซ้ำขั้นตอนที่ 4 และ 5 แต่ในขั้นตอนที่ 5 ให้เลือกช่อง All Processors อีกครั้ง
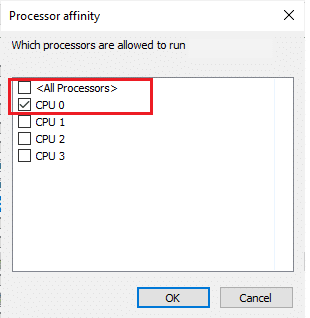
อย่างไรก็ตาม หากคุณประสบปัญหาดังกล่าว ให้ข้ามไปยังวิธีถัดไป
วิธีที่ 10: ปิดใช้งานคุณลักษณะทดลอง (ประสบการณ์ NVIDIA GeForce เท่านั้น)
NVIDIA ได้ออกแบบชุดหน่วยประมวลผลกราฟิกที่รู้จักกันทั่วไปในชื่อ GeForce สิ่งเหล่านี้มีจุดมุ่งหมายเพื่อมอบประสิทธิภาพสูงในเกมพีซีและแอพพลิเคชั่นของคุณ หากคุณกำลังใช้แอปพลิเคชัน GeForce Experience บนคอมพิวเตอร์ของคุณ คุณต้องแน่ใจว่า คุณลักษณะทดลอง ถูกปิดใช้งาน แม้ว่าฟีเจอร์ทดลองจะมีประโยชน์ในการบันทึกเกมของคุณ อัปเดตไดรเวอร์ และปรับแต่งเกม แต่ฟีเจอร์เหล่านี้ไม่ได้ใช้งานอย่างถาวรและก่อให้เกิดปัญหามากมาย ขอแนะนำให้คุณปิดการใช้งานคุณสมบัตินี้ตามคำแนะนำด้านล่าง
1. เปิดแอปพลิเคชัน GeForce และคลิกที่ ไอคอนรูปเฟือง เพื่อเปิด การตั้งค่า
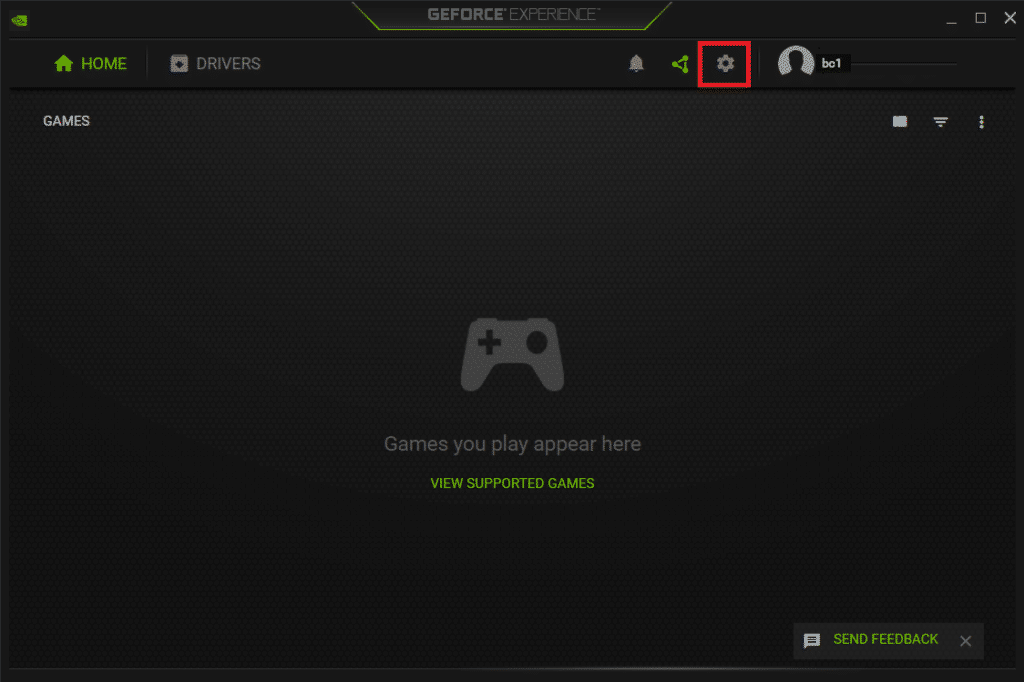
2. จากนั้น ยกเลิกการเลือก เปิดใช้งานคุณลักษณะทดลอง การอัปเดต GeForce Experience อาจเป็นคุณสมบัติที่จำเป็น
อ่านเพิ่มเติม: วิธีถอนการติดตั้ง Steam Games
วิธีที่ 11: อัปเดต Windows
หากมีการอัปเดตใหม่ๆ ของ Microsoft ที่รอการติดตั้งบนพีซีของคุณ บั๊กและปัญหาบางอย่างไม่สามารถแก้ไขได้บนคอมพิวเตอร์ของคุณ ตามที่ผู้ใช้หลายคนแนะนำ การอัพเดตคอมพิวเตอร์ Windows 10 จะช่วยให้คุณแก้ไขปัญหา PUBG PC ที่ค้างอยู่ที่หน้าจอการโหลด ทำตามคำแนะนำของเรา วิธีดาวน์โหลดและติดตั้งการอัปเดตล่าสุดของ Windows 10 เพื่ออัปเดตคอมพิวเตอร์ Windows 10 ของคุณ
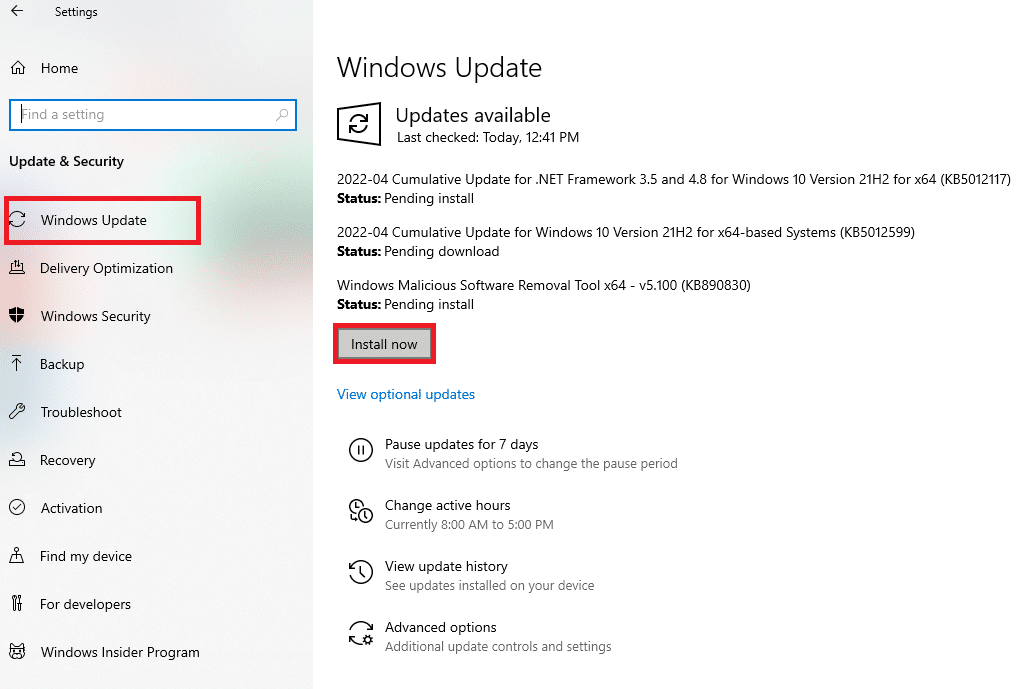
วิธีที่ 12: เปลี่ยนที่อยู่ DNS
ระบบชื่อโดเมน (DNS) มีหน้าที่สร้างการเชื่อมต่ออินเทอร์เน็ตที่เหมาะสม ที่อยู่ DNS ที่ผู้ให้บริการอินเทอร์เน็ตของคุณให้มาอาจเข้ากันไม่ได้กับความเร็วอินเทอร์เน็ตและแบนด์วิดท์ ดังนั้น ในกรณีนี้ คุณควรเปลี่ยนที่อยู่ DNS ตามคำแนะนำในคู่มือของเราเกี่ยวกับวิธีเปลี่ยนการตั้งค่า DNS ใน Windows 10 เพื่อเปลี่ยนที่อยู่ DNS บนพีซีของคุณ ขอแนะนำให้คุณเปลี่ยนไปใช้ Open DNS หรือ Google DNS บนพีซี Windows 10 ของคุณโดยทำตามคำแนะนำของเราเกี่ยวกับวิธีเปลี่ยนเป็น OpenDNS หรือ Google DNS บน Windows
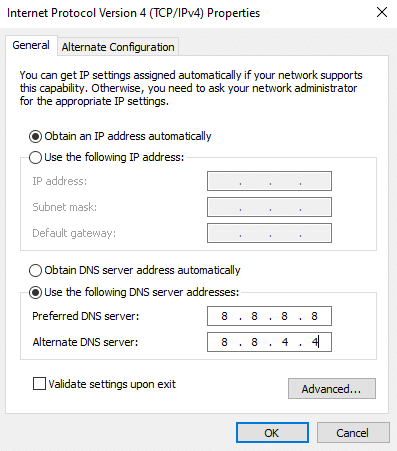
อ่านเพิ่มเติม: วิธีเปลี่ยนการตั้งค่าเซิร์ฟเวอร์ DNS บน Windows 11
วิธีที่ 13: อัปเดตไดรเวอร์ GPU
ในฐานะที่เป็นเกมที่เน้นกราฟิก ไดรเวอร์กราฟิกของคุณมีความสำคัญต่อประสบการณ์การเล่นเกมของคุณ หากไดรเวอร์ล้าสมัยหรือผิดพลาด ตรวจสอบให้แน่ใจว่าคุณได้อัปเดตไดรเวอร์ คุณสามารถค้นหาไดรเวอร์รุ่นล่าสุดได้จากเว็บไซต์ทางการหรืออัปเดตด้วยตนเอง ทำตามคำแนะนำของเรา 4 วิธีในการอัปเดตไดรเวอร์กราฟิกใน Windows 10 เพื่ออัปเดตไดรเวอร์ของคุณและตรวจสอบว่าคุณได้แก้ไขปัญหาแล้วหรือไม่
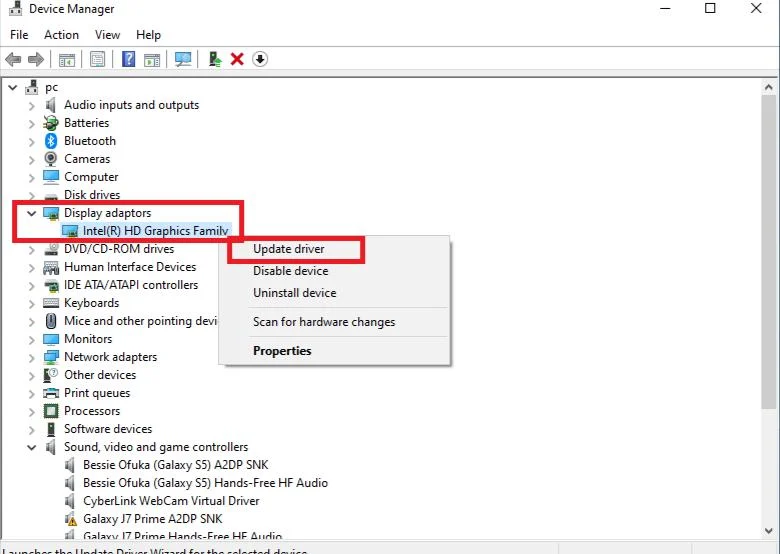
วิธีที่ 14: ติดตั้งไดรเวอร์ GPU ใหม่
หากคุณยังคงพบว่า PUBG ค้างอยู่ที่หน้าจอการโหลดหลังจากอัปเดตไดรเวอร์ GPU ของคุณ ให้ติดตั้งไดรเวอร์อุปกรณ์ใหม่เพื่อแก้ไขปัญหาความไม่เข้ากัน มีหลายวิธีในการติดตั้งไดรเวอร์ใหม่ในคอมพิวเตอร์ของคุณ อย่างไรก็ตาม คุณสามารถติดตั้งไดรเวอร์กราฟิกใหม่ได้อย่างง่ายดายตามคำแนะนำในคู่มือของเรา วิธีถอนการติดตั้งและติดตั้งไดรเวอร์ใหม่ใน Windows 10
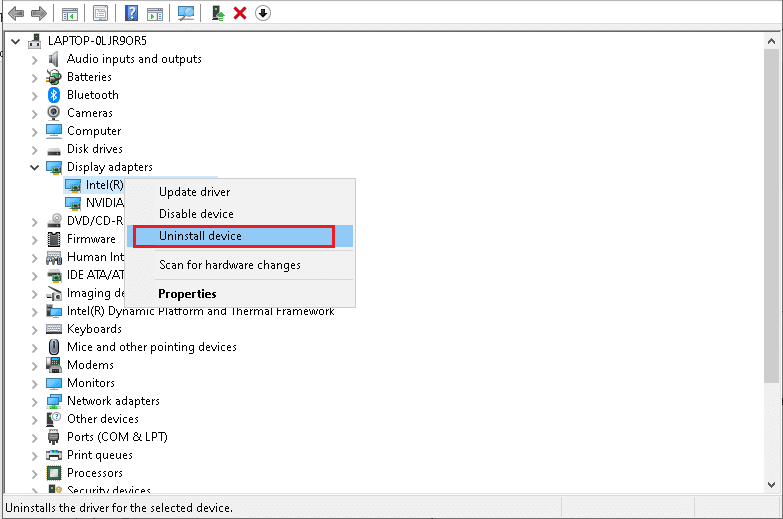
หลังจากติดตั้งไดรเวอร์ GPU ใหม่ ให้ตรวจสอบว่าคุณสามารถเข้าถึง PUBG ได้โดยไม่มีข้อผิดพลาด
วิธีที่ 15: ย้อนกลับไดรเวอร์ GPU
บางครั้ง ไดรเวอร์ GPU เวอร์ชันปัจจุบันอาจทำให้เกิดข้อขัดแย้งในการเปิดตัว และในกรณีนี้ คุณต้องกู้คืนไดรเวอร์ที่ติดตั้งเวอร์ชันก่อนหน้า กระบวนการนี้เรียกว่า การย้อนกลับของไดรเวอร์ และคุณสามารถย้อนกลับไดรเวอร์คอมพิวเตอร์ของคุณเป็นสถานะก่อนหน้าได้อย่างง่ายดายโดยทำตามคำแนะนำของเรา วิธีการย้อนกลับไดรเวอร์ใน Windows 10
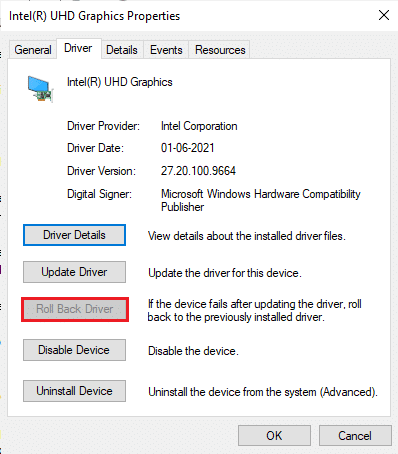
วิธีที่ 16: ปิดใช้งานแอป Antivirus ชั่วคราว (ถ้ามี)
ข้อเท็จจริงคือว่าชุดความปลอดภัยแอนตี้ไวรัสในคอมพิวเตอร์ของคุณจะป้องกันไม่ให้แอปและโปรแกรมติดตั้งบนอุปกรณ์ของคุณโดยพิจารณาว่าเป็นภัยคุกคาม ในการแก้ไขปัญหา ให้พิจารณาปิดการใช้งานโปรแกรมป้องกันไวรัสบนอุปกรณ์ของคุณตามคำแนะนำในคู่มือของเรา วิธีการปิดการใช้งานโปรแกรมป้องกันไวรัสชั่วคราวใน Windows 10 หลังจากติดตั้งแอปพลิเคชันของคุณ ตรวจสอบให้แน่ใจว่าคุณได้เปิดใช้งานโปรแกรมป้องกันไวรัสอีกครั้ง
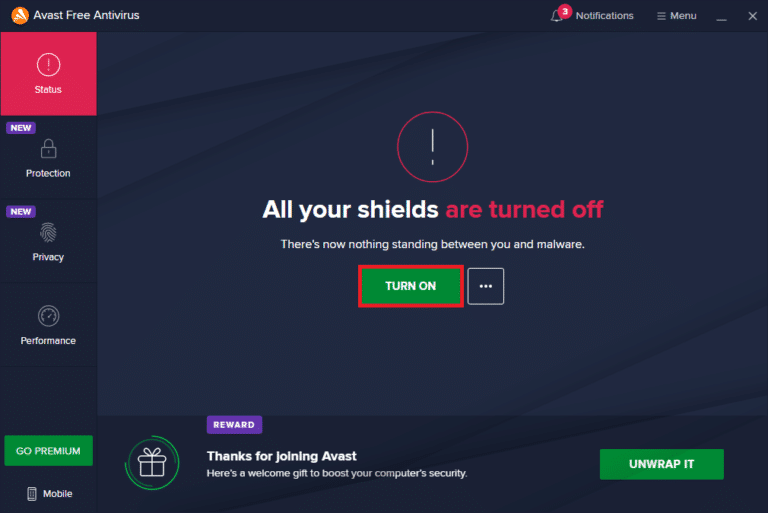
อ่านเพิ่มเติม: 3 วิธีในการติดตั้ง Pubg บนพีซีของคุณ
วิธีที่ 17: ปิดใช้งาน Windows Firewall (ไม่แนะนำ)
หลังจากปิดใช้งานโปรแกรมป้องกันไวรัส ขอแนะนำให้ปิดใช้งานไฟร์วอลล์ Windows Defender ที่ป้องกันไม่ให้เปิด PUBG ปฏิบัติตามขั้นตอนที่แนะนำในคู่มือของเรา วิธีปิดการใช้งานไฟร์วอลล์ Windows 10 เพื่อทำเช่นเดียวกัน
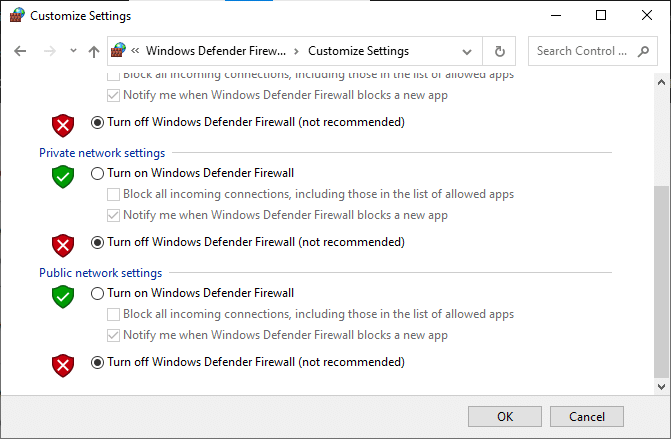
วิธีที่ 18: ติดตั้ง PUBG . ใหม่
หากไม่มีวิธีการใดที่ช่วยคุณได้ คุณต้องติดตั้งเกมใหม่เพื่อซ่อมแซมไฟล์การกำหนดค่าที่สำคัญบางอย่างในเกมที่เสียหาย ต่อไปนี้คือคำแนะนำบางประการในการติดตั้ง PUBG ใหม่บน Steam
หมายเหตุ : ที่นี่ ROGUE COMPANY เป็นตัวอย่าง ทำตามขั้นตอนตามเกม PUBG
1. ไปที่ไคลเอนต์ Steam และสลับไปที่แท็บ LIBRARY
2. จากนั้น คลิกขวาที่ PUBG จากนั้นเลือกตัวเลือก Manage ตามด้วย Uninstall
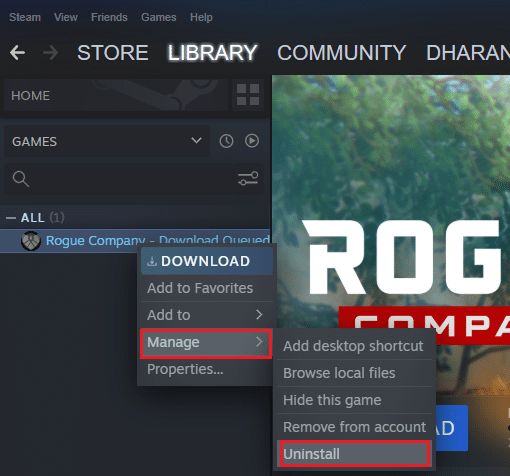
3. ตอนนี้ ยืนยันพร้อมท์โดยคลิกที่ ถอนการติดตั้ง อีกครั้ง
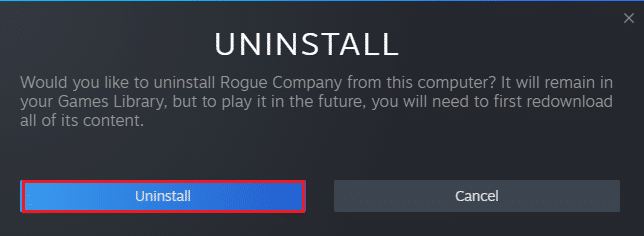
4. จากนั้น รีบูทพีซีของคุณ และทำซ้ำ ขั้นตอนที่ 1
5. ตอนนี้ คลิกขวาที่ PUBG จากนั้นคลิก ติดตั้ง
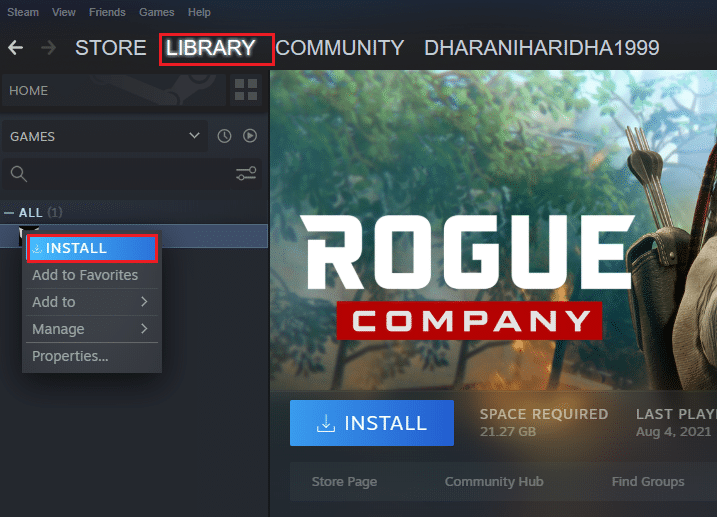
6. สุดท้าย ดำเนินการตามคำแนะนำบนหน้าจอเพื่อติดตั้งเกมบนพีซีของคุณ
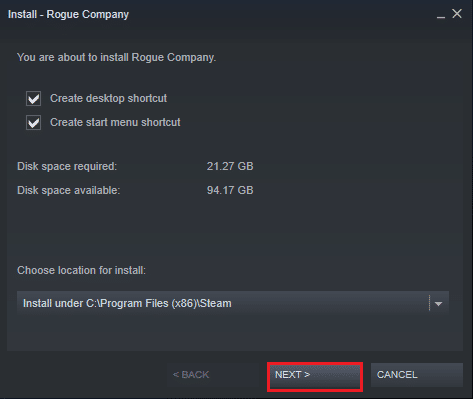
เมื่อคุณติดตั้งเกมใหม่แล้ว คุณจะไม่ประสบปัญหาใดๆ อีกต่อไป
อ่านเพิ่มเติม: รายการเหรียญ PUBG ที่มีความหมาย
วิธีที่ 19: ทำการคืนค่าระบบ
อย่างไรก็ตาม หากคุณรู้สึกรำคาญกับ PUBG ที่ติดอยู่กับปัญหาหน้าจอการโหลด ให้ลองกู้คืนคอมพิวเตอร์ Windows 10 ของคุณเป็นเวอร์ชันก่อนหน้าซึ่งทำงานได้ดี คุณสามารถนำคอมพิวเตอร์ของคุณกลับเป็นเวอร์ชันก่อนหน้าได้อย่างง่ายดายโดยทำตามคำแนะนำเกี่ยวกับวิธีใช้การคืนค่าระบบใน Windows 10
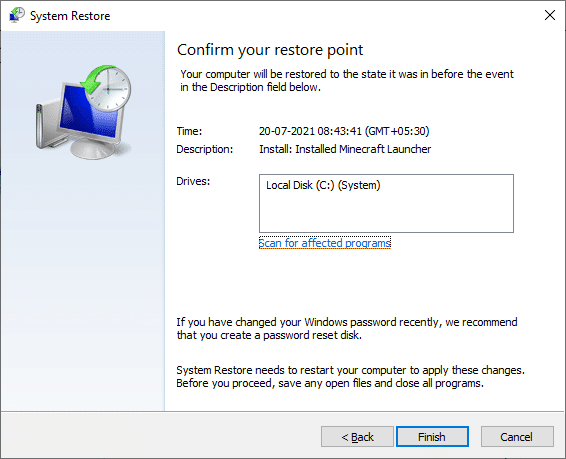
วิธีที่ 20: รีเซ็ต PC
มีบางสถานการณ์ที่คุณกำลังจัดการกับส่วนประกอบ Windows ที่เสียหายอย่างร้ายแรง วิธีที่มีประสิทธิภาพในการทำความสะอาดส่วนประกอบที่เสียหายเหล่านี้และบูตข้อมูลของคุณคือการซ่อมแซมการติดตั้งพีซีตามคำแนะนำในคู่มือของเรา วิธีรีเซ็ต Windows 10 โดยไม่ทำให้ข้อมูลสูญหาย ปฏิบัติตามคำแนะนำในบทความนี้ และในตอนท้าย คุณจะได้แก้ไขปัญหาที่กล่าวถึงในตอนท้าย
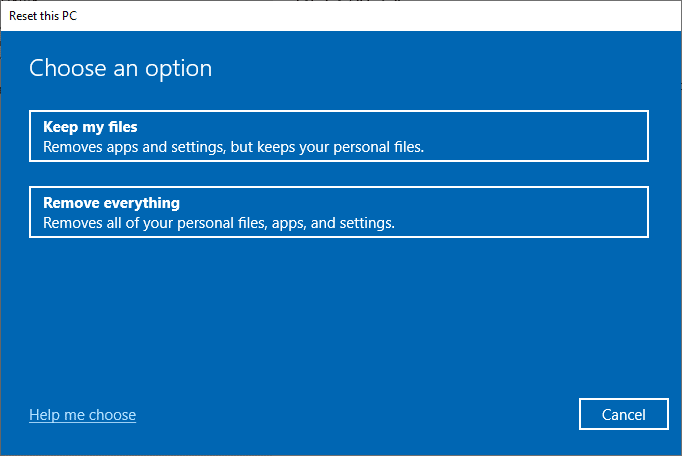
อ่านเพิ่มเติม: 8 วิธีในการแก้ไขข้อผิดพลาด "เซิร์ฟเวอร์ไม่ว่าง" บน PUBG
วิธีที่ 21: ติดต่อฝ่ายสนับสนุนของ PUBG
สุดท้ายแต่ไม่ท้ายสุด การขอความช่วยเหลือจากผู้เชี่ยวชาญหากไม่มีวิธีการใดที่ช่วยคุณได้ จะเป็นตัวเลือกที่ดีกว่าเมื่อคุณเผชิญกับปัญหาการโหลด PUBG ไม่โหลด
1. ไปที่หน้าสนับสนุนอย่างเป็นทางการของ PUBG
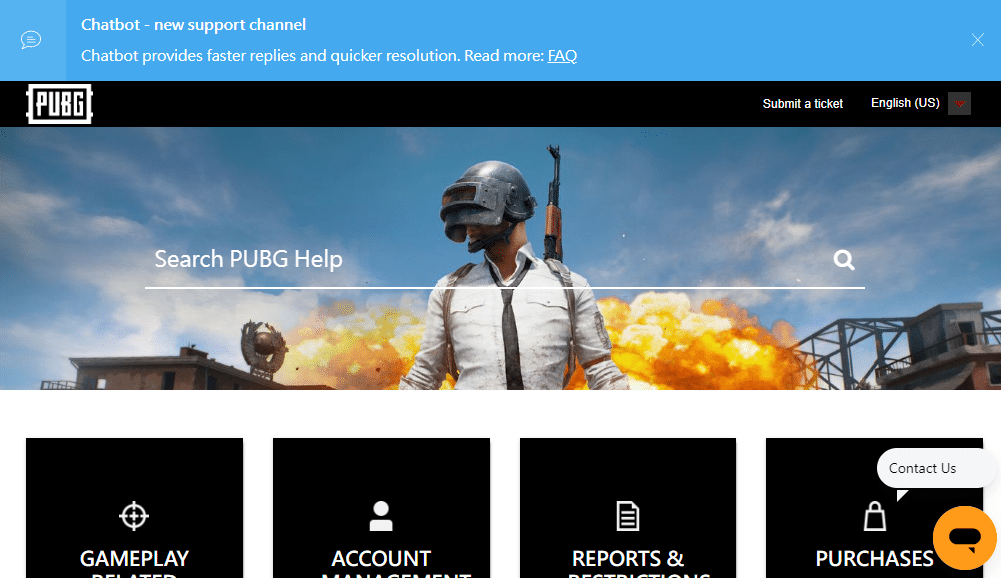
2. จากนั้น เลื่อนหน้าจอลงและคลิกที่ปุ่ม SUBMIT A TICKET ตามที่แสดง
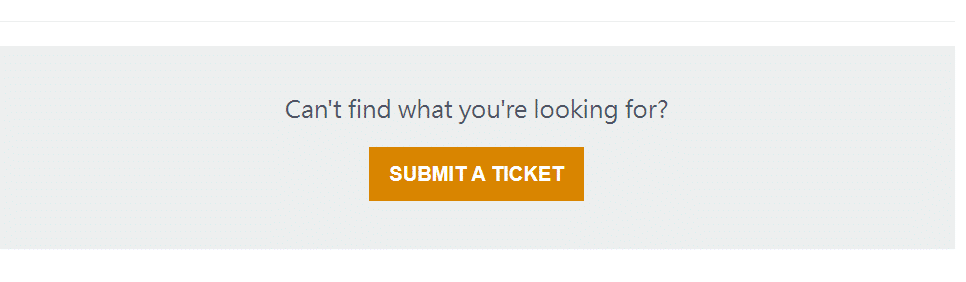
3. ตอนนี้ เลือก แพลตฟอร์ม PUBG ของคุณจากรายการแบบเลื่อนลง
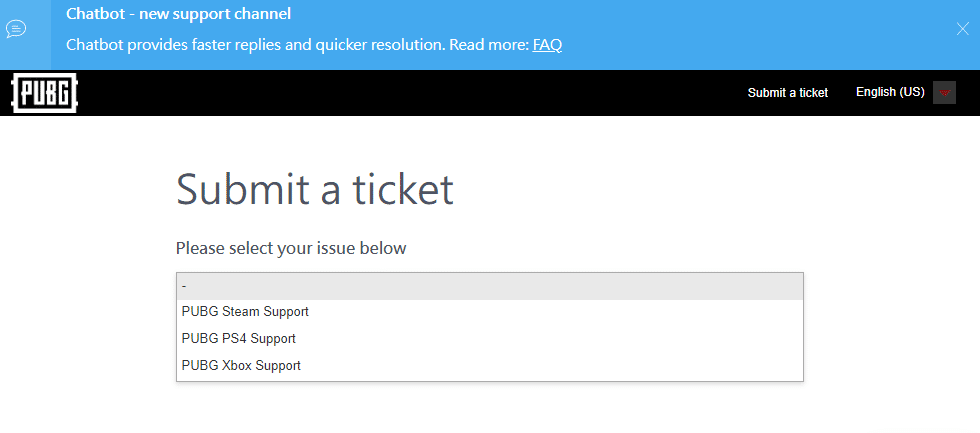
4. สุดท้าย ให้กรอกรายละเอียดที่จำเป็นทั้งหมดพร้อมกับปัญหาของคุณและคลิกที่ปุ่ม SUBMIT รอจนกว่าทีมงานมืออาชีพจะแนะนำวิธีแก้ปัญหาให้คุณ
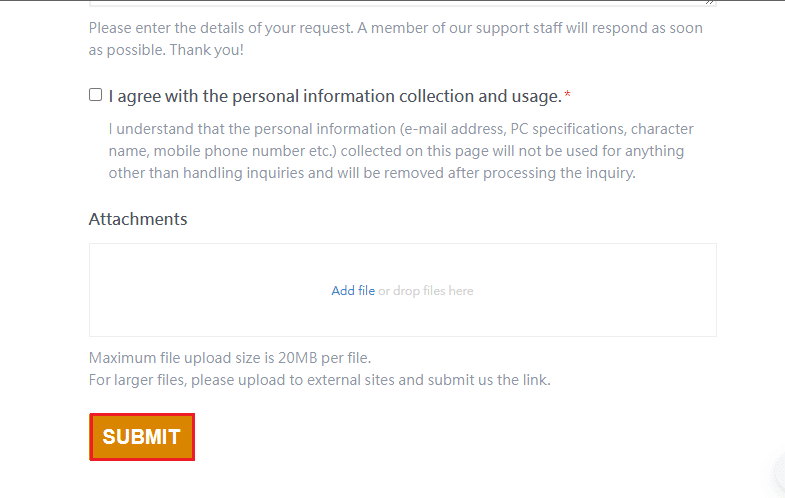
ที่แนะนำ:
- วิธีคัดลอกเส้นทางแบบเต็มของไฟล์หรือโฟลเดอร์ใน Windows 10
- แก้ไข Frosty Mod Manager ไม่เปิดเกมใน Windows 10
- แก้ไข steam_api64.dll ที่หายไปใน Windows 10
- แก้ไข PUBG ไม่ทำงานบน Windows 10
เราหวังว่าคู่มือนี้จะเป็นประโยชน์และคุณสามารถแก้ไขปัญหา PUBG ที่ติดอยู่กับปัญหาหน้าจอโหลด ใน Windows 10 ได้ แจ้งให้เราทราบว่าวิธีใดได้ผลดีที่สุดสำหรับคุณ อย่าลังเลที่จะติดต่อเราด้วยคำถามและข้อเสนอแนะของคุณผ่านทางส่วนความคิดเห็นด้านล่าง
