แก้ไขปัญหาเสียง PUBG ใน Windows 10 PC
เผยแพร่แล้ว: 2022-08-12
การตั้งค่าเสียงและเสียงที่สมบูรณ์แบบใน PUBG เป็นปัจจัยสำคัญในการชนะรางวัลอาหารค่ำแบบไก่ ไม่ว่าคุณจะเล่นบนมือถือหรือพีซีที่ใช้ Windows หากคุณไม่ได้ยินเสียงฝีเท้าของคุณ คุณจะไม่รู้ว่าศัตรูของคุณมาจากไหนหรือเสียงปืนของคู่ต่อสู้ของคุณ ไม่ต้องสงสัยเลยว่าเสียงเป็นปัจจัยสำคัญสำหรับเกมอย่าง PUBG แต่ผู้ใช้หลายคนบ่นเกี่ยวกับพีซีปัญหาเสียงของ PUBG ซึ่งคุณไม่สามารถได้ยินเสียงใด ๆ เมื่อคุณอยู่ในเกม ผู้ใช้รายอื่นไม่กี่คนบ่นว่าเสียงทำงานได้อย่างสมบูรณ์แบบทุกที่ยกเว้น PUBG หากคุณกำลังประสบปัญหาเหล่านี้ คู่มือนี้จะช่วยคุณแก้ไขเสียง PUBG ที่ไม่ทำงานใน Windows 10 ดังนั้น อ่านต่อ!

สารบัญ
- วิธีแก้ไขปัญหาเสียง PUBG ใน Windows 10 PC
- วิธีที่ 1: วิธีการแก้ไขปัญหาเบื้องต้น
- วิธีที่ 2: ตั้งค่าอุปกรณ์เสียงเริ่มต้น
- วิธีที่ 3: เรียกใช้ PUBG ในฐานะผู้ดูแลระบบ
- วิธีที่ 4: เรียกใช้ตัวแก้ไขปัญหาเสียง
- วิธีที่ 5: ปิดโปรแกรมอื่นที่ใช้ Audio
- วิธีที่ 6: เปลี่ยนความสัมพันธ์ของ PUBG
- วิธีที่ 7: อนุญาตการเข้าถึงเสียงสำหรับ PUBG
- วิธีที่ 8: เปิดใช้งานการ์ดเสียงอีกครั้ง
- วิธีที่ 9: เริ่มบริการเสียงใหม่
- วิธีที่ 10: ปิดใช้งานการเพิ่มประสิทธิภาพเสียง
- วิธีที่ 11: ตรวจสอบความสมบูรณ์ของไฟล์เกม (บน Steam)
- วิธีที่ 12: อัปเดตหรือย้อนกลับไดรเวอร์เสียง
- วิธีที่ 13: ติดตั้งไดรเวอร์เสียงใหม่
- วิธีที่ 14: อัปเดตไคลเอนต์ Steam และ PUBG
- วิธีที่ 15: ติดตั้ง PUBG . ใหม่
วิธีแก้ไขปัญหาเสียง PUBG ใน Windows 10 PC
หากคุณกำลังเผชิญกับเสียงของ PUBG ที่ไม่ทำงาน Windows 10 ในขณะที่เพลิดเพลินกับเกม PUBG ของคุณ สาเหตุที่เป็นไปได้มากที่สุดอาจเกิดจากการตั้งค่าเสียงที่เข้ากันไม่ได้ ต่อไปนี้คือสาเหตุทั่วไปบางประการที่ส่งผลต่อปัญหาเสียงของเกม PUBG
- เสียงอาจถูกปิดหรือเบามาก
- เปิดใช้งานคุณสมบัติการเพิ่มประสิทธิภาพเสียงบนพีซี
- แอปพลิเคชันอื่นๆ บนพีซีของคุณกำลังใช้เสียง
- ไดรเวอร์เสียงที่ล้าสมัยในคอมพิวเตอร์
- สายไฟ ปลั๊ก และลำโพงเสียหาย
- ไม่อนุญาตให้ใช้ไมโครโฟน
- ระบบปฏิบัติการ Windows ที่ล้าสมัยและเบราว์เซอร์ที่ล้าสมัย
- ไดรเวอร์เสียงที่ล้าสมัย/เข้ากันไม่ได้
- การปรากฏตัวของไฟล์ที่เสียหายบนพีซี
- ไม่ได้เปิดใช้งานบริการ Windows Audio ที่จำเป็นบางประการ
- แคชของเบราว์เซอร์เสียหาย
วิธีที่ 1: วิธีการแก้ไขปัญหาเบื้องต้น
ปฏิบัติตามวิธีการแก้ไขปัญหาพื้นฐานเหล่านี้เพื่อแก้ไขปัญหาดังกล่าว
1A. รีบูตเราเตอร์
ขั้นตอนหลัก ให้ตรวจสอบว่าคอมพิวเตอร์ของคุณเชื่อมต่อกับเครือข่ายที่เสถียรหรือไม่ หากไม่มีการเชื่อมต่ออินเทอร์เน็ต คุณจะไม่สามารถเพลิดเพลินกับ PUBG ได้โดยไม่มีข้อผิดพลาด
1. นอกจากนี้ ให้รีบูตหรือรีเซ็ตเราเตอร์ของคุณหากจำเป็น

2. อัปเดตเฟิร์มแวร์เราเตอร์
3. เปลี่ยนไปใช้สายอีเทอร์เน็ตและตรวจสอบการเชื่อมต่ออินเทอร์เน็ต
4. เชื่อมต่อกับการเชื่อมต่อเครือข่ายเซลลูลาร์และตรวจสอบว่าการเชื่อมต่อใดทำงานได้ดีสำหรับ PUBG
5. หลีกเลี่ยง การโอเวอร์คล็อก
1ข. ตรวจสอบความต้องการของระบบ
หากพีซีของคุณไม่ตรงตามข้อกำหนดขั้นต่ำ/ข้อกำหนดที่แนะนำสำหรับเกม PUBG ให้พิจารณาอัปเกรดคอมพิวเตอร์ของคุณ
ความต้องการของระบบขั้นต่ำสำหรับ PUBG
| OS | Windows 7 64 บิต, Windows 8.1, Windows 10 |
| ซีพียู | Intel Core i5-4430 / AMD FX-6300 |
| แกะ | 8 GB |
| HDD | 30 GB |
| วีดีโอ | NVIDIA GeForce GTX 960 2GB / AMD Radeon R7 370 2GB |
| DirectX | เวอร์ชั่น 11 |
| เครือข่าย | การเชื่อมต่ออินเทอร์เน็ตบรอดแบนด์ |
ความต้องการของระบบที่แนะนำสำหรับ PUBG
| OS | Windows 10 แบบ 64 บิต |
| ซีพียู | Intel Core i5-6600K / AMD Ryzen 5 1600 |
| แกะ | 16 กิกะไบต์ |
| HDD | 30 GB |
| วีดีโอ | NVIDIA GeForce GTX 1060 3GB / AMD Radeon RX 580 4GB |
| DirectX | เวอร์ชั่น 11 |
| เครือข่าย | การเชื่อมต่ออินเทอร์เน็ตบรอดแบนด์ |
1C. ตรวจสอบอุปกรณ์ภายนอก
หากคุณไม่ได้รับการแก้ไขจากการตรวจสอบเบื้องต้นข้างต้น ก็ถึงเวลาตรวจสอบว่ามีความเสียหายภายนอกกับลำโพงภายนอก ไมโครโฟน และอุปกรณ์เสียงอื่นๆ ที่ทำให้เกิดข้อผิดพลาดหรือไม่
- ตรวจสอบสายว่าต่อหลวม หรือไม่ และเสียบสายอื่นๆ ทั้งหมดหรือไม่
- ตรวจสอบให้แน่ใจว่า ได้เสียบสายเคเบิลและสายอื่นๆ ทั้งหมดเข้ากับพอร์ตเสียงที่ถูกต้อง
- ตรวจสอบระดับเสียง และเปิดเครื่องอยู่หรือไม่
- หากคุณได้ เสียบหูฟัง ไว้ด้วย ให้ถอดออกและตรวจสอบว่าช่วยได้หรือไม่
1D. ตรวจสอบเอาต์พุตเสียง
เมื่อคุณใช้อุปกรณ์เอาต์พุตเสียงมากกว่าหนึ่งเครื่อง คุณต้องยืนยันเมื่ออุปกรณ์ถูกใช้เป็นอุปกรณ์ส่งออก ในการตรวจสอบเอาต์พุตเสียงในพีซี Windows 10 ของคุณ ให้ทำตามขั้นตอนที่กล่าวถึงด้านล่าง
1. คลิกที่ไอคอน Speakers ที่มุมล่างขวาของหน้าจอ
![]()
2. ตอนนี้ คลิกที่ ไอคอนลูกศร เพื่อขยายรายการอุปกรณ์เสียงที่เชื่อมต่อกับคอมพิวเตอร์
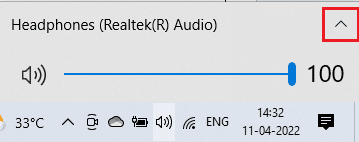
3. จากนั้นเลือกอุปกรณ์เสียง (ที่คุณต้องการ) และตรวจสอบให้แน่ใจว่าเสียงกำลังเล่นผ่านอุปกรณ์ที่เลือก
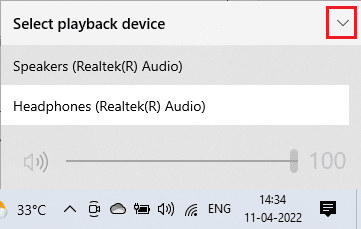
หากวิธีนี้ไม่สามารถช่วยคุณแก้ไขปัญหาเสียงของ PUBG บนพีซีได้ ให้ไปที่วิธีถัดไป
อ่านเพิ่มเติม: แก้ไข PUBG Stuck บนหน้าจอโหลดบน Windows 10
1E. ตรวจสอบการตั้งค่าเสียง
ในวิธีนี้ คุณต้องตรวจสอบว่าการตั้งค่าเสียงถูกต้องและเข้ากันได้กับอุปกรณ์เสียงที่คุณใช้อยู่หรือไม่ วิธีนี้ช่วยให้คุณแก้ไขเสียง PUBG ไม่ทำงาน Windows 10 ตามขั้นตอนด้านล่าง
1. คลิกขวาที่ไอคอน Speakers ที่มุมล่างขวาของหน้าจอ แล้วคลิก Open Volume mixer
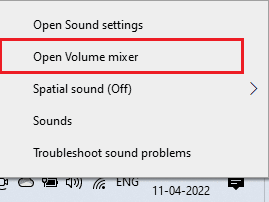
2. ตอนนี้ ชุด ควบคุมระดับเสียง จะเปิดขึ้น ตรวจสอบให้แน่ใจ ว่าไม่ได้ปิดเสียงทุกระดับเสียง หากคุณพบ วงกลมสีแดงที่มีเส้น ให้เปิดเสียงระดับเสียง
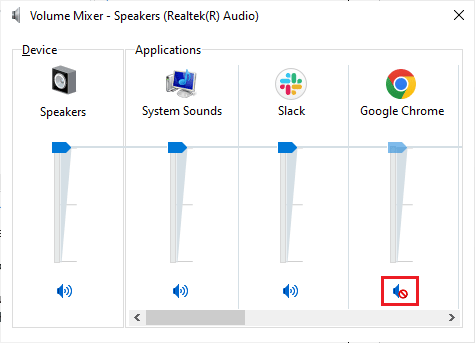
3. ตอนนี้ ให้กดปุ่ม Windows + I พร้อมกันเพื่อเปิด Windows Settings
4. ตอนนี้ คลิกที่การตั้งค่า ระบบ
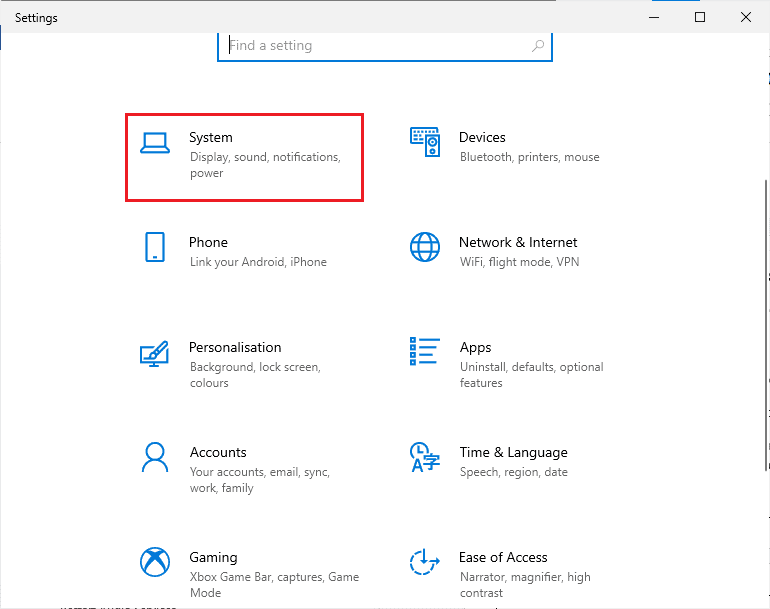
5. จากนั้น คลิกที่ Sound จากบานหน้าต่างด้านซ้าย และคลิกที่ Device properties ใต้เมนู Output ตามที่แสดง
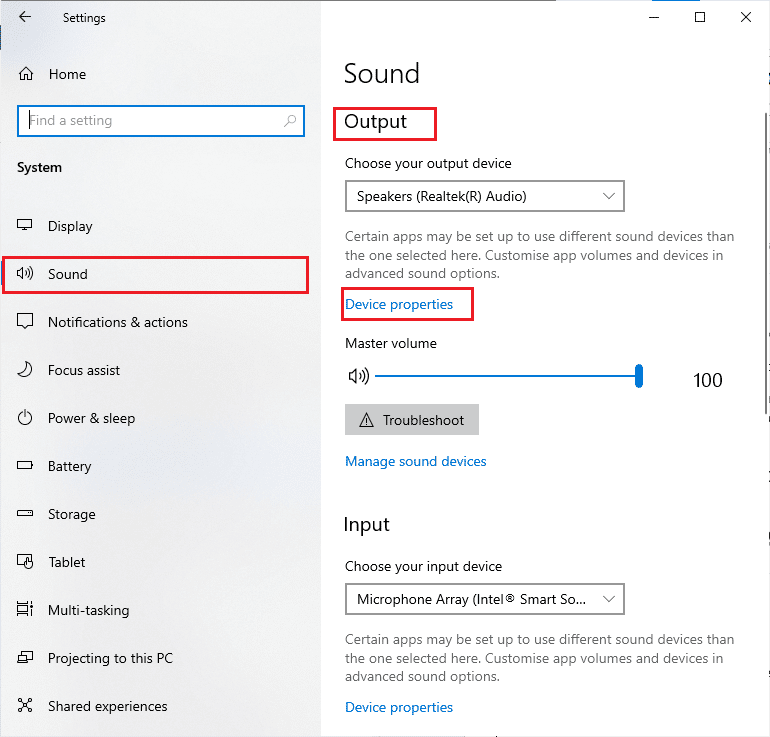
6. ตรวจสอบให้แน่ใจว่าไม่ได้เลือกช่อง ปิด การใช้งาน
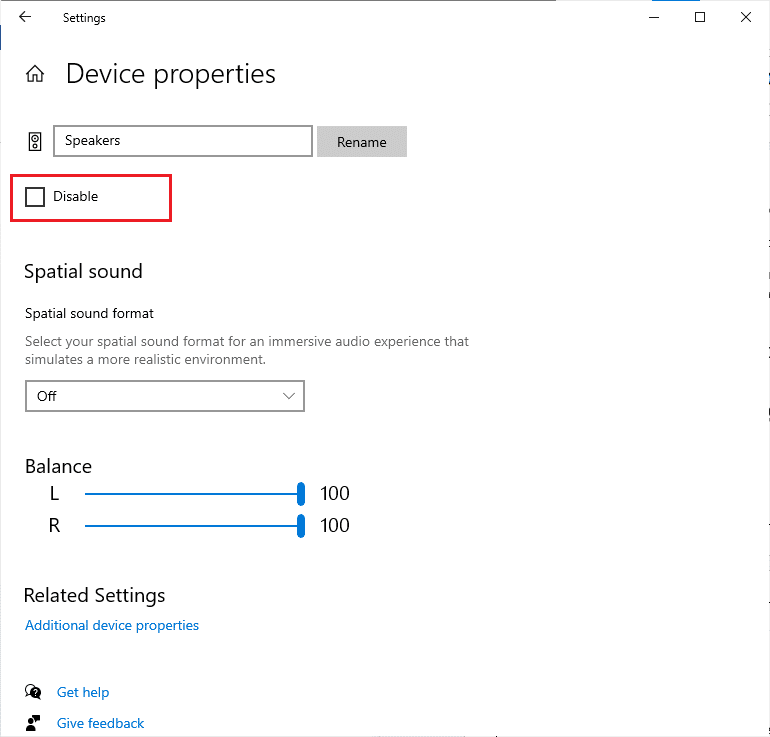
7. ทำซ้ำขั้นตอนที่ 5-6 สำหรับอุปกรณ์อินพุตตามภาพ
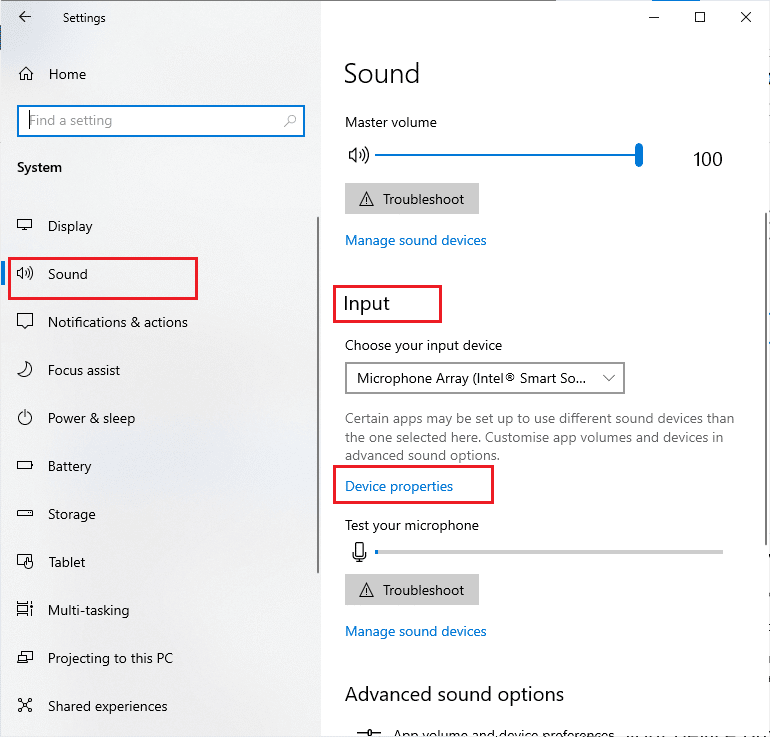
ตอนนี้ ตรวจสอบว่าคุณได้แก้ไขปัญหาเสียงของ Windows 10 PUBG หรือไม่
1F. อัพเดท Windows
หากมีการอัปเดตใหม่ๆ ของ Microsoft ที่รอการติดตั้งบนพีซีของคุณ บั๊กและปัญหาบางอย่างไม่สามารถแก้ไขได้บนคอมพิวเตอร์ของคุณ ตามที่ผู้ใช้หลายคนแนะนำ การอัปเดตคอมพิวเตอร์ Windows 10 จะช่วยให้คุณแก้ไขปัญหาเสียงของ PUBG ไม่ทำงาน ทำตามคำแนะนำของเรา วิธีดาวน์โหลดและติดตั้งการอัปเดตล่าสุดของ Windows 10 เพื่ออัปเดตคอมพิวเตอร์ Windows 10 ของคุณ
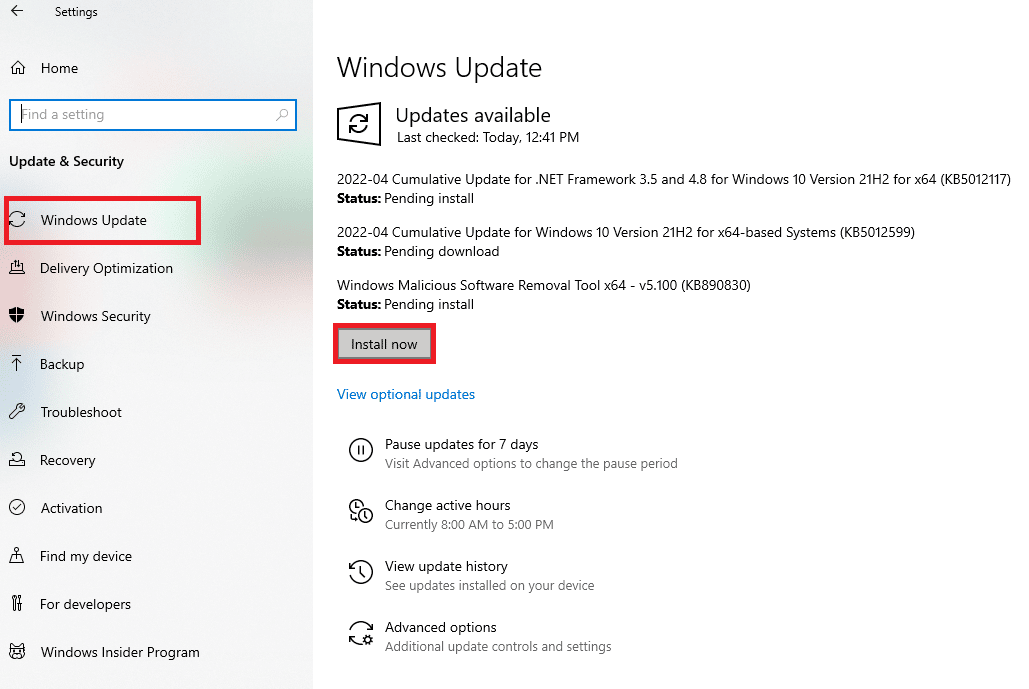
วิธีที่ 2: ตั้งค่าอุปกรณ์เสียงเริ่มต้น
หากคุณกำลังใช้อุปกรณ์เสียง เช่น หูฟังหรือลำโพง คุณต้องแน่ใจว่าอุปกรณ์นั้นถูกตั้งค่าเป็นอุปกรณ์เริ่มต้นหรือไม่ ให้เราสมมติกรณีของการเชื่อมต่อจอภาพภายนอก (ที่ไม่มีลำโพงในตัว) กับพีซีของคุณ หากจอภาพนี้ถูกตั้งค่าเป็นอุปกรณ์ส่งออกเริ่มต้น คุณจะไม่ได้ยินเสียงใด ๆ ใน PUBG คุณต้องตั้งค่าอุปกรณ์เสียงของคุณเป็นอุปกรณ์เริ่มต้นตามคำแนะนำด้านล่างเพื่อแก้ไขปัญหา PC ปัญหาเสียงของ PUBG
1. คลิกขวาที่ไอคอน Speakers ที่มุมล่างขวาของหน้าจอ แล้วเลือกตัวเลือก Sounds
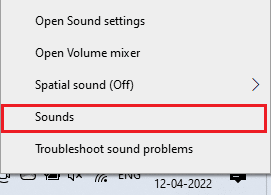
2. จากนั้น สลับไปที่แท็บ Playback และคลิกขวา ที่อุปกรณ์เสียงที่ คุณต้องการตั้งเป็นค่าเริ่มต้น
3. ตอนนี้ เลือกตัวเลือก Set as Default Device ตามที่ไฮไลต์และคลิกที่ Apply>OK เพื่อบันทึกการเปลี่ยนแปลง
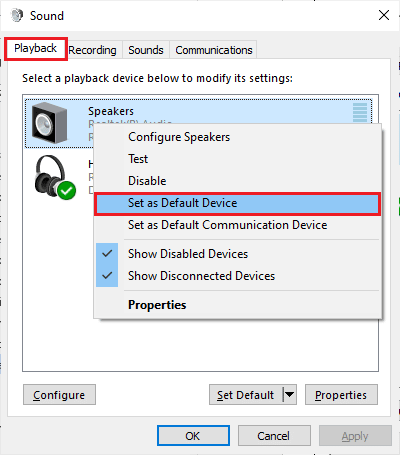
อ่านเพิ่มเติม: 3 วิธีในการติดตั้ง Pubg บนพีซีของคุณ
วิธีที่ 3: เรียกใช้ PUBG ในฐานะผู้ดูแลระบบ
ในการแก้ไขเสียง PUBG ไม่ทำงานในคอมพิวเตอร์ Windows 10 ของคุณ ให้เรียกใช้ PUBG ในฐานะผู้ดูแลระบบตามคำแนะนำด้านล่าง
1. คลิกขวาที่ ทางลัด PUBG บนเดสก์ท็อปหรือไปที่ ไดเร็กทอรีการติดตั้ง และคลิกขวาที่มัน
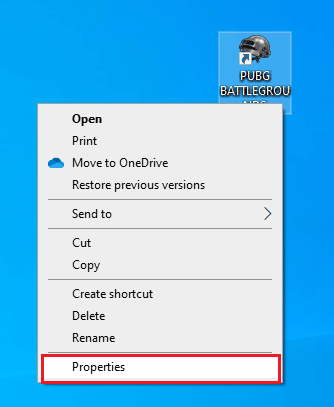
2. ตอนนี้ เลือกตัวเลือก คุณสมบัติ
3. จากนั้น สลับไปที่แท็บ ความเข้ากันได้ และทำเครื่องหมายที่ช่อง เรียกใช้โปรแกรมนี้ในฐานะผู้ดูแลระบบ
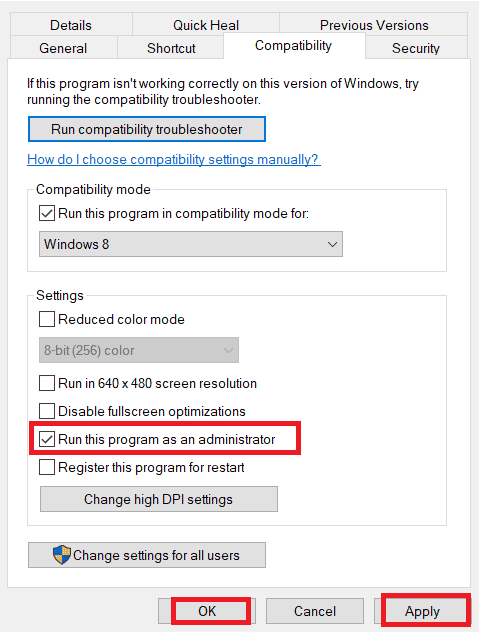
4. สุดท้าย คลิกที่ Apply>OK เพื่อบันทึกการเปลี่ยนแปลง
หมายเหตุ: คุณยังควรปิดการใช้งานโปรแกรมเริ่มต้นบนคอมพิวเตอร์ของคุณโดยทำตามคำแนะนำของเราใน 4 วิธีในการปิดใช้งานโปรแกรมเริ่มต้นใน Windows 10 วิธีนี้จะช่วยประหยัดหน่วยความจำของโปรแกรมเริ่มต้นที่ไม่จำเป็นซึ่งทำงานในพื้นหลัง
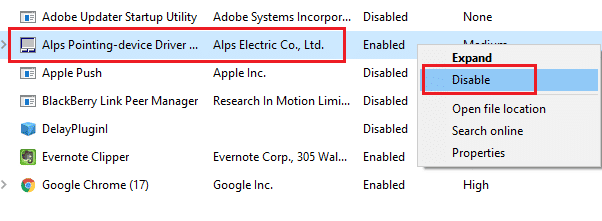
วิธีที่ 4: เรียกใช้ตัวแก้ไขปัญหาเสียง
คุณต้องตระหนักถึงความจริงที่ว่าพีซีของคุณมีเครื่องมือแก้ไขปัญหาในตัวเพื่อแก้ไขปัญหาและข้อผิดพลาดเช่นพีซีปัญหาเสียงของ PUBG อุปกรณ์เสียงที่เสียบเข้ากับคอมพิวเตอร์ของคุณและอุปกรณ์เสียงในตัวจะถูกสแกน และปัญหาที่เกี่ยวข้องกับกระบวนการทั้งหมดจะถูกแยกออก
ทำตามคำแนะนำของเรา วิธีการเรียกใช้ตัวแก้ไขปัญหาฮาร์ดแวร์และอุปกรณ์ เพื่อแก้ไขปัญหาเพื่อแก้ไขปัญหาฮาร์ดแวร์ที่เกี่ยวข้องกับเสียงทั้งหมดในพีซีของคุณ นอกจากนี้ คุณสามารถเรียกใช้ตัวแก้ไขปัญหาเสียงเป็นรายบุคคลตามคำแนะนำในคู่มือของเรา วิธีการเรียกใช้ตัวแก้ไขปัญหา Windows Update แต่ต้องแน่ใจว่าคุณเลือกตัวเลือกการ เล่นเสียง ตามที่แสดง
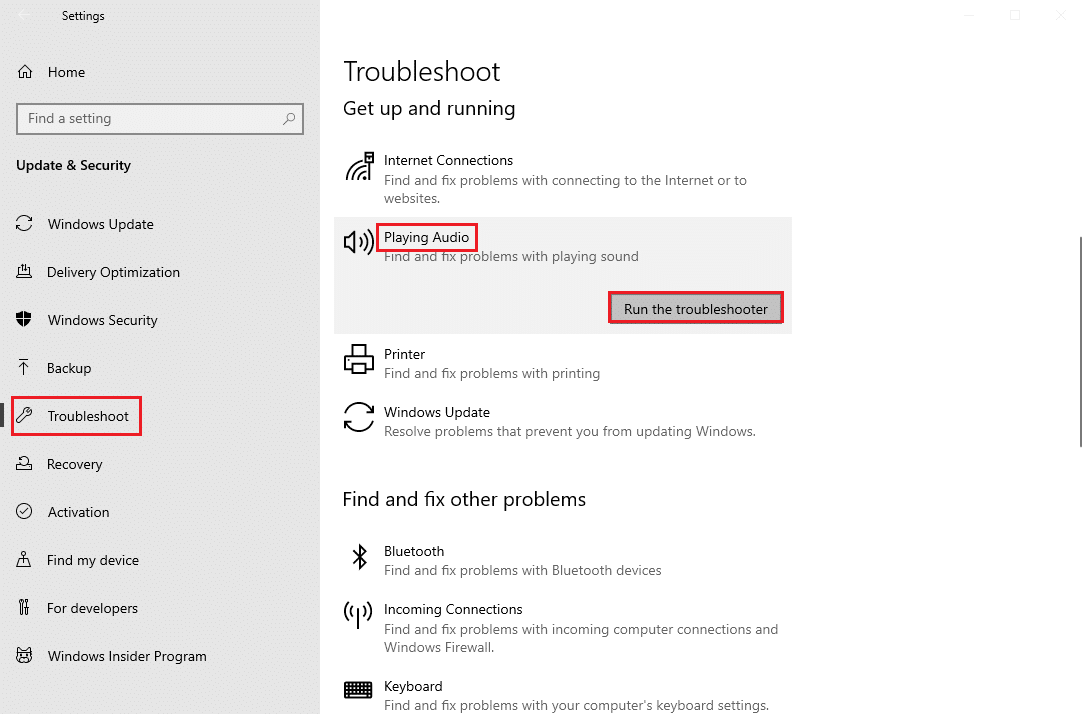
อ่านเพิ่มเติม: 8 วิธีในการแก้ไขข้อผิดพลาด "เซิร์ฟเวอร์ไม่ว่าง" บน PUBG
วิธีที่ 5: ปิดโปรแกรมอื่นที่ใช้ Audio
เมื่อยูทิลิตี้เสียงถูกใช้โดยโปรแกรมอื่นบนพีซี Windows 10 ของคุณ คุณอาจเผชิญกับพีซีที่มีปัญหาด้านเสียงของ PUBG ในการแก้ไขปัญหานี้ ขอแนะนำให้คุณปิดโปรแกรมหรือแอปพลิเคชันอื่นๆ ทั้งหมดที่ทำงานในเบื้องหลังทีละรายการ หรือบังคับให้ปิดโปรแกรมเหล่านั้นโดยใช้ตัวจัดการงาน โดยทำตามคำแนะนำของเราเกี่ยวกับวิธีการสิ้นสุดงานใน Windows 10
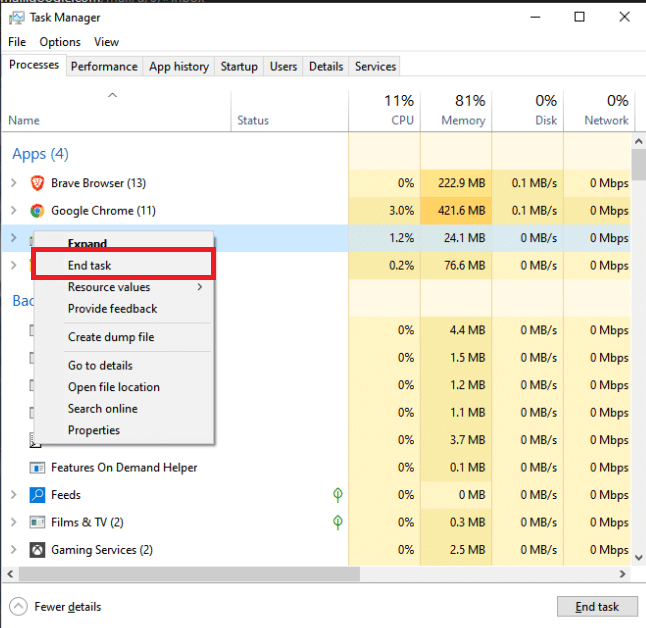
วิธีที่ 6: เปลี่ยนความสัมพันธ์ของ PUBG
คอร์ของ CPU มีหน้าที่ในการประมวลผลแคชของคอมพิวเตอร์และหน่วยความจำในคอมพิวเตอร์ของคุณ ประสิทธิภาพโดยรวมของคอร์ CPU จะถูกใช้อย่างสมบูรณ์หากคุณไม่ได้ยิน PUBG อย่างถูกต้อง ดังนั้น ในกรณีนี้ คุณสามารถเปลี่ยนความสัมพันธ์ของเกมได้ตามคำแนะนำด้านล่าง
1. กด ปุ่ม Ctrl + Shift + Esc พร้อมกันเพื่อเปิด ตัวจัดการงาน
2. ตอนนี้ สลับไปที่แท็บ รายละเอียด และตรวจสอบรายละเอียดการใช้แอป
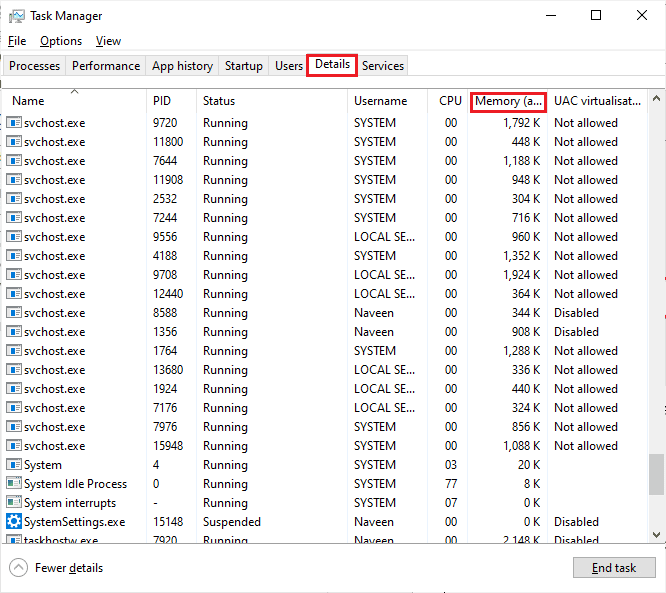
3. ตอนนี้ ให้เปิด ไคลเอนต์ Steam และคลิกที่ปุ่ม Play ที่ตรงกับเกม PUBG ใต้แท็บ LIBRARY
4. จากนั้น สลับไปที่หน้าต่าง Task Manager และคลิกขวาที่ TslGame.exe จากนั้นเลือกตัวเลือก Set Affinity ตามที่แสดง
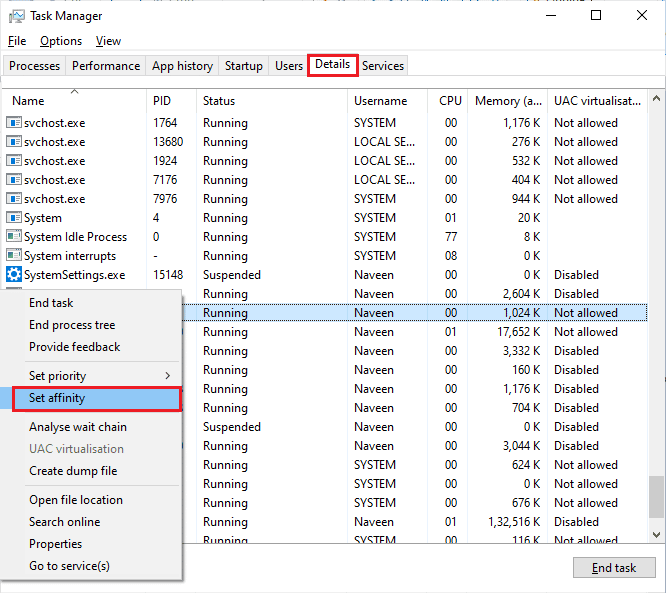
5. จากนั้น ยกเลิกการเลือกช่อง All Processors แล้วเลือกช่อง CPU 0 ตามที่แสดง จากนั้นคลิกที่ ตกลง
หมายเหตุ: ตรวจสอบให้แน่ใจว่าคุณทำตามขั้นตอนนี้ก่อนที่เกมจะเริ่ม
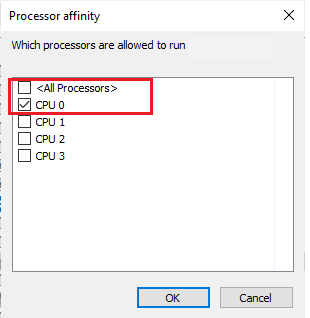
6. ตอนนี้ ตรวจสอบว่าคุณยังคงประสบปัญหาเสียงของ PUBG ไม่ทำงานหรือไม่
7. หากเกมของคุณเปิดได้อย่างราบรื่น ให้ทำซ้ำขั้นตอนที่ 4 และ 5 แต่ในขั้นตอนที่ 5 ให้เลือกช่อง All Processors อีกครั้ง
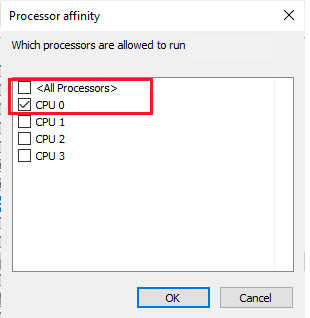
อย่างไรก็ตาม หากคุณประสบปัญหา ให้ข้ามไปยังวิธีถัดไป
ยังอ่าน: รายการเหรียญ PUBG ที่มีความหมาย
วิธีที่ 7: อนุญาตการเข้าถึงเสียงสำหรับ PUBG
มีรายการแอปพลิเคชันและโปรแกรมบนคอมพิวเตอร์ของคุณที่จะเข้าถึงได้โดยใช้อุปกรณ์เสียง หาก PUBG ไม่อยู่ในรายการ คุณจะไม่ได้ยินเนื้อหาเสียงใด ๆ ที่ทำให้เกิดข้อผิดพลาดที่กล่าวถึง ดังนั้น ตรวจสอบให้แน่ใจว่าได้เปิดใช้งานการตั้งค่าเสียงสำหรับเกมของคุณบนพีซีของคุณโดยทำตามขั้นตอนที่กล่าวถึงด้านล่าง

1. เปิด การตั้งค่า Windows โดยกดปุ่ม Windows + I พร้อมกัน
2. ตอนนี้ คลิกที่การตั้งค่า ความเป็นส่วนตัว ตามที่แสดง
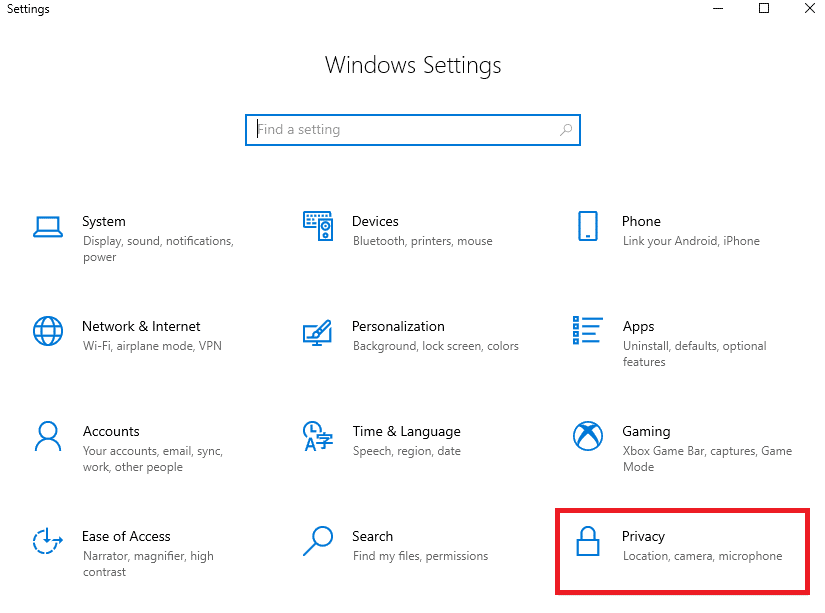
3. ที่นี่ เลื่อนลงมาที่บานหน้าต่างด้านซ้ายแล้วคลิกตัวเลือก ไมโครโฟน ตรวจสอบให้แน่ใจว่าตัวเลือก อนุญาตให้แอปเข้าถึงไมโครโฟนของคุณ เปิดใช้งานตามที่แสดง
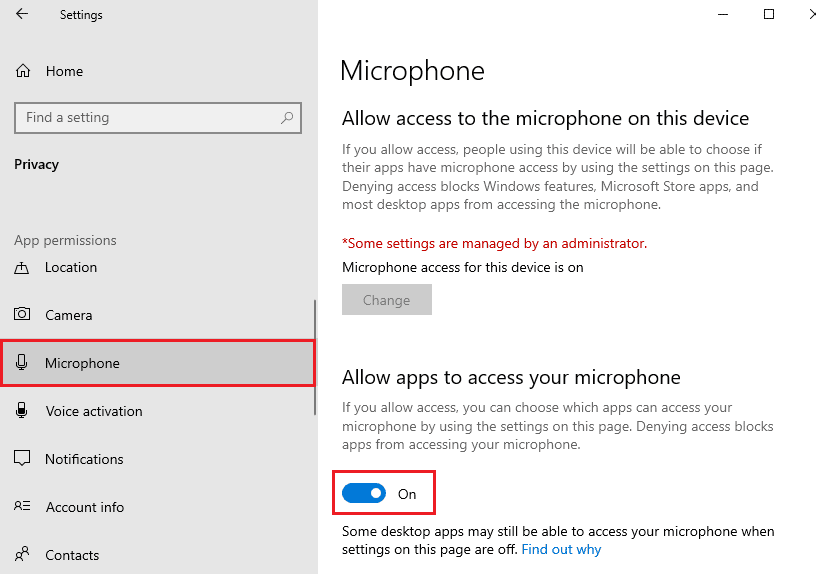
หมายเหตุ: เปิด การตั้งค่าเสียง จากเมนูค้นหาและเลือกอุปกรณ์อินพุตที่ถูกต้อง (ไมโครโฟน (2-อุปกรณ์เสียงความละเอียดสูง)) เป็นค่าเริ่มต้น
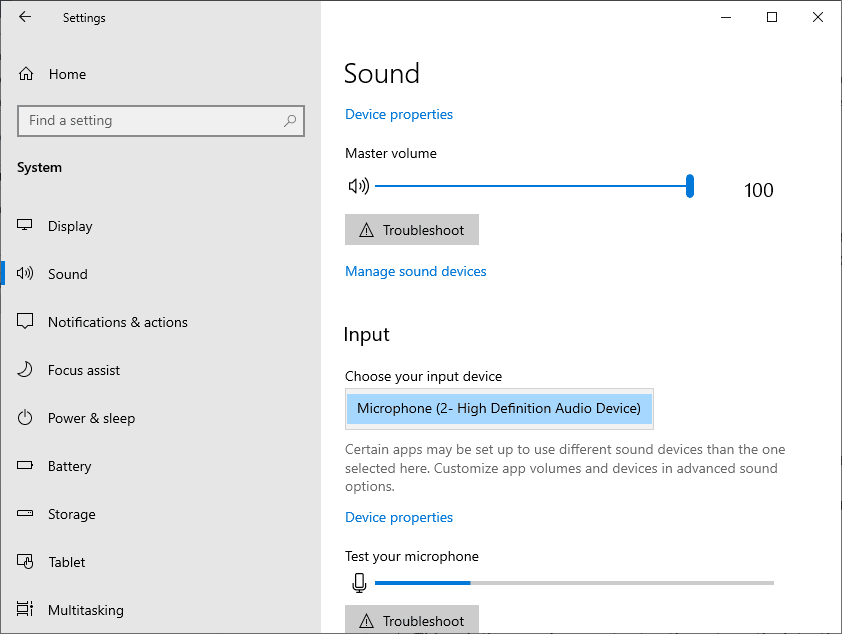
จากนั้นตรวจสอบว่าคุณได้แก้ไขเสียง PUBG ที่ไม่ทำงาน Windows 10 หรือไม่
วิธีที่ 8: เปิดใช้งานการ์ดเสียงอีกครั้ง
คุณสามารถแก้ไขเสียง PUBG ไม่ทำงานได้อย่างง่ายดายโดยรีสตาร์ทการ์ดเสียงตามคำแนะนำด้านล่าง
1. กด ปุ่ม Windows และพิมพ์ Device Manager ตอนนี้คลิกที่ เปิด
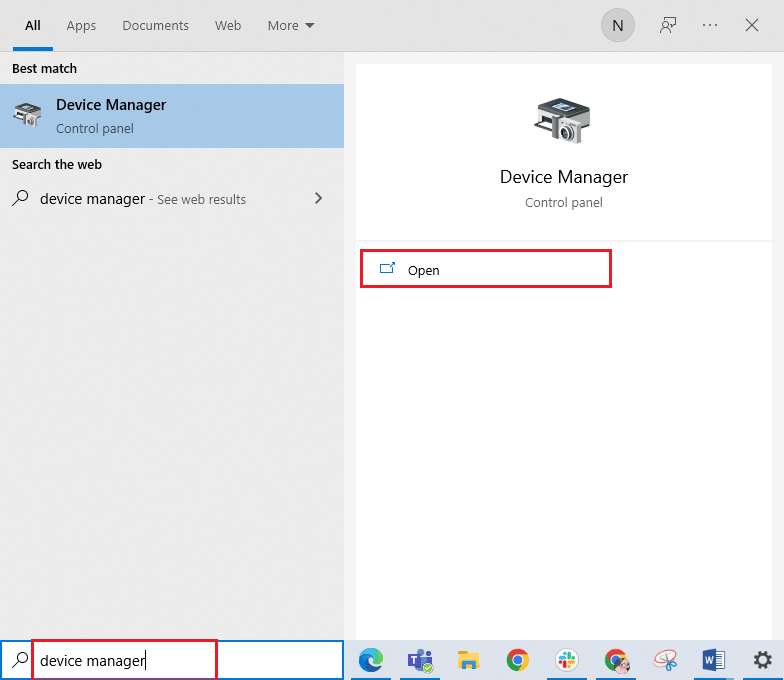
2. จากนั้น ขยายตัวควบคุม เสียง วิดีโอ และเกม โดยดับเบิลคลิกที่มัน
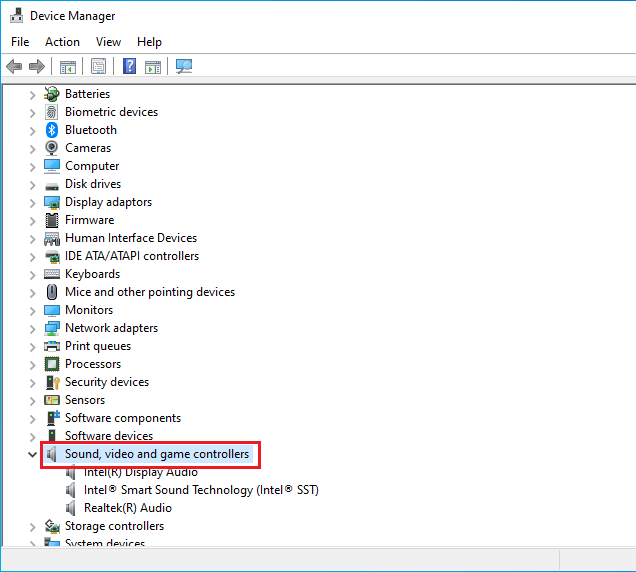
3. จากนั้น คลิกขวาที่ การ์ดเสียง ของคุณแล้วเลือกตัวเลือก ปิดการใช้งานอุปกรณ์
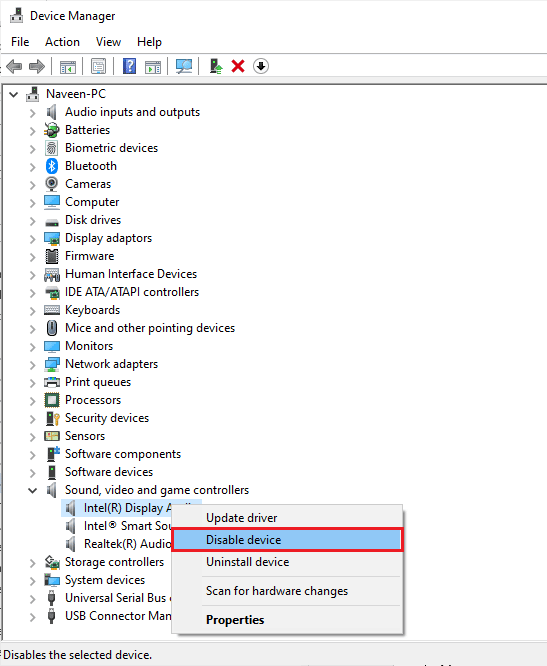
4. ตอนนี้ ยืนยันพร้อมท์โดยคลิกที่ ใช่ และ รีบูต เครื่องคอมพิวเตอร์ของคุณ จากนั้นทำซ้ำขั้นตอนที่ 1-2
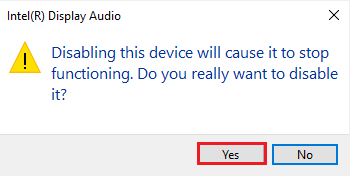
5. ถัดไป คลิกขวาที่ การ์ดเสียง ของคุณแล้วเลือกตัวเลือก เปิดใช้งานอุปกรณ์
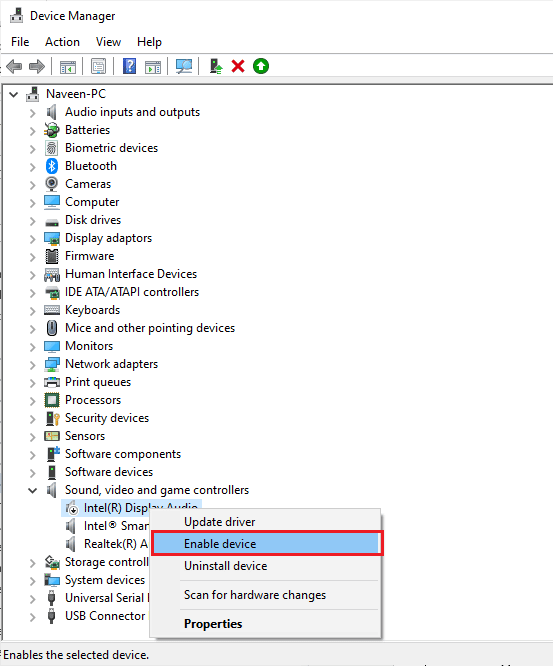
6. ตอนนี้ ลองเล่นเสียงใด ๆ ในแอปพลิเคชันเสียงของคุณและตรวจสอบว่าเสียงของ PUBG ไม่ทำงานใน Windows 10 ได้รับการแก้ไขหรือไม่
อ่านเพิ่มเติม: แก้ไขข้อผิดพลาดทางอินเทอร์เน็ตบนแอพมือถือ PUBG
วิธีที่ 9: เริ่มบริการเสียงใหม่
บริการเสียง Windows ที่จำเป็นบางอย่างจะช่วยป้องกันพีซีปัญหาเสียงของ PUBG หากปิดบริการเหล่านี้ คุณอาจเผชิญข้อขัดแย้งหลายประการ ดังนั้น คุณควรเริ่มบริการเสียงที่จำเป็นบางอย่างใหม่ตามขั้นตอนด้านล่าง
1. พิมพ์ Services ในเมนูค้นหา แล้วคลิก Run as administrator
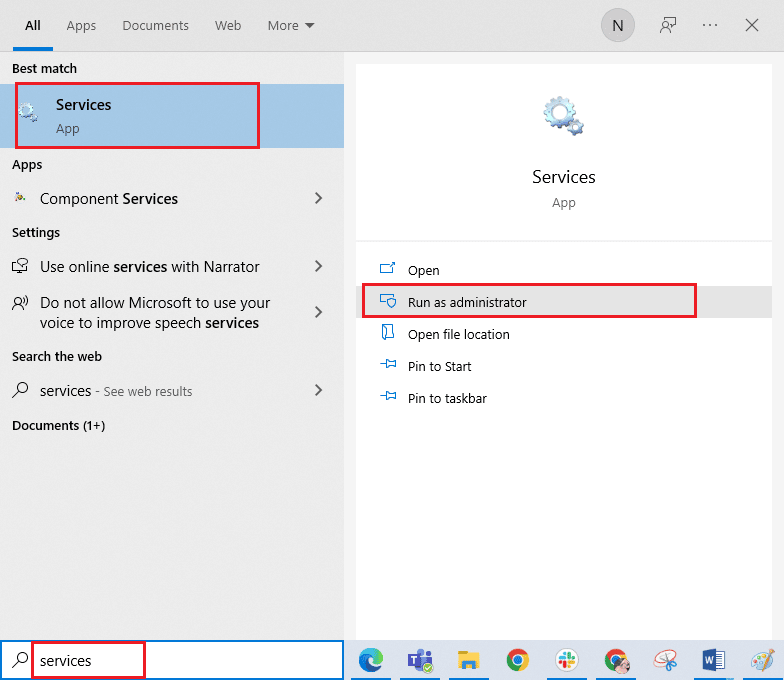
2. ตอนนี้ เลื่อนลงและดับเบิลคลิกที่บริการ Windows Audio
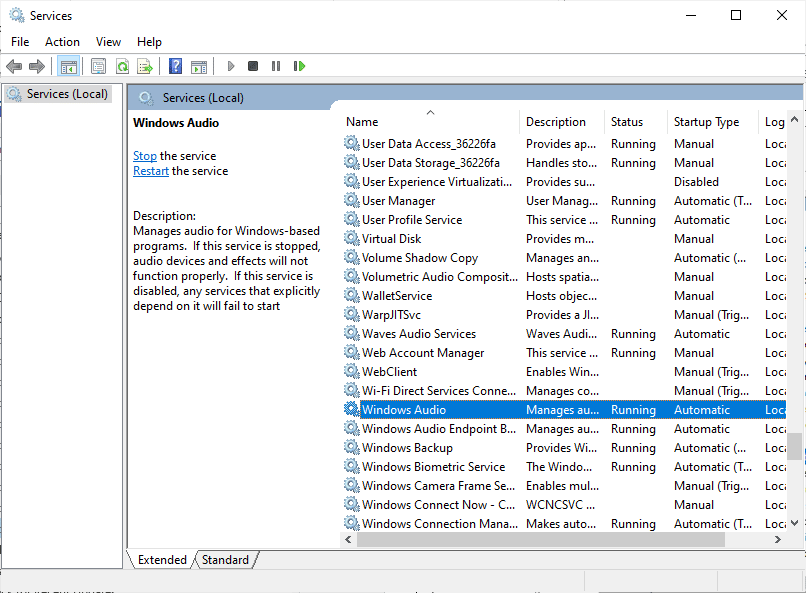
3. ตอนนี้ ในหน้าต่างป๊อปอัปใหม่ ให้เลือก ประเภทการเริ่มต้น เป็น อัตโนมัติ ตามที่แสดง
หมายเหตุ: หาก สถานะการบริการ ถูก หยุด ให้คลิกที่ปุ่ม เริ่ม หาก สถานะบริการ กำลัง ทำงาน ให้คลิกที่ Stop แล้วเริ่มใหม่อีกครั้ง
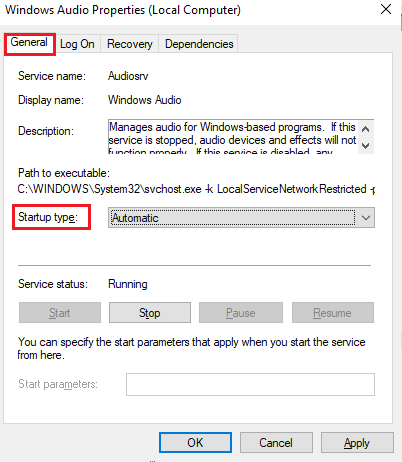
4. คลิกที่ Apply > OK เพื่อบันทึกการเปลี่ยนแปลง
5. ทำซ้ำขั้นตอนเหล่านี้ทั้งหมดสำหรับบริการ Windows อื่นๆ เช่น Windows Audio Endpoint Builder และ Remote Procedure Call (RPC) และตรวจสอบว่าคุณได้แก้ไขปัญหาแล้วหรือไม่
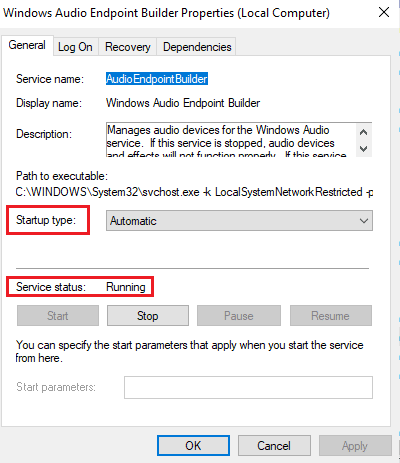
วิธีที่ 10: ปิดใช้งานการเพิ่มประสิทธิภาพเสียง
หากคุณพบว่าเสียงของคุณทำงานได้ดีสำหรับแหล่งข้อมูลมัลติมีเดียอื่นๆ แต่เสียงใน PUBG ดูเหมือนจะมีคุณภาพต่ำหรือมีเสียงรบกวน ขอแนะนำให้เปลี่ยนอัตราตัวอย่าง อัตราการสุ่มตัวอย่างความถี่ต่ำจะทำให้เสียงของ PUBG ไม่ทำงาน แต่คุณสามารถเลือกอัตราการสุ่มตัวอย่างความถี่ที่สูงขึ้นได้โดยทำตามขั้นตอนที่กล่าวถึงด้านล่าง
1. คลิกขวาที่ไอคอน Speakers ที่มุมล่างขวาของหน้าจอ แล้วเลือกตัวเลือก Sounds
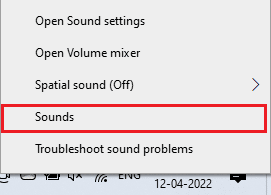
2. จากนั้นสลับไปที่แท็บ Playback และเลือกอุปกรณ์เสียงตามด้วยปุ่ม Properties ตามที่แสดง
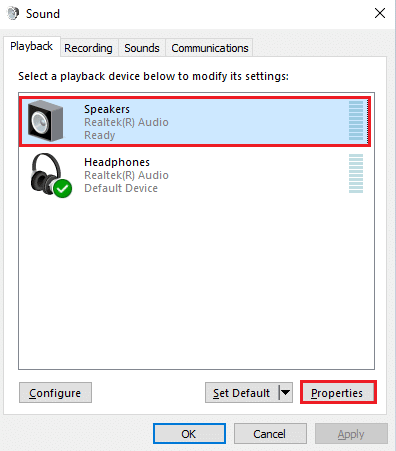
3. จากนั้น สลับไปที่แท็บ ขั้นสูง และจากเมนูแบบเลื่อนลงภายใต้ รูปแบบเริ่มต้น ตรวจสอบให้แน่ใจว่าคุณได้เลือก ช่วงความถี่สูงสุด (24 บิต, 48000 Hz)
หมายเหตุ: ตรวจสอบให้แน่ใจว่าไม่ได้เลือกตัวเลือก ปิดการใช้งานการปรับปรุงเสียง ภายใต้การ เพิ่มประสิทธิภาพสัญญาณ ตามที่แสดง
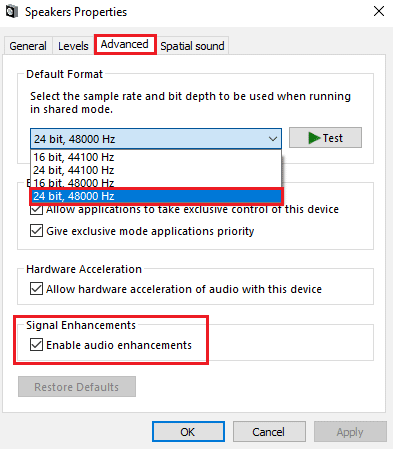
6. คลิกที่ Apply จากนั้น คลิก OK เพื่อบันทึกการเปลี่ยนแปลง ตรวจสอบว่าคุณเผชิญกับเสียง PUBG ไม่ทำงานอีกครั้ง หากเป็นเช่นนั้น ให้ปรับระดับช่วงความถี่ต่างๆ โดยทำซ้ำขั้นตอนเหล่านี้และยืนยันว่าช่วงใดแก้ปัญหาได้
อ่านเพิ่มเติม: วิธีสำรองข้อมูล Steam Games
วิธีที่ 11: ตรวจสอบความสมบูรณ์ของไฟล์เกม (บน Steam)
เราได้เห็นหลายกรณีที่ไฟล์เกมหายไปหรือเสียหายหรือมีการติดตั้งที่ไม่สมบูรณ์ ผู้ใช้อาจประสบปัญหาด้านเสียงของพีซีหากถูกขัดจังหวะโดยกระบวนการอัปเดตหรือหากไฟล์เกมถูกย้าย ในวิธีนี้ คุณจะเปิด Steam และใช้ฟังก์ชันในตัวเพื่อตรวจสอบความสมบูรณ์ของเกม มันจะถูกแทนที่หากแอปพลิเคชันพบบางสิ่ง
หมายเหตุ: คุณควรทำตามขั้นตอนที่คล้ายกันหากคุณใช้ซอฟต์แวร์เผยแพร่อื่น
1. เปิดแอปพลิเคชัน Steam บนคอมพิวเตอร์ของคุณและไปที่แท็บ คลัง ที่ด้านบน
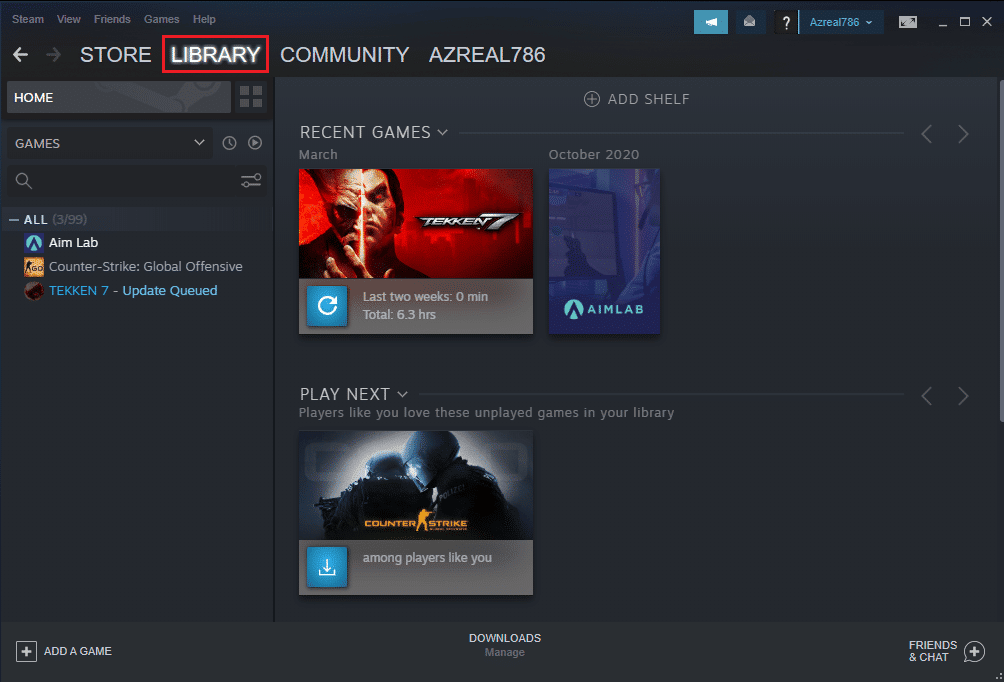
2. คุณจะเห็นรายชื่อเกมของคุณภายใต้คลังเกม ค้นหา PUBG เพื่อตรวจสอบ คลิกขวาที่มันและคลิกที่ Properties
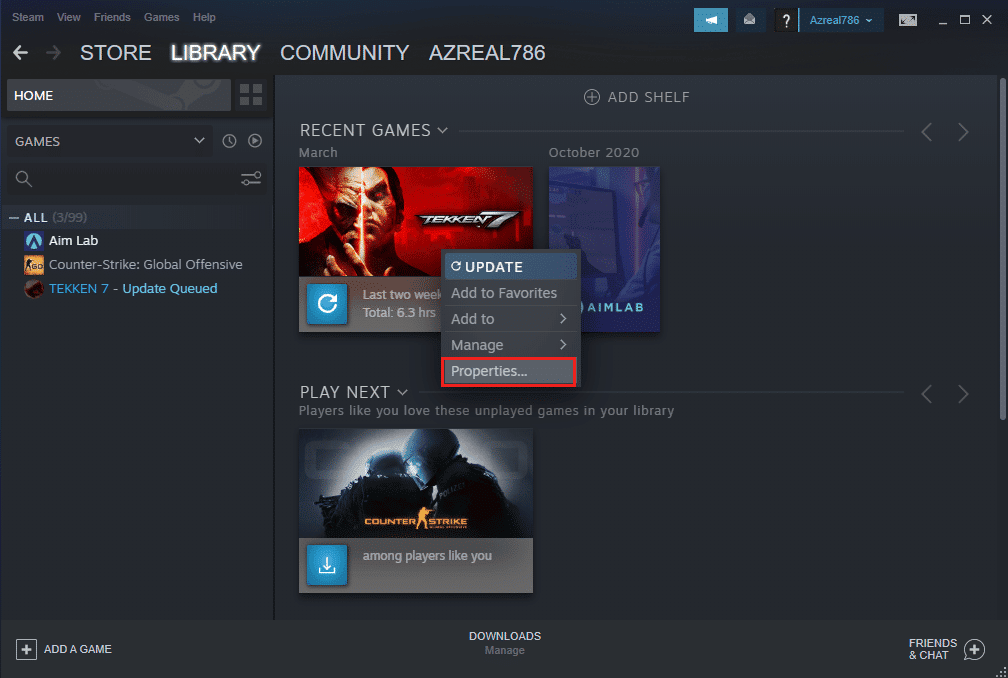
3. ไปที่แท็บ Local files ในหน้าต่าง Properties ในเกม
4. ตอนนี้ คลิกที่ปุ่ม ตรวจสอบความสมบูรณ์ของไฟล์เกม
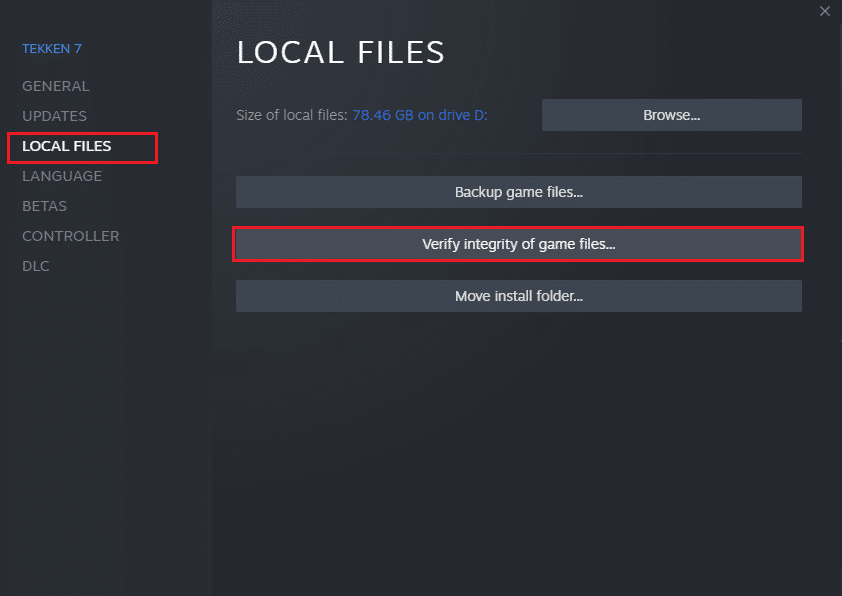
5. รอจนกว่า Steam จะตรวจสอบความสมบูรณ์ของไฟล์เกมของคุณ
วิธีที่ 12: อัปเดตหรือย้อนกลับไดรเวอร์เสียง
ตัวเลือกที่ 1: อัปเดตไดรเวอร์เสียง
ไดรเวอร์เสียงที่ล้าสมัยและเข้ากันไม่ได้จะทำให้เสียงของ PUBG ไม่ทำงาน Windows 10 เสมอ ตรวจสอบให้แน่ใจว่าคุณใช้ไดรเวอร์เสียงเวอร์ชันที่อัปเดตเสมอ และหากคอมพิวเตอร์ของคุณไม่มีไดรเวอร์ล่าสุด คุณควรอัปเดตตามคำแนะนำในคู่มือของเรา วิธีอัปเดต Realtek ไดรเวอร์เสียง HD ใน Windows 10
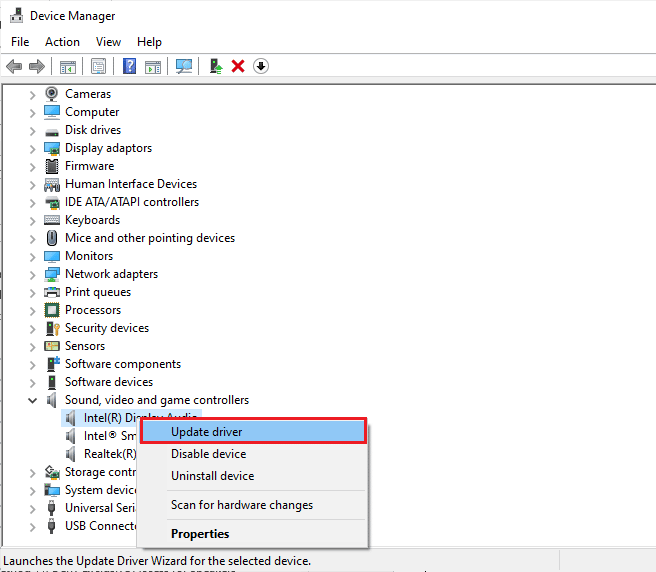
เมื่อคุณอัปเดตไดรเวอร์เสียงเป็นเวอร์ชันล่าสุดแล้ว ให้ตรวจสอบว่าคุณได้แก้ไขปัญหาเสียงของ PUBG ที่ไม่ทำงานแล้วหรือไม่
ตัวเลือก II: ย้อนกลับไดรเวอร์เสียง
บางครั้ง ไดรเวอร์เสียงเวอร์ชันปัจจุบันอาจทำให้เกิดความขัดแย้งด้านเสียง และในกรณีนี้ คุณต้องกู้คืนไดรเวอร์ที่ติดตั้งเวอร์ชันก่อนหน้า กระบวนการนี้เรียกว่า การย้อนกลับของไดรเวอร์ และคุณสามารถย้อนกลับไดรเวอร์คอมพิวเตอร์ของคุณเป็นสถานะก่อนหน้าได้อย่างง่ายดายโดยทำตามคำแนะนำของเรา วิธีการย้อนกลับไดรเวอร์ใน Windows 10
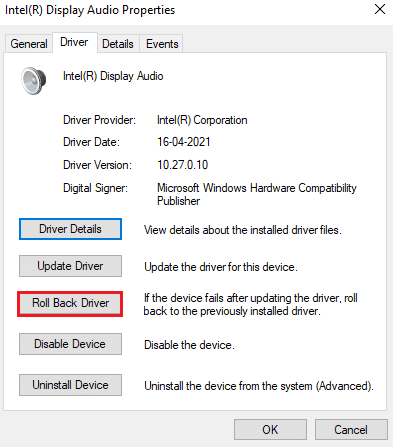
รอจนกว่าจะติดตั้งไดรเวอร์เวอร์ชันก่อนหน้าบนพีซี Windows 10 ของคุณ เมื่อเสร็จแล้วให้ตรวจสอบว่าคุณสามารถแก้ไขเสียง PUBG ไม่ทำงานได้หรือไม่
อ่านเพิ่มเติม: เปลี่ยนเสียงแชทด่วนบน PUBG Mobile
วิธีที่ 13: ติดตั้งไดรเวอร์เสียงใหม่
ต้องติดตั้งไดรเวอร์ที่เข้ากันไม่ได้ใหม่เพื่อแก้ไขปัญหาเกี่ยวกับเสียงทั้งหมดใน PUBG ขอแนะนำให้คุณติดตั้งไดรเวอร์อุปกรณ์ใหม่ก็ต่อเมื่อคุณไม่สามารถแก้ไขได้ด้วยการอัปเดต ขั้นตอนในการติดตั้งไดรเวอร์ใหม่ทำได้ง่ายมาก และคุณสามารถทำได้โดยใช้แอปพลิเคชันของบริษัทอื่นหรือดำเนินการตามขั้นตอนด้วยตนเองตามคำแนะนำในคู่มือของเรา วิธีการถอนการติดตั้งและติดตั้งไดรเวอร์ใหม่ใน Windows 10
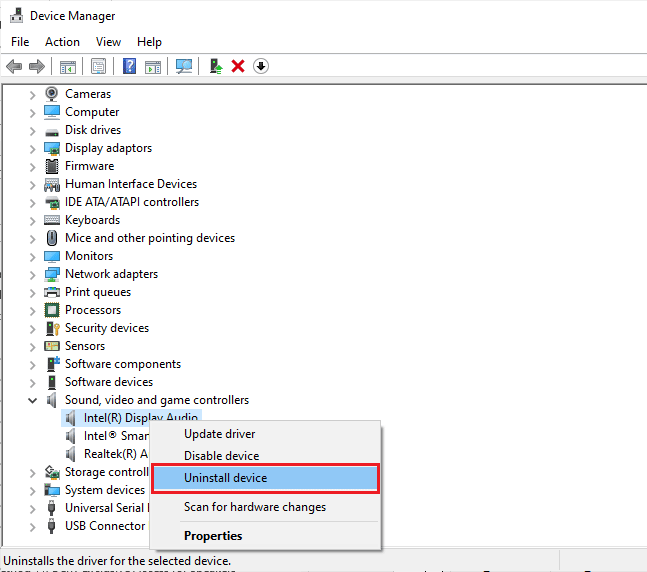
หลังจากติดตั้งไดรเวอร์เสียงใหม่ ให้ตรวจสอบว่าคุณสามารถแก้ไขปัญหา PC ปัญหาเสียงของ PUBG ได้หรือไม่
วิธีที่ 14: อัปเดตไคลเอนต์ Steam และ PUBG
หากคุณใช้แอปพลิเคชัน Steam ที่ล้าสมัย คุณจะไม่สามารถเข้าถึงเกมใดๆ ได้อย่างราบรื่น ดังนั้นตรวจสอบให้แน่ใจว่าคุณใช้เกม Steam และ PUBG เวอร์ชันอัปเดตก่อนเปิดตัว
1. กดปุ่ม Windows และพิมพ์ Steam จากนั้นคลิกที่ เปิด
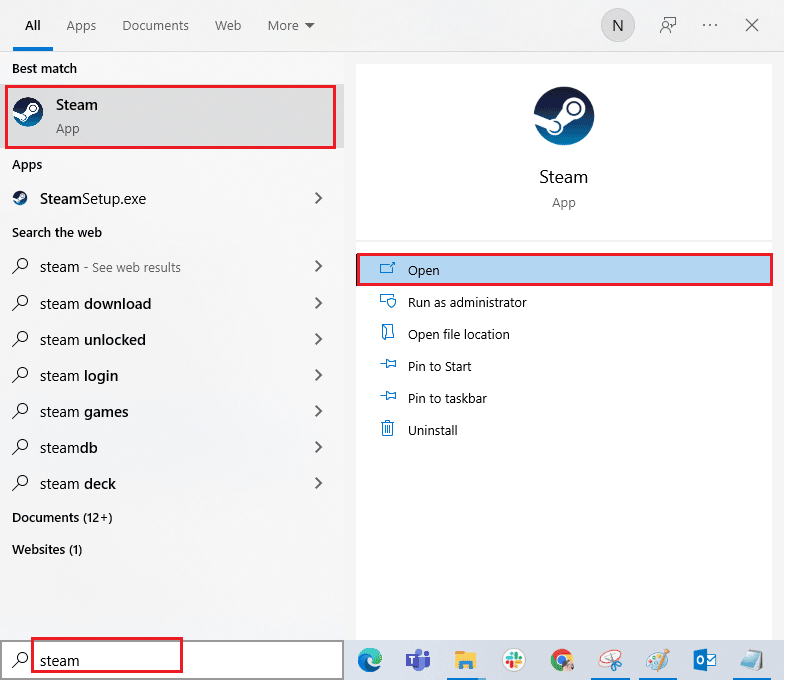
2. ตอนนี้ คลิกที่ Steam ที่มุมบนซ้ายของหน้าจอ ตามด้วย Check for Steam Client Updates… ตามที่ไฮไลต์ด้านล่าง
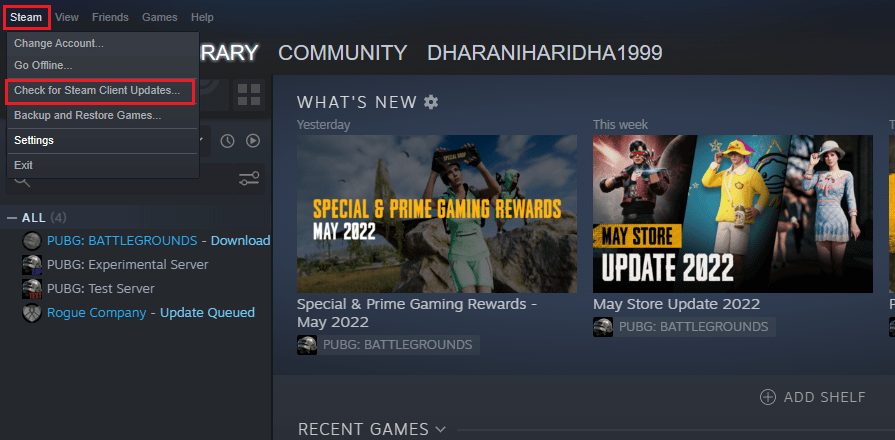
3. หากคุณมีการอัปเดตใหม่ๆ ที่จะดาวน์โหลด ให้ติดตั้งและตรวจสอบว่า ไคลเอ็นต์ Steam ของคุณเป็นเวอร์ชันล่าสุด
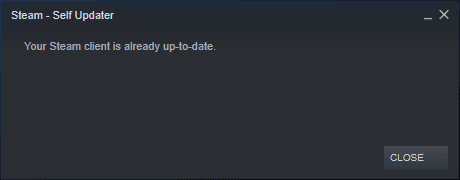
4. ตอนนี้ ให้ เปิด Steam ใหม่ และตรวจสอบว่าปัญหาได้รับการแก้ไขแล้วหรือไม่
ในทำนองเดียวกัน จำเป็นเสมอที่เกมของคุณต้องทำงานเป็นเวอร์ชันล่าสุดเพื่อหลีกเลี่ยงข้อขัดแย้งใดๆ คุณจะไม่สามารถเข้าสู่ระบบเซิร์ฟเวอร์ PUBG ได้สำเร็จจนกว่าเกมของคุณจะอัปเดต หากต้องการอัปเดตเกมของคุณ ให้ทำตามขั้นตอนด้านล่าง
1. เปิด Steam และไปที่ LIBRARY
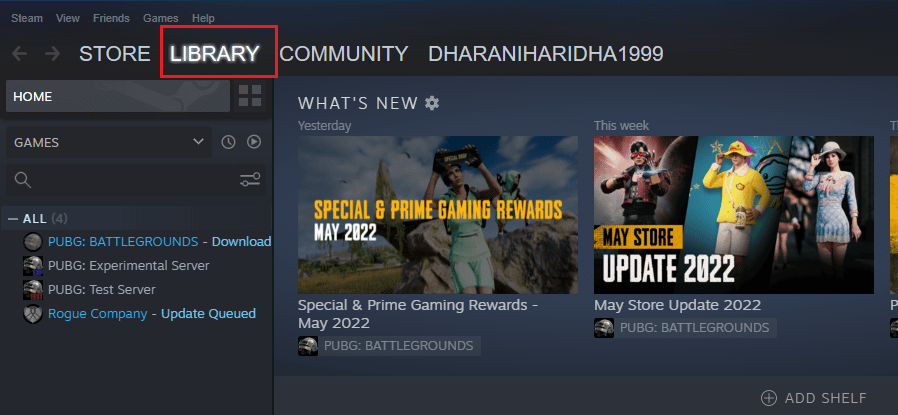
2. ตอนนี้ คลิกที่ HOME และค้นหาเกมของคุณ
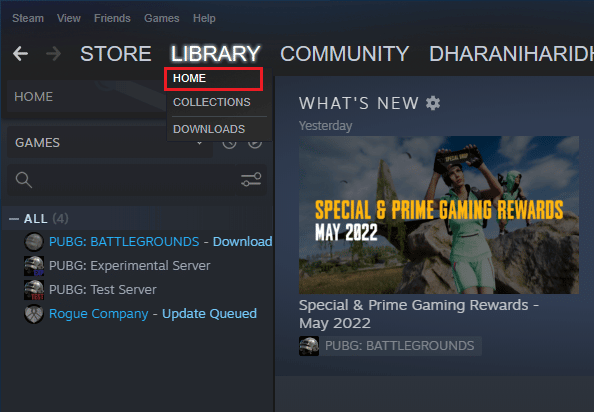
3. จากนั้น คลิกขวาที่เกมแล้วเลือกตัวเลือก คุณสมบัติ...
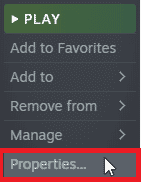
4. ตอนนี้ สลับไปที่แท็บ UPDATES และตรวจสอบว่ามีการอัปเดตใด ๆ ที่รอดำเนินการอยู่หรือไม่ หากเป็นเช่นนั้น ให้ทำตามคำแนะนำบนหน้าจอเพื่อดาวน์โหลดการอัปเดตล่าสุด
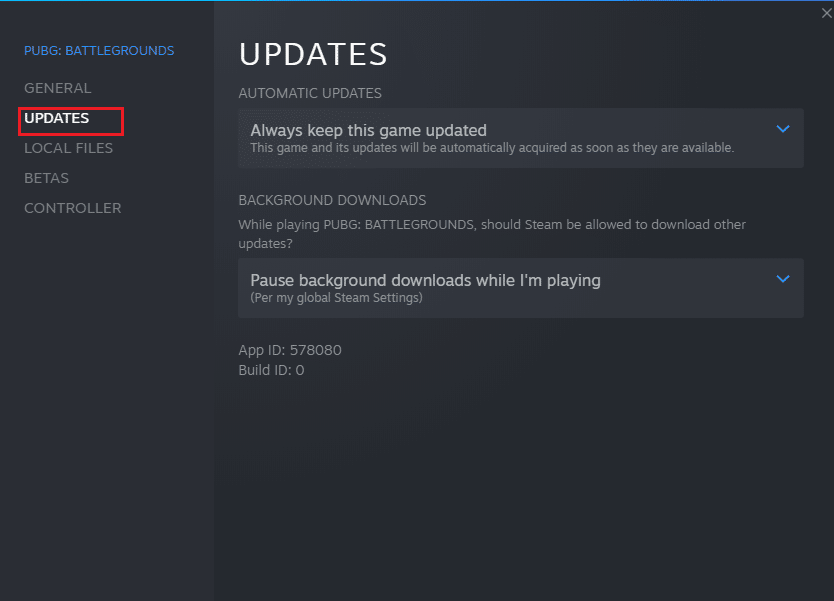
หลังจากอัปเดต ให้ตรวจสอบว่าปัญหาเสียงของ PUBG ไม่ทำงานได้รับการแก้ไขแล้วหรือไม่
อ่านเพิ่มเติม: 7 วิธีในการแก้ไขปัญหาการขัดข้องของ PUBG บนคอมพิวเตอร์
วิธีที่ 15: ติดตั้ง PUBG . ใหม่
หากไม่มีวิธีการใดที่ช่วยคุณได้ คุณต้องติดตั้งเกมใหม่เพื่อซ่อมแซมไฟล์การกำหนดค่าที่สำคัญบางอย่างในเกม ต่อไปนี้คือคำแนะนำบางประการในการติดตั้ง PUBG ใหม่บน Steam
หมายเหตุ : ที่นี่ ROGUE COMPANY เป็นตัวอย่าง ทำตามขั้นตอนตามเกม PUBG
1. ไปที่ไคลเอนต์ Steam และสลับไปที่แท็บ LIBRARY
2. จากนั้น คลิกขวาที่ PUBG จากนั้นเลือกตัวเลือก Manage ตามด้วย Uninstall
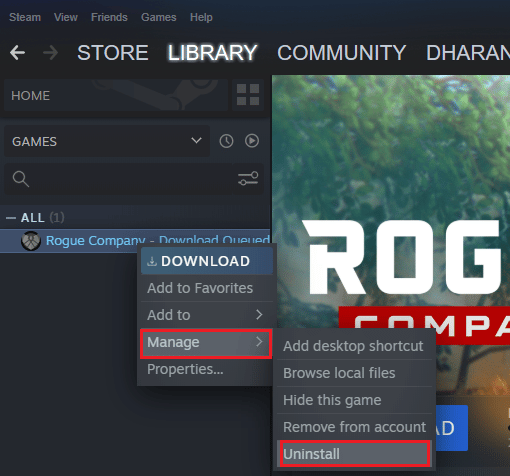
3. ตอนนี้ ยืนยันพร้อมท์โดยคลิกที่ ถอนการติดตั้ง อีกครั้ง
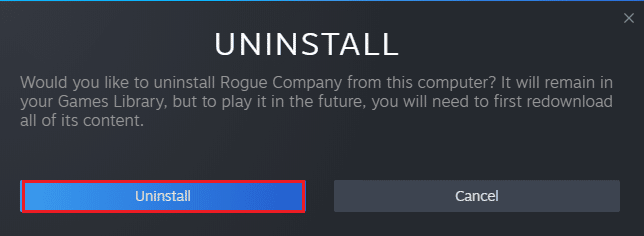
4. สุดท้าย รีบูทพีซี และทำซ้ำ ขั้นตอนที่ 1
5. ตอนนี้ คลิกขวาที่ PUBG จากนั้นคลิกที่ ติดตั้ง
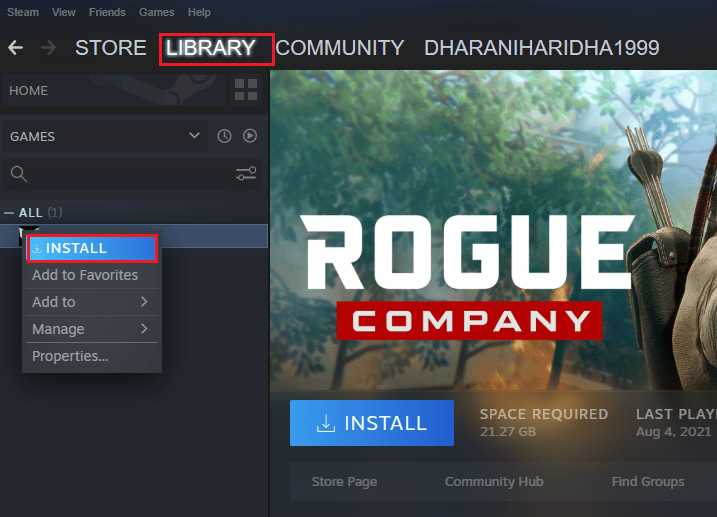
6. สุดท้าย ดำเนินการตาม คำแนะนำบนหน้าจอ เพื่อติดตั้งเกมบนพีซีของคุณ
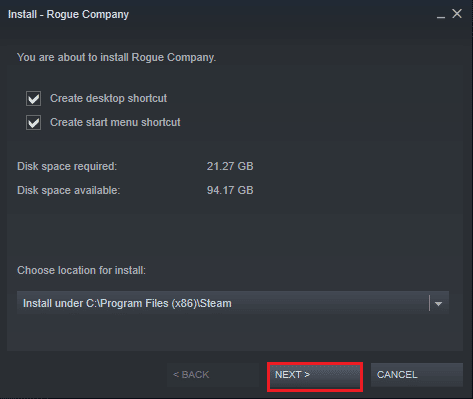
เมื่อคุณติดตั้งเกมใหม่แล้ว คุณจะไม่ประสบปัญหาใดๆ อีกต่อไป
ที่แนะนำ:
- แก้ไขแจ็คหูฟังของฉันไม่ทำงานใน Windows 10
- Fix League เราได้กู้คืนข้อผิดพลาดในการติดตั้งนี้แล้ว
- วิธีลบบัญชี PUBG Mobile ของคุณอย่างถาวร
- แก้ไข PUBG Lagging บน Windows 10
เราหวังว่าคำแนะนำนี้จะเป็นประโยชน์และคุณสามารถแก้ไขปัญหา เกี่ยวกับเสียงของ PUBG PC ได้ แจ้งให้เราทราบว่าคุณต้องการเรียนรู้อะไรต่อไป อย่าลังเลที่จะติดต่อเราด้วยคำถามและข้อเสนอแนะของคุณผ่านทางส่วนความคิดเห็นด้านล่าง
