แก้ไข PUBG ไม่ทำงานบน Windows 10
เผยแพร่แล้ว: 2022-04-15
PUBG (PlayerUnknown's Battlegrounds) เป็นหนึ่งในเกมที่เติบโตเร็วที่สุดในปี 2565 หลังจากเปิดตัวในปี 2560 ปัจจุบันมีการติดตั้งอุปกรณ์มากกว่า 6.2 พันล้านเครื่องทั่วโลก คุณสามารถเล่นเกมนี้ได้บนระบบปฏิบัติการ Windows, อุปกรณ์ Android / iOS, Xbox One และ PlayStation 4 กระนั้น ผู้ใช้หลายคนประสบปัญหา PUBG ไม่ทำงานและสิ่งนี้ทำให้เกิดประสบการณ์ที่น่าผิดหวังในหมู่ผู้เล่น คุณต้องตระหนักถึงความจริงที่ว่าในหลายประเทศ เกมถูกบล็อกเนื่องจากลักษณะที่เป็นอันตรายและน่าติดตาม ดังนั้นในครั้งต่อไปเมื่อคุณประสบปัญหาในการเปิดเกม PUBG ตรวจสอบให้แน่ใจว่าเกมได้รับการสนับสนุนในภูมิภาคทางภูมิศาสตร์ของคุณหรือไม่ หากนักเล่นเกม PUBG คนอื่นๆ อยู่ในภูมิภาคของคุณ แต่ไม่ใช่คุณ คู่มือนี้จะช่วยคุณได้มาก ดังนั้นอ่านต่อเพื่อแก้ไข PUBG ไม่เปิดตัวบน Steam
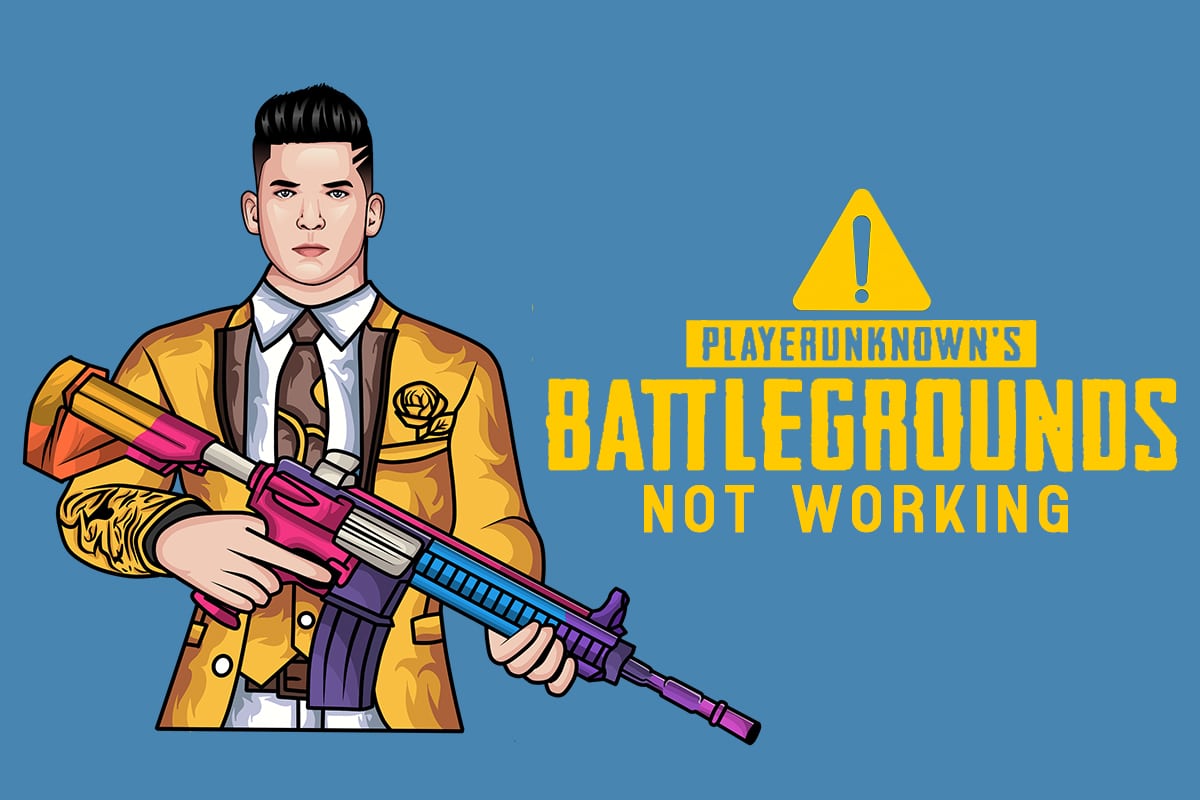
สารบัญ
- วิธีแก้ไข PUBG ไม่ทำงานบน Windows 10
- ความต้องการของระบบขั้นต่ำ
- วิธีที่ 1: ขั้นตอนการแก้ไขปัญหาเบื้องต้น
- วิธีที่ 2: เปลี่ยนความละเอียดการแสดงผล
- วิธีที่ 3: เรียกใช้ PUBG ในฐานะผู้ดูแลระบบ
- วิธีที่ 4: ตรวจสอบความสมบูรณ์ของไฟล์ (Steam เท่านั้น)
- วิธีที่ 5: ลบไฟล์กำหนดค่า
- วิธีที่ 6: เรียกใช้ SFC และ DISM Scans
- วิธีที่ 7: ปิดใช้งาน Antivirus ชั่วคราว
- วิธีที่ 8: ปิดใช้งานไฟร์วอลล์ Windows Defender (ไม่แนะนำ)
- วิธีที่ 9: อัปเดตเกม PUBG PC
- วิธีที่ 10: อัปเดตไดรเวอร์ GPU
- วิธีที่ 11: ติดตั้งไดรเวอร์ GPU ใหม่
- วิธีที่ 12: อัปเดต Windows
- วิธีที่ 13: เปลี่ยนที่อยู่ DNS
- วิธีที่ 14: เปลี่ยนความสัมพันธ์ของ PUBG
- วิธีที่ 15: ติดตั้ง VC Redist C++
- วิธีที่ 16: ติดตั้ง PUBG . ใหม่
- วิธีที่ 17: ทำการคืนค่าระบบ
- วิธีที่ 18: ค้นหาการสนับสนุน PUBG
วิธีแก้ไข PUBG ไม่ทำงานบน Windows 10
หลังจากวิเคราะห์รายงานหลายฉบับบนแพลตฟอร์มเทคโนโลยีออนไลน์จำนวนมาก เราได้จัดทำรายการสาเหตุที่เป็นไปได้ที่ทำให้ PUBG ไม่เริ่มต้นปัญหา ดูเหตุผลเหล่านี้อย่างรวดเร็วเพื่อให้คุณสามารถปฏิบัติตามเอฟเฟกต์วิธีการแก้ไขปัญหาที่เหมาะสมเพื่อแก้ไข PUBG ที่ไม่เปิดบน Steam
- ไฟล์เกมที่สำคัญบางไฟล์หายไปจากพีซีของคุณ
- หากไฟล์สำคัญบางไฟล์ใน โฟลเดอร์ Content > Paks เสียหายหรือสูญหาย
- การปรากฏตัวของข้อบกพร่องในเกม
- พีซีของคุณไม่มีแพ็คเกจ VC Redist C++ ทุกเวอร์ชันในคอมพิวเตอร์ของคุณ
- หากพีซีของคุณไม่ตรงตามข้อกำหนดขั้นต่ำของเกม คุณจะไม่สามารถเปิดเกมได้
- ความละเอียดในการแสดงผลของพีซีเป็นปัญหา
- เซิร์ฟเวอร์ PUBG ล่ม
- หากพีซีของคุณประสบปัญหาเครือข่ายท้องถิ่น
ความต้องการของระบบขั้นต่ำ
ตรวจสอบว่าพีซีของคุณตรงตามข้อกำหนดขั้นต่ำสำหรับ PUBG PC หรือไม่
- ระบบปฏิบัติการและโปรเซสเซอร์ 64 บิต
- แรม 8GB.
- NVIDIA GeForce GTX 960 2GB / AMD Radeon R7 370 2GB หน่วยประมวลผลกราฟิก
- การเชื่อมต่อเครือข่ายบรอดแบนด์
- เวอร์ชัน 11 ของ DirectX
- พื้นที่ว่างขั้นต่ำ 50 GB บนพีซีของคุณ
ในส่วนนี้ เราได้รวบรวมรายการวิธีที่จะช่วยคุณแก้ไขปัญหา PUBG ไม่ทำงาน ปฏิบัติตามตามลำดับเพื่อให้ได้ผลลัพธ์ที่สมบูรณ์แบบ
วิธีที่ 1: ขั้นตอนการแก้ไขปัญหาเบื้องต้น
ก่อนอื่นให้ตรวจสอบว่าพีซีของคุณมีการเชื่อมต่ออินเทอร์เน็ตเพียงพอหรือไม่ หากไม่มีการเชื่อมต่ออินเทอร์เน็ต คุณจะไม่สามารถเพลิดเพลินกับเกมกราฟิกออนไลน์ได้
- รีบูตหรือรีเซ็ตเราเตอร์ของคุณหากจำเป็น
- อัปเดตเฟิร์มแวร์เราเตอร์
- เปลี่ยนไปใช้สายอีเทอร์เน็ตและตรวจสอบการเชื่อมต่ออินเทอร์เน็ต
- เชื่อมต่อกับการเชื่อมต่อข้อมูลมือถือและตรวจสอบว่าเครือข่ายใดทำงานได้ดีสำหรับ PUBG
- หลีกเลี่ยงการโอเวอร์คล็อก
วิธีที่ 2: เปลี่ยนความละเอียดการแสดงผล
หากคุณกำลังประสบปัญหาไม่ทำงานให้ปรับการตั้งค่าความละเอียดการแสดงผลตามคำแนะนำด้านล่าง
1. กดปุ่ม Windows + D ค้างไว้พร้อมกันเพื่อไปยัง เดสก์ท็อป
2. ตอนนี้ คลิกขวาบนเดสก์ท็อปแล้วเลือก ตัว เลือกปรับแต่ง
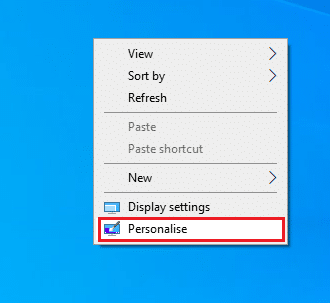
3. จากนั้น ในบานหน้าต่างด้านซ้าย ให้คลิกที่ Display และในบานหน้าต่างด้านขวา ให้เลือกความละเอียดหน้าจอที่ต่ำกว่า ภายใต้ Display resolution ตามที่แสดง
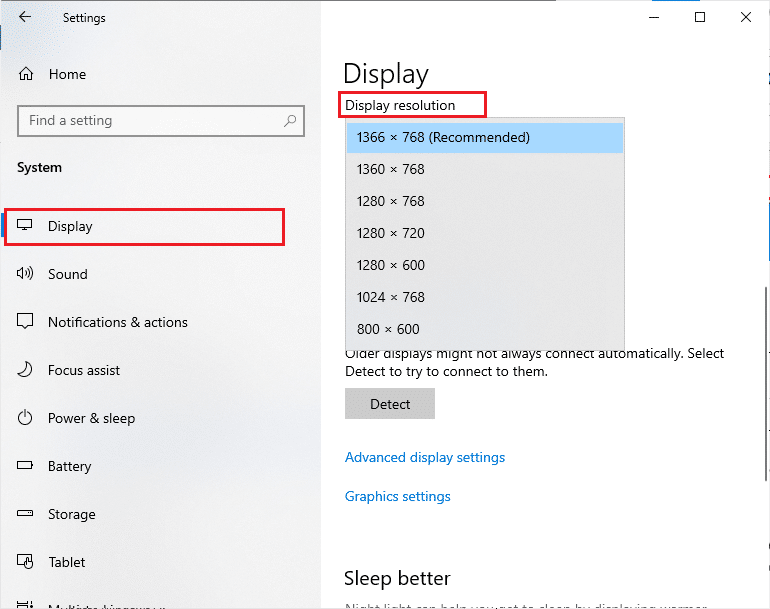
วิธีที่ 3: เรียกใช้ PUBG ในฐานะผู้ดูแลระบบ
เพื่อหลีกเลี่ยงความขัดแย้ง ให้เรียกใช้ PUBG ในฐานะผู้ดูแลระบบตามคำแนะนำด้านล่าง
1. คลิกขวาที่ ทางลัด PUBG บนเดสก์ท็อปหรือไปที่ ไดเร็กทอรีการติดตั้ง และคลิกขวาที่มัน
2. ตอนนี้ เลือกตัวเลือก คุณสมบัติ
3. จากนั้น สลับไปที่แท็บ ความเข้ากันได้ และทำเครื่องหมายที่ช่อง เรียกใช้โปรแกรมนี้ในฐานะผู้ดูแลระบบ
หมายเหตุ: เราได้แสดง คุณสมบัติ Steam เป็นตัวอย่าง
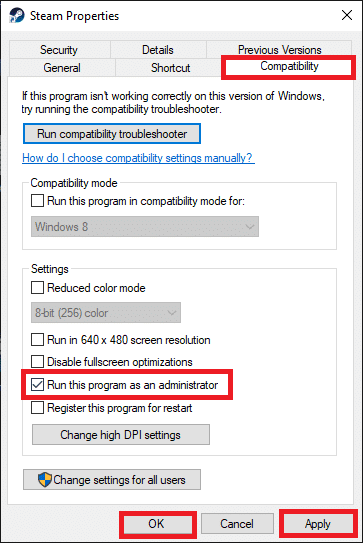
4. สุดท้าย คลิกที่ Apply>OK เพื่อบันทึกการเปลี่ยนแปลง
นอกจากนี้ ให้ปิดการใช้งานโปรแกรมเริ่มต้นในคอมพิวเตอร์ของคุณโดยทำตามคำแนะนำของเราใน 4 วิธีในการปิดใช้งานโปรแกรมเริ่มต้นใน Windows 10
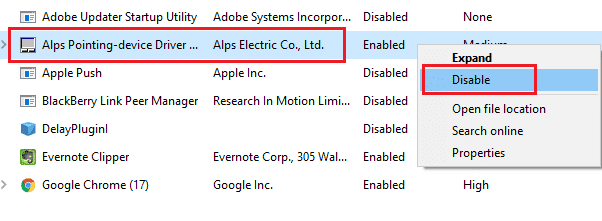
อ่านเพิ่มเติม: 8 วิธีในการแก้ไขข้อผิดพลาด "เซิร์ฟเวอร์ไม่ว่าง" บน PUBG
วิธีที่ 4: ตรวจสอบความสมบูรณ์ของไฟล์ (Steam เท่านั้น)
หากไฟล์ที่หายไปบางส่วนมีส่วนรับผิดชอบต่อเกมของคุณ คุณจะเผชิญหน้า PUBG ที่ไม่ได้เปิดตัวในปัญหา Steam เพื่อแก้ไขปัญหา ให้ตรวจสอบความสมบูรณ์ของไฟล์เกมตามคำแนะนำด้านล่าง
1. เปิด Steam และสลับไปที่เมนู LIBRARY
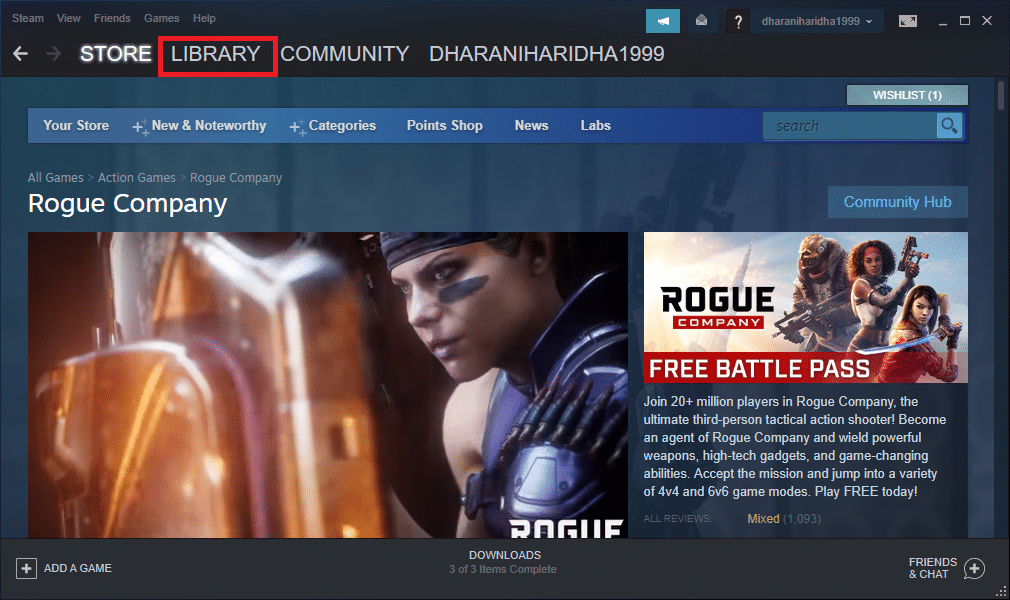
2. ตอนนี้ เลือกตัวเลือก HOME และคลิกขวาที่เกม PUBG
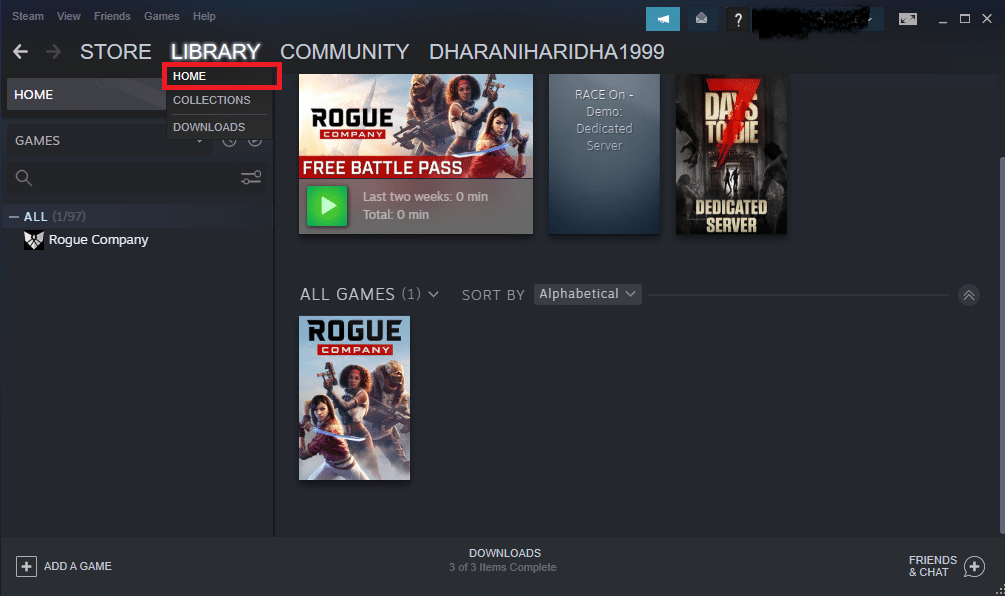
3. จากนั้นเลือก คุณสมบัติ… ตัวเลือก
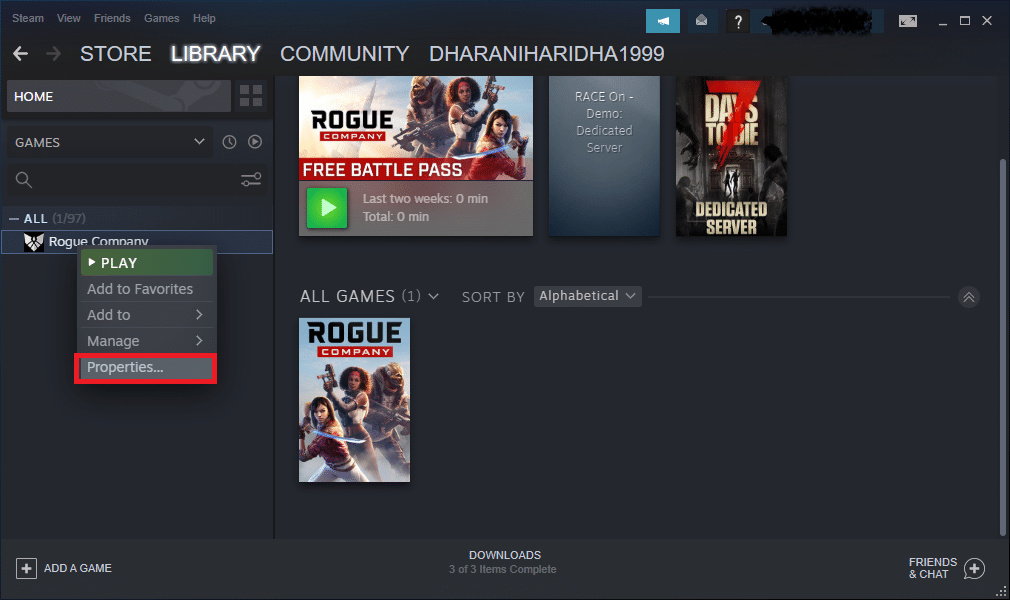
4. ตอนนี้ คลิกที่ LOCAL FILES จากบานหน้าต่างด้านซ้ายและเลือก ตรวจสอบความสมบูรณ์ของไฟล์เกม… ดังที่แสดง
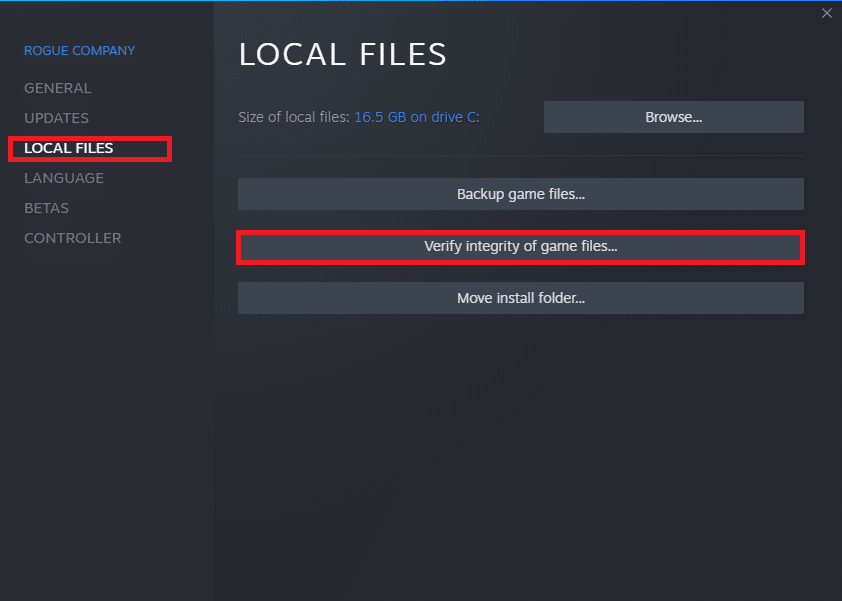
5. รอจนกว่ากระบวนการจะเสร็จสิ้นและตรวจสอบว่าคุณได้แก้ไขปัญหาแล้วหรือไม่
วิธีที่ 5: ลบไฟล์กำหนดค่า
ไฟล์การกำหนดค่าที่เก็บไว้ในโฟลเดอร์ Paks อาจทำให้ PUBG ไม่เริ่มมีปัญหา เพื่อแก้ไขปัญหา PUBG ที่ไม่ได้เปิดตัวบน Steam ให้ลบเนื้อหาของโฟลเดอร์ตามคำแนะนำด้านล่าง
1. กดปุ่ม Windows + E ค้างไว้พร้อมกันเพื่อเปิด File Explorer และไปที่ ไดเร็กทอรีการติดตั้งเกม
2. ตอนนี้ เปิดโฟลเดอร์ Tslgame ตามด้วยโฟลเดอร์ เนื้อหา
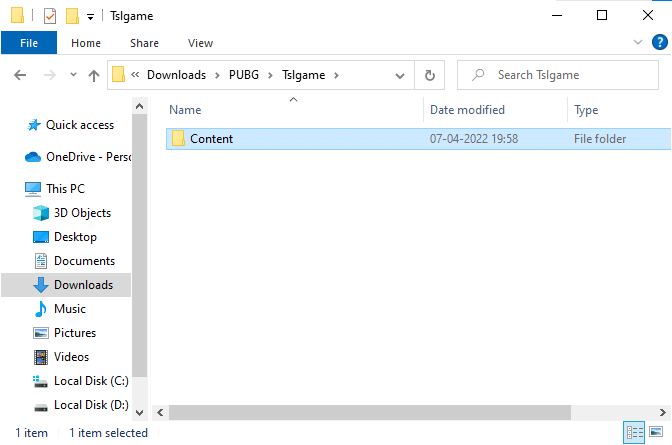
3. จากนั้น เปิดโฟลเดอร์ Paks และลบไฟล์ทั้งหมด ยกเว้นไฟล์ที่ไม่ได้ขึ้นต้นด้วย Pakchunk
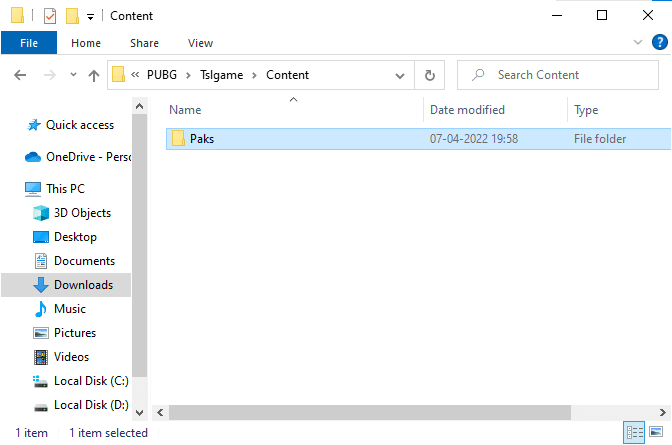
4. หากคุณกำลังใช้ Steam ให้ทำซ้ำ วิธีที่ 5 เพื่อแก้ไขปัญหา
อ่านเพิ่มเติม: รายการเหรียญ PUBG ที่มีความหมาย
วิธีที่ 6: เรียกใช้ SFC และ DISM Scans
หากมีไฟล์ที่สูญหายหรือเสียหายบนพีซี Windows 10 ของคุณ คุณจะต้องเผชิญกับปัญหาในการเปิดเกม PUBG ไม่ได้ แต่คุณกำลังซ่อมแซมไฟล์ที่เสียหายเหล่านี้โดยใช้ยูทิลิตี้ inbuilt ได้แก่ System File Checker และ Deployment Image Servicing and Management อ่านคำแนะนำเกี่ยวกับวิธีการซ่อมแซมไฟล์ระบบใน Windows 10 และทำตามขั้นตอนตามคำแนะนำในการซ่อมแซมไฟล์ที่เสียหายทั้งหมดของคุณ
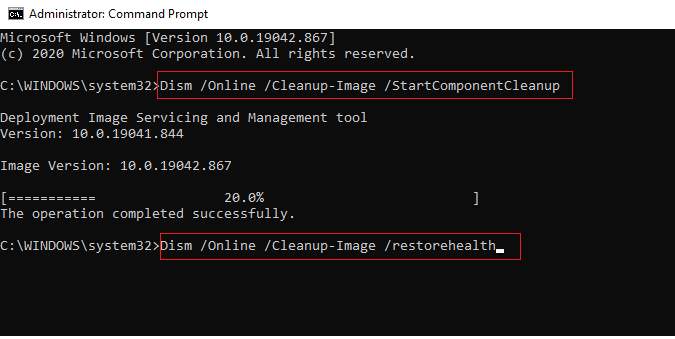
วิธีที่ 7: ปิดใช้งาน Antivirus ชั่วคราว
หากคุณสังเกตเห็นว่า PUBG ไม่ทำงานหลังจากอัปเดตเกม แสดงว่าปัญหาอยู่ที่ซอฟต์แวร์ป้องกันไวรัสของคุณ ในกรณีนี้ สิ่งแรกที่คุณต้องทำคือตรวจสอบว่าโปรแกรมป้องกันไวรัสกำลังบล็อกเกมหรือไม่ ทำตามคำแนะนำของเราเกี่ยวกับวิธีปิดใช้งานโปรแกรมป้องกันไวรัสชั่วคราวใน Windows 10 และทำตามคำแนะนำเพื่อปิดใช้งานชุดโปรแกรมป้องกันไวรัสบนพีซีของคุณชั่วคราว
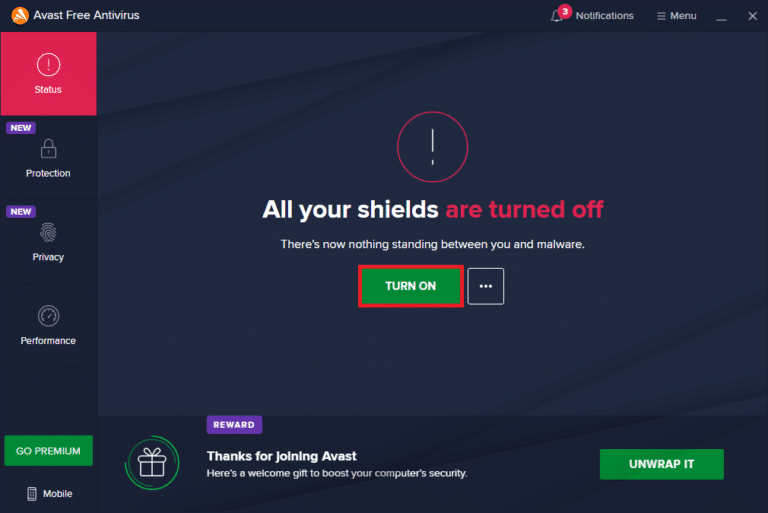
หลังจากปิดใช้งานโปรแกรมป้องกันไวรัส ให้ตรวจสอบว่าคุณสามารถเข้าถึง PUBG ได้หรือไม่
วิธีที่ 8: ปิดใช้งานไฟร์วอลล์ Windows Defender (ไม่แนะนำ)
นอกจากโปรแกรมป้องกันไวรัสแล้ว ไฟร์วอลล์ Windows Defender อาจป้องกันการเข้าถึงเกมบนพีซีของคุณ ดังนั้น ให้ลองปิดการใช้งาน Windows Defender Firewall ตามคำแนะนำในคู่มือของเรา วิธีปิดการใช้งาน Windows 10 Firewall และทำตามขั้นตอนตามลำดับ
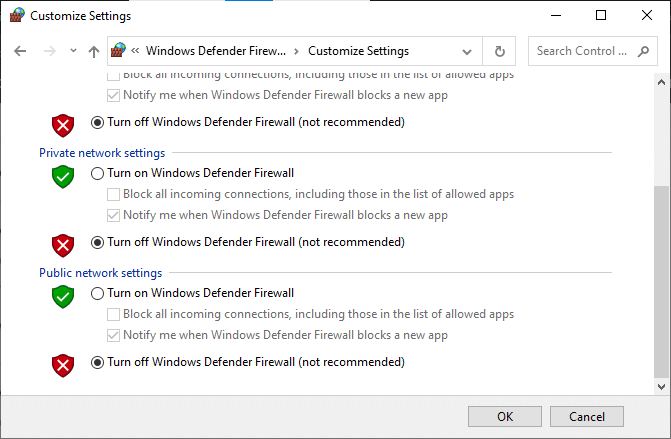
หมายเหตุ: เมื่อเปิด PUBG หลังจากปิดใช้งานไฟร์วอลล์ Windows Defender ตรวจสอบให้แน่ใจว่าคุณได้เปิดใช้งานชุดไฟร์วอลล์อีกครั้งหลังจากเกม คอมพิวเตอร์ที่ไม่มีชุดความปลอดภัยมักเป็นภัยคุกคาม
อ่านเพิ่มเติม: 3 วิธีในการติดตั้ง Pubg บนพีซีของคุณ
วิธีที่ 9: อัปเดตเกม PUBG PC
ตรวจสอบให้แน่ใจว่าคุณใช้ PUBG เวอร์ชันที่อัปเดตแล้ว โดยไม่คำนึงถึงแอปพลิเคชันที่คุณใช้งาน คุณอาจเล่น PUBG ผ่าน Steam หรือผ่านแอปพลิเคชันโดยตรง หรืออัปเดตเกมเพื่อแก้ไขปัญหาที่ขัดแย้งกัน ต่อไปนี้คือคำแนะนำบางประการในการอัปเดต PUBG และแก้ไข PUBG ไม่เปิดในปัญหา Steam
1. เปิด Steam และเปลี่ยนเป็น LIBRARY
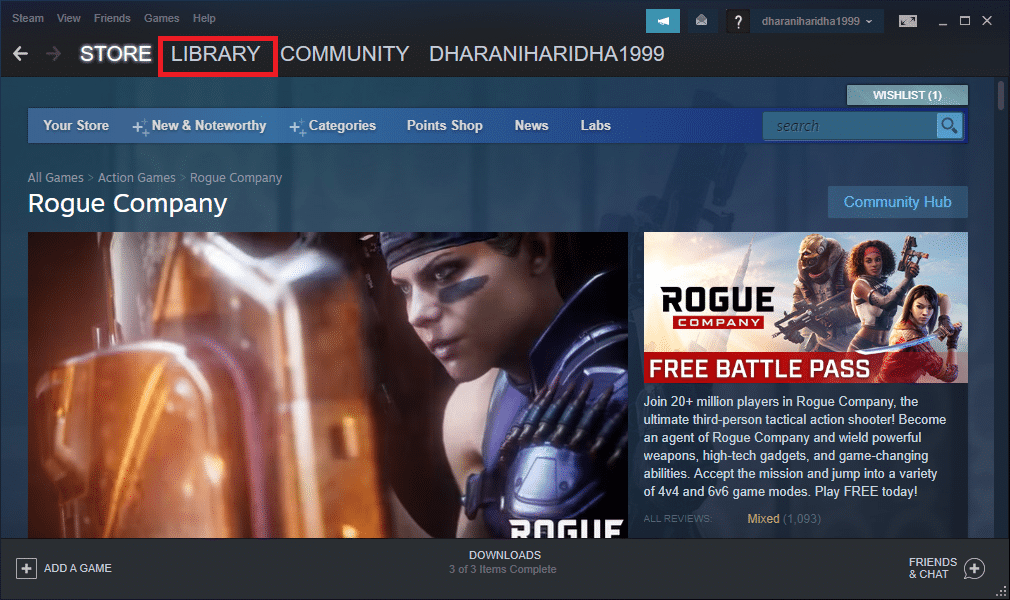
2. ตอนนี้ คลิกที่ HOME และค้นหาเกมของคุณ

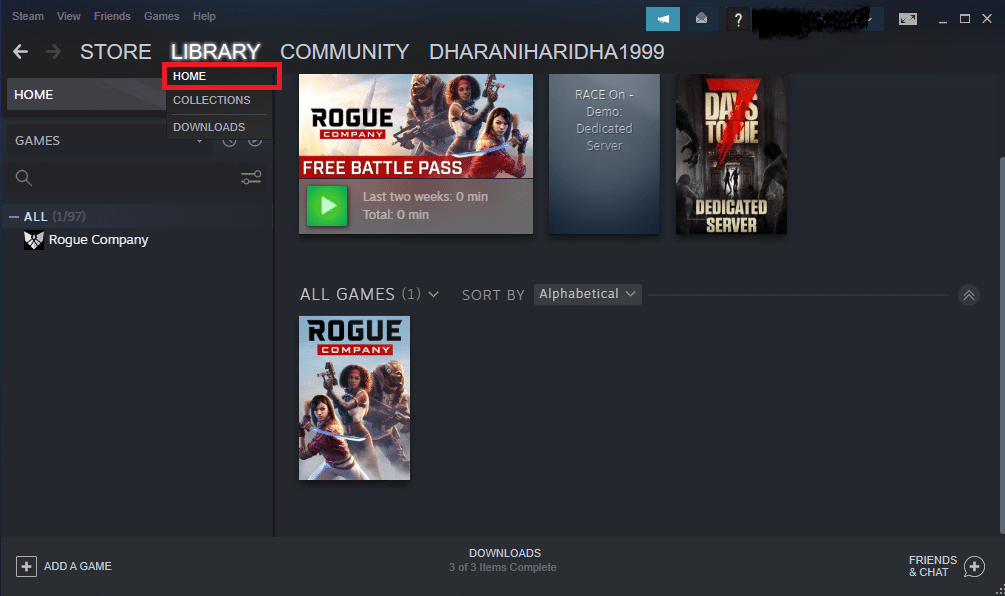
3. จากนั้น คลิกขวาที่เกม PUBG และเลือกตัวเลือก คุณสมบัติ… ตามที่แสดง
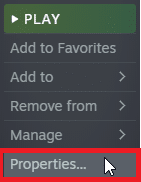
4. จากนั้น สลับไปที่แท็บ UPDATES และตรวจสอบว่ามีการดำเนินการอัปเดตที่รอดำเนินการอยู่หรือไม่ หากเป็นเช่นนั้น ให้ทำตามคำแนะนำบนหน้าจอเพื่ออัปเดตเกมและตรวจสอบว่าคุณได้แก้ไขปัญหาแล้วหรือไม่
วิธีที่ 10: อัปเดตไดรเวอร์ GPU
ไดรเวอร์กราฟิกมีหน้าที่รับผิดชอบสำหรับภาพกราฟิกที่หนักหน่วงและเกมประมวลผลวิดีโอ หากคุณเผชิญกับข้อขัดแย้งในการเริ่มเกม PUBG ตรวจสอบให้แน่ใจว่าคุณใช้ไดรเวอร์อุปกรณ์เวอร์ชันที่อัปเดตแล้ว เนื่องจากสิ่งเหล่านี้ทำหน้าที่เป็นตัวเชื่อมระหว่างฮาร์ดแวร์และระบบปฏิบัติการของพีซีของคุณ ผู้ใช้หลายคนแนะนำว่าการอัปเดตไดรเวอร์ได้แก้ไขปัญหา PUBG ไม่ทำงาน อ่านและใช้ขั้นตอนที่แนะนำในคำแนะนำ 4 วิธีในการอัปเดตไดรเวอร์กราฟิกใน Windows 10
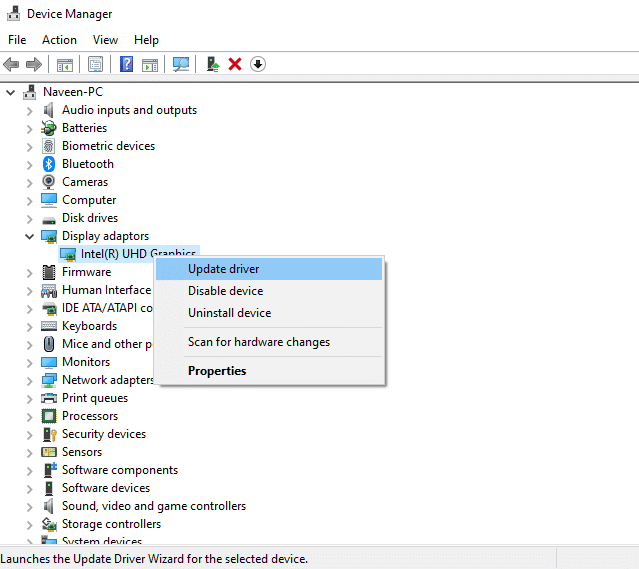
วิธีที่ 11: ติดตั้งไดรเวอร์ GPU ใหม่
หากคุณยังคงประสบปัญหา PUBG ไม่เริ่มต้นหลังจากอัปเดตไดรเวอร์ GPU ให้ติดตั้งไดรเวอร์อุปกรณ์ใหม่เพื่อแก้ไขปัญหาความไม่ลงรอยกัน มีหลายวิธีในการติดตั้งไดรเวอร์ใหม่ในคอมพิวเตอร์ของคุณ อย่างไรก็ตาม คุณสามารถติดตั้งไดรเวอร์กราฟิกใหม่ได้อย่างง่ายดายตามคำแนะนำในคู่มือของเรา วิธีถอนการติดตั้งและติดตั้งไดรเวอร์ใหม่ใน Windows 10
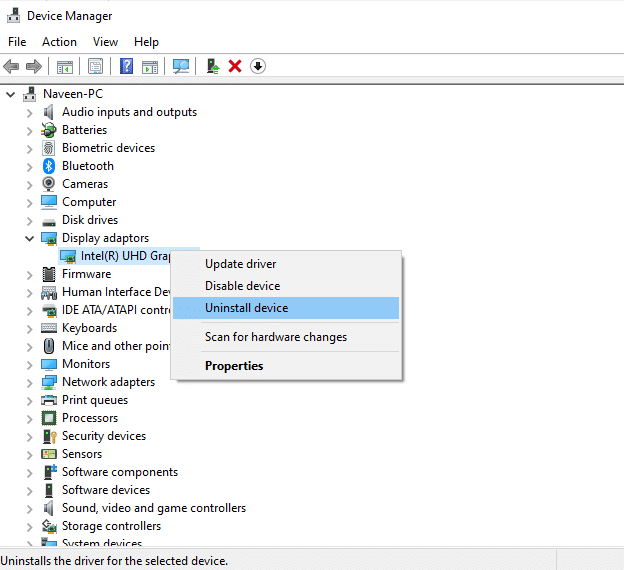
หลังจากติดตั้งไดรเวอร์ GPU ใหม่ ให้ตรวจสอบว่าคุณได้แก้ไขปัญหา PUBG ไม่เปิด Steam หรือไม่
อ่านเพิ่มเติม: 7 วิธีในการแก้ไขปัญหาการขัดข้องของ PUBG บนคอมพิวเตอร์
วิธีที่ 12: อัปเดต Windows
ตรวจสอบให้แน่ใจว่าคุณใช้ระบบปฏิบัติการ Windows เวอร์ชันอัปเดตเพื่อแก้ไขปัญหาการเปิดตัว PUBG การอัปเดตจะแก้ไขปัญหาด้านประสิทธิภาพและแก้ไขข้อบกพร่องทั้งหมดในคอมพิวเตอร์ของคุณ ทำตามคำแนะนำของเราเกี่ยวกับวิธีการดาวน์โหลดและติดตั้งการอัปเดตล่าสุดของ Windows 10 เพื่ออัปเดตระบบปฏิบัติการ Windows
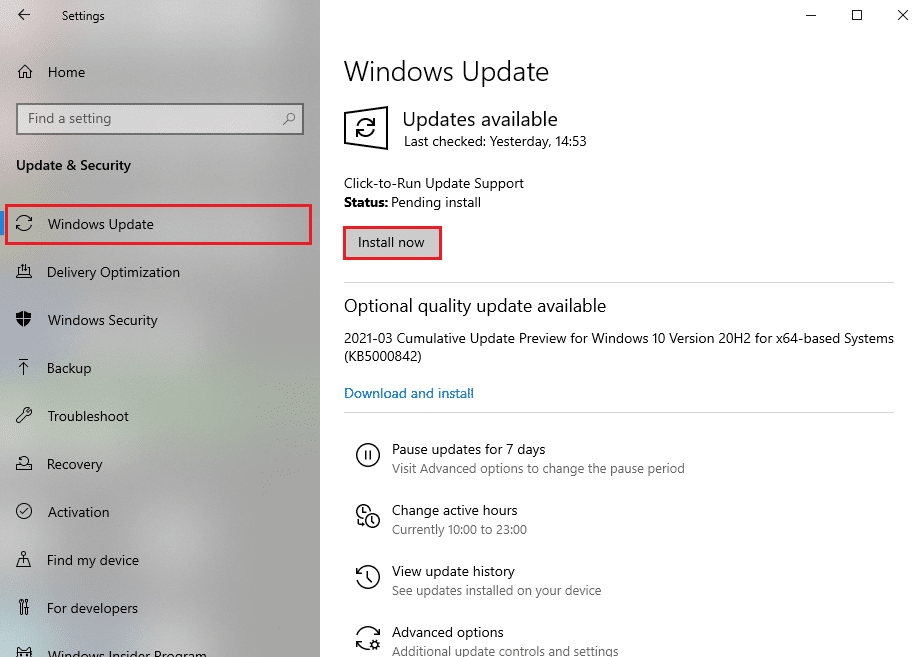
เมื่อคุณอัปเดตระบบปฏิบัติการแล้ว ให้ตรวจสอบว่าคุณได้แก้ไขปัญหาการเริ่มเกม PUBG หรือไม่
วิธีที่ 13: เปลี่ยนที่อยู่ DNS
ระบบชื่อโดเมน (DNS) มีหน้าที่สร้างการเชื่อมต่ออินเทอร์เน็ตที่เหมาะสม ที่อยู่ DNS ที่ผู้ให้บริการอินเทอร์เน็ตของคุณให้มาอาจเข้ากันไม่ได้กับความเร็วอินเทอร์เน็ตและแบนด์วิดท์ ดังนั้น ในกรณีนี้ คุณควรเปลี่ยนที่อยู่ DNS ตามคำแนะนำในคู่มือของเราเกี่ยวกับวิธีเปลี่ยนการตั้งค่า DNS ใน Windows 10 เพื่อเปลี่ยนที่อยู่ DNS บนพีซีของคุณ ขอแนะนำให้คุณเปลี่ยนไปใช้ Open DNS หรือ Google DNS บนพีซี Windows 10 ของคุณโดยทำตามคำแนะนำของเราเกี่ยวกับวิธีเปลี่ยนเป็น OpenDNS หรือ Google DNS บน Windows
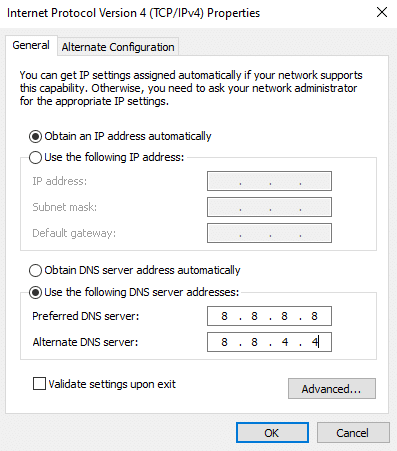
อ่านเพิ่มเติม: วิธีเปลี่ยนการตั้งค่าเซิร์ฟเวอร์ DNS บน Windows 11
วิธีที่ 14: เปลี่ยนความสัมพันธ์ของ PUBG
คอร์ของ CPU มีหน้าที่ในการประมวลผลแคชของคอมพิวเตอร์และหน่วยความจำในคอมพิวเตอร์ของคุณ ประสิทธิภาพโดยรวมของคอร์ CPU จะถูกใช้อย่างสมบูรณ์หากคุณไม่สามารถเปิด PUBG ได้อย่างถูกต้อง ดังนั้น ในกรณีนี้ คุณสามารถเปลี่ยนความสัมพันธ์ของเกมได้ตามคำแนะนำด้านล่าง
1. กดปุ่ม Ctrl + Shift + Esc พร้อมกันเพื่อเปิด ตัวจัดการงาน
2. ตอนนี้ สลับไปที่แท็บ รายละเอียด และตรวจสอบรายละเอียดการใช้แอป
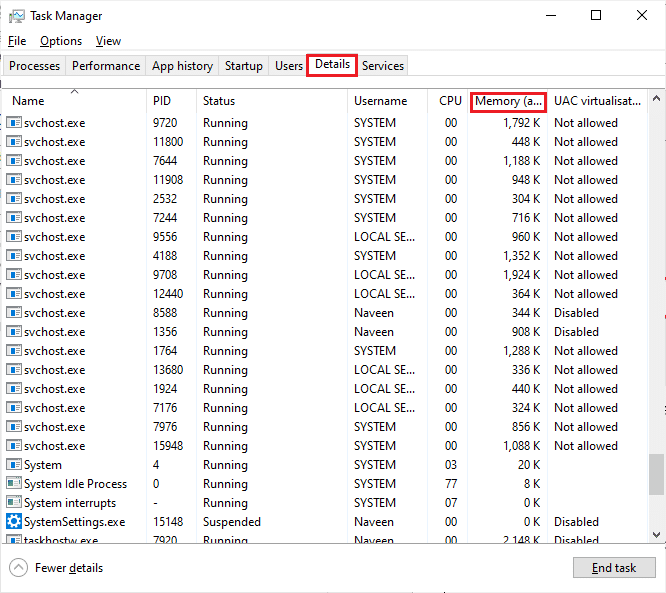
3. ตอนนี้ ให้เปิด ไคลเอนต์ Steam และคลิกที่ปุ่ม Play ที่ตรงกับเกม PUBG ใต้แท็บ LIBRARY
4. จากนั้น สลับไปที่หน้าต่าง Task Manager และคลิกขวาที่ TslGame.exe จากนั้นเลือกตัวเลือก Set Affinity ตามที่แสดง
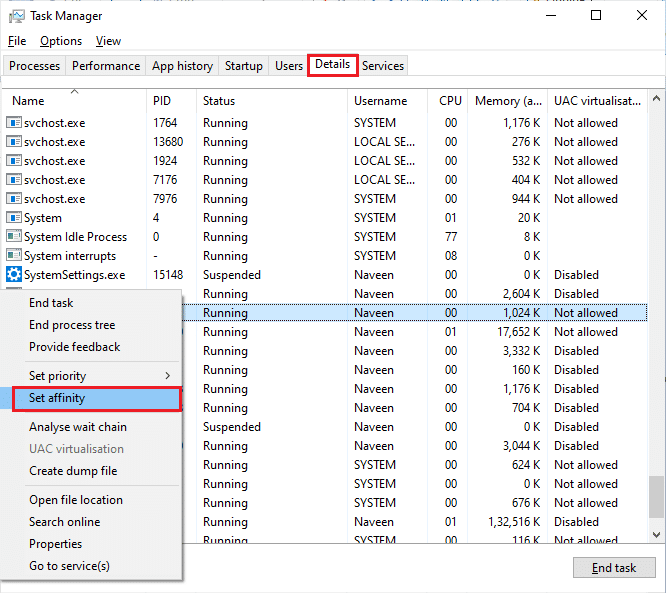
5. จากนั้น ยกเลิกการเลือกช่อง All Processors จากนั้นเลือกช่อง CPU 0 ตามที่แสดง จากนั้นคลิกที่ ตกลง
หมายเหตุ: ตรวจสอบให้แน่ใจว่าคุณทำตามขั้นตอนนี้ก่อนที่เกมจะเริ่ม
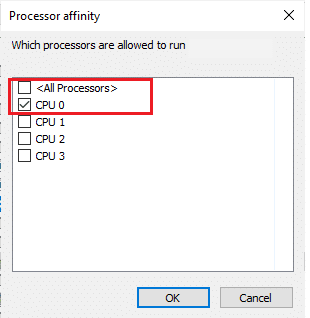
6. ตอนนี้ ตรวจสอบว่าคุณยังประสบปัญหา PUBG ไม่ทำงานหรือไม่
7. หากเกมของคุณเปิดได้อย่างราบรื่น ให้ทำซ้ำ ขั้นตอนที่ 4 และ 5 แต่ในขั้นตอนที่ 5 ให้เลือกช่อง All Processors อีกครั้ง
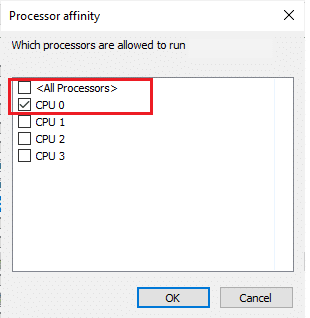
อย่างไรก็ตาม หากคุณประสบปัญหาเดียวกัน ให้ทำตามวิธีถัดไป
วิธีที่ 15: ติดตั้ง VC Redist C++
เกมทั้งหมดบนพีซีของคุณต้องมีไฟล์ Visual C++ Redistributable ทุกเวอร์ชันเพื่อติดตั้งบนพีซีของคุณ ต่อไปนี้คือคำแนะนำบางประการในการติดตั้งไฟล์ VC Redist C++ ที่จำเป็นในคอมพิวเตอร์ของคุณ
1. ดาวน์โหลด Visual Studio 2017 สำหรับระบบปฏิบัติการ 64 บิตหรือสำหรับระบบปฏิบัติการ 32 บิต
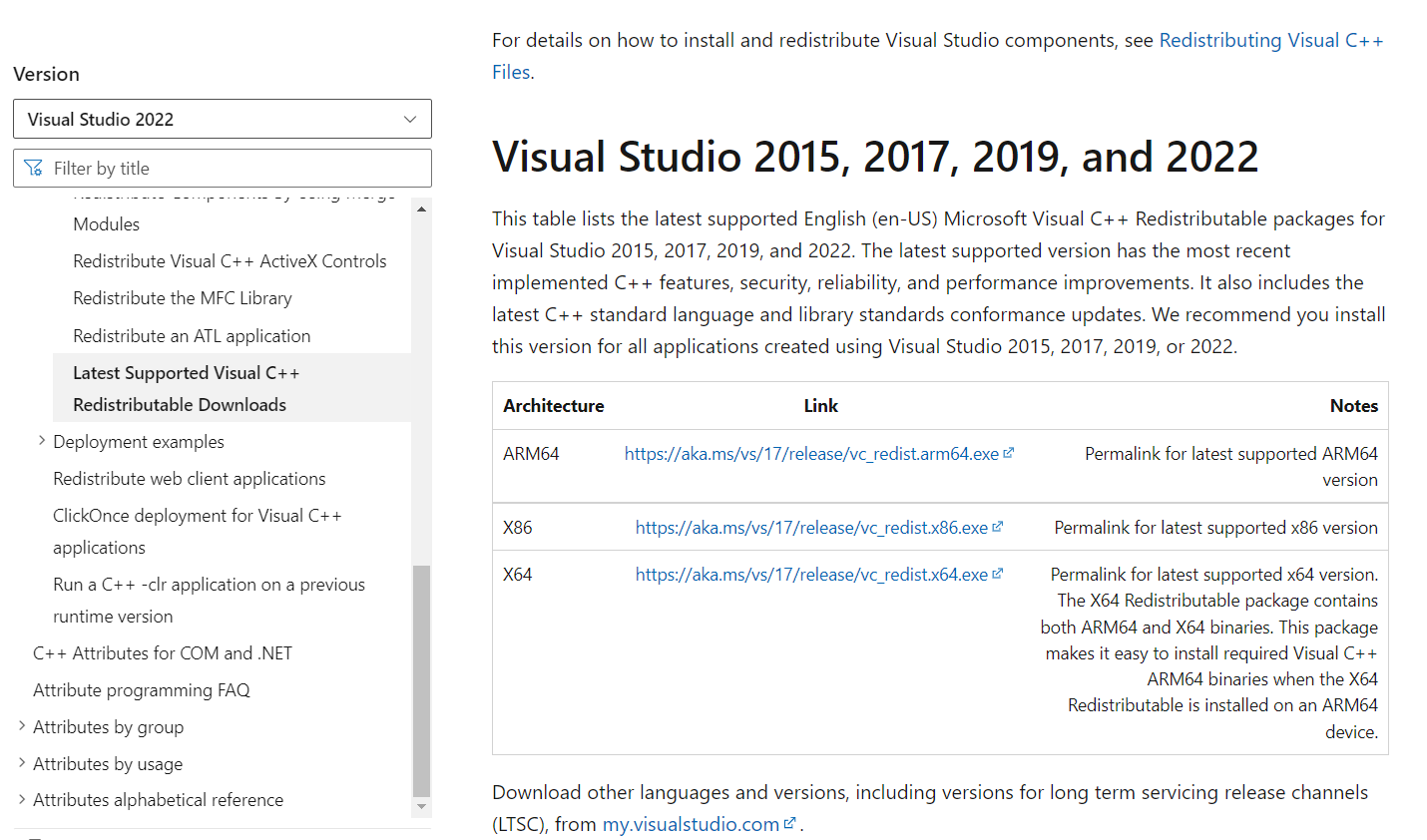
2. ในทำนองเดียวกัน ดาวน์โหลด Visual Studio 2015 จากเว็บไซต์ทางการ
3. ไปที่การ ดาวน์โหลดของฉัน บนพีซีของคุณและเรียกใช้ ไฟล์ติดตั้ง โดยดับเบิลคลิกที่ไฟล์
เมื่อติดตั้งแพ็คเกจซอฟต์แวร์แล้ว ให้ตรวจสอบว่าคุณเผชิญกับปัญหา PUBG ไม่เปิด Steam อีกครั้งหรือไม่
อ่านเพิ่มเติม: เปลี่ยนเสียงแชทด่วนบน PUBG Mobile
วิธีที่ 16: ติดตั้ง PUBG . ใหม่
หากไม่มีวิธีการใดที่ช่วยคุณได้ คุณต้องติดตั้งเกมใหม่เพื่อซ่อมแซมไฟล์การกำหนดค่าที่สำคัญบางอย่างในเกมที่เสียหาย ต่อไปนี้คือคำแนะนำบางประการในการติดตั้ง PUBG ใหม่บน Steam
หมายเหตุ: ที่นี่ ROGUE COMPANY เป็นตัวอย่าง ทำตามขั้นตอนตามเกม PUBG
1. ไปที่ไคลเอนต์ Steam และสลับไปที่แท็บ LIBRARY
2. จากนั้น คลิกขวาที่ PUBG จากนั้นเลือกตัวเลือก Manage ตามด้วย Uninstall
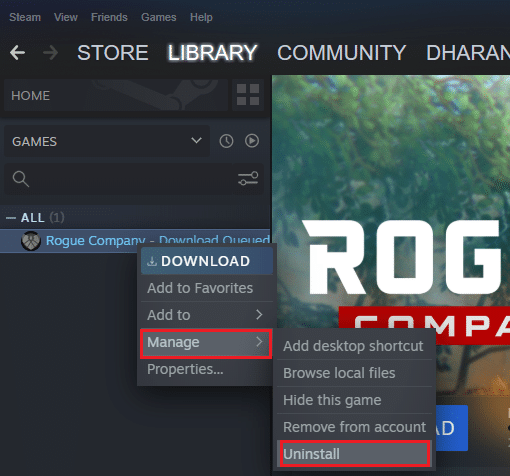
3. ตอนนี้ ยืนยันพร้อมท์โดยคลิกที่ ถอนการติดตั้ง อีกครั้ง
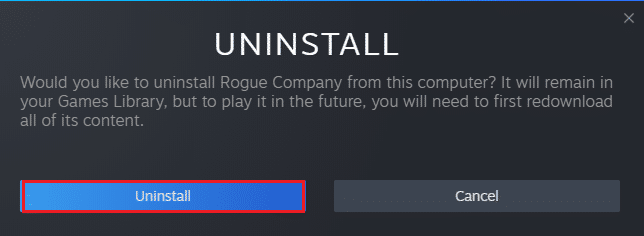
4. จากนั้น รีบูทพีซีของคุณ และทำซ้ำ ขั้นตอนที่ 1
5. ตอนนี้ คลิกขวาที่ PUBG จากนั้นคลิก ติดตั้ง
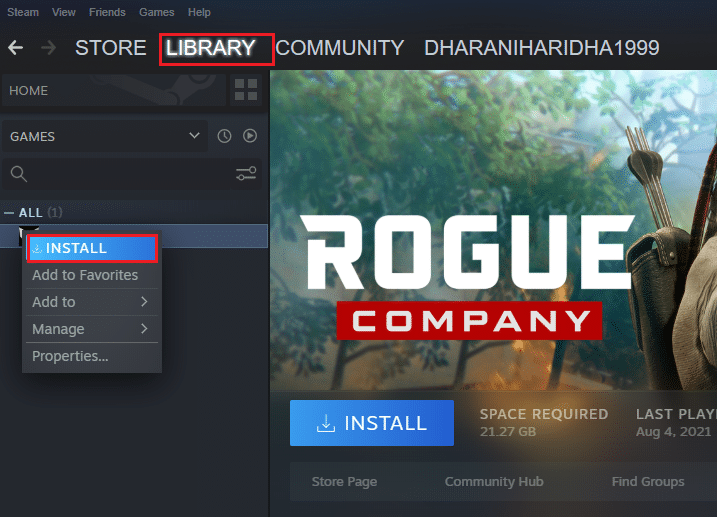
6. สุดท้าย ดำเนินการตามคำแนะนำบนหน้าจอเพื่อติดตั้งเกมบนพีซีของคุณ
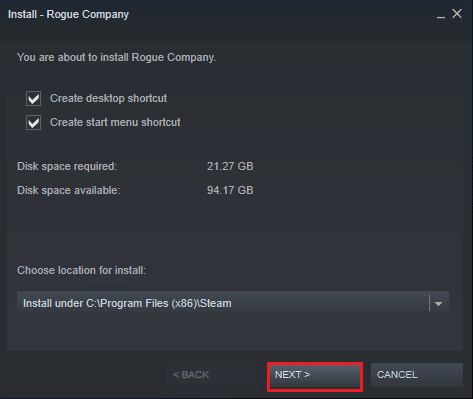
เมื่อคุณติดตั้งเกมใหม่แล้ว คุณจะไม่ประสบปัญหาใดๆ อีกต่อไป
วิธีที่ 17: ทำการคืนค่าระบบ
แม้ว่าการติดตั้งเกมใหม่จะไม่ช่วยคุณ ให้ลองกู้คืนคอมพิวเตอร์เป็นสถานะก่อนหน้าซึ่งทำงานได้ดี สิ่งนี้สามารถทำได้โดยกระบวนการคืนค่าระบบ System Restore จะนำคอมพิวเตอร์กลับมาเป็นเวอร์ชันที่ใช้งานได้โดยไม่มีข้อผิดพลาด โดยทำตามคำแนะนำของเราเกี่ยวกับวิธีใช้การคืนค่าระบบใน Windows 10 และใช้คำแนะนำตามที่แสดง
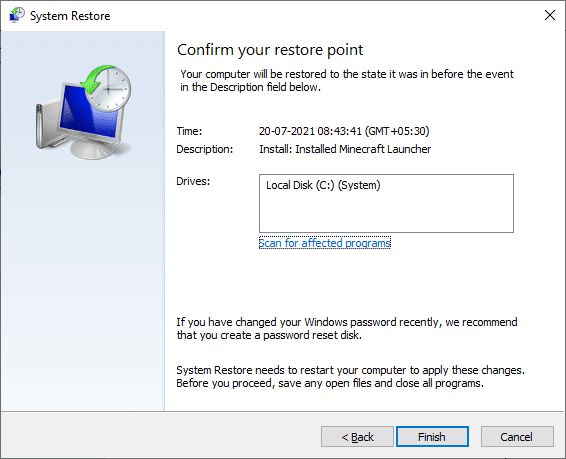
หลังจากกู้คืนพีซี Windows 10 ของคุณแล้ว ให้ตรวจสอบว่าสามารถสนุกกับเกม PUBG ของคุณได้หรือไม่
อ่านเพิ่มเติม: แก้ไขข้อผิดพลาดทางอินเทอร์เน็ตบนแอพมือถือ PUBG
วิธีที่ 18: ค้นหาการสนับสนุน PUBG
สุดท้ายแต่ไม่ท้ายสุด การขอความช่วยเหลือจากผู้เชี่ยวชาญหากไม่มีวิธีการใดที่ช่วยคุณได้ จะเป็นตัวเลือกที่ดีกว่าเมื่อคุณเผชิญกับปัญหา PUBG ที่ไม่ทำงาน
1. ไปที่หน้าสนับสนุนอย่างเป็นทางการของ PUBG
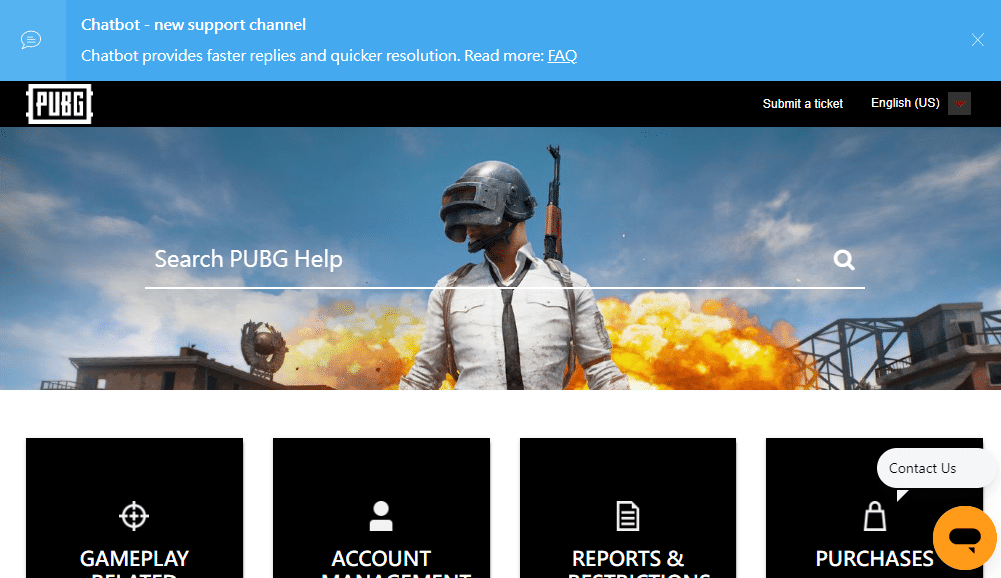
2. จากนั้น เลื่อนหน้าจอลงและคลิกที่ปุ่ม SUBMIT A TICKET ตามที่แสดง
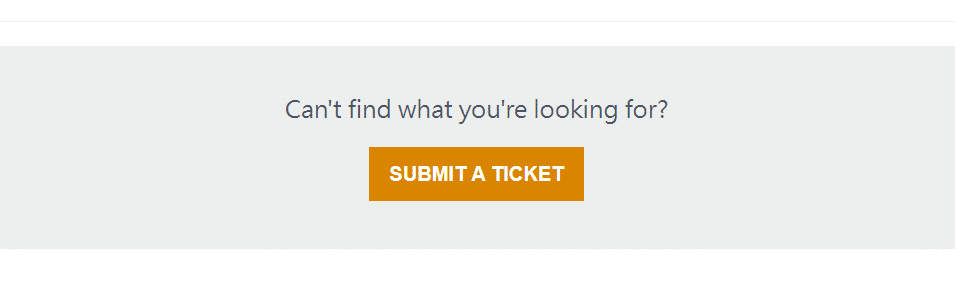
3. ตอนนี้ เลือก แพลตฟอร์ม PUBG ของคุณจากรายการแบบเลื่อนลง
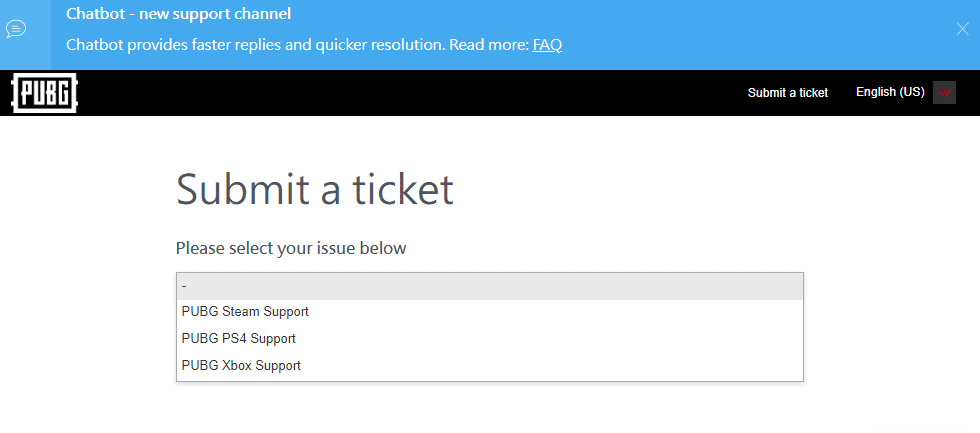
4. สุดท้าย ให้กรอกรายละเอียดที่จำเป็นทั้งหมดพร้อมกับปัญหาของคุณและคลิกที่ปุ่ม SUBMIT รอจนกว่าทีมงานมืออาชีพจะแนะนำวิธีแก้ปัญหาให้คุณ
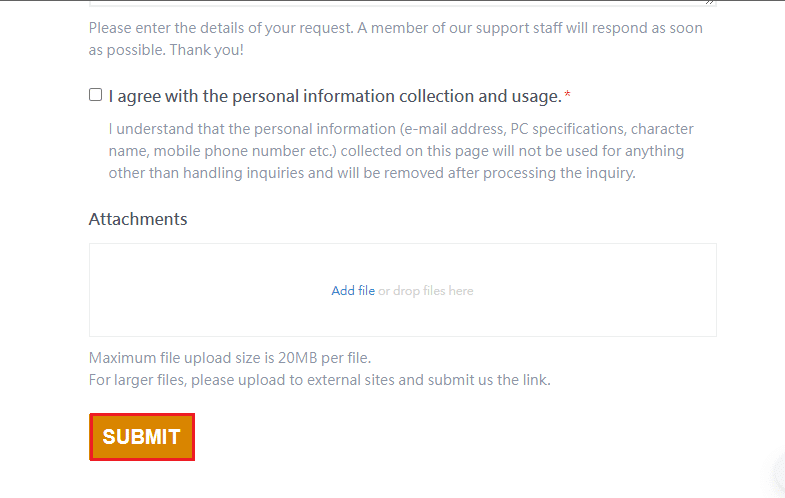
ที่แนะนำ:
- แก้ไข Windows 10 File Explorer ที่ทำงานอยู่ Error
- Fix Steam ต้องทำงานเพื่อเล่นเกมนี้ใน Windows 10
- ไซต์ ROM ที่ปลอดภัยที่สุด 32 อันดับแรก
- 26 เกม Tycoon ที่ดีที่สุดบน Roblox
เราหวังว่าคู่มือนี้จะเป็นประโยชน์และคุณสามารถแก้ไข PUBG ที่ไม่ทำงาน บน Windows 10 ได้ โปรดแจ้งให้เราทราบว่าวิธีใดได้ผลดีที่สุดสำหรับคุณ อย่าลังเลที่จะติดต่อเราด้วยคำถามและข้อเสนอแนะของคุณผ่านทางส่วนความคิดเห็นด้านล่าง
