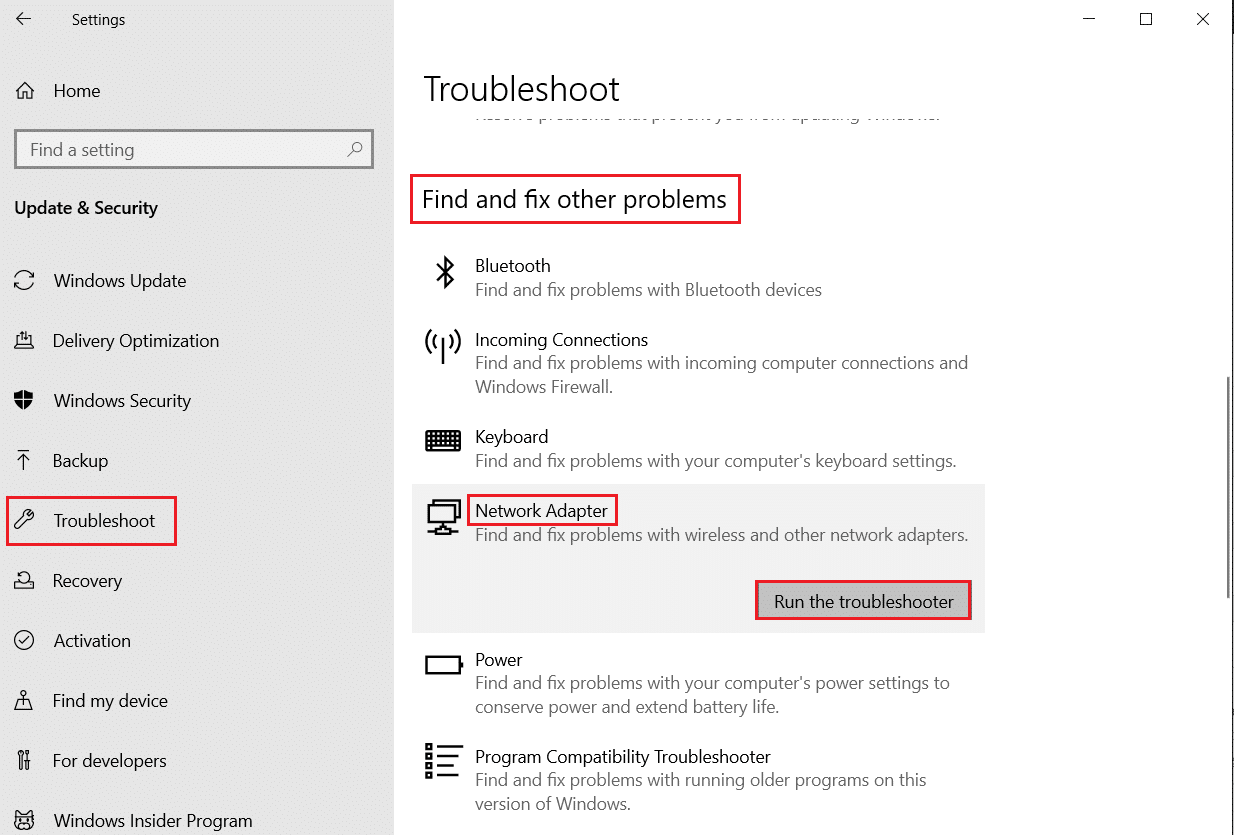แก้ไข PUBG Lagging บน Windows 10
เผยแพร่แล้ว: 2022-06-28
PUBG ไม่จำเป็นต้องมีการแนะนำ แต่เป็นวิดีโอเกมออนไลน์ที่รู้จักกันดีทั่วโลกโดยผู้เล่นทุกวัย มีให้ดาวน์โหลดและเล่นบนหลายแพลตฟอร์ม เช่น Windows, อุปกรณ์มือถือ, Steam และอื่นๆ เกมต่อสู้นี้ต้องใช้ทักษะในการเอาชีวิตรอด ดังนั้นผู้เล่นจึงจำเป็นต้องเอาชีวิตรอดโดยใช้อาวุธ และอุปกรณ์ช่วยเหลืออื่นๆ ทุกประเภท เกมที่น่าติดตามนี้ได้รับความนิยมสูงสุดเมื่อเปรียบเทียบกับเกมอื่นในประเภทเดียวกัน นอกจากนี้ หากคุณเป็นแฟนตัวยงของ PUBG คุณอาจทราบดีถึงปัญหาความล่าช้าของ PUBG ที่ผู้เล่นกำลังเผชิญบนอุปกรณ์ของพวกเขา เรานำคำแนะนำที่เป็นประโยชน์มาให้คุณซึ่งจะสอนวิธีแก้ไข PUBG lagging ดังนั้น ให้เราพูดถึงปัญหาโดยละเอียดและเริ่มต้นด้วยวิธีการแก้ไขปัญหาการแล็กของ PUBG PC

สารบัญ
- วิธีแก้ไข PUBG Lagging บน Windows 10
- วิธีที่ 1: แก้ไขปัญหาการเชื่อมต่อเครือข่าย
- วิธีที่ 2: ปิดกระบวนการพื้นหลัง
- วิธีที่ 3: ลดความร้อนสูงเกินไปของพีซี
- วิธีที่ 4: อัปเดตไดรเวอร์อุปกรณ์
- วิธีที่ 5: ตั้งค่าความสัมพันธ์ของ PUBG
- วิธีที่ 6: เปลี่ยนลำดับความสำคัญของกระบวนการเกม
- วิธีที่ 7: ปิดใช้งานไฟร์วอลล์ Windows Defender (ไม่แนะนำ)
- วิธีที่ 8: แก้ไขการตั้งค่าความเข้ากันได้
- วิธีที่ 9: เปลี่ยนความละเอียดของเกม
- วิธีที่ 10: แก้ไขการตั้งค่าประสิทธิภาพของระบบ
- วิธีที่ 11: ตรวจสอบความสมบูรณ์ของไฟล์เกม (บน Steam)
- วิธีที่ 12: ติดต่อฝ่ายสนับสนุนของ PUBG
วิธีแก้ไข PUBG Lagging บน Windows 10
ก่อนที่จะข้ามไปที่วิธีการแก้ปัญหาการค้างของ PUBG สิ่งสำคัญคือต้องทราบสาเหตุที่อยู่เบื้องหลังปัญหา สาเหตุที่เป็นไปได้มากที่สุด ได้แก่ :
- การเชื่อมต่ออินเทอร์เน็ตที่อ่อนแอ
- ปัญหาความร้อนสูงเกินไป
- ไดรเวอร์ที่ล้าสมัย
- การรบกวนโดย Windows Firewall
- ปัญหาเกี่ยวกับการตั้งค่ากราฟิก
- แคชที่เก็บไว้บนอุปกรณ์
- แอปพลิเคชั่นพื้นหลัง
- ความจุ RAM ต่ำ
- แก้ปัญหา Steam lag
- PUBG ไม่จัดลำดับความสำคัญ
- ความเข้ากันไม่ได้ของเกมกับ Windows
เมื่อกล่าวถึงสาเหตุที่เป็นไปได้แล้ว ก็ถึงเวลาที่ต้องดำเนินการตามวิธีการที่เป็นไปได้เพื่อหยุดการล้าหลังของ PUBG บนอุปกรณ์ของคุณ ดังนั้น เรามาเริ่มกันโดยไม่ต้องกังวลใจอีกต่อไป
วิธีที่ 1: แก้ไขปัญหาการเชื่อมต่อเครือข่าย
ก่อนอื่น ก่อนเริ่มด้วยวิธีอื่นใด สิ่งสำคัญคือต้องตรวจสอบความจำเป็นพื้นฐานที่จำเป็นในการรันเกม และนั่นคือการเชื่อมต่ออินเทอร์เน็ต การเชื่อมต่อเครือข่ายที่อ่อนแอหรือไม่มีเลยทำให้เกมช้าลง ดังนั้น ตรวจสอบให้แน่ใจว่าคุณมีการเชื่อมต่อที่ดีในการเริ่มต้น
- ตรวจสอบความเร็วเครือข่ายของคุณโดยเรียกใช้ SpeedTest
- หากคุณมีปัญหาขณะเชื่อมต่อกับ Wi-Fi ให้ ใช้สายอีเทอร์เน็ต แทน
- ทำตามคำแนะนำของเราเพื่อแก้ไขปัญหาการเชื่อมต่อเครือข่ายใน Windows 10
วิธีที่ 2: ปิดกระบวนการพื้นหลัง
หากคุณพบปัญหาการกระตุกของ PC บ่อยครั้ง หนึ่งในสาเหตุที่พบบ่อยที่สุดที่อยู่เบื้องหลังเกมดังกล่าวอาจเป็นแอปพลิเคชันบนระบบที่ใช้แบนด์วิดท์ส่วนใหญ่ โปรแกรมเหล่านี้ทำงานบนเครือข่ายที่มีสัญญาณแรงและรบกวนแอปพลิเคชันอื่นๆ ดังนั้นจึงเป็นสิ่งสำคัญที่คุณจะต้องปิดโปรแกรมพื้นหลังเหล่านี้ก่อนแล้วจึงลองเปิดเกม และไม่ใช่แค่พีซีเท่านั้น แต่สำหรับ PUBG Mobile แล็กแก้ไขคุณต้องปิดแอพทั้งหมดที่ทำงานอยู่ในพื้นหลังและปล่อยให้เกมดำเนินการเท่านั้น อ่านคำแนะนำเกี่ยวกับวิธีการสิ้นสุดงานใน Windows 10
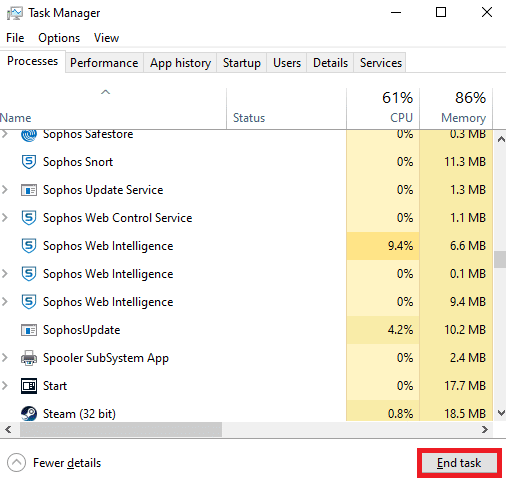
อ่านเพิ่มเติม: 7 วิธีในการแก้ไขปัญหาการขัดข้องของ PUBG บนคอมพิวเตอร์
วิธีที่ 3: ลดความร้อนสูงเกินไปของพีซี
ความล่าช้าของ PUBG เป็นปัญหาทั่วไปที่อุปกรณ์ร้อนเกินไปขณะรันเกม เพื่อให้แน่ใจว่าพีซีของคุณไม่ร้อนเกินไป ตรวจสอบให้แน่ใจว่าระบบระบายความร้อนของระบบของคุณทำงานได้ดี
1. ตรวจสอบว่า พัดลม CPU ทำงานถูกต้องหรือไม่

2. ปล่อยให้ อากาศไหลเวียน เข้าสู่ระบบ
3. ปิดโปรแกรมที่ใช้ พลังงาน CPU มากกว่า
วิธีที่ 4: อัปเดตไดรเวอร์อุปกรณ์
การอัปเดตไดรเวอร์เป็นหนึ่งในการแก้ไขที่เห็นว่ามีประสิทธิภาพมากเมื่อพูดถึง PUBG lagging PC ไดรเวอร์ที่ล้าสมัยรบกวนเกมที่ทำงานบนพีซีของคุณและมักจะทำให้เกมช้าลงได้ ดังนั้นจึงเป็นสิ่งสำคัญที่จะต้องอัปเดตไดรเวอร์เหล่านี้เป็นประจำเพื่อให้ได้รับประสบการณ์การเล่นเกมที่ปราศจากข้อผิดพลาด อ่านคำแนะนำของเราเกี่ยวกับ 4 วิธีในการอัปเดตไดรเวอร์กราฟิกใน Windows 10
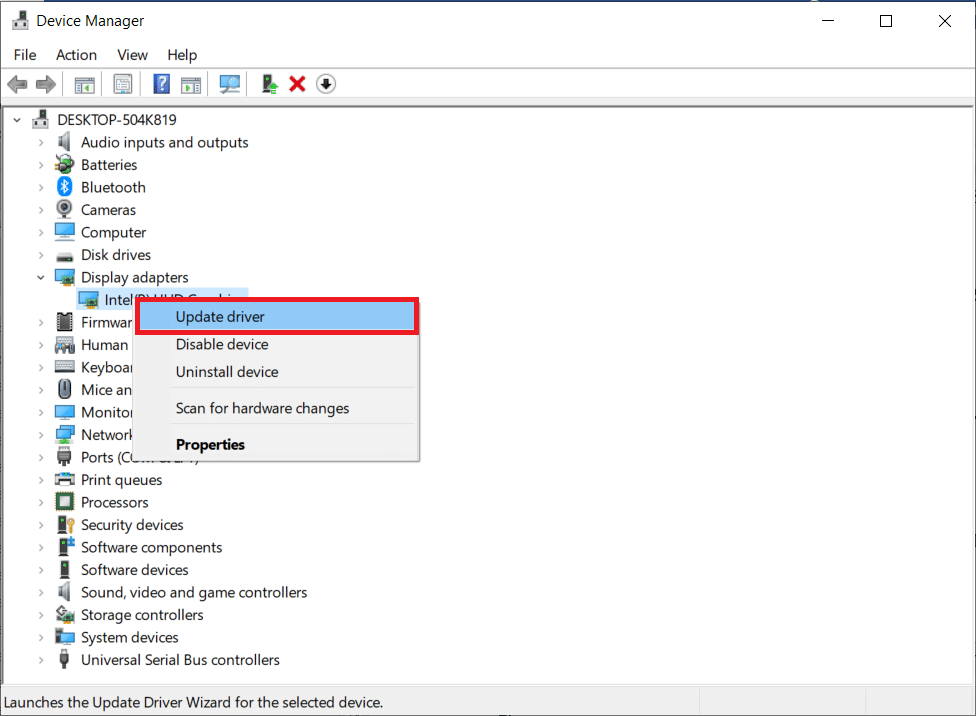
อ่านเพิ่มเติม: เปลี่ยนเสียงแชทด่วนบน PUBG Mobile
วิธีที่ 5: ตั้งค่าความสัมพันธ์ของ PUBG
บางครั้ง PUBG แล็กบน Windows อาจเป็นเพราะการใช้หน่วยความจำสูง คุณสามารถเปลี่ยนความสัมพันธ์ของกระบวนการเกม PUBG ได้ดังที่แสดงด้านล่าง
1. กดปุ่ม Ctrl + Shift + Esc พร้อมกันเพื่อเปิด Task Manager
2. ตอนนี้ สลับไปที่แท็บ รายละเอียด และตรวจสอบรายละเอียดการใช้แอป
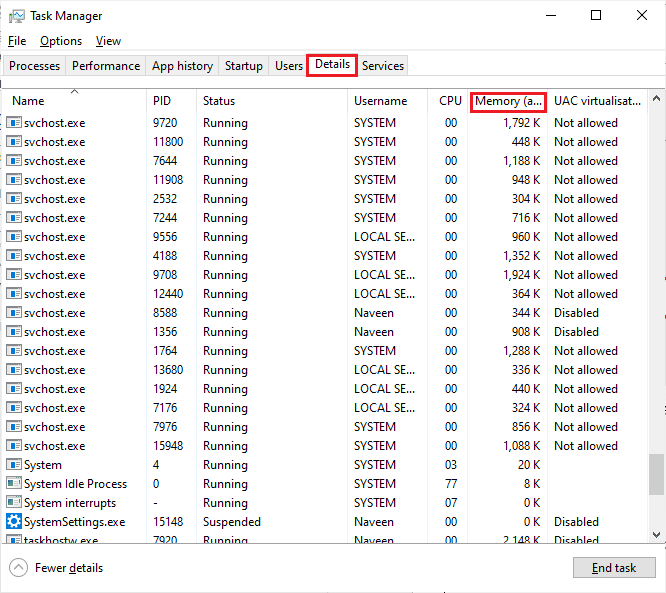
3. ตอนนี้ ให้เปิด ไคลเอนต์ Steam และคลิกที่ปุ่ม Play ที่ตรงกับเกม PUBG ใต้แท็บ LIBRARY
4. จากนั้น สลับไปที่หน้าต่าง Task Manager และคลิกขวาที่ TslGame.exe จากนั้นเลือกตัวเลือก Set Affinity ตามที่แสดง
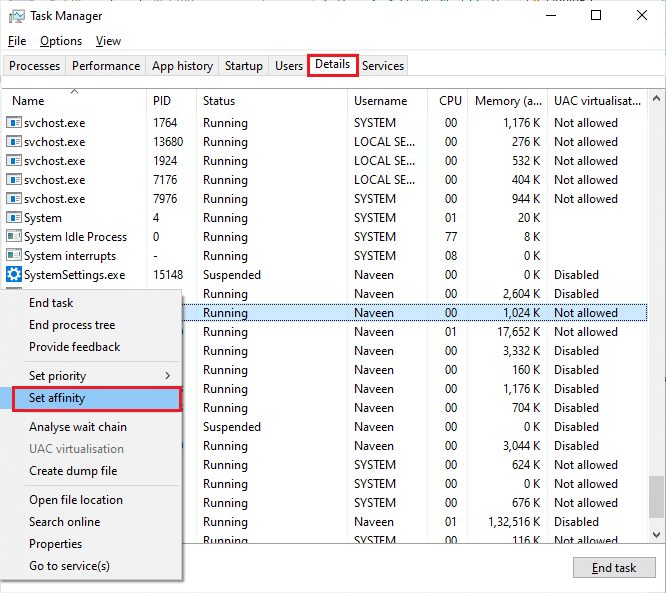
5. จากนั้น ยกเลิกการเลือกช่อง All Processors จากนั้นเลือกช่อง CPU 0 ตามที่แสดง จากนั้นคลิกที่ ตกลง
หมายเหตุ: ตรวจสอบให้แน่ใจว่าคุณทำตามขั้นตอนนี้ก่อนที่เกมจะเริ่ม
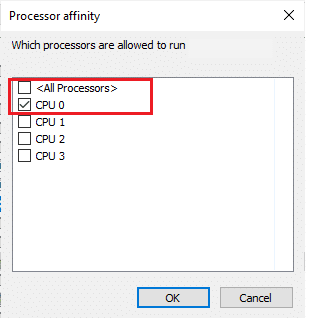
6. ตอนนี้ ตรวจสอบว่าคุณยังคงประสบปัญหาการแล็กของ PUBG อยู่หรือไม่
6ก. หากเกมของคุณเปิดได้อย่างราบรื่น ให้ทำซ้ำขั้นตอนที่ 4 และ 5 แต่ในขั้นตอนที่ 5 ให้เลือกช่อง All Processors อีกครั้ง
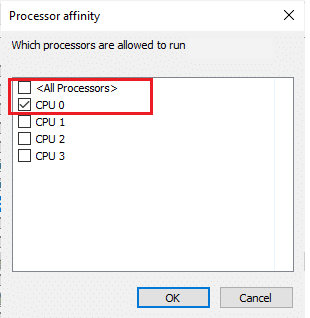
วิธีที่ 6: เปลี่ยนลำดับความสำคัญของกระบวนการเกม
การจัดลำดับความสำคัญของ PUBG ช่วยให้สามารถใช้เครือข่ายและพื้นที่บนระบบได้เพียงพอเมื่อเทียบกับแอปอื่นๆ ทั้งหมด วิธีนี้ได้รับการพิสูจน์แล้วว่ามีประโยชน์ในการแก้ปัญหาแล็กทั้งหมดที่ผู้เล่นต้องเผชิญขณะใช้ PUBG บน Windows ดังนั้น ดำเนินการกับระบบของคุณโดยใช้ขั้นตอนที่กล่าวถึงด้านล่าง:
1. กดปุ่ม Windows พิมพ์ Task Manager แล้วคลิก Open
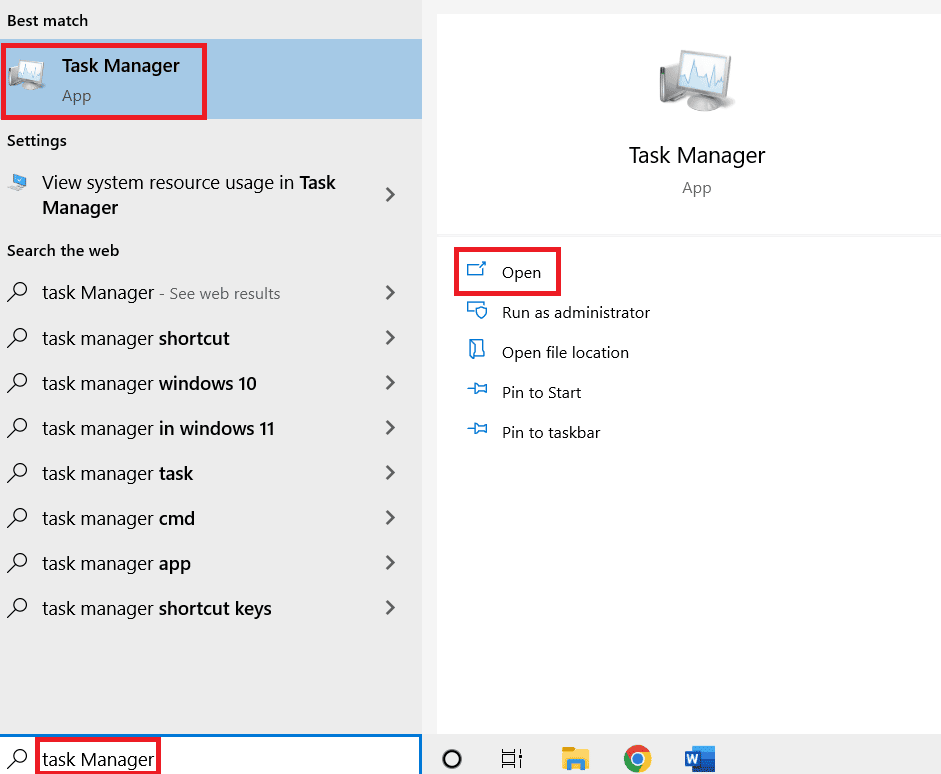
2. คลิกที่แท็บ รายละเอียด
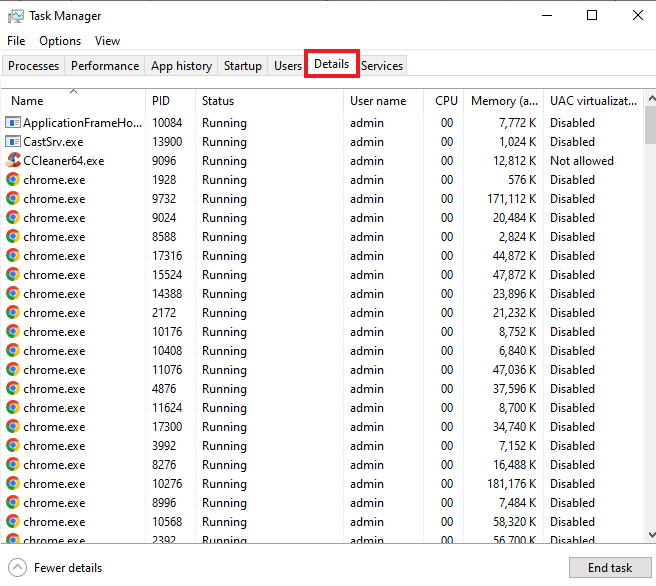
3. เลื่อนลงและคลิกขวาที่ PUBG
4. คลิกที่ กำหนดลำดับความสำคัญ จากเมนู
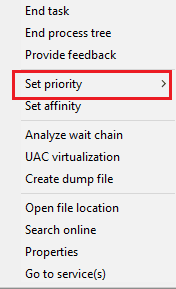
5. เลือก สูง
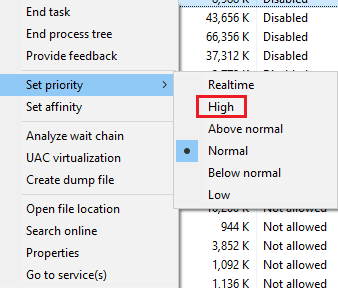
6. คลิก เปลี่ยนลำดับความสำคัญ เพื่อยืนยัน
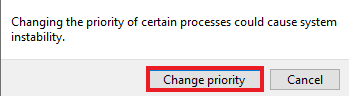
อ่านเพิ่มเติม: 3 วิธีในการติดตั้ง Pubg บนพีซีของคุณ
วิธีที่ 7: ปิดใช้งานไฟร์วอลล์ Windows Defender (ไม่แนะนำ)
Windows Firewall สามารถรบกวนการทำงานของเกมบนพีซีได้ ด้วยเหตุนี้ การปิดใช้งานไฟร์วอลล์จึงเป็นตัวเลือกที่ดีที่สุดสำหรับผู้ใช้พีซีในการกำจัดเกมที่ทำงานผิดพลาดช้า อ่านคำแนะนำของเราเกี่ยวกับวิธีปิดใช้งานไฟร์วอลล์ Windows 10
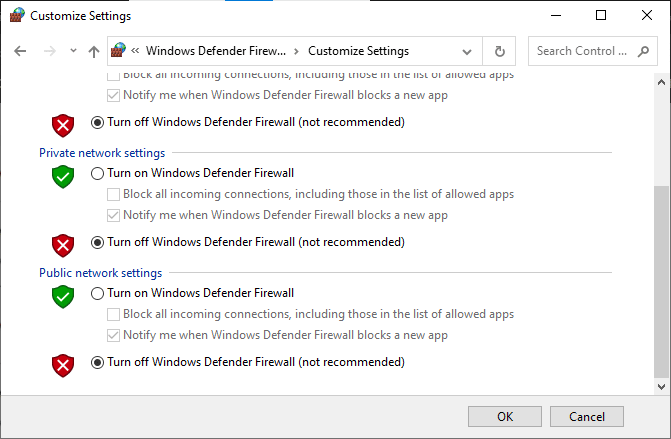
วิธีที่ 8: แก้ไขการตั้งค่าความเข้ากันได้
การรันเกมในโหมดความเข้ากันได้จะมีประโยชน์เมื่อคุณใช้เกมบน Windows เวอร์ชันเก่า เช่น Windows 7 หรือ 8 การเปิดใช้งานโหมดความเข้ากันได้สำหรับเวอร์ชันเก่าจะช่วยให้เกมทำงานบนระบบได้อย่างราบรื่น คุณสามารถลองทำเช่นเดียวกันกับ PUBG บน Windows ของคุณได้เช่นกัน โดยทำตามขั้นตอนด้านล่าง:
1. คลิกขวาที่ ทางลัด PUBG บนเดสก์ท็อป
2. จากนั้นเลือกตัวเลือก คุณสมบัติ
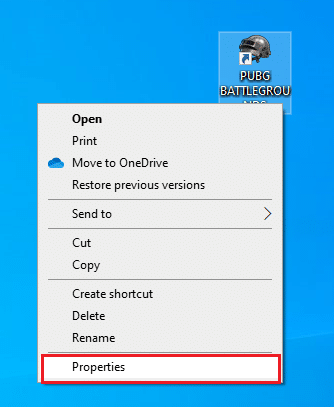
3. ในแท็บ ความเข้ากันได้ ให้ทำเครื่องหมายที่ช่อง เรียกใช้โปรแกรมนี้ในโหมดความเข้ากันได้สำหรับ
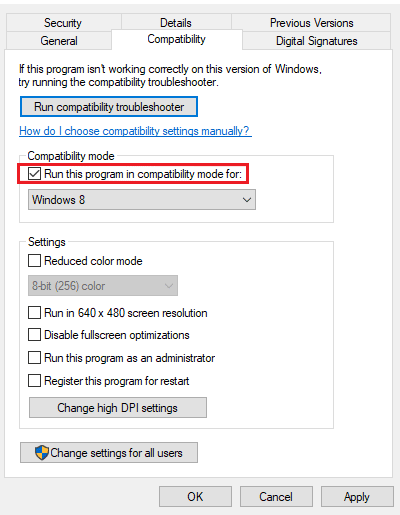

4. เลือก Windows ที่เข้ากันได้ สำหรับระบบของคุณ
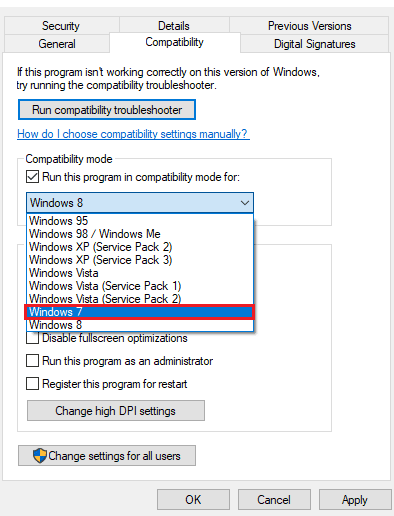
5. หากคุณไม่แน่ใจ ให้คลิกที่ เรียกใช้ตัวแก้ไขปัญหาความเข้ากันได้
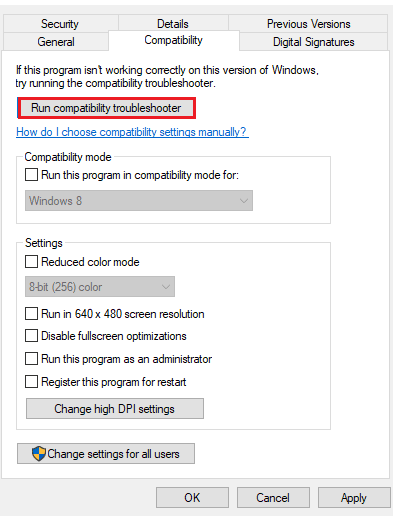
6. จากนั้น ทำเครื่องหมายที่ช่อง Run this program as an administrator แล้วคลิก OK
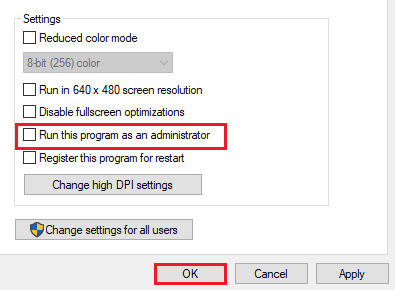
อ่านเพิ่มเติม: รายการเหรียญ PUBG ที่มีความหมาย
วิธีที่ 9: เปลี่ยนความละเอียดของเกม
การตั้งค่าความละเอียดของเกมยังมีบทบาทสำคัญในการพิจารณาว่าอุปกรณ์จะทำงานได้อย่างราบรื่นบนอุปกรณ์ของคุณหรือไม่ ดังนั้น ให้ตั้งค่าความละเอียดต่ำเพื่อไม่ให้เครื่องกระตุกหรือค้างในขณะที่คุณเล่น ทำตามขั้นตอนเหล่านี้เพื่อเปลี่ยนความละเอียดของเกมเพื่อแก้ไขปัญหาการแล็กของ PUBG PC
1. บน เดสก์ท็อป ให้คลิกขวาที่ พื้นที่ว่าง และเลือก การตั้งค่าการแสดงผล ที่แสดงด้านล่าง
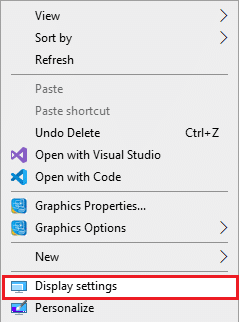
2. คลิกที่ Advanced display settings ในเมนู Display ตามที่แสดง
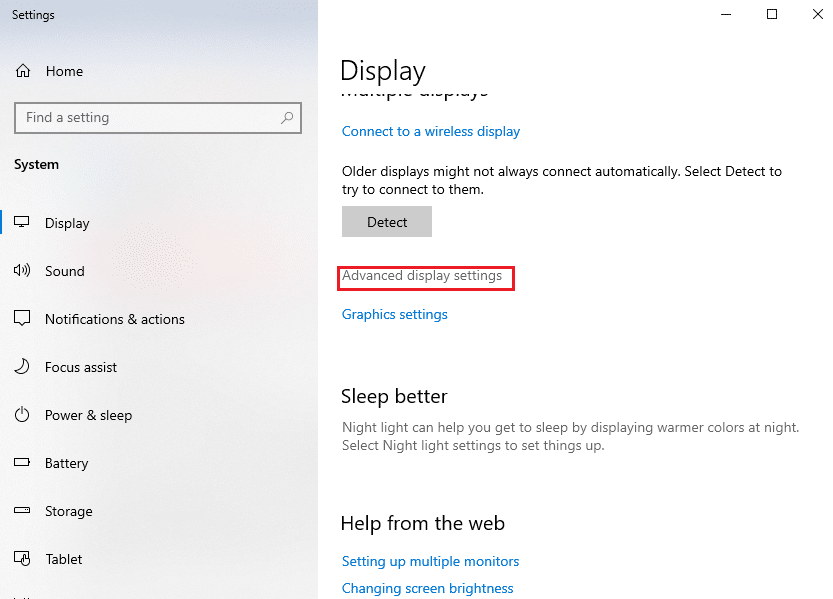
3. ภายใต้ ข้อมูล การ แสดงผล คุณจะพบ ความละเอียดเดสก์ท็อป สำหรับหน้าจอแสดงผลของคุณ
หมายเหตุ: คุณสามารถเปลี่ยนและตรวจสอบหน้าจอที่ต้องการได้เช่นเดียวกันโดยเลือก การแสดงผลการเล่นเกม ของคุณในเมนูแบบเลื่อนลง
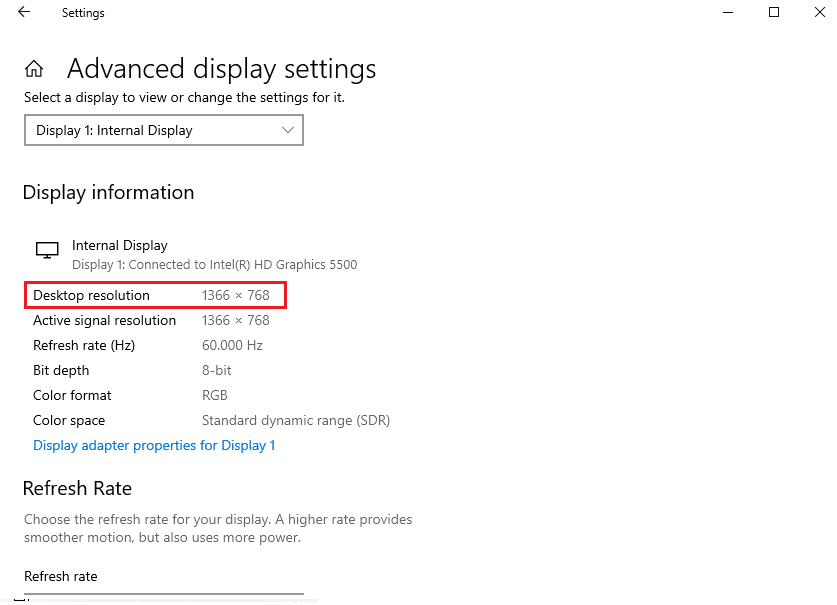
4. ตอนนี้ เปิดแอป Steam และไปที่ คุณสมบัติ เกม PUBG เหมือนเดิม
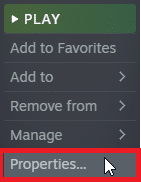
5. ในแท็บ General พิมพ์ คำสั่ง ต่อไปนี้ภายใต้ LAUNCH OPTIONS
หน้าต่าง -noborder -w ScreenWidth -h ScreeHeight
หมายเหตุ: แทนที่ข้อความ ScreenWidth และ ScreenHeight ด้วย ความกว้าง และ ความสูง ที่แท้จริงของจอแสดงผลที่ได้ตรวจสอบใน ขั้นตอนที่ 3
ตัวอย่างเช่น: ป้อน windowed -noborder -w 1920 -h 1080 เพื่อตั้งค่าความละเอียดตัวเลือกการเปิดตัว TF2 เป็น 1920 × 1080 ดังที่แสดงในรูปด้านล่าง
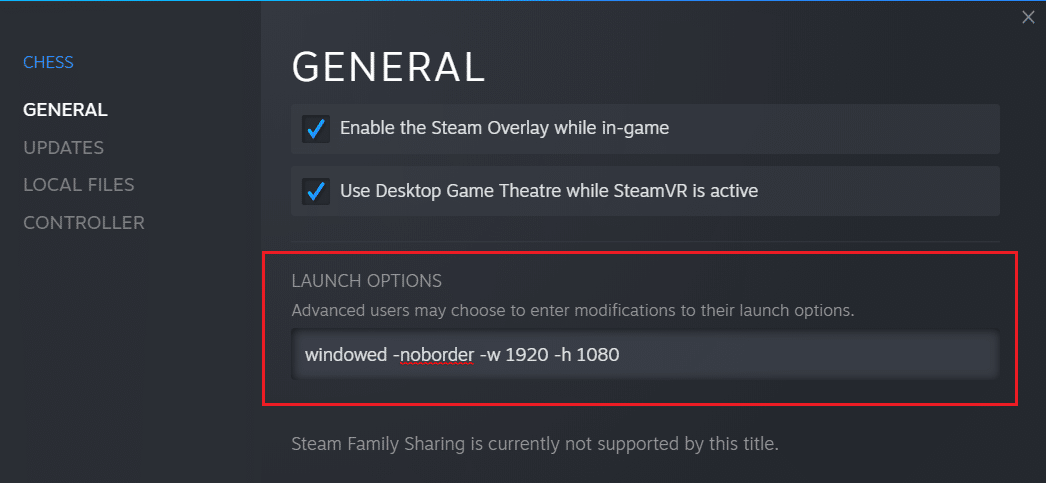
วิธีที่ 10: แก้ไขการตั้งค่าประสิทธิภาพของระบบ
การปรับการตั้งค่า Windows เพื่อประสิทธิภาพสูงในการรันเกมเป็นอีกวิธีหนึ่งในการกำจัด PUBG ที่ล้าหลัง การตั้งค่าเริ่มต้นของระบบอาจขัดขวางไม่ให้เกมทำงานได้อย่างรวดเร็วและราบรื่น ดังนั้น เพื่อให้แน่ใจว่าได้รับประสบการณ์การเล่นเกมที่ดียิ่งขึ้น ให้ใช้ขั้นตอนที่ระบุด้านล่าง:
1. กดปุ่ม Windows + I พร้อมกันเพื่อเปิด การตั้งค่า
2. จากนั้น คลิกที่การตั้งค่า ระบบ
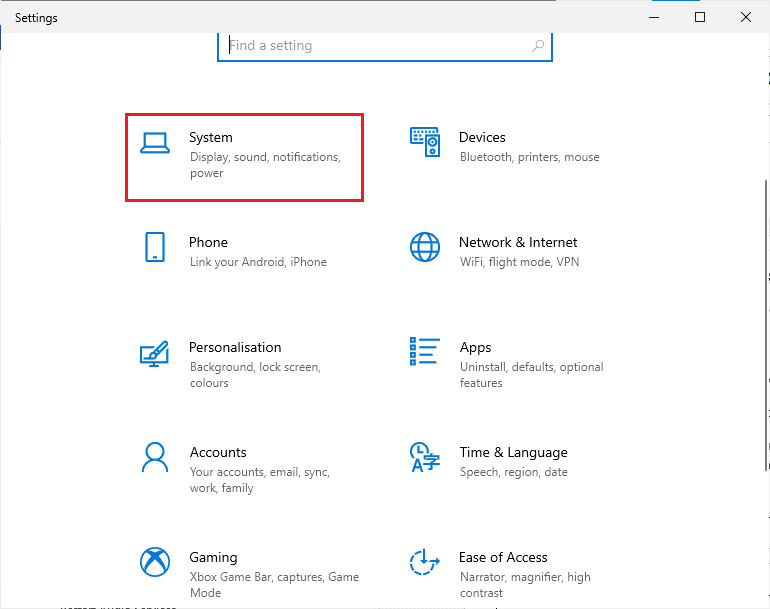
3. เลือกตัวเลือก Power & Sleep ในบานหน้าต่างด้านซ้าย
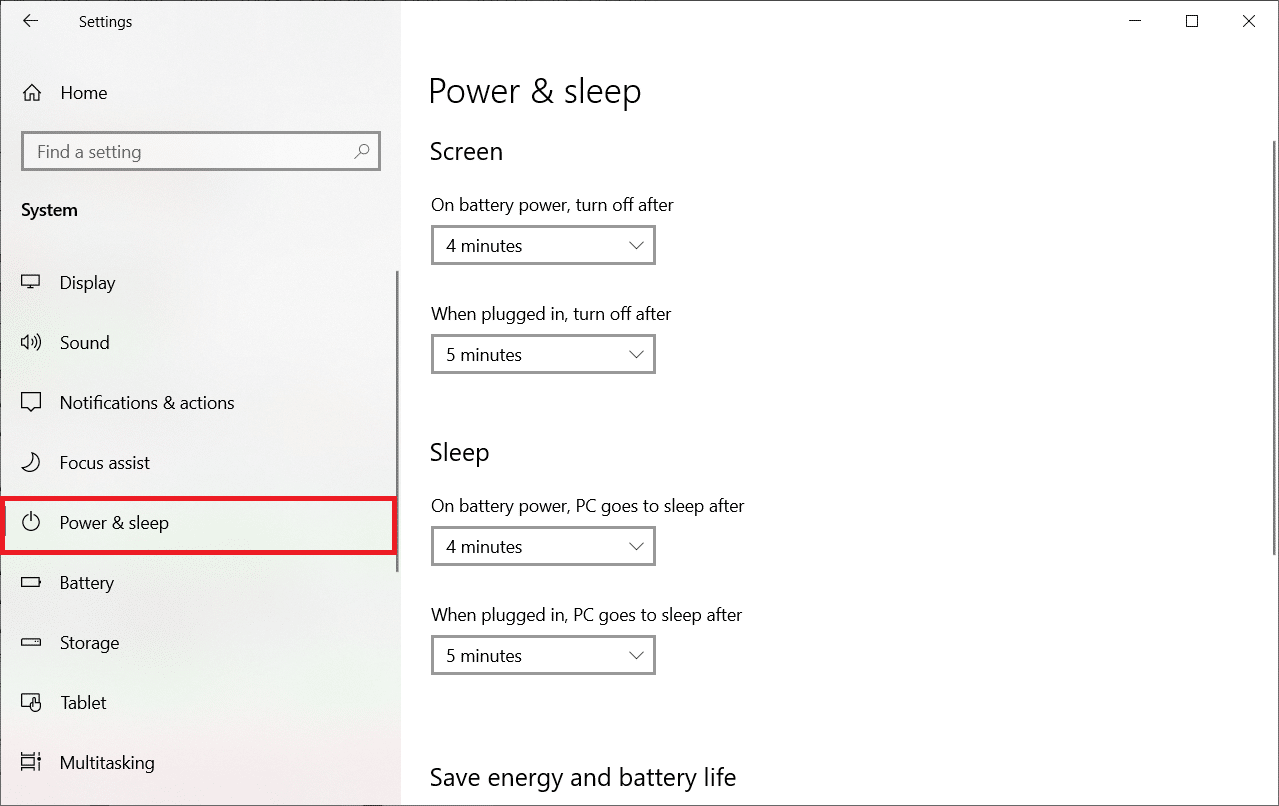
4. หากต้องการเปลี่ยนแผนการใช้พลังงาน ให้คลิกการ ตั้งค่าพลังงานเพิ่มเติม ตามที่แสดงใน การตั้งค่าที่เกี่ยวข้อง
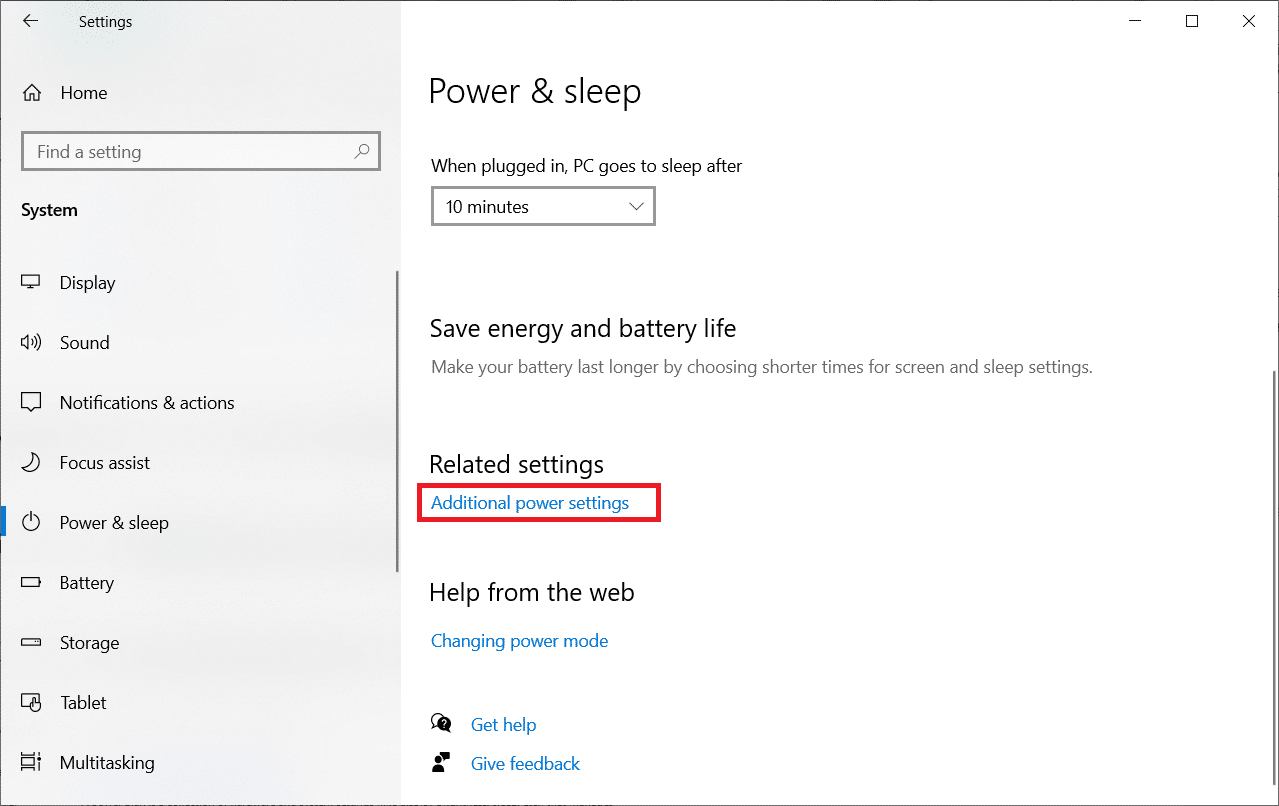
5. ตอนนี้ เลือกตัวเลือก ประสิทธิภาพสูง
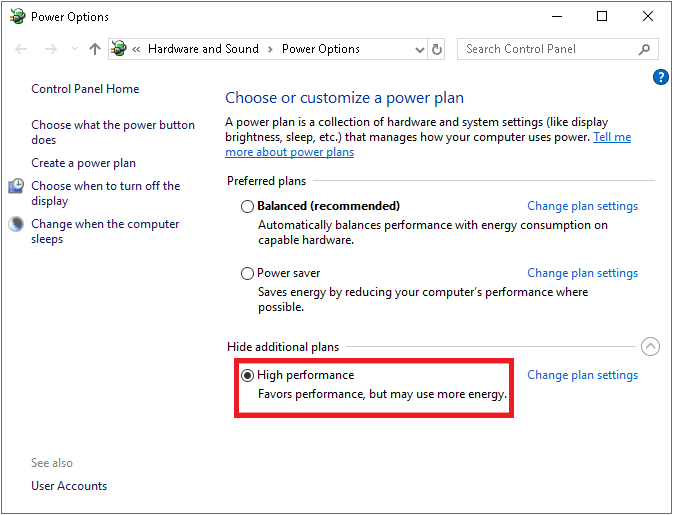
6. จากนั้นพิมพ์ ขั้นสูง ในแถบค้นหาที่มุมบนขวาของหน้าต่าง
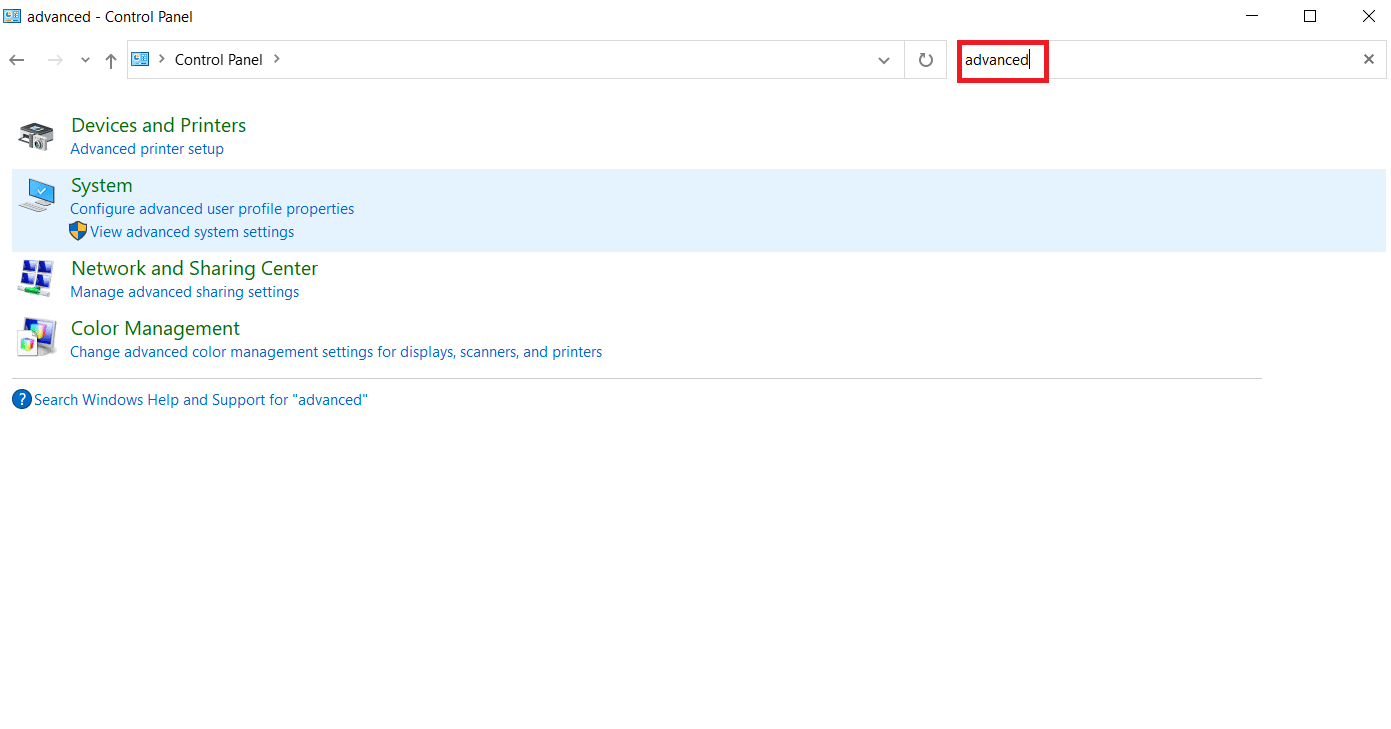
7. คลิกที่ ดูการตั้งค่าระบบขั้นสูง
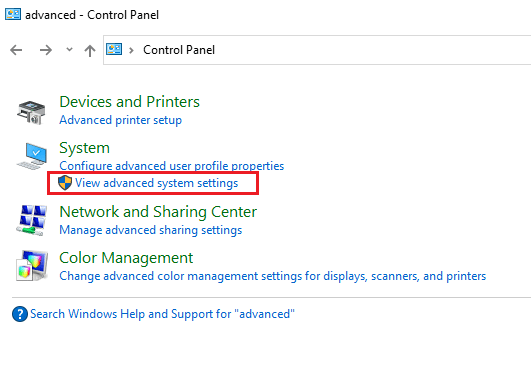
8. เลือก การตั้งค่า ภายใต้ประสิทธิภาพ
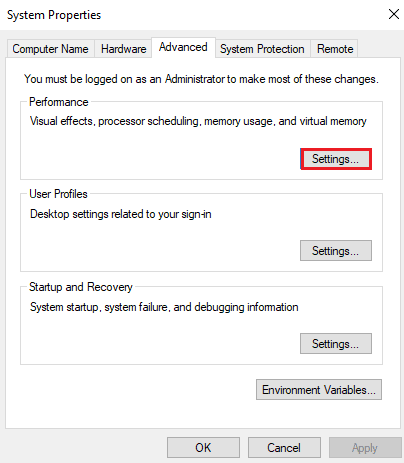
9. เลือก Adjust for best performance option และสุดท้าย คลิกที่ Apply และ OK
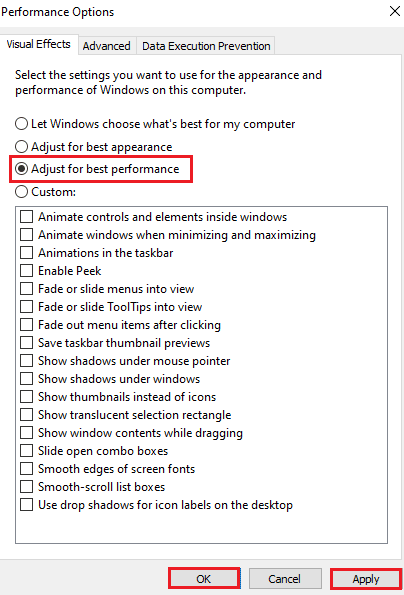
อ่านเพิ่มเติม: 8 วิธีในการแก้ไขข้อผิดพลาด "เซิร์ฟเวอร์ไม่ว่าง" บน PUBG
วิธีที่ 11: ตรวจสอบความสมบูรณ์ของไฟล์เกม (บน Steam)
สำหรับผู้ใช้ Steam ที่ดาวน์โหลด PUBG ในบัญชีของตน เป็นไปได้ว่าไฟล์เกมไม่ได้ติดตั้งทั้งหมดหรือไฟล์บางไฟล์อาจหายไป ในกรณีนี้ คุณต้องตรวจสอบความสมบูรณ์ของไฟล์โดยใช้ Steam เอง อ่านคำแนะนำของเราเกี่ยวกับวิธีการตรวจสอบความสมบูรณ์ของไฟล์เกมบน Steam
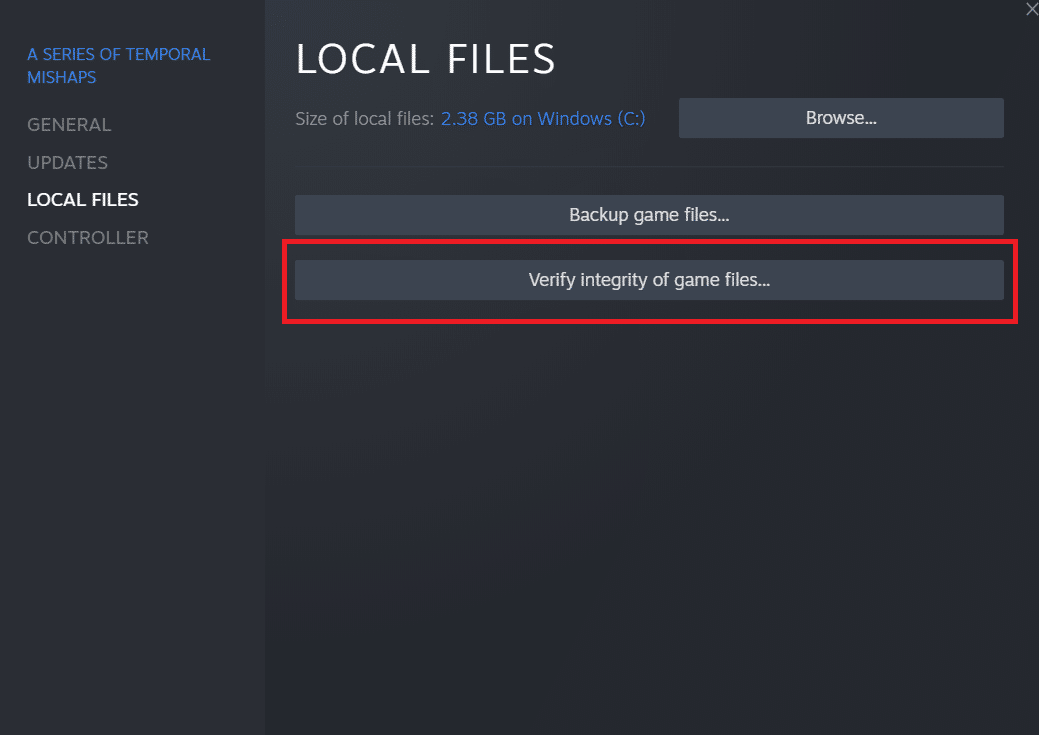
วิธีที่ 12: ติดต่อฝ่ายสนับสนุนของ PUBG
สุดท้ายนี้ หากวิธีการข้างต้นไม่ได้แก้ไขปัญหาการแล็กของ PUBG PC ให้ลองติดต่อฝ่ายสนับสนุนของ PUBG ดังที่แสดงในขั้นตอนด้านล่าง
1. ไปที่หน้าสนับสนุนอย่างเป็นทางการของ PUBG
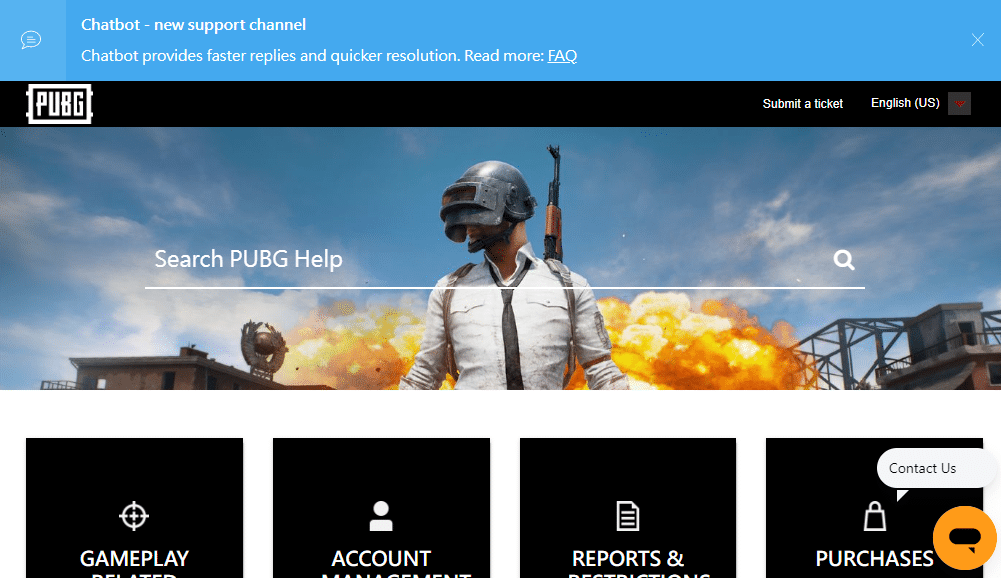
2. จากนั้น เลื่อนหน้าจอลงและคลิกที่ปุ่ม SUBMIT A TICKET ตามที่แสดง
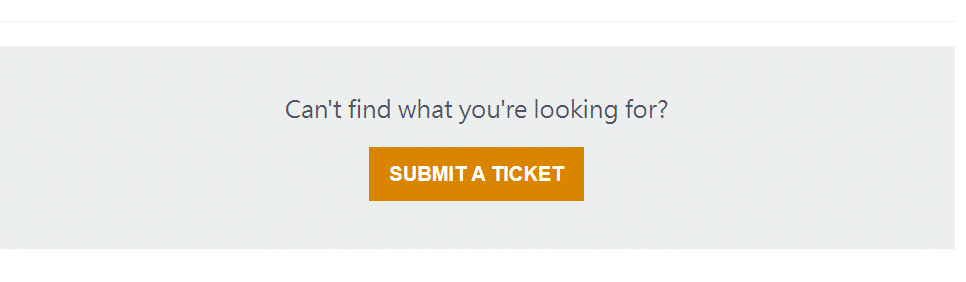
3. ตอนนี้ เลือก แพลตฟอร์ม PUBG ของคุณจากรายการแบบเลื่อนลง
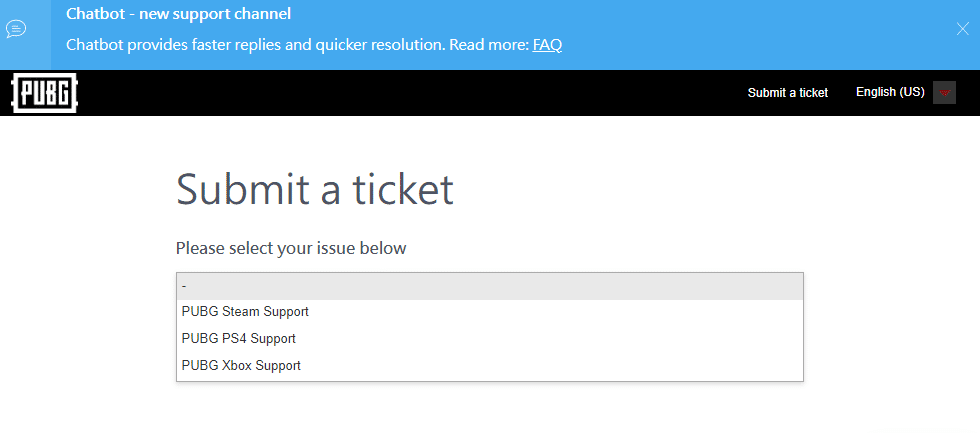
4. สุดท้าย ให้กรอกรายละเอียดที่จำเป็นทั้งหมดพร้อมกับปัญหาของคุณและคลิกที่ปุ่ม SUBMIT รอจนกว่าทีมงานมืออาชีพจะแนะนำวิธีแก้ปัญหาให้คุณ
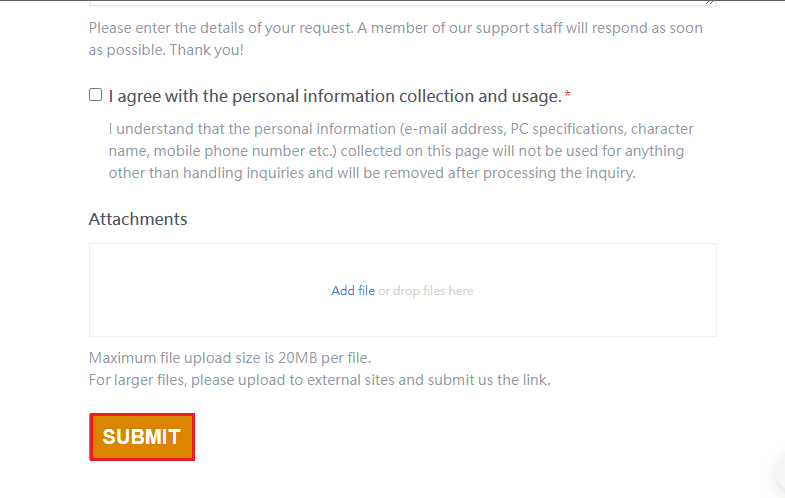
อ่านเพิ่มเติม: แก้ไข PUBG Stuck บนหน้าจอโหลดบน Windows 10
คำถามที่พบบ่อย (FAQ)
ไตรมาสที่ 1 เหตุใด PUBG จึงมีความล่าช้าอย่างต่อเนื่องบนอุปกรณ์ของฉัน
ตอบ หาก PUBG ล้าหลังอุปกรณ์ของคุณอย่างต่อเนื่อง แสดงว่า อุปกรณ์มีความร้อนสูงเกินไปหรือ RAM ไม่เพียงพอในระบบ ปัญหานี้ต้องล้างข้อมูลที่เก็บไว้ในอุปกรณ์และทำให้เย็นลงเพื่อให้เกมทำงานได้โดยไม่กระตุก
ไตรมาสที่ 2 ดาวน์โหลด PUBG บน Steam ฟรีหรือไม่?
ตอบ ผู้ใช้ Steam ยินดีที่จะทราบว่า PUBG สามารถเล่นและดาวน์โหลดได้ฟรี บนแพลตฟอร์ม
ไตรมาสที่ 3 การปรับแต่งการตั้งค่าระบบสามารถช่วยในการรัน PUBG ได้อย่างรวดเร็วหรือไม่?
ตอบ ได้ หากคุณวางแผนที่จะปรับแต่งประสิทธิภาพและการตั้งค่าลำดับความสำคัญของเกมบน Windows คุณสามารถเพิ่มประสิทธิภาพของ PUBG ได้
ไตรมาสที่ 4 ฉันสามารถเล่น PUBG บน PS4 ได้ไหม
ตอบ ใช่ PUBG มีให้สำหรับผู้ใช้ PlayStation และสามารถเล่นได้บน PS4
Q5. ทำไม PUBG ถึงล่าช้ามากบน PS4 ของฉัน?
ตอบ หากคุณพบปัญหาแล็กใน PUBG บน PS4 ของคุณ ให้ลองตรวจสอบการเชื่อมต่ออินเทอร์เน็ตของคุณซึ่งต้องค่อนข้างแรงเพื่อให้เกมทำงานได้อย่างราบรื่น นอกจากนี้ มันเป็นเกมที่มีผู้เล่นหลายคน และปริมาณการใช้ข้อมูลสูงในเกมอาจเป็นอีกสาเหตุหนึ่งที่ทำให้ PS4 ช้าลงในขณะที่คุณเล่น
ที่แนะนำ:
- แก้ไข Facebook หยุดทำงานบน Android
- แก้ไขข้อผิดพลาด PS4 CE-34788-0
- แก้ไข Rainbow Six Siege Crashing บน Windows 10
- แก้ไข PUBG ไม่ทำงานบน Windows 10
เราหวังว่าบทความนี้จะสามารถแก้ไขปัญหาการ แล็กของ PUBG ที่ผู้เล่นวิดีโอเกมส่วนใหญ่ประสบอยู่ได้ หากเป็นกรณีนี้ โปรดแจ้งให้เราทราบว่าวิธีใดได้ผลดีที่สุดสำหรับคุณ ไม่ต้องพูดถึง หากคุณมีข้อเสนอแนะอันมีค่าหรือข้อสงสัยใด ๆ ให้วางลงในส่วนความคิดเห็น