แก้ไขข้อผิดพลาดเซิร์ฟเวอร์ PS4 WiFi Proxy
เผยแพร่แล้ว: 2022-08-26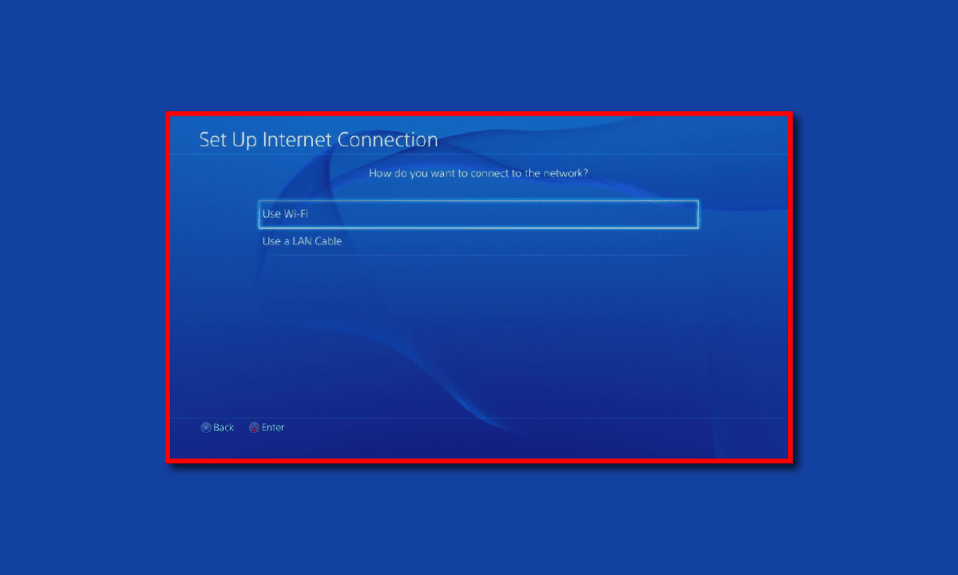
PlayStation ต้องการให้คุณเชื่อมต่อกับเครือข่ายเพื่อให้สามารถใช้งานได้ตามวัตถุประสงค์ต่างๆ การใช้เวอร์ชันยอดนิยม นั่นคือ PlayStation 4 สามารถให้ประสบการณ์การเล่นเกมที่ดี อย่างไรก็ตาม ข้อความแสดงข้อผิดพลาดที่ระบุว่าไม่สามารถเชื่อมต่อกับ PlayStation Network อาจทำให้ประสบการณ์ใช้งานไม่ได้ ตามชื่อที่ระบุ ข้อผิดพลาดเกี่ยวข้องกับเครือข่าย Wi-Fi ที่คุณเชื่อมต่อ ข้อผิดพลาดอื่นที่รบกวนการใช้งานคือข้อความรหัสข้อผิดพลาด PS4 WC 34731 ข้อความแสดงข้อผิดพลาดนี้อาจปรากฏขึ้นหากมีข้อบกพร่องบางอย่างในกระบวนการชำระเงิน คุณสามารถลองใช้พร็อกซีเซิร์ฟเวอร์ PS4 WiFi เพื่อแก้ไขข้อความแสดงข้อผิดพลาดทั้งสองได้ บทความนี้อธิบายวิธีการใช้พร็อกซีเซิร์ฟเวอร์ Wi-Fi และวิธีการแก้ไขรหัสข้อผิดพลาดของเครือข่ายโดยใช้พร็อกซีเซิร์ฟเวอร์
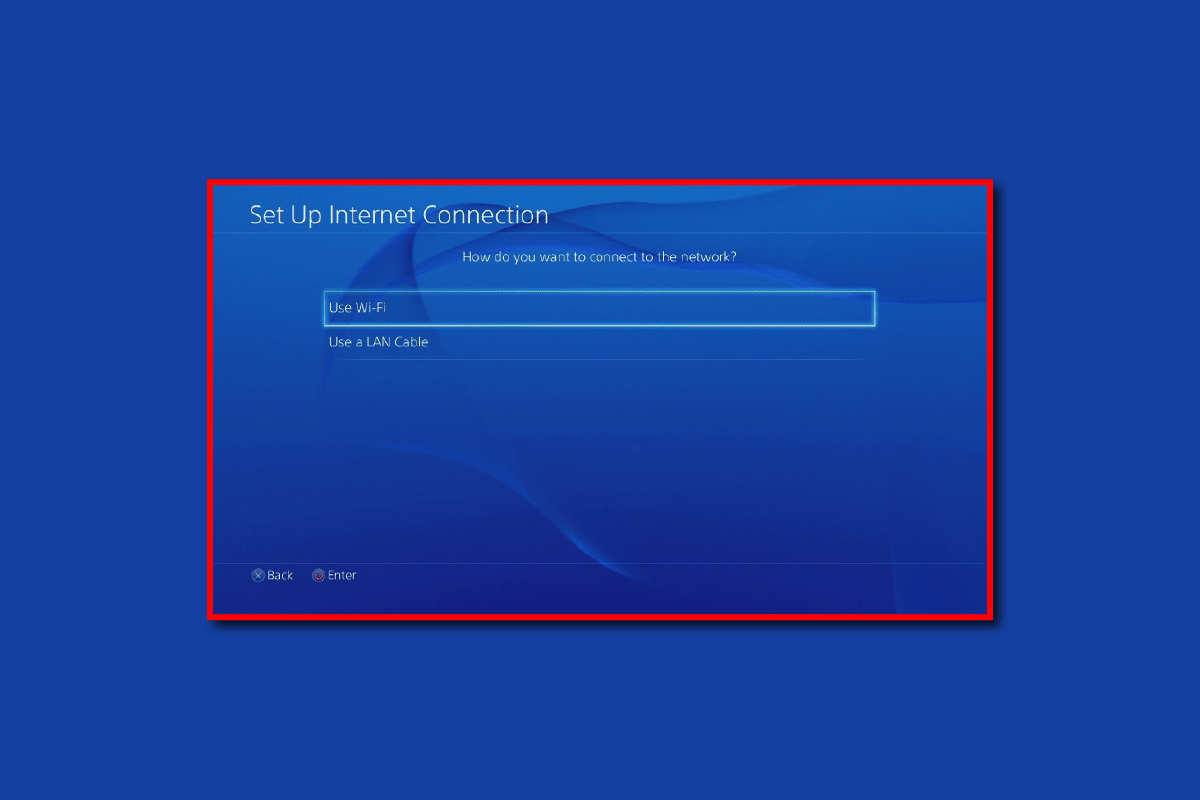
สารบัญ
- วิธีแก้ไขข้อผิดพลาดเซิร์ฟเวอร์ PS4 WiFi Proxy
- วิธีเพิ่มพร็อกซีเซิร์ฟเวอร์ลงในคอนโซล PlayStation 4
- อะไรเป็นสาเหตุของข้อผิดพลาด PS4 Network และ WC 34731
- วิธีที่ 1: วิธีการแก้ไขปัญหาเบื้องต้น
- วิธีที่ 2: เปลี่ยนเป็นเครือข่ายแบบมีสาย
- วิธีที่ 3: อัปเดตเฟิร์มแวร์ PS4
- วิธีที่ 4: ปิดใช้งานการเชื่อมต่อเซิร์ฟเวอร์สื่อ
- วิธีที่ 5: เปิดใช้งานคอนโซล PlayStation หลัก
- วิธีที่ 6: เปลี่ยนที่อยู่ IP (ไม่แนะนำ)
- วิธีที่ 7: เปลี่ยนการตั้งค่า DNS
- วิธีที่ 8: สร้างฐานข้อมูลใหม่
- วิธีที่ 9: รีเซ็ต PlayStation 4 เป็นการตั้งค่าเริ่มต้น (ไม่แนะนำ)
วิธีแก้ไขข้อผิดพลาดเซิร์ฟเวอร์ PS4 WiFi Proxy
ส่วนนี้จะอธิบายวิธีการตั้งค่าพร็อกซีเซิร์ฟเวอร์ Wi-Fi บนคอนโซล PlayStation 4 ประโยชน์ของการใช้เซิร์ฟเวอร์ Wi-Fi Proxy มีดังต่อไปนี้:
- Great Uptime- Uptime หมายถึงจำนวนชั่วโมงที่พร็อกซีจะทำงานโดยไม่มีความผิดปกติใด ๆ
- การเชื่อมต่ออินเทอร์เน็ตที่รวดเร็ว - พร็อกซีเซิร์ฟเวอร์มอบประสบการณ์การเล่นเกมที่ไม่ขาดตอน
- การเลิกบล็อกเว็บไซต์ที่จำกัดสำหรับ การเล่นเกม- ไซต์เกมที่ถูกบล็อกเนื่องจากข้อจำกัดทางภูมิศาสตร์สามารถยกเลิกการปิดกั้นได้โดยใช้พร็อกซีเซิร์ฟเวอร์
- การแข่งขันที่ ดีขึ้น - การแข่งขันจากผู้เล่นทั่วโลกสามารถเพิ่มประสบการณ์การเล่นเกมโดยการข้ามข้อจำกัดทางภูมิศาสตร์
- การ ซ่อนที่อยู่ IP- ที่อยู่ IP ของคอนโซล PlayStation สามารถซ่อนได้โดยใช้พร็อกซีเซิร์ฟเวอร์
วิธีเพิ่มพร็อกซีเซิร์ฟเวอร์ลงในคอนโซล PlayStation 4
ส่วนด้านล่างอธิบายวิธีการทีละขั้นตอนในการเพิ่มพร็อกซีเซิร์ฟเวอร์ไปยังคอนโซล PS4
ขั้นตอนที่ 1: ค้นหาที่อยู่ IP
ขั้นตอนแรกในการเพิ่มพร็อกซีเซิร์ฟเวอร์ PS4 WiFi คือการค้นหาที่อยู่ IP ของเครือข่าย Wi-Fi ที่คุณพยายามเชื่อมต่อบนพีซีที่ใช้ Windows
1. กดปุ่ม Windows พิมพ์ Command Prompt แล้วคลิก Run as administrator
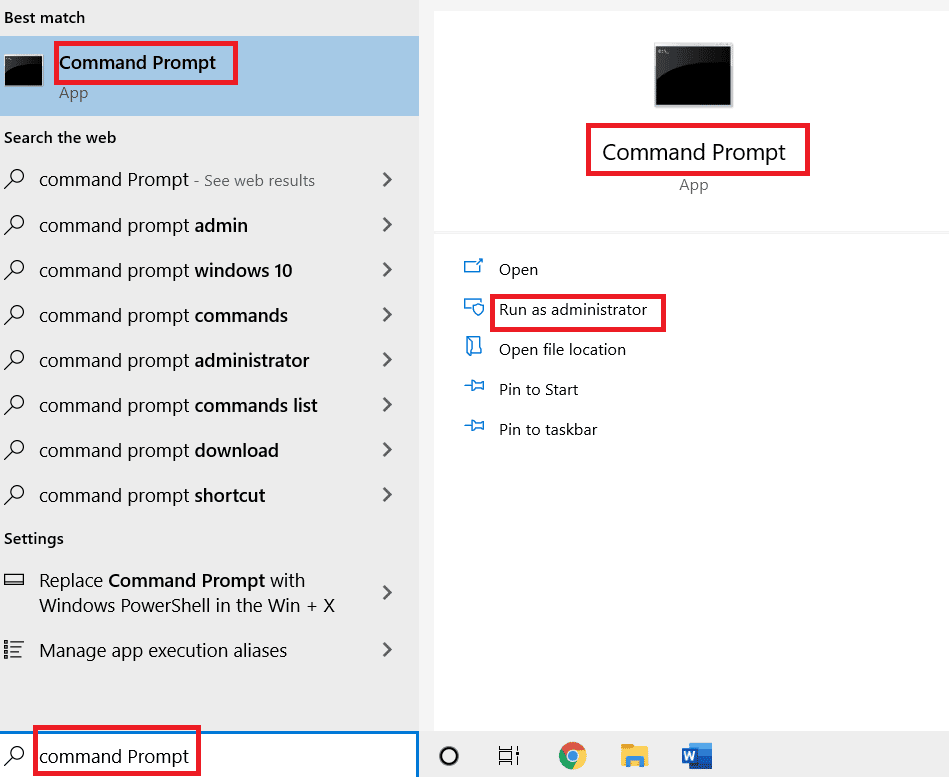
2. พิมพ์คำสั่ง ipconfig/all แล้วกดปุ่ม Enter เพื่อดูรายละเอียดที่อยู่ IP ของการเชื่อมต่ออินเทอร์เน็ต
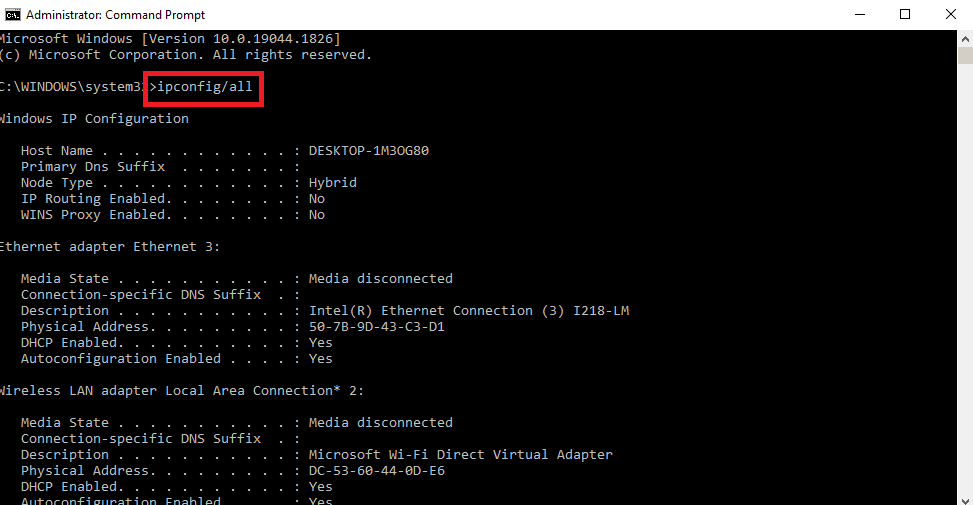
3. สังเกตที่อยู่ IP ในส่วน IPv4
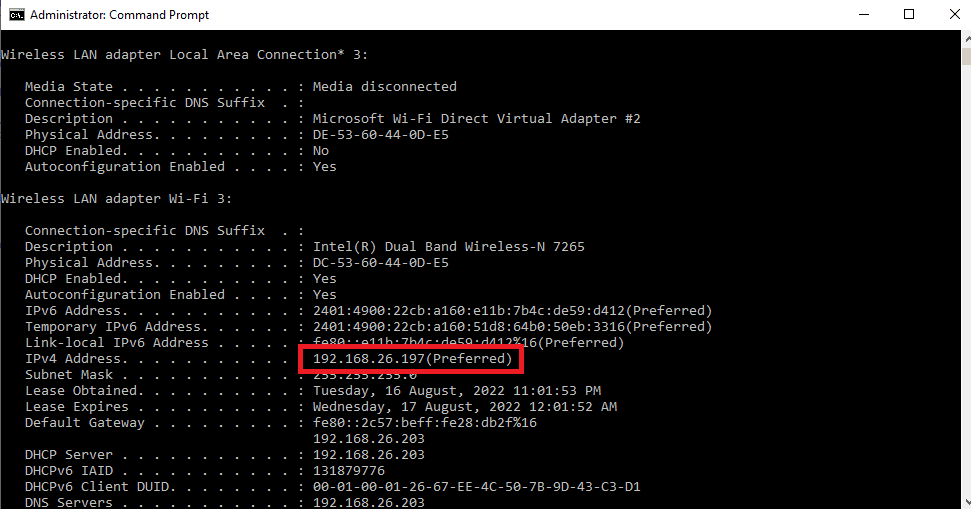
ขั้นตอนที่ II: ตั้งค่าเครือข่าย Wi-Fi บน PlayStation 4 Console
ขั้นตอนต่อไปคือการตั้งค่าเครือข่าย Wi-Fi บนคอนโซล PS4 ด้วยตนเองโดยใช้ที่อยู่ IP ที่ระบุไว้
1. เปิดการ ตั้งค่า จากเมนู

2. เลือกตัวเลือก เครือข่าย
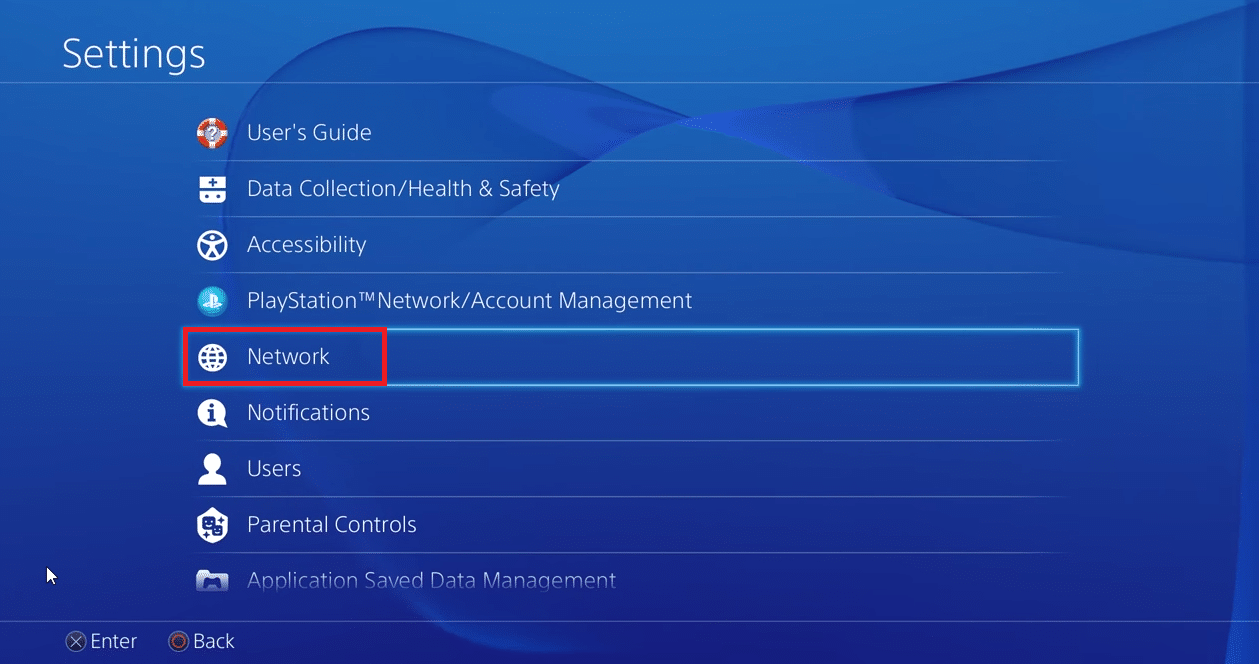
3. เลือกแท็บ การ ตั้งค่าการเชื่อมต่ออินเทอร์เน็ต
4. เลือกตัวเลือก Use Wi-Fi ในส่วน How do you want to connect to the network?
หมายเหตุ: คุณสามารถเลือกตัวเลือก ใช้สาย LAN หากคุณใช้เครือข่าย LAN
5. เลือกเครือข่าย Wi-Fi จากรายการ
6. เลือกตัวเลือก กำหนดเอง
7. ในการ ตั้งค่าที่อยู่ IP ให้ เลือกตัวเลือก อัตโนมัติ
8. ในหน้าจอ DHCP Host Name ให้เลือกตัวเลือก Do Not Specify
9. ในส่วน การตั้งค่า DNS ให้เลือกตัวเลือก ด้วยตนเอง
10. ป้อนค่า 8.8.8.8 ในช่อง Primary DNS และค่า 8.8.4.4 ในช่อง Secondary DNS
หมายเหตุ 1: ค่าของ DNS ที่ป้อนในฟิลด์ควรเป็นไปตามค่า Google DNS
หมายเหตุ 2: หากคุณต้องการตั้งค่าคอนโซล PlayStation เป็นภูมิภาคเฉพาะ คุณสามารถป้อนค่าของ DNS ของภูมิภาคนั้น
11. เลือกปุ่ม ถัดไป เพื่อทดสอบความเร็วของการเชื่อมต่ออินเทอร์เน็ต
ขั้นตอนที่ III: กำหนด Proxy Server ให้กับ PlayStation 4 Console
ขั้นตอนสุดท้ายในการเพิ่มพร็อกซีเซิร์ฟเวอร์ PS4 WiFi คือการกำหนดพร็อกซีเซิร์ฟเวอร์ให้กับคอนโซล PS4 ด้วยตนเองโดยใช้รายละเอียดของพร็อกซีเซิร์ฟเวอร์และเราเตอร์ Wi-Fi
1. เลือกตัวเลือก ด้วยตนเอง ในหน้าจอ การตั้งค่า MTU
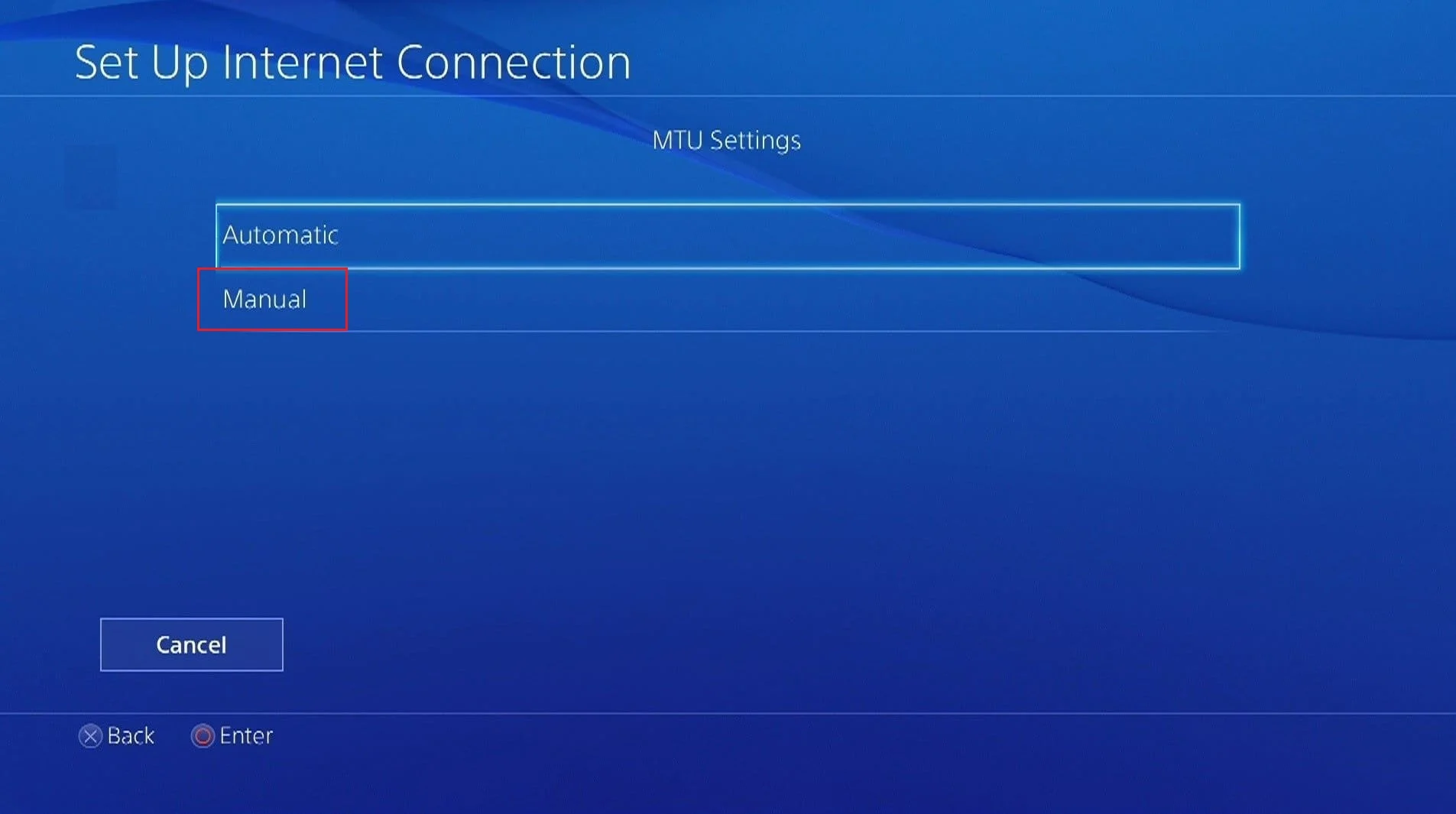
2. ป้อนค่า 1456 ในช่อง ค่า MTU
หมายเหตุ: สามารถบันทึก ค่า MTU ได้จากข้อกำหนดบนเราเตอร์ Wi-Fi
3. เลือกตัวเลือก Use ในหน้าต่าง Proxy Server
หมายเหตุ: อีกวิธีหนึ่ง คุณสามารถเลือกตัวเลือก ห้ามใช้ หากคุณไม่ต้องการพร็อกซีเซิร์ฟเวอร์
4. ป้อนที่ อยู่ และ หมายเลขพอร์ต ของพร็อกซีเซิร์ฟเวอร์ในฟิลด์และเลือกปุ่ม ถัดไป
หมายเหตุ: คุณสามารถป้อนที่อยู่และหมายเลขพอร์ตของพร็อกซีที่คุณใช้บนพีซี Windows ของคุณ
5. เลือกปุ่ม ทดสอบการเชื่อมต่ออินเทอร์เน็ต และรอสักครู่
6. ลองลงชื่อเข้าใช้บัญชีของคุณ บนคอนโซล PlayStation
อ่านเพิ่มเติม: วิธีปิดใช้งานคอนโซล PS4 หลัก
อะไรเป็นสาเหตุของข้อผิดพลาด PS4 Network และ WC 34731
สาเหตุที่เป็นไปได้สำหรับข้อความแสดงข้อผิดพลาด เช่น ไม่สามารถเชื่อมต่อกับ PlayStation Network และรหัสข้อผิดพลาด PS4 WC 34731 ได้แสดงไว้ในส่วนด้านล่าง
- ข้อมูลรับรองการเข้า สู่ระบบไม่ถูกต้อง- ข้อมูลรับรอง การเข้าสู่ระบบ กล่าวคือ ชื่อผู้ใช้และรหัสผ่านที่ป้อนอาจไม่ถูกต้อง
- ข้อผิดพลาดใน ISP- ข้อผิดพลาดใน ISP หรือผู้ให้บริการอินเทอร์เน็ตอาจไม่อนุญาตให้ PlayStation ซิงค์กับเครือข่าย หากการเชื่อมต่ออินเทอร์เน็ตของ ISP อ่อนแอ คุณอาจพบข้อผิดพลาดนี้
- รายละเอียด บัญชีไม่ถูกต้อง - รายละเอียดของบัญชีธนาคาร เช่น CVV และหมายเลขบัตรอาจอยู่ในลำดับที่ไม่เหมาะสม
- การ บำรุงรักษาเซิร์ฟเวอร์ - หากเซิร์ฟเวอร์ PlayStation อยู่ระหว่างการบำรุงรักษา คุณจะไม่สามารถเข้าถึงเกมหรือวิดีโอบนอุปกรณ์หรือ PSN ได้
- ที่อยู่ IP ที่ถูกแบน- หากจำนวนครั้งในการพยายามเข้าสู่ระบบใน PlayStation Network เกินภายในระยะเวลาดังกล่าว PSN อาจถูกแบนที่อยู่ IP
วิธีการแก้ไขปัญหาเครือข่ายบน PS4 โดยใช้พร็อกซีเซิร์ฟเวอร์ PS4 WiFi อธิบายไว้ด้านล่าง
วิธีที่ 1: วิธีการแก้ไขปัญหาเบื้องต้น
ขั้นแรก ให้ลองใช้วิธีการแก้ไขปัญหาพื้นฐานที่บรรยายสรุปไว้ที่นี่เพื่อแก้ไขปัญหา
1A. ตรวจสอบการเชื่อมต่ออินเทอร์เน็ต
วิธีแรกคือการตรวจสอบว่าความเร็วหรือความแรงของการเชื่อมต่ออินเทอร์เน็ตของเครือข่าย Wi-Fi นั้นดีหรือไม่ ตรวจสอบว่าการเชื่อมต่ออินเทอร์เน็ตมีสัญญาณแรงดีหรือไม่ และสามารถรองรับข้อกำหนดพื้นฐานของ 3Mbps บน PlayStation ได้ คุณสามารถใช้การทดสอบความเร็วอินเทอร์เน็ตเพื่อตรวจสอบความเร็วของการเชื่อมต่อ
1. เปิดเบราว์เซอร์ Google Chrome
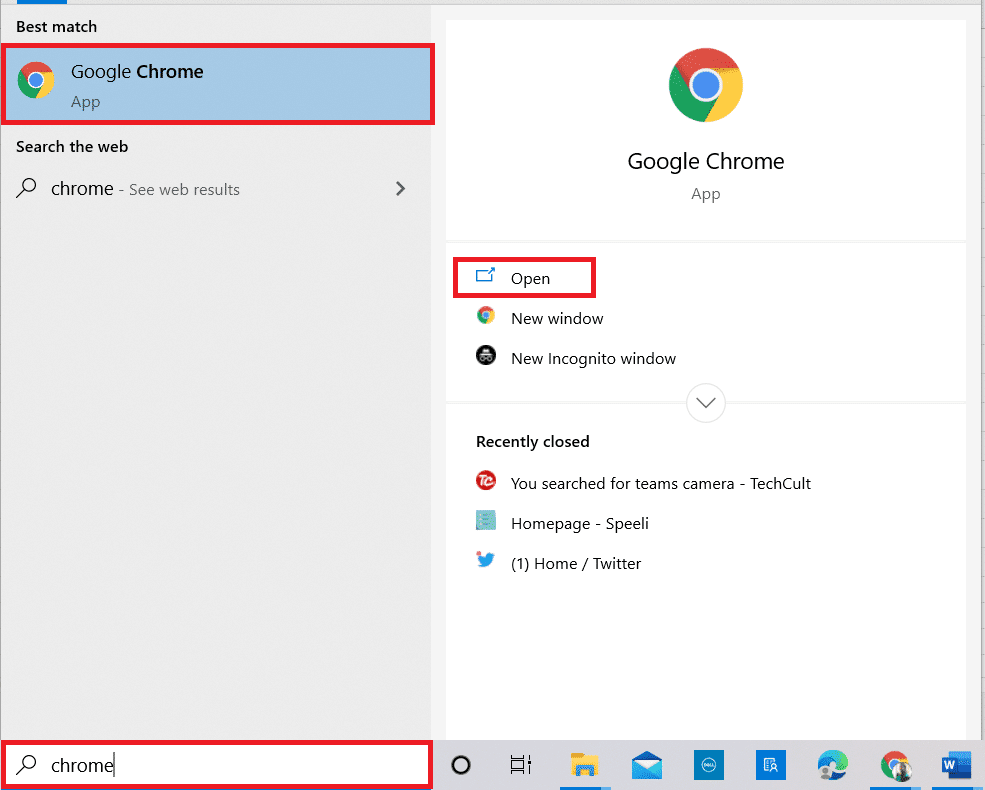
2. เยี่ยมชมเว็บไซต์ Speedtest และคลิกที่ปุ่ม GO
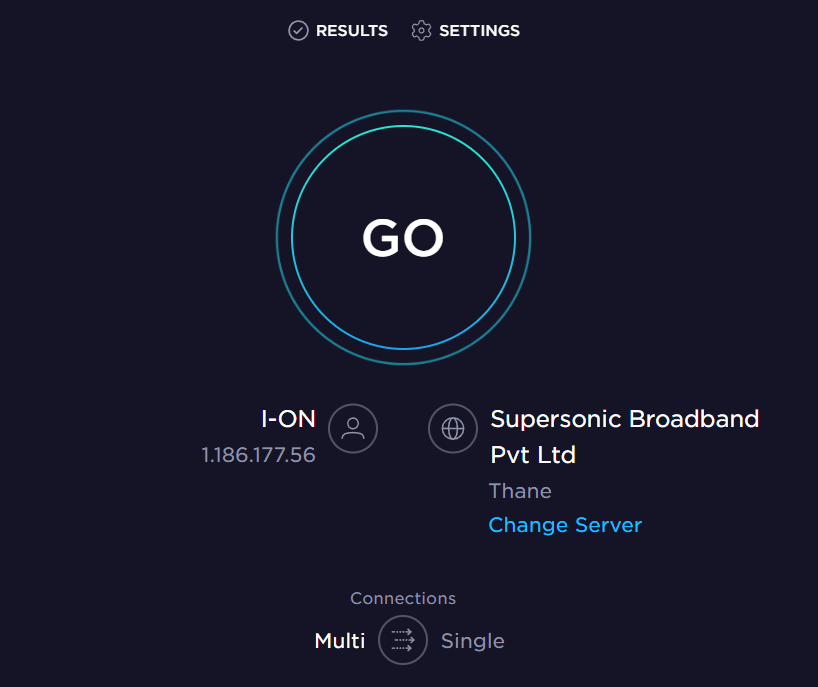
หากการเชื่อมต่ออินเทอร์เน็ตมีสัญญาณอ่อนหรือน้อยกว่า 3 Mbps คุณสามารถใช้:
- เครือข่าย Wi-Fi อื่นหรือ
- เปลี่ยนแผนแพ็คเกจการเชื่อมต่ออินเทอร์เน็ต
1ข. ป้อนรายละเอียดบัตรธนาคารที่ถูกต้อง
รหัสข้อผิดพลาด PS4 WC 34731 อาจเกิดขึ้นหากพิมพ์รายละเอียดของบัตรธนาคาร เช่น หมายเลขบัตร หรือ CVV ไม่ถูกต้อง ในการแก้ไขปัญหา คุณต้อง:
- ป้อนรายละเอียดที่ถูกต้องของบัตรธนาคารในช่องในกระบวนการชำระเงิน
- หลีกเลี่ยงการยกเลิกธุรกรรมหรือรีเฟรชหน้า
1C. รีสตาร์ทอุปกรณ์เชื่อมต่อ
ปัญหาเกี่ยวกับการเชื่อมต่อและพรอกซีอาจเกิดขึ้นหลังจากไฟฟ้าดับหรือเกิดข้อผิดพลาดเล็กน้อย ในการแก้ไขปัญหานี้ คุณสามารถ รีสตาร์ทหรือเปิดเครื่อง PlayStation และ Wireless Router แล้วลองเชื่อมต่อพร้อมกัน สิ่งนี้จะสร้างพร็อกซีเซิร์ฟเวอร์ PS4 WiFi ใหม่บนคอนโซลด้วย
ตัวเลือกที่ 1: PlayStation 4
วิธีการเปิดเครื่อง PS4 ของคุณมีคำอธิบายด้านล่าง คุณสามารถรีสตาร์ทคอนโซล PS4 และออกจากคอนโซลได้
1. กดปุ่ม Power บนคอนโซล PlayStation เพื่อไปที่ Power Options
2. เลือกตัวเลือก ปิด PS4 และถอดปลั๊กออกจากเต้ารับ
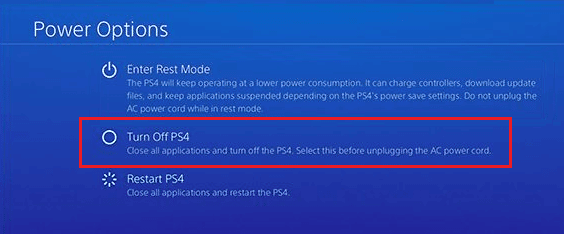
3. เสียบปลั๊กคอนโซล PlayStation เข้ากับเต้ารับไฟฟ้าอีกครั้งแล้วเปิดเครื่อง
4. เชื่อมต่อคอนโซล PS4 กับเครือข่าย Wi-Fi และลงชื่อเข้าใช้โดยใช้ข้อมูลประจำตัวของคุณ
ตัวเลือก II: เราเตอร์ Wi-Fi
ทำตามขั้นตอนด้านล่างเพื่อเปิดเครื่องเราเตอร์ Wi-Fi ด้วยตนเอง
1. ปิด อุปกรณ์และ ถอดปลั๊กออก จาก เต้ารับ
2. เสียบปลั๊กอุปกรณ์อีกครั้ง กับเต้ารับไฟฟ้าหลังจากผ่านไปสองสามนาที
3. เปิด เราเตอร์ และเชื่อมต่อ PlayStation กับเครือข่าย Wi-Fi
อ่านเพิ่มเติม: แก้ไขข้อผิดพลาด PS4 CE-34788-0
1D. ตรวจสอบสถานะเครือข่าย PlayStation
บางครั้ง PlayStation Network อาจหยุดทำงานเนื่องจากปัญหาการบำรุงรักษาหรือเซิร์ฟเวอร์ คุณสามารถตรวจสอบสถานะของ PSN ได้จากเว็บไซต์ทางการโดยใช้เว็บเบราว์เซอร์
1. เปิดเว็บเบราว์เซอร์ Google Chrome
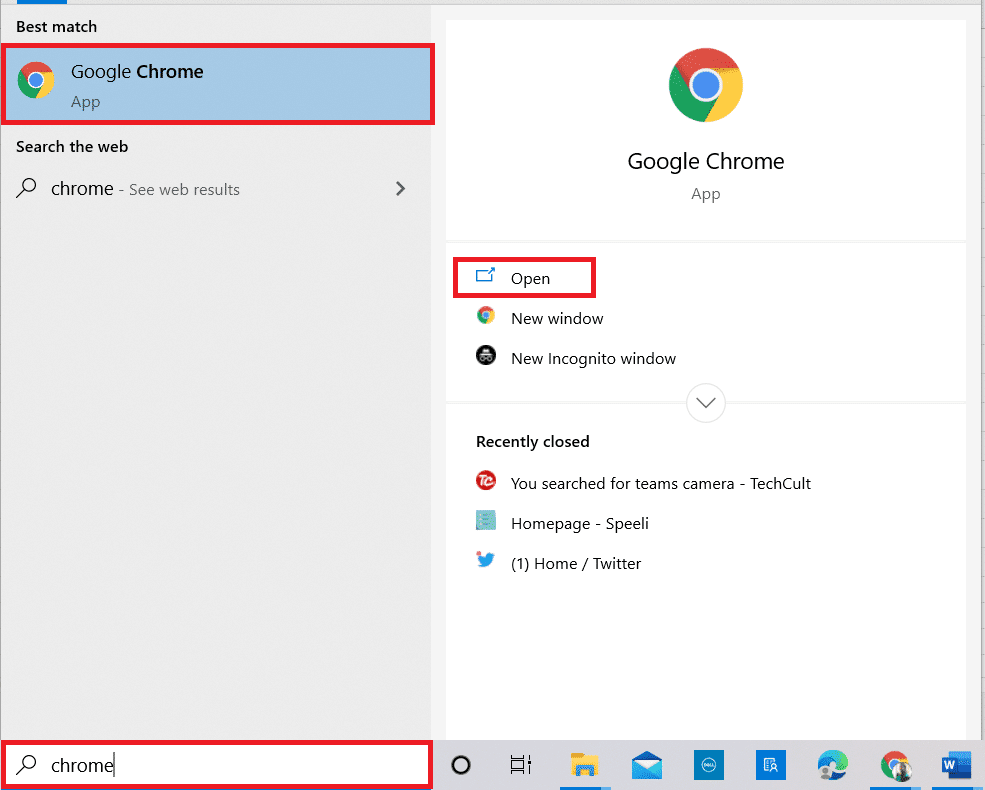
2. เปิดเว็บไซต์อย่างเป็นทางการของ PlayStation และไปที่แท็บ Support
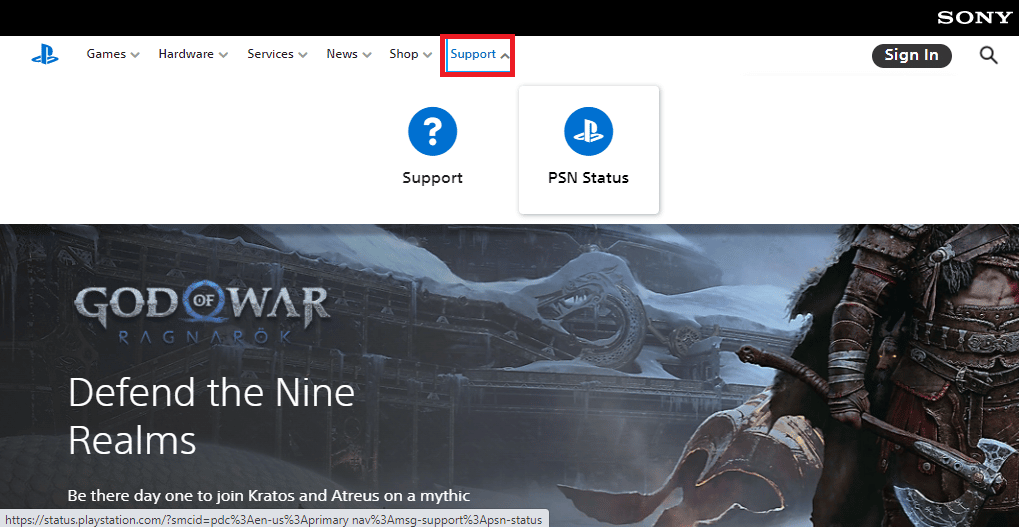
3. คลิกที่ตัวเลือก สถานะ PSN เพื่อตรวจสอบสถานะเครือข่ายของ PlayStation
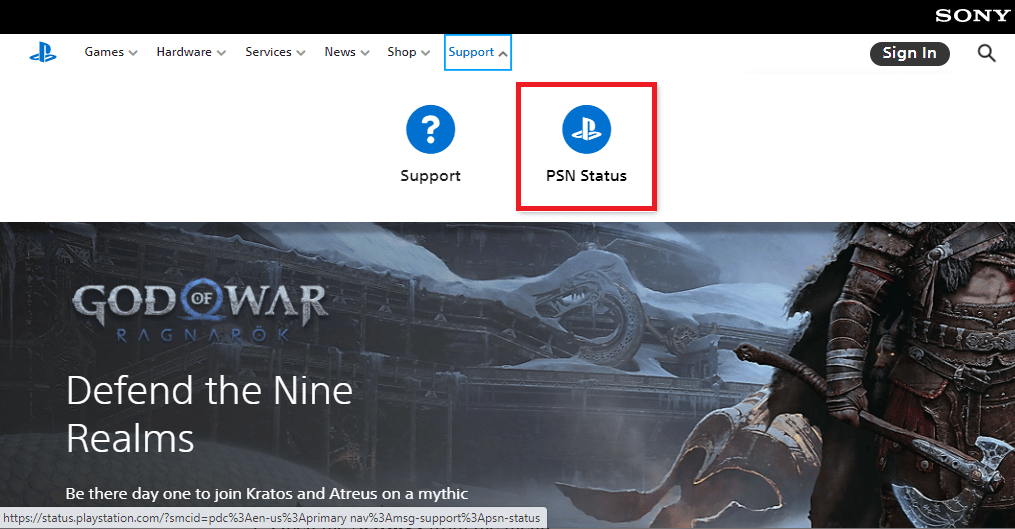
1E. เข้าสู่ระบบอัตโนมัติ
ข้อความแสดงข้อผิดพลาดไม่สามารถเชื่อมต่อกับเครือข่าย PlayStation มักจะปรากฏขึ้นหากป้อนข้อมูลประจำตัวของบัญชีผู้ใช้ผิด ในการแก้ไขข้อความแสดงข้อผิดพลาด คุณสามารถลองเลือกตัวเลือกการเข้าสู่ระบบอัตโนมัติบนคอนโซล PS4
1. เปิดการ ตั้งค่า จากเมนู

2. เลือกตัวเลือก ผู้ใช้
3. กลับไปที่ การตั้งค่า และเลือกหน้าจอ การตั้งค่าการเข้าสู่ระบบ
4. ติ๊กตัวเลือก Log in PlayStation Automatically
5. รีสตาร์ทคอนโซล PlayStation และลงชื่อเข้าใช้คอนโซลของคุณ
1F. รีเซ็ตรหัสผ่าน
การรีเซ็ตรหัสผ่านของคอนโซล PS4 สามารถแก้ไขปัญหาเกี่ยวกับการเชื่อมต่อเครือข่ายได้ คุณสามารถรีเซ็ตรหัสผ่านได้ในหน้าเข้าสู่ระบบ PlayStation จากนั้นใช้รหัสผ่านเพื่อเข้าสู่ระบบคอนโซล PS4
1. เปิดเว็บเบราว์เซอร์ Google Chrome
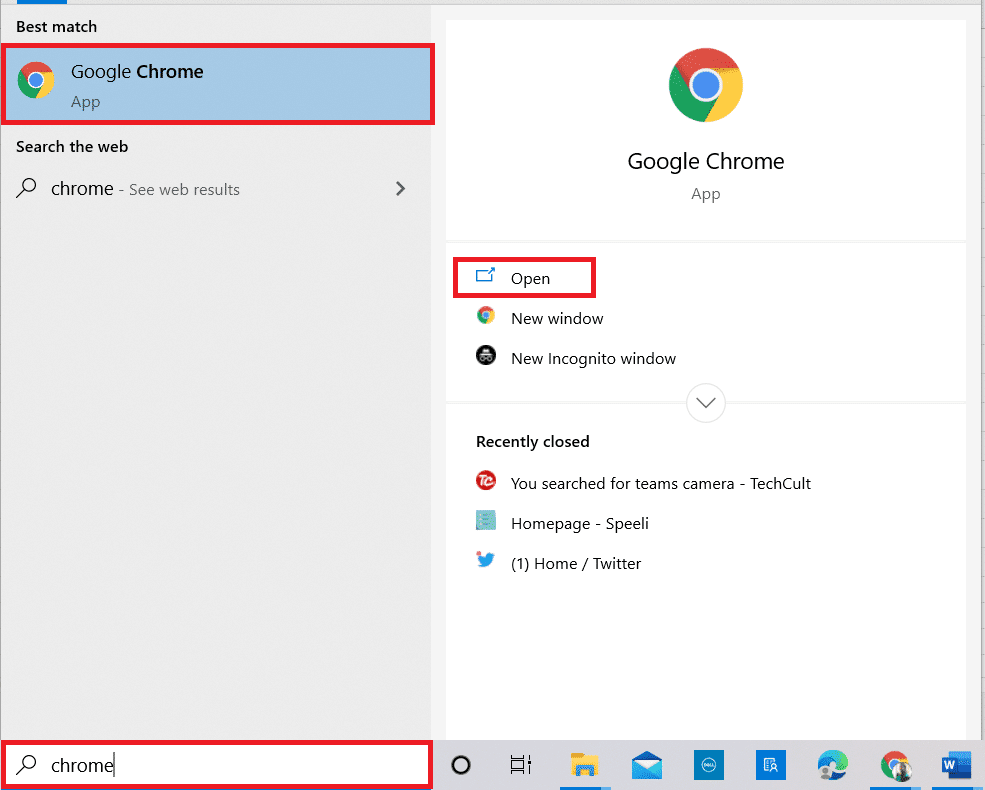

2. เปิดเว็บไซต์อย่างเป็นทางการของหน้าเข้าสู่ระบบ PlayStation และคลิกที่ปุ่ม ลงชื่อเข้า ใช้
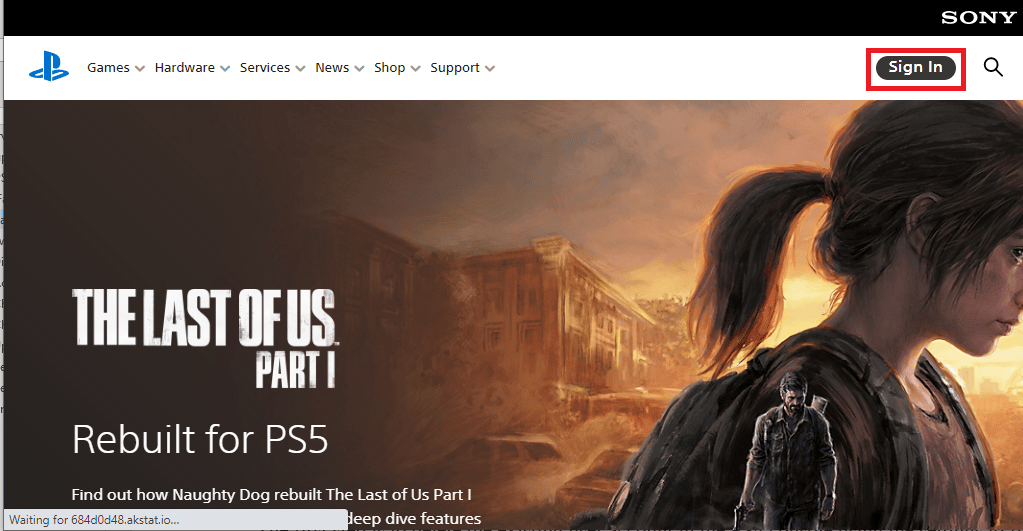
3. คลิกที่ ปัญหาในการลงชื่อเข้าใช้? ตัวเลือก.
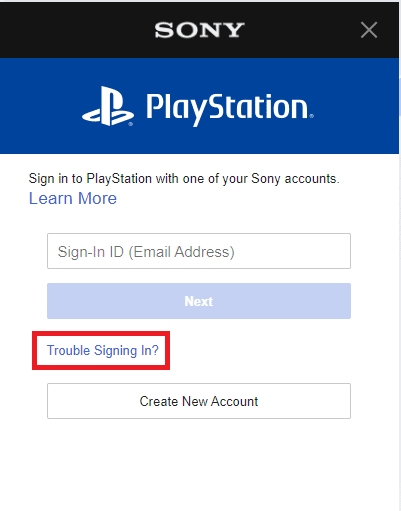
4. คลิกที่ตัวเลือก รีเซ็ตรหัสผ่านของคุณ
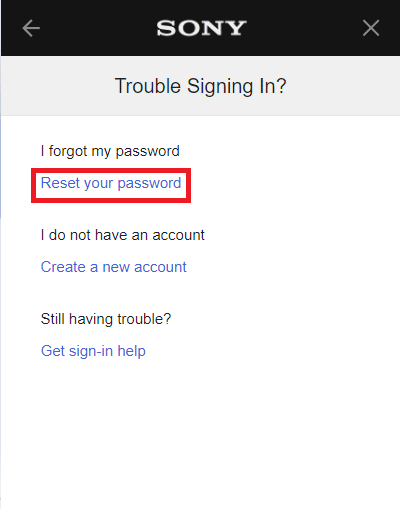
5. พิมพ์ ที่อยู่อีเมล ของคุณในฟิลด์
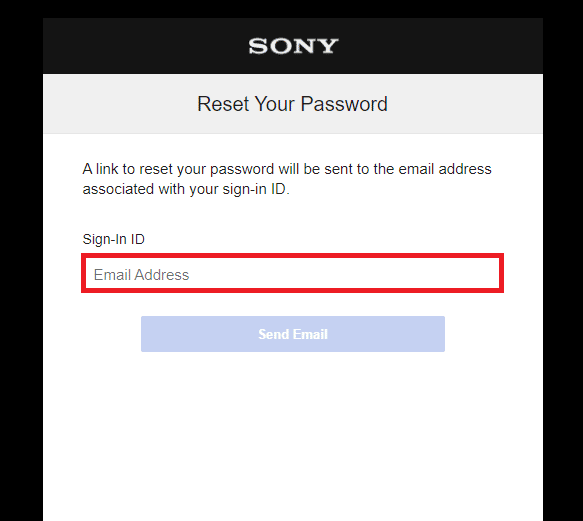
6. เปิดอีเมล ที่มีลิงก์เพื่อ รีเซ็ตรหัสผ่านของคุณ
อ่านเพิ่มเติม: แก้ไข PlayStation เกิดข้อผิดพลาดในการลงชื่อเข้าใช้
1G. เพิ่มบัญชีใหม่ใน PlayStation
วิธีพื้นฐานอีกวิธีหนึ่งในการแก้ไขปัญหาเกี่ยวกับการเชื่อมต่อเครือข่ายคือการเพิ่มบัญชีผู้ใช้ในคอนโซล PS4 อีกครั้ง ต้องสร้างพร็อกซีเซิร์ฟเวอร์ PS4 WiFi ใหม่หลังจากเพิ่มบัญชีผู้ใช้อีกครั้ง
ขั้นตอนที่ I: ลบบัญชีผู้ใช้
ขั้นตอนแรกคือการลบบัญชีผู้ใช้ที่มีอยู่ในคอนโซล PS4 โดยใช้การตั้งค่าเพื่อแก้ไขรหัสข้อผิดพลาด PS4 WC 34731
1. เปิดการ ตั้งค่า จากเมนู

2. เลือกหน้าจอ การตั้งค่าการเข้าสู่ระบบ
3. เลือกตัวเลือก การจัดการผู้ใช้
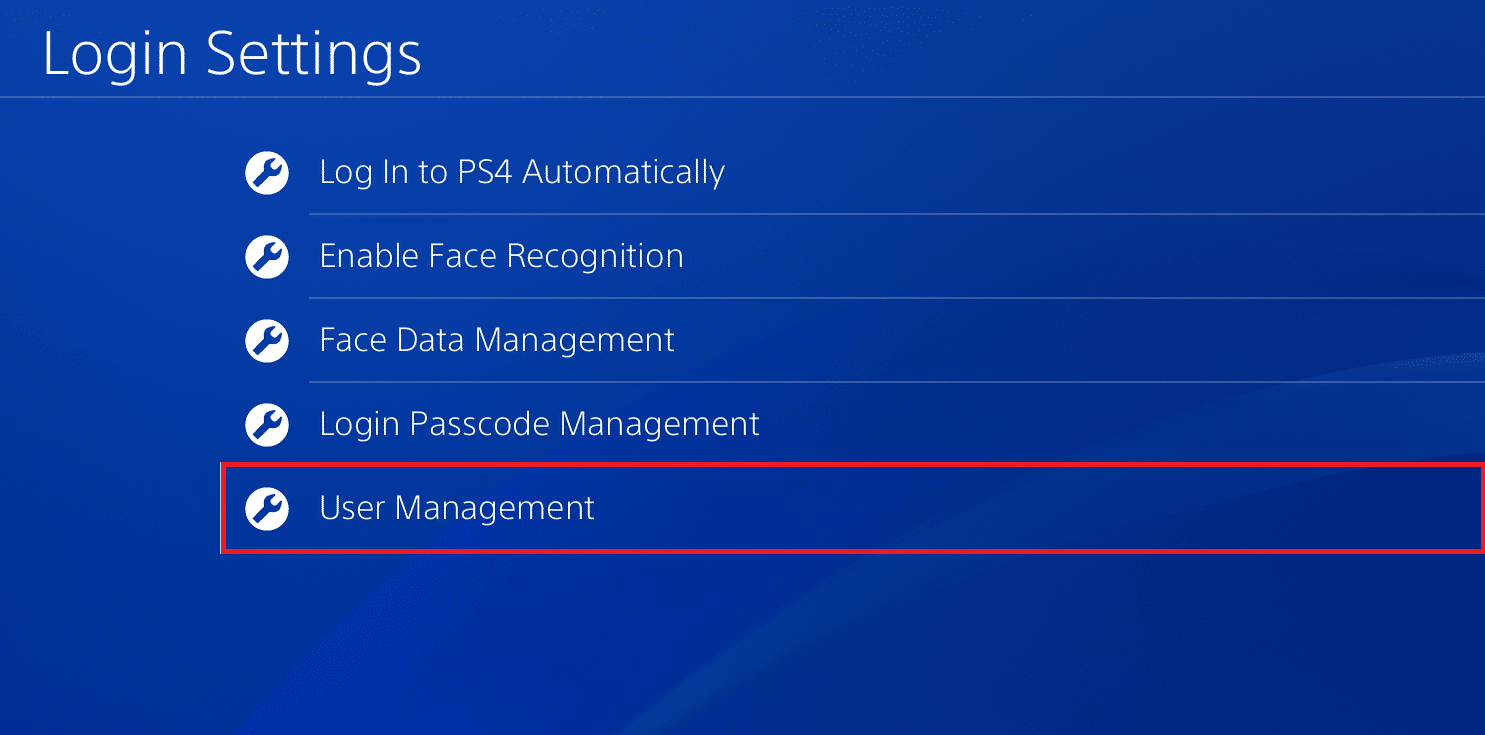
4. เลือกตัวเลือก ลบผู้ใช้
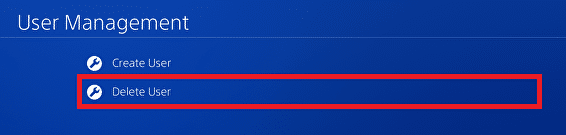
5. เลือก บัญชีผู้ใช้ ในรายการ
6. เลือกตัวเลือก ลบ
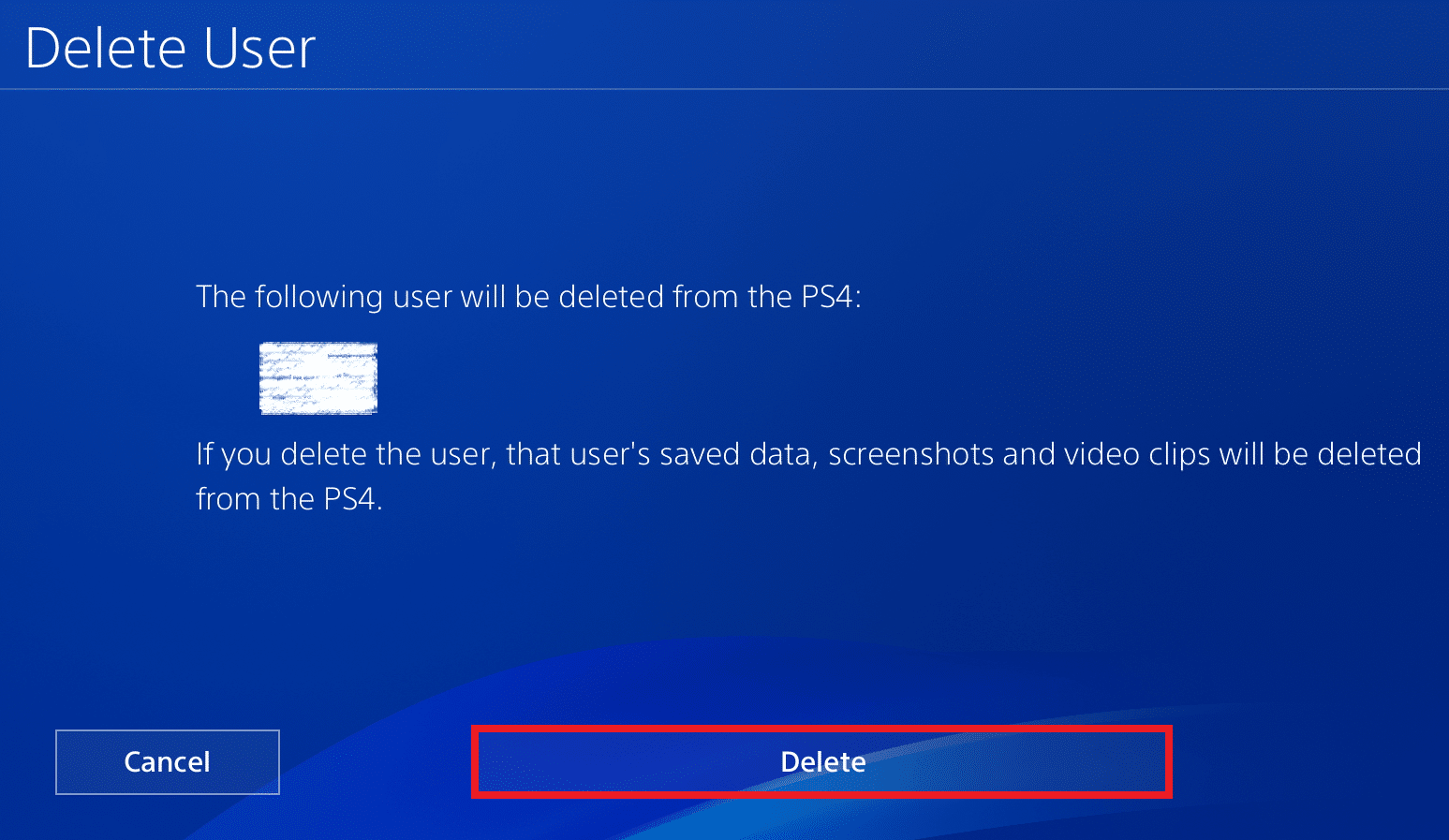
7. เลือกตัวเลือก ใช่ เพื่อยืนยันการเลือก
ขั้นตอนที่ II: เพิ่มบัญชีผู้ใช้อีกครั้ง
ขั้นตอนต่อไปคือการเพิ่มบัญชีผู้ใช้อีกครั้งด้วยตนเองและป้อนข้อมูลรับรองบนคอนโซล PS4
1. ในหน้าต่าง User Management ให้เลือกตัวเลือก New User
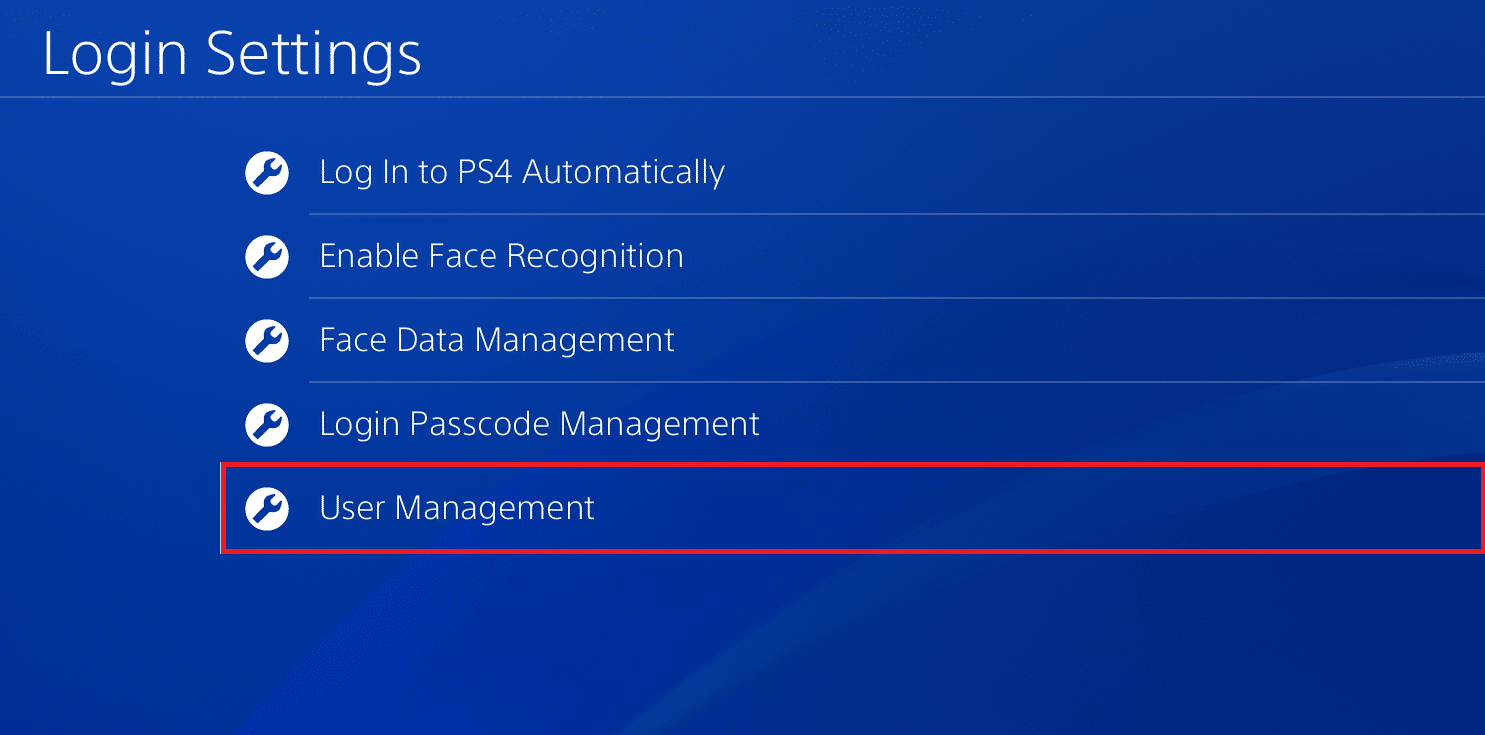
2. เลือกตัวเลือก สร้างผู้ใช้
3. เลือกตัวเลือก ยอมรับ ในข้อกำหนดและเงื่อนไข
4. เปิดการ ตั้งค่า จากเมนู
5. เลือกแท็บ การจัดการบัญชี
6. เลือกตัวเลือก ลงชื่อเข้าใช้ PlayStation Network
7. พิมพ์ข้อมูลรับรองผู้ใช้ในฟิลด์และลงชื่อเข้าใช้บัญชีของคุณ
วิธีที่ 2: เปลี่ยนเป็นเครือข่ายแบบมีสาย
หากคุณใช้เราเตอร์ไร้สายเพื่อเชื่อมต่อคอนโซล PS4 คุณสามารถเปลี่ยนไปใช้เครือข่ายแบบมีสายเพื่อแก้ไขปัญหาเกี่ยวกับเครือข่ายได้
1. เปิดการ ตั้งค่า จากเมนู

2. เลือกตัวเลือก เครือข่าย
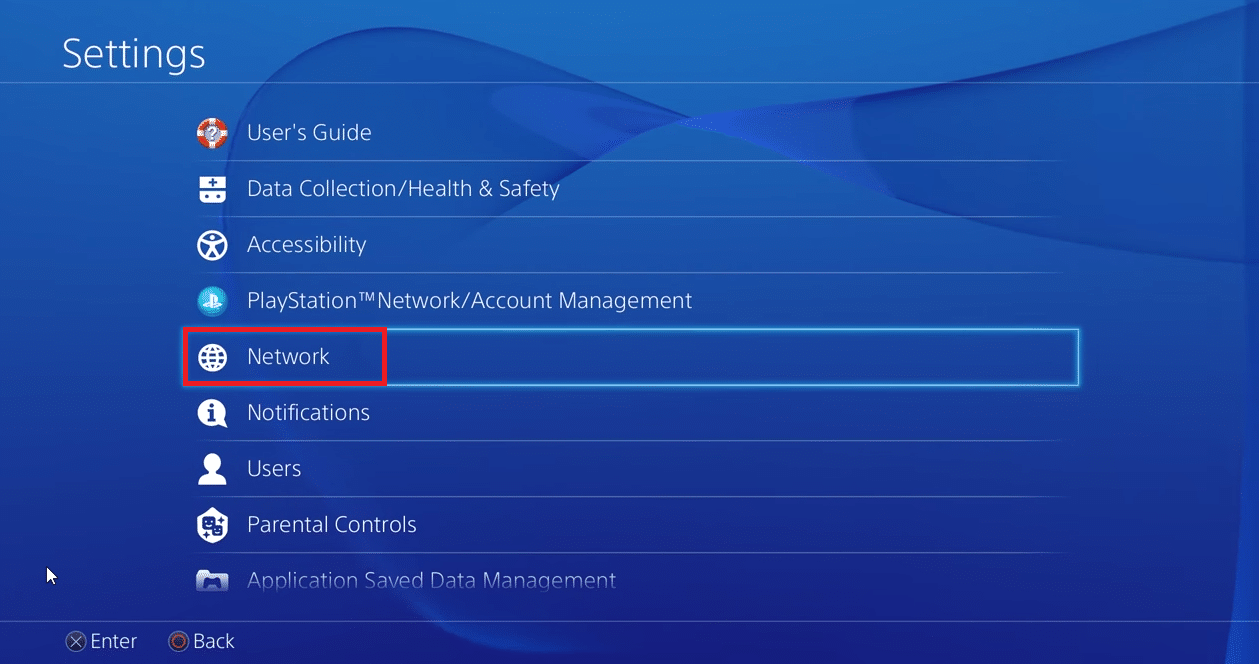
3. เลือกตัวเลือก ตั้งค่าการเชื่อมต่ออินเทอร์เน็ต
4. เลือกตัวเลือก Use a LAN cable ในส่วน How do you want to connect to the network?
วิธีที่ 3: อัปเดตเฟิร์มแวร์ PS4
การใช้เฟิร์มแวร์ PlayStation 4 ที่ล้าสมัยอาจเป็นสาเหตุของปัญหาเครือข่าย ในการแก้ไขปัญหานี้ คุณสามารถอัปเดตเฟิร์มแวร์ด้วยตนเองและติดตั้งการอัปเดตใหม่บนคอนโซล
1. เปิดการ ตั้งค่า จากเมนู

2. เลือกตัวเลือกการ อัปเดตซอฟต์แวร์ระบบ
3. เลือกตัวเลือก อัปเดต ทันที
4. เลือกตัวเลือก ยอมรับ ในหน้า ข้อตกลงสิทธิ์การใช้งานซอฟต์แวร์ระบบ
5. กดปุ่ม X และรอจนกว่าจะติดตั้งการอัปเดต

วิธีที่ 4: ปิดใช้งานการเชื่อมต่อเซิร์ฟเวอร์สื่อ
ในบางครั้ง ข้อความแสดงข้อผิดพลาด "ล้มเหลวในการเชื่อมต่อกับเครือข่าย PlayStation" อาจเกิดจากการเชื่อมต่อเซิร์ฟเวอร์สื่อบนคอนโซล PS4 คุณสามารถปิดใช้งานตัวเลือกนี้บนคอนโซล PS4 เพื่อแก้ไขปัญหาได้
1. เปิดการ ตั้งค่า จากเมนู

2. เลือกตัวเลือก เครือข่าย
3. เลือก Media Server Connection เพื่อปิดการเชื่อมต่อ
อ่านเพิ่มเติม: แก้ไข PS4 (PlayStation 4) การแช่แข็งและล้าหลัง
วิธีที่ 5: เปิดใช้งานคอนโซล PlayStation หลัก
หากเซิร์ฟเวอร์ PlayStation อยู่ระหว่างการบำรุงรักษา คุณสามารถทำตามวิธีการเพื่อเปิดใช้งานคอนโซล PlayStation หลักได้ ด้วยวิธีนี้ คุณสามารถใช้คอนโซล PS4 เพื่อเล่นเกมได้แม้ว่าเซิร์ฟเวอร์จะหยุดทำงาน
1. เปิดการ ตั้งค่า จากเมนู
2. เลือกตัวเลือก เครือข่าย
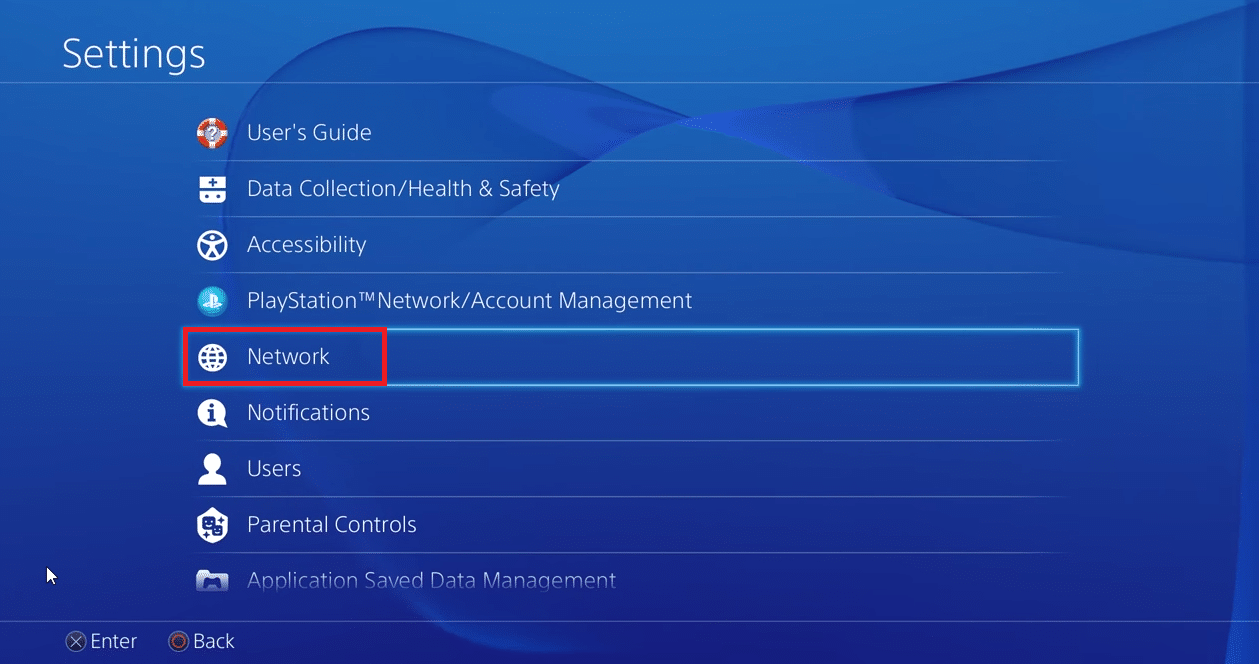
3. เลือกตัวเลือก การจัดการบัญชี
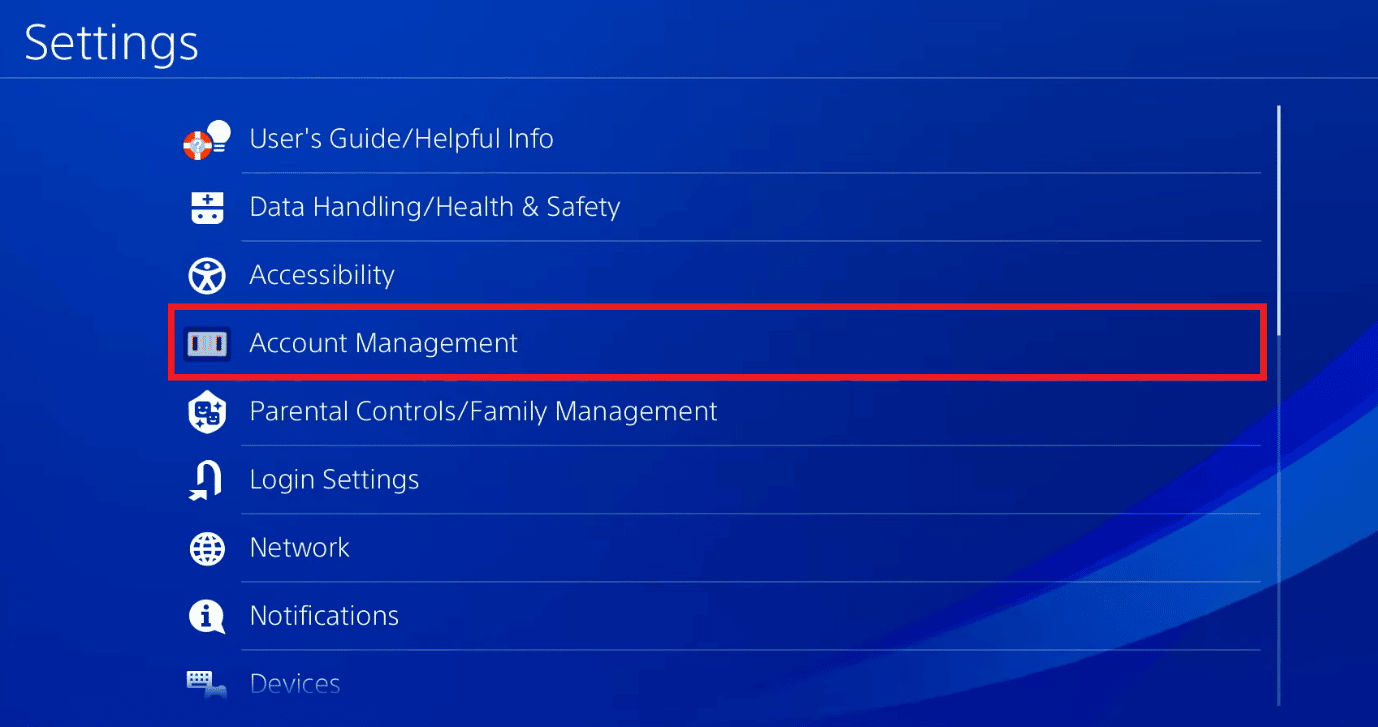
4. เปิดใช้งานคอนโซล PlayStation หลักของคุณ
วิธีที่ 6: เปลี่ยนที่อยู่ IP (ไม่แนะนำ)
หากคุณไม่สามารถแก้ไขปัญหาล้มเหลวในการเชื่อมต่อกับเครือข่าย PlayStation ด้วยการเชื่อมต่อเครือข่าย คุณสามารถลองแก้ไขที่อยู่ IP ของเราเตอร์ Wi-Fi และใช้ที่อยู่ IP ที่แก้ไขบนคอนโซล PS4
ขั้นตอนที่ I: เปลี่ยนที่อยู่ IP ของเราเตอร์
ขั้นตอนแรกคือการเปลี่ยนที่อยู่ IP ของเราเตอร์ Wi-Fi บนหน้าเข้าสู่ระบบเราเตอร์โดยใช้พีซี Windows ของคุณ
1. เปิดเบราว์เซอร์ Google Chrome จากแถบค้นหาบนพีซีของคุณ
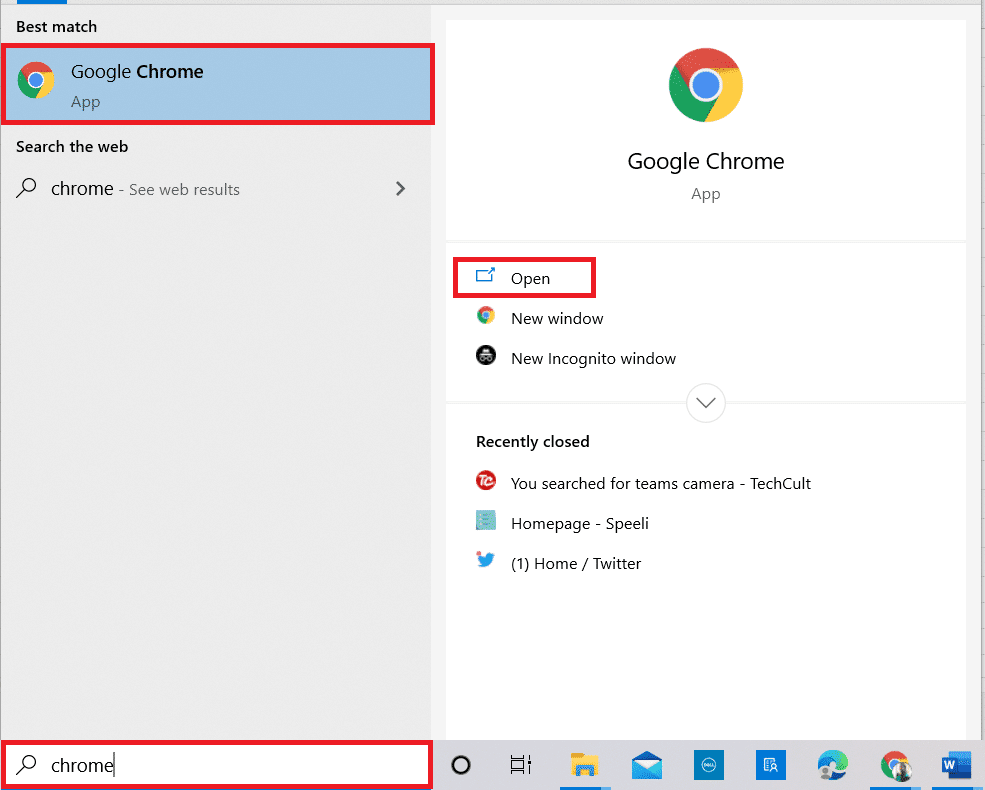
2. เปิดเว็บไซต์อย่างเป็นทางการของเราเตอร์ไร้สายและเข้าสู่ระบบโดยใช้ข้อมูลประจำตัวของเราเตอร์
หมายเหตุ: คุณต้องป้อนที่อยู่ IP ของเครือข่าย Wi-Fi ที่คุณพบโดยใช้คำสั่ง ipconfig/all ในแอปพรอมต์คำสั่ง
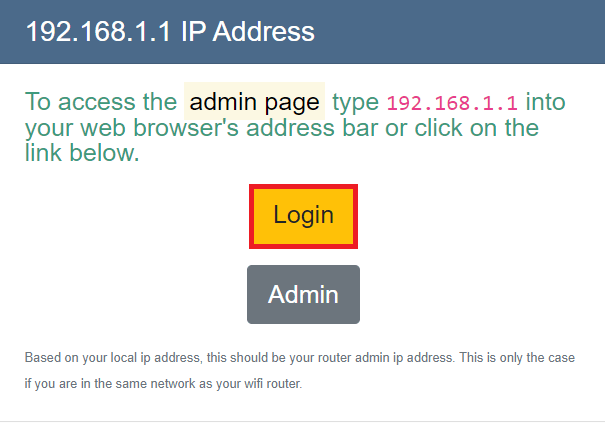
3. ย้ายไปยังส่วนที่อยู่และเปลี่ยนหลักสุดท้ายของที่อยู่ IP เป็นหมายเลขก่อนหน้า
หมายเหตุ: หากที่อยู่ IP คือ F0:97:98:52:5D: C4 ให้เปลี่ยนเป็น F0:97:98:52:5D: C3
ขั้นตอนที่ II: ตั้งค่าที่อยู่ IP บน PlayStation Console
ขั้นตอนต่อไปในการแก้ไขปัญหาพร็อกซีเซิร์ฟเวอร์ PS4 WiFi คือการตั้งค่าที่อยู่ IP ที่แก้ไขในคอนโซล PS4 ด้วยตนเอง
1. เปิดการ ตั้งค่า จากเมนู

2. เลือกตัวเลือก เครือข่าย
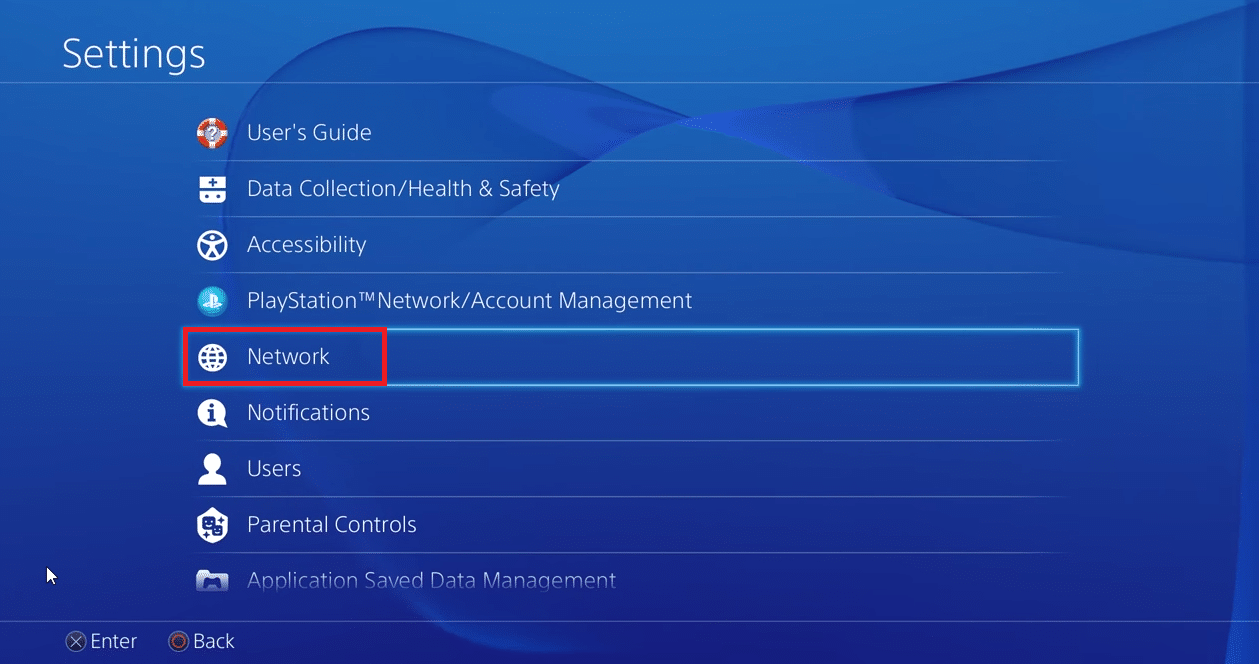
3. เลือกแท็บ การ ตั้งค่าการเชื่อมต่ออินเทอร์เน็ต
4. เลือกตัวเลือก Use Wi-Fi ในส่วน How do you want to connect to the network?
5. เลือกเครือข่าย Wi-Fi จากรายการ
6. เลือกตัวเลือก กำหนดเอง
7. ในการ ตั้งค่าที่อยู่ IP ให้ เลือกตัวเลือก ด้วยตนเอง
8. ป้อนที่อยู่ IP ที่เปลี่ยนแปลงและบันทึกเครือข่ายบนคอนโซล PlayStation
อ่านเพิ่มเติม: คุณสามารถถูกแบนบน PS4 ได้กี่ครั้ง
วิธีที่ 7: เปลี่ยนการตั้งค่า DNS
หากที่อยู่ IP ของเครือข่าย Wi-Fi ถูกบล็อกบนเซิร์ฟเวอร์ PlayStation คุณสามารถใช้วิธีนี้เพื่อปลดบล็อกที่อยู่ IP คุณต้องป้อนค่าที่แตกต่างกันในฟิลด์ DNS หลักและ DNS รองเพื่อแก้ไขข้อผิดพลาด หากต้องการเปลี่ยนการตั้งค่า DNS ให้ทำตามคำแนะนำในวิธีเปลี่ยนการตั้งค่า DNS
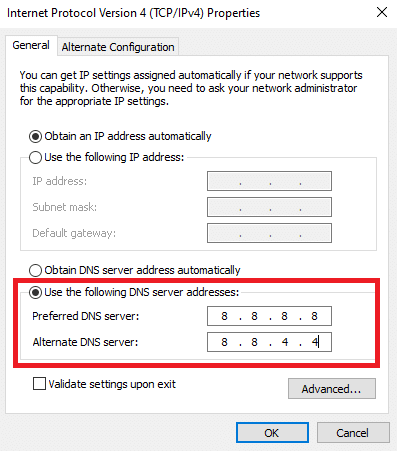
วิธีที่ 8: สร้างฐานข้อมูลใหม่
วิธีถัดไปในการแก้ไขปัญหาไม่สามารถเชื่อมต่อกับปัญหาเครือข่าย PlayStation คือการสร้างฐานข้อมูลของคอนโซล PS4 ใหม่ทั้งหมด
1. กดปุ่ม Power เพื่อปิดคอนโซล PlayStation
2. กดปุ่มเปิด/ ปิด ค้างไว้ 8 วินาที
3. เชื่อมต่อ Dual Shock 4 ของคุณกับ PlayStation โดยใช้สายชาร์จเข้ากับพอร์ต USB
หมายเหตุ 1: Dual Shock 4 เป็นตัวควบคุมสำหรับ PlayStation 4 หรือคุณสามารถเชื่อมต่อคอนโทรลเลอร์ USB กับคอนโซล PS4
4. กดปุ่ม PS เพื่อเข้าสู่เซฟโหมด
5. ไปที่ตัวเลือก ฐานข้อมูลที่สร้างใหม่ แล้วกดปุ่ม x
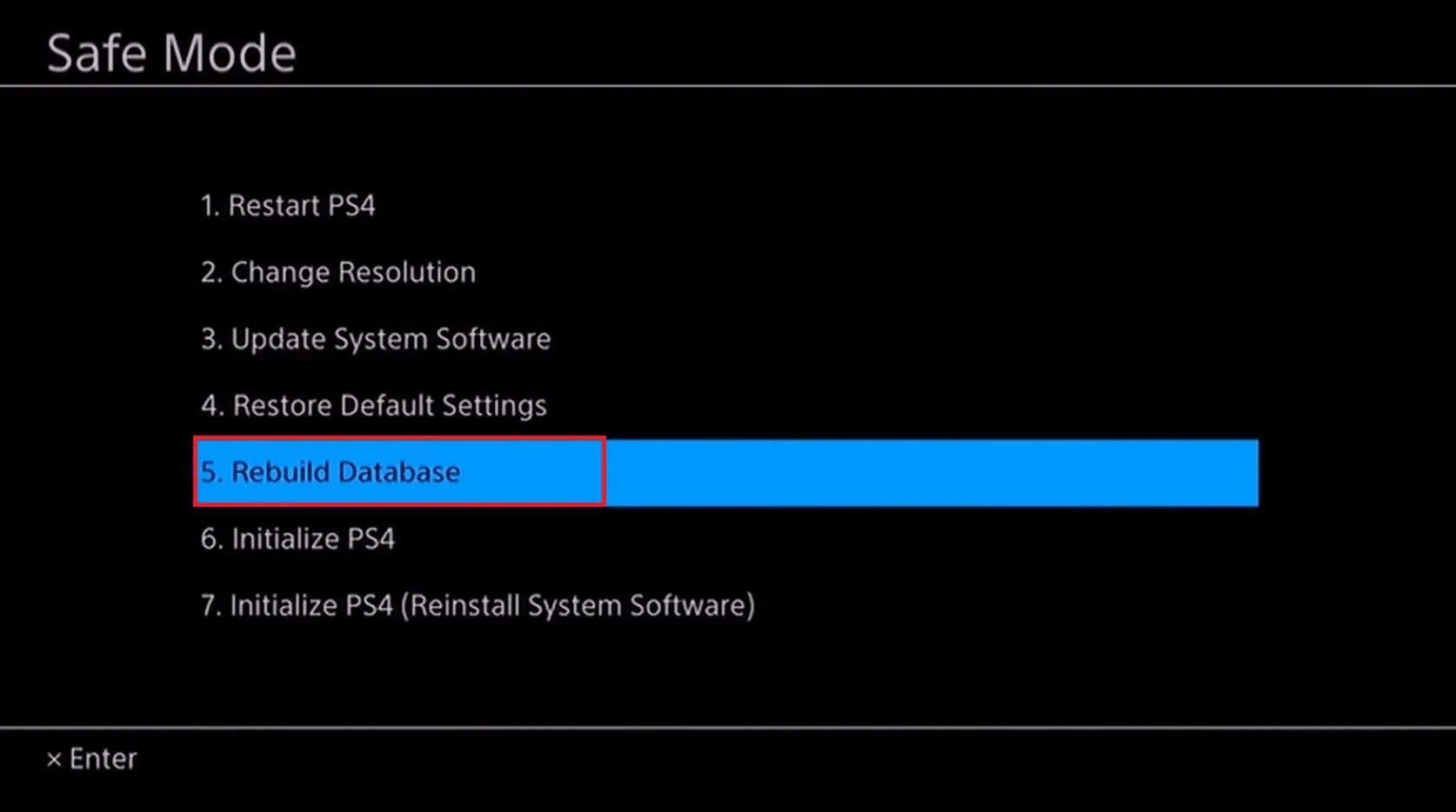
อ่านเพิ่มเติม: คุณจะลบข้อความ PS4 อย่างถาวรได้อย่างไร
วิธีที่ 9: รีเซ็ต PlayStation 4 เป็นการตั้งค่าเริ่มต้น (ไม่แนะนำ)
วิธีสุดท้ายในการแก้ไขปัญหาคือการรีเซ็ตคอนโซล PlayStation 4 เป็นการตั้งค่าเริ่มต้น วิธีนี้จะลบข้อมูลทั้งหมดในไดรฟ์ภายในและทำให้คอนโซลเป็นข้อมูลใหม่
1. เปิดการ ตั้งค่า จากเมนู

2. เลือกตัวเลือกการ เริ่มต้น
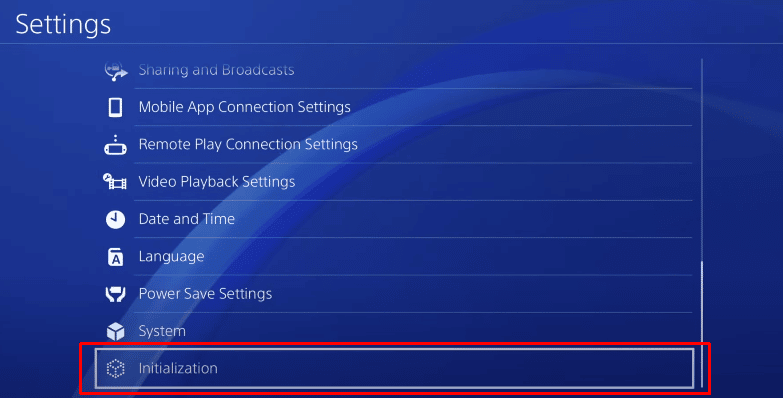
3. เลือกตัวเลือก เริ่มต้น PS4
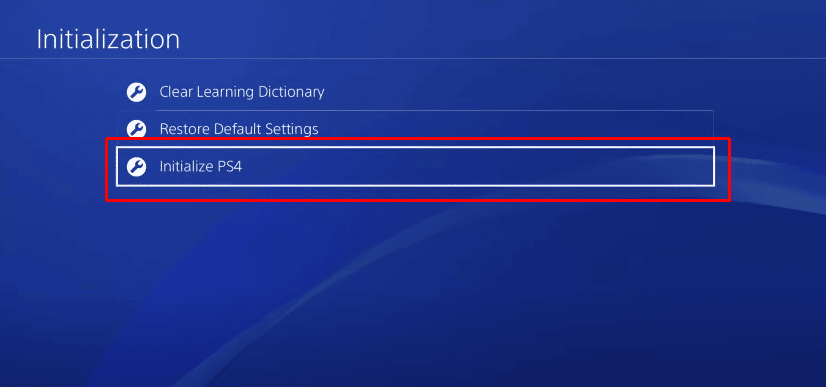
4. เลือกตัวเลือก แบบเต็ม เพื่อทำการรีเซ็ตเป็นค่าจากโรงงานโดยสมบูรณ์
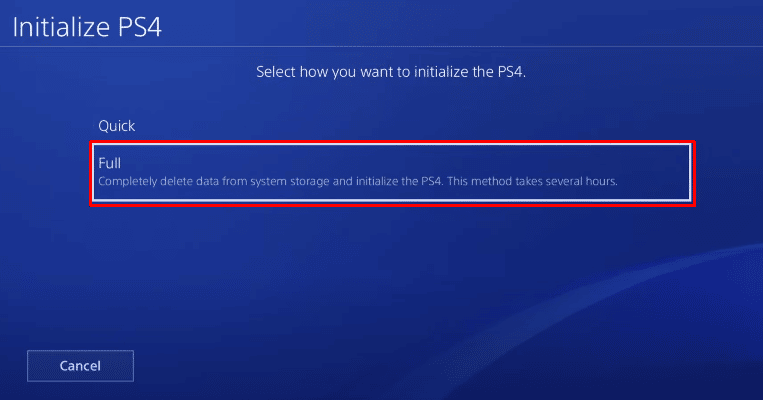
ที่แนะนำ:
- แก้ไขรหัสข้อผิดพลาด Beaver ใน Destiny
- วิธีเปลี่ยนรูปโปรไฟล์ของคุณบนแอป Xbox
- แก้ไขข้อผิดพลาด PS4 CE-32895-7
- การเริ่มต้น PS4 ลบบัญชี PSN หรือไม่
วิธีการแก้ไขข้อความแสดงข้อผิดพลาด ไม่สามารถเชื่อมต่อกับ PlayStation Network และรหัสข้อผิดพลาด PS4 WC 34731 ได้อธิบายไว้ในบทความ โปรดแจ้งให้เราทราบข้อเสนอแนะและข้อสงสัยของคุณเกี่ยวกับ พร็อกซีเซิร์ฟเวอร์ PS4 WiFi ในส่วนความคิดเห็น
