แก้ไข Procreate Fill Color ไม่ทำงาน
เผยแพร่แล้ว: 2023-02-04
Procreate เป็นแอพวาดภาพและระบายสีดิจิทัลของ iPad และเป็นไปได้ว่าคุณอาจประสบปัญหาสีเติม procreate ไม่ทำงาน แล้วคุณจะแก้ไขอย่างไร? ในบทความนี้ เราจะดูวิธีแก้ไขและจะแก้ไขสาเหตุที่ทำให้เส้นเติมสี Procreate ไม่ปรากฏขึ้น ดังนั้น อ่านต่อเพื่อแก้ปัญหาที่ขัดขวางความคิดสร้างสรรค์ของคุณ
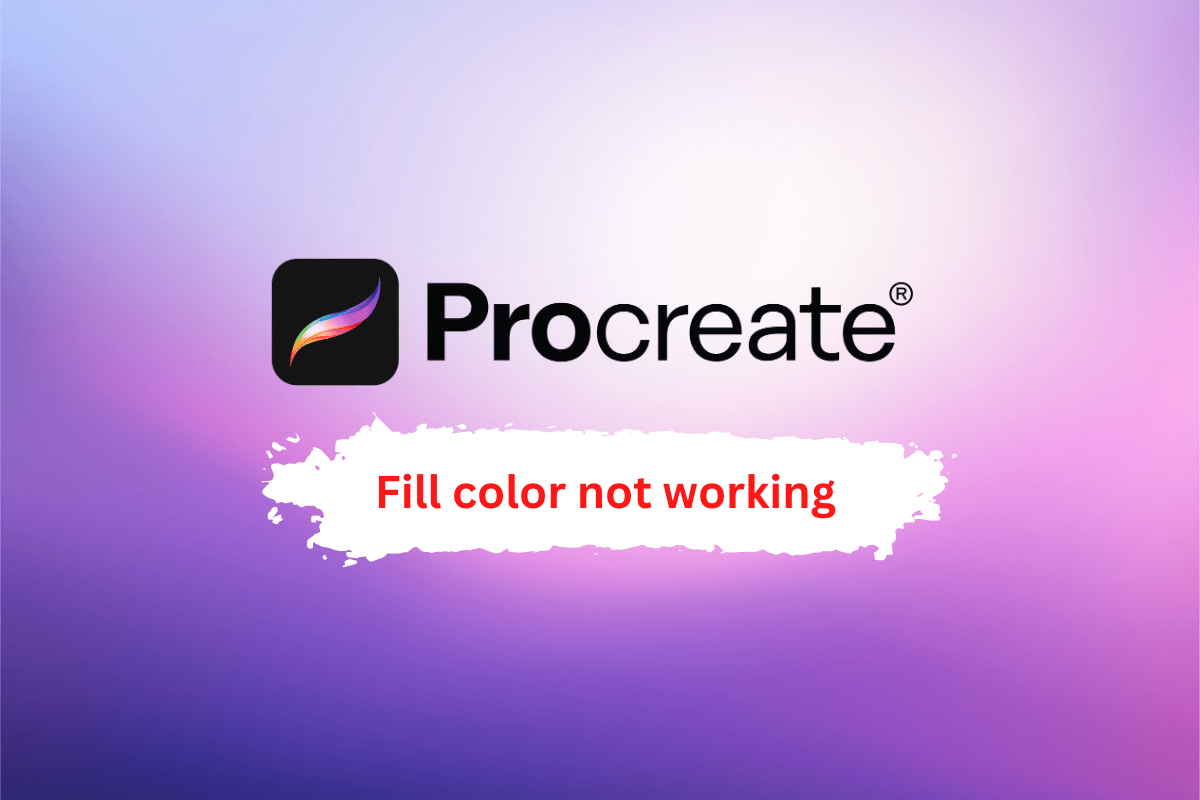
เนื้อหา
- วิธีแก้ไข Procreate Fill Color ไม่ทำงาน
- เหตุใดจึงสร้างเส้นเติมสี
- Procreate Color Fill Tool Leaves Artifacts คืออะไร?
- วิธีแก้ไข Procreate Fill Color ไม่ทำงาน
- วิธีที่ 1: ใช้เกณฑ์เติม
- วิธีที่ 2: ใช้ความโปร่งใสและเส้นขอบที่เล็กลง
- วิธีแก้ไขเกณฑ์การตกหล่นของสี
- วิธีที่ 1: เปิดใช้งาน Color Drop Threshold ในการตั้งค่าขั้นสูง
- วิธีที่ 2: เปลี่ยนความไวของตัวเลือกสี
- วิธีที่ 3: ปรับรัศมีของ Color Drop
- วิธีที่ 4: ปรับค่าสูงสุดของแถบเลื่อน RGB
- วิธีที่ 5: อัปเดต iOS หากจำเป็น
- วิธีที่ 6: รีเซ็ตการตั้งค่า
- วิธีที่ 7: ติดตั้ง Procreate ใหม่
วิธีแก้ไข Procreate Fill Color ไม่ทำงาน
ในคู่มือนี้เราได้อธิบายเกี่ยวกับวิธีแก้ไขปัญหา Procreate fill color ไม่ทำงาน แต่ก่อนที่จะไปถึงการแก้ปัญหา เรามาทำความเข้าใจกันว่าทำไม Procreate color fill leaf line?
เหตุใดจึงสร้างเส้นเติมสี
มีสาเหตุหลายประการที่ทำให้แอป Procreate อาจเติมสีให้กับใบไม้ด้วยเส้น:
- พื้นผิว: ใบไม้มักมีพื้นผิวและลวดลายตามธรรมชาติบนพื้นผิว เช่น เส้นหรือสัน ด้วยการรวมเส้นในการเติมสี แอปสามารถสร้างการแสดงพื้นผิวเหล่านี้ได้สมจริงยิ่งขึ้น
- ความลึก: เส้นสามารถแสดงความลึกและมิติให้กับใบไม้ ทำให้ใบไม้ดูมีมิติมากขึ้น
- รายละเอียด: การใส่เส้นในการเติมสีสามารถเพิ่มรายละเอียดให้กับใบไม้ ทำให้ดูสมจริงยิ่งขึ้น
- ความยืดหยุ่น: การใช้เส้นในการเติมสีจะทำให้ศิลปินมีความยืดหยุ่นมากขึ้นในการสร้างเอฟเฟ็กต์ต่างๆ เช่น ทำให้ใบไม้ดูมันวาวขึ้นหรือเคลือบด้าน
- การควบคุม: การใช้เส้นในการเติมสีช่วยให้ศิลปินสามารถควบคุมลักษณะของใบไม้ได้มากขึ้นโดยให้พวกเขาปรับความหนาและระยะห่างของเส้น
นอกจากนี้ หากสีเติมที่กำเนิดของคุณไม่ทำงาน โปรดอ่านต่อไป
อ่านเพิ่มเติม: วิธีเปิดโฟลเดอร์แอปพลิเคชันบน Mac
Procreate Color Fill Tool Leaves Artifacts คืออะไร?
เมื่อใช้เครื่องมือเติมสีใน Procreate สิ่งประดิษฐ์หรือเส้นผิดพลาดอาจเกิดขึ้นเมื่ออัลกอริทึมที่เครื่องมือใช้เพื่อเติมพื้นที่ของผืนผ้าใบด้วยสีไม่สามารถตรวจจับขอบเขตของพื้นที่ที่คุณต้องการเติมได้อย่างแม่นยำ
วิธีแก้ไข Procreate Fill Color ไม่ทำงาน
นี่คือวิธีที่คุณสามารถแก้ไขได้:
วิธีที่ 1: ใช้เกณฑ์เติม
Fill Threshold เป็นคุณสมบัติใน Procreate ที่สามารถใช้เพื่อช่วยลบเส้นเติมที่ผิดพลาดเมื่อใช้เครื่องมือเติมสี เกณฑ์การเติมจะควบคุมความเข้มงวดของอัลกอริทึมของเครื่องมือเติมสีเมื่อตรวจพบขอบเขตของพื้นที่ที่คุณต้องการเติม ค่าเกณฑ์ที่สูงขึ้นจะทำให้อัลกอริทึมเข้มงวดขึ้น หมายความว่าจะเติมเฉพาะพิกเซลที่คล้ายกับพิกเซลที่คุณแตะเท่านั้น ค่าเกณฑ์ที่ต่ำกว่าจะทำให้อัลกอริทึมมีความเข้มงวดน้อยลง ซึ่งหมายความว่าจะเติมช่วงพิกเซลที่กว้างขึ้น
ลบ Errant Fill Lines
ในการลบบรรทัดที่ผิดพลาด คุณจะต้อง
1. เปิดแผง การตั้งค่า
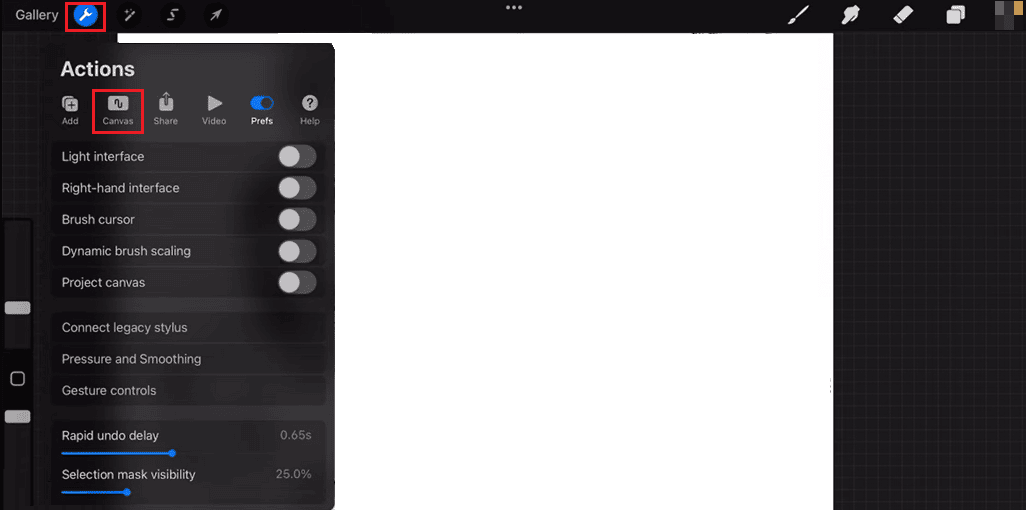
2. จากนั้นเลือก Canvas แล้วมองหา Fill Threshold
3. สุดท้าย คุณสามารถปรับค่าขีดจำกัดเป็นตัวเลขที่ต่ำกว่าได้ ทดลองกับค่าเกณฑ์ต่างๆ เพื่อหาค่าที่เหมาะกับภาพของคุณมากที่สุด
วิธีที่ 2: ใช้ความโปร่งใสและเส้นขอบที่เล็กลง
ใน Procreate ความโปร่งใสของ procreate สามารถควบคุมความทึบของพื้นที่ที่เติมและทำให้กลมกลืนกับส่วนที่เหลือของภาพได้ดีขึ้น คุณสามารถลดความทึบของเลเยอร์ที่เติมได้ในระดับหนึ่ง
อีกวิธีในการลบเส้นเติมที่ผิดพลาดคือการปรับขอบเขตของพื้นที่ที่เติม การสร้างเส้นแบ่งเขตที่เล็กลงรอบๆ พื้นที่ที่คุณต้องการเติม จะช่วยให้มั่นใจได้ว่าเครื่องมือเติมสีจะเติมเฉพาะพื้นที่ที่คุณต้องการ ไม่ใช่พิกเซลรอบๆ การใช้เทคนิคเหล่านี้ร่วมกันสามารถช่วยลดการมองเห็นของเส้นเติมที่ผิดพลาดและปรับปรุงรูปลักษณ์โดยรวมของภาพของคุณ อ่านต่อเพื่อแก้ไขปัญหาการสร้างสีเติมไม่ทำงาน
อ่านเพิ่มเติม: ทางเลือก After Effects ที่ดีที่สุด
วิธีแก้ไขเกณฑ์การตกหล่นของสี
ต่อไปนี้เป็น 7 วิธีที่คุณสามารถลองแก้ไขปัญหาเกณฑ์การตกสีที่กำเนิด:
วิธีที่ 1: เปิดใช้งาน Color Drop Threshold ในการตั้งค่าขั้นสูง
เมื่อคุณเปิดใช้งานการตั้งค่า Color Drop Threshold procreate จะรับเฉพาะสีที่อยู่ในช่วงของสีที่คุณเลือกเท่านั้น ช่วงถูกกำหนดโดยค่าเกณฑ์ที่คุณตั้งไว้ ยิ่งเกณฑ์สูงเท่าไร แปรงก็ยิ่งต้องมีสีที่ใกล้เคียงกันมากขึ้นเท่านั้น
หมายเหตุ: โปรดทราบ ว่าขั้นตอนเหล่านี้จะเปิดใช้งานเกณฑ์การตกสีสำหรับแปรงที่คุณเลือกในปัจจุบัน คุณสามารถเปิดใช้งานสิ่งนี้สำหรับแปรงหลายอัน โดยเลือกแปรงที่แตกต่างกันและทำซ้ำขั้นตอนเหล่านี้
ในการเข้าถึงการตั้งค่า Color Drop Threshold คุณต้องทำตามขั้นตอนด้านล่าง:
1. เปิดแอป Procreate และเปิดเอกสารที่คุณต้องการใช้งาน
2. แตะ เครื่องมือแปรง ในแถบเครื่องมือที่ด้านบนของหน้าจอ
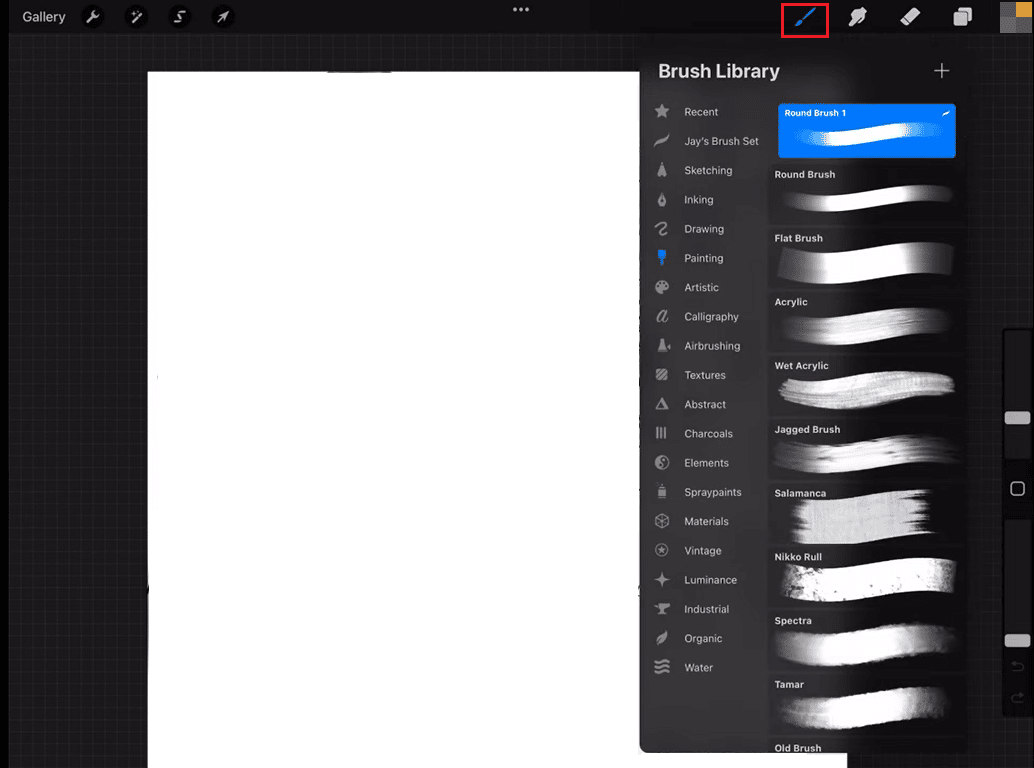
3. แตะที่ การตั้งค่า ที่มุมขวาบนของไลบรารีแปรง
4. เลื่อนลงและแตะตัวเลือก ขั้นสูง
5. ตอนนี้ คุณจะเห็นการตั้งค่า Color Drop Threshold ใช้แถบเลื่อนเพื่อปรับเกณฑ์ตามระดับความไวที่คุณต้องการจากปิดไปต่ำหรือต่ำถึงปานกลาง
6. แตะ เสร็จสิ้น เพื่อใช้การเปลี่ยนแปลงของคุณ

วิธีที่ 2: เปลี่ยนความไวของตัวเลือกสี
ต่อไปนี้คือวิธีที่คุณสามารถเปลี่ยนความไวของตัวเลือกสี:
1. ที่มุมขวาบนของ procreate ให้แตะไอคอน การตั้งค่า
2. แตะ วงล้อสี ที่ด้านซ้ายของหน้าจอเพื่อเปิดตัวเลือกสี
3. แตะ วงล้อสี ค้างไว้
4. จากนั้นลากแถบเลื่อนเพื่อปรับระดับที่คุณต้องการ คุณจะเห็นสีที่ดีขึ้นและสว่างขึ้นบนหน้าจอขึ้นอยู่กับความไวของตัวเลือกของคุณ
5. สุดท้าย ปล่อย แถบเลื่อน เพื่อใช้การเปลี่ยนแปลง
การปรับความไวจะมีประโยชน์มากในสถานการณ์ที่คุณต้องการเลือกสีที่เฉพาะเจาะจงมากๆ หรือคุณกำลังทำงานกับภาพที่ซับซ้อนซึ่งมีหลายสีในพื้นที่เล็กๆ
อ่านเพิ่มเติม: วิธีทำให้ข้อความโค้งใน Photoshop
วิธีที่ 3: ปรับรัศมีของ Color Drop
รัศมี ของการหยดสีคือพื้นที่รอบๆ จุดที่คุณแตะบนผืนผ้าใบที่จะได้รับผลกระทบจากการหยดสี ทำตามขั้นตอนเหล่านี้เพื่อปรับรัศมีของหยดสี:
หมายเหตุ: โปรดจำไว้ว่า ยิ่งรัศมีกว้างเท่าไร พื้นที่ก็จะได้รับผลกระทบจากการตกหล่นของสีมากขึ้น และยิ่งรัศมีน้อยลง การตกของสีก็จะยิ่งแม่นยำมากขึ้นเท่านั้น
1. เปิดแอป Procreate
2. แตะปุ่มการ ตั้งค่า
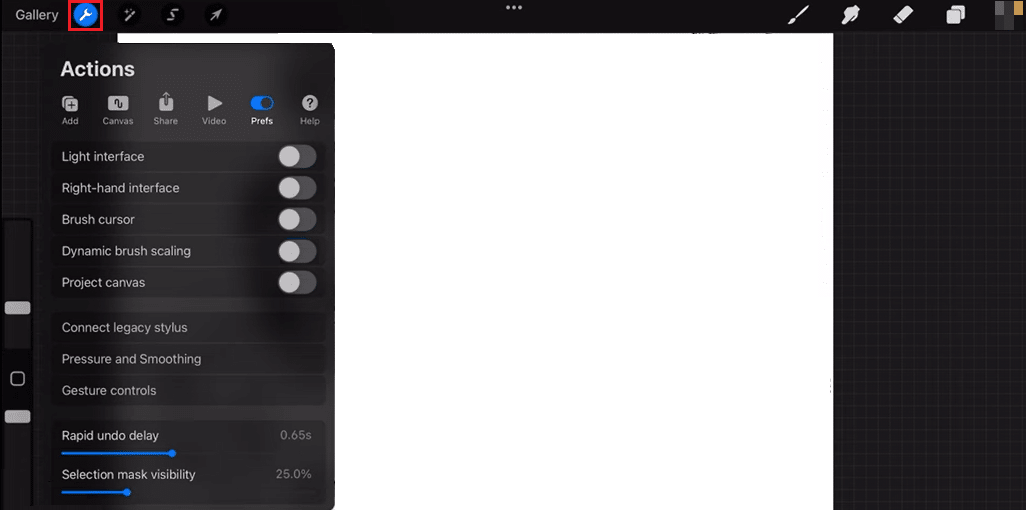
3. เลื่อนลงไปที่ส่วน สี แล้วแตะตัวเลือก Color Drop
4. ใช้แถบเลื่อนเพื่อปรับรัศมีของหยดสีให้อยู่ในระดับที่คุณต้องการ
5. แตะ เสร็จสิ้น เพื่อให้การเปลี่ยนแปลงเกิดขึ้น
วิธีที่ 4: ปรับค่าสูงสุดของแถบเลื่อน RGB
ใน Procreate แถบเลื่อน RGB (แดง เขียว น้ำเงิน) ใช้เพื่อปรับสีของฝีแปรงของคุณ แถบเลื่อนแต่ละอันสอดคล้องกับหนึ่งในสีหลักในโมเดลสี RGB และตำแหน่งของแถบเลื่อนแต่ละตัวจะกำหนดความเข้มของสีนั้น ค่าสูงสุดสำหรับแถบเลื่อน RGB แต่ละตัวจะกำหนดความเข้มสูงสุดที่สีสามารถเข้าถึงได้ ในการแก้ไขค่าของแถบเลื่อน RGB ให้ทำตามขั้นตอนด้านล่าง:
หมายเหตุ: ตามค่าเริ่มต้น แถบเลื่อน RGB จะตั้งค่าสูงสุดเป็น 255 โดยการลดค่านี้ คุณจะสามารถจำกัดช่วงของสีที่สามารถเลือกได้ และสามารถป้องกันการเลือกสีที่ไม่ต้องการได้
1. เปิด ตัวเลือกสี ใน Procreate
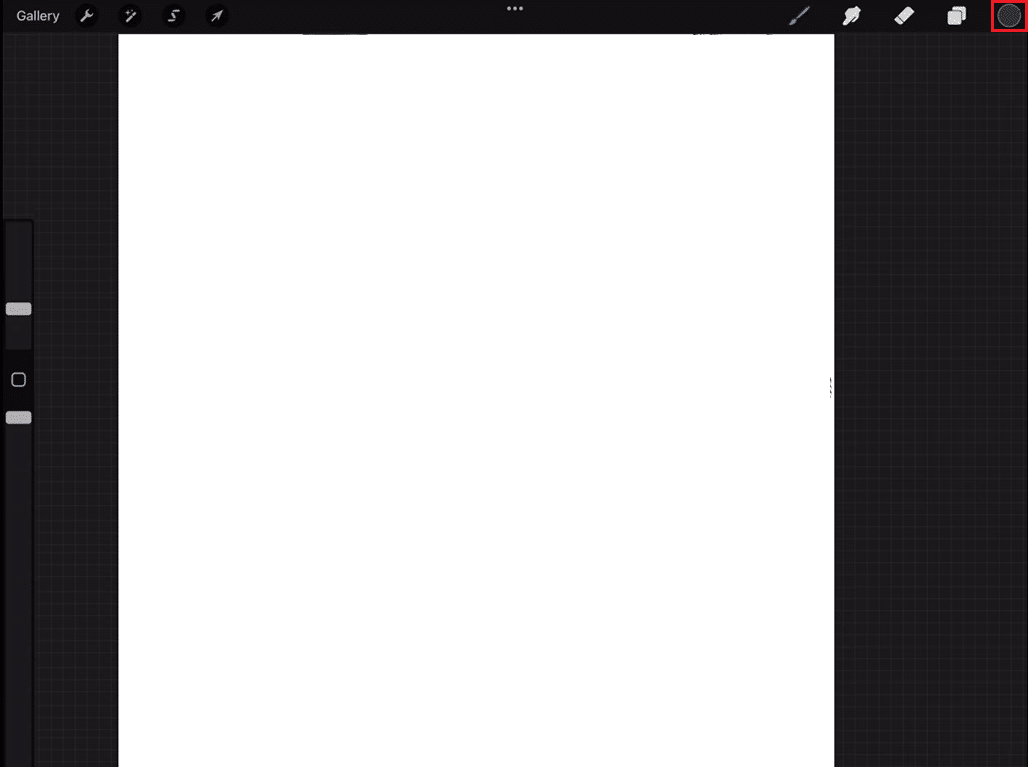
2. ไปที่ การตั้งค่า
3. แตะที่ ขั้นสูง
4. จากนั้นแตะ แถบเลื่อน RGB ที่ด้านล่างของตัวเลือกสีเพื่อขยาย
5. เมื่อคุณตั้งค่าสูงสุดแล้ว ตัวเลือกสีจะอนุญาตให้คุณเลือกสีภายในช่วงที่คุณตั้งไว้เท่านั้น
อ่านเพิ่มเติม: แก้ไขโปรแกรมควบคุมคลาส Microsoft IPP ที่ไม่มีสี มีเพียงระดับสีเทาเท่านั้น
วิธีที่ 5: อัปเดต iOS หากจำเป็น
การอัปเดต iOS สามารถนำคุณสมบัติใหม่และการปรับปรุงมาสู่อุปกรณ์ และยังสามารถแก้ไขจุดบกพร่องหรือปัญหาด้านความปลอดภัยได้อีกด้วย การอัปเดตเป็น iOS เวอร์ชันล่าสุดอาจนำมาซึ่งการปรับปรุงประสิทธิภาพที่สามารถปรับปรุงประสบการณ์โดยรวมของการใช้ Procreate บนอุปกรณ์ ขอแนะนำให้สำรองข้อมูลทั้งหมดก่อนทำการอัปเดตเสมอ ในการอัปเดตคุณต้องทำตามขั้นตอนด้านล่าง:
1. ไปที่ การตั้งค่า
2. จากนั้นแตะที่ ทั่วไป
3. สุดท้าย แตะที่ อัปเดตซอฟต์แวร์ จากนั้นปฏิบัติตามแนวทางเพื่ออัปเกรดซอฟต์แวร์
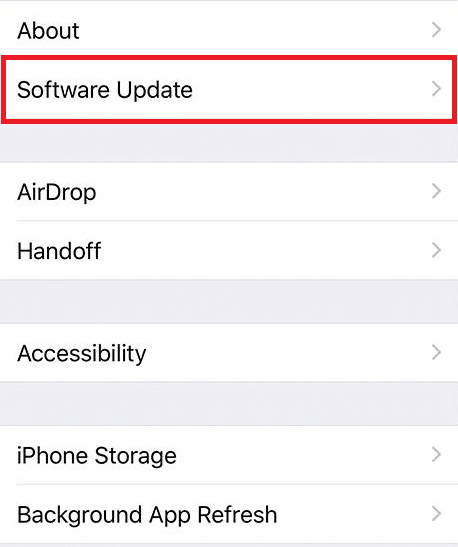
วิธีที่ 6: รีเซ็ตการตั้งค่า
ในบริบทของการแก้ไขปัญหาเกณฑ์การตกหล่นของสีใน Procreate การรีเซ็ตการตั้งค่าของแอปอาจเป็นขั้นตอนการแก้ปัญหา หากปัญหาเกิดจากการกำหนดค่าผิดหรือการตั้งค่าเสียหาย หากต้องการรีเซ็ตการตั้งค่าให้ทำตามขั้นตอนด้านล่าง:
หมายเหตุ : โปรดทราบว่าการรีเซ็ตการตั้งค่าจะลบการปรับแต่งหรือการกำหนดลักษณะใดๆ และจะตั้งค่าแอปกลับสู่สถานะเริ่มต้นเหมือนตอนที่คุณติดตั้งครั้งแรก นอกจากนี้ ขอแนะนำให้สำรองไฟล์หรือข้อมูลสำคัญใดๆ ก่อนรีเซ็ตการตั้งค่า
1. ไปที่ การตั้งค่า
2. จากนั้นแตะที่ ทั่วไป
3. สุดท้าย แตะที่ รีเซ็ต
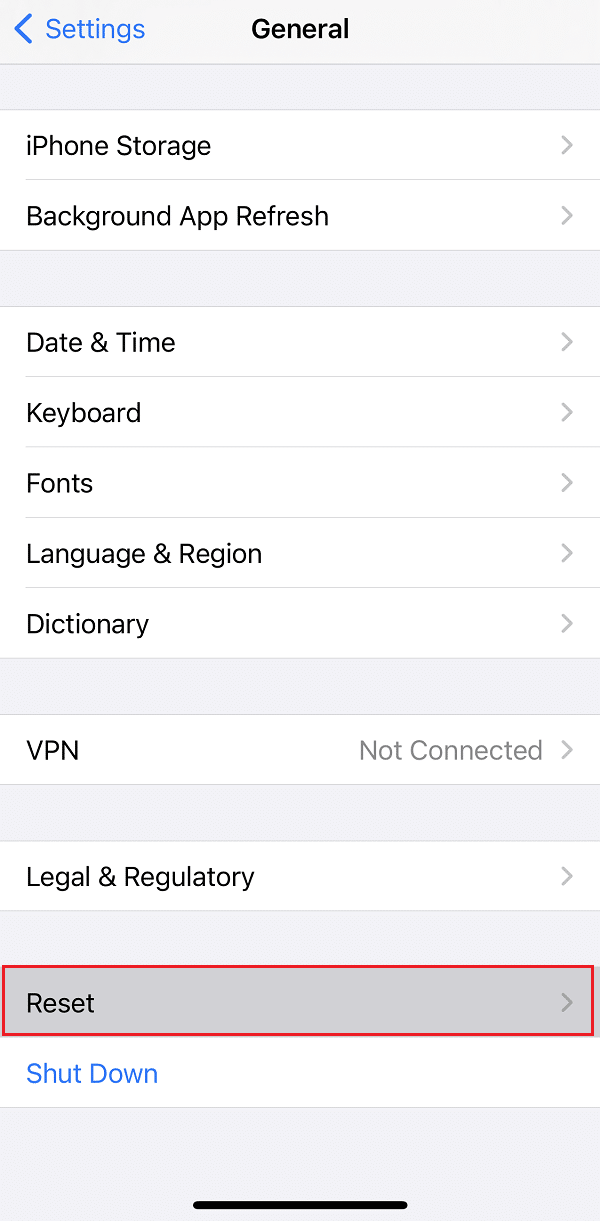
อ่านเพิ่มเติม: วิธีแก้ไขหวัดดี Siri ไม่ทำงานบน iPhone
วิธีที่ 7: ติดตั้ง Procreate ใหม่
การติดตั้ง Procreate ใหม่จะทำให้แอปเป็นเวอร์ชันล่าสุด หากมี และกระบวนการติดตั้งจะแทนที่ไฟล์ที่เสียหายหรือข้อมูลที่เสียหาย ในการติดตั้ง procreate ใหม่ ให้ทำตามขั้นตอนด้านล่าง:
หมายเหตุ: คุณควรทราบว่าเมื่อคุณติดตั้งแอปอีกครั้ง ข้อมูล การตั้งค่า และเอกสารทั้งหมดที่เกี่ยวข้องกับแอปนั้นจะถูกลบ ตรวจสอบให้แน่ใจว่าคุณได้สำรองข้อมูลหรือส่งออกไฟล์หรือข้อมูลสำคัญที่คุณอาจต้องการเก็บไว้ก่อนที่จะถอนการติดตั้งแอป
1. แตะค้างที่ไอคอน Procreate
2. ป๊อปจะปรากฏขึ้นพร้อมตัวเลือกให้ลบแอปที่ไฮไลต์ด้วยสีแดง
3. แตะที่ Remove app เพื่อถอนการติดตั้ง Procreate
4. จากนั้นเปิด App Store บนอุปกรณ์ของคุณ
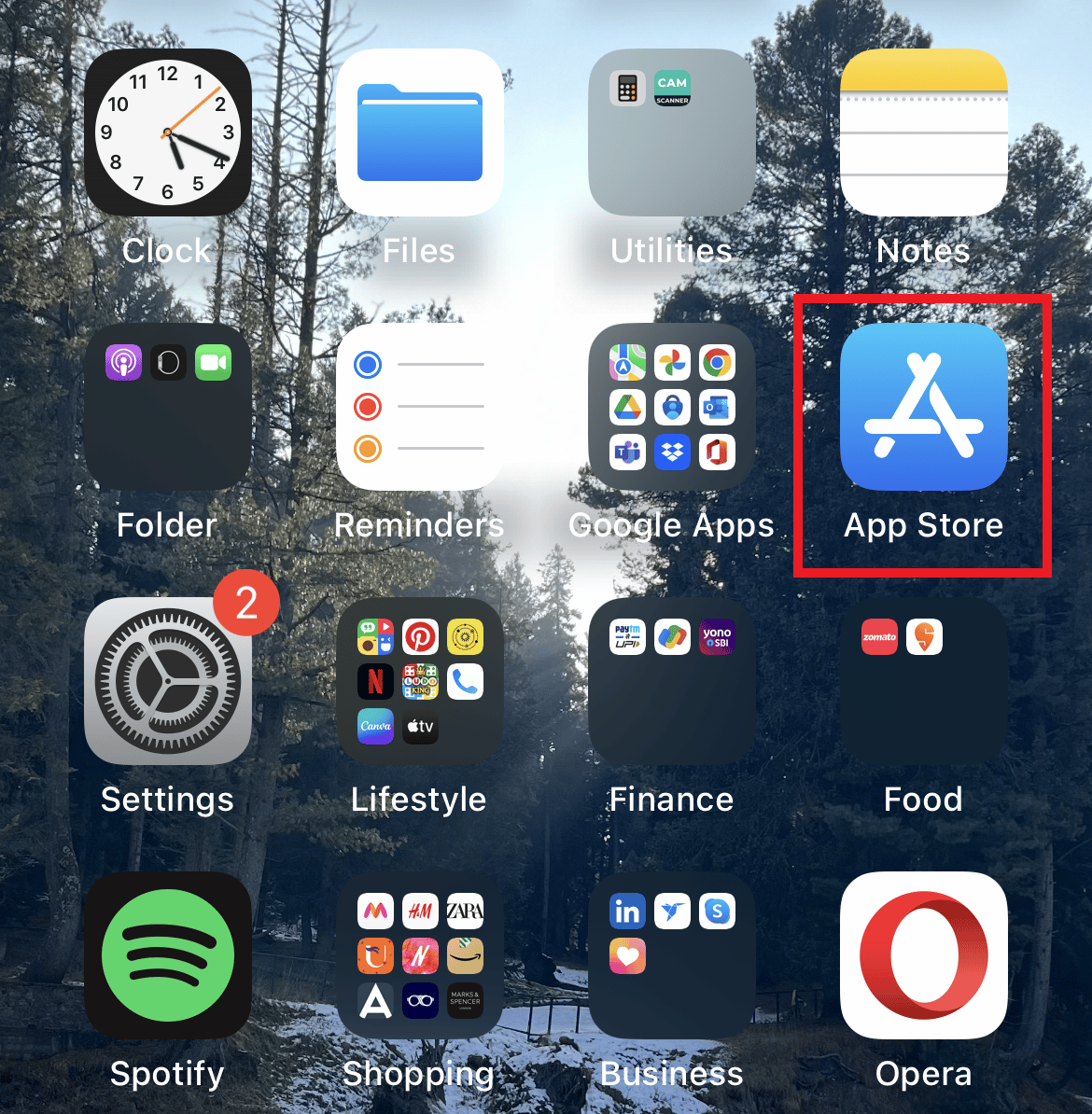
5. ค้นหา Procreate ในแถบค้นหา
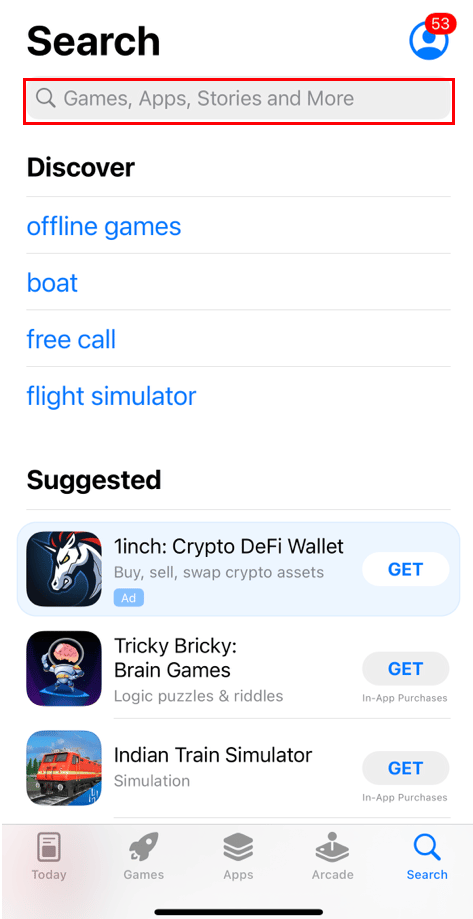
6. แตะที่ไอคอน ดาวน์โหลด ถัดจากให้กำเนิดเพื่อดาวน์โหลดแอป
ที่แนะนำ:
- 28 เว็บไซต์ให้เช่าอพาร์ทเมนต์ที่ดีที่สุด NYC
- วิธีเพิ่มข้อความใน Photoshop
- วิธีเปลี่ยนสีใน GIMP
- 10 ทางเลือก Procreate ที่ดีที่สุดสำหรับ Windows 10
เราหวังว่าเราจะอธิบายวิธีการแก้ไข สีเติม Procreate ไม่ทำงาน อย่างชัดเจน โปรดอ่านบทความและแจ้งให้เราทราบว่าวิธีใดดีที่สุดสำหรับคุณ นอกจากนี้ หากคุณมีข้อสงสัยหรือข้อเสนอแนะ โปรดส่งความคิดเห็นในส่วนความคิดเห็นด้านล่าง
