[แก้ไข] เกิดปัญหาในการเชื่อมต่อกับ OneDrive
เผยแพร่แล้ว: 2021-04-01ตลาดบริการจัดเก็บข้อมูลบนคลาวด์มีการแข่งขันสูงในขณะนี้ ผู้เล่นต่างพยายามชิงไหวชิงพริบและแข่งขันกันเพื่อดึงดูดความสนใจของผู้ใช้ด้วยการปล่อยแพ็คเกจ โปรโมชั่น และข้อเสนอที่ดึงดูดใจ
ผู้เล่นรายใหญ่แบบดั้งเดิม เช่น Amazon, Google และ Microsoft ครองอุตสาหกรรม และไม่น่าแปลกใจเลยที่โครงสร้างพื้นฐานขนาดใหญ่ของพวกเขา พวกเขายังมีข้อได้เปรียบในการรวมโซลูชันระบบคลาวด์เข้ากับซอฟต์แวร์ยอดนิยมที่ผู้คนหลายพันล้านคนทั่วโลกใช้อยู่แล้ว
Google ไดรฟ์เป็นตัวเลือกดั้งเดิมในการซิงค์ข้อมูลของผู้ใช้ในอุปกรณ์ Android ในขณะที่ Microsoft OneDrive มีบทบาทเดียวกันใน Windows 10 ผู้ใช้ Windows ส่วนใหญ่ที่ไม่ต้องการใช้ OneDrive มักจะเพิกเฉยหรือหาวิธีระงับ รบกวนแจ้งการใช้บริการ
เมื่อเร็ว ๆ นี้ ผู้ที่ใช้ OneDrive จำนวนมากได้รายงานปัญหา "มีปัญหาในการเชื่อมต่อกับ OneDrive" ปัญหานี้ขัดจังหวะการบันทึกและการซิงค์ระหว่างพีซีและคลาวด์
ในกรณีที่คุณได้รับผลกระทบ คู่มือนี้จะอธิบายวิธีกำจัดข้อผิดพลาดที่น่ารำคาญและคืนค่าการเชื่อมต่อกับ OneDrive
เกิดปัญหาในการเชื่อมต่อกับ OneDrive
ข้อผิดพลาดนี้อาจเกิดขึ้นเมื่อพยายามเข้าถึงไฟล์ส่วนบุคคลที่บันทึกไว้ใน OneDrive เมื่อคุณพยายามดูรูปภาพ วิดีโอ เพลง และไฟล์อื่นๆ ที่สำรองไว้ ข้อผิดพลาดปรากฏขึ้นพร้อมกับข้อความแสดงข้อผิดพลาดต่อไปนี้:
- เกิดปัญหาในการเชื่อมต่อกับ OneDrive ตรวจสอบการเชื่อมต่ออินเทอร์เน็ตของคุณ แล้วลองอีกครั้ง
- เกิดปัญหาในการลงชื่อเข้าใช้ บัญชีของคุณมีปัญหา เมื่อต้องการเรียนรู้วิธีการแก้ไขปัญหานี้ ไปที่ OneDrive.com และลงชื่อเข้าใช้ หลังจากที่คุณแก้ไขปัญหาแล้ว ลองอีกครั้ง
ผู้ใช้หลายคนทำตามคำแนะนำและพยายามลงชื่อเข้าใช้ OneDrive จากเบราว์เซอร์ แต่ก็ไม่ได้ผลเสมอไป และเนื่องจากจุดของที่เก็บข้อมูลบนคลาวด์นั้นมีการซิงโครไนซ์อย่างราบรื่นและการผสานรวมเข้ากับ OneDrive เวอร์ชันเว็บจึงไม่ใช่วิธีแก้ปัญหาจริงๆ
ผู้ใช้บางคนรายงานว่าข้อผิดพลาดเริ่มปรากฏขึ้นหลังจากการอัปเกรดระบบ ซึ่งอาจเกี่ยวข้องกับไดรเวอร์ที่เข้ากันไม่ได้ อย่างไรก็ตาม หากไดรเวอร์เครือข่ายของคุณทันสมัยและเข้ากันได้กับระบบปฏิบัติการปัจจุบันของคุณ คุณสามารถลองใช้วิธีแก้ไขปัญหาด้านล่าง คุณควรจะสามารถหาสิ่งที่เหมาะกับคุณได้
วิธีแก้ไข “มีปัญหาในการเชื่อมต่อกับ OneDrive” ใน Windows 10
คุณสามารถดำเนินการตามคำแนะนำหรือข้ามไปยังแนวทางแก้ไขที่คุณเชื่อว่ามีโอกาสช่วยเหลือคุณได้ดีที่สุด
อย่างไรก็ตาม ก่อนที่คุณจะเริ่มแก้ไขปัญหา คุณควรกำจัดความเป็นไปได้ที่มัลแวร์จะเป็นสาเหตุของปัญหาเสียก่อน หากแอปอื่นๆ ไม่ใช่เฉพาะ OneDrive มีปัญหาด้วย เราขอแนะนำให้เรียกใช้การสแกนระบบแบบเต็มด้วย Auslogics Anti-Malware
หลังจากทำเช่นนั้น ให้ดำเนินการต่อและลองใช้วิธีการเหล่านี้เพื่อแก้ไขข้อผิดพลาด Windows 10 OneDrive
ปิดการใช้งาน VPN หรือไฟร์วอลล์ของคุณ
ไฟร์วอลล์คือแอปพลิเคชันที่ตรวจสอบการเชื่อมต่อขาเข้าและขาออก มันคัดกรองทุกอย่างที่เข้ามาหรือออกไปทางเน็ตเพื่อให้คอมพิวเตอร์ของคุณสามารถป้องกันมัลแวร์และการโจมตีออนไลน์ได้
หากไฟร์วอลล์ของคุณเริ่มบล็อกการเชื่อมต่อที่ถูกต้องตามอำเภอใจ อาจทำให้เกิดปัญหาการเชื่อมต่อได้ เมื่อ OneDrive ถูกบล็อก อาจทำให้เกิดข้อผิดพลาด " มีปัญหาในการเชื่อมต่อกับ OneDrive " ปรากฏขึ้น
ขั้นตอนต่อไปของคุณขึ้นอยู่กับประเภทของไฟร์วอลล์ที่คุณใช้ หากคุณกำลังใช้ไฟร์วอลล์แบบสแตนด์อโลน คุณสามารถปิดใช้งานได้ชั่วคราวและดูว่า OneDrive เริ่มทำงานตามปกติหรือไม่ คุณอาจอ้างอิงถึงคำแนะนำของผู้ผลิตหากคุณไม่แน่ใจเกี่ยวกับวิธีปิดไฟร์วอลล์ของคุณ
เครื่องมือป้องกันไวรัสบางตัวมีไฟร์วอลล์ในตัวที่จำกัดการเชื่อมต่อที่น่าสงสัย หากฟังก์ชันนี้ฝังอยู่ในคุณสมบัติป้องกันมัลแวร์หลัก คุณอาจต้องปิด AV ทั้งหมดเพื่อปิดองค์ประกอบไฟร์วอลล์ด้วย
สุดท้าย หากคุณกำลังใช้เครื่องมือ Windows Defender Firewall ดั้งเดิมใน Windows 10 ให้ทำตามขั้นตอนด้านล่างเพื่อปิดชั่วคราว
โปรดจำไว้ว่าการปิดไฟร์วอลล์เป็นเพียงมาตรการในระยะเวลาอันสั้นเพื่อให้สามารถแก้ไขปัญหาได้ ในกรณีอื่นๆ ทั้งหมด คุณควรมีไฟร์วอลล์อย่างน้อยหนึ่งตัวที่ทำงานอยู่ในคอมพิวเตอร์ของคุณ
นี่คือสิ่งที่คุณควรทำ:
- เปิดแผงควบคุม ในการเข้าถึงให้พิมพ์ "control" ลงในเมนูค้นหาแล้วกดปุ่ม Enter
- เลือก ระบบและความปลอดภัย หากต้องการแสดงตัวเลือกนี้ ให้ตั้งค่าโหมด "ดูโดย" ในแผงควบคุมเป็นประเภท
- ในหน้าจอถัดไป เลือกไฟร์วอลล์ Windows Defender ขึ้นอยู่กับรุ่นของ Windows ตัวเลือกนี้อาจเรียกว่า Windows Firewall แทน
- คลิกลิงก์ "เปิดหรือปิดไฟร์วอลล์ Windows Defender" ที่ด้านซ้ายของหน้าจอถัดไป
- คลิก "ปิดไฟร์วอลล์ Windows Defender (ไม่แนะนำ)" ใต้การตั้งค่าเครือข่ายส่วนตัว
- คลิกตกลง
เมื่อคุณปิดใช้งานไฟร์วอลล์แล้ว ให้ลองใช้ OneDrive อีกครั้งและระวังข้อความแสดงข้อผิดพลาด ถ้าคุณไม่ถูกรบกวนจากข้อผิดพลาดในการเชื่อมต่ออีกต่อไป คุณอาจต้องการเปลี่ยนไปใช้ไฟร์วอลล์ที่ไม่รบกวนการเชื่อมต่อ OneDrive
อีกวิธีหนึ่งที่คุณสามารถใช้คืออนุญาต OneDrive ในไฟร์วอลล์ของคุณ ด้วยวิธีนี้ การเชื่อมต่อ OneDrive จะไม่ถูกตรวจสอบ ซึ่งจะป้องกันข้อจำกัดที่อาจเกิดขึ้น
ในบางกรณี คุณอาจแก้ไขปัญหาได้โดยการปิด VPN VPN บางตัวขัดแย้งกับแอป Microsoft ดั้งเดิมบนพีซี ดังนั้น มันอาจจะดีกว่าถ้าไม่มีพวกเขา อย่าลืมค้นคว้าว่า VPN ใดให้ประสบการณ์ที่ดีที่สุดในแง่ของความเข้ากันได้ก่อนที่คุณจะจ่ายเงินออกไป
ใช้คอมพิวเตอร์ของคุณโดยไม่มีพรอกซี
เช่นเดียวกับ VPN การตั้งค่าพร็อกซีของคุณสามารถรบกวนการเชื่อมต่อ OneDrive ของคุณได้
แม้ว่าพร็อกซี่จะมีประโยชน์ที่สำคัญบางประการ แต่ก็อาจไม่คุ้มกับความยุ่งยากกับปัญหาการเชื่อมต่อที่มักเกิดไฟไหม้บนพีซีของคุณ ตามจริงแล้ว พร็อกซีที่ขยายสัญญาณแทนที่จะบรรเทาปัญหาการเชื่อมต่ออาจไม่คุ้มค่าที่จะใช้
หากคุณตั้งค่าบริการพร็อกซีด้วยตนเอง ให้ปิดในการตั้งค่าและตรวจสอบว่าบริการดังกล่าวมีผลกับ OneDrive อย่างไร:
- เปิดการตั้งค่าและเลือกเครือข่ายและอินเทอร์เน็ต
- คลิก Proxy ในบานหน้าต่างด้านซ้าย
- ภายใต้การตั้งค่าพร็อกซีด้วยตนเอง ให้สลับสวิตช์ "ใช้พร็อกซีเซิร์ฟเวอร์" เป็นปิด
คุณสามารถซิงค์เอกสารและรูปถ่ายของคุณกับ OneDrive ได้หรือไม่ คุณอาจต้องการหยุดใช้พรอกซีหากวิธีนี้ช่วยแก้ปัญหาของคุณได้ มิฉะนั้น ให้ปรึกษาผู้ให้บริการพร็อกซีของคุณเพื่อแก้ไขปัญหาอย่างถาวรหรือใช้บริการพร็อกซีอื่นที่ไม่ขัดแย้งกับ OneDrive
เปลี่ยนการตั้งค่าคุณสมบัติอินเทอร์เน็ต
การตั้งค่าอินเทอร์เน็ตที่ไม่ถูกต้องอาจส่งผลต่อ OneDrive ได้เช่นกัน โดยเฉพาะอย่างยิ่ง การตั้งค่า Transport Layer Protocol (TLS) อาจเป็นความแตกต่างระหว่างการเชื่อมต่อ OneDrive แบบปกติและแบบขัดขวาง
หากต้องการตรวจสอบว่าเป็นกรณีนี้จริงหรือไม่ ให้ลองเปิดใช้ TLS ขั้นแรก ให้เปิดแผงควบคุมโดยค้นหาโดยใช้เมนูค้นหา แล้วคลิกแอปในผลลัพธ์
เมื่ออยู่ในแผงควบคุม ตรวจสอบให้แน่ใจว่าได้ตั้งค่าโหมดการดูเป็น หมวดหมู่ และเลือก เครือข่ายและอินเทอร์เน็ต ในหน้าจอถัดไป ให้เลือก ตัวเลือกอินเทอร์เน็ต ซึ่งจะเปิดหน้าต่างคุณสมบัติอินเทอร์เน็ต คุณสามารถข้ามไปยังจุดนี้ได้โดยพิมพ์ "inetcpl.cpl" ลงในช่อง Run และคลิก OK
ในหน้าต่างคุณสมบัติอินเทอร์เน็ต ให้สลับไปที่แท็บขั้นสูงเพื่อดูการตั้งค่าการเชื่อมต่อต่างๆ เลื่อนลงมาและตรวจสอบว่าตัวเลือกต่อไปนี้มีเครื่องหมายถูกอยู่ข้างๆ:
- ใช้ TLS 1.0
- ใช้ TLS 1.1
- ใช้ TLS 1.2
คลิกนำไปใช้แล้วคลิกตกลงเพื่อบันทึกการเปลี่ยนแปลง ถัดไป ให้เริ่ม OneDrive ใหม่ และตรวจสอบว่าขณะนี้สามารถสำรองข้อมูลของคุณโดยไม่มีปัญหาใดๆ หรือไม่
รีเซ็ตเครือข่าย
การตั้งค่า TLS และพร็อกซีเป็นเพียงสองด้านของโครงสร้างพื้นฐานเครือข่ายของพีซีของคุณ หากข้อผิดพลาด “ มีปัญหาในการเชื่อมต่อกับ OneDrive ” ยังคงมีอยู่แม้ว่าคุณจะพยายามแก้ไขปัญหา ปัญหาการเชื่อมต่อที่กว้างขึ้นอาจเป็นปัญหาได้ โดยข้อผิดพลาด OneDrive เป็นเพียงอาการ
นี่คือสิ่งหนึ่งเกี่ยวกับ Windows 10: เมื่อบางสิ่งใช้งานได้ มักจะใช้งานได้ค่อนข้างดี เมื่อบางอย่างไม่ได้ผล มักจะเป็นการรบกวนการแยกสาเหตุที่แม่นยำ สิ่งนี้ใช้ได้กับปัญหาเครือข่ายเช่นนี้โดยเฉพาะ การระบุที่มาที่แท้จริงของปัญหาอาจเป็นเรื่องยาก
นั่นเป็นเหตุผลที่การรีเซ็ตเครือข่ายเป็นทางออกที่ดีทีเดียว คุณจะคืนค่าการตั้งค่าการเชื่อมต่อทั้งหมดกลับเป็นค่าเริ่มต้น ด้วยวิธีนี้ แม้ว่าคุณจะไม่พบที่มาของปัญหา OneDrive คุณก็มักจะแก้ปัญหาได้อยู่ดี โดยเฉพาะอย่างยิ่งหากเกี่ยวข้องกับความผิดพลาดของเครือข่ายหรือการตั้งค่าที่ไม่ถูกต้อง หรือหากการตั้งค่าการเชื่อมต่อบางอย่างถูกเปลี่ยนโดยมัลแวร์

มีหลายขั้นตอนที่เกี่ยวข้องกับกระบวนการรีเซ็ตเครือข่าย ขั้นตอนแรกคือการเปิดหน้าต่างพรอมต์คำสั่งที่ยกระดับ วิธีที่เร็วที่สุดคือการกดแป้นพิมพ์ Win Key + X และเลือก Command Prompt (Admin) หากไม่มีตัวเลือกดังกล่าว ให้พิมพ์ “cmd” ในเมนู Start แล้วคลิก “Run as administrator” ใต้แอปในผลลัพธ์ อย่าลืมคลิกใช่หากหรือเมื่อได้รับแจ้งจากการควบคุมบัญชีผู้ใช้
ถัดไป เรียกใช้คำสั่งเพื่อรีเซ็ต TCP/IP บนคอมพิวเตอร์ของคุณ การเรียกใช้คำสั่งด้านล่างจะสร้างรีจิสตรีคีย์สองคีย์ที่เชื่อมโยงกับ TCP/IP ของพีซีของคุณ ด้วยวิธีนี้ โปรโตคอลภายในจะถูกกู้คืนกลับเป็นการตั้งค่าเริ่มต้น:
int ip รีเซ็ต c:resetlog.txt
อย่าลืมกด Enter หลังจากพิมพ์หรือวางคำสั่ง
หลังจากนี้ ให้เรียกใช้คำสั่งรีเซ็ต winsock ด้านล่างเพื่อรีเซ็ตอะแดปเตอร์เครือข่าย:
netsh winsock รีเซ็ต
คุณสามารถรีบูทเครือข่ายได้ในตอนนี้ หรือคุณสามารถไปจนสุดทางและรีเซ็ตไฟล์โฮสต์ของคุณได้เช่นกัน
ไฟล์โฮสต์มีที่อยู่ IP และชื่อโฮสต์ที่ใช้บ่อย มันเก็บไว้สำหรับระบบที่ใช้ในการแปลงชื่อโฮสต์เป็นที่อยู่ IP และในทางกลับกัน
หากพีซีของคุณมีปัญหาในการเชื่อมต่อ ไม่ใช่แค่กับ OneDrive การรีเซ็ตไฟล์โฮสต์สามารถช่วยแก้ไขปัญหานี้ได้ สิ่งนี้มีประโยชน์อย่างยิ่งหากปัญหาเกิดจากมัลแวร์ที่เปลี่ยนแปลงการตั้งค่าเครือข่ายบางอย่าง
หากต้องการกู้คืนไฟล์โฮสต์กลับเป็นสถานะเริ่มต้น ก่อนอื่นให้เปิดเอกสาร Notepad พิมพ์ "แผ่นจดบันทึก" ลงในเมนูค้นหา แล้วคลิกแผ่นจดบันทึกในผลลัพธ์
ถัดไป วางข้อความด้านล่างลงในเอกสาร Notepad ที่ว่างเปล่า:
# ลิขสิทธิ์ (c) 1993-2006 Microsoft Corp. # # นี่คือตัวอย่างไฟล์ HOSTS ที่ใช้โดย Microsoft TCP/IP สำหรับ Windows # # ไฟล์นี้มีการจับคู่ที่อยู่ IP กับชื่อโฮสต์ แต่ละรายการ # รายการควรเก็บไว้ในแต่ละบรรทัด ที่อยู่ IP ควร # อยู่ในคอลัมน์แรกตามด้วยชื่อโฮสต์ที่เกี่ยวข้อง # ที่อยู่ IP และชื่อโฮสต์ควรคั่นด้วยช่องว่าง # อย่างน้อยหนึ่งช่อง # # นอกจากนี้ ข้อคิดเห็น (เช่นสิ่งเหล่านี้) อาจถูกแทรกลงในบรรทัด # แต่ละบรรทัด หรือต่อจากชื่อเครื่องที่แสดงด้วยสัญลักษณ์ '#' # # ตัวอย่างเช่น: # # 102.54.94.97 rhino.acme.com # เซิร์ฟเวอร์ต้นทาง # 38.25.63.10 x.acme.com # x โฮสต์ไคลเอนต์ # การแก้ปัญหาชื่อ localhost ได้รับการจัดการภายใน DNS เอง # 127.0.0.1 localhost # ::1 localhost
ข้อความด้านบนเป็นเนื้อหาของไฟล์โฮสต์เริ่มต้นสำหรับ Windows 10 และ Microsoft สร้างขึ้นอย่างเป็นทางการ
บันทึกไฟล์. คลิกไฟล์ที่มุมบนซ้ายและเลือก "บันทึกเป็น" ในกล่อง ชื่อไฟล์ ให้พิมพ์ “โฮสต์” (โดยไม่ใส่เครื่องหมายอัญประกาศ) เลือกเดสก์ท็อปเป็นตำแหน่งบันทึก จากนั้นคลิกบันทึก
จากนั้นไปที่ “C:\Windows\system32\drivers\etc” โดยใช้ File Explorer อีกวิธีหนึ่งคือเปิดเรียกใช้ด้วยคีย์ลัด Win Key + R พิมพ์ WinDir%\System32\Drivers\Etc แล้วคลิกตกลงเพื่อข้ามไปยังตำแหน่งอย่างรวดเร็ว
คุณจะพบไฟล์โฮสต์ปัจจุบันที่นั่น เลือกไฟล์ hosts และลบหรือเปลี่ยนชื่อเป็นอย่างอื่น (เช่น "hosts.old")
สลับไปที่เดสก์ท็อปและคัดลอกไฟล์โฮสต์ใหม่ที่คุณสร้างขึ้น วางลงในโฟลเดอร์ etc (เช่น C:\Windows\system32\drivers\etc) คุณอาจได้รับแจ้งให้ป้อนรหัสผ่านผู้ดูแลระบบเพื่อทำการเปลี่ยนแปลงโฟลเดอร์ คลิกดำเนินการต่อ
ตอนนี้รีบูตเครื่องแล้วลองซิงค์ไฟล์ของคุณกับ OneDrive อีกครั้ง
ใช้บริการคลาวด์อื่น
Microsoft ต้องการให้ทุกคนใช้ผลิตภัณฑ์ของตน นี่คือเหตุผลที่บริษัทติดตั้งหลายตัวบน Windows เป็นแอปเริ่มต้น/ดั้งเดิม OneDrive ไม่ใช่ข้อยกเว้น แม้ว่าจะมีบริการพื้นที่เก็บข้อมูลบนคลาวด์ที่ได้รับความนิยมจำนวนมาก แต่ผู้คนจำนวนมากมักสนใจ OneDrive เนื่องจากวิธีการผสานรวมกับแพลตฟอร์ม Windows
อย่างไรก็ตาม ไม่มีอะไรหยุดคุณจากการลองใช้บริการพื้นที่เก็บข้อมูลบนคลาวด์อื่น ไม่ว่าจะเป็นตัวเลือกยอดนิยมจาก Google หรือ Amazon หรืออย่างอื่น ไม่ว่าจะด้วยวิธีใด สิ่งสำคัญคือต้องหาไฟล์ที่ซิงค์ไฟล์ของคุณได้อย่างราบรื่นและไม่ทำให้คุณปวดหัวเมื่อสำรองข้อมูลของคุณ
ใช้โปรไฟล์ผู้ใช้อื่น
“มีปัญหาในการเชื่อมต่อกับ OneDrive” กลายเป็นปัญหาที่แพร่หลายซึ่งส่งผลกระทบต่อผู้ใช้จำนวนมาก วิธีแก้ปัญหาเบื้องต้นที่ค้นพบคือการสร้างโปรไฟล์ผู้ใช้ใหม่และใช้งานแทนโปรไฟล์เก่า:
- คลิกขวาที่เมนู Start แล้วเลือก Settings
- เลือกบัญชี
- เลือก "ครอบครัวและผู้ใช้รายอื่น" ทางด้านซ้ายมือ
- บนหน้าจอ "ครอบครัวของคุณ" เลือก "เพิ่มบุคคลอื่นในพีซีเครื่องนี้"
- เพิ่มชื่อผู้ใช้ภายใต้ "ใครจะใช้พีซีเครื่องนี้" แล้วเพิ่มรหัสผ่านที่คาดเดายากและคำใบ้รหัสผ่าน
- คลิกถัดไปเพื่อสิ้นสุดกระบวนการ
OneDrive ไม่เหมือนกับแอปอื่นๆ ของ Microsoft เช่น Microsoft Store ตรงที่ OneDrive อนุญาตให้คุณใช้บัญชีที่ไม่ใช่ของ Microsoft หากคุณต้องการสมัครใช้งานแบบชำระเงิน อย่างไรก็ตาม บัญชีใหม่ต้องการสิทธิ์ของผู้ดูแลระบบ ทำตามขั้นตอนด้านล่างเพื่อทำให้เป็นบัญชีผู้ดูแลระบบ:
- ทำซ้ำขั้นตอนที่ 1-3 แล้วเลือกบัญชีที่เพิ่มใหม่
- คลิก "เปลี่ยนประเภทบัญชี" และเลือกผู้ดูแลระบบ
ตอนนี้ออกจากการตั้งค่าและออกจากระบบบัญชีปัจจุบันของคุณ เข้าสู่ระบบด้วยบัญชีใหม่และตรวจสอบว่า OneDrive ทำงานอยู่หรือไม่
รีเซ็ตแอป OneDrive
เมื่อแอพ Windows ดั้งเดิม เช่น Microsoft Store, Photos, Maps หรือ OneDrive ไม่ทำงาน การรีเซ็ตแอพอาจเป็นตัวเลือกที่ดีที่สุด ในกรณีของ OneDrive การทำเช่นนี้สามารถช่วยแก้ไขข้อผิดพลาด “มีปัญหาในการเชื่อมต่อกับ OneDrive” ใน Windows 10
วิธีรีเซ็ตแอป OneDrive มีดังนี้
- เปิด Run ด้วย Win Key + R
- วาง "localappdata%\Microsoft\OneDrive\onedrive.exe /reset" ลงในช่อง Run แล้วคลิก OK การดำเนินการนี้จะรีเซ็ตแอป
- หากต้องการรีสตาร์ทแอป ให้ค้นหาโดยใช้เมนูค้นหาและเปิดใช้ อีกวิธีหนึ่งคือการเรียกใช้ “localappdata%\Microsoft\OneDrive\onedrive.exe” ใน Run
หลังจากการรีเซ็ต OneDrive จะเริ่มต้นใหม่ และหวังว่าข้อผิดพลาดนี้จะไม่ปรากฏขึ้นอีก หาก OneDrive ยังคงทำงานไม่ถูกต้อง ให้ลองแก้ไขขั้นสุดท้ายด้านล่าง
ติดตั้ง OneDrive อีกครั้ง
การติดตั้ง OneDrive ใหม่เป็นการแก้ไขขั้นสุดท้ายสำหรับข้อผิดพลาด "มีปัญหาในการเชื่อมต่อกับ OneDrive" นี่คือวิธีการ:
- เปิดแผงควบคุมและไปที่โปรแกรมและคุณลักษณะ
- ภายใต้ “ถอนการติดตั้งโปรแกรม” ค้นหา OneDrive
- คลิก OneDrive แล้วเลือกถอนการติดตั้ง ทำตามวิซาร์ดการถอนการติดตั้งเพื่อลบแอป
- ตอนนี้เปิดเบราว์เซอร์ของคุณและไปที่หน้า OneDrive อย่างเป็นทางการ
- ติดตั้งแอพและเปิดใช้งานบนคอมพิวเตอร์ของคุณ
ลงชื่อเข้าใช้ด้วยบัญชี OneDrive ของคุณและลองสำรองข้อมูลหรือดาวน์โหลดข้อมูลของคุณ หวังว่าข้อผิดพลาดในการเชื่อมต่อจะหายไป
เราหวังว่าการแก้ไขในคู่มือนี้จะช่วยคุณในการแก้ไขข้อผิดพลาด “ มีปัญหาในการเชื่อมต่อกับ OneDrive ” ใน Windows 10 และคุณสามารถเข้าถึงข้อมูล OneDrive ของคุณได้อีกครั้ง คุณสามารถใช้ OneDrive บนเว็บได้ตลอดเวลาหากการรวม Windows ทำงานไม่ถูกต้อง นี่เป็นวิธีแก้ปัญหาที่ดีในการแก้ไขข้อผิดพลาด Windows 10 OneDrive เมื่อเข้าสู่ระบบ
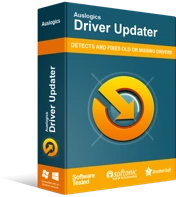
แก้ไขปัญหาพีซีด้วย Driver Updater
ประสิทธิภาพของพีซีที่ไม่เสถียรมักเกิดจากไดรเวอร์ที่ล้าสมัยหรือเสียหาย Auslogics Driver Updater วินิจฉัยปัญหาของไดรเวอร์และให้คุณอัปเดตไดรเวอร์เก่าทั้งหมดในคราวเดียวหรือทีละรายการเพื่อให้พีซีของคุณทำงานได้ราบรื่นยิ่งขึ้น
นอกจากนี้ อย่าลืมอัปเดตไดรเวอร์เครือข่ายของคุณ เนื่องจากไดรเวอร์ที่ล้าสมัยจะส่งผลต่อปัญหาการเชื่อมต่อ คุณสามารถใช้ Auslogics Driver Updater เพื่อการอัพเดทไดรเวอร์อัตโนมัติอย่างรวดเร็ว
