แก้ไขปัญหาการติดตั้งเครื่องพิมพ์ใน Windows 10
เผยแพร่แล้ว: 2022-09-22
Microsoft มักเปิดตัวการอัปเดตสำหรับ Windows 10 เพื่อปรับปรุงระบบปฏิบัติการในฟังก์ชันการทำงานต่างๆ เช่น ประสิทธิภาพของระบบ ความปลอดภัย ความเสถียร ฯลฯ แม้ว่าจุดบกพร่องแต่ละจุดจะนำมาซึ่งการปรับปรุงมากมายในระบบปฏิบัติการ แต่ก็ยังมีจุดบกพร่องใหม่ๆ ที่ทำให้เกิดภัยพิบัติกับผู้ใช้จำนวนมาก หนึ่งในนั้นคือการอัปเดต Windows ที่เผยแพร่ในเดือนมีนาคม 2021 อัปเดต KB500080 การอัปเดตนี้ทำให้เกิดปัญหามากมายกับไดรเวอร์เครื่องพิมพ์ที่ติดตั้งในระบบแล้ว ผู้ใช้รายงานข้อผิดพลาด เช่น การอัปเดต Windows สำหรับไดรเวอร์เครื่องพิมพ์ไม่ทำงาน ปัญหาการติดตั้งเครื่องพิมพ์เหล่านี้เด่นชัดและร้ายแรงมากจนผู้ใช้บางรายรายงานว่าได้รับ BSOD (หน้าจอสีน้ำเงินแห่งความตาย – หน้าจอที่แสดงขึ้นหลังจากระบบขัดข้องเนื่องจาก Windows ล้มเหลว) ขณะพิมพ์ ทำให้การพิมพ์เป็นไปไม่ได้ หากคุณสงสัยว่าจะแก้ไขการอัปเดต Windows นี้ได้อย่างไรไม่สามารถรับรายการปัญหาอุปกรณ์ได้ แสดงว่าคุณอยู่ในบทความที่ถูกต้อง ในที่นี้ เราจะพูดถึงสาเหตุที่เป็นไปได้และวิธีแก้ไขที่เป็นไปได้ เพื่อให้เราสามารถแก้ไขข้อผิดพลาดนี้ได้ มาเริ่มกันเลย!

สารบัญ
- วิธีแก้ไขปัญหาการติดตั้งเครื่องพิมพ์ใน Windows 10
- วิธีที่ 1: จำหน่ายเครื่องพิมพ์
- วิธีที่ 2: เรียกใช้ตัวแก้ไขปัญหาเครื่องพิมพ์
- วิธีที่ 3: อัปเดตไดรเวอร์อุปกรณ์
- วิธีที่ 4: ติดตั้งไดรเวอร์ทั่วไปด้วยตนเอง
- วิธีที่ 5: เริ่มบริการตัวจัดคิวงานพิมพ์ใหม่
- วิธีที่ 6: ติดตั้งไดรเวอร์จาก Windows Update Catalog
- วิธีที่ 7: ติดตั้งเครื่องพิมพ์ใหม่
วิธีแก้ไขปัญหาการติดตั้งเครื่องพิมพ์ใน Windows 10
ก่อนดำเนินการแก้ไข ให้เราดูสาเหตุบางประการสำหรับปัญหานี้:
- เครื่องพิมพ์เก่าและไม่มีซอฟต์แวร์รองรับล่าสุด
- ข้อผิดพลาดในการอัปเดต Windows
- ปัญหาเกี่ยวกับบริการเครื่องพิมพ์
- ปัญหาเกี่ยวกับไดรเวอร์เครื่องพิมพ์และซอฟต์แวร์
- เชื่อมต่อเครื่องพิมพ์ไม่ถูกต้อง
อ่านต่อเพื่อแก้ไข Windows Update ไม่สามารถรับรายการปัญหาอุปกรณ์ได้
วิธีที่ 1: จำหน่ายเครื่องพิมพ์
คุณสามารถลองคายประจุไฟฟ้าทั้งหมดในเครื่องพิมพ์โดยถอดออกจากสวิตช์หลัก ถอดออกจากคอมพิวเตอร์ เป็นเวลา 2-5 นาที แล้ว เชื่อมต่อกลับเข้าไป ใหม่ ตรวจสอบให้แน่ใจว่าเชื่อมต่อเครื่องพิมพ์กับสวิตช์หลักและคอมพิวเตอร์อย่างถูกต้องก่อนปิดเครื่อง และตรวจสอบว่าปัญหาได้รับการแก้ไขแล้วหรือไม่

วิธีที่ 2: เรียกใช้ตัวแก้ไขปัญหาเครื่องพิมพ์
มีตัวแก้ไขปัญหา Windows ในตัวสำหรับปัญหาเครื่องพิมพ์ คุณสามารถเข้าถึงได้ง่ายโดยเข้าไปที่การตั้งค่า การเรียกใช้ตัวแก้ไขปัญหาเครื่องพิมพ์จะแก้ไขปัญหาการอัปเดต Windows สำหรับไดรเวอร์เครื่องพิมพ์ที่ไม่ทำงาน
1. กดปุ่ม Windows + I พร้อมกันเพื่อเปิด การตั้งค่า
2. คลิกที่ไทล์ Update & Security ดังที่แสดง
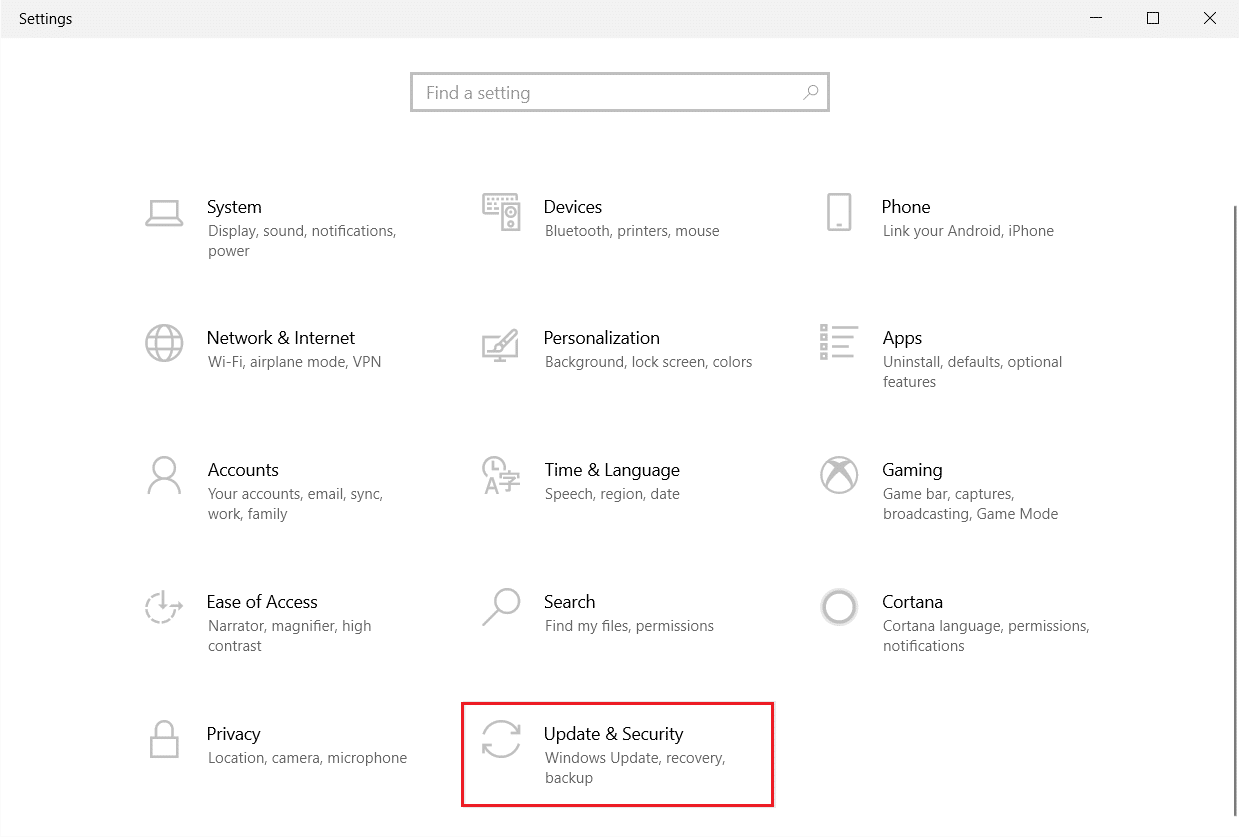
3. ไปที่เมนู แก้ไขปัญหา ในบานหน้าต่างด้านซ้าย
4. เลือก Printer Troubleshooter และคลิกที่ปุ่ม Run the Troubleshooter ที่ แสดงไว้ด้านล่าง
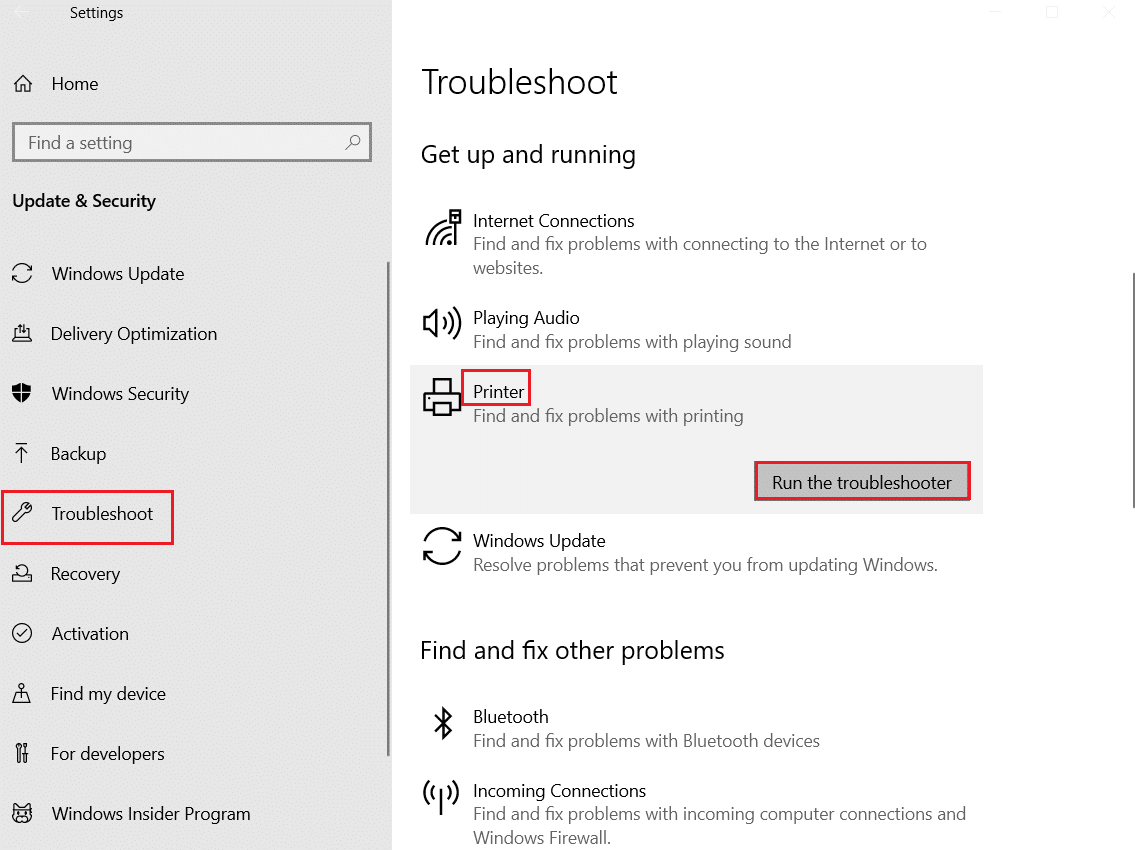
5. รอให้ตัวแก้ไขปัญหาตรวจพบและแก้ไขปัญหา เมื่อกระบวนการเสร็จสมบูรณ์ คลิก Apply this fix และ รีสตาร์ท พีซีของคุณ
Windows จะค้นหาปัญหาโดยอัตโนมัติและพยายามแก้ไขปัญหาโดยอัตโนมัติ นอกจากนี้ คุณสามารถเรียกใช้ตัวแก้ไขปัญหาฮาร์ดแวร์และอุปกรณ์ใน Windows 10 เพื่อแก้ไขปัญหาได้
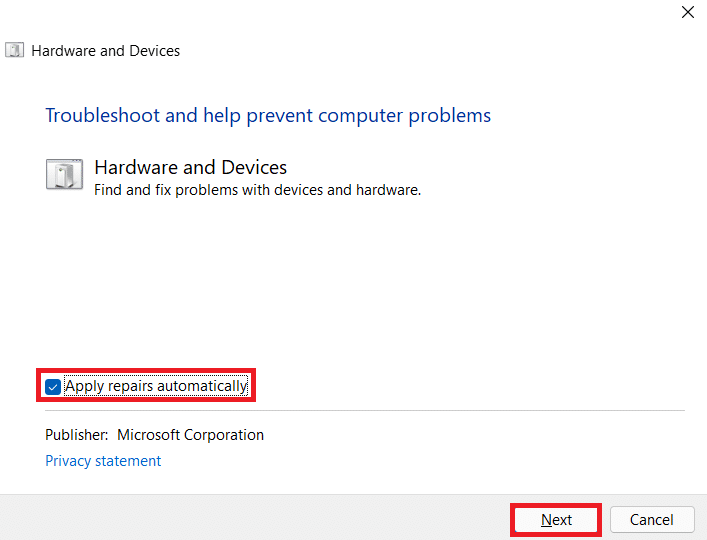
อ่านเพิ่มเติม: วิธีทำให้เครื่องพิมพ์ของคุณกลับมาออนไลน์ใน Windows 10
วิธีที่ 3: อัปเดตไดรเวอร์อุปกรณ์
เนื่องจากผู้ใช้ Windows รายงานข้อผิดพลาดหลังการอัปเดต Windows อาจมีปัญหากับไดรเวอร์เครื่องพิมพ์ การอัปเดตไดรเวอร์เครื่องพิมพ์อาจเป็นวิธีแก้ไขที่เป็นไปได้ วิธีการต่างๆ ในการอัปเดตไดรเวอร์เครื่องพิมพ์ถูกเน้นไว้ด้านล่าง หากวิธีใดวิธีหนึ่งใช้ไม่ได้ผลสำหรับคุณ
อ่านคำแนะนำเกี่ยวกับวิธีอัปเดตไดรเวอร์อุปกรณ์ใน Windows 10 และใช้วิธีการต่างๆ ที่ระบุไว้ในลิงก์นี้สำหรับอุปกรณ์เครื่องพิมพ์
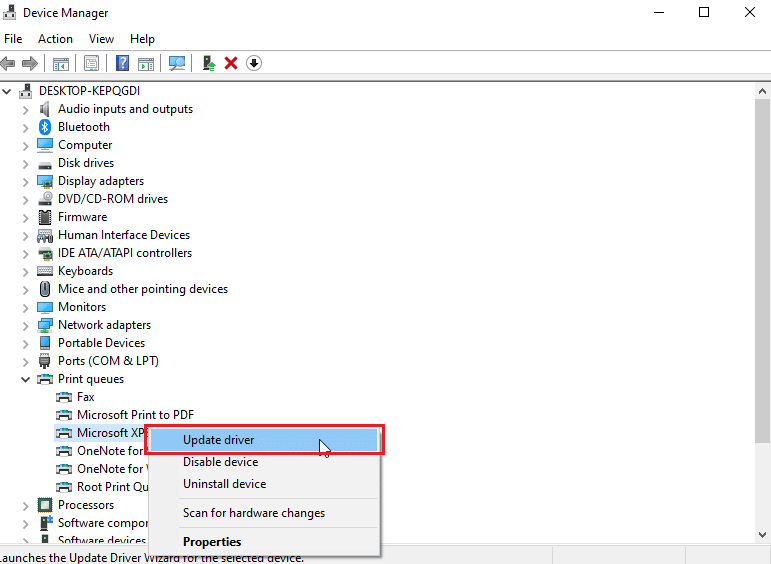
หมายเหตุ : หากเครื่องพิมพ์ของคุณมาพร้อมกับแผ่นดิสก์การติดตั้ง อาจเป็นแผ่นดิสก์การติดตั้งไดรเวอร์ ใส่ลงใน ไดร์เวอร์ DVD/CD และทำตามคำแนะนำบนหน้าจอเพื่อติดตั้งไดร์เวอร์
วิธีที่ 4: ติดตั้งไดรเวอร์ทั่วไปด้วยตนเอง
หากคุณมีเครื่องพิมพ์เครื่องเก่าหรือผู้ผลิตของคุณยังไม่ได้เปิดตัวไดรเวอร์สำหรับ Windows 10 ปัญหาในการติดตั้งเครื่องพิมพ์อาจเกิดขึ้นได้ นี่อาจเป็นปัญหาต่อเนื่องเนื่องจากเครื่องพิมพ์จะไม่สามารถใช้งานได้หากไม่มีซอฟต์แวร์ไดรเวอร์ที่เหมาะสม ในสถานการณ์สมมตินี้ Windows จะติดตั้งไดรเวอร์ทั่วไปที่เหมาะสมกับเครื่องพิมพ์ของคุณโดยอัตโนมัติ ถ้าไม่เช่นนั้น คุณสามารถติดตั้งได้ด้วยตนเอง
1. กดปุ่ม Windows พิมพ์ Device Manager แล้วคลิก Open
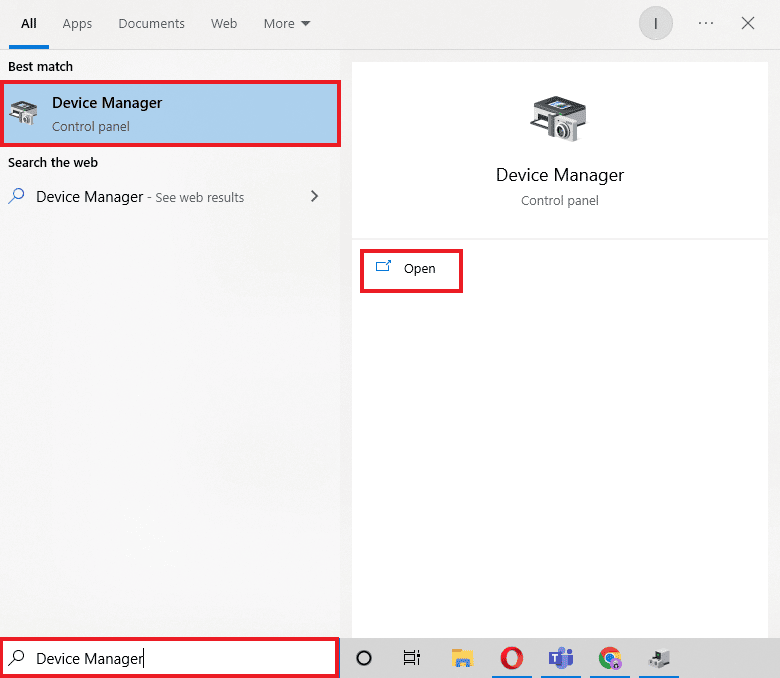
2. ในส่วน คิวการพิมพ์ ให้คลิกขวาที่ตัว เขียน Microsoft XPS และเลือกตัวเลือก อัปเดตไดรเวอร์
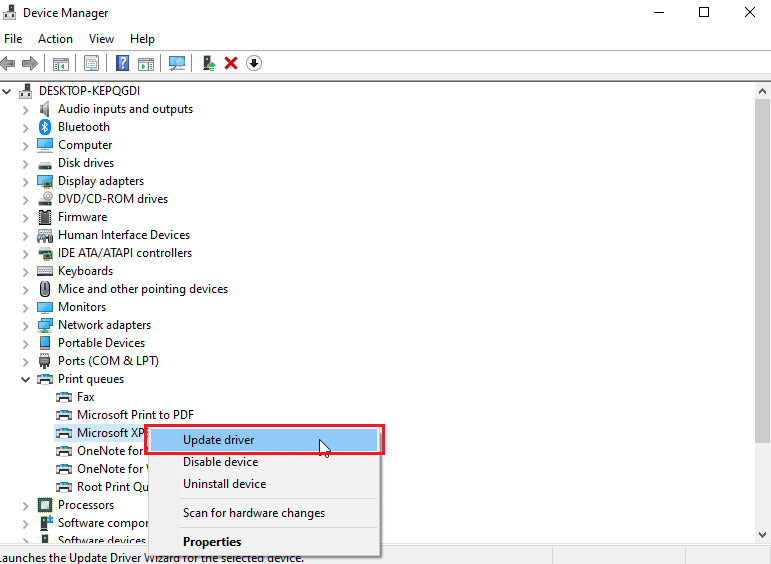
3. คลิกที่ตัว เลือก Browse my computer for driver software
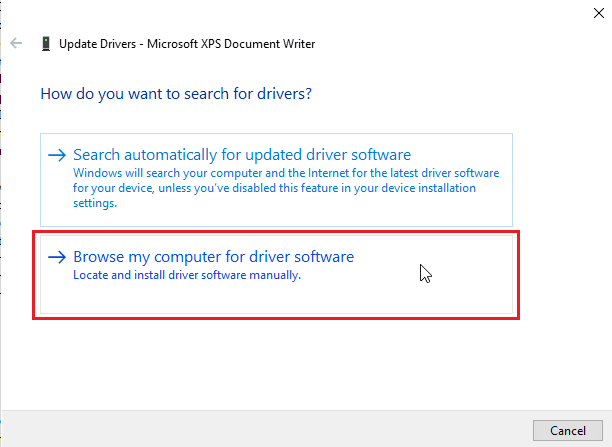
4. จากนั้น คลิกที่ ให้ฉันเลือกจากรายการไดรเวอร์ที่มีอยู่ในคอมพิวเตอร์ของฉัน

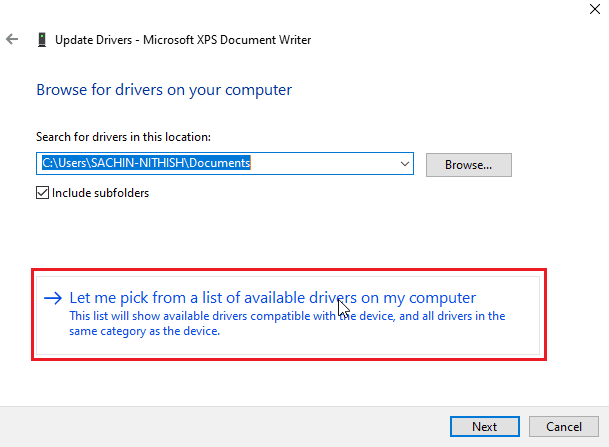
5. สุดท้าย เลือก อุปกรณ์ซอฟต์แวร์ทั่วไป แล้วคลิก ถัดไป
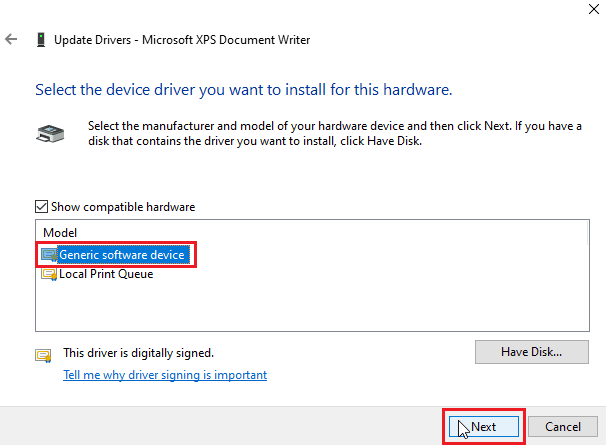
การดำเนินการนี้จะติดตั้งไดรเวอร์ที่จำเป็นและแก้ไขปัญหาการติดตั้งเครื่องพิมพ์
อ่านเพิ่มเติม: แก้ไขไดรเวอร์เครื่องพิมพ์ไม่พร้อมใช้งานใน Windows 10
วิธีที่ 5: เริ่มบริการตัวจัดคิวงานพิมพ์ใหม่
เมื่อผู้ใช้ Windows ส่งคำขอพิมพ์ไปยังเครื่องพิมพ์ ตัวจัดคิวงานพิมพ์คือซอฟต์แวร์ที่จัดการคำขอเหล่านี้ที่ส่งโดยผู้ใช้ การรีเซ็ตอาจเป็นวิธีแก้ปัญหาที่เป็นไปได้ ทำตามขั้นตอนด้านล่าง:
1. กดปุ่ม Windows + R พร้อมกันเพื่อเปิดกล่องโต้ตอบ Run
2. พิมพ์ services.msc แล้วคลิก OK เพื่อเปิดหน้าต่าง Services
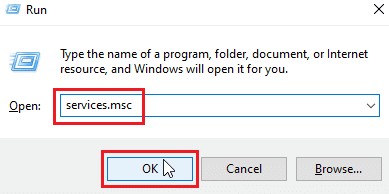
3. คลิกขวาที่ Print Spooler และคลิกที่ Stop เพื่อหยุดบริการ
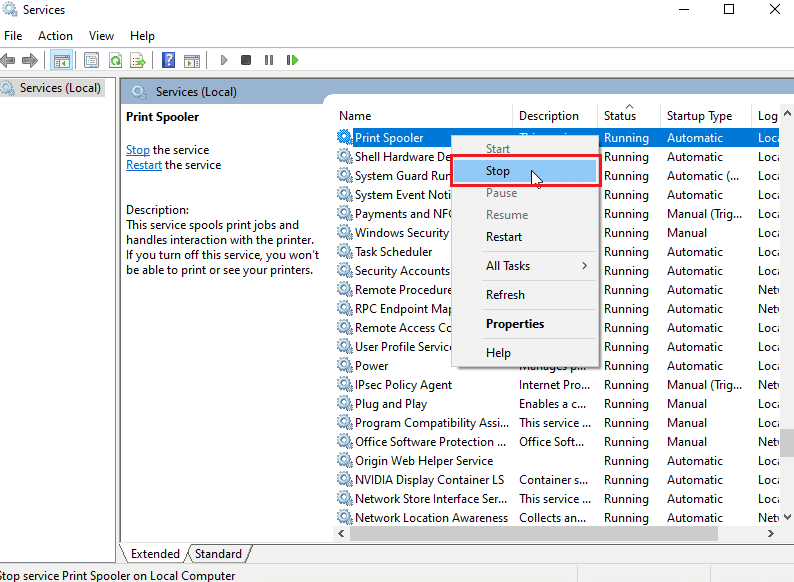
4. ตอนนี้ ไปที่กล่องโต้ตอบ Run อีกครั้งโดยกดปุ่ม Windows + R พร้อมกัน
5. ป้อนคำสั่งด้านล่างแล้วคลิก ตกลง
%WINDIR%\system32\spool\printers
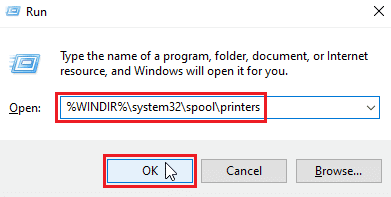
6. เลือก ไฟล์ทั้งหมด ในโฟลเดอร์โดย กดปุ่ม Ctrl + A ค้างไว้ พร้อมกัน
7. ตอนนี้ กด Shift + Delete เพื่อลบไฟล์ทั้งหมดที่อยู่ในโฟลเดอร์นั้นอย่างถาวร
8. กลับไปที่หน้าต่าง Services และ ดับเบิลคลิก ที่บริการ Print Spooler
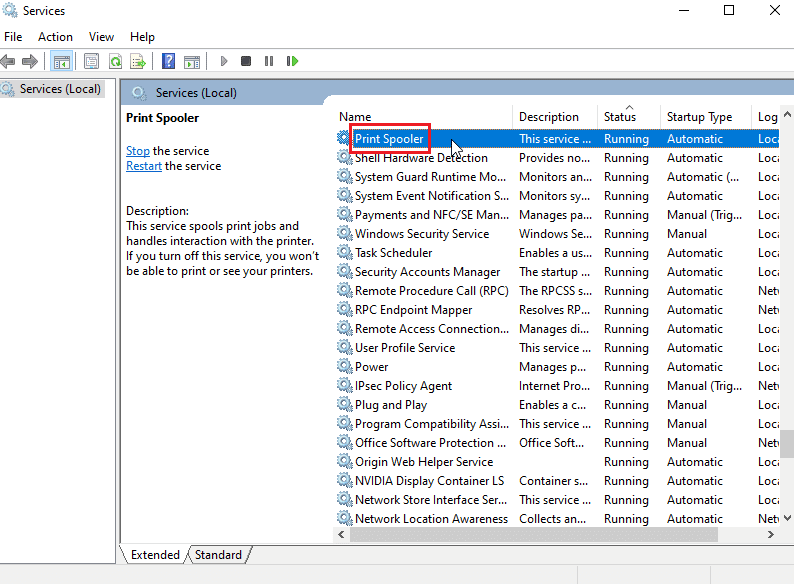
9. ตรวจสอบให้แน่ใจว่าเมนูแบบเลื่อนลง ประเภทการเริ่มต้น ถูกตั้งค่าเป็น อัตโนมัติ
10. สุดท้าย ให้คลิกที่ เริ่ม ใต้ส่วน สถานะบริการ
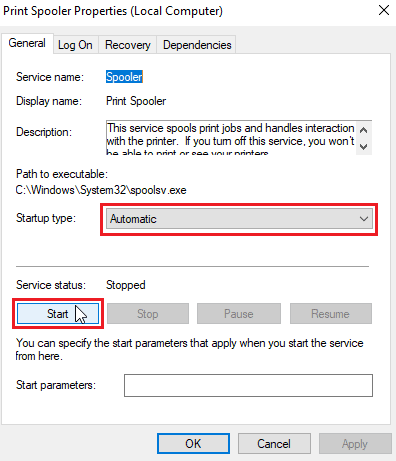
11. คลิกที่ Apply > OK เพื่อยืนยัน
ตรวจสอบว่า Windows Update ไม่สามารถรับรายการปัญหาของอุปกรณ์ที่ได้รับการแก้ไขหรือไม่
วิธีที่ 6: ติดตั้งไดรเวอร์จาก Windows Update Catalog
บางครั้ง การใช้ไดรเวอร์ทั่วไปไม่ได้ช่วยอะไร และอาจยังคงเกิดปัญหาในการติดตั้งเครื่องพิมพ์ หากคุณประสบปัญหากับเครื่องพิมพ์และคุณมีเครื่องพิมพ์เก่า คุณสามารถลองใช้ Microsoft Windows Update Catalog อย่างเป็นทางการ ที่นี่ การอัปเดตจะถูกเก็บถาวรเพื่อให้ไดรเวอร์เก่าปีสามารถดาวน์โหลดและใช้งานได้ง่าย เรามาดูวิธีการใช้งานกัน
1. ไปที่เว็บไซต์ Microsoft Catalog ในเบราว์เซอร์
2. พิมพ์ รุ่น เครื่องพิมพ์ ของคุณ (เช่น HP LaserJet 4000 ) แล้วคลิก ค้นหา เพื่อค้นหาไดรเวอร์สำหรับฮาร์ดแวร์ของคุณ
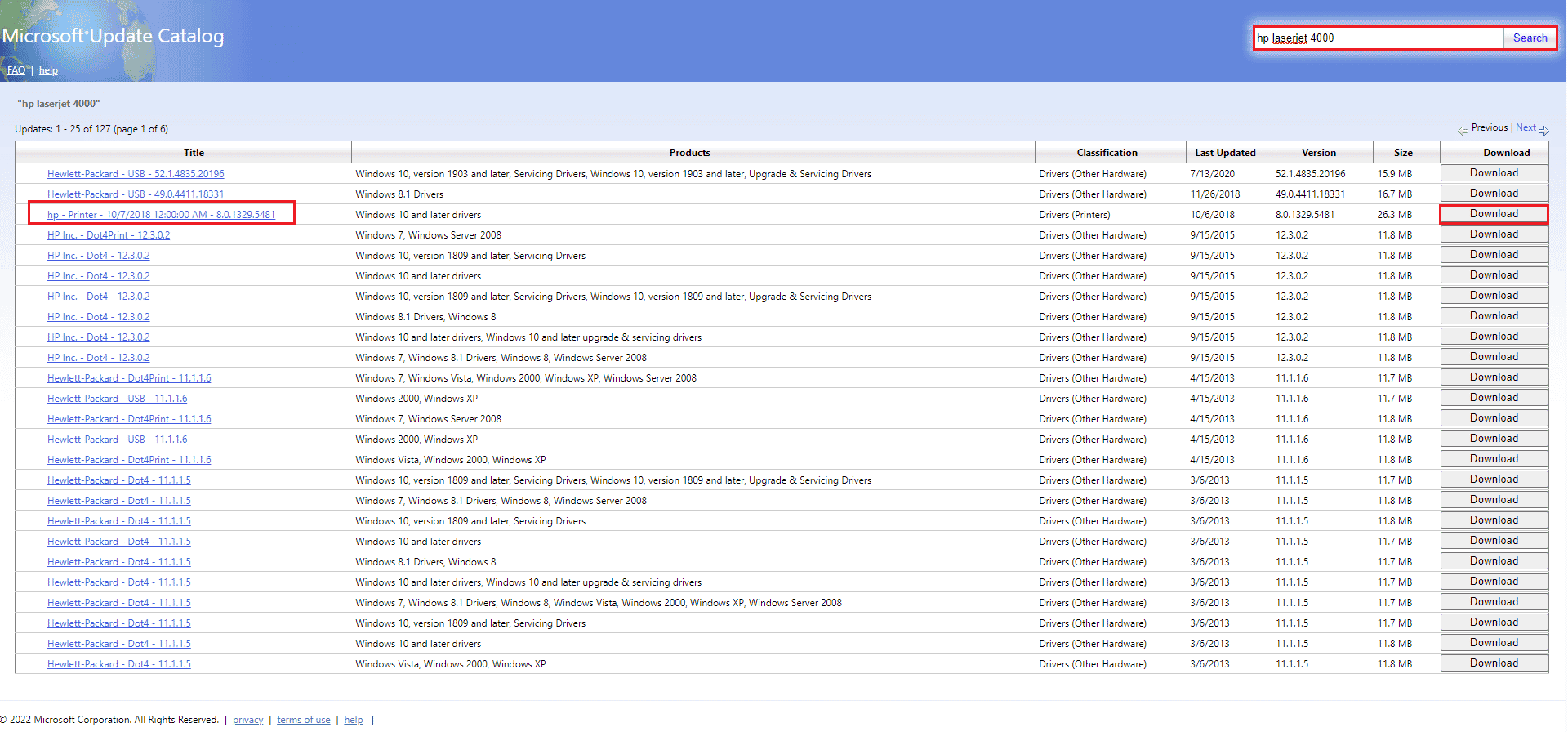
3. หากคุณพบไดรเวอร์สำหรับฮาร์ดแวร์ของคุณ ให้คลิกที่ ดาวน์โหลด
4. ที่นี่ คลิกที่ ลิงค์รถแท็กซี่ เพื่อดาวน์โหลดไดรเวอร์
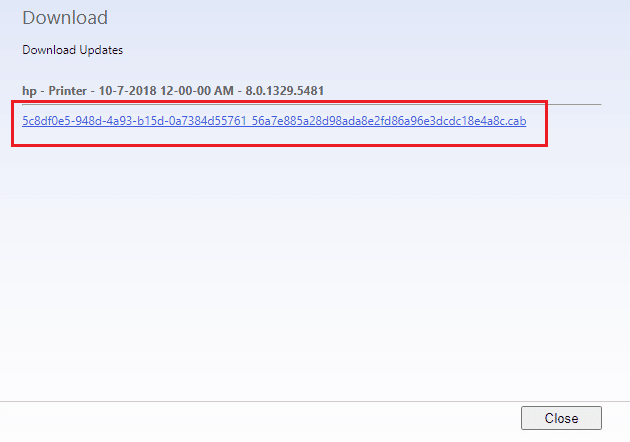
5. คลิกขวาที่ ไฟล์ที่ดาวน์โหลด และเลือก Extract
6. อัปเดตไดรเวอร์เครื่องพิมพ์ของคุณด้วยตนเองโดยค้นหา โฟลเดอร์ ที่คุณแตกไดรเวอร์
อ่านเพิ่มเติม: Windows ไม่สามารถเชื่อมต่อกับเครื่องพิมพ์ [แก้ไขแล้ว]
วิธีที่ 7: ติดตั้งเครื่องพิมพ์ใหม่
คุณสามารถติดตั้งเครื่องพิมพ์ใหม่ทั้งหมดตั้งแต่เริ่มต้นเพื่อดูว่าใช้งานได้หรือไม่ ซึ่งเกี่ยวข้องกับการลบเครื่องพิมพ์และไดรเวอร์อุปกรณ์ที่มีกำลังไฟทั้งหมดและเชื่อมต่อกลับเข้าไป
1. กด ปุ่ม Windows พิมพ์ Control Panel จากนั้นคลิกที่ Open
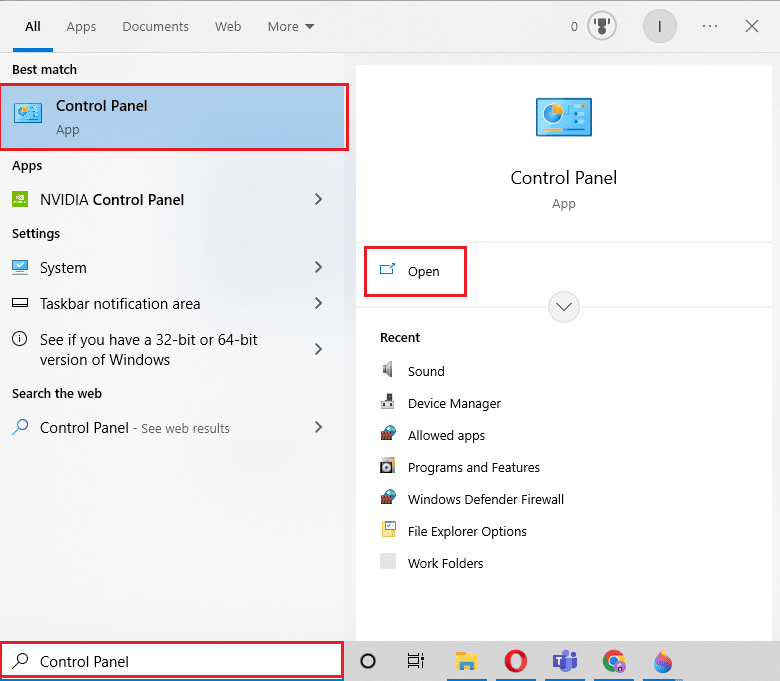
2. ตั้งค่า ดูตาม > หมวดหมู่ จากนั้นคลิกที่ ดูอุปกรณ์และเครื่องพิมพ์
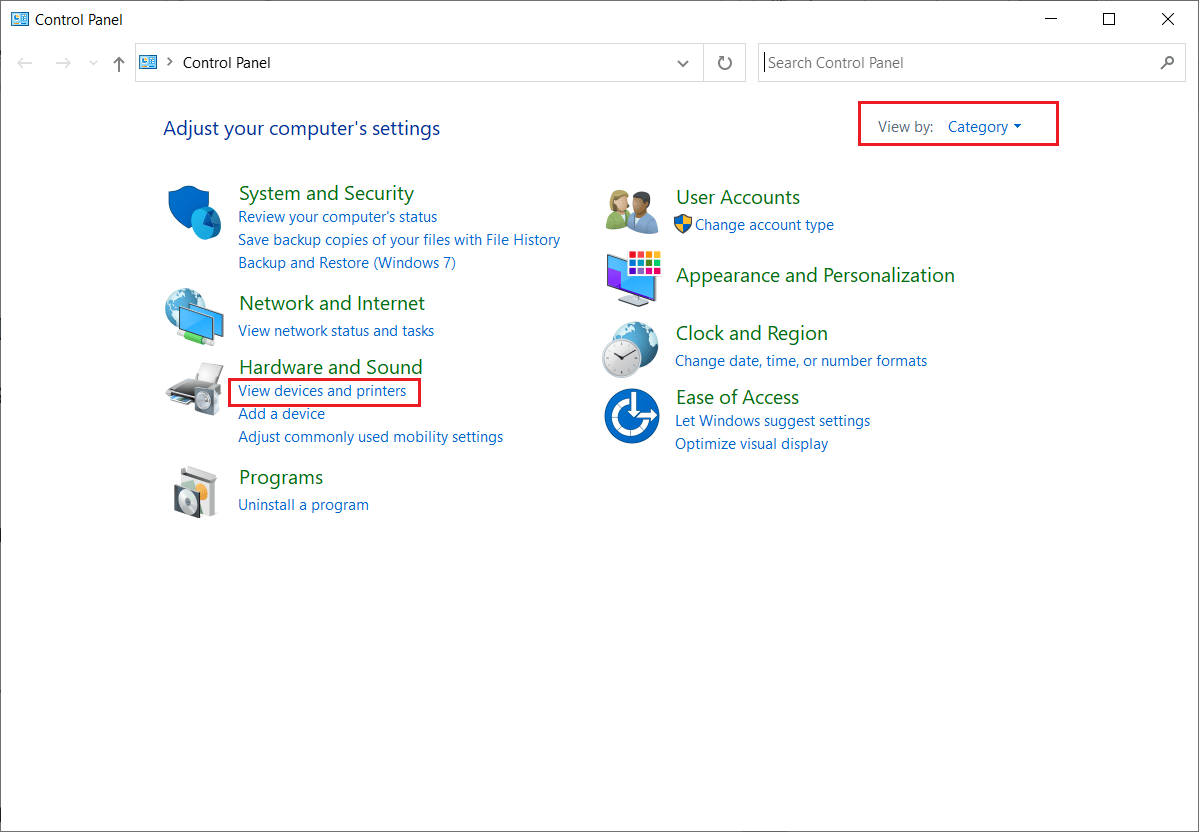
3. ใต้ส่วน เครื่องพิมพ์ ให้คลิกขวาที่ เครื่องพิมพ์ ของคุณ
4. เลือกตัวเลือก ลบอุปกรณ์
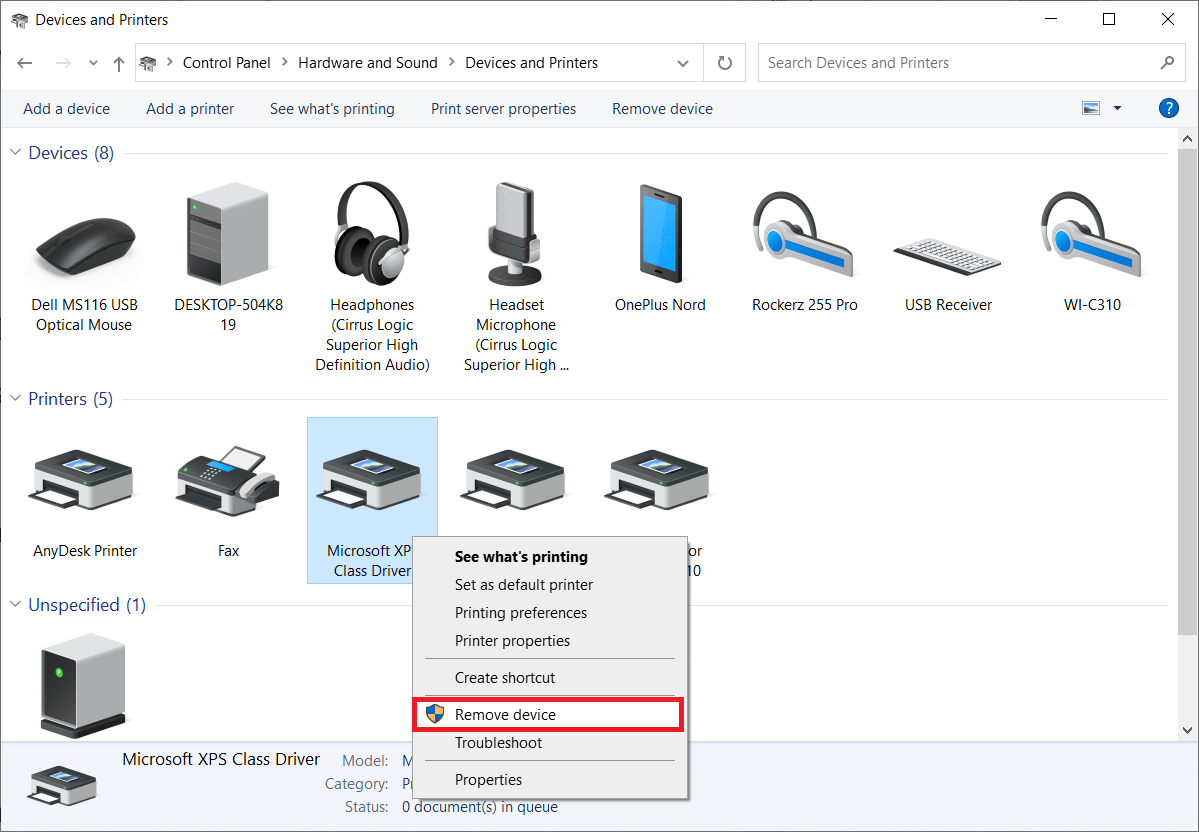
5. คลิกที่ ใช่ ใน UAC พร้อมท์เพื่อลบอุปกรณ์
6. ตอนนี้ รีบูทพีซี และเชื่อมต่อเครื่องพิมพ์ของคุณใหม่
7. ไปที่ Devices and Printers และคลิกขวาที่เครื่องพิมพ์และเลือก Set as default printer
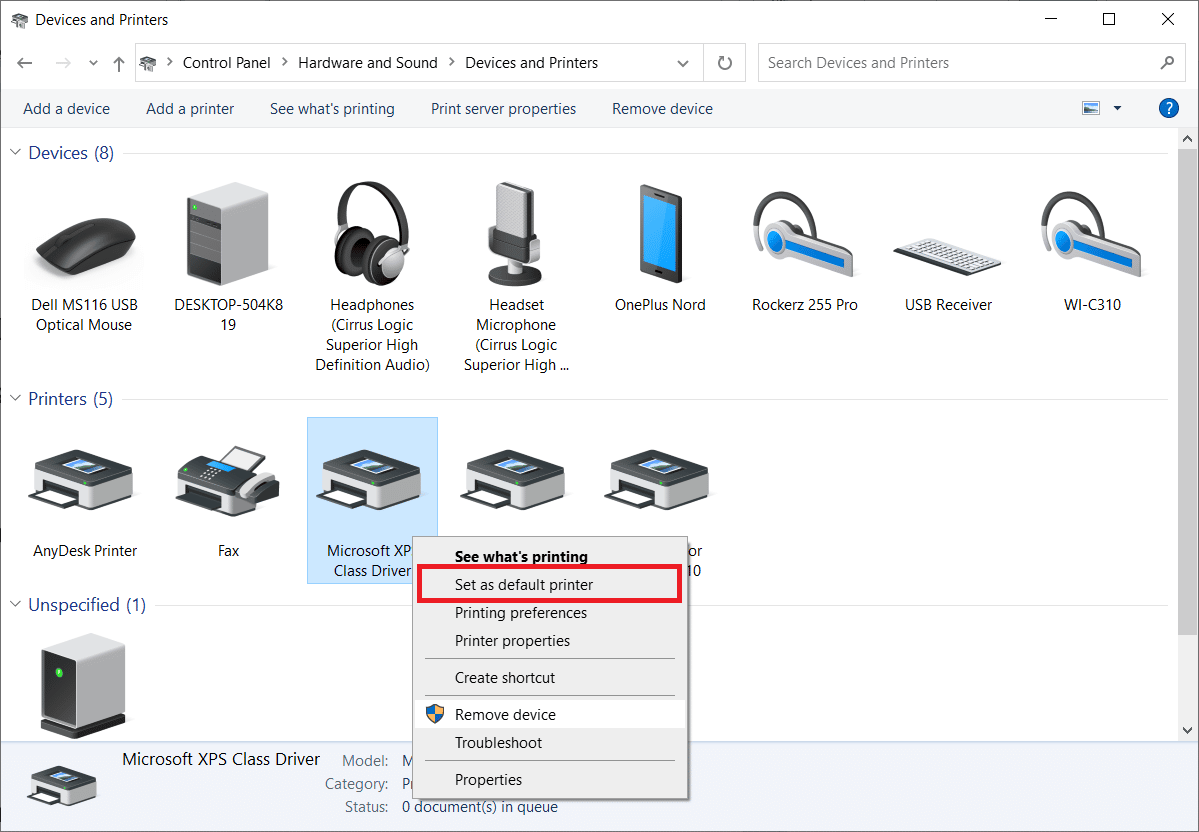
วิธีนี้จะช่วยแก้ปัญหาการติดตั้งเครื่องพิมพ์
ที่แนะนำ:
- แก้ไข Daemon Tools ไม่สามารถเข้าถึงไฟล์รูปภาพMDF
- แก้ไข Epson Scanner ไม่สามารถสื่อสารใน Windows 10
- แก้ไขข้อผิดพลาดในการพิมพ์ใน Windows 10
- ปุ่ม WPS บนเครื่องพิมพ์ Canon อยู่ที่ไหน
เราหวังว่าบทความนี้จะเป็นประโยชน์ และคุณสามารถแก้ไขปัญหา การติดตั้งเครื่องพิมพ์ ใน Windows 10 ได้ หากคุณมีข้อสงสัยหรือข้อเสนอแนะ โปรดแสดงความคิดเห็นด้านล่าง นอกจากนี้ แจ้งให้เราทราบว่าคุณต้องการเรียนรู้อะไรต่อไป
