แก้ไข Premiere Pro Media ที่ค้างอยู่ จากนั้นเกิดข้อผิดพลาดขัดข้อง
เผยแพร่แล้ว: 2023-03-07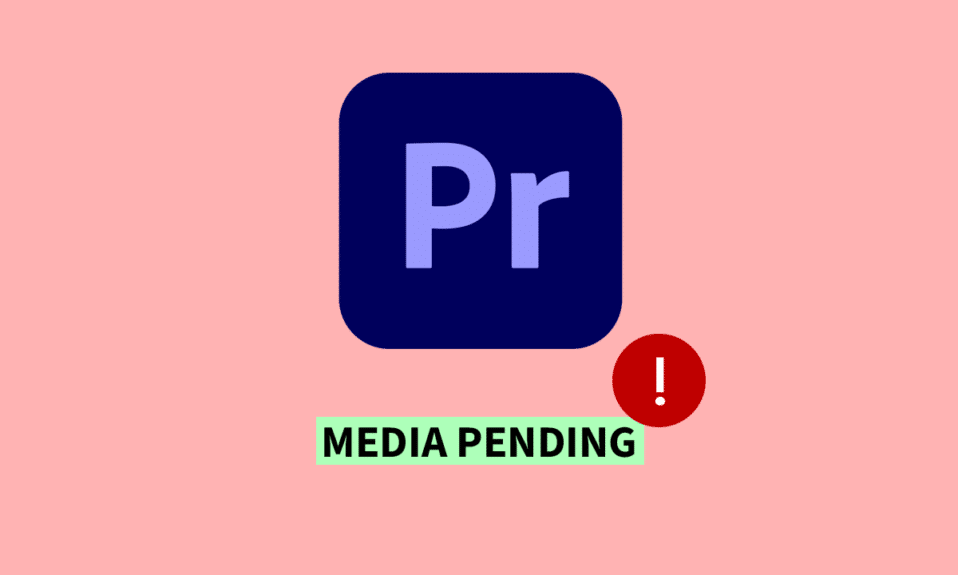
Adobe Premiere Pro เป็นซอฟต์แวร์ตัดต่อวิดีโอที่ได้รับการยกย่องอย่างสูงซึ่งใช้โดยมืออาชีพและมือสมัครเล่น อย่างไรก็ตาม แม้จะมีฟีเจอร์ที่ล้ำสมัยและความสามารถรอบด้าน แต่ผู้ใช้หลายคนก็พบกับสถานการณ์ที่น่าสลดใจของสื่อ Premiere Pro ที่รอดำเนินการและหยุดทำงาน เมื่อพยายามนำเข้าไฟล์มีเดีย ผู้ใช้อาจพบข้อความแสดงข้อผิดพลาดที่รอดำเนินการของสื่อ ซึ่งมักทำให้โปรแกรมหยุดทำงาน ทำให้เป็นอุปสรรคต่อประสิทธิภาพการทำงานและเวิร์กโฟลว์ ในบทความนี้ เราจะเจาะลึกถึงสาเหตุเบื้องหลังของปัญหานี้และนำเสนอแนวทางปฏิบัติเพื่อแก้ไขข้อผิดพลาดที่ค้างอยู่ของ Premiere Pro Media และ Premiere Pro Media ที่ค้างอยู่เมื่อเริ่มต้น ไม่ว่าคุณจะเป็นผู้ใช้ Premiere Pro ที่มีประสบการณ์หรือเพิ่งเริ่มต้นใช้งาน บทความนี้จะนำเสนอข้อมูลเชิงลึกอันมีค่าและช่วยให้คุณกลับสู่กระบวนการแก้ไขได้อย่างรวดเร็ว
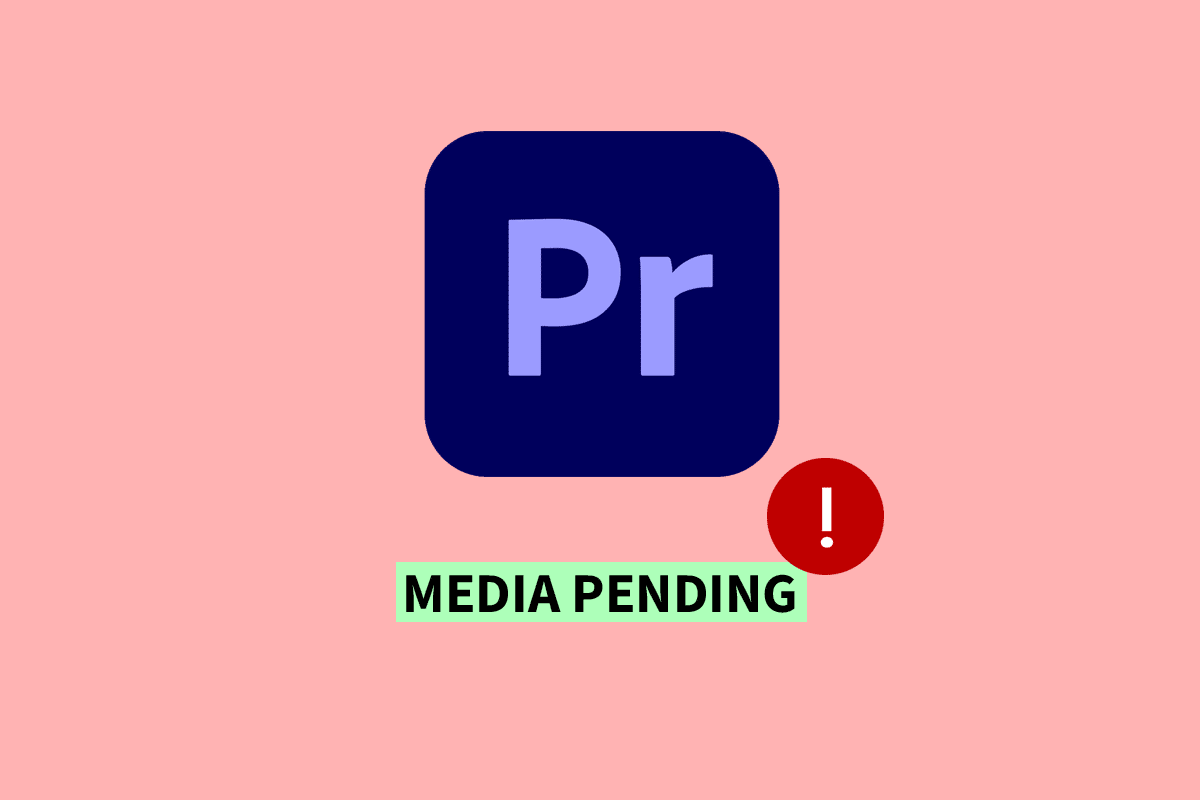
วิธีแก้ไข Premiere Pro Media ที่ค้างอยู่จากนั้นเกิดข้อผิดพลาด
ที่นี่ คุณจะได้รับทราบเกี่ยวกับวิธีแก้ไขข้อผิดพลาดที่ค้างอยู่ของสื่อ Premiere Pro อย่างละเอียด
Media Pending Error คืออะไร?
นี่คือคำตอบสำหรับคำถามที่ว่าข้อผิดพลาดที่รอดำเนินการของสื่อคืออะไร ข้อผิดพลาดที่รอดำเนินการของสื่อใน Adobe Premiere Pro อาจทำให้โปรแกรมหยุดทำงานเนื่องจากซอฟต์แวร์มีปัญหาในการโหลดหรือประมวลผลไฟล์มีเดีย อาจเป็นผลมาจากปัญหาความเข้ากันได้ ไฟล์เสียหาย พื้นที่เก็บข้อมูลไม่เพียงพอ หรือข้อจำกัดด้านประสิทธิภาพ การแก้ไขปัญหาจำเป็นต้องระบุสาเหตุที่แท้จริงและดำเนินการตามขั้นตอนต่างๆ เช่น การอัปเดตซอฟต์แวร์ ตรวจสอบความเข้ากันได้ของไฟล์ เพิ่มพื้นที่ว่างในการจัดเก็บ เพิ่มประสิทธิภาพของระบบ หรือแปลงไฟล์ มาตรการเชิงรุกสามารถลดการหยุดชะงักและทำให้โปรแกรมตัดต่อวิดีโอทำงานได้อย่างราบรื่น
เหตุใด Premier Media จึงรอดำเนินการ
คำตอบสำหรับคำถามที่ว่าทำไมสื่อชั้นนำจึงรอดำเนินการอยู่ที่นี่ ข้อผิดพลาดที่รอดำเนินการของสื่อใน Adobe Premiere Pro อาจเกิดขึ้นได้จากหลายสาเหตุ ต่อไปนี้คือสาเหตุบางประการที่สื่ออาจค้างอยู่ใน Adobe Premiere Pro:
- ปัญหาความเข้ากันได้กับไฟล์มีเดีย
- ไฟล์มีเดียเสียหายหรือเสียหาย
- พื้นที่เก็บข้อมูลไม่เพียงพอในระบบหรือฮาร์ดไดรฟ์
- ข้อจำกัดด้านประสิทธิภาพของระบบ เช่น RAM หรือกำลังการประมวลผลไม่เพียงพอ
- ปัญหาเกี่ยวกับซอฟต์แวร์ เช่น เวอร์ชันที่ล้าสมัยหรือใช้ร่วมกันไม่ได้
- การตั้งค่าการนำเข้าไม่ถูกต้อง เช่น ความละเอียดหรือตัวแปลงสัญญาณไม่ตรงกัน
- การถ่ายโอนหรือดาวน์โหลดไฟล์มีเดียไม่สมบูรณ์หรือขัดจังหวะ
- การใช้รูปแบบสื่อที่ไม่รองรับหรือล้าสมัย
- ขัดแย้งกับปลั๊กอินหรือส่วนขยายของบุคคลที่สาม
- เรียกใช้แอปพลิเคชันที่ใช้ทรัพยากรจำนวนมากพร้อมกันกับ Premiere Pro
วิธีแก้ไขข้อผิดพลาดที่ค้างอยู่ของ Premiere Pro Media
ต่อไปนี้เป็นวิธีแก้ไขข้อผิดพลาดที่รอดำเนินการของสื่อ Premiere Pro:
วิธีที่ 1: รีสตาร์ท Premiere Pro
การรีสตาร์ท Premiere Pro อาจช่วยแก้ปัญหาสื่อที่ค้างอยู่และเกิดข้อผิดพลาดหากเกิดจากปัญหาชั่วคราว เช่น ความผิดพลาดของซอฟต์แวร์หรือทรัพยากรระบบไม่เพียงพอ เมื่อรีสตาร์ทโปรแกรม ล้างข้อมูลชั่วคราวที่อาจก่อให้เกิดข้อผิดพลาดและอนุญาตให้ Premiere Pro เริ่มต้นใหม่ อ่านคำแนะนำของเราเกี่ยวกับวิธีการสิ้นสุดงาน หลังจากนั้น เปิด โปรแกรมอีกครั้ง
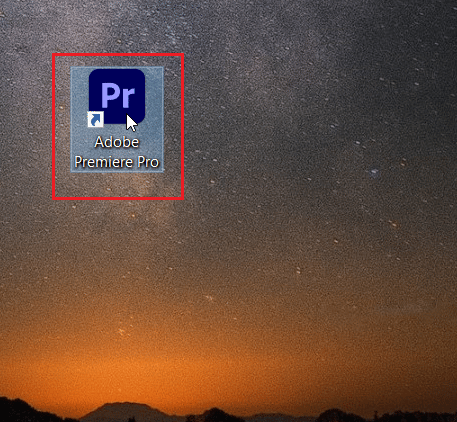
วิธีที่ 2: ล้างแคชสื่อ
การล้างไฟล์แคชใน Premiere Pro อาจช่วยแก้ปัญหาสื่อที่ค้างอยู่และเกิดข้อผิดพลาดหากเกิดจากไฟล์แคชเสียหายหรือเสียหาย ไฟล์แคชเป็นไฟล์ชั่วคราวที่ Premiere Pro ใช้เพื่อเก็บข้อมูลที่เข้าถึงบ่อย และเมื่อเวลาผ่านไป ไฟล์เหล่านี้อาจเสียหาย ทำให้เกิดข้อผิดพลาดของโปรแกรมหรือหยุดทำงาน การล้างไฟล์แคชสามารถช่วยแก้ปัญหาได้โดยการบังคับให้ Premiere Pro สร้างไฟล์แคชใหม่ที่ไม่มีข้อผิดพลาด อ่านคำแนะนำของเราเกี่ยวกับวิธีล้างแคช เมื่อคุณล้างไฟล์แคชแล้ว ให้ปิด Adobe Premiere Pro แล้ว เปิด โปรแกรมใหม่อีกครั้ง
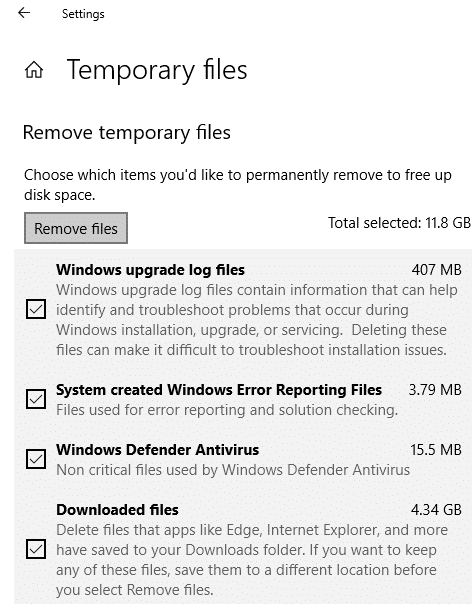
อ่านเพิ่มเติม: ความต้องการของระบบ Adobe Premiere Pro คืออะไร
วิธีที่ 3: อัปเดตไดรเวอร์การ์ดแสดงผล
การอัปเดตไดรเวอร์การ์ดกราฟิกอาจช่วยแก้ปัญหาสื่อที่ค้างอยู่และจากนั้นเกิดข้อผิดพลาดใน Adobe Premiere Pro หากปัญหาเกี่ยวข้องกับไดรเวอร์การ์ดแสดงผลที่ล้าสมัยหรือเข้ากันไม่ได้ ไดรเวอร์การ์ดแสดงผลมีบทบาทสำคัญในแอปพลิเคชันตัดต่อวิดีโอ เช่น Premiere Pro และไดรเวอร์ที่ล้าสมัยหรือใช้งานร่วมกันไม่ได้อาจทำให้เกิดปัญหาความเข้ากันได้ ซึ่งอาจทำให้โปรแกรมล่มหรือข้อผิดพลาดของสื่อที่รอดำเนินการ ในกรณีเช่นนี้ จำเป็นต้องระบุสาเหตุของข้อผิดพลาดและใช้มาตรการที่เหมาะสมเพื่อแก้ไข คุณสามารถใช้คำแนะนำของเราเกี่ยวกับ 4 วิธีในการอัปเดตไดรเวอร์กราฟิกใน Windows 10 เพื่อช่วยคุณทำงานนี้
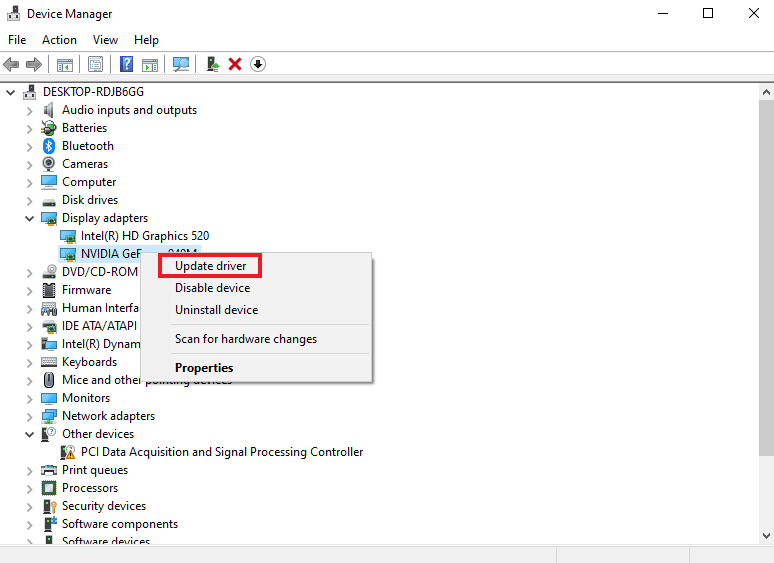
วิธีที่ 4: เปลี่ยนรูปแบบตัวแปลงสัญญาณ
การเปลี่ยนรูปแบบตัวแปลงสัญญาณของไฟล์มีเดียใน Adobe Premiere Pro อาจช่วยแก้ไขสื่อที่ค้างอยู่และเกิดข้อผิดพลาดหากปัญหาเกี่ยวข้องกับปัญหาความเข้ากันได้กับตัวแปลงสัญญาณปัจจุบัน ตัวแปลงสัญญาณบางตัวอาจไม่รองรับโดย Premiere Pro ซึ่งอาจทำให้เกิดข้อผิดพลาดเมื่อพยายามนำเข้าหรือแก้ไขไฟล์เหล่านี้ ในกรณีดังกล่าว การแปลงไฟล์มีเดียเป็นรูปแบบตัวแปลงสัญญาณที่เข้ากันได้อาจช่วยแก้ไขปัญหาได้ อย่างไรก็ตาม สิ่งสำคัญคือต้องทราบว่าการเปลี่ยนรูปแบบตัวแปลงสัญญาณอาจส่งผลต่อคุณภาพของไฟล์มีเดีย ดังนั้นขอแนะนำให้สำรองข้อมูลไฟล์ต้นฉบับก่อนที่จะทำการแปลง นอกจากนี้ การเปลี่ยนรูปแบบตัวแปลงสัญญาณเพียงอย่างเดียวอาจไม่สามารถแก้ไขข้อผิดพลาดได้เสมอไป เนื่องจากปัจจัยพื้นฐานอื่นๆ อาจทำให้เกิดปัญหาได้เช่นกัน ในกรณีเช่นนี้ จำเป็นต้องระบุสาเหตุของข้อผิดพลาดและใช้มาตรการที่เหมาะสมเพื่อแก้ไข
1. เปิดหน้าต่าง การตั้งค่าการส่งออก ภายใน Adobe Premiere Pro
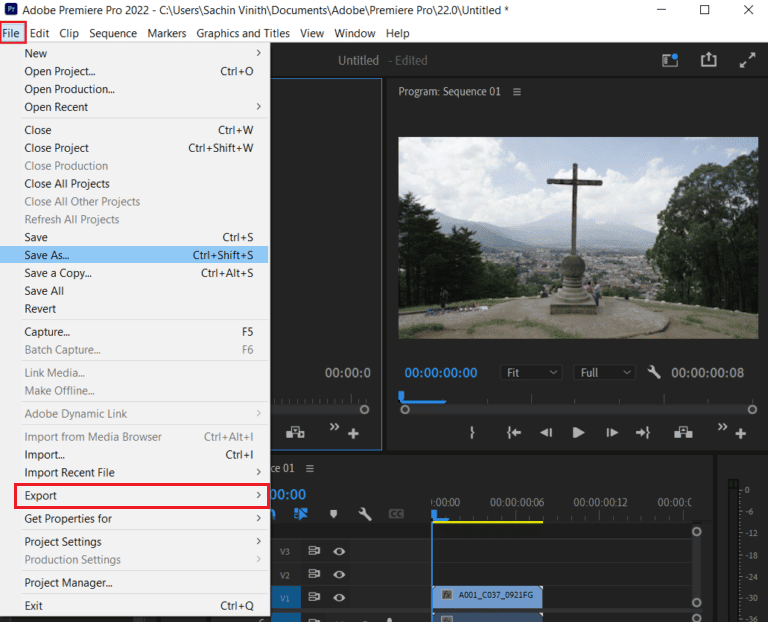
2. เลือก QuickTime หรือ ไม่มี จากเมนูรูปแบบโดยคลิกที่ปุ่มเมนู
3. เลือก Photo และ JPEG จากดรอปดาวน์ใต้ Video Codec

4. ลองส่งออกอีกครั้งเพื่อดูการเปลี่ยนแปลง
อ่านเพิ่มเติม: ฉันจะแก้ไขข้อผิดพลาดของ Accelerated Renderer ได้อย่างไร
วิธีที่ 5: ล้างพื้นที่เก็บข้อมูล
การตรวจสอบพื้นที่จัดเก็บที่เพียงพอสามารถช่วยแก้ปัญหาสื่อ Premiere Pro ที่ค้างอยู่จากนั้นเกิดข้อผิดพลาดขัดข้อง พื้นที่จัดเก็บไม่เพียงพออาจทำให้เกิดข้อผิดพลาดที่รอดำเนินการสื่อเนื่องจาก Premiere Pro ต้องการพื้นที่ว่างจำนวนหนึ่งเพื่อประมวลผลและทำงานกับไฟล์มีเดีย เมื่อพื้นที่จัดเก็บเหลือน้อย ซอฟต์แวร์อาจมีปัญหาในการโหลดหรือประมวลผลไฟล์มีเดีย ส่งผลให้เกิดข้อผิดพลาดที่รอดำเนินการของสื่อและโปรแกรมหยุดทำงาน คุณสามารถเพิ่มพื้นที่ว่างในฮาร์ดดิสก์บนคอมพิวเตอร์ Windows 10 ได้หลายวิธี หากต้องการเรียนรู้เพิ่มเติมเกี่ยวกับวิธีการเหล่านี้ คุณสามารถดูคำแนะนำของเราเกี่ยวกับ 10 วิธีในการเพิ่มพื้นที่ว่างในฮาร์ดดิสก์บน Windows 10
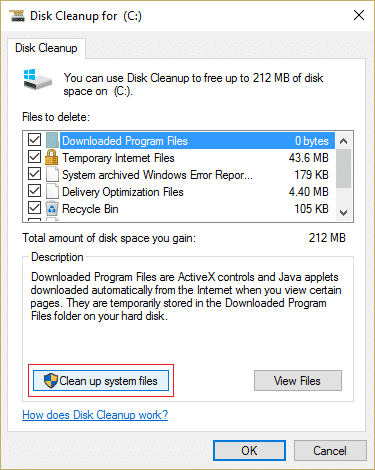
วิธีที่ 6: ปิดโปรแกรมอื่น
การปิดโปรแกรมเบื้องหลังอื่นๆ สามารถช่วยแก้ไขข้อผิดพลาดสื่อ Premiere Pro ที่ค้างอยู่และขัดข้องได้ เมื่อมีโปรแกรมทำงานพร้อมกันมากเกินไป โปรแกรมเหล่านั้นอาจใช้ทรัพยากรระบบจำนวนมาก ซึ่งอาจทำให้ Premiere Pro ทำงานช้าลงหรือแม้แต่ล่มได้ การปิดโปรแกรมอื่นๆ จะทำให้คุณมีทรัพยากรมากขึ้นสำหรับ Premiere Pro ที่จะใช้ ซึ่งช่วยให้โปรแกรมทำงานได้อย่างราบรื่นมากขึ้น คุณสามารถทำตามคำแนะนำของเราเกี่ยวกับวิธีสิ้นสุดงานใน Windows 10 เพื่อเรียนรู้วิธีการดำเนินการดังกล่าว
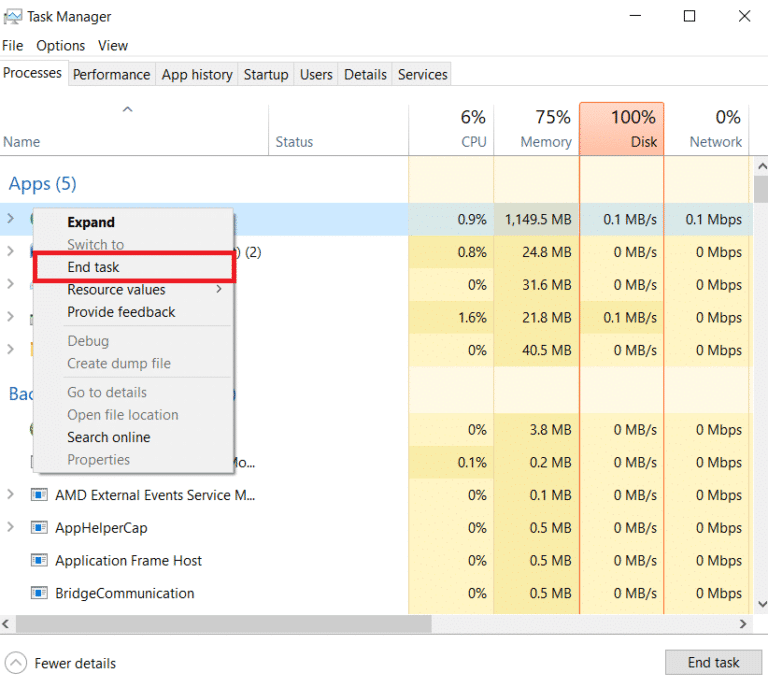
อ่านเพิ่มเติม: แก้ไขรหัสข้อผิดพลาด Premiere Pro 3 ใน Windows 10
วิธีที่ 7: อัปเดต Adobe Premier Pro
การอัปเดต Adobe Premiere Pro เป็นเวอร์ชันล่าสุดอาจช่วยแก้ไขข้อผิดพลาดของสื่อที่ค้างอยู่และเกิดปัญหาได้ โดยเฉพาะอย่างยิ่งหากข้อผิดพลาดเกิดจากข้อบกพร่องของซอฟต์แวร์หรือปัญหาความเข้ากันได้ Premiere Pro เวอร์ชันล่าสุดมักจะมีการแก้ไขจุดบกพร่อง การปรับปรุงประสิทธิภาพ และคุณลักษณะใหม่ๆ ที่สามารถปรับปรุงความเสถียรและฟังก์ชันการทำงานของซอฟต์แวร์ได้ สามารถทำตามขั้นตอนต่อไปนี้เพื่ออัปเดต Adobe Premiere Pro ได้อย่างง่ายดาย:
1. เปิด Adobe Premiere Pro บนคอมพิวเตอร์ของคุณ
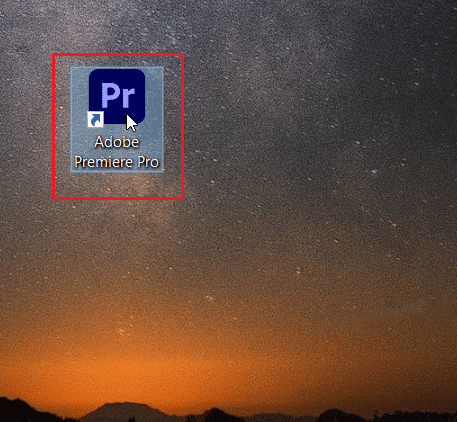
2. ไปที่เมนู Help และเลือก Updates
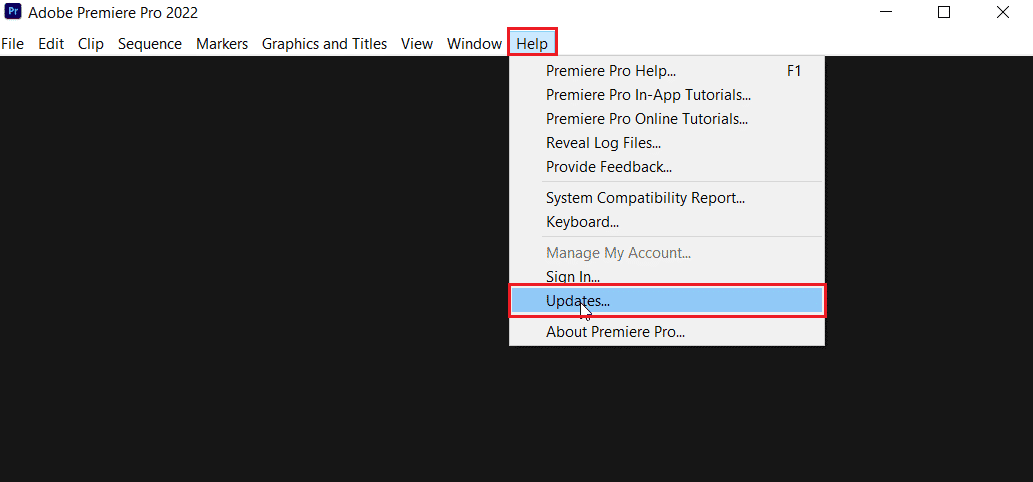
3. ตอนนี้ คุณสามารถตรวจหาและติดตั้งการอัปเดตที่มีอยู่สำหรับ Premiere Pro
4. หากมีการอัพเดตให้คลิกที่ปุ่ม อัพเดต เพื่อเริ่มกระบวนการติดตั้ง
5. เมื่อติดตั้งการอัปเดตแล้ว คุณจะได้รับแจ้งให้ รีสตาร์ท Adobe Premiere Pro
วิธีที่ 8: ติดตั้ง Adobe Premiere Pro ใหม่
การถอนการติดตั้งและติดตั้ง Premiere Pro ใหม่อาจช่วยแก้ไขข้อผิดพลาดของสื่อที่ค้างอยู่และความผิดพลาดหากเกิดจากไฟล์โปรแกรมเสียหายหรือการติดตั้งไม่สมบูรณ์ ก่อนถอนการติดตั้ง สิ่งสำคัญคือต้องสำรองไฟล์โครงการและการตั้งค่าที่สำคัญ
1. กด ปุ่ม Windows ค้นหา Control Panel และ เปิด
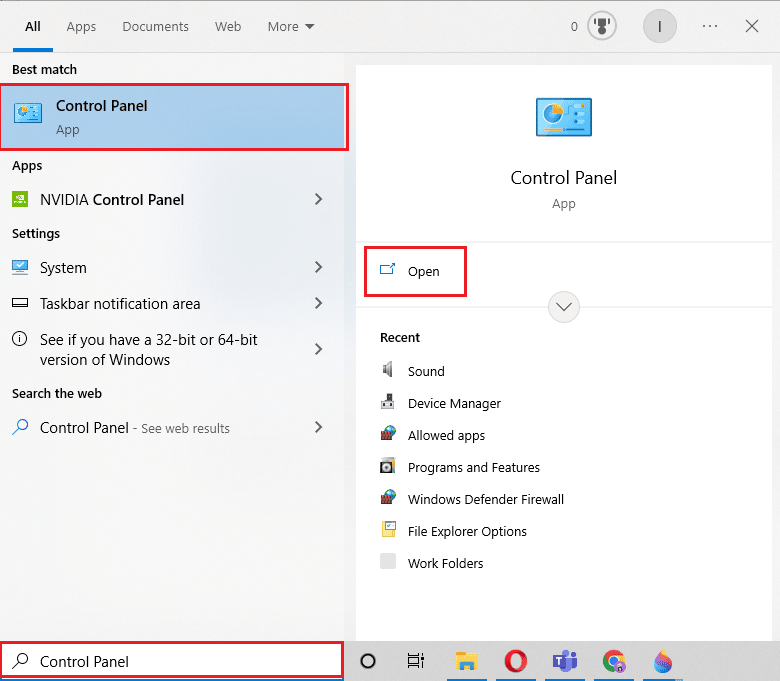
2. เปลี่ยนการตั้งค่า ดูตาม แผงควบคุมเป็น ประเภท และเลือกตัวเลือก ถอนการติดตั้งโปรแกรม ภายใต้ส่วน โปรแกรม
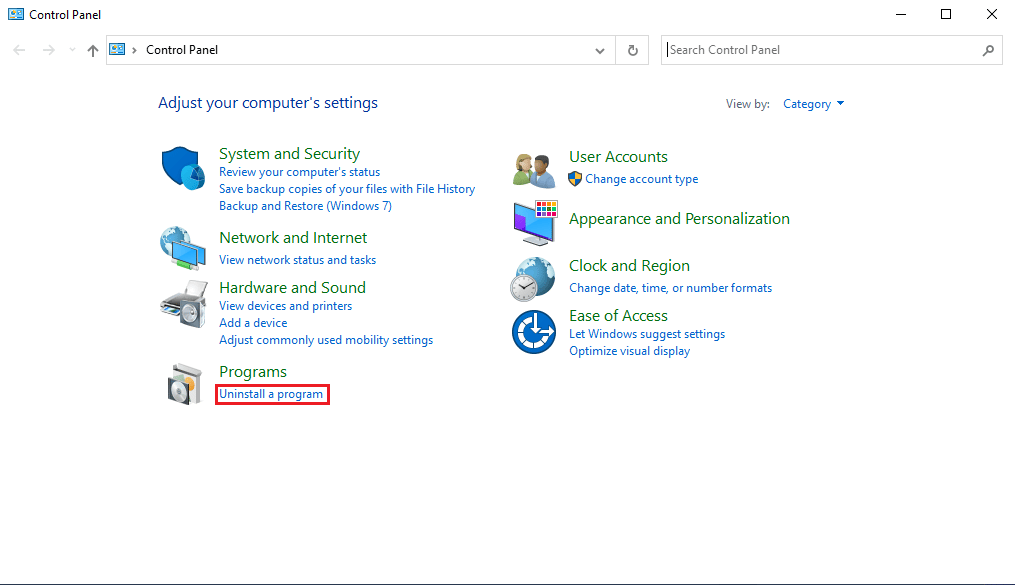
3. ค้นหา Adobe Premiere Pro ใน รายการ โปรแกรมที่ติดตั้ง คลิกขวาที่โปรแกรมแล้วเลือกตัวเลือก ถอนการติดตั้ง
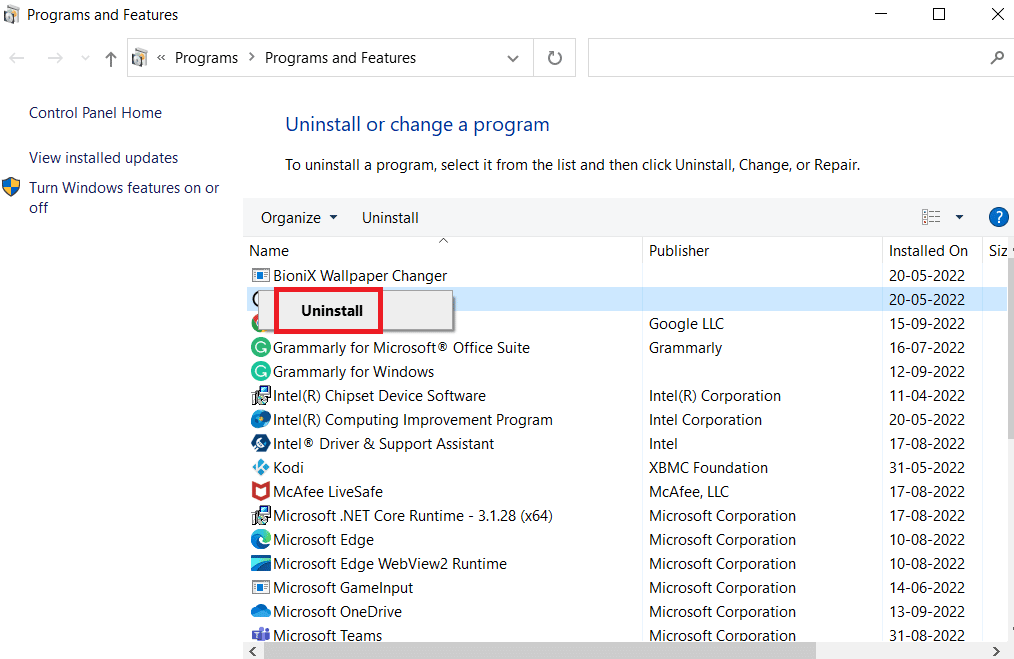
4. ปฏิบัติตามคำแนะนำบนหน้าจอของคุณเพื่อสิ้นสุดการถอนการติดตั้งโปรแกรม จากนั้น รีสตาร์ทพีซี
5. หลังจากนั้น ไปที่เว็บไซต์อย่างเป็นทางการของ Adobe Premiere Pro ดาวน์โหลดซอฟต์แวร์ และ ติดตั้งลง ในระบบของคุณ
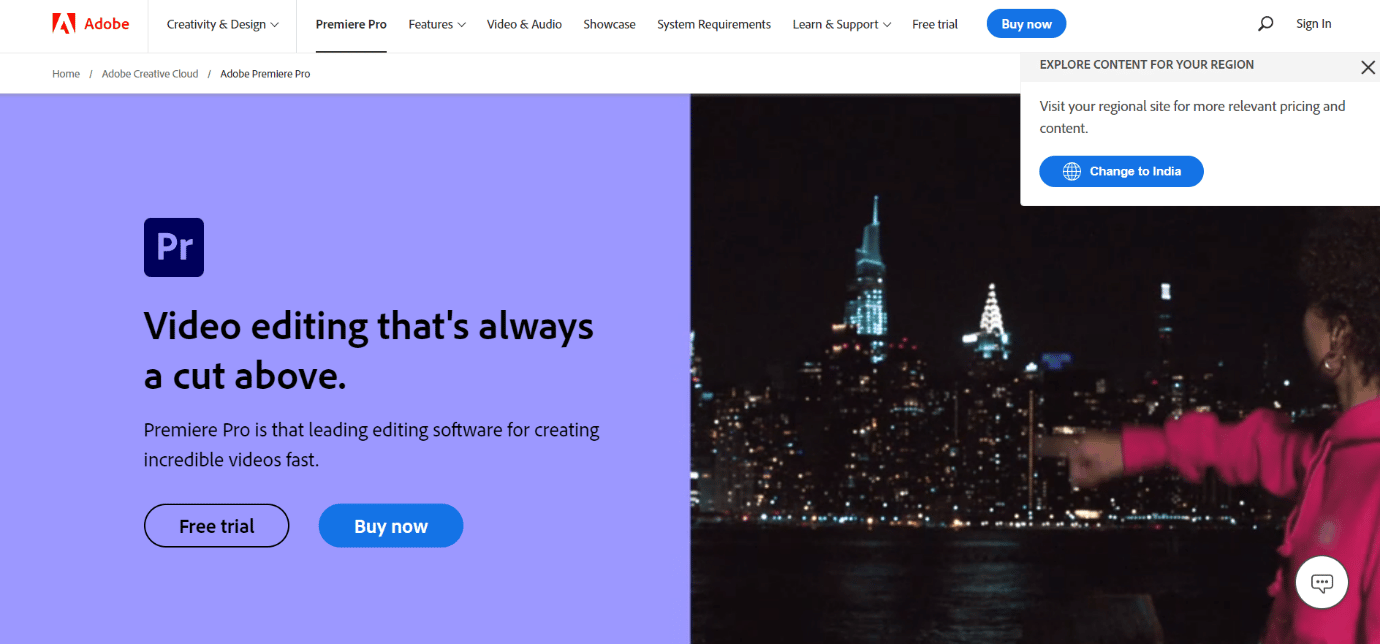
อ่านเพิ่มเติม: แก้ไข Premiere Pro มีข้อผิดพลาดในการขยายเสียงหรือวิดีโอ
วิธีที่ 9: รีเซ็ตการตั้งค่า Premiere Pro
การรีเซ็ตการตั้งค่า Premiere Pro สามารถช่วยแก้ไขสื่อที่ค้างอยู่และเกิดข้อผิดพลาดขัดข้องได้ เนื่องจากบางครั้งการกำหนดค่าตามความชอบอาจเสียหายหรือกำหนดค่าผิด ทำให้เกิดปัญหากับการทำงานของโปรแกรม คุณสามารถคืนค่าการตั้งค่าเริ่มต้นและอาจแก้ไขปัญหาที่เกิดจากการตั้งค่าที่ไม่ถูกต้องได้โดยการรีเซ็ตค่ากำหนด หากต้องการรีเซ็ตการตั้งค่า Premiere Pro คุณสามารถทำตามขั้นตอนเหล่านี้:
1. ปิด Premiere Pro หากเปิดอยู่
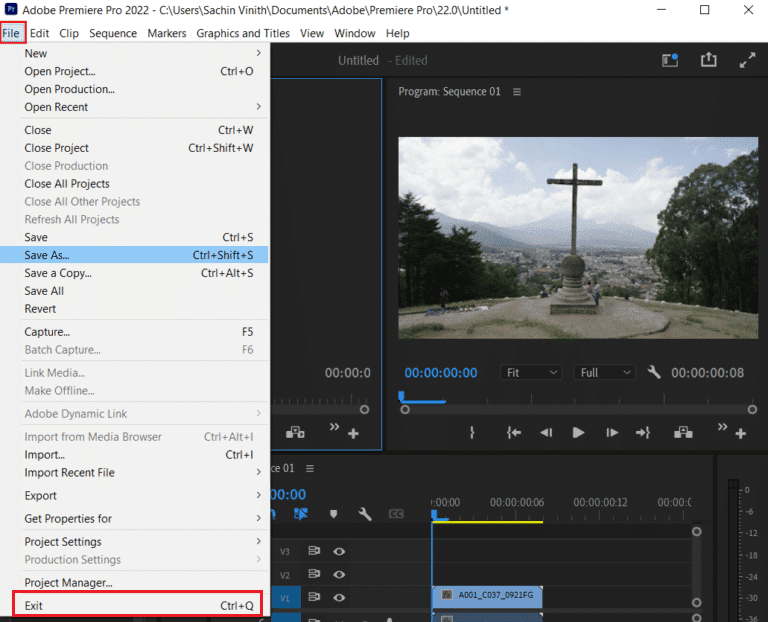
2. กด ปุ่ม Alt (Windows) หรือ ปุ่ม Option (Mac) ค้างไว้แล้วเปิด Premiere Pro
3. เมื่อ หน้าจอเริ่มต้น ปรากฏขึ้น ให้ปล่อย ปุ่ม Alt/Option
4. กล่องโต้ตอบจะปรากฏขึ้นเพื่อถามว่าคุณต้องการ รีเซ็ตการตั้งค่าหรือไม่ คลิก ใช่ Premiere Pro จะ เปิดตัว ด้วย การตั้งค่าเริ่มต้น
ที่แนะนำ:
- วิธีเพิ่มรายการใน Trello
- มี Apex Legends Split Screen บน Xbox One หรือไม่
- วิธีแสดงภาพตัวอย่างใน Premiere Pro
- แก้ไขปัญหา Premiere Pro ไม่ส่งออก
ดังนั้น เราหวังว่าคุณจะเข้าใจวิธี แก้ไขสื่อ Premiere Pro ที่ค้างอยู่ จากนั้นเกิดปัญหาขัดข้อง พร้อมขั้นตอนโดยละเอียดเพื่อช่วยเหลือคุณ คุณสามารถแจ้งให้เราทราบข้อสงสัยหรือข้อเสนอแนะเกี่ยวกับหัวข้ออื่น ๆ ที่คุณต้องการให้เราสร้างบทความ วางไว้ในส่วนความคิดเห็นด้านล่างเพื่อให้เราทราบ
