แก้ไขรหัสข้อผิดพลาด Premiere Pro 3 ใน Windows 10
เผยแพร่แล้ว: 2022-09-24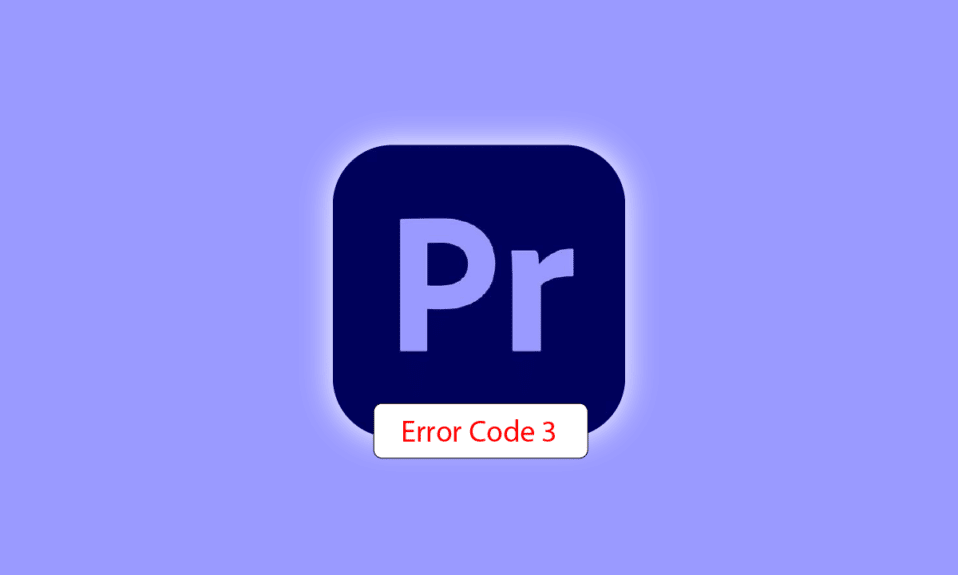
Adobe Premiere Pro เป็นซอฟต์แวร์ตัดต่อวิดีโอที่ทำงานที่จำเป็นสำหรับการผลิตวิดีโอที่มีความละเอียดสูงและมีคุณภาพดี ซอฟต์แวร์นี้เป็นระบบการตัดต่อแบบไม่เชิงเส้นที่เหมาะกับมืออาชีพและมือสมัครเล่น ซอฟต์แวร์ที่ได้รับรางวัลนี้ยอดเยี่ยมในสิ่งที่ทำ รวมถึงการนำเข้าวิดีโอ เสียง และกราฟิก การเพิ่มเอฟเฟกต์ การส่งออกวิดีโอในรูปแบบต่างๆ และการจัดองค์ประกอบทั้งหมดเข้าด้วยกันเพื่อให้เข้ากับไทม์ไลน์ภาพ ดังนั้นจึงสามารถใช้ได้กับงานแก้ไขทั่วไปเกือบทั้งหมด แม้ว่าจะมีข้อผิดพลาดกับซอฟต์แวร์ขณะส่งออกวิดีโอ: รหัสข้อผิดพลาด Premiere Pro 3 ผู้ใช้หลายคนพบรหัสข้อผิดพลาดนี้เมื่อพยายามส่งออกวิดีโอหรือเนื้อหาหลังจากนั้น แก้ไขมัน หากคุณประสบปัญหาเดียวกันและกำลังมองหาวิธีแก้ไข คุณมาถูกที่แล้ว เรามีคำแนะนำที่สมบูรณ์แบบสำหรับการแก้ไขข้อผิดพลาดรหัส 3 ใน Premiere Pro และในระหว่างนี้จะทำให้คุณคุ้นเคยกับสาเหตุที่อยู่เบื้องหลังข้อผิดพลาด ดังนั้น ให้เราเริ่มต้นกับเอกสารของเราทันทีเพื่อแก้ไขข้อผิดพลาดรหัส 3 ข้อผิดพลาดในการรวบรวมภาพยนตร์
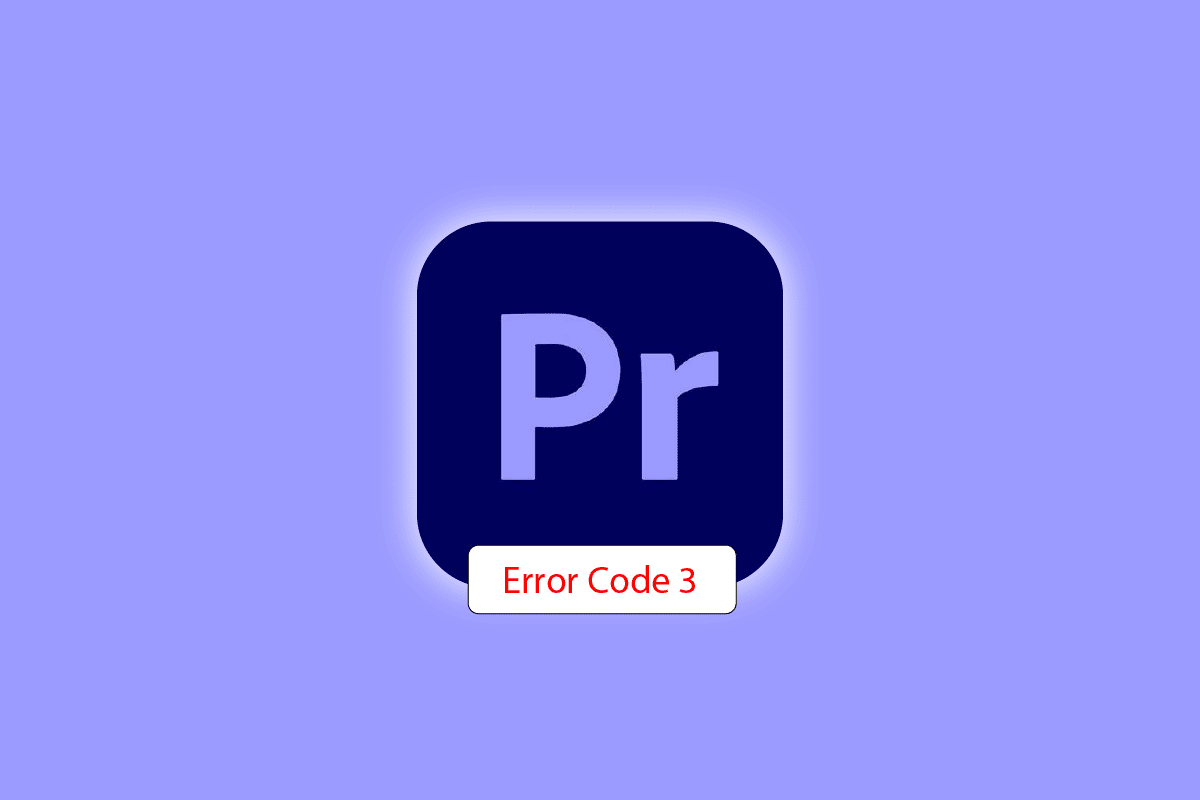
สารบัญ
- วิธีแก้ไขรหัสข้อผิดพลาด Premiere Pro 3 ใน Windows 10
- อะไรทำให้เกิดรหัสข้อผิดพลาด 3
- วิธีที่ 1: เปลี่ยนชื่อไฟล์
- วิธีที่ 2: รีสตาร์ท Adobe Premiere Pro
- วิธีที่ 3: ลบเอฟเฟกต์
- วิธีที่ 4: ตรวจสอบตำแหน่งที่ส่งออกขัดข้อง
- วิธีที่ 5: เปลี่ยนตำแหน่งของไฟล์โครงการ
- วิธีที่ 6: อัปเดต Premiere Pro
- วิธีที่ 7: สร้างโครงการใหม่
- วิธีที่ 8: เปลี่ยนการตั้งค่าการเข้ารหัส
- วิธีที่ 9: เปลี่ยน Video Renderer
- วิธีที่ 10: อัปเดตไดรเวอร์กราฟิก
- วิธีที่ 11: ตั้งค่าโหมดการจัดการพลังงานเป็นสูงสุด
วิธีแก้ไขรหัสข้อผิดพลาด Premiere Pro 3 ใน Windows 10
พบรหัสข้อผิดพลาด 3 ใน Adobe Premiere Pro ในระบบเมื่อการ ตั้งค่าที่จำเป็น สำหรับ Premiere Pro ไม่ได้รับการตั้งค่าอย่างถูกต้อง รหัสข้อผิดพลาดมักจะเห็นเมื่อมีการแสดงวิดีโอในรูปแบบ H264 ทำให้การแก้ไขทั้งหมดต้องหยุดชะงักลงและปล่อยให้วิดีโอถูกคอมไพล์อย่างไม่สมบูรณ์ นอกจากนี้ยังอาจเป็นข้อผิดพลาดในการรวบรวมภาพยนตร์ ข้อผิดพลาดในการส่งออก หรือข้อผิดพลาดในการแสดงผลใน Windows 10/11
อะไรทำให้เกิดรหัสข้อผิดพลาด 3
สาเหตุบางประการสำหรับปัญหาดังกล่าวมีการระบุไว้ด้านล่าง:
- ไดรเวอร์กราฟิกที่ล้าสมัย
- ซอฟต์แวร์ Premiere Pro ที่ล้าสมัย
- ไฟล์ซ้ำที่มีชื่อและรูปแบบเดียวกัน
- พื้นที่ไม่เพียงพอในฮาร์ดดิสก์
- ไดรฟ์เอาท์พุตไม่ถูกต้อง
- การใช้ GPU ต่ำหรือปานกลาง
- โหลดการฉายภาพเสียหาย
เมื่อคุณทราบสาเหตุที่มักจะส่งผลให้เกิดรหัสข้อผิดพลาด 3 เมื่อคุณส่งออกวิดีโอบน Premiere Pro แล้ว ก็ถึงเวลาดูวิธีการแก้ไขปัญหาที่ดีที่สุดซึ่งเป็นวิธีแก้ไขปัญหาชั่วคราวที่สมบูรณ์แบบสำหรับสาเหตุข้างต้น
วิธีที่ 1: เปลี่ยนชื่อไฟล์
วิธีการพื้นฐานในการแก้ไขรหัสข้อผิดพลาด 3 คือการเปลี่ยนชื่อไฟล์ที่คุณกำลังพยายามแสดงผล รหัสข้อผิดพลาดจำนวนมากมักเกี่ยวข้องกับชื่อไฟล์ที่มีอักขระพิเศษ นอกจากนี้ อักขระพิเศษสามารถหยุดการคอมไพล์ไฟล์ของคุณ เนื่องจากระบบไม่สามารถอ่านได้ ดังนั้น คุณต้อง แน่ใจว่า ชื่อไฟล์ของคุณมีตัวอักษรปกติ และไม่มีอักขระพิเศษ
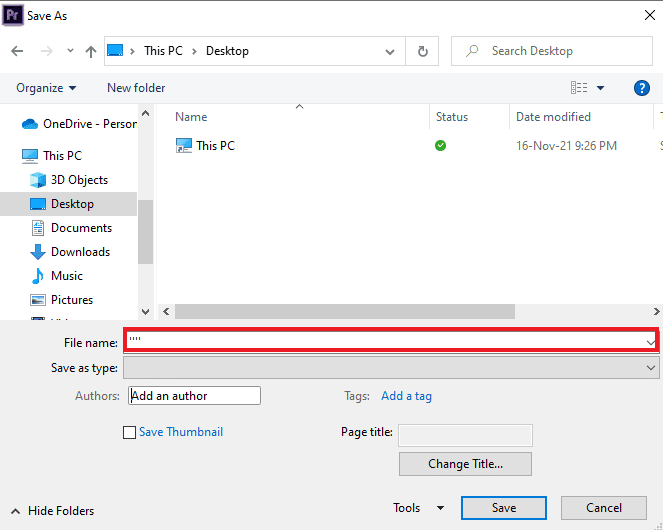
นอกจากนี้ การเปลี่ยนชื่อไฟล์ยังช่วยแก้ปัญหาไฟล์ที่ซ้ำกันได้ดีอีกด้วย หากมี ไฟล์ ที่มี ชื่อ รูปแบบ และชื่อคล้ายกัน อยู่แล้วในระบบของคุณ ไฟล์นั้นอาจกลายเป็น Roadblock ในการส่งออกไฟล์ปัจจุบันของคุณ ดังนั้น อย่าลืมเปลี่ยนชื่อด้วยการเพิ่มตัวอักษรหรือคำ
วิธีที่ 2: รีสตาร์ท Adobe Premiere Pro
อีกวิธีหนึ่งที่ง่ายแต่ได้ผลคือการเริ่มโปรแกรมใหม่ มีประโยชน์มากในกรณีที่เกิดความผิดพลาดเล็กน้อยหรือจุดบกพร่องทำให้เกิดปัญหากับการแสดงผลวิดีโอ
หมายเหตุ: บันทึกไฟล์ที่แก้ไขก่อนปิดเพื่อหลีกเลี่ยงการสูญเสียการเปลี่ยนแปลงที่ทำ
1. กด ปุ่ม Ctrl + Shift + Esc พร้อมกันเพื่อเปิด Task Manager
2. ค้นหากระบวนการ Adobe Premiere Pro และคลิกขวาที่มัน
3. เลือกตัวเลือก End task เพื่อปิดแอพ
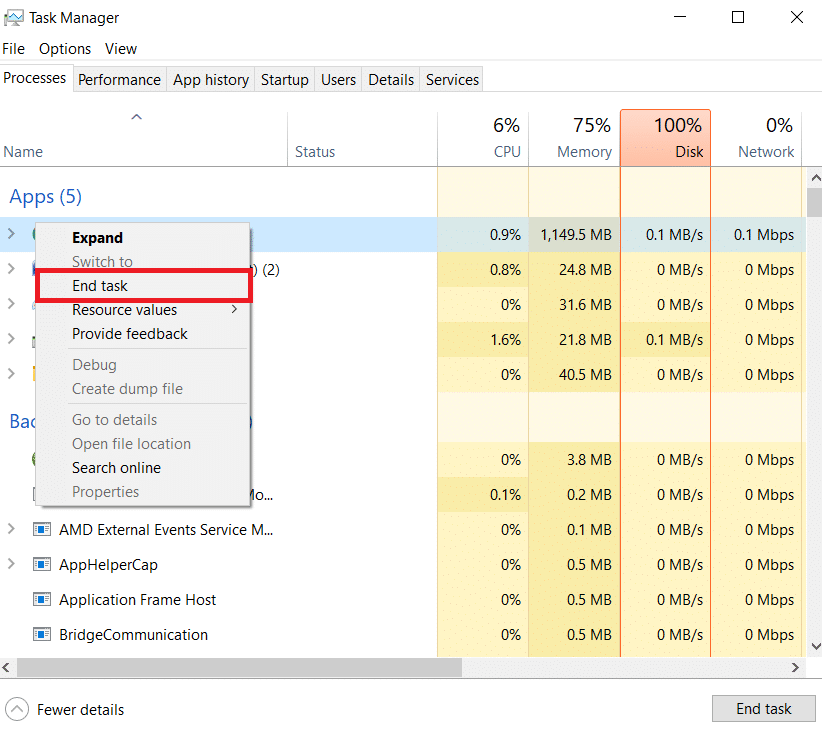
4. ตอนนี้ ให้ เปิด แอปขึ้นมา ใหม่และตรวจสอบว่าคุณสามารถส่งออกวิดีโอโดยไม่มีรหัสข้อผิดพลาดได้หรือไม่
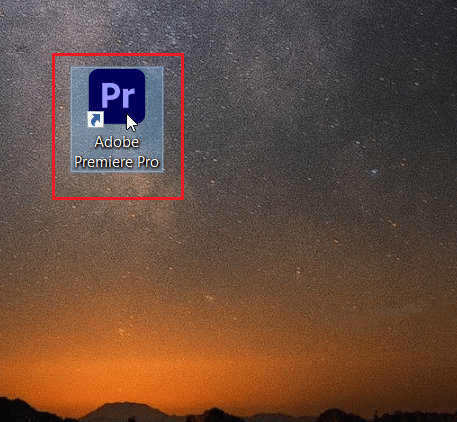
อ่านเพิ่มเติม: วิธีปิดการใช้งาน Adobe AcroTray.exe เมื่อเริ่มต้น
วิธีที่ 3: ลบเอฟเฟกต์
หากคุณใช้เอ ฟเฟกต์มากเกินไป ในวิดีโอของคุณและเพิ่ม คุณสมบัติพิเศษ เช่น การเรนเดอร์อัจฉริยะหรือการแสดง GPU พวกมันอาจก่อให้เกิดรหัสข้อผิดพลาด Premiere Pro 3 ดังนั้น คุณต้องลบเอฟเฟกต์และคุณสมบัติพิเศษที่มากเกินไปเพื่อให้แน่ใจว่าคุณได้รับวิดีโอที่แสดงผลโดยไม่มี ข้อผิดพลาด. คุณยังสามารถ ลองเอาคลิป ระหว่างวิดีโอออกเนื่องจากอาจเข้ากันไม่ได้ ดังนั้น อย่าใส่เอฟเฟกต์ที่ไม่จำเป็นลงในวิดีโอของคุณ
วิธีที่ 4: ตรวจสอบตำแหน่งที่ส่งออกขัดข้อง
คุณยังสามารถแก้ไขรหัสข้อผิดพลาด Premiere Pro 3 ขณะส่งออกวิดีโอได้ หากคุณทราบแน่ชัดว่าข้อขัดข้องทำให้เกิดข้อผิดพลาดที่ใด ซึ่งสามารถทำได้โดยจัดเฟรมวิดีโอกลับไม่กี่เฟรมหรือสองสามเฟรมไปข้างหน้าด้วยความช่วยเหลือของเมนูที่อยู่ด้านล่างของหน้าจอ คุณสามารถ ส่งออกเซ็กเมนต์ขนาดเล็กก่อน เพื่อตรวจสอบว่าปัญหายังคงมีอยู่หรือไม่ มิฉะนั้น คุณจะไม่สามารถส่งออกส่วนที่เหลือของไฟล์ได้เช่นกัน ไปที่วิธีถัดไป
วิธีที่ 5: เปลี่ยนตำแหน่งของไฟล์โครงการ
วิธีพิจารณาต่อไปนี้หากคุณยังคงประสบปัญหาเกี่ยวกับรหัสข้อผิดพลาด 3 คือการเปลี่ยนตำแหน่งของไฟล์โครงการ นอกจากนี้ สำหรับผู้ใช้จำนวนมากที่เปลี่ยนตำแหน่งของวิดีโอที่ส่งออกไปพร้อมกับไฟล์โครงการก็มีประโยชน์อย่างมาก ให้เราดูวิธีการที่สามารถช่วยคุณได้เช่นเดียวกัน:
1. เมื่อโปรเจ็กต์ของคุณพร้อมแล้ว ให้เลือกตัวเลือก ไฟล์ จากมุมซ้ายบนแล้วคลิก บันทึกเป็น
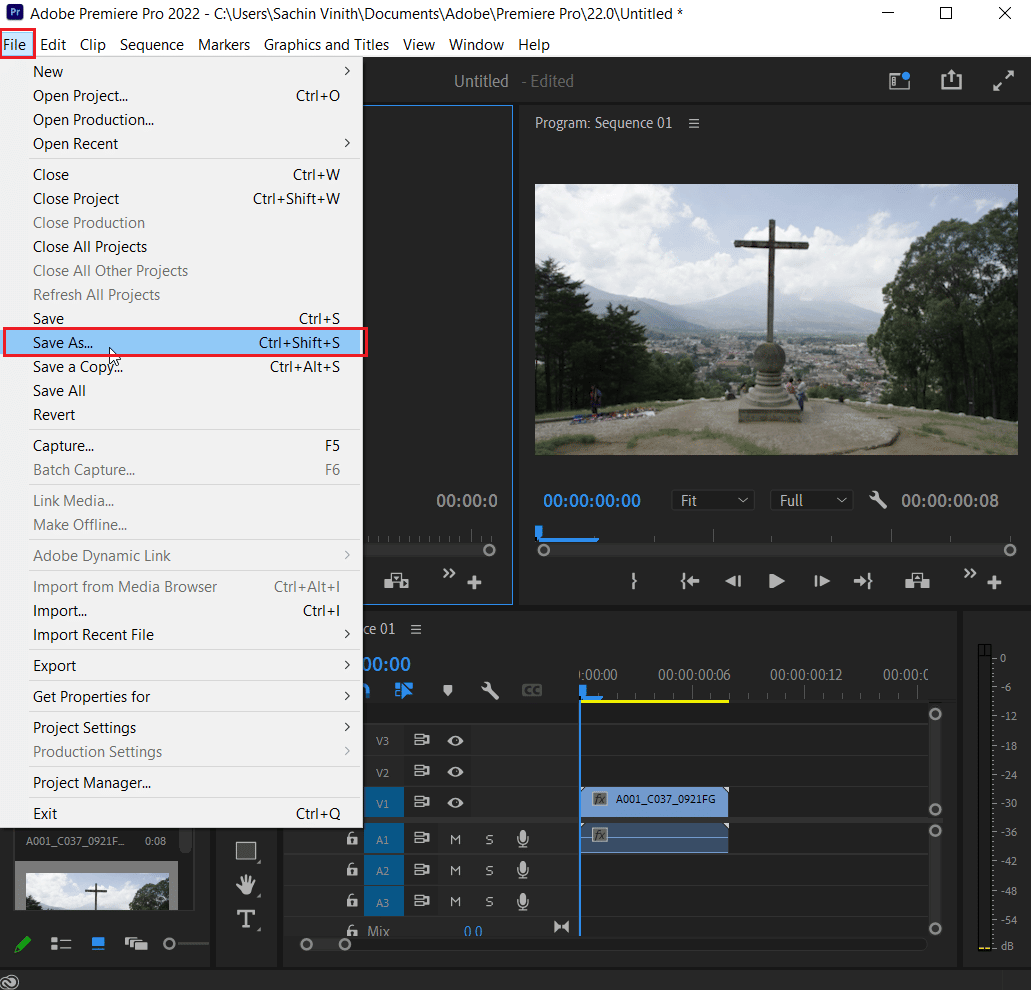
2. จากนั้น ตั้งค่าตำแหน่งของไฟล์เป็น เดสก์ท็อป หรือที่อื่น แล้วคลิก บันทึก
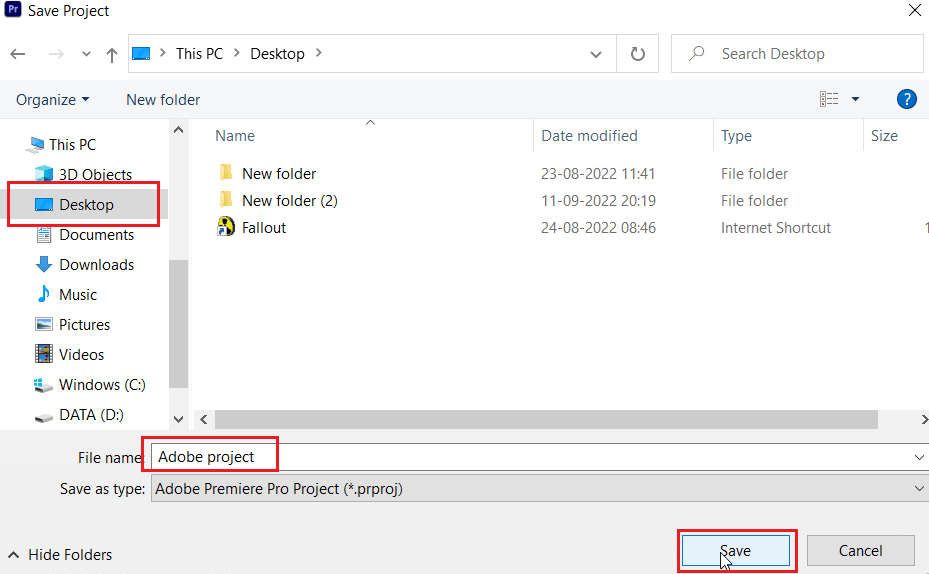
3. ตอนนี้ เปิด การตั้งค่าการส่งออก เลือกแท็บ ผลลัพธ์ และคลิกที่ ส่งออก
หลังจากดำเนินการตามขั้นตอนแล้ว ให้ตรวจสอบว่าการดำเนินการที่คุณพยายามดำเนินการก่อนหน้านี้สามารถทำได้โดยไม่มีรหัสข้อผิดพลาด 3 หรือไม่
อ่านเพิ่มเติม: ฉันจะแก้ไขข้อผิดพลาดการเรนเดอร์แบบเร่งได้อย่างไร
วิธีที่ 6: อัปเดต Premiere Pro
หากคุณยังคงพยายามแก้ไขข้อผิดพลาดในการรวบรวมภาพยนตร์รหัสข้อผิดพลาด 3 คุณสามารถลองอัปเดตแอปพลิเคชันได้ หากปัญหาทั้งหมดเกิดจากข้อบกพร่อง สามารถแก้ไขได้โดยง่ายโดยติดตั้ง Premiere Pro เวอร์ชันใหม่ ในการดำเนินการด้วยตนเอง ก่อนอื่นคุณต้องถอนการติดตั้งแอปพลิเคชันจากระบบของคุณ และติดตั้งเวอร์ชันล่าสุดจากเว็บไซต์ทางการ คุณสามารถทำตามขั้นตอนด้านล่างได้อย่างง่ายดายเช่นเดียวกัน:
1. กด ปุ่ม Windows พิมพ์ Creative Cloud แล้วคลิก Open

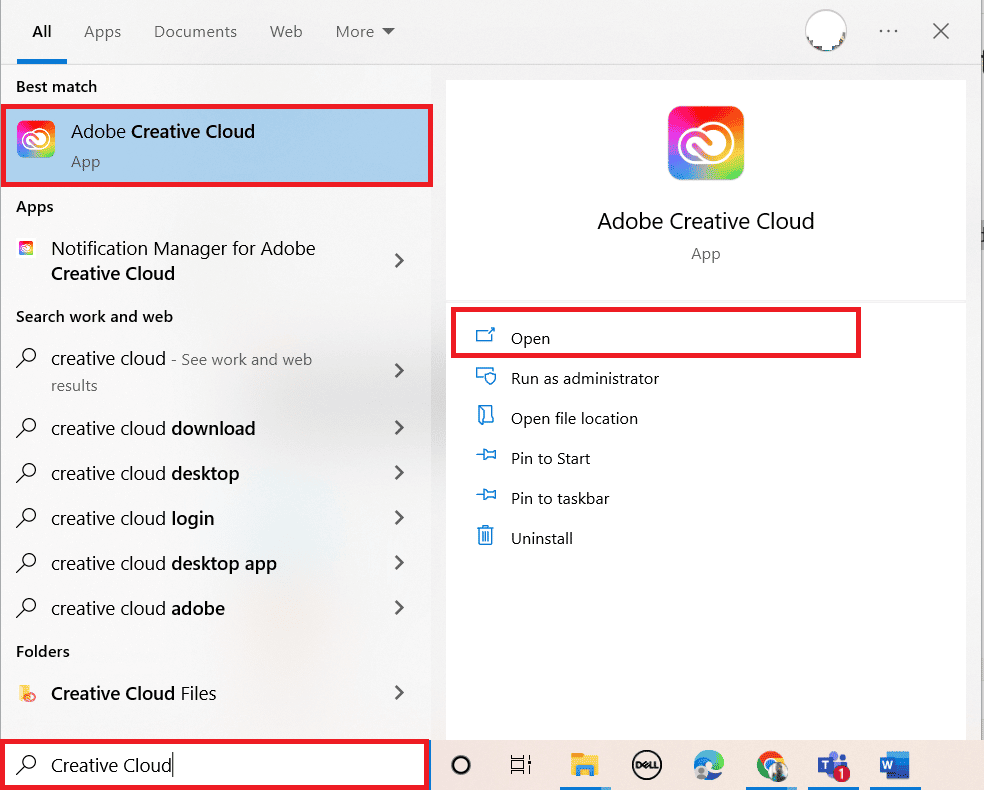
2. คลิกที่ เส้นแนวนอนสามเส้น ที่มุมบนซ้าย
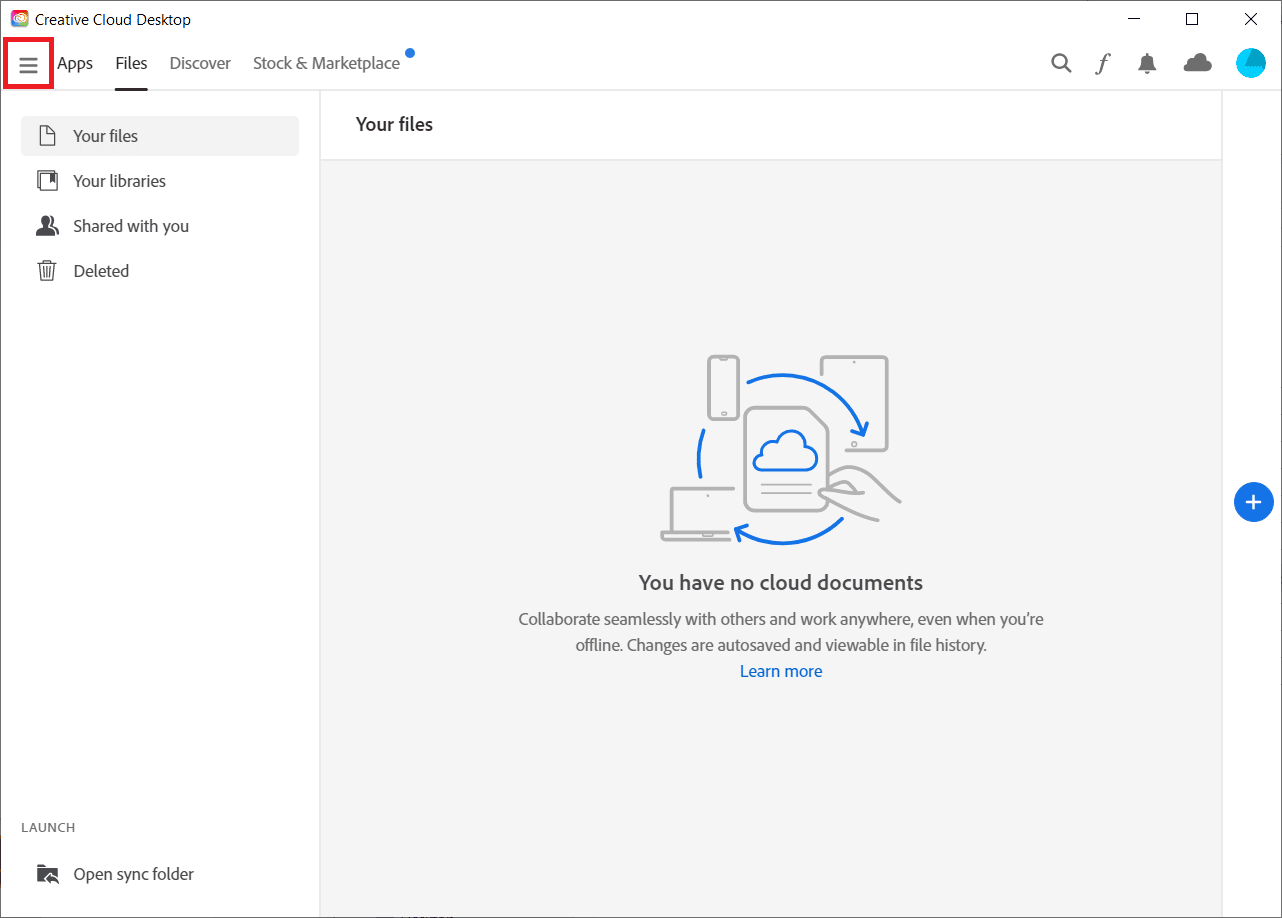
3. เลือก Help > Check for Updates
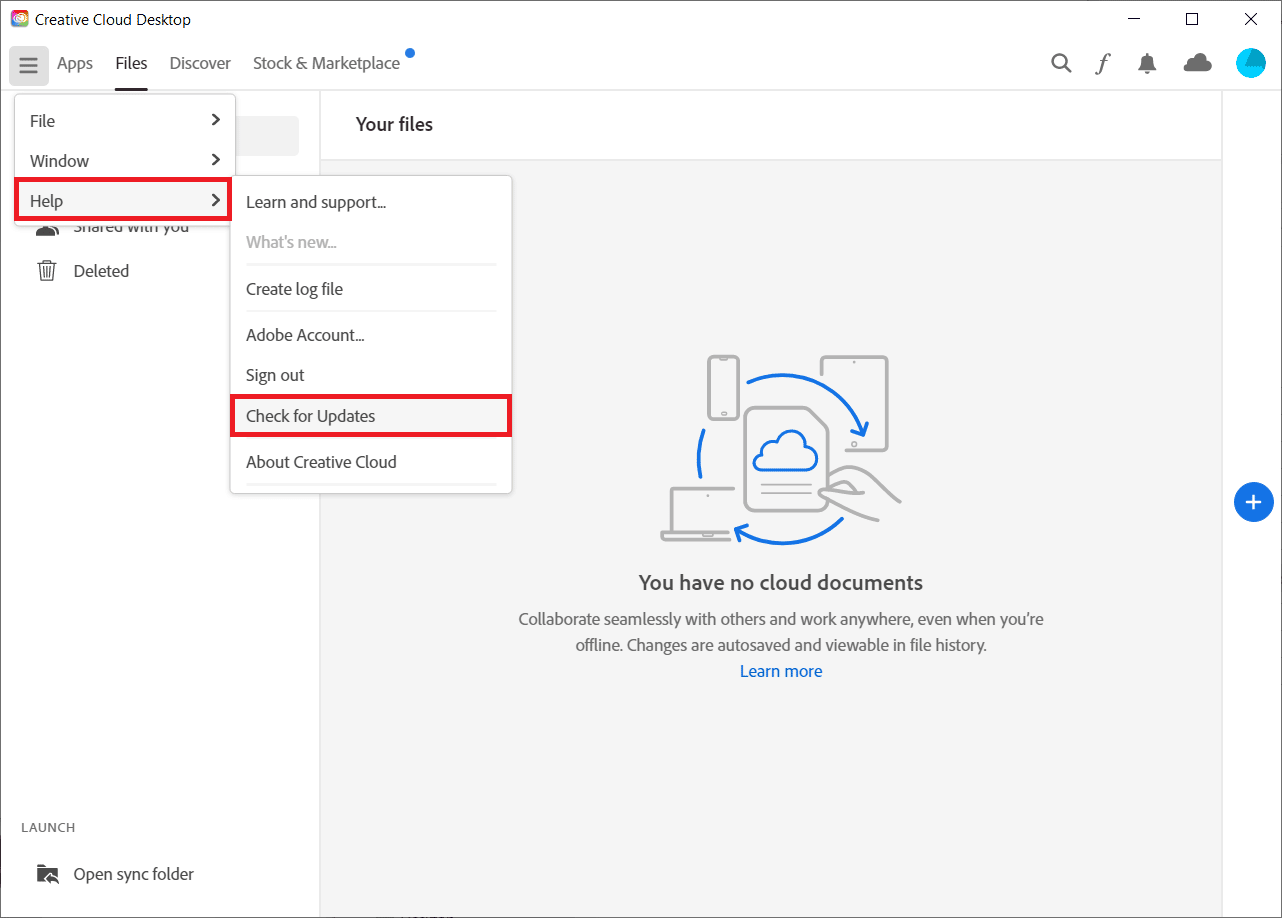
4A. หากมีการอัปเดต ให้คลิกที่ อัปเดต ถัดจาก Premiere Pro
4B. หากซอฟต์แวร์เป็นเวอร์ชันล่าสุด จะแสดง เป็น "อัปเด ต" ถัดจาก Premiere Pro
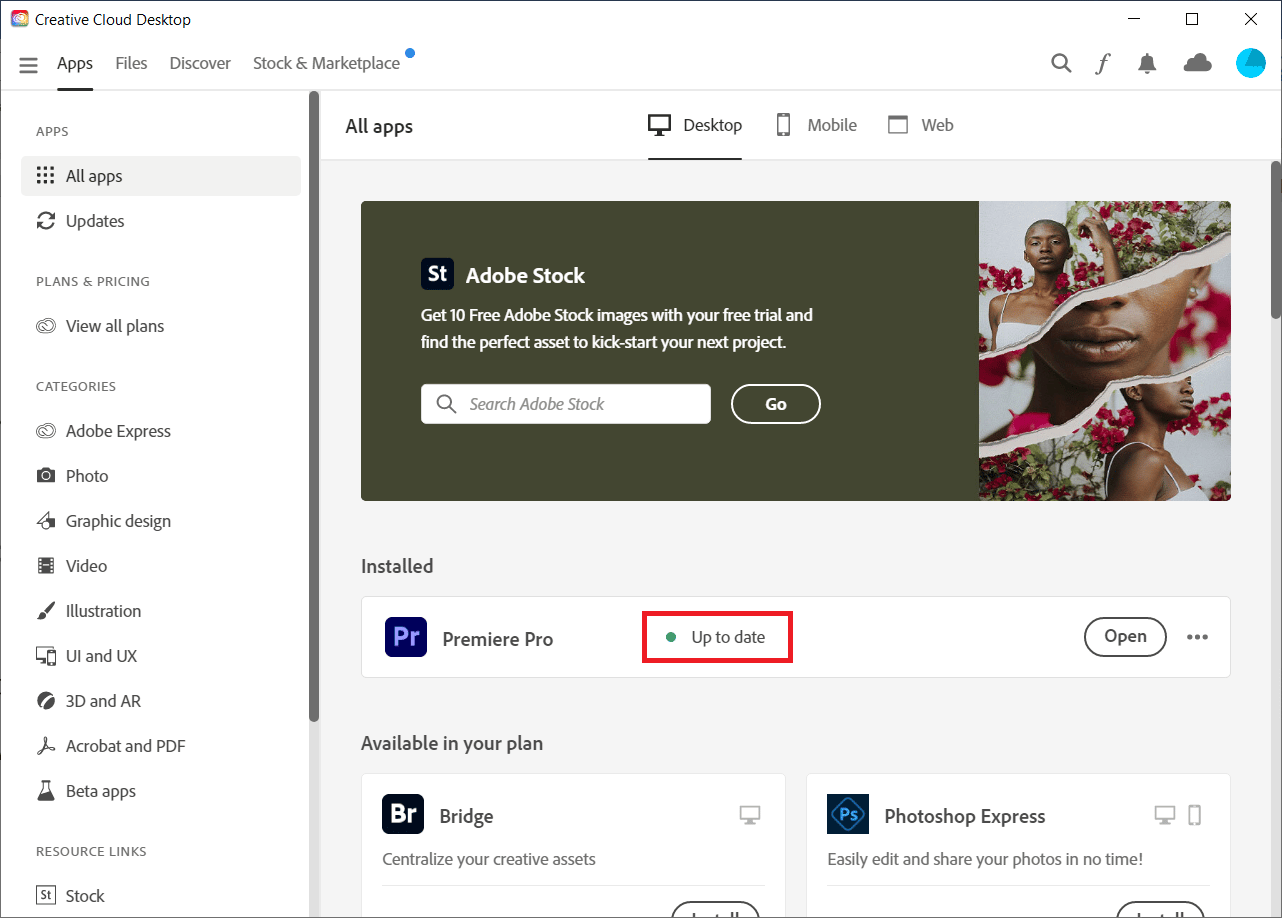
หมายเหตุ: หรือคุณสามารถอัปเดตแอปได้โดยตรงโดยไปที่เมนู Help > Updates… ใน แอป Adobe Premiere Pro
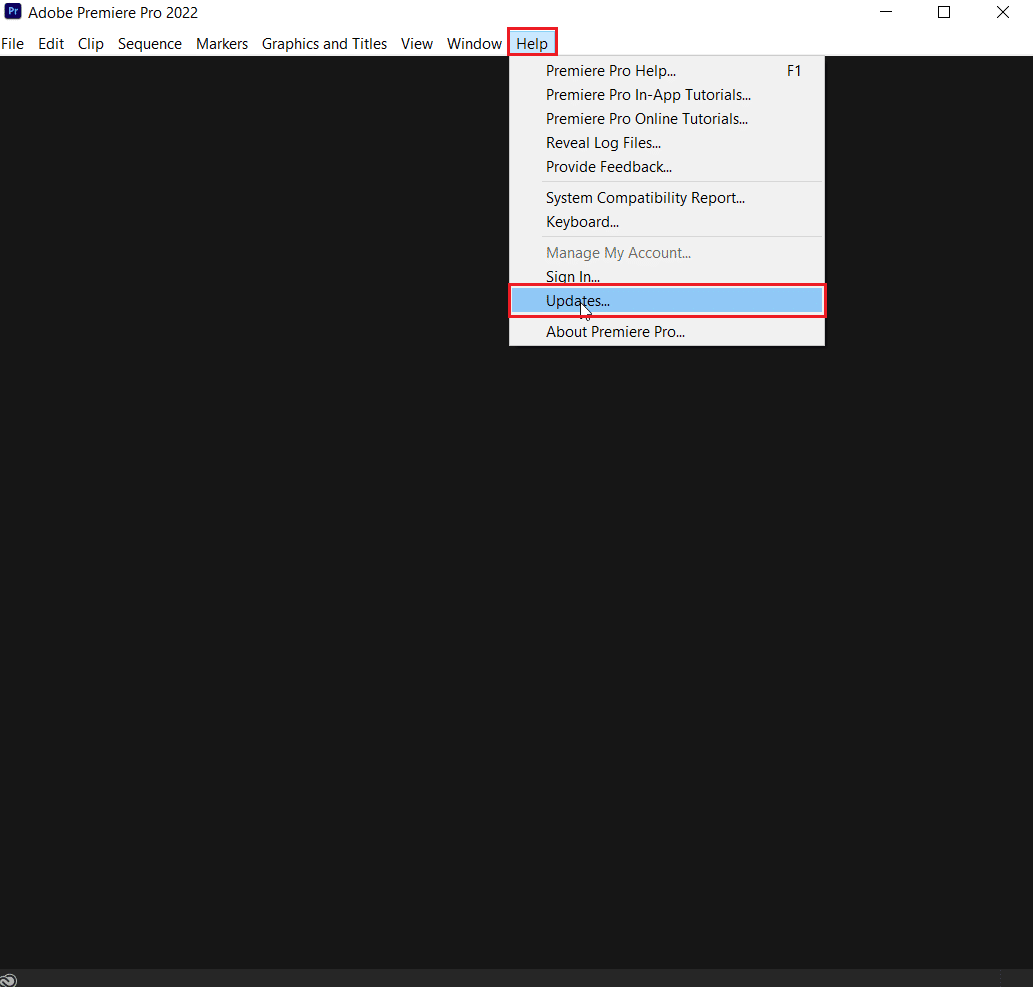
อ่านเพิ่มเติม: แก้ไขซอฟต์แวร์ Adobe ที่คุณใช้ไม่ใช่ข้อผิดพลาดของแท้
วิธีที่ 7: สร้างโครงการใหม่
คุณยังสามารถลองสร้างโปรเจ็กต์ใหม่สำหรับไฟล์เดียวกันได้ เนื่องจากเป็นการแก้ไขที่สะดวกและมีประโยชน์ ทำตามขั้นตอนที่แนะนำด้านล่างเพื่อดูรายละเอียด:
1. เปิด Adobe Premiere Pro แล้วไปที่ File แล้วเลือก New > Project… ตัวเลือก
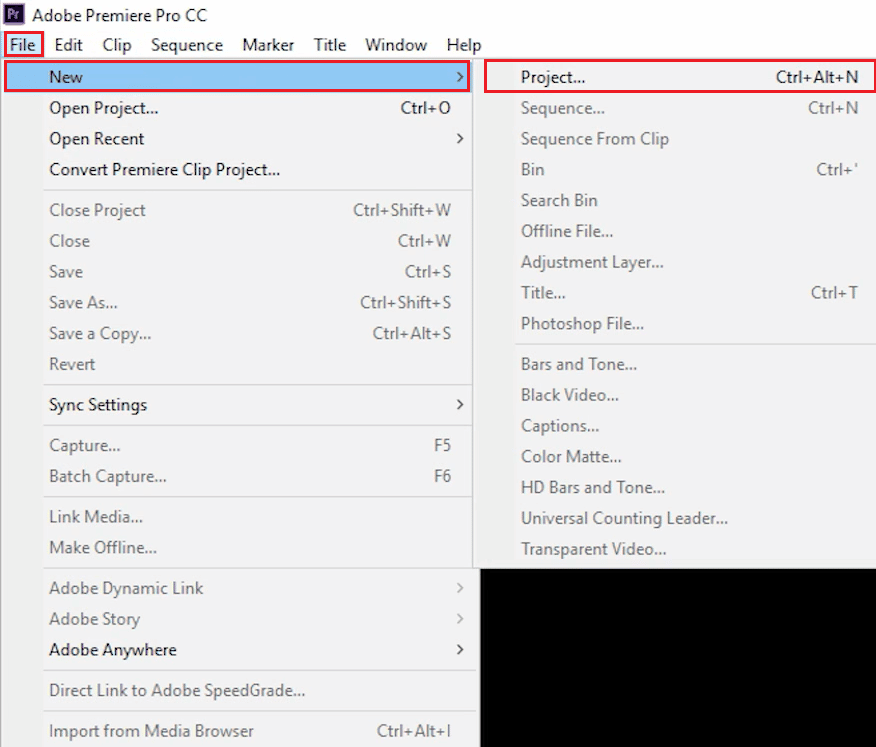
2. ตั้งชื่อโครงการ แล้วคลิก ตกลง
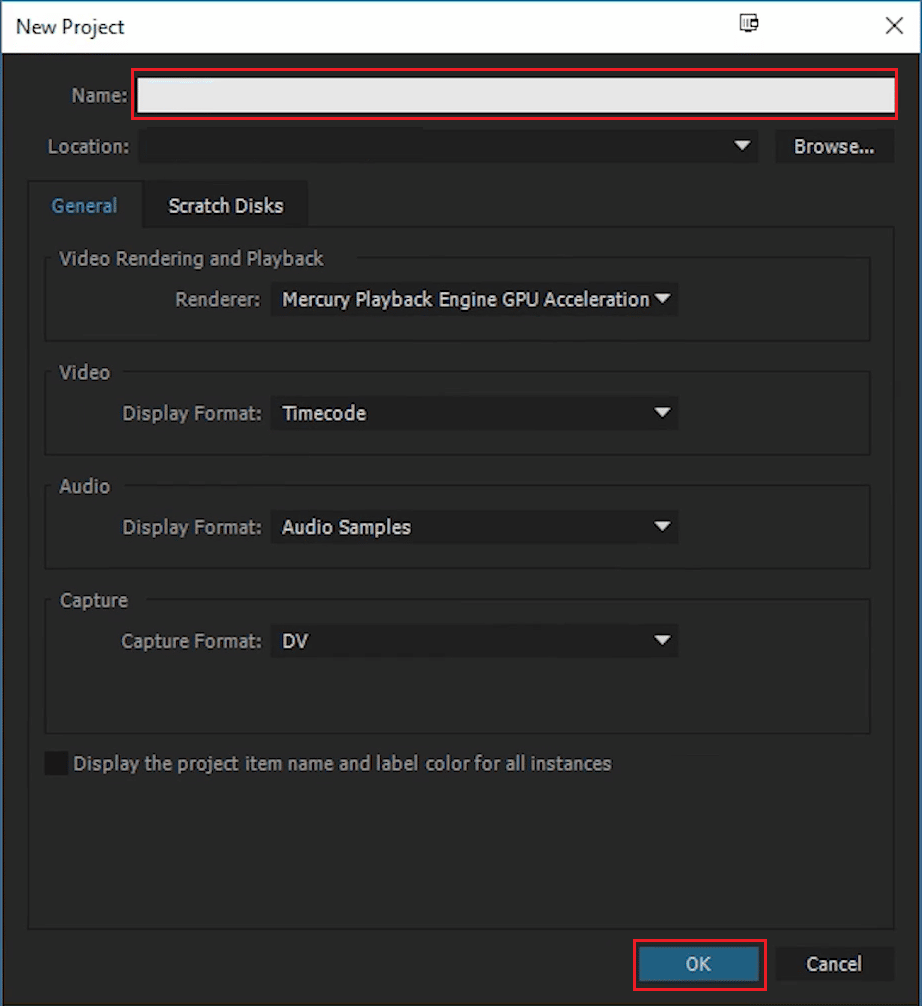
3. เมื่อสร้างโปรเจ็กต์ใหม่แล้ว ให้ อิมพอร์ต โปรเจ็กต์ก่อนหน้าไปยังโปรเจ็กต์ใหม่ด้วยฟีเจอร์การ ลากและวาง
หลังจากคุณนำเข้าเสร็จแล้ว ให้ตรวจสอบว่าคุณพบรหัสข้อผิดพลาดเดียวกันในการแสดงผลหรือส่งออกวิดีโอหรือไม่
วิธีที่ 8: เปลี่ยนการตั้งค่าการเข้ารหัส
สำหรับผู้ใช้ที่ประสบปัญหากับการส่งออกวิดีโอใน Premiere Pro การปิดใช้งานการตั้งค่าการเข้ารหัสฮาร์ดแวร์ช่วยได้มากในการแก้ไขข้อผิดพลาด Premiere Pro 3 คุณสามารถทำเช่นเดียวกันโดยใช้ขั้นตอนที่แนะนำด้านล่าง:
1. ในวิซาร์ด การตั้งค่าการส่งออก ให้เลื่อนลงไปที่ส่วน วิดีโอ
2. เลือกการ เข้ารหัสซอฟต์แวร์ ภายใต้ ประสิทธิภาพ: ในส่วน การตั้งค่าการเข้ารหัส
3. จากนั้นคลิกที่ปุ่ม ส่งออก
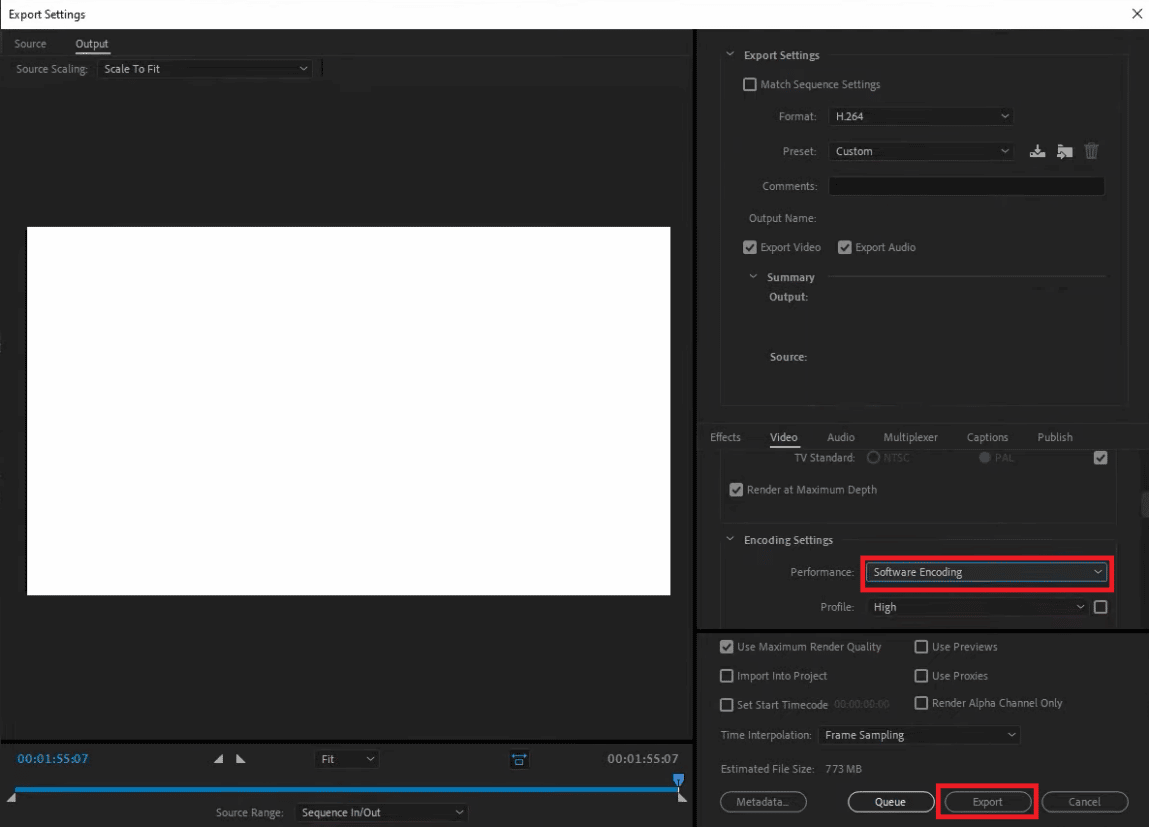
ยังอ่าน: ทางเลือกที่ดีที่สุด 21 อันดับแรกสำหรับ Adobe InDesign
วิธีที่ 9: เปลี่ยน Video Renderer
หากคุณพบรหัสข้อผิดพลาด Premiere Pro 3 ขณะแสดงวิดีโอ คุณสามารถแก้ไขปัญหาได้โดยเปลี่ยนตัวแสดงวิดีโอ เป็นการแก้ไขที่มีประสิทธิภาพที่จะลองใช้หากไม่มีวิธีการใดที่ช่วยคุณได้จนถึงขณะนี้
หมายเหตุ: ซอฟต์แวร์ Mercury Playback Engine อาจทำให้เกิดปัญหาด้านความเสถียรในการกำหนดค่าพีซีบางประเภท
1. เปิด วิดีโอ ใน Premiere Pro ที่ทำให้เกิดข้อผิดพลาด แล้วคลิก File ที่มุมซ้ายบน
2. เลือก การตั้งค่าโครงการ และคลิก ทั่วไป
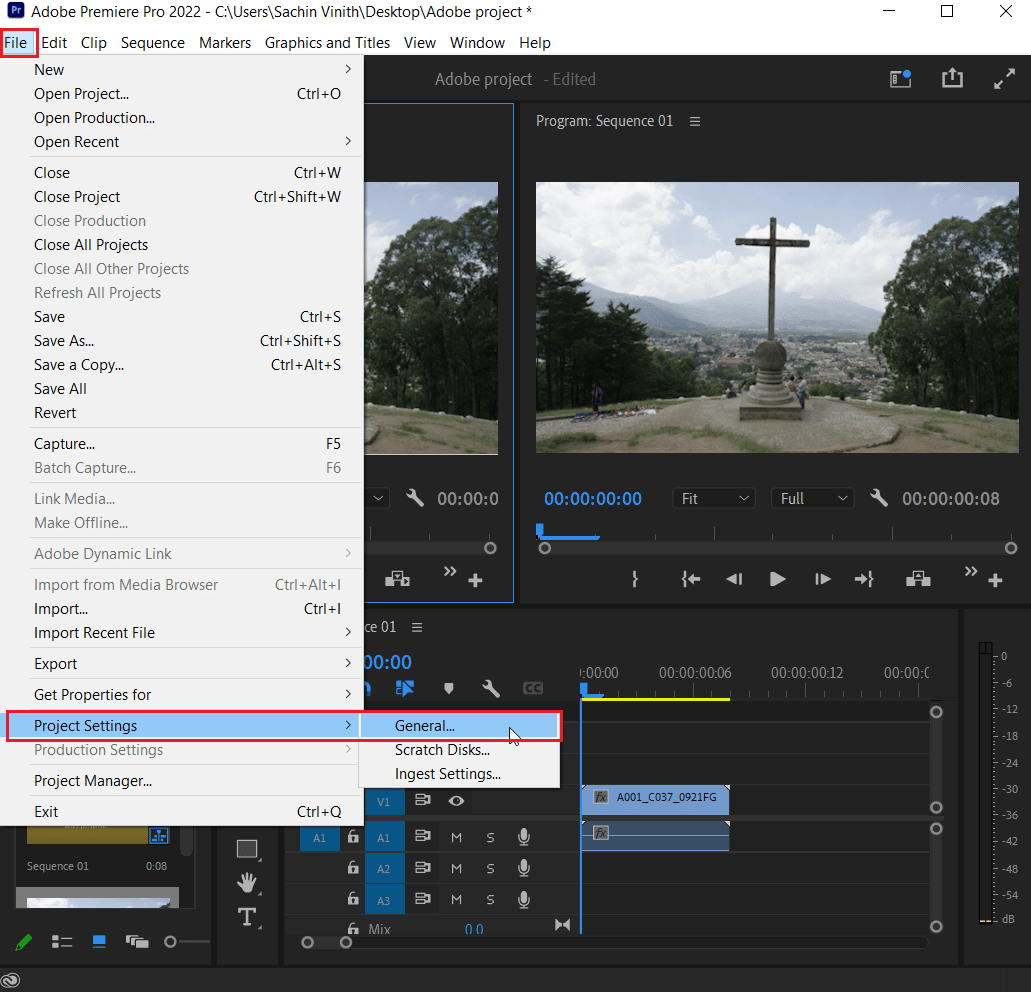
3. ถัดไป ไปที่ส่วน การ แสดงและเล่นวิดีโอ และคลิกที่ Renderer เพื่อเปิดเมนูแบบเลื่อนลง
4. จากนั้นเลือกตัวเลือก Mercury Playback Engine Software Only และคลิก OK
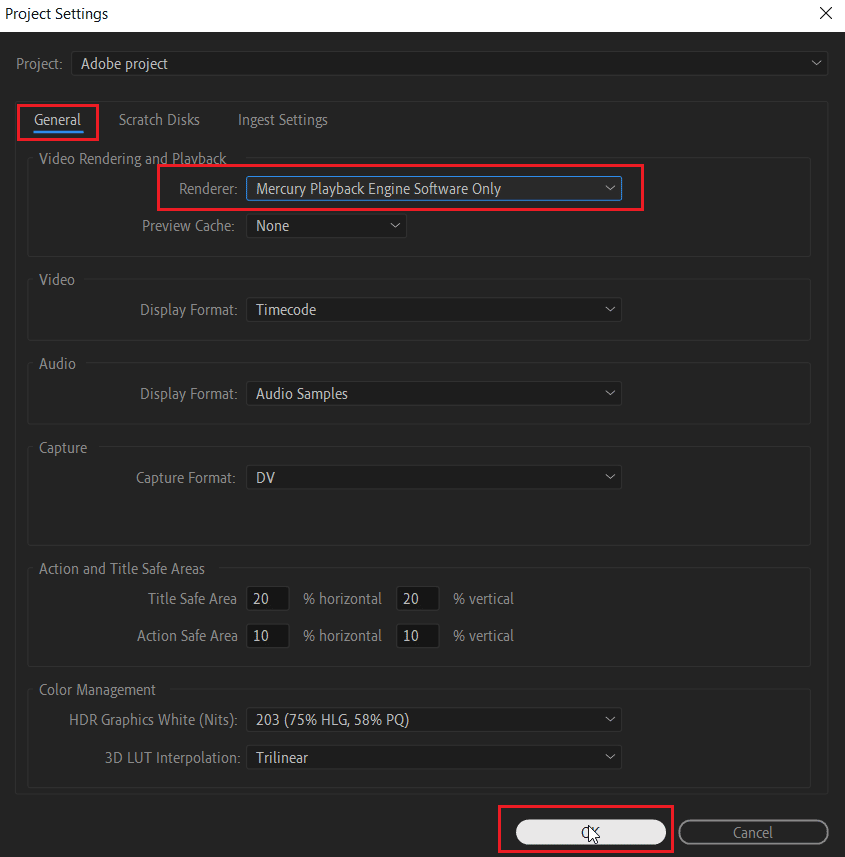
5. แสดงผลวิดีโออีกครั้ง และตรวจสอบว่าปัญหาได้รับการแก้ไขแล้วหรือไม่
วิธีที่ 10: อัปเดตไดรเวอร์กราฟิก
อาจเป็นไปได้ว่าไดรเวอร์กราฟิกของระบบของคุณเป็นสาเหตุเบื้องหลังรหัสข้อผิดพลาด 3 ใน Premiere Pro หากเป็นกรณีนี้ การอัปเดตเหล่านั้นเป็นสิ่งสำคัญ แม้ว่าไดรเวอร์ของระบบของคุณจะได้รับการอัปเดตใหม่ทุกครั้ง แต่คุณติดตั้งการอัปเดตใหม่สำหรับ Windows หากการอัปเดตถูกข้ามไปด้วยเหตุผลบางประการ คุณสามารถทำได้ด้วยตนเองโดยใช้คำแนะนำของเราเกี่ยวกับ 4 วิธีในการอัปเดตไดรเวอร์กราฟิกใน Windows 10 โดยทั่วไป ขอแนะนำให้อัปเดตไดรเวอร์กราฟิกของระบบเสมอเพื่อรักษาเสถียรภาพ ความปลอดภัย และเพิ่มประสิทธิภาพของงานระบบ
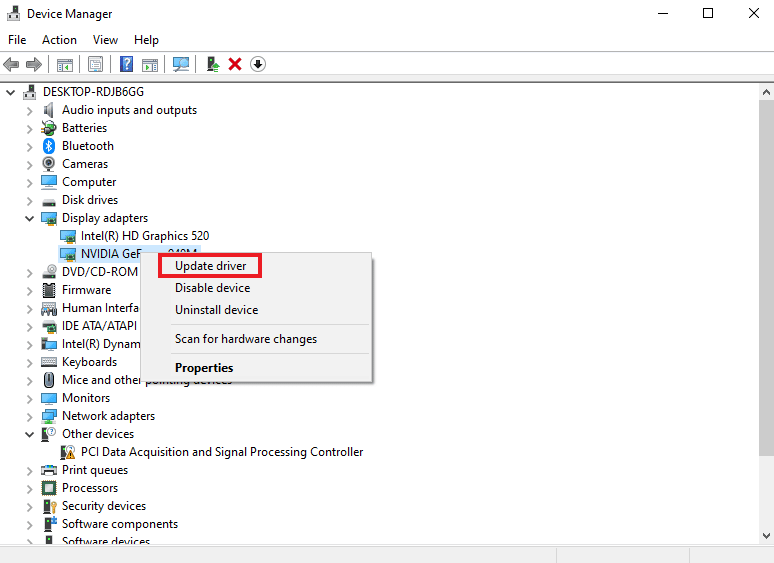
อ่านเพิ่มเติม: แก้ไขไดรเวอร์ NVIDIA ที่เข้ากันไม่ได้กับ Windows เวอร์ชันนี้
วิธีที่ 11: ตั้งค่าโหมดการจัดการพลังงานเป็นสูงสุด
สำหรับผู้ใช้ที่มี NVIDIA Control Panel หรือซอฟต์แวร์ AMD Radeon การตั้งค่าโหมดการจัดการพลังงานเป็นค่าสูงสุดใน GPU จะมีประโยชน์อย่างมากในการแก้ไขรหัสข้อผิดพลาด 3 ใน Premiere Pro ดังนั้น หากคุณเป็นผู้ใช้ NVIDIA ให้ทำตามขั้นตอนด้านล่าง:
1. คลิกขวาบน เดสก์ท็อป ของคุณและคลิกที่ NVIDIA Control Panel
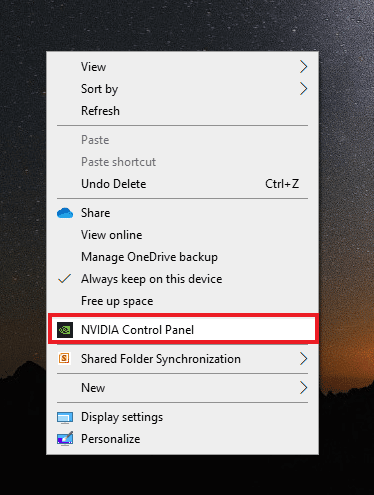
2. เลือกตัวเลือก จัดการการตั้งค่า 3D จากแผงด้านซ้าย
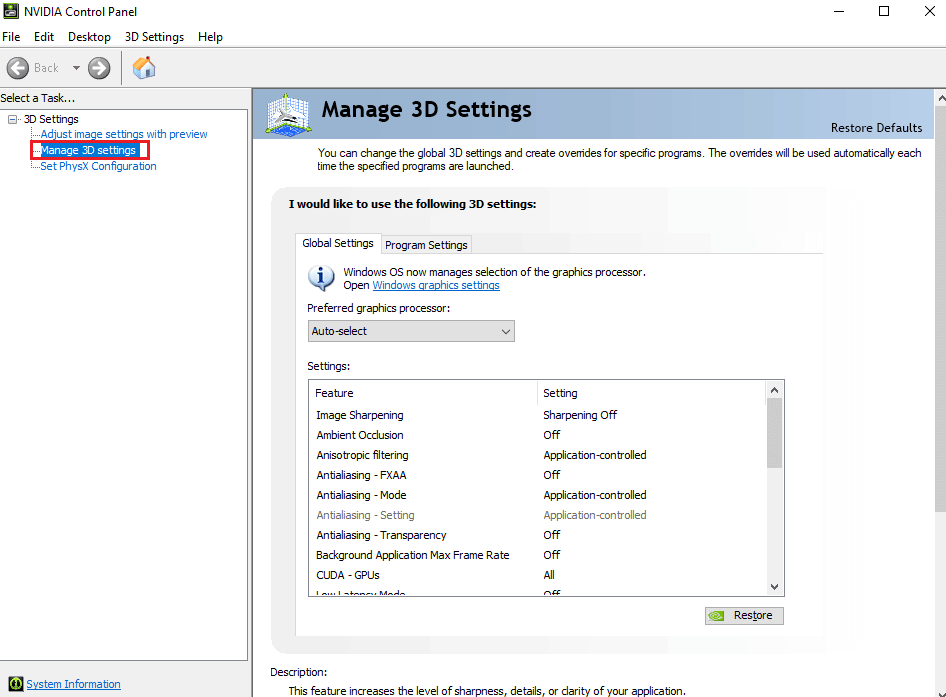
3. ค้นหา โหมดการจัดการพลังงาน ภายใต้ การตั้งค่า และขยายเมนู
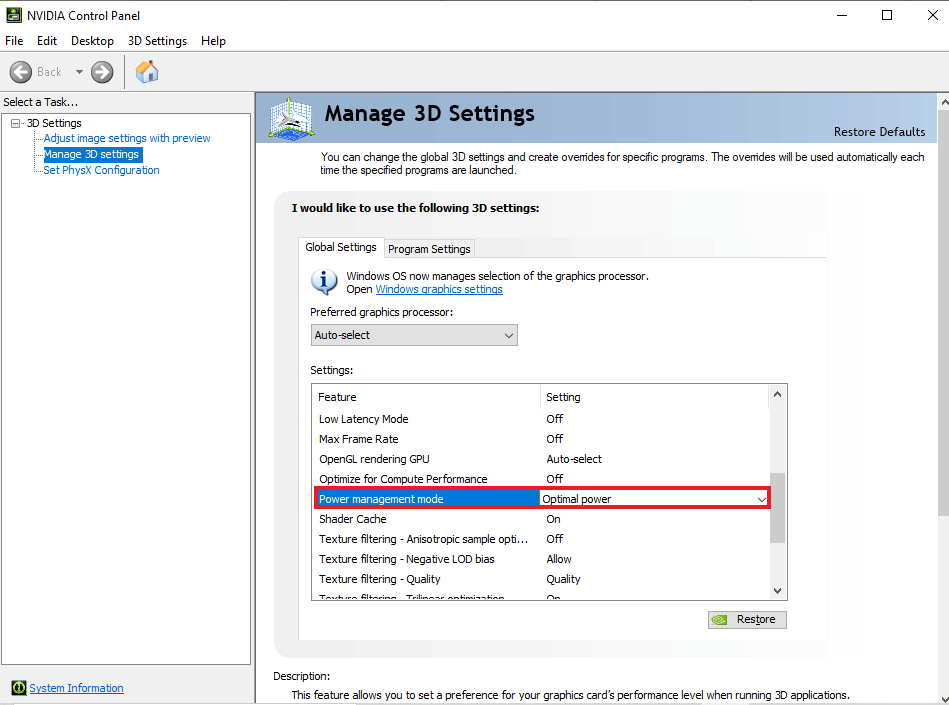
4. ตอนนี้ เลือก ต้องการประสิทธิภาพสูงสุด จากเมนูแบบเลื่อนลง
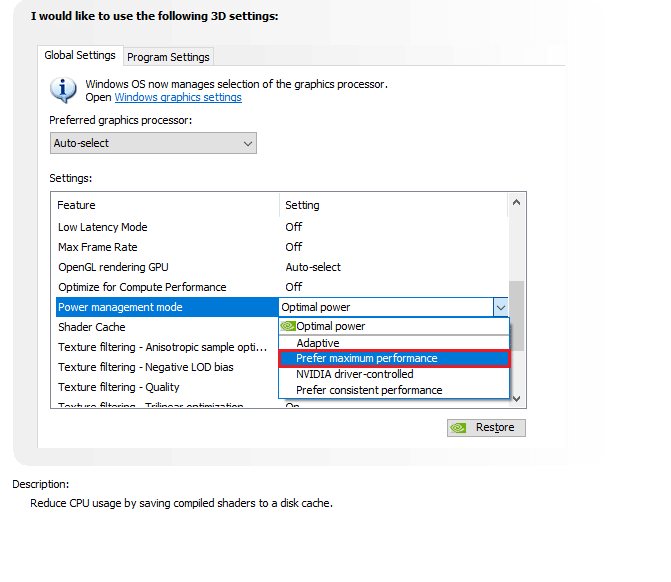
ที่แนะนำ:
- 8 วิธีในการแก้ไขไม่สามารถส่งข้อความไปยังข้อความมัลติมีเดียที่ยังไม่ได้ส่งจำนวนมาก
- เหตุใด Adobe Shockwave จึงหยุดทำงานตลอดเวลา
- วิธียกเลิกการสมัครสมาชิก Adobe Acrobat
- 25 ทางเลือก Adobe Premiere Pro ฟรีที่ดีที่สุด
Adobe Premiere Pro เป็นโปรแกรมที่ดีที่สุดสำหรับการตัดต่อวิดีโออย่างมืออาชีพ คุณลักษณะและเนื้อหาของแอปพลิเคชันทำให้เป็นหนึ่งในโปรแกรมแก้ไขขั้นสูงสุด อย่างไรก็ตาม ปัญหาอย่าง รหัสข้อผิดพลาด Premiere Pro 3 อาจเป็นการสปอยล์สำหรับผู้แก้ไขที่ใช้เวลาหลายชั่วโมงในการเพิ่มเอฟเฟกต์ และได้รับรหัสข้อผิดพลาดขณะส่งออกงาน เราหวังว่าคู่มือของเราจะช่วยผู้ที่ต้องการความช่วยเหลือในการหาทางแก้ไขปัญหานี้ แจ้งให้เราทราบว่าเอกสารของเราจะช่วยคุณได้อย่างไร สำหรับข้อสงสัยหรือข้อเสนอแนะ คุณสามารถติดต่อเราโดยแสดงความคิดเห็นของคุณด้านล่าง
