แก้ไขข้อผิดพลาด PowerPoint ไม่บันทึกไฟล์
เผยแพร่แล้ว: 2022-09-03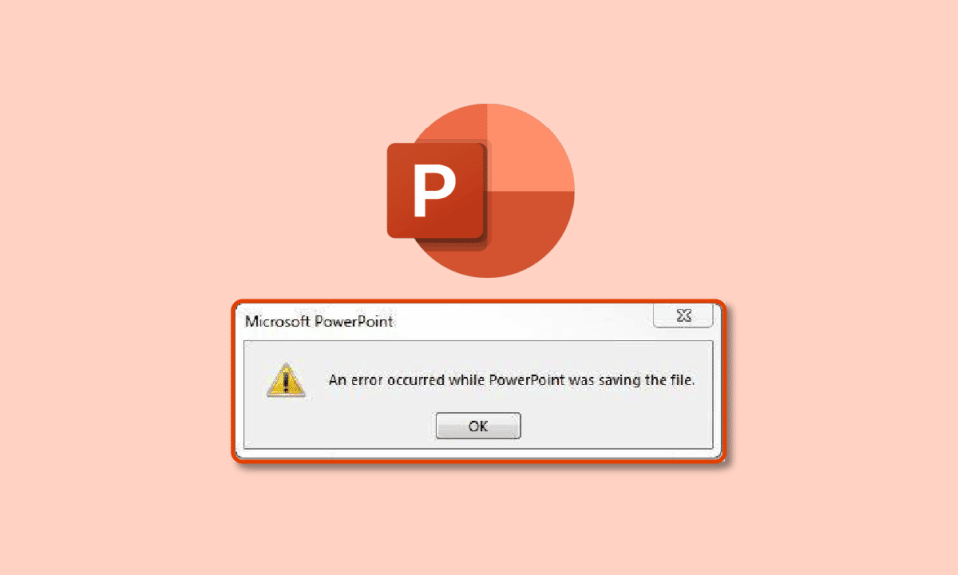
ก่อนที่จะมี PowerPoint มีสไลด์ที่ประกอบขึ้นจากกระดาษ และก่อนหน้านั้นก็มีแผ่นใสบางๆ ที่นำเสนอด้วยการใช้เครื่องฉายแสง ทุกอย่าง รวมทั้งข้อความ แผนภูมิ และรายงาน สร้างขึ้นด้วยมือทั้งหมด มีงานที่ถูกต้องโดยเฉพาะในการสร้างงานนำเสนอที่ถูกแทนที่ด้วยซอฟต์แวร์เช่น PowerPoint ในไม่ช้า AI จะเข้ามาแทนที่และอาจจำเป็นต้องใส่ข้อมูลลงในแอป และเครื่องมือ AI จะออกแบบงานนำเสนอให้คุณโดยอัตโนมัติในไม่กี่นาที ไม่ว่าจะด้วยวิธีใด งานของคุณตกอยู่ในอันตรายหากคุณพึ่งพาการสร้างสิ่งต่าง ๆ โดยใช้เครื่องมือสร้างสรรค์ เราไม่ได้ตั้งใจจะทำให้เกิดความตึงเครียดใหม่ มาดูความตึงเครียดในปัจจุบันของคุณเกี่ยวกับ PowerPoint ที่ไม่บันทึก หากคุณกำลังเผชิญกับปัญหาเดียวกัน คุณมาถูกที่แล้ว เรานำคำแนะนำที่สมบูรณ์แบบมาให้คุณซึ่งจะช่วยคุณแก้ไขข้อผิดพลาดที่เกิดขึ้นในขณะที่ PowerPoint กำลังบันทึกไฟล์
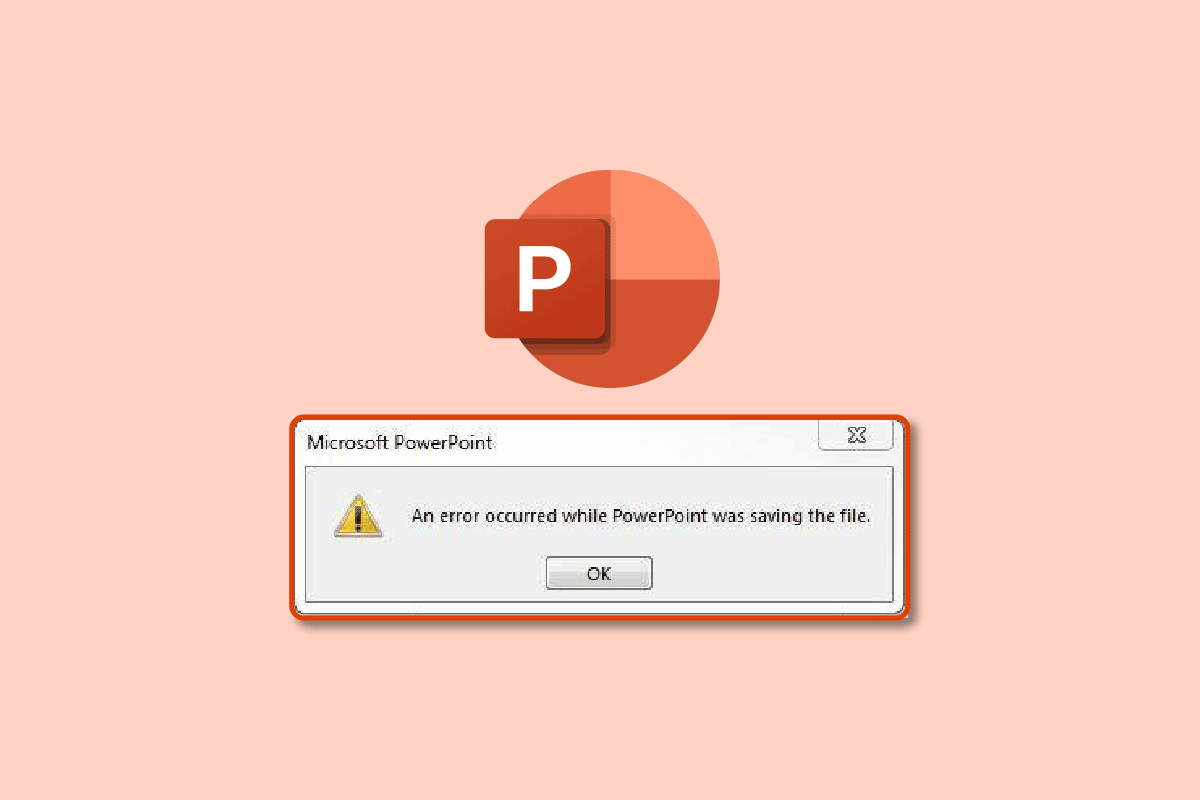
สารบัญ
- วิธีแก้ไข PowerPoint ไม่บันทึกไฟล์ Error
- วิธีที่ 1: สร้างไฟล์ PowerPoint ใหม่
- วิธีที่ 2: บันทึกในรูปแบบอื่น
- วิธีที่ 3: บันทึกไฟล์ไปยังตำแหน่งอื่น
- วิธีที่ 4: ส่งออกเป็น PDF
- วิธีที่ 5: ปิดใช้งานบานหน้าต่างแสดงตัวอย่าง
- วิธีที่ 6: ตรวจสอบสไลด์ที่เสียหาย
- วิธีที่ 7: ตรวจสอบที่เก็บข้อมูลระบบ
- วิธีที่ 8: ตรวจสอบและแก้ไขข้อผิดพลาดไฟล์ระบบ
- วิธีที่ 9: เชื่อมต่อบัญชี Microsoft อีกครั้ง
- วิธีที่ 10: ซ่อมแซม PowerPoint App
- วิธีที่ 11: ลบ UserForm โดยใช้ Visual Basic Editor
- วิธีที่ 12: ติดตั้ง PowerPoint App ใหม่
วิธีแก้ไข PowerPoint ไม่บันทึกไฟล์ Error
ก่อนป้อนข้อมูลและออกแบบงานนำเสนอ สิ่งแรกที่คุณควรทำคือบันทึกไฟล์ในขั้นต้น ซึ่งจะติดตามการเปลี่ยนแปลงและบันทึกไฟล์ของคุณโดยอัตโนมัติ สิ่งนี้จะป้องกันคุณจากการสูญเสียข้อมูลในกรณีที่เกิดข้อผิดพลาดของระบบหรือแอพขัดข้อง ต่อไปนี้เป็นสาเหตุที่เป็นไปได้บางประการที่ทำให้ PowerPoint ไม่บันทึกข้อผิดพลาด:
- สไลด์เสียหายเนื่องจากไฟล์ข้อมูลเข้ากันไม่ได้
- พื้นที่เก็บข้อมูลฟรี จำกัด หรือไม่มีเลย
- ตำแหน่งที่เสียหายอันเป็นผลมาจากข้อผิดพลาดของระบบ
- ไฟล์เปิดอยู่ในตำแหน่งอื่น
วิธีที่ 1: สร้างไฟล์ PowerPoint ใหม่
สิ่งแรกที่เราแนะนำหากคุณไม่สามารถบันทึกไฟล์งานนำเสนอ PowerPoint ได้ คือการสร้างไฟล์ PPT ใหม่ แล้วคัดลอกและวางข้อมูลลงในไฟล์ใหม่ หลังจากนั้น ให้ลองบันทึกอีกครั้ง ทำตามขั้นตอนเหล่านี้เพื่อสร้างและบันทึกข้อมูลในไฟล์ PPT ใหม่:
1. คลิกบนสไลด์ใดก็ได้จากคอลัมน์ตัวแสดงสไลด์ทางด้านซ้าย
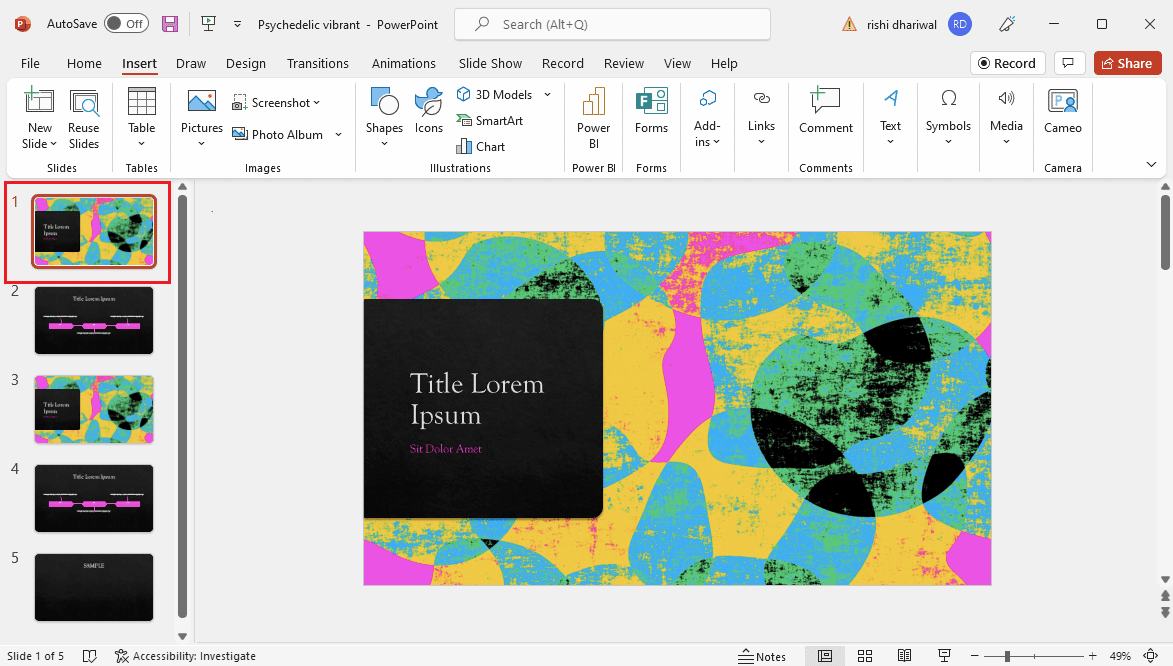
2. กด Ctrl + A คีย์ พร้อมกันเพื่อเลือกทั้งหมดแล้วกด Ctrl + C คีย์ พร้อมกันเพื่อคัดลอกข้อมูล
3. จากนั้น กด Ctrl + N พร้อมกันเพื่อสร้างไฟล์นำเสนอ PowerPoint ใหม่
4. ตอนนี้ ให้ กด Ctrl + V พร้อมกันเพื่อวางข้อมูลลงในไฟล์ PPT ใหม่ของคุณ
5. สุดท้าย ให้ กด Ctrl + S พร้อมกันเพื่อบันทึกไฟล์ PPT ใหม่
หากข้อความแสดงข้อผิดพลาดเดียวกันปรากฏขึ้นและคุณยังบันทึกไฟล์ไม่ได้ ให้ลองใช้วิธีอื่นที่กล่าวถึงด้านล่าง
วิธีที่ 2: บันทึกในรูปแบบอื่น
หนึ่งในส่วนที่ดีที่สุดของ PowerPoint คือมีรูปแบบมากกว่า 15 รูปแบบในการบันทึกงานนำเสนอ เชื่อหรือไม่ คุณยังสามารถบันทึกในรูปแบบ GIF ได้อีกด้วย ปัจจุบัน .pptx เป็นรูปแบบมาตรฐาน และก่อนหน้านั้นคือ .ppt ดังนั้น คุณสามารถลองบันทึกในรูปแบบ .ppt หรือรูปแบบอื่นก็ได้ ทำตามขั้นตอนเหล่านี้เพื่อบันทึกในรูปแบบต่างๆ:
1. กด ปุ่ม Ctrl + Shift + S พร้อมกัน ซึ่งจะเปิดหน้าต่าง บันทึกเป็น
2. ระบุชื่อไฟล์ของคุณ จากนั้นภายใต้เมนูแบบเลื่อนลงบันทึกเป็นประเภท ให้เลือกรูปแบบไฟล์ .ppt
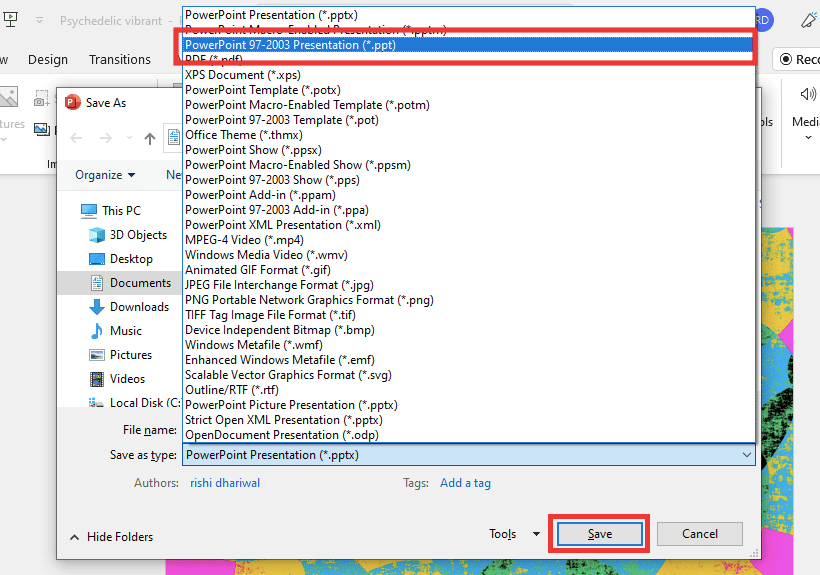
3. บันทึกไฟล์โดยคลิกที่ปุ่ม บันทึก
อ่านเพิ่มเติม: แก้ไข Microsoft Office ไม่เปิดใน Windows 10
วิธีที่ 3: บันทึกไฟล์ไปยังตำแหน่งอื่น
อาจเป็นไปได้ว่าตำแหน่งที่คุณพยายามบันทึกไฟล์นั้นได้รับการป้องกันหรือต้องได้รับอนุญาตเพิ่มเติมเพื่อทำการเปลี่ยนแปลง หรืออาจถูกตั้งค่าเป็นบริการคลาวด์ เช่น OneDrive นี่อาจเป็นสาเหตุหนึ่งที่ทำให้ข้อผิดพลาดของ PowerPoint ไม่บันทึก ดังนั้น เปลี่ยนตำแหน่งที่คุณกำลังบันทึกไฟล์ ทำตามขั้นตอนด้านล่างเพื่อเปลี่ยนตำแหน่ง:
1. กด ปุ่ม Ctrl + Shift + S พร้อมกันเพื่อเปิดหน้าต่าง บันทึกเป็น
2. จากแถบด้านข้างทางด้านซ้าย ให้เลือกตำแหน่งอื่นและ เปลี่ยนชื่อไฟล์
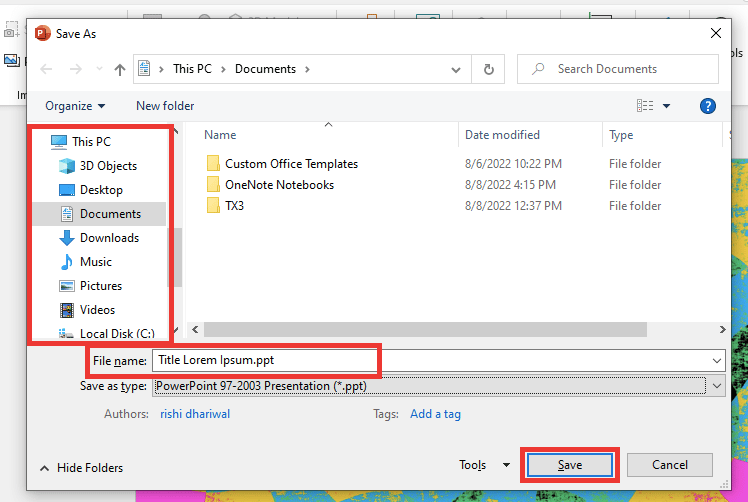
3. จากนั้นคลิกที่ บันทึก
ตรวจสอบว่ามีข้อผิดพลาดเกิดขึ้นในขณะที่กำลังบันทึกไฟล์ PowerPoint อยู่หรือไม่
วิธีที่ 4: ส่งออกเป็น PDF
อีกวิธีหนึ่งที่คุณสามารถบันทึกไฟล์นำเสนอ PowerPoint ของคุณคือการส่งออกในรูปแบบ PDF หากข้อผิดพลาดไม่บันทึก PowerPoint ยังคงเหมือนเดิม แทนที่จะสูญเสียข้อมูลการนำเสนอทั้งหมด คุณสามารถบันทึกไฟล์เป็น PDF ได้ ทำตามขั้นตอนเหล่านี้เพื่อส่งออกในรูปแบบ PDF:
หมายเหตุ : หลังจากส่งออกไฟล์ PPT ของคุณเป็น PDF แล้ว คุณจะไม่สามารถแก้ไขหรือเปลี่ยนแปลงไฟล์ได้ อย่างไรก็ตาม ก่อนที่จะลองทำตามวิธีต่อไปนี้ ทางที่ดีควรสำรองข้อมูลของคุณเป็นไฟล์ PDF
1. ขั้นแรก คลิกที่ ไฟล์
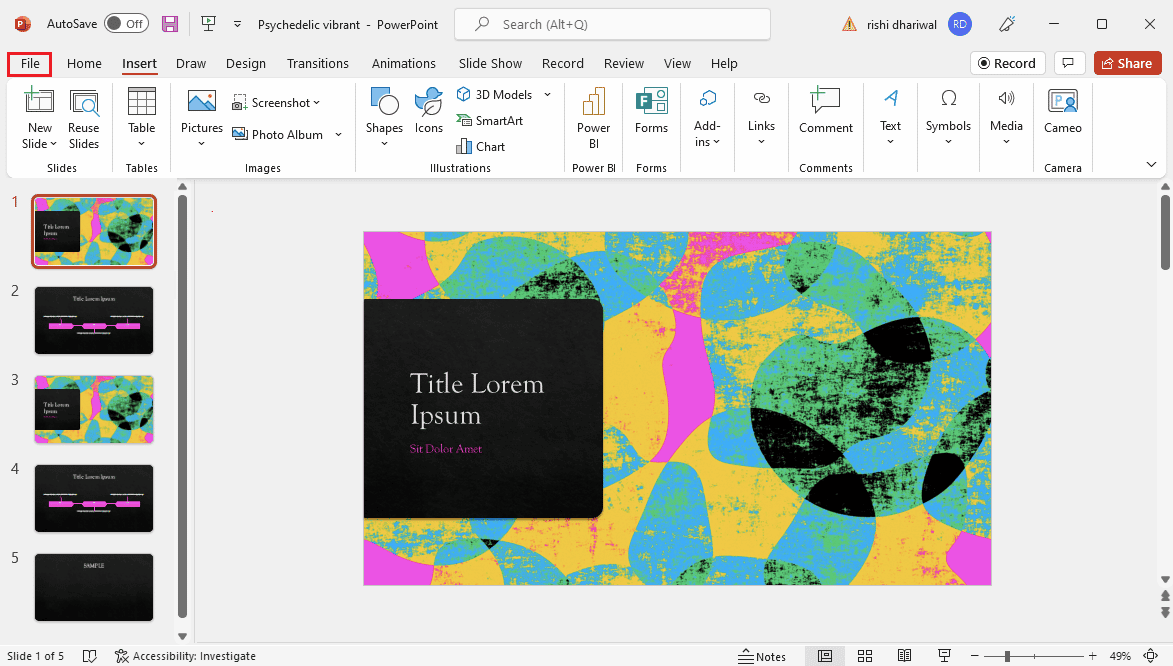
2. จากนั้นไปที่แท็บ ส่งออก และคลิกที่ปุ่ม สร้าง PDF/XPS
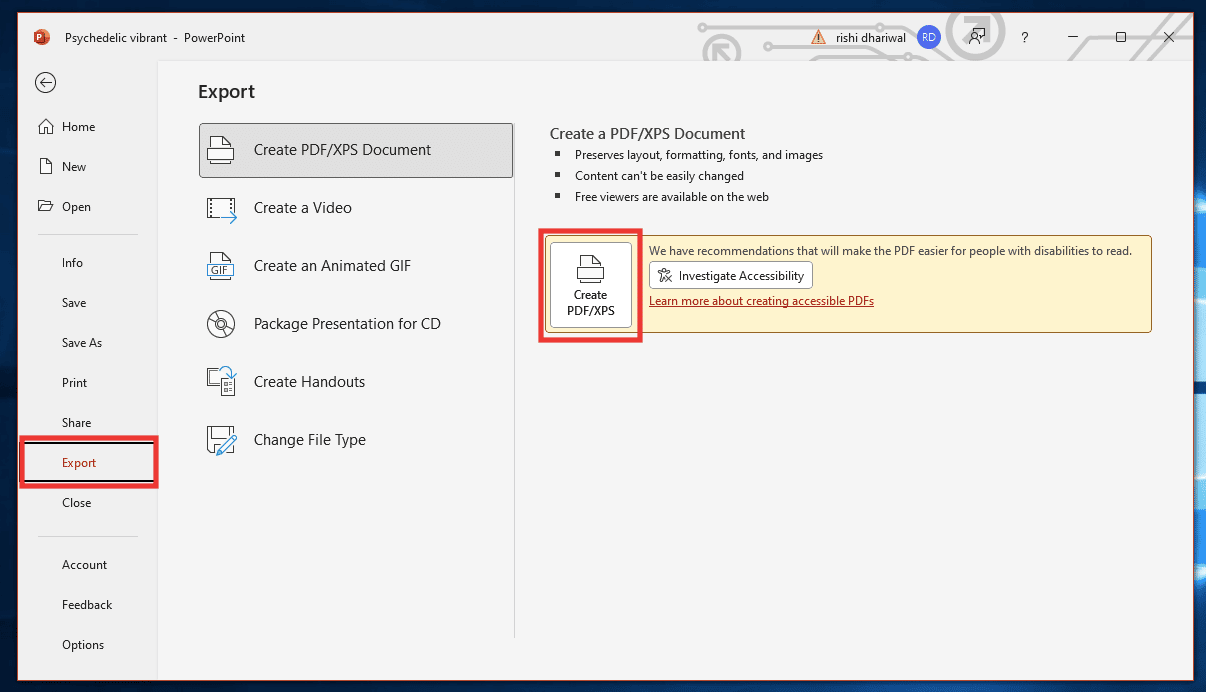
3. ระบุชื่อไฟล์ เลือก รูปแบบไฟล์ PDF หรือ (* .pdf) จากเมนูแบบเลื่อนลงบันทึกเป็นประเภท แล้วคลิก เผยแพร่ เพื่อบันทึก
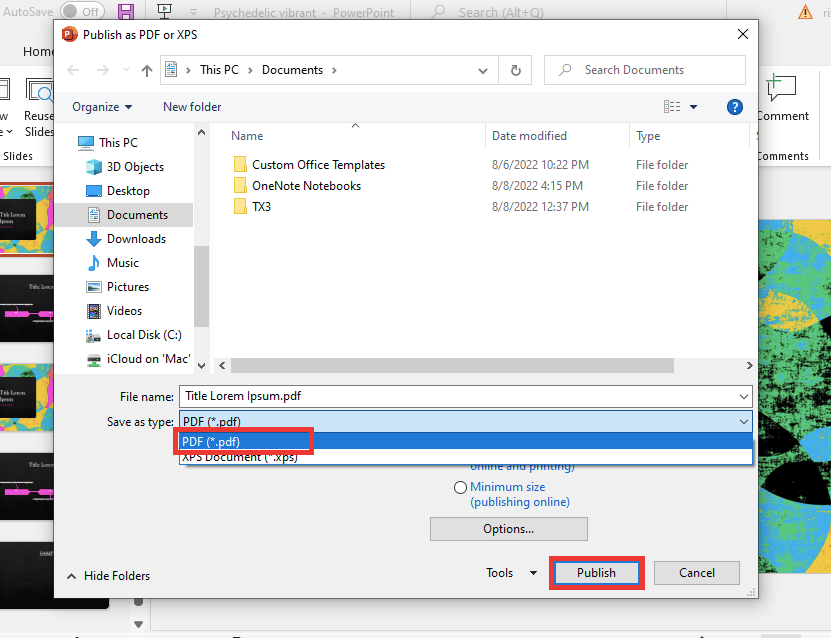
วิธีที่ 5: ปิดใช้งานบานหน้าต่างแสดงตัวอย่าง
ข้อผิดพลาด PowerPoint ไม่บันทึกอาจเกิดขึ้นได้หากไฟล์ PPT เปิดอยู่ในตำแหน่งหรือแอปอื่น นี่คือสิ่งที่ต้องทำ:
1. ปิดแอปทั้งหมดยกเว้น PowerPoint
2. เปิด File Explorer โดยกด ปุ่ม Windows + E พร้อมกัน
3. ไปที่แท็บ มุมมอง และปิดการใช้งาน บานหน้าต่างแสดงตัวอย่าง โดยคลิกที่มัน
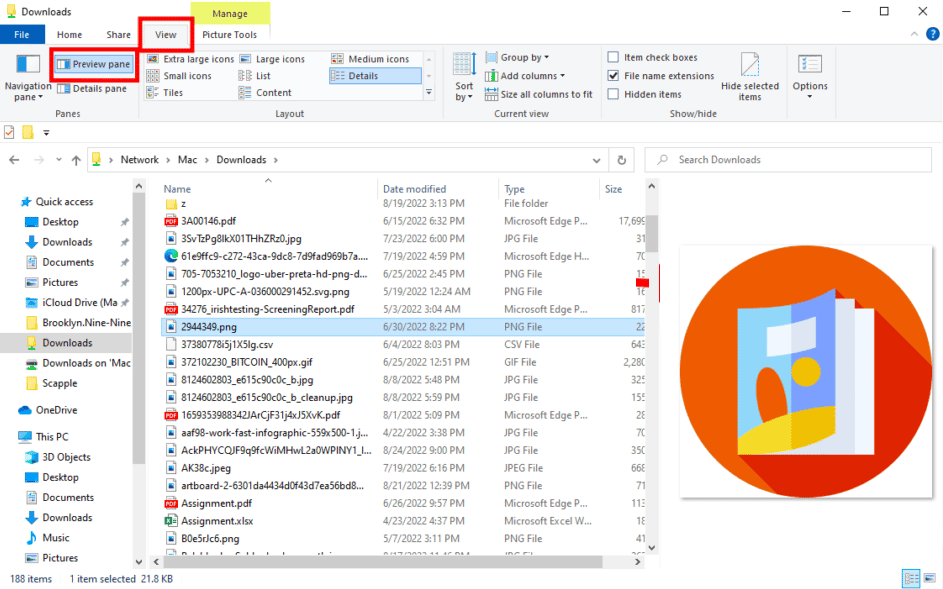
วิธีที่ 6: ตรวจสอบสไลด์ที่เสียหาย
หลายครั้งที่เราเพียงแค่คัดลอกและวางข้อมูลจากอินเทอร์เน็ต และการทำเช่นนั้น เป็นไปได้ว่าฟอนต์ รูปภาพ หรือรูปแบบอาจไม่เข้ากันและไม่สนับสนุนมาตรฐานของ PowerPoint หากต้องการแก้ไข ให้นำรูปภาพหรือแผนภูมิที่น่าสงสัยออก เลือกแบบอักษรเดียวสำหรับข้อความทั้งหมด
อ่านเพิ่มเติม: วิธีดาวน์โหลด Microsoft Office Picture Manager
วิธีที่ 7: ตรวจสอบที่เก็บข้อมูลระบบ
หากที่เก็บข้อมูลฮาร์ดไดรฟ์ของคุณเต็ม คุณจะไม่สามารถบันทึกไฟล์ใดๆ ได้จนกว่าคุณจะสร้างพื้นที่ว่างสำหรับไฟล์ พื้นที่ว่างโดยการลบไฟล์ที่ไม่จำเป็น อ่านคำแนะนำของเราเกี่ยวกับ 10 วิธีในการเพิ่มพื้นที่ว่างในฮาร์ดดิสก์บน Windows 10
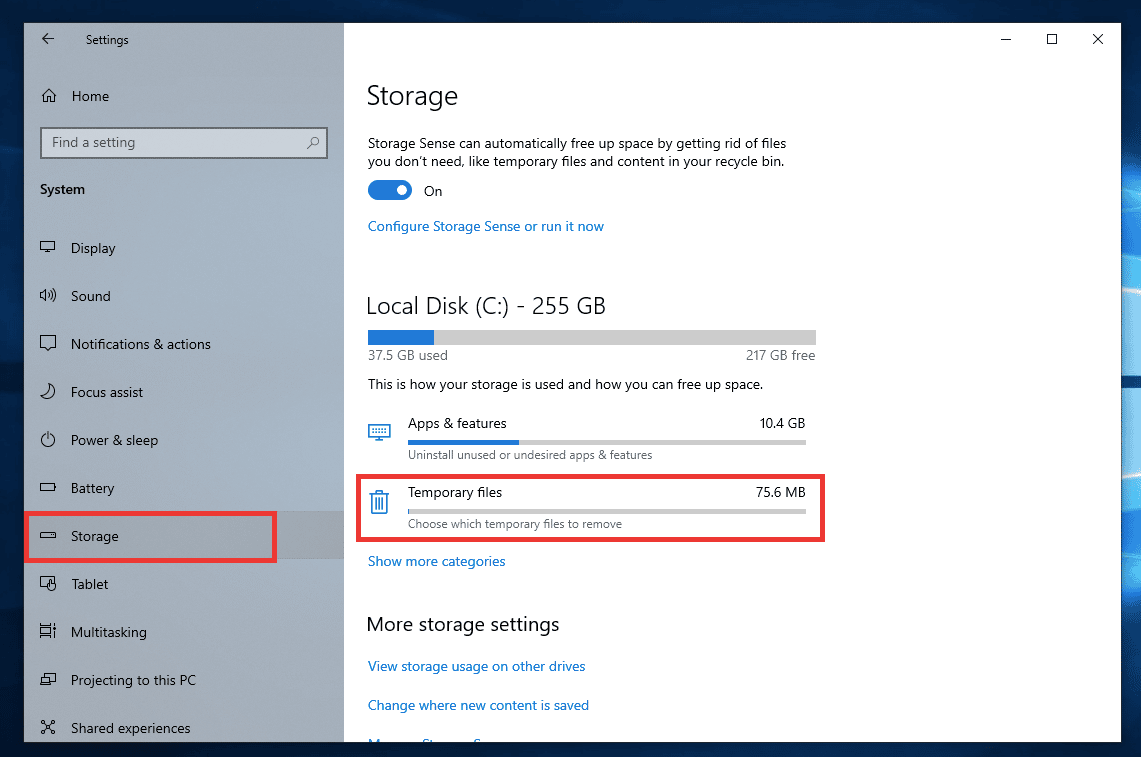

วิธีที่ 8: ตรวจสอบและแก้ไขข้อผิดพลาดไฟล์ระบบ
ใช้เครื่องมือสแกนไฟล์ในตัวนี้เพื่อแก้ไขไฟล์ที่สูญหายหรือเสียหายที่อาจทำให้เกิดข้อผิดพลาดขณะ PowerPoint กำลังบันทึกปัญหาไฟล์
1. กดปุ่ม Windows + E เพื่อเปิด File Explorer
2. จากนั้นคลิกที่ พีซีเครื่อง นี้ เลือกไดรฟ์ที่คุณพยายามจะบันทึกไฟล์ คลิกขวา แล้วคลิก Properties
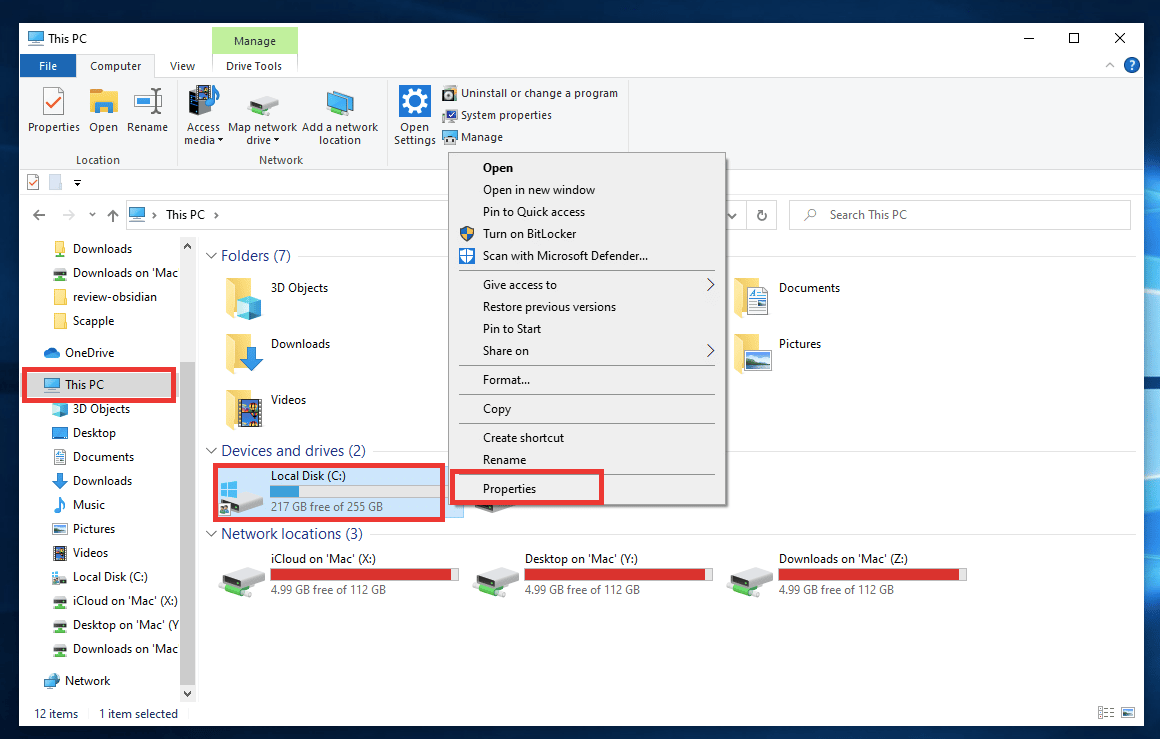
3. ไปที่แท็บ เครื่องมือ แล้วคลิก ตรวจสอบ
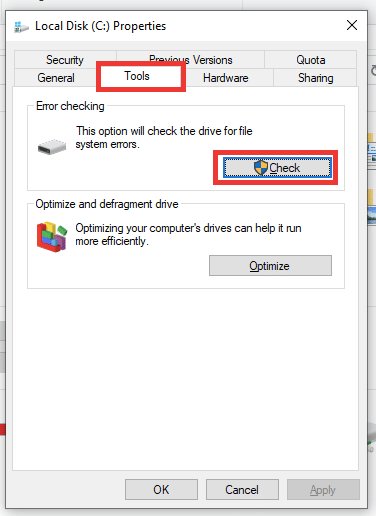
4. และคลิกที่ Scan drive
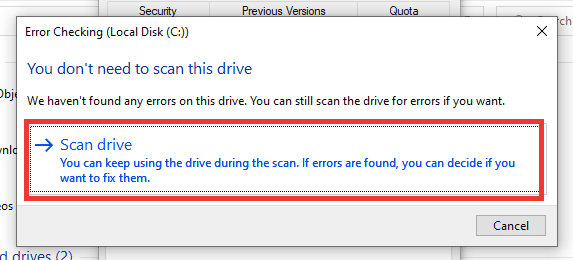
หลังจากขั้นตอนการสแกนเสร็จสิ้น ให้กลับไปที่ PowerPoint แล้วลองบันทึกไฟล์
วิธีที่ 9: เชื่อมต่อบัญชี Microsoft อีกครั้ง
ออกจากระบบและลงชื่อเข้าใช้บัญชี Microsoft ของคุณอีกครั้ง จากนั้นลองบันทึกไฟล์ ทำตามขั้นตอนดังนี้
1. คลิกที่ ไฟล์
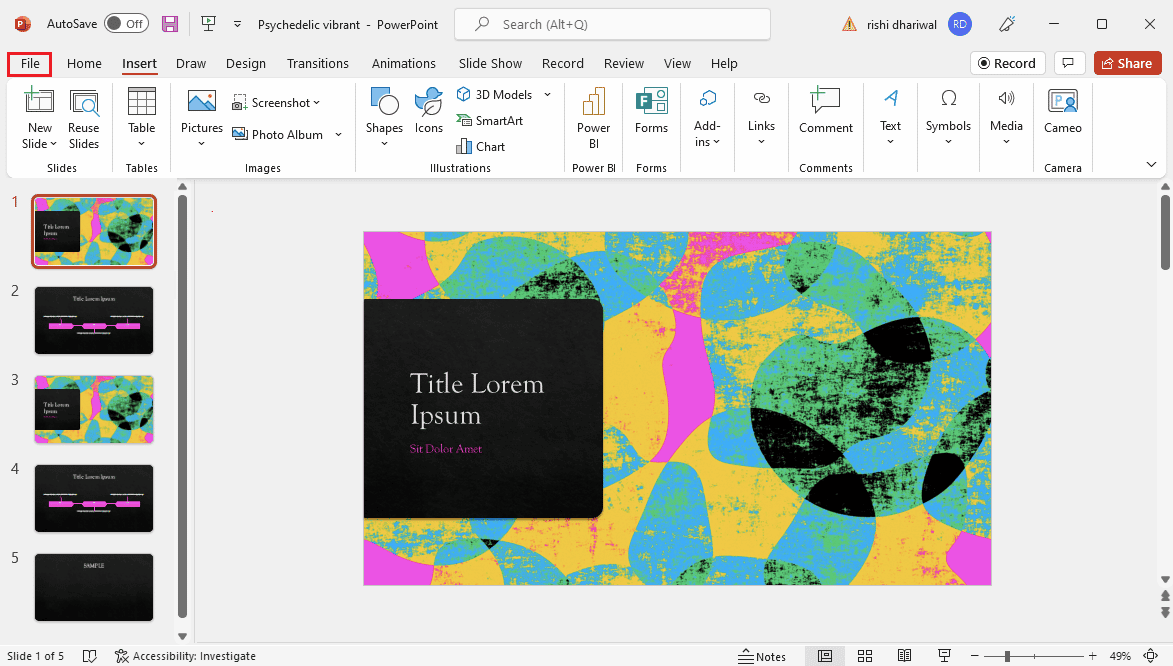
2. จากนั้นไปที่แท็บ บัญชี แล้วคลิก ออกจากระบบ
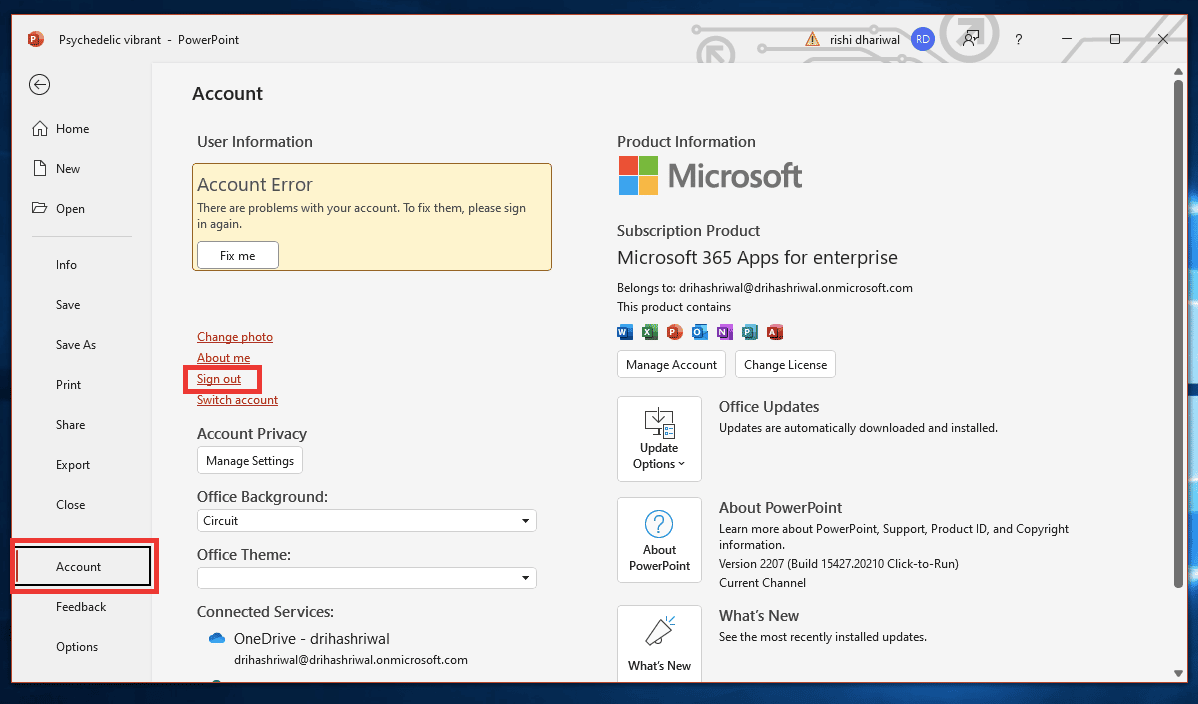
3. ลงชื่อเข้า ใช้กลับจากหน้าต่างเดียวกันโดยป้อนที่อยู่อีเมลและรหัสผ่านของคุณ
อ่านเพิ่มเติม: แก้ไข Microsoft Setup Bootstrapper หยุดทำงาน
วิธีที่ 10: ซ่อมแซม PowerPoint App
คุณยังสามารถลองใช้ตัวเลือกการซ่อมแซมได้หากมีข้อผิดพลาดเกิดขึ้นในขณะที่ PowerPoint กำลังบันทึกไฟล์ ดำเนินการดังต่อไปนี้:
1. กดปุ่ม Windows พิมพ์ Control Panel แล้วคลิก Open
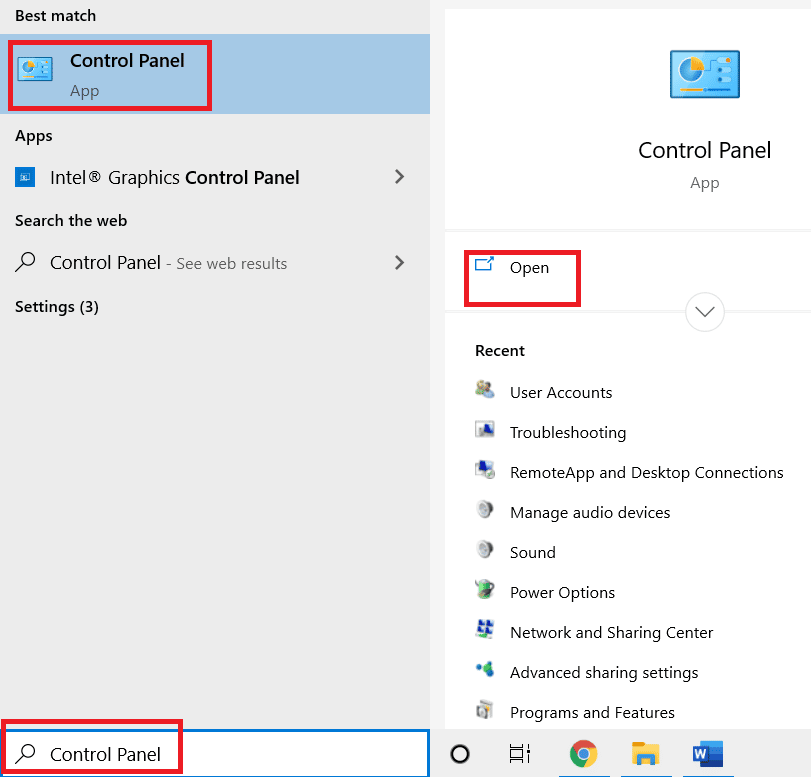
2. ตั้งค่า View by: เป็น Large icons
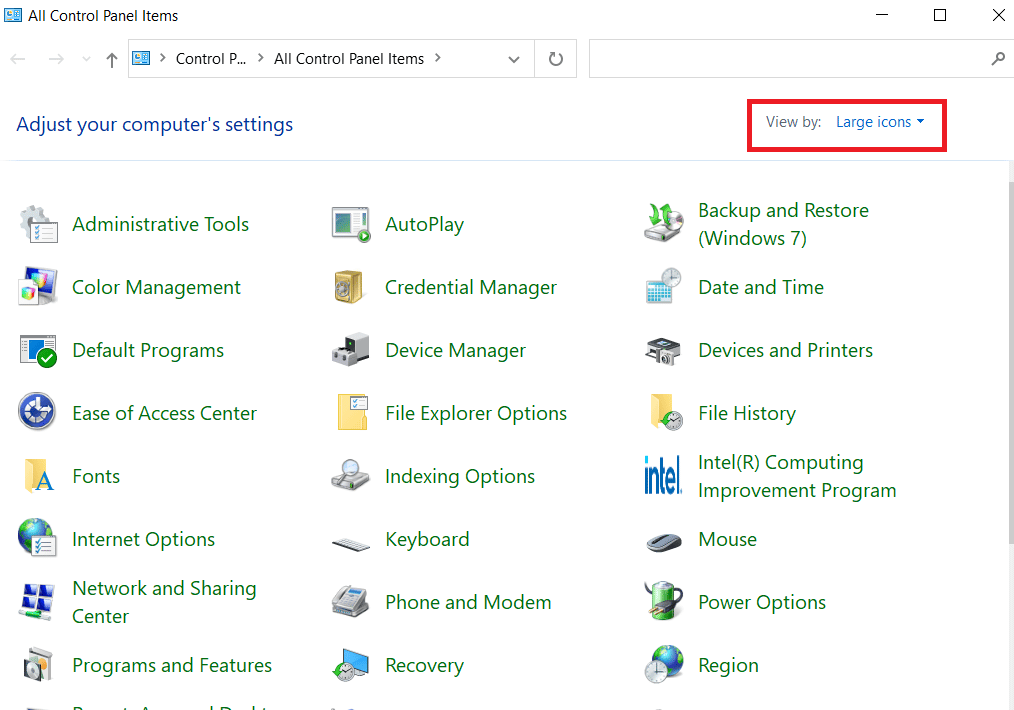
3. ไปที่เมนู โปรแกรมและคุณสมบัติ
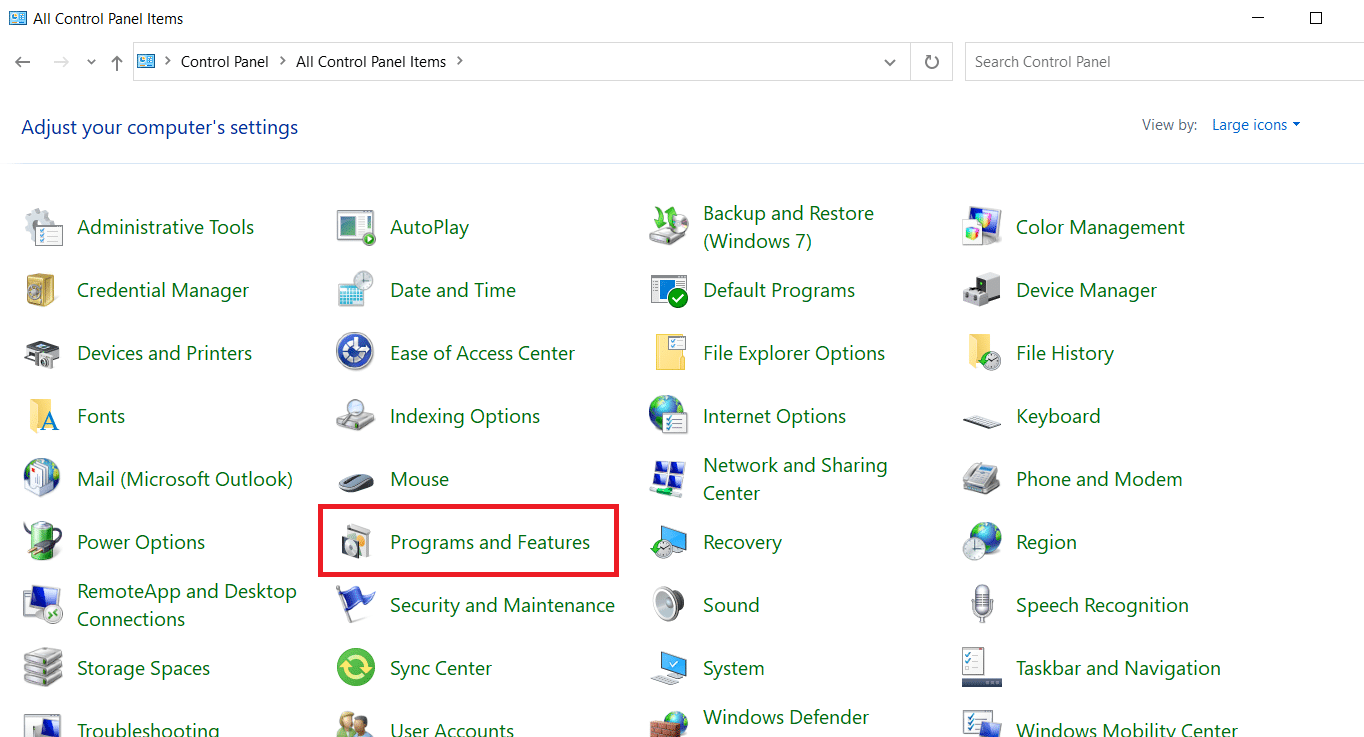
4. เลือก แอป Microsoft 365 หรือ PowerPoint หากคุณมีแอปแบบสแตนด์อโลน และคลิกที่ เปลี่ยน
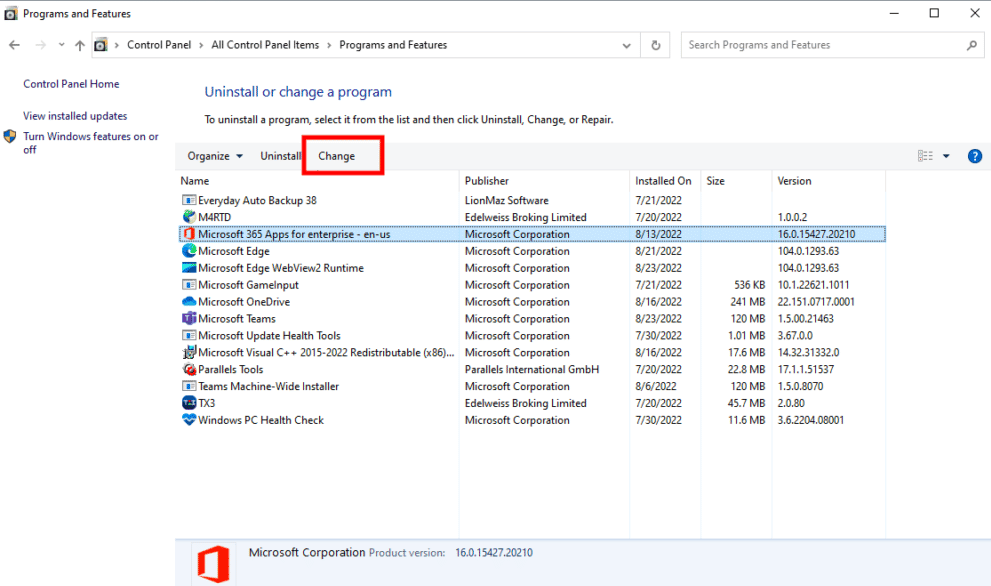
5. คลิกที่ ใช่ เพื่อให้สิทธิ์
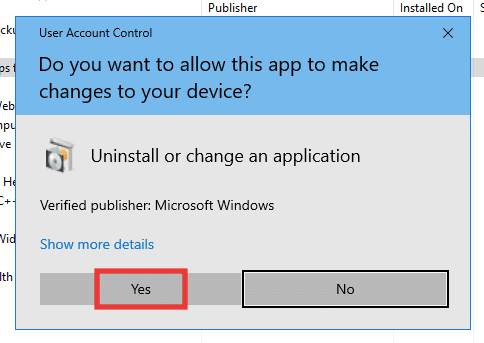
6. จากนั้นเลือกตัวเลือก Quick Repair และคลิกที่ Repair หากตัวเลือกนี้ไม่ได้ผล ให้ลองใช้ตัวเลือกการ ซ่อมแซมออนไลน์
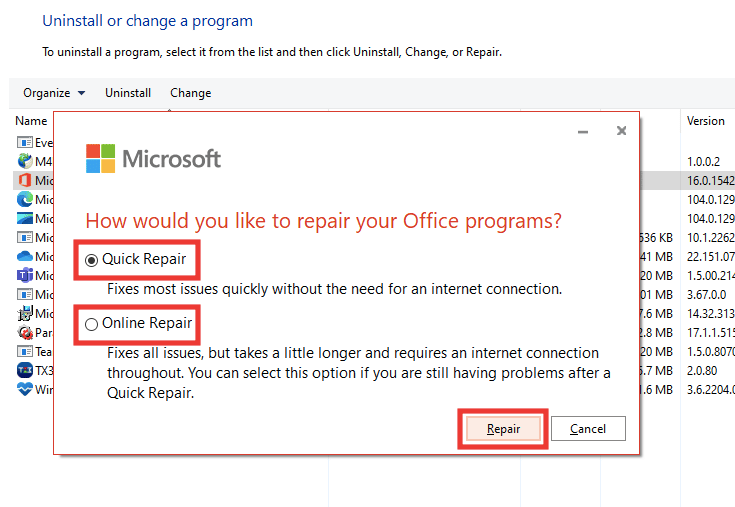
หมายเหตุ : อาจใช้เวลาสองสามนาทีในการดำเนินการให้เสร็จสิ้น นอกจากนี้ยังจะปิดแอป PowerPoint ดังนั้นให้สำรองข้อมูลของคุณจากไฟล์ PPT ก่อนดำเนินการซ่อมแซม
วิธีที่ 11: ลบ UserForm โดยใช้ Visual Basic Editor
ในกรณีที่คุณใช้ตัวควบคุม ActiveMovie หรือ UserForm ในไฟล์ PPT ให้ลองลบออกเพื่อบันทึกไฟล์งานนำเสนอ PowerPoint ทำตามขั้นตอนต่อไปนี้:
1. ไปที่ไฟล์นำเสนอของคุณใน PowerPoint แล้วกด Alt + F11 พร้อม กันเพื่อเปิด Visual Basic Editor
2. เลือก UserForm1
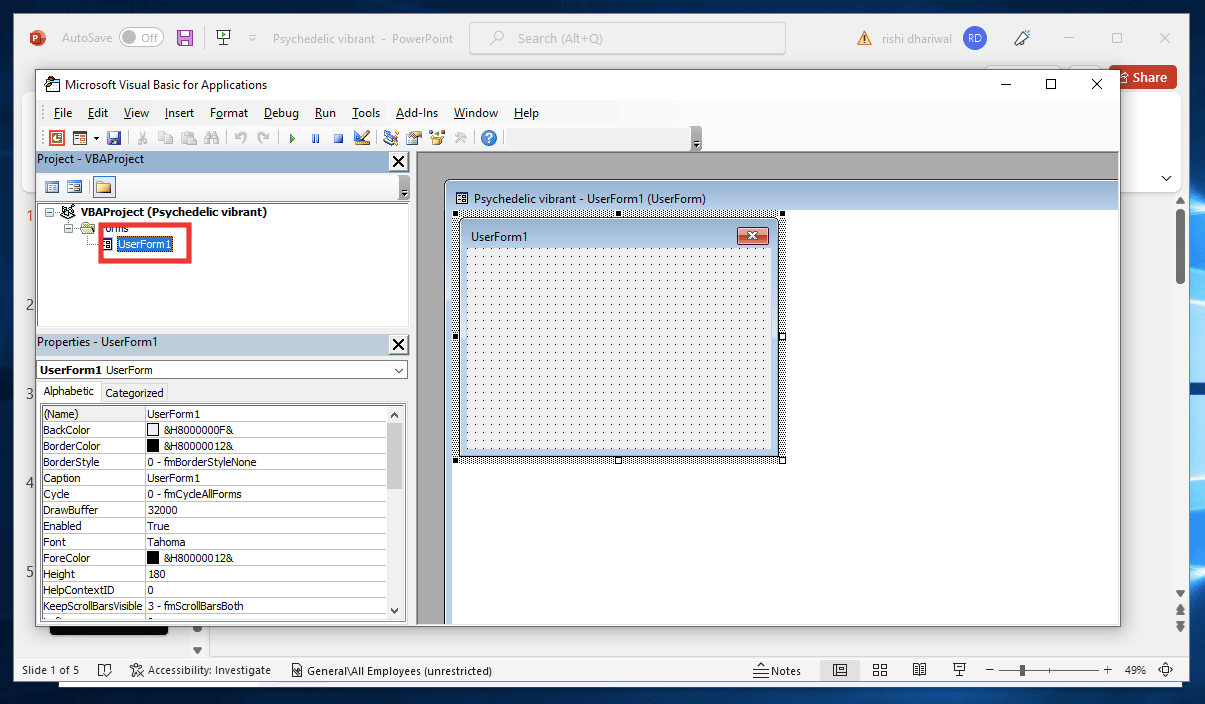
3. จากนั้นคลิกที่ File และคลิกที่ Remove UserForm1
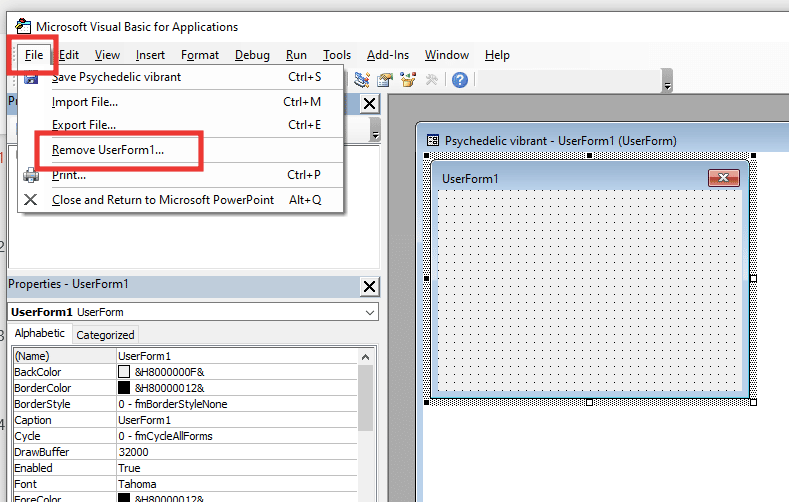
4. หลังจากนั้น ให้คลิกที่ ใช่ เพื่ออนุญาต หน้าต่างอื่นจะปรากฏขึ้นเพื่อถามว่าจะบันทึก UserForm1 ไว้ที่ใด เลือกสถานที่และคลิก บันทึก
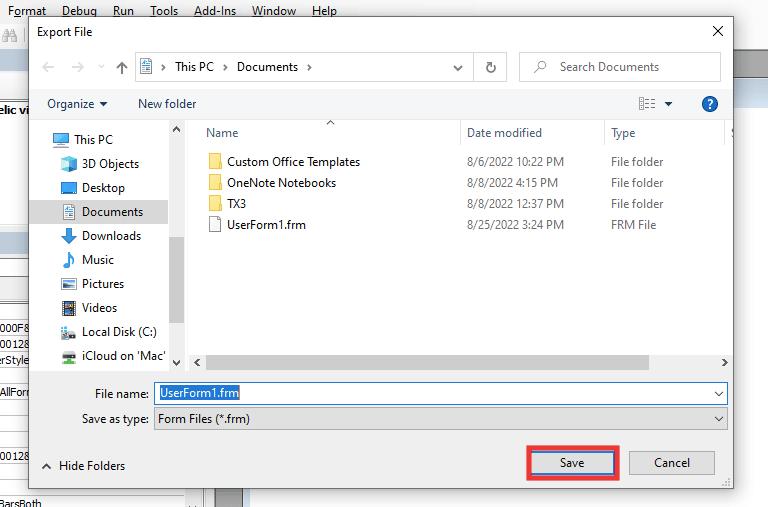
อ่านเพิ่มเติม: วิธีถ่ายโอน Microsoft Office ไปยังคอมพิวเตอร์เครื่องใหม่
วิธีที่ 12: ติดตั้ง PowerPoint App ใหม่
หากวิธีการข้างต้นใช้ไม่ได้ผล คุณสามารถติดตั้งแอป PowerPoint ใหม่หรือแอปที่รวม Office 365 ทั้งหมดได้
1. กดปุ่ม Windows พิมพ์ Control Panel แล้วคลิก Open
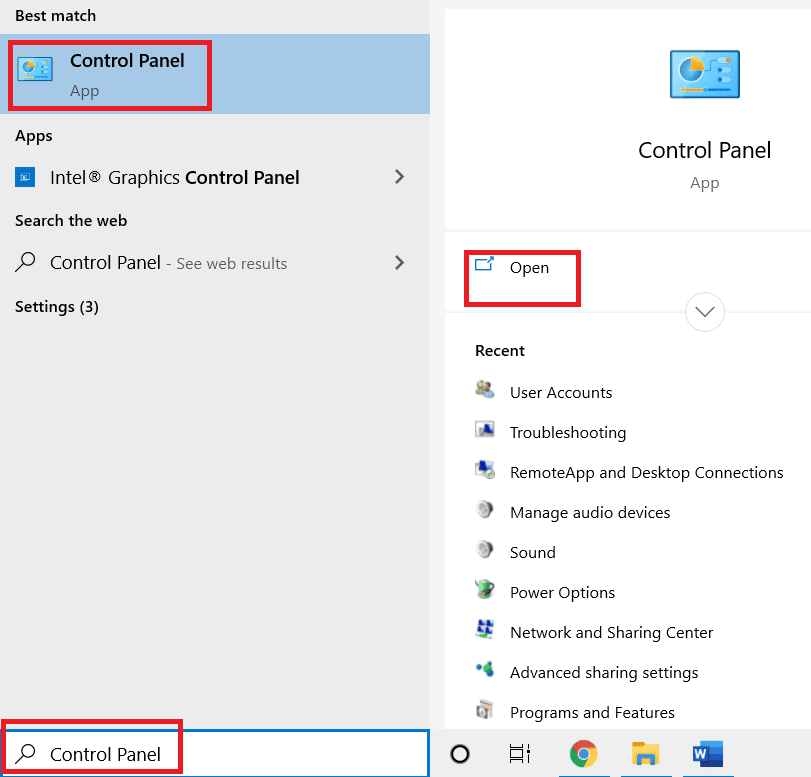
2. ตั้งค่า View by: เป็น Large icons
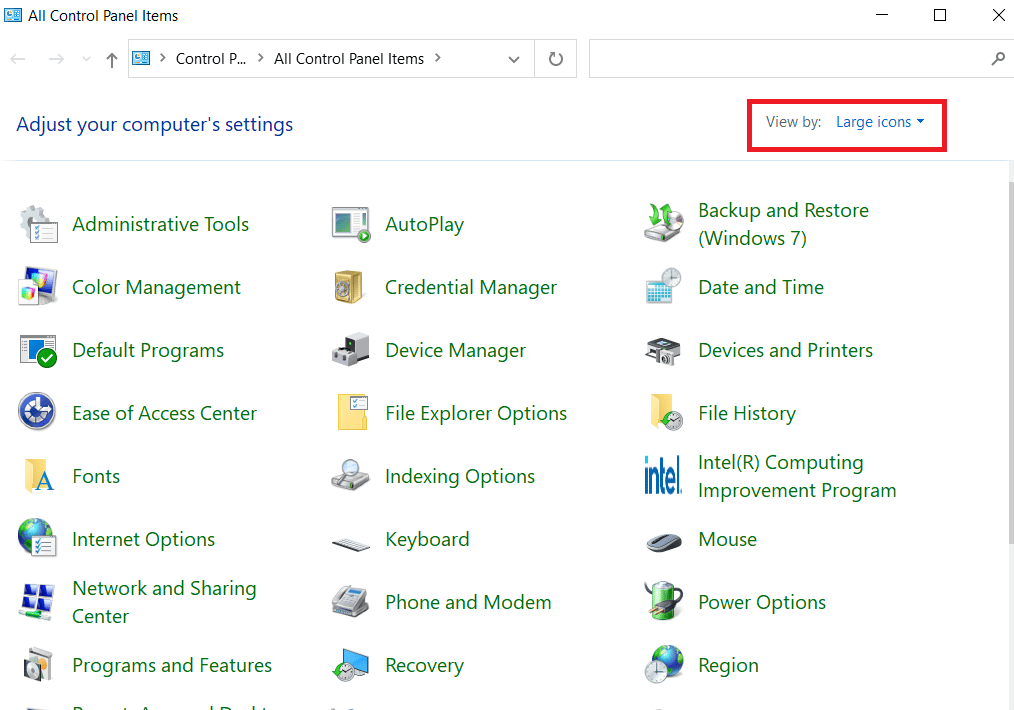
3. ไปที่เมนู โปรแกรมและคุณสมบัติ
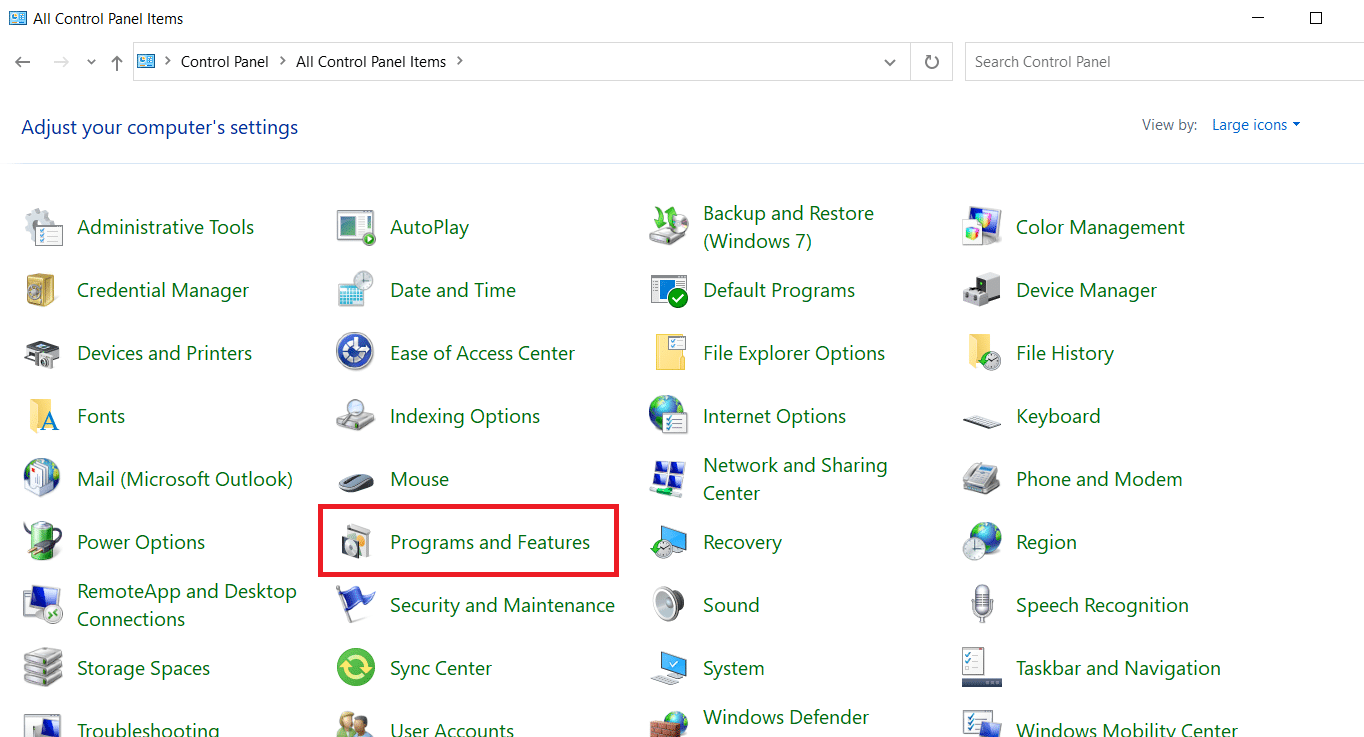
4. เลือก แอป Microsoft 365 หรือ PowerPoint หากคุณมีแอปแบบสแตนด์อโลน จากนั้นคลิกที่ ถอนการติดตั้ง
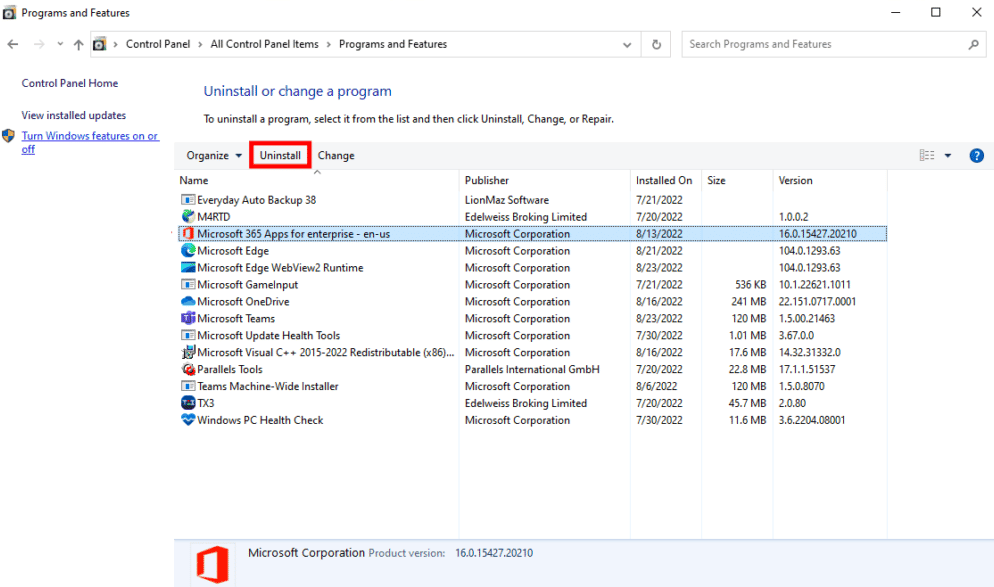
5. ไปที่ Office.com ลงชื่อเข้าใช้บัญชี Microsoft ของคุณ จากนั้นคลิกตัวเลือกดรอปดาวน์ ติดตั้ง Office แล้วเลือก แอป Office 365
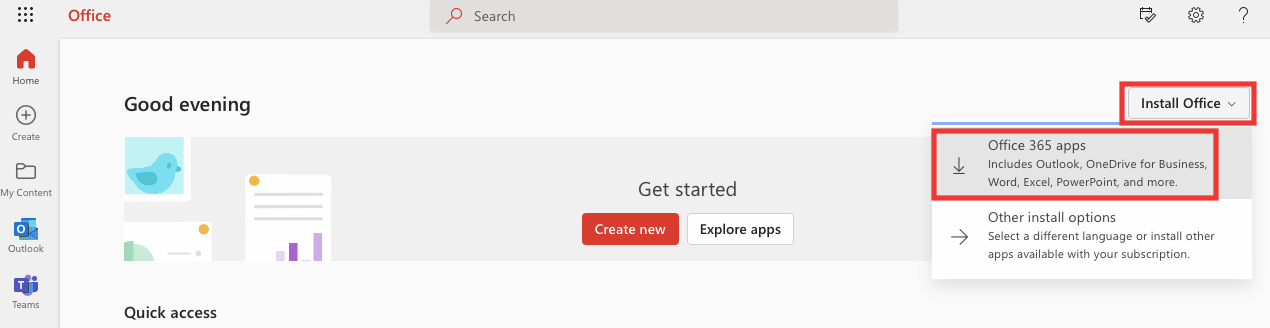
6. ไปที่โฟลเดอร์ดาวน์โหลดของคุณและดับเบิลคลิกที่ไฟล์ OfficeSetup.exe เพื่อติดตั้ง
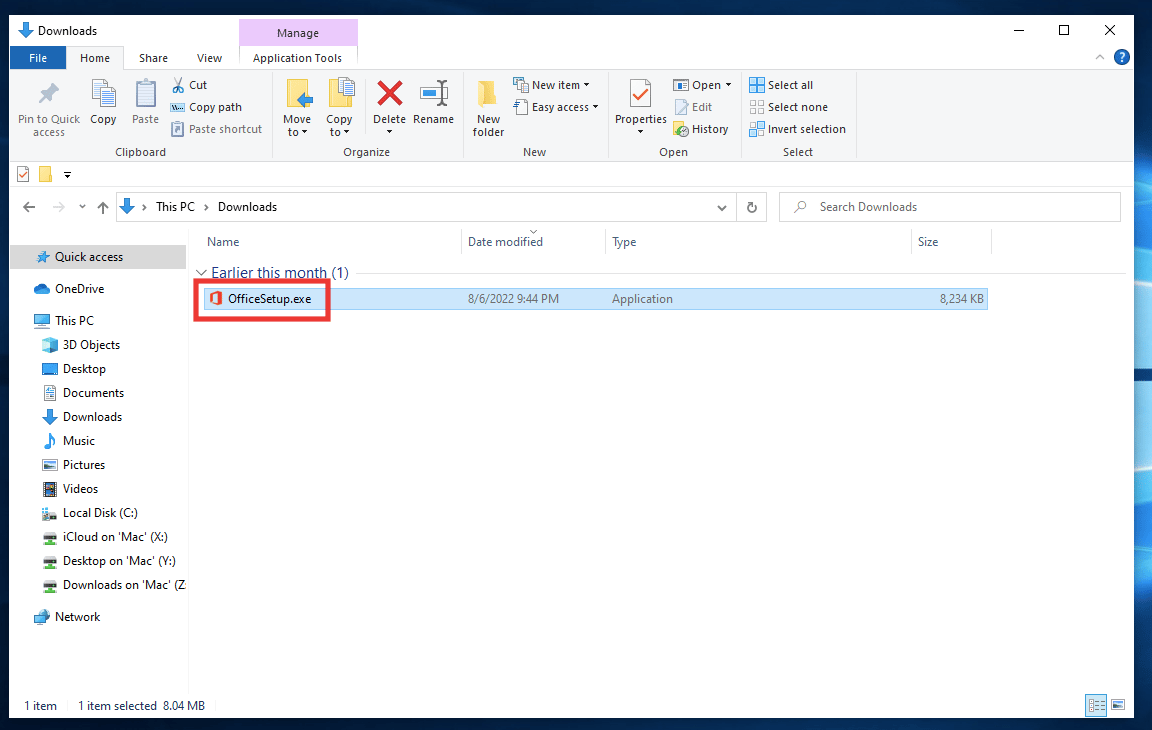
ที่แนะนำ:
- แก้ไขข้อผิดพลาดของทีม caa7000a ใน Windows 10
- วิธีแก้ไขข้อผิดพลาดการย้ายคอลัมน์ Excel
- แก้ไข Office Error Code 1058 13 ใน Windows 10
- วิธีแก้ไข ขออภัย แต่ Word เกิดข้อผิดพลาดใน Windows 10
เราหวังว่าคู่มือนี้จะเป็นประโยชน์และคุณสามารถแก้ไขข้อผิดพลาดใน การบันทึก PowerPoint ไม่ได้ แจ้งให้เราทราบว่าวิธีใดที่เหมาะกับคุณที่สุด หากคุณมีข้อสงสัยหรือข้อเสนอแนะโปรดทิ้งไว้ในส่วนความคิดเห็นด้านล่าง
