แก้ไข Pokemon Go Adventure Sync ไม่ทำงานบน Android
เผยแพร่แล้ว: 2022-06-18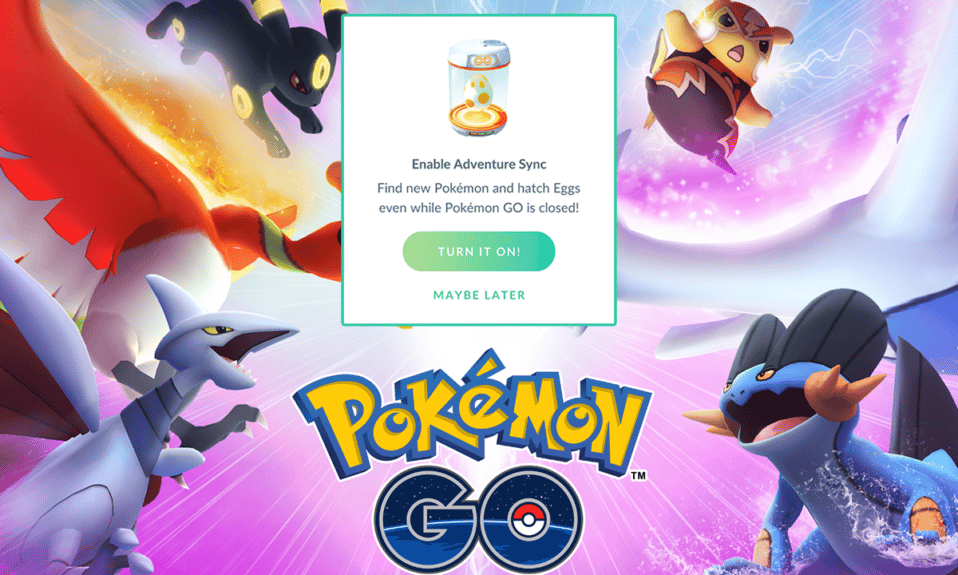
Pokemon Go เป็นหนึ่งในเกมผจญภัยที่เติบโตเร็วที่สุดในโลก โดยมีผู้ใช้มากกว่า 65 ล้านคนและผู้ใช้เกือบ 5 ล้านคนลงชื่อเข้าใช้แอปทุกวันเพื่อเพลิดเพลินกับประสบการณ์ที่เติมเต็ม นอกเหนือจากเกมแล้ว คุณยังสามารถบันทึกระยะทางที่เดินทางได้แม้ในขณะที่ไม่ได้เปิดแอป เป็นคุณสมบัติพิเศษที่คุณไม่สามารถหาได้จากเกมอื่น คุณลักษณะนี้มีขึ้นเพื่อกระตุ้นให้ผู้ใช้มีร่างกายที่แข็งแรงและกระฉับกระเฉงเป็นหลัก! ใช่ เมื่อคุณบรรลุเป้าหมายสำคัญในเกม คุณสามารถได้รับเครดิตบางส่วนจากเกมและรับรางวัลบางส่วนได้เช่นกัน กระนั้น ผู้ใช้บางคนบ่นว่าการซิงค์การผจญภัยของ Pokemon Go ไม่ทำงานเนื่องจากเหตุผลที่ไม่ทราบสาเหตุ หากคุณเป็นหนึ่งในนั้นอย่ากังวล เรานำคู่มือการแก้ไขปัญหาที่น่าทึ่งซึ่งจะช่วยคุณแก้ไขการซิงค์การผจญภัยที่ไม่ทำงานเกี่ยวกับปัญหา Android ใน Pokemon Go ดังนั้นอ่านต่อ!
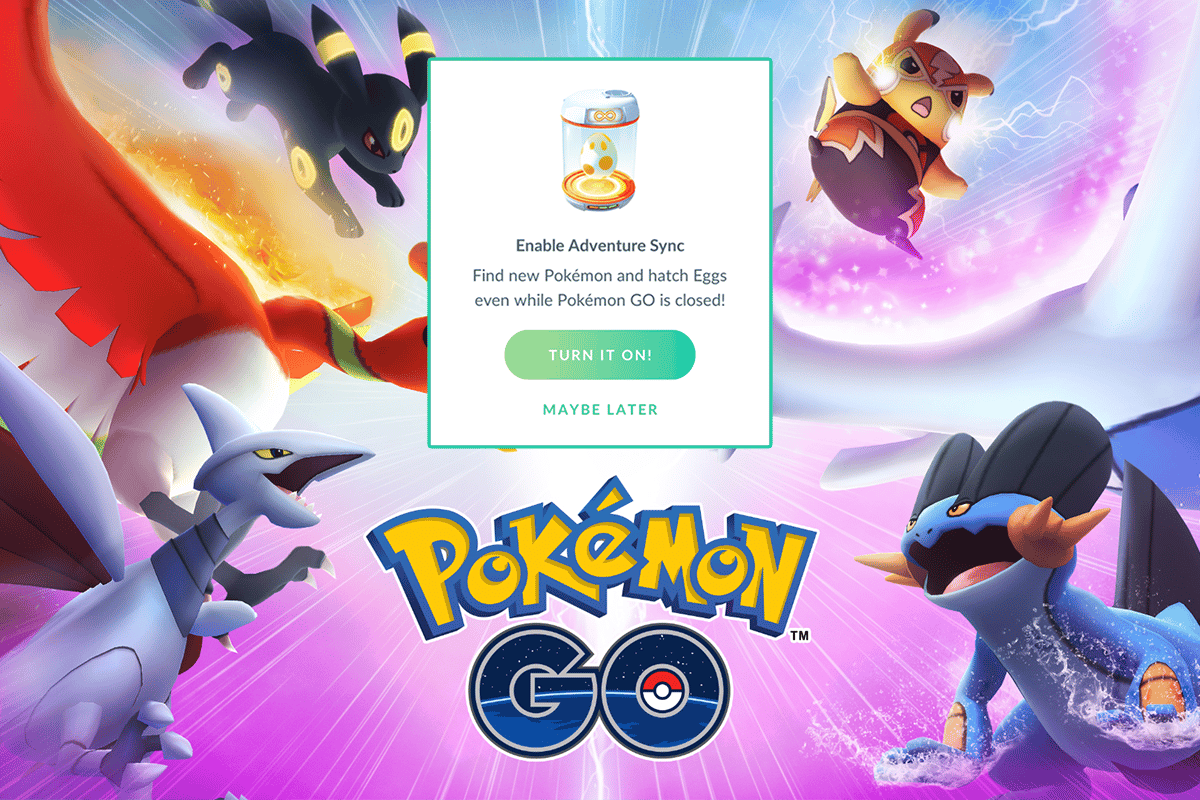
สารบัญ
- วิธีแก้ไข Pokemon Go Adventure Sync ไม่ทำงานบน Android
- วิธีที่ 1: ขั้นตอนการแก้ไขปัญหาเบื้องต้น
- วิธีที่ 2: รีสตาร์ทโทรศัพท์
- วิธีที่ 3: ปิดโหมดประหยัดแบตเตอรี่
- วิธีที่ 4: ตรวจสอบการเชื่อมต่อเครือข่าย
- วิธีที่ 5: เปิดใช้งานข้อมูลพื้นหลัง
- วิธีที่ 6: บังคับให้ออกจาก Pokemon Go
- วิธีที่ 7: ใช้เขตเวลาของผู้ให้บริการเครือข่าย
- วิธีที่ 8: เปิดความแม่นยำของตำแหน่งของ Google
- วิธีที่ 9: ลบแคชแอป Pokemon Go
- วิธีที่ 10: อัปเดตแอป Pokemon Go
- วิธีที่ 11: อัปเดต Android OS
- วิธีที่ 12: เชื่อมโยง Google Fit และ Pokemon Go อีกครั้ง
- วิธีที่ 13: เปลี่ยนการอนุญาต Pokemon Go & Google Fit
- วิธีที่ 14: ติดตั้ง Pokemon Go ใหม่
- วิธีที่ 15: ติดต่อฝ่ายสนับสนุนของ Pokemon Go
วิธีแก้ไข Pokemon Go Adventure Sync ไม่ทำงานบน Android
ฟีเจอร์ Pokemon Go Adventure Sync ช่วยให้คุณติดตามจำนวนก้าวและข้อมูลการออกกำลังกาย และในทางกลับกัน คุณสามารถรับรางวัลและเครดิตได้ คุณลักษณะนี้มีอยู่ในปี 2018 แต่คุณไม่เสียเงินสักบาทเดียว! นอกจากนี้ยังติดตามข้อมูลจากแอปพลิเคชันฟิตเนส เช่น Google Fit และ Apple Health และแสดงผลลัพธ์ด้วยความช่วยเหลือของ GPS (Global Positioning System) บนอุปกรณ์ของคุณ คุณจะได้รับรางวัลรายสัปดาห์หนึ่งครั้งตามระยะทางทั้งหมดที่คุณได้รับ มีสามประเภทที่แตกต่างกัน และคุณจะได้รับรางวัลแยกต่างหากสำหรับแต่ละหมวดหมู่
| ระยะทางครอบคลุมทุกสัปดาห์ | รางวัล Pokemon GO Adventure Sync |
| 5km | 20โปเกบอล |
| 25km | 20Pokeballs, 10 Great Balls, 500 Stardust, 1 Rare Candy, or 5km Eggs |
| 50km | 20Pokeballs, 10 Great Balls, 1500 Stardust, ไข่ 5 กม. & ลูกอมหายาก 3 อันหรือไข่ 10 กม. |
การข้าม 50 กม. เป็นขีดจำกัดสูงสุดของรางวัล และแม้ว่าคุณจะเกิน 50 กม. คุณจะไม่ได้รับรางวัลใดๆ แต่โปรดทราบว่าหากต้องการรับรางวัลทั้งหมด คุณต้องนำอุปกรณ์ติดตัวไปด้วยเสมอเพื่อติดตาม GPS ส่วนที่สนุกที่สุดคือการเคลื่อนไหวของคุณจะไม่ถูกติดตามเมื่อคุณเคลื่อนที่เร็วเกินไป (การขับรถ วิ่ง เดินทาง ฯลฯ)
อะไรทำให้ Adventure Sync ไม่ทำงาน Pokemon Go?
สาเหตุหลายประการทำให้การซิงค์การผจญภัยไม่ทำงานบน Android สาเหตุทั่วไปบางประการมีการระบุไว้ด้านล่าง
- ไม่ได้เปิดใช้งาน Adventure Sync ในการตั้งค่า Pokemon Go
- อุปกรณ์ของคุณเข้ากันไม่ได้กับคุณสมบัติการซิงค์การผจญภัยของ Pokemon Go
- โหมดประหยัดแบตเตอรี่เปิดใช้งานบนอุปกรณ์ของคุณ
- ไม่มีการอนุญาตที่เหมาะสมสำหรับ Pokemon Go บนอุปกรณ์ของคุณ
- แอพที่ล้าสมัยและ Android ที่ล้าสมัย
- ไฟล์ที่กำหนดค่าไม่ถูกต้องใน Pokemon Go
เมื่อคุณคุ้นเคยกับสาเหตุที่ทำให้เกิดปัญหาการซิงค์การผจญภัยของ Pokemon Go แล้ว คุณสามารถปฏิบัติตามวิธีการแก้ไขปัญหาตามรายการด้านล่างเพื่อแก้ไขปัญหาเดียวกัน
หมายเหตุ : เนื่องจากสมาร์ทโฟนไม่มีตัวเลือกการตั้งค่าเหมือนกัน จึงแตกต่างกันไปตามผู้ผลิต ดังนั้น โปรดตรวจสอบการตั้งค่าที่ถูกต้องก่อนทำการเปลี่ยนแปลงใดๆ ในอุปกรณ์ของคุณ ขั้นตอนที่จะเกิดขึ้นบน โทรศัพท์ Xiaomi ที่มี MIUI 13 เพื่อจุดประสงค์ในการอธิบาย
วิธีที่ 1: ขั้นตอนการแก้ไขปัญหาเบื้องต้น
ต่อไปนี้คือสิ่งที่ควรพิจารณาและควรคำนึงถึงในการแก้ไขปัญหาการซิงค์การผจญภัยที่ไม่ทำงานบน Android
1. ตรวจสอบให้แน่ใจว่าฟีเจอร์ Pokemon Go Adventure Sync เปิดอยู่
คุณต้องตรวจสอบให้แน่ใจว่าคุณได้เปิดคุณลักษณะการซิงค์การผจญภัยของ Pokemon Go แล้ว หากไม่ได้เปิดคุณสมบัตินั้น คุณจะประสบปัญหาการซิงค์ซ้ำๆ
2. ยืนยันว่าการซิงค์ทำงานบนอุปกรณ์อื่น
เปิด Google Fit (Android) หรือ Apple Health (iOS) และตรวจสอบว่าบันทึกข้อมูลการออกกำลังกายของคุณหรือไม่ ถ้าใช่ ให้เปิด Pokemon Go และตรวจสอบว่าคุณประสบปัญหาใดๆ หรือไม่
3. ตรวจสอบความเข้ากันได้
ตรวจสอบให้แน่ใจว่า Pokemon Go และแอพ Google Fit (Android) หรือ Apple Health (iOS) เข้ากันได้กับอุปกรณ์ของคุณ ตัวอย่างเช่น Google Fit ต้องใช้ Android OS 6.0 หรือใหม่กว่า หากไม่เป็นไปตามเกณฑ์นี้ คุณจะใช้ฟีเจอร์ซิงค์การผจญภัยของ Pokemon Go ไม่ได้
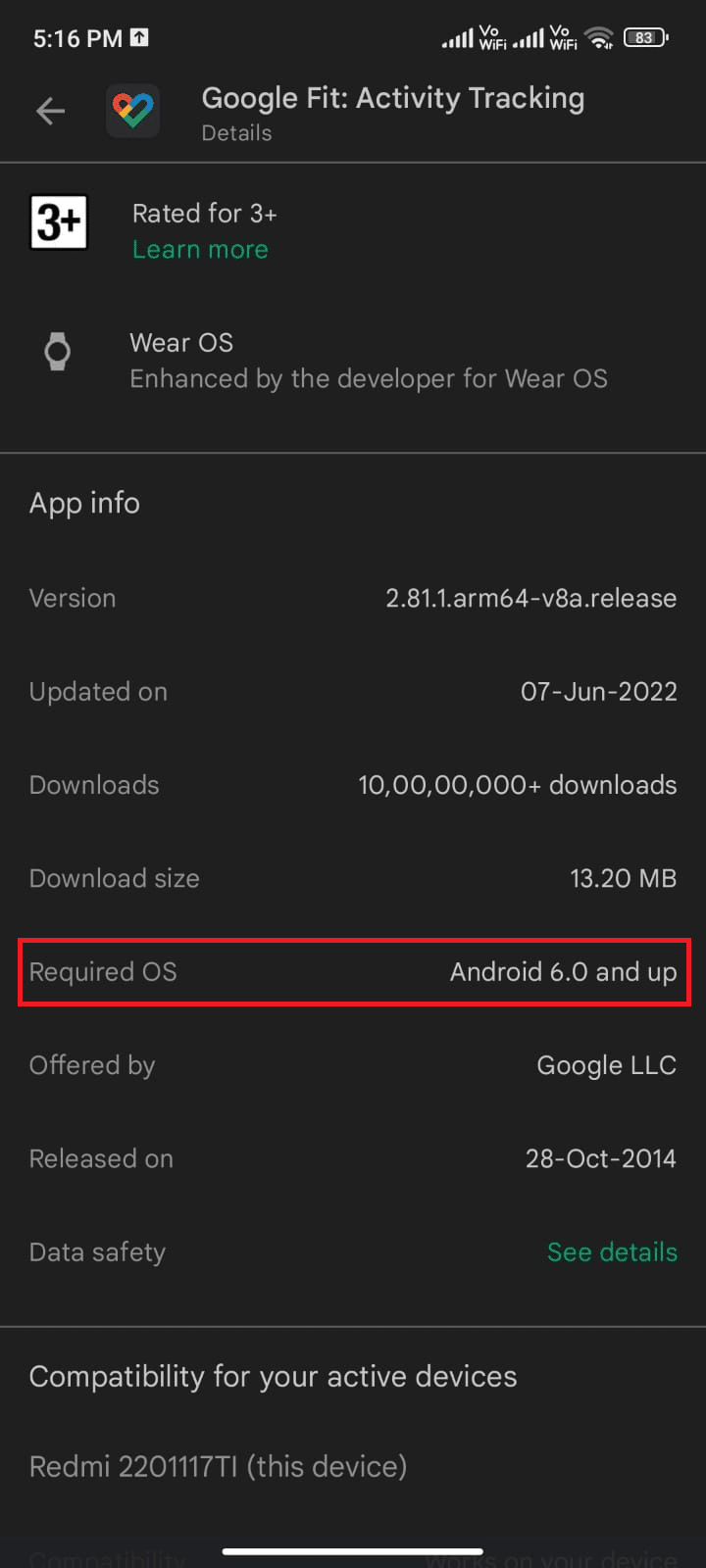
4. รอจนกว่าการซิงค์จะเสร็จสิ้น
บางครั้ง Pokemon Go จะใช้เวลาประมาณ 24 ชั่วโมง ในการซิงค์ข้อมูลกับ Google Fit และแอปที่เกี่ยวข้องกับสุขภาพอื่นๆ (คุณต้องรอหากคุณเพิ่งซิงค์ข้อมูล)
5. ป้อนข้อมูลที่ถูกต้องใน Pokemon Go . ด้วยตนเอง
หากคุณ ป้อน ข้อมูลใด ๆ ในแอปพลิเคชันด้านสุขภาพด้วยตนเอง สิ่งนั้นจะไม่ถูกพิจารณาใน Pokemon Go ข้อมูลทั้งหมดที่รวมมาจากแอปของบุคคลที่สาม (เว้นแต่จะเป็น Google Fit API หรือ Apple Health API) จะถือว่าเป็นข้อมูลด้วยตนเอง
6. ปิดแอพ Pokemon Go โดยสิ้นเชิง
เมื่อคุณไม่ได้ปิดแอปโดยสมบูรณ์ แอปจะยังคงทำงานในพื้นหลังด้วย Go+ และด้วยเหตุนี้ บางครั้งคุณลักษณะการซิงค์การผจญภัยอาจไม่ทำงาน
7. ค้นหาและยืนยัน Vital Sensors
ตรวจสอบให้แน่ใจว่าอุปกรณ์ของคุณมี เซ็นเซอร์ที่จำเป็น ในการติดตามระยะทางและความเร็ว
8. ใช้แอพด้วยความเร็วที่ถูกต้อง
จดบันทึกว่าความเร็วที่ 10.5 กม./ชม. จะถูกบันทึกโดย Pokemon Go เท่านั้น ความเร็วที่มากกว่านี้จะไม่ถูกบันทึก
9. ลงชื่อเข้าใช้ Pokemon และแอพอื่น ๆ อีกครั้ง
ออกจากระบบ แอพ Pokemon Go แล้วลงชื่อเข้าใช้แอพสุขภาพบน Android ของคุณ จากนั้นลงชื่อเข้าใช้อีกครั้งและตรวจสอบว่าปัญหาหายไปหรือไม่
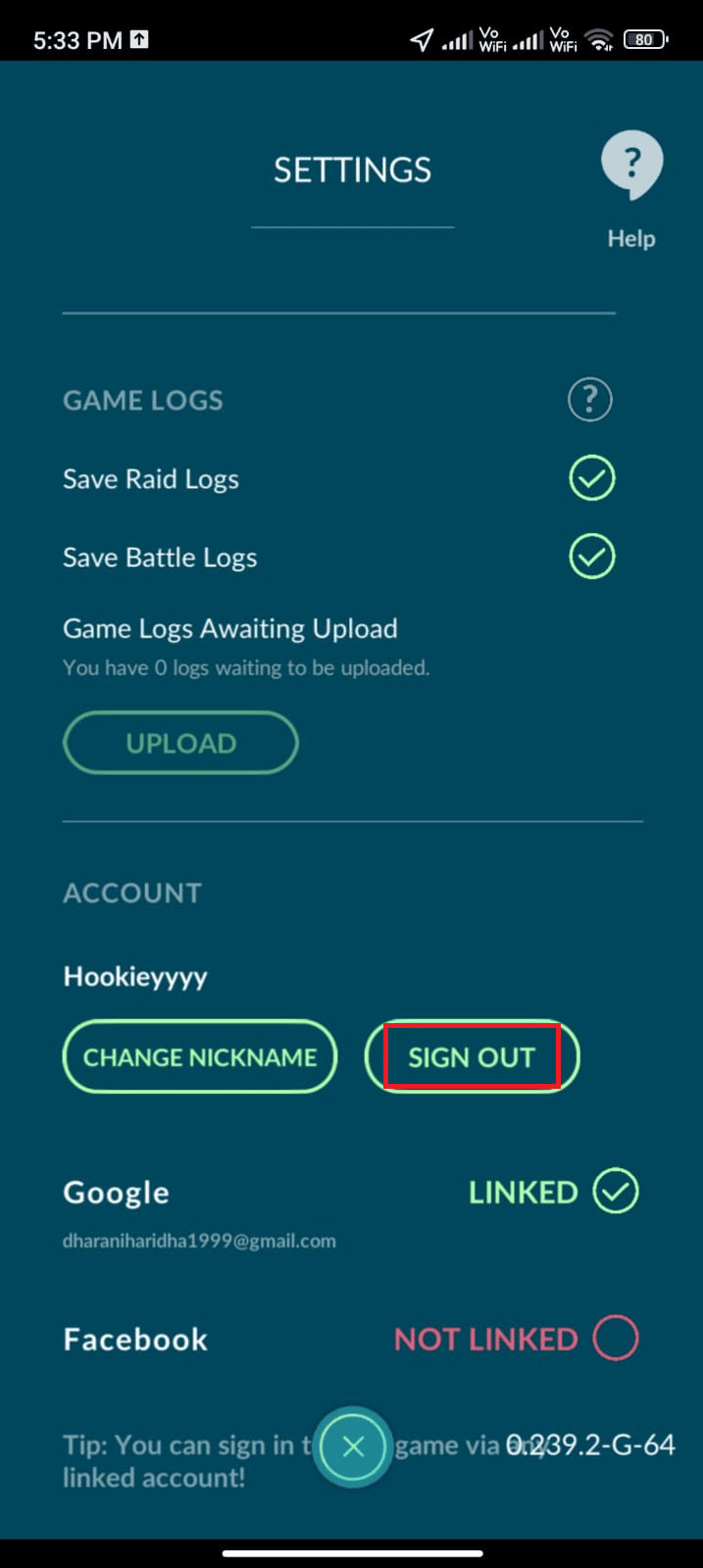
การแฮ็กที่ง่ายและมีประสิทธิภาพไม่กี่ข้อเหล่านี้จะช่วยคุณแก้ไขปัญหาที่กล่าวถึงในขั้นตอนก่อนหน้านี้ หากไม่สามารถช่วยคุณได้ คุณสามารถเปลี่ยนไปใช้วิธีการแก้ไขปัญหาขั้นสูงได้ตามรายการด้านล่าง
วิธีที่ 2: รีสตาร์ทโทรศัพท์
แฮ็คง่าย ๆ นี้จะช่วยคุณแก้ไขข้อผิดพลาดชั่วคราวทั้งหมดที่เกี่ยวข้องกับ Pokemon Go รวมถึงการซิงค์การผจญภัยของ Pokemon Go ที่ไม่ทำงาน คุณสามารถรีสตาร์ทอุปกรณ์ได้โดยตรงตามคำแนะนำด้านล่าง หรือปิดอุปกรณ์แล้วเปิดใหม่ในภายหลัง
1. กด ปุ่มเปิดปิด ที่ด้านข้างของมือถือของคุณค้างไว้
2. จากนั้นในหน้าจอถัดไป ให้แตะตัวเลือก Reboot
หมายเหตุ : คุณยังสามารถแตะไอคอน ปิดเครื่อง เพื่อปิดอุปกรณ์ของคุณ หากคุณทำเช่นนั้น ให้กดปุ่มเปิด/ปิดค้างไว้อีกครั้งเพื่อเปิดโทรศัพท์ของคุณ
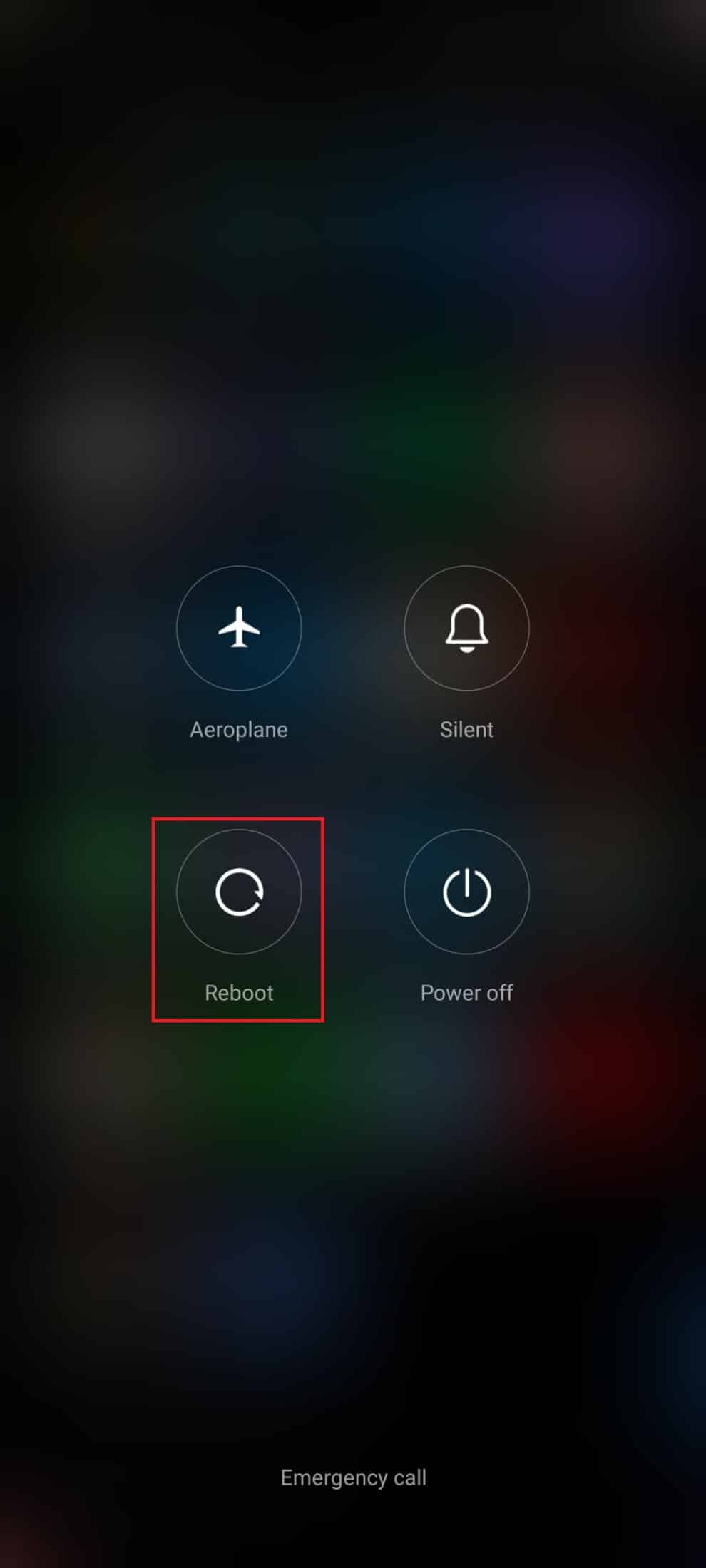
3. รอจนกว่าโทรศัพท์จะรีบูตและตรวจสอบว่าคุณสามารถแก้ไขการซิงค์การผจญภัยที่ไม่ทำงานบน Android ได้หรือไม่
อ่านเพิ่มเติม : วิธีเล่น Pokemon Go โดยไม่ต้องขยับ (Android & iOS)
วิธีที่ 3: ปิดโหมดประหยัดแบตเตอรี่
อุปกรณ์สมาร์ทโฟนใหม่ทั้งหมดมีคุณสมบัติประหยัดแบตเตอรี่ที่จะช่วยให้คุณประหยัดแบตเตอรี่ด้วยการทำงานที่จำกัดของบริการ เซ็นเซอร์ และแอพ หากคุณเปิดใช้งานตัวเลือกการประหยัดแบตเตอรี่บนอุปกรณ์ของคุณ Pokemon Go และแอปด้านสุขภาพอื่นๆ อาจถูกปิด ซึ่งอาจนำไปสู่ปัญหาที่กล่าวถึงและระยะทางที่เดินทางจะไม่ถูกบันทึกโดยแอปของคุณ ดังนั้น คุณควรปิดโหมดประหยัดแบตเตอรี่ในอุปกรณ์ของคุณตามคำแนะนำด้านล่าง
1. ดึง ลิ้นชักการแจ้งเตือน บนอุปกรณ์ Android ของคุณ
2. ตอนนี้ ปิดการตั้งค่าการ ประหยัดแบตเตอรี่ หากเปิดอยู่
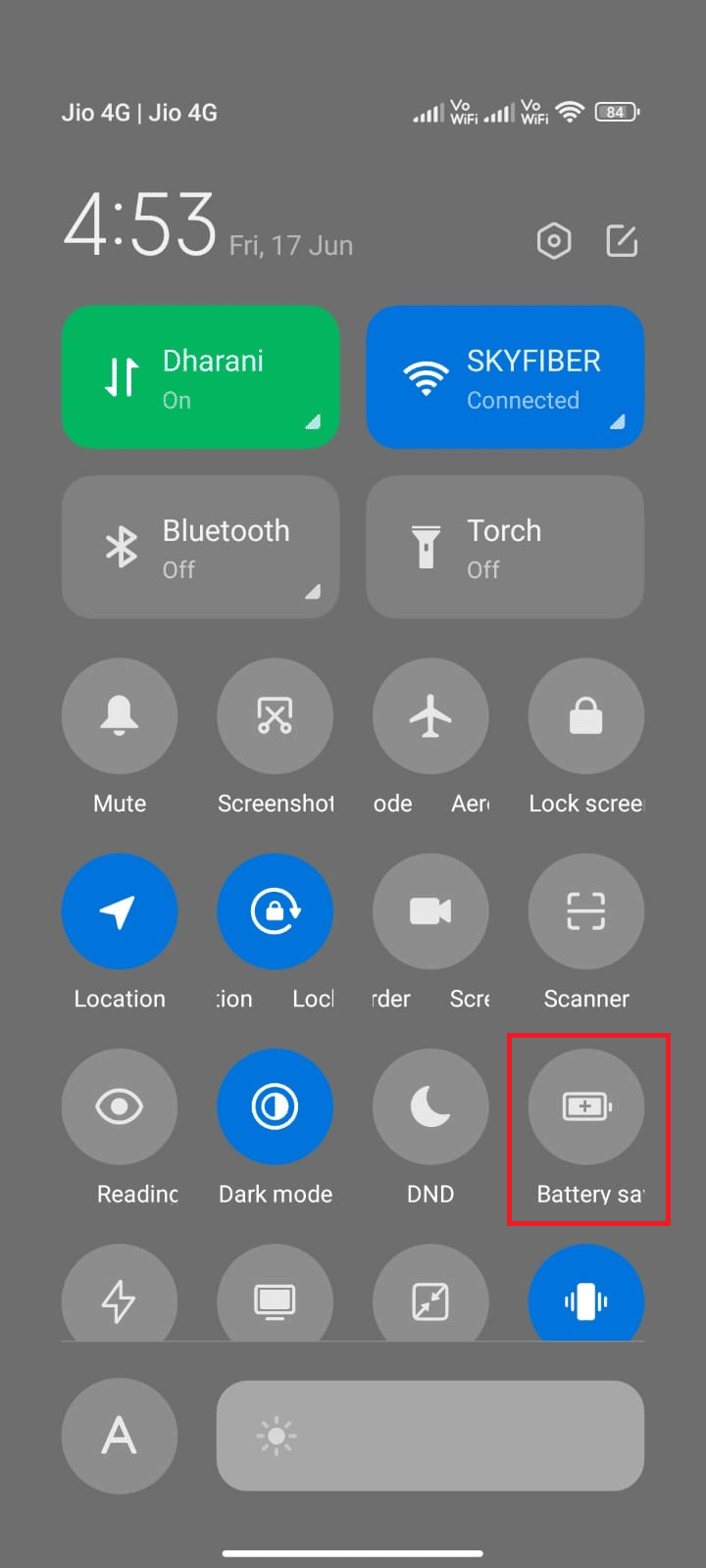
วิธีที่ 4: ตรวจสอบการเชื่อมต่อเครือข่าย
บางครั้ง มีโอกาสเล็กน้อยที่การเชื่อมต่ออินเทอร์เน็ตของคุณไม่เสถียรที่จะผ่านการตั้งค่าการซิงค์การผจญภัยที่ประสบความสำเร็จบนอุปกรณ์ Android ของคุณ หากคุณต้องการยืนยันการเชื่อมต่อเครือข่าย คุณมีแฮ็คที่ยอดเยี่ยม ไปที่เบราว์เซอร์ที่คุณชื่นชอบและท่องอะไรก็ได้ หากคุณไม่ได้รับผลลัพธ์ของเบราว์เซอร์ แสดงว่ามีปัญหาบางอย่างที่เกี่ยวข้องกับเครือข่าย หากคุณเดาว่าปัญหาเกิดจากการเชื่อมต่อ VPN ให้ลองปิด หากคุณกำลังใช้ข้อมูลมือถือ ตรวจสอบให้แน่ใจว่าการเชื่อมต่อข้อมูลของคุณเปิดอยู่โดยทำตามคำแนะนำด้านล่าง
1. แตะไอคอน การตั้งค่า จากหน้าจอหลัก
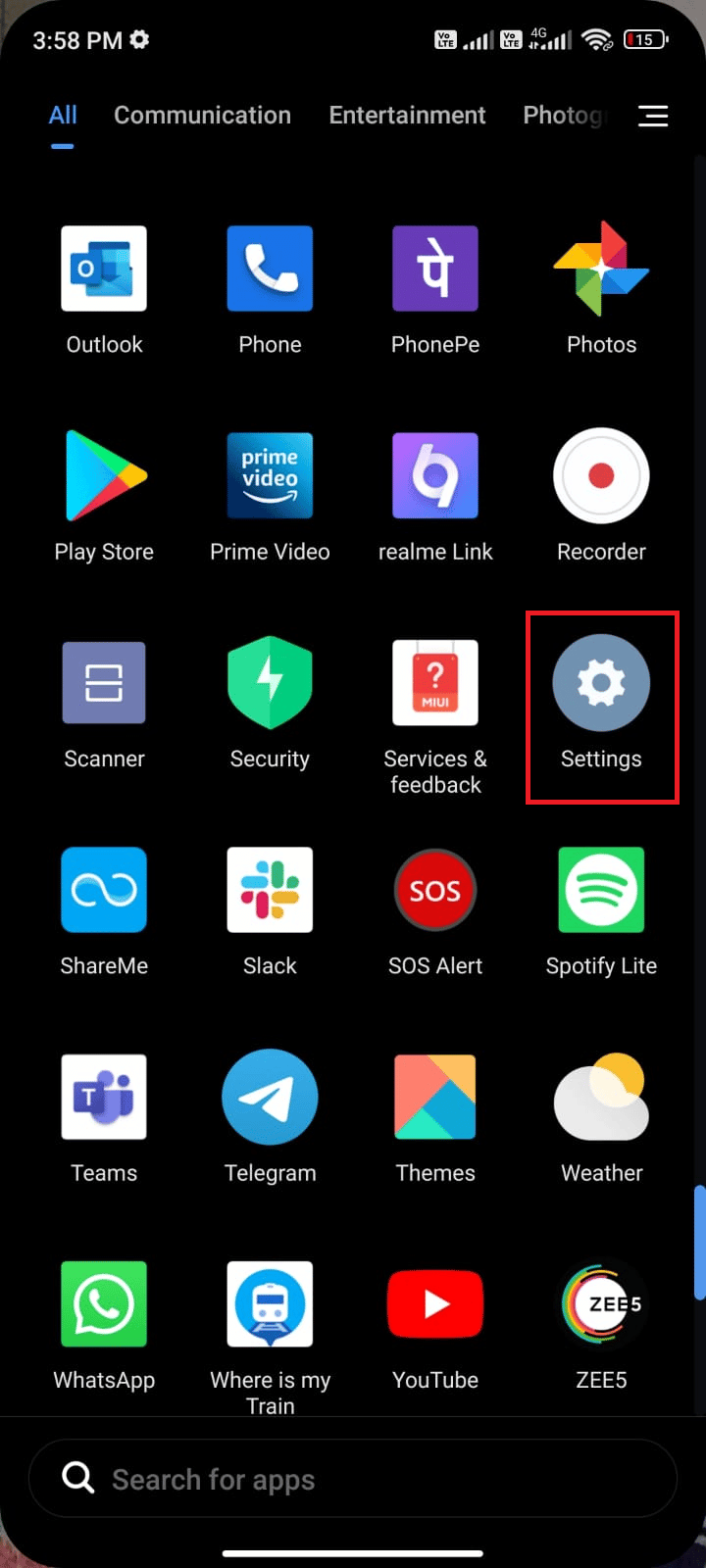
2. จากนั้น แตะตัวเลือก ซิมการ์ดและเครือข่ายมือถือ ดังที่แสดง
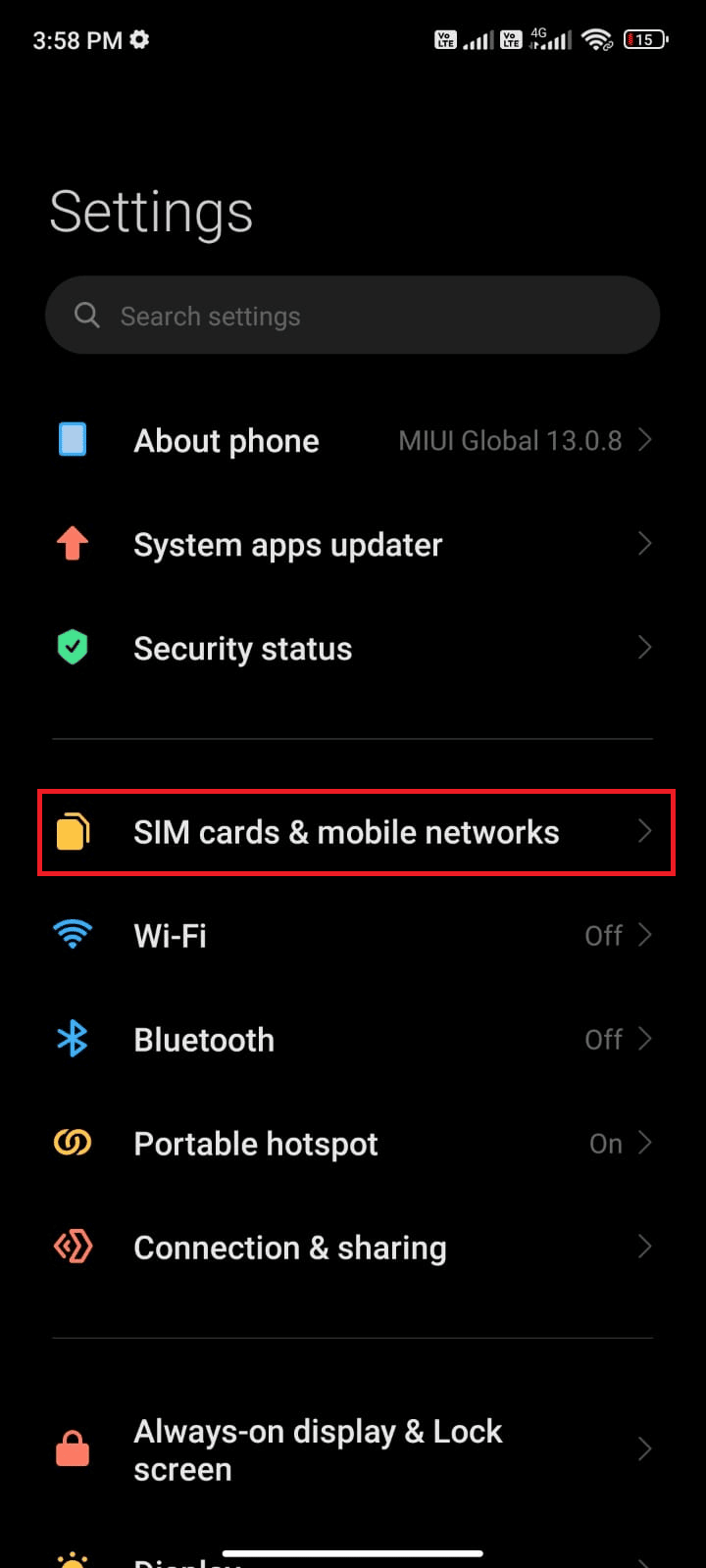
3. ตอนนี้ ให้เปิดตัวเลือก ข้อมูลมือถือ หากปิดอยู่ ดังที่แสดง
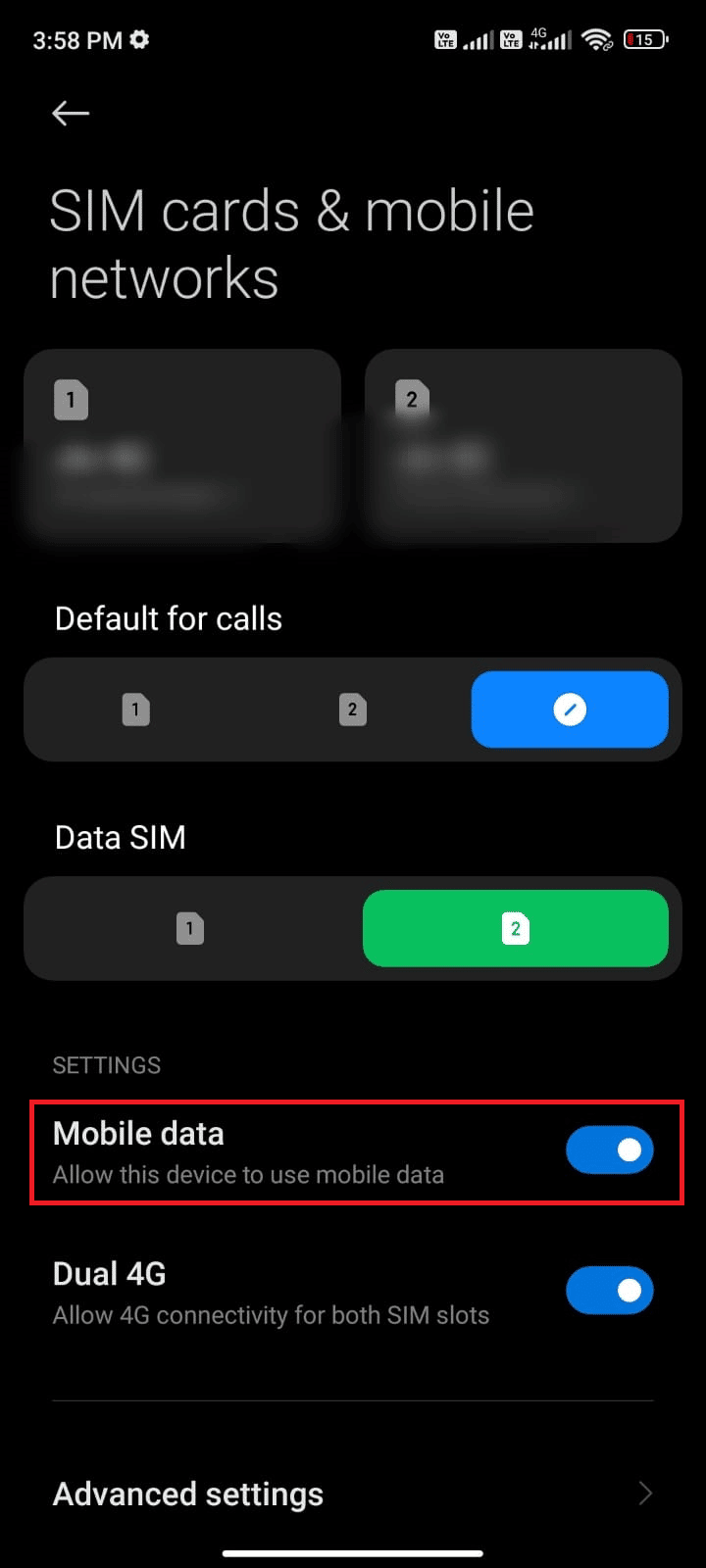
4. หากคุณอยู่นอกประเทศหรือพื้นที่ครอบคลุมของเครือข่าย (โดยใช้เครือข่ายโรมมิ่ง) ให้แตะการ ตั้งค่า ขั้นสูง ตามที่แสดง
หมายเหตุ: ผู้ให้บริการจะเรียกเก็บเงินคุณฟรีหลังจากที่คุณเปิดการโรมมิ่งข้อมูลระหว่างประเทศ
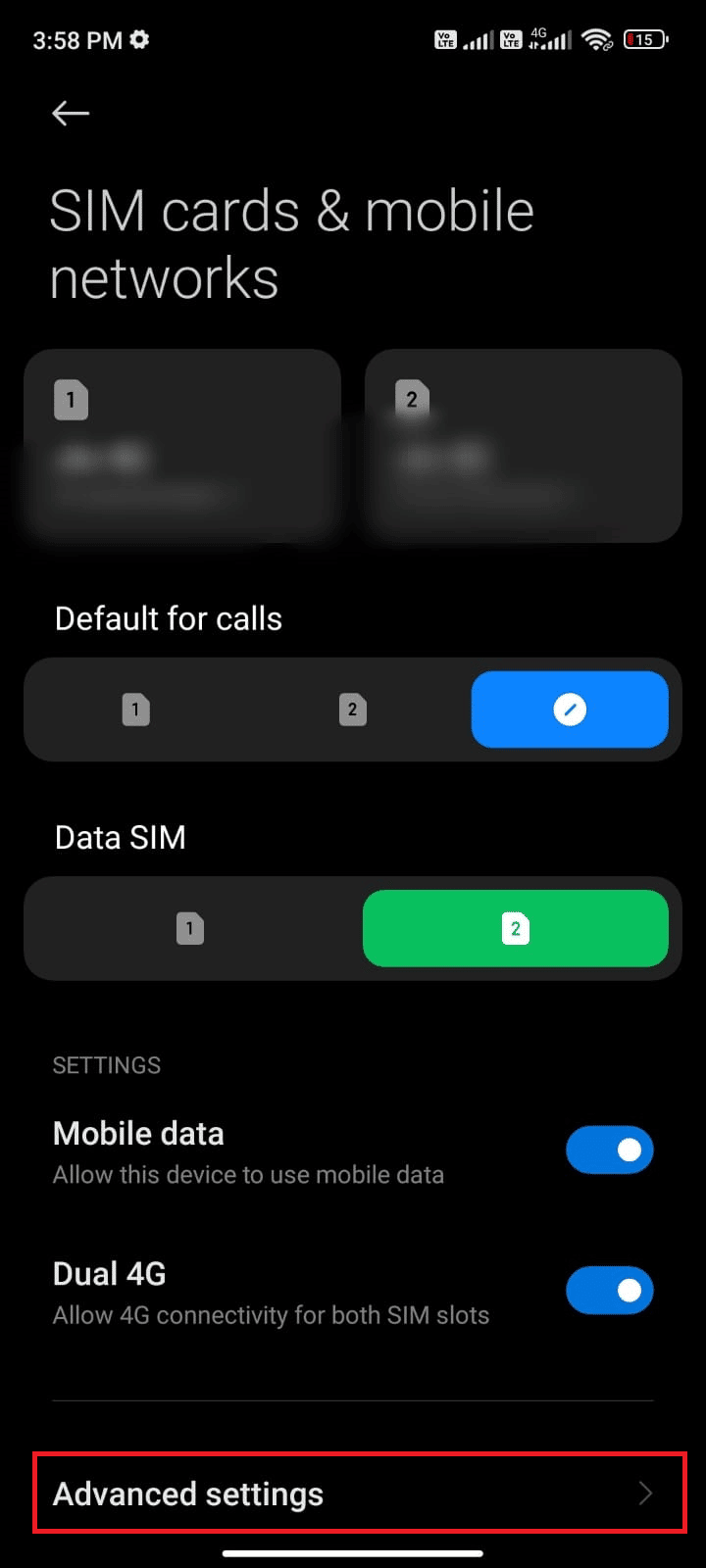
5. จากนั้น แตะที่ช่องถัดจาก การ โรมมิ่งระหว่างประเทศ และตั้งค่าตัวเลือกเป็น เสมอ
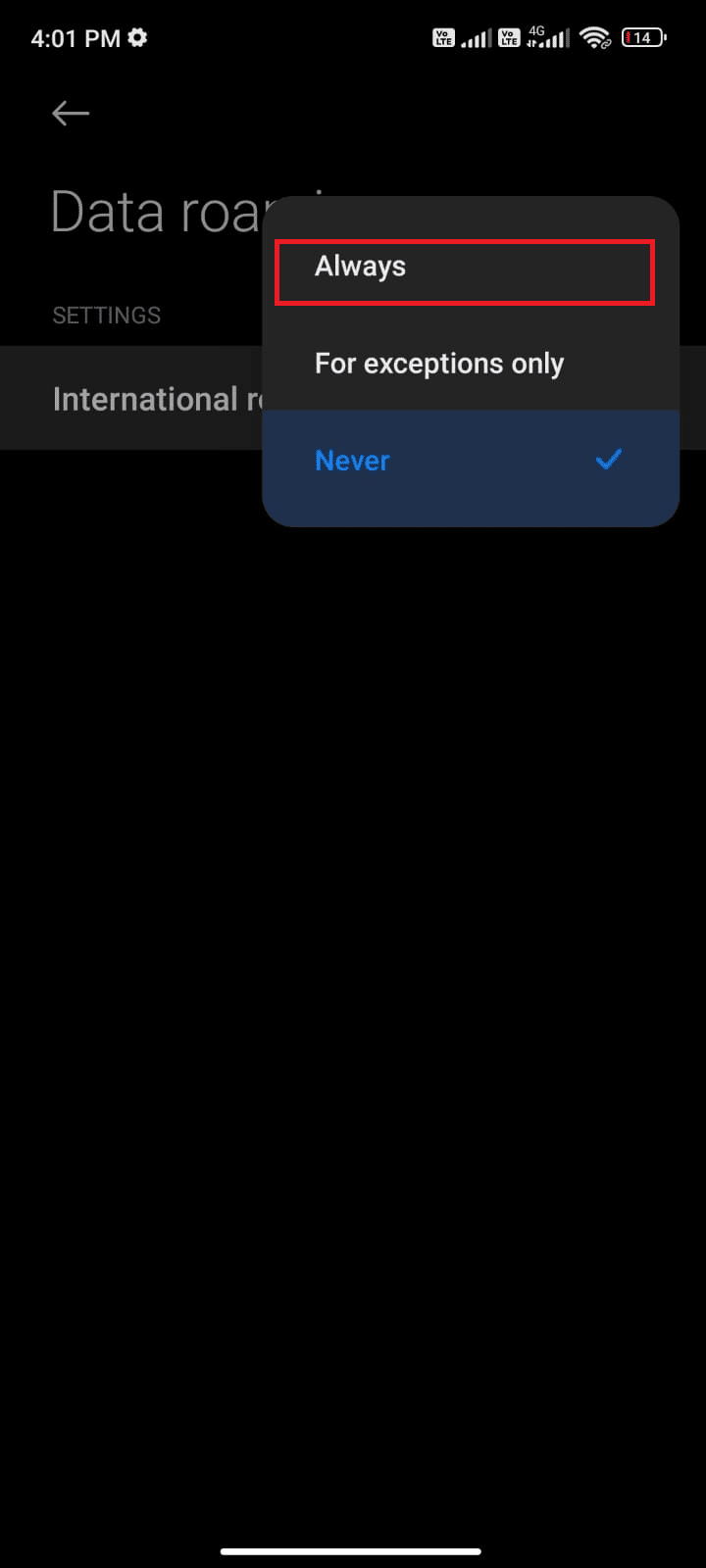
6. แตะที่ การโรมมิ่งข้อมูล
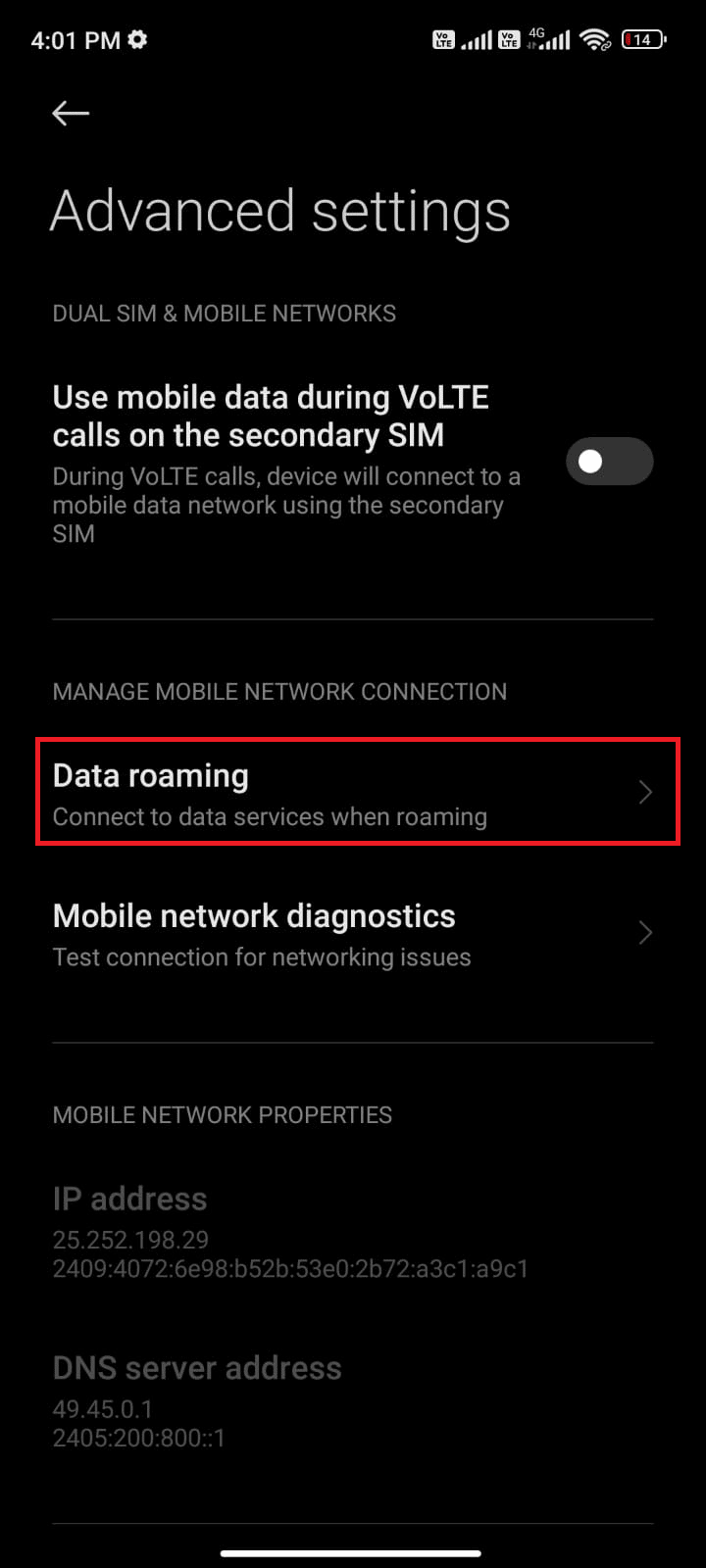
7. จากนั้นแตะ เปิด เพื่อยืนยันพร้อมท์
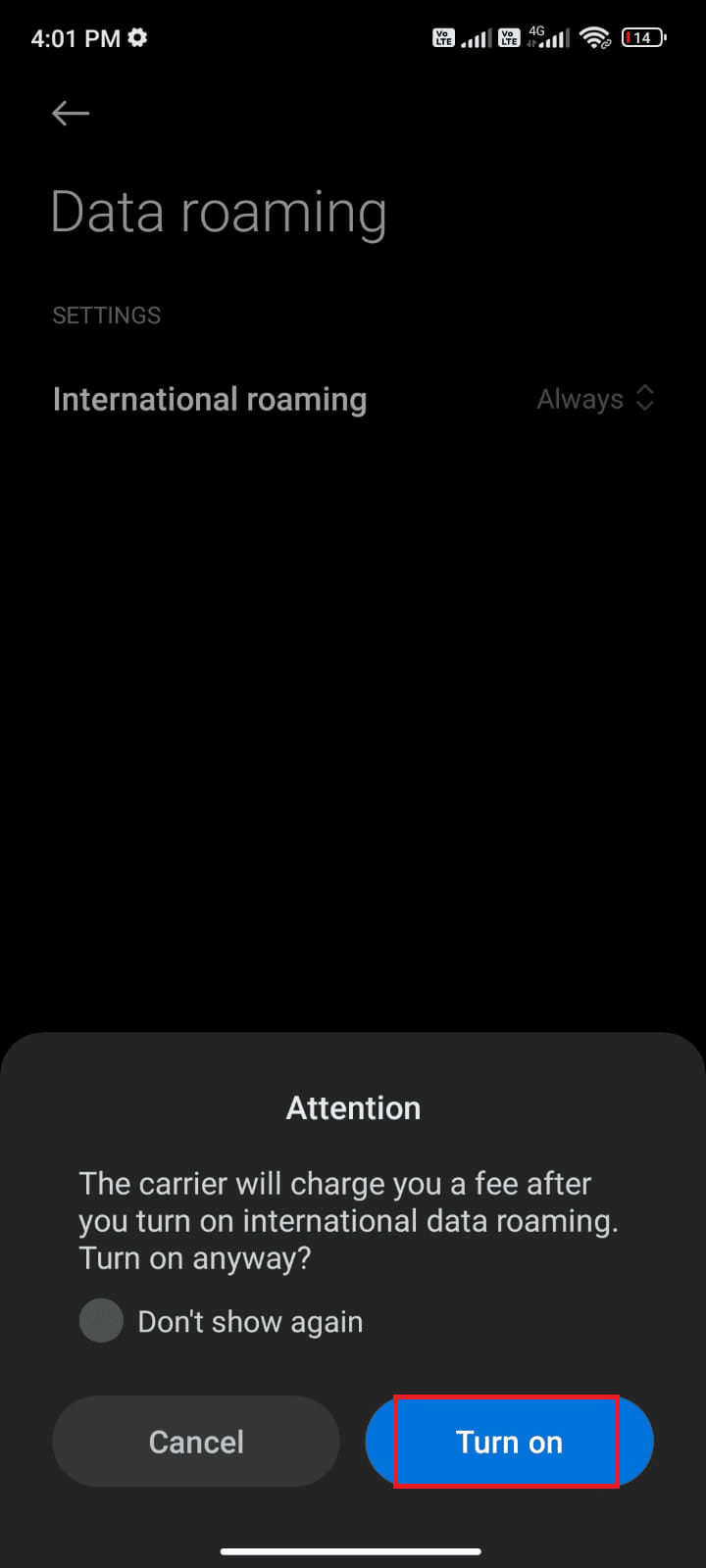
ตอนนี้ให้ตรวจสอบว่าคุณสามารถแก้ไขการซิงค์การผจญภัยของ Pokemon Go ที่ไม่ทำงานได้หรือไม่ ถ้าไม่ ให้ทำตามวิธีการด้านล่าง
อ่านเพิ่มเติม : แก้ไข Netflix Audio Video Out of Sync บน Windows 10 PC
วิธีที่ 5: เปิดใช้งานข้อมูลพื้นหลัง
นอกจากข้อมูลมือถือแล้ว คุณต้องเปิดการใช้งานข้อมูลแบ็กกราวด์เพื่อให้แน่ใจว่า Android ของคุณใช้ข้อมูลมือถือแม้ในโหมดประหยัดอินเทอร์เน็ต คำแนะนำบางประการให้ทำเช่นเดียวกันนี้ ทำตามที่แสดงเพื่อแก้ไขการซิงค์การผจญภัยที่ไม่ทำงานเกี่ยวกับปัญหา Android
1. ไปที่แอพ การตั้งค่า ตามที่กล่าวไว้ก่อนหน้านี้
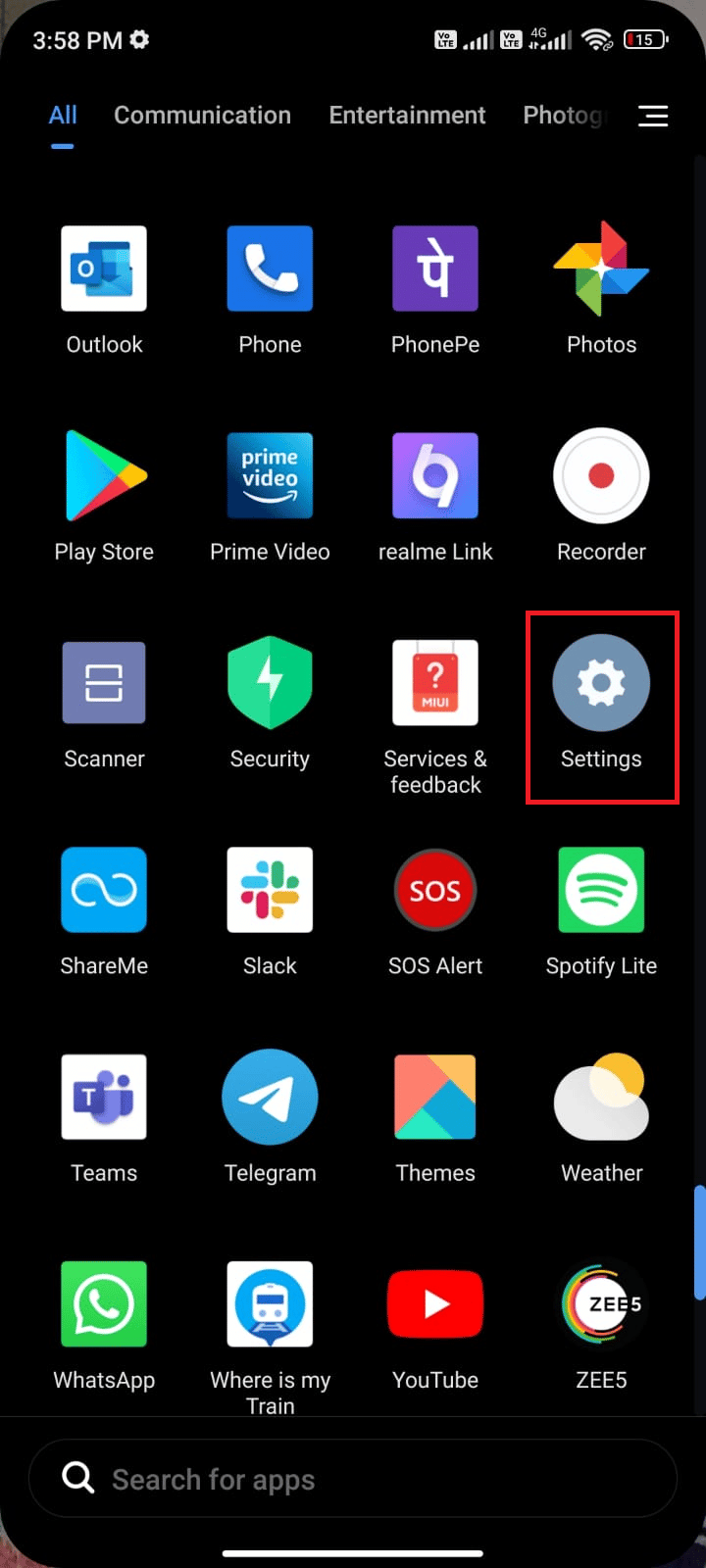
2. ตอนนี้ แตะที่ แอ พ
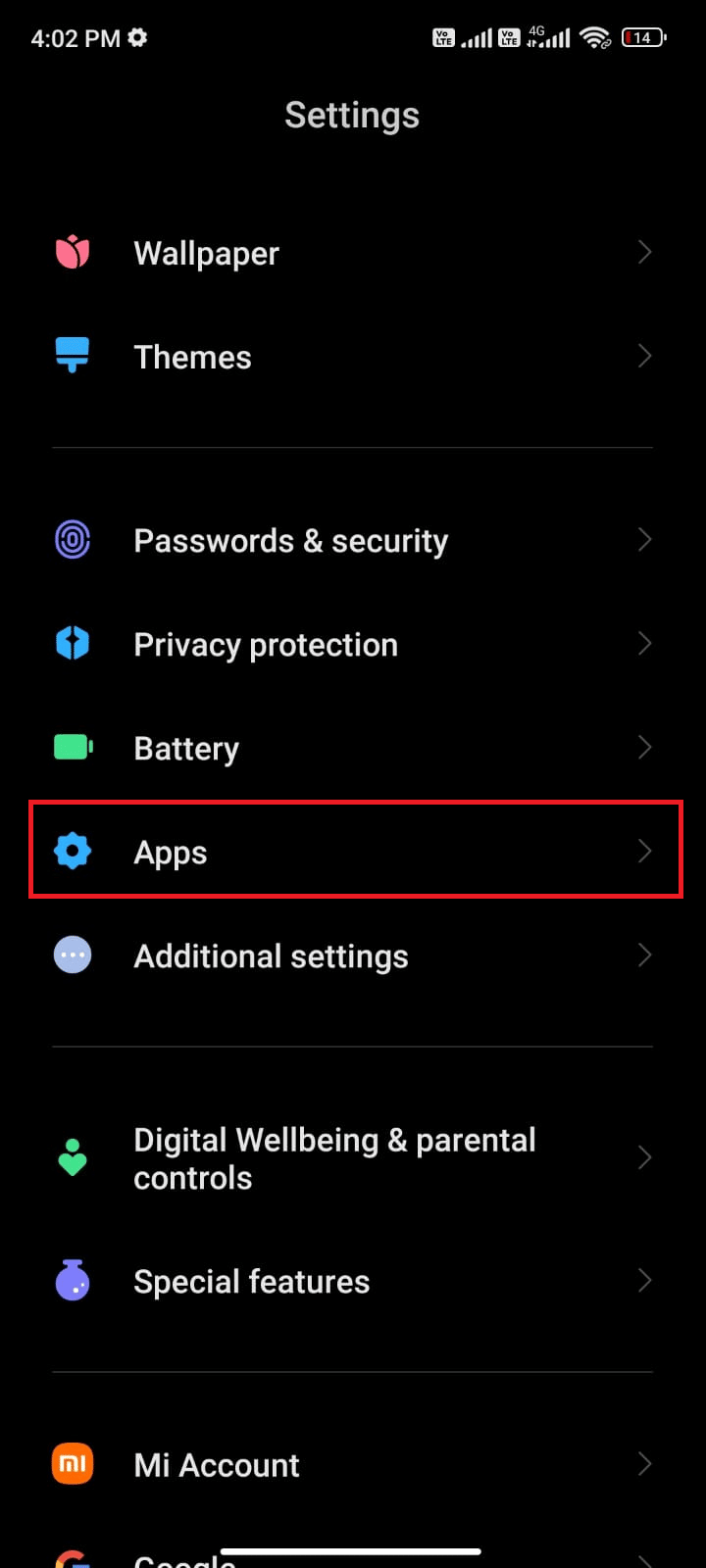
3. แตะที่ Manage apps > Pokemon Go ดังที่แสดง
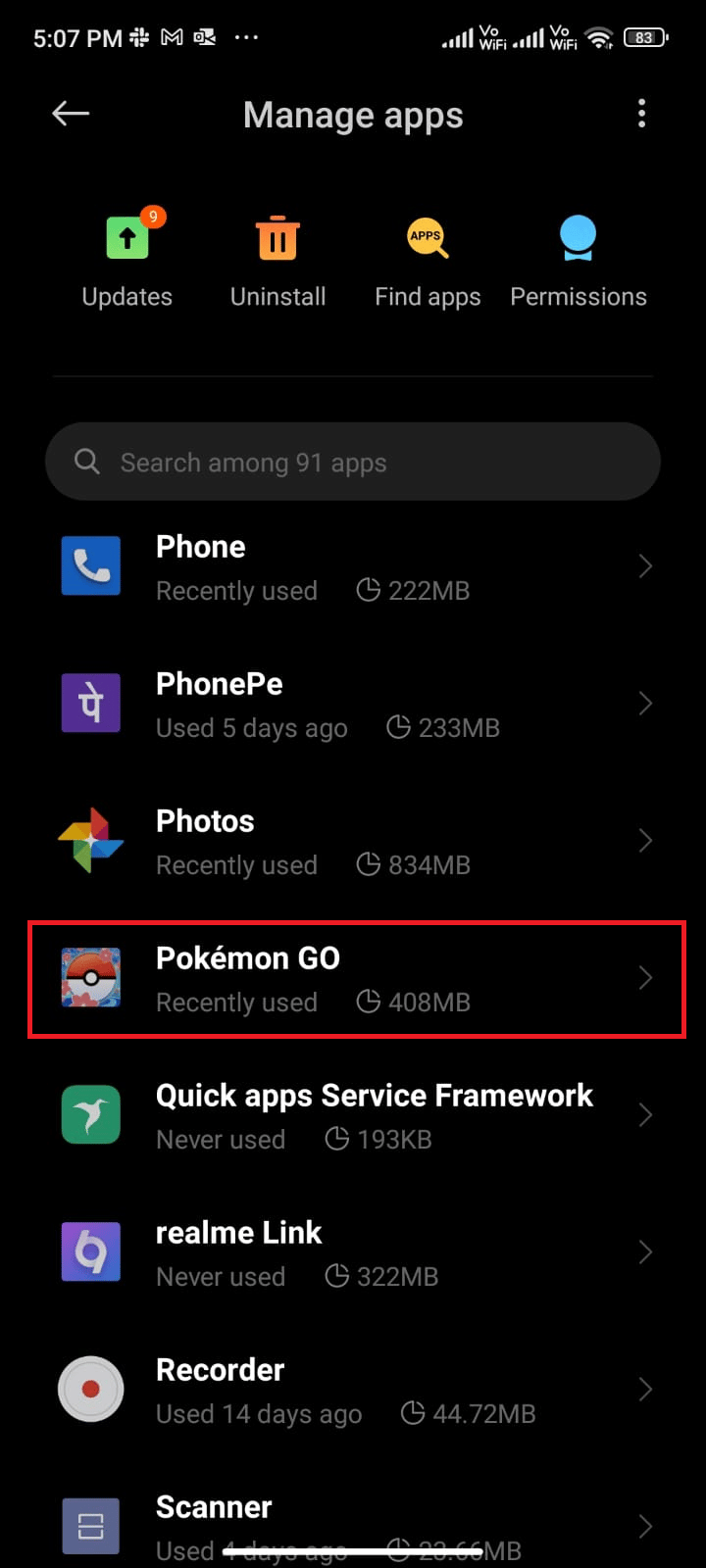
4. แตะ ที่การใช้ข้อมูลที่ถูกจำกัด
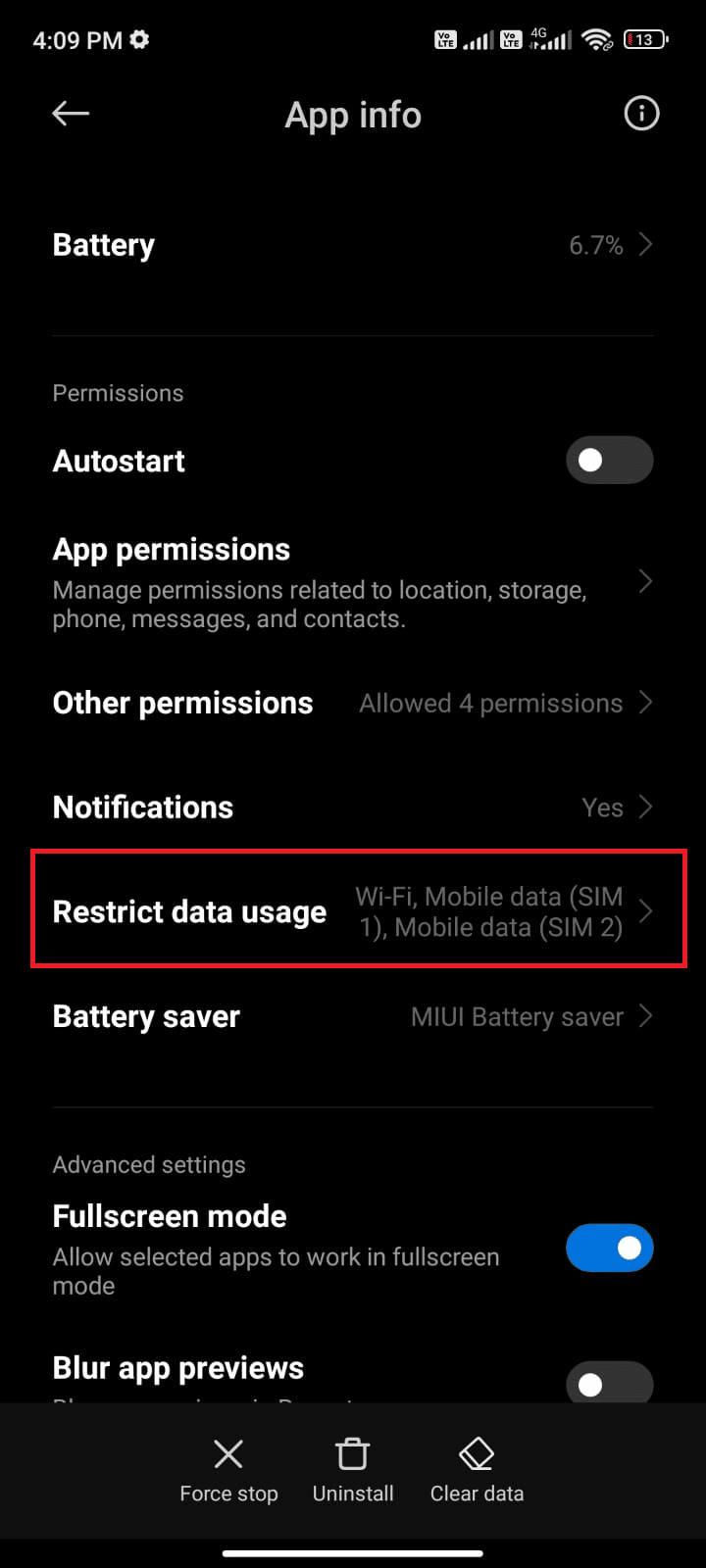
5. ตอนนี้ เลือกสิ่งต่อไปนี้แล้วแตะ ตกลง :
- Wi-Fi
- ข้อมูลมือถือ (ซิม 1)
- ข้อมูลมือถือ (ซิม 2) (ถ้ามี)
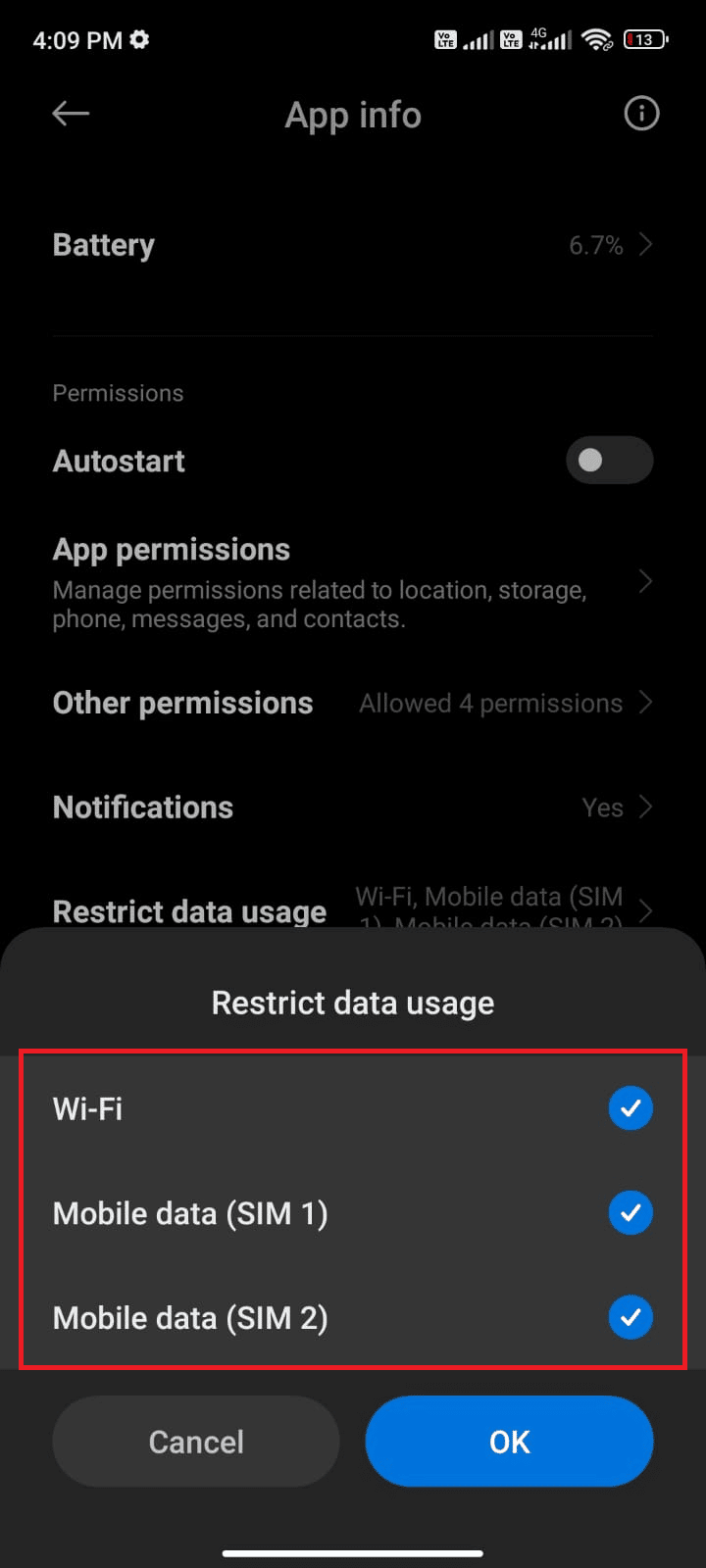
ตอนนี้ Android ของคุณสามารถเข้าถึงข้อมูลมือถือได้อย่างสมบูรณ์แม้ในขณะที่อยู่ในโหมดประหยัดข้อมูล ตรวจสอบว่าคุณสามารถแก้ไขปัญหาดังกล่าวบน Android ได้หรือไม่ หากเกิดจากปัญหาการใช้ข้อมูลแบ็กกราวด์
วิธีที่ 6: บังคับให้ออกจาก Pokemon Go
การปิดแอปพลิเคชันแตกต่างอย่างสิ้นเชิงกับการบังคับปิด การบังคับปิด Pokemon Go จะปิดกระบวนการเบื้องหลังทั้งหมด และคุณต้องเริ่มต้นใหม่ตั้งแต่ต้นในครั้งต่อไปเมื่อคุณเปิดมัน แอปพลิเคชันที่ทำงานผิดปกติสามารถแก้ไขได้ทันที และด้านล่างนี้คือคำแนะนำบางประการในการบังคับปิดแอปพลิเคชัน Pokemon Go
1. เปิดแอป การตั้งค่า เหมือนที่เคยทำ
2. ตอนนี้ แตะที่ แอ พ
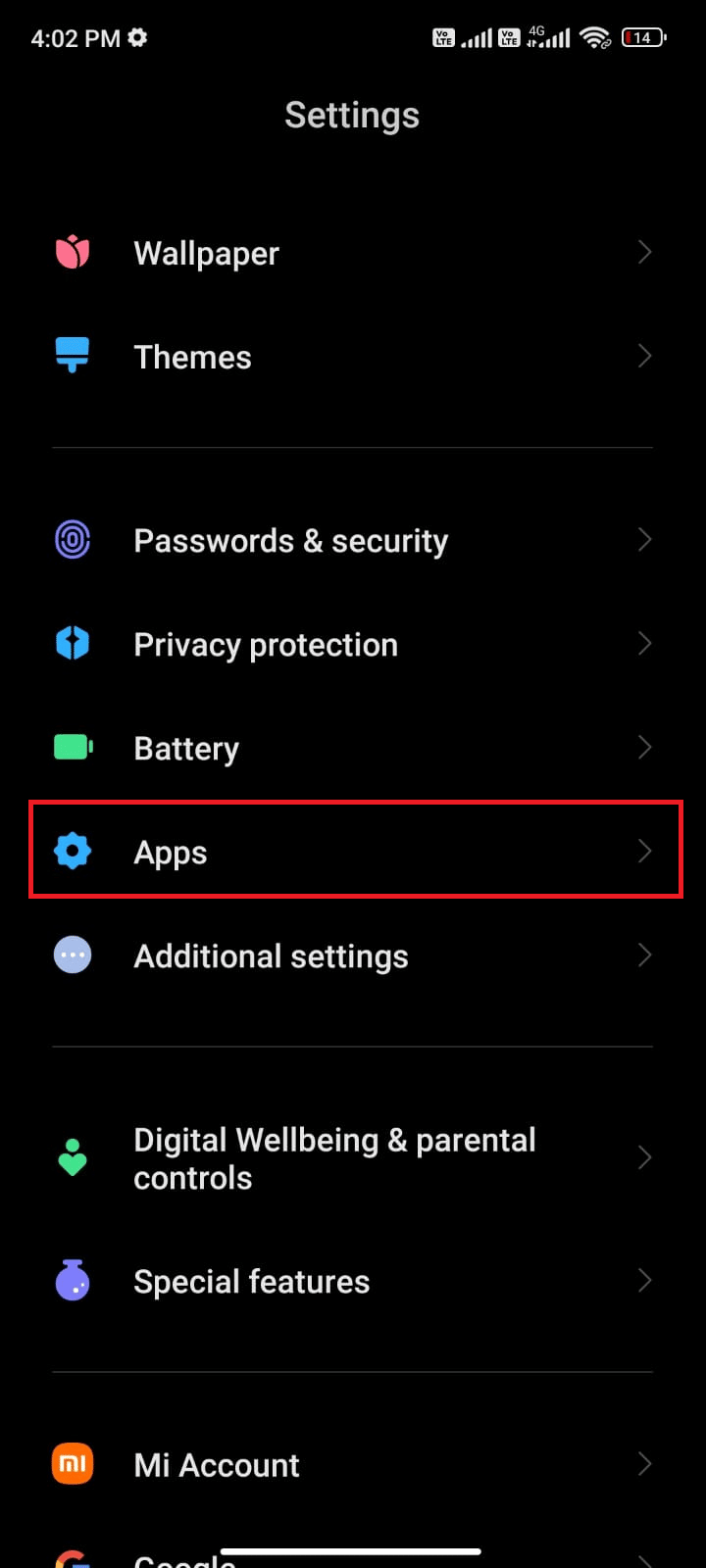
3. แตะที่ จัดการแอ พ
4. จากนั้นแตะตัวเลือก Pokemon Go
5. แตะที่ตัวเลือก บังคับหยุด จากมุมล่างซ้ายของหน้าจอ
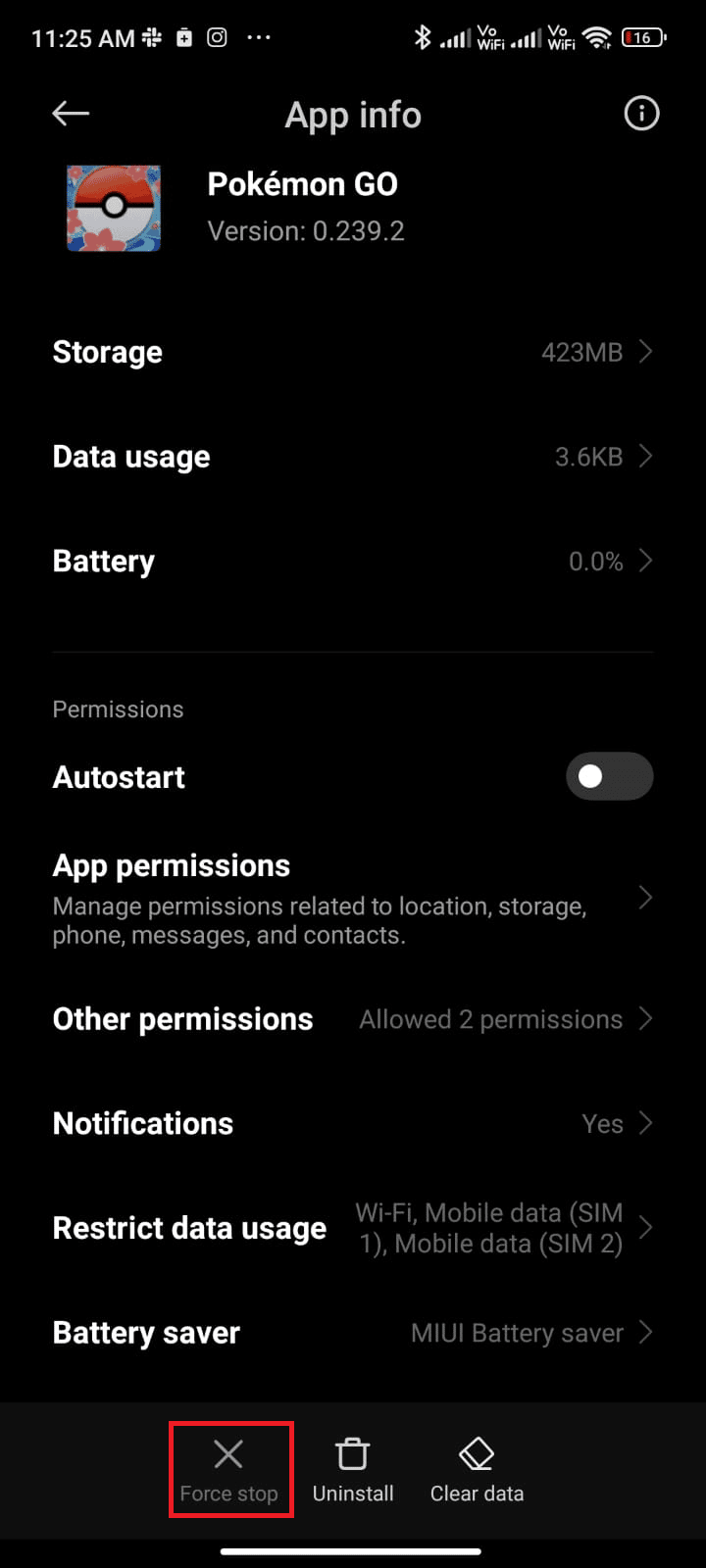
6. สุดท้าย ให้ยืนยันข้อความแจ้งโดยแตะที่ ตกลง (ถ้ามี)
ยังอ่าน : สุดยอด Pokemon Go Hacks และ Cheats เพื่อเพิ่มความสนุกเป็นสองเท่า
วิธีที่ 7: ใช้เขตเวลาของผู้ให้บริการเครือข่าย
หากโทรศัพท์ Android ของคุณกำหนดเขตเวลาด้วยตนเอง เมื่อคุณเดินทาง อาจมีปัญหาในการซิงค์ข้อมูลกิจกรรมการออกกำลังกายของคุณเนื่องจากเขตเวลาที่แตกต่างกันในสถานที่ต่างกัน ในการแก้ไขปัญหาการซิงค์การผจญภัยของ Pokemon Go ไม่ทำงาน ให้เปลี่ยนไป ใช้การตั้งค่าโซนเวลาอัตโนมัติ ในการตั้งค่าวันที่และเวลา มิฉะนั้น คุณสามารถใช้เขตเวลาของผู้ให้บริการเครือข่ายของคุณได้ การดำเนินการนี้จะซิงค์เขตเวลาของคุณตามที่ตั้งทางภูมิศาสตร์ ดังนั้น คุณจึงไม่ต้องกังวลกับปัญหา

1. เปิดแอป การตั้งค่า ในโทรศัพท์ของคุณ
2. ตอนนี้ เลื่อนลงมาที่หน้าจอ การตั้งค่า แล้วแตะ การตั้งค่าเพิ่มเติม
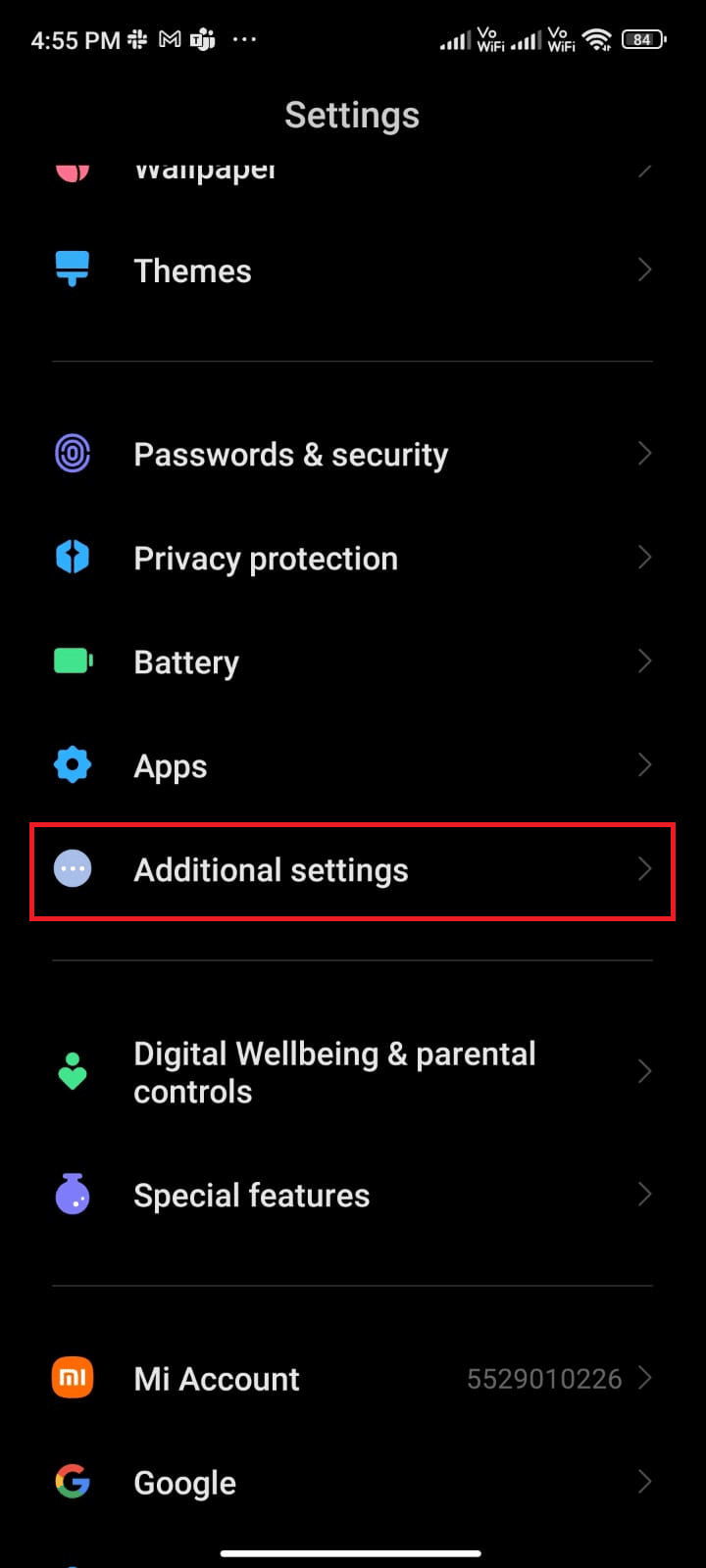
3. จากนั้นแตะที่ตัวเลือก วันที่และ เวลา ตามที่แสดง
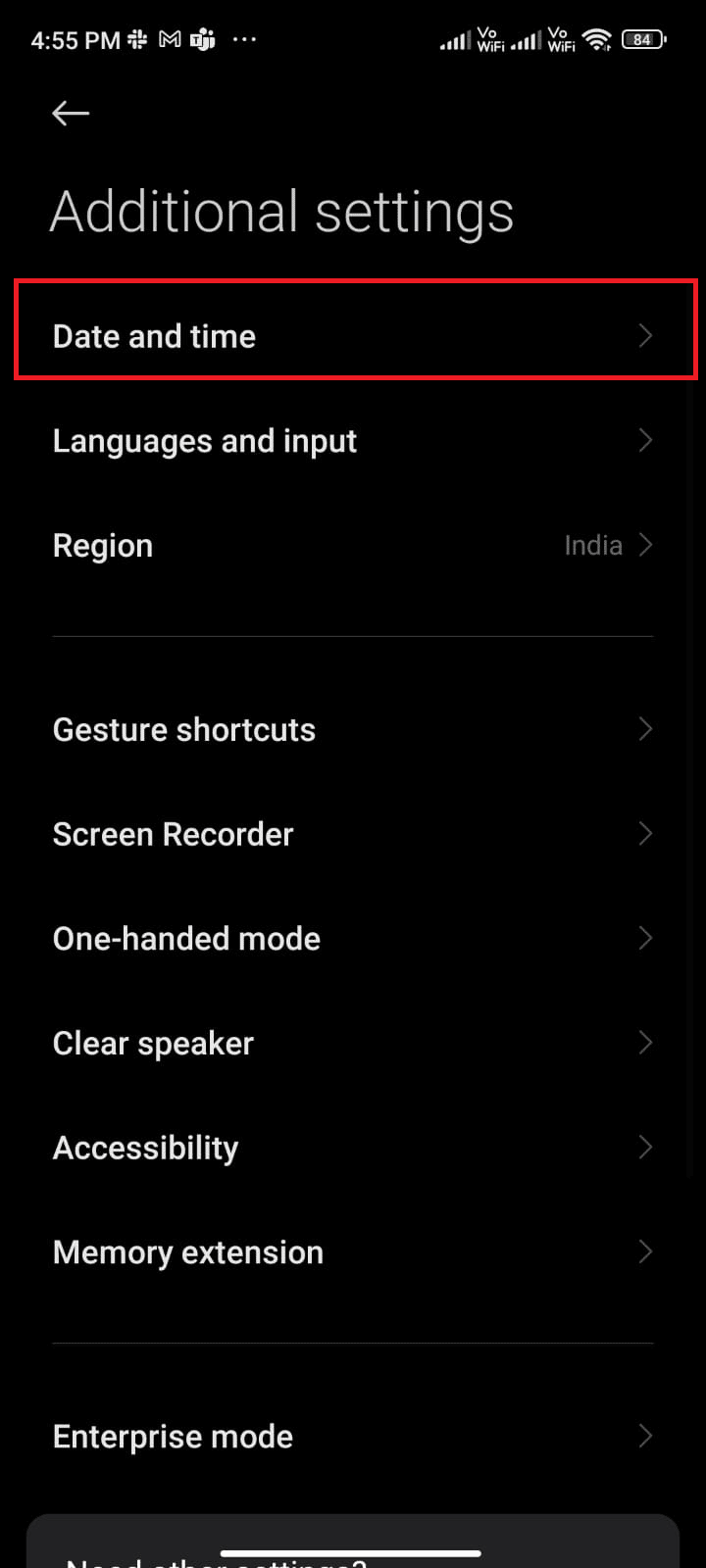
4. สลับไปที่ ใช้ตัวเลือกเขตเวลาที่เครือข่ายให้ มา
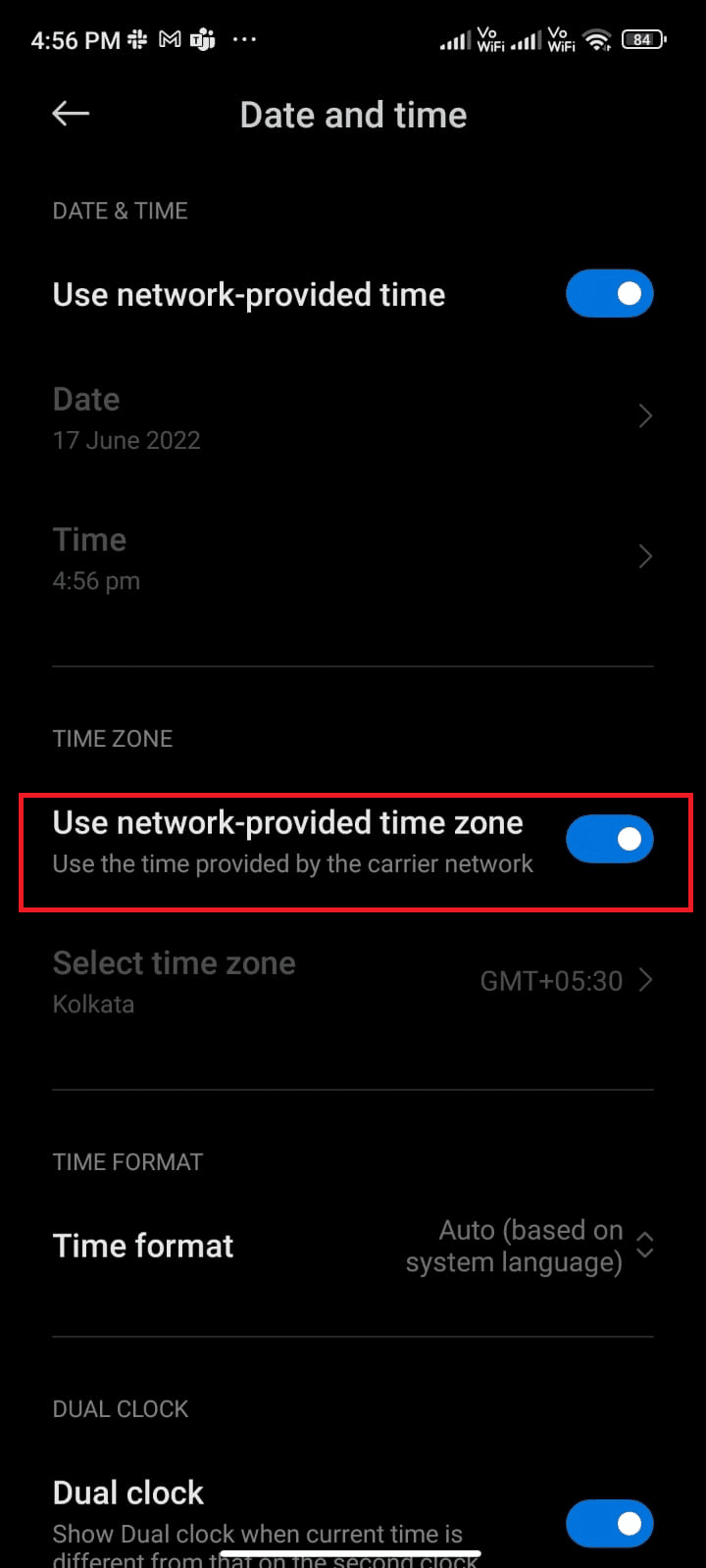
วิธีที่ 8: เปิดความแม่นยำของตำแหน่งของ Google
คุณต้องมีการเข้าถึงตำแหน่งที่เหมาะสมสำหรับแอป Android ของคุณเพื่อใช้แอปพลิเคชันที่ใช้ GPS โดยไม่มีปัญหาใดๆ ในบางกรณี การเปลี่ยนไปใช้ความแม่นยำของตำแหน่งของ Google อาจช่วยคุณแก้ไขการซิงค์การผจญภัยที่ไม่ทำงานบน Android คำแนะนำบางประการให้ทำเช่นเดียวกันนี้
1. ดึง แผงการแจ้งเตือน ของ Android ของคุณลง
2. ตอนนี้ ตรวจสอบให้แน่ใจว่าได้เปิด Location ตามที่แสดง
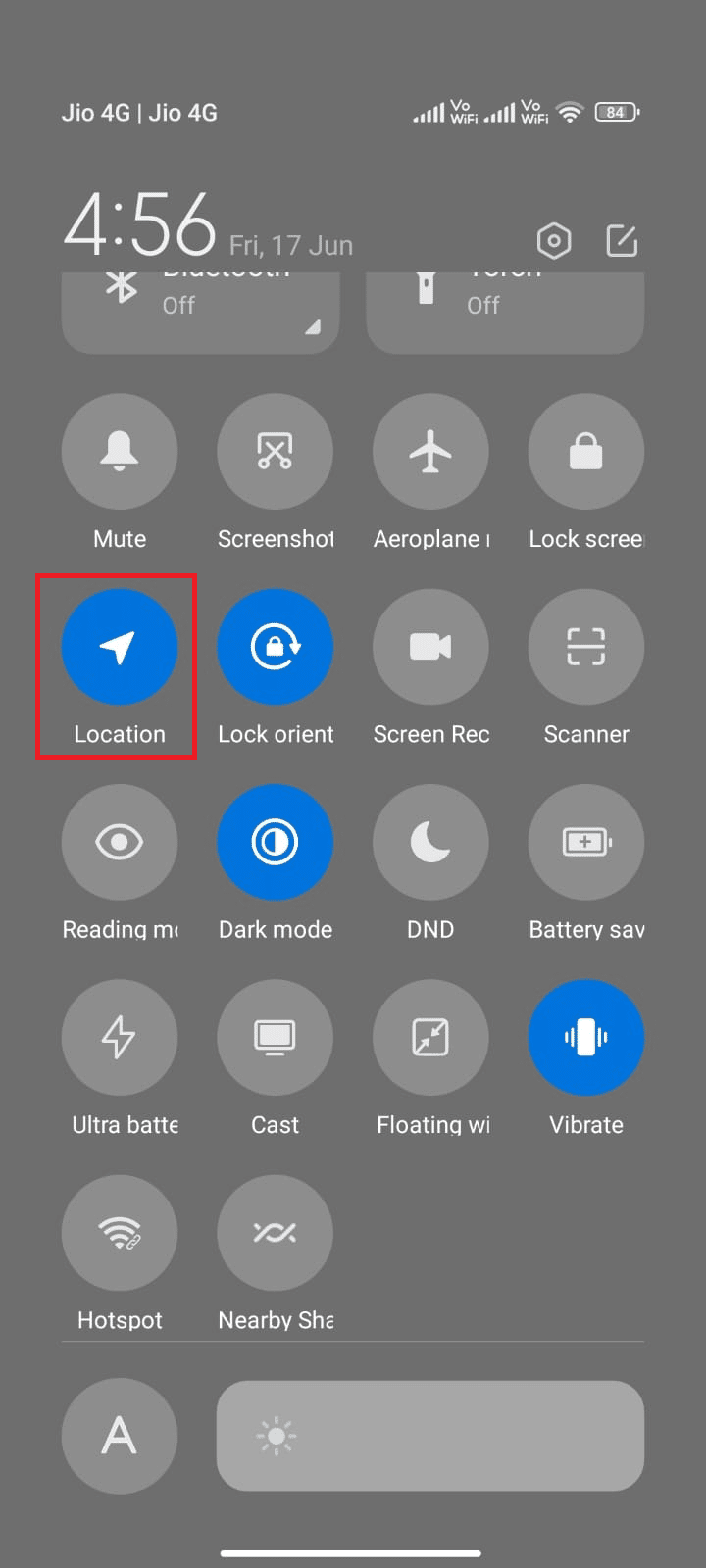
3. จากนั้น กดไอคอน ตำแหน่ง ค้างไว้เพื่อเปิดเมนูการตั้งค่าตำแหน่ง
4. แตะตัวเลือก ความแม่นยำของตำแหน่งของ Google
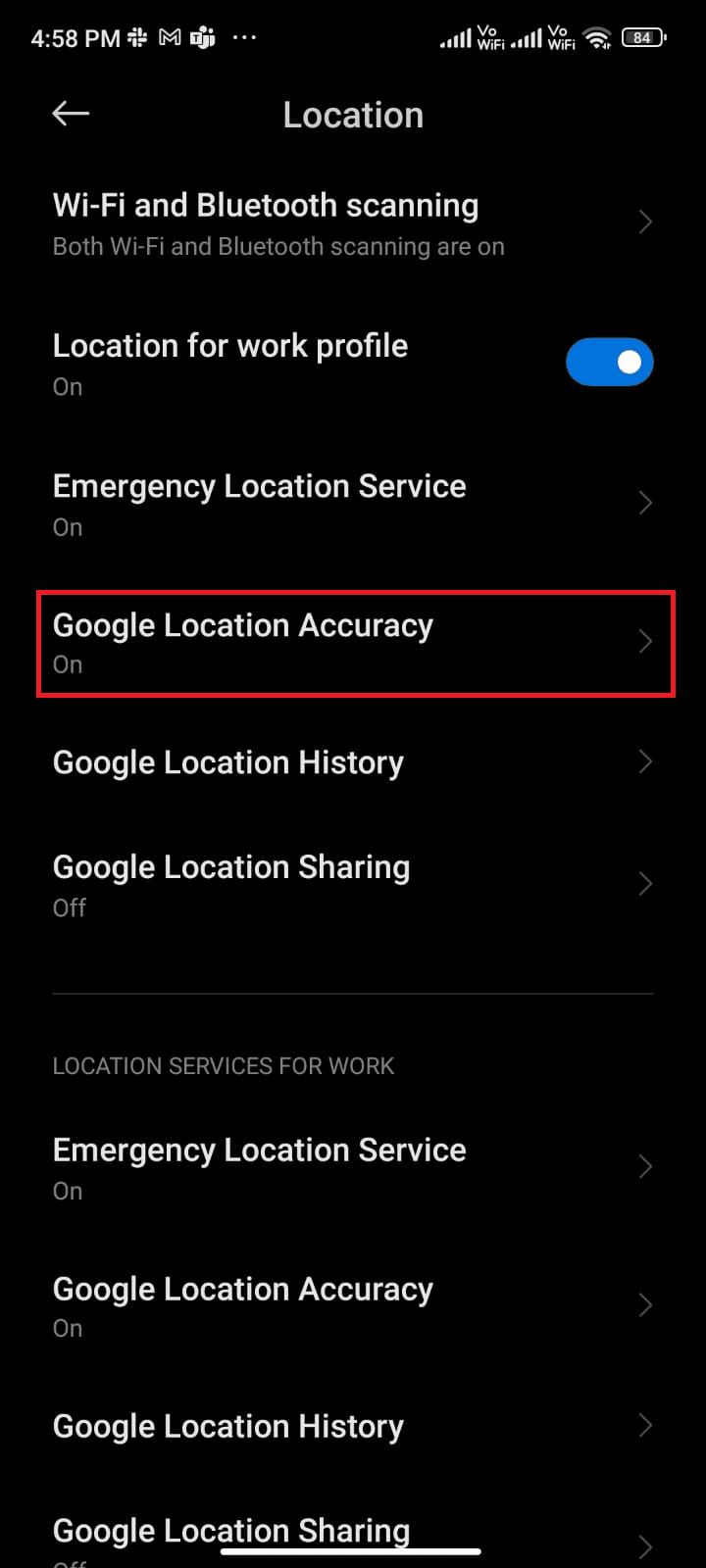
5. ตอนนี้ ให้สลับไปที่ตัวเลือก ปรับปรุงความแม่นยำ ของตำแหน่ง ตามที่แสดง
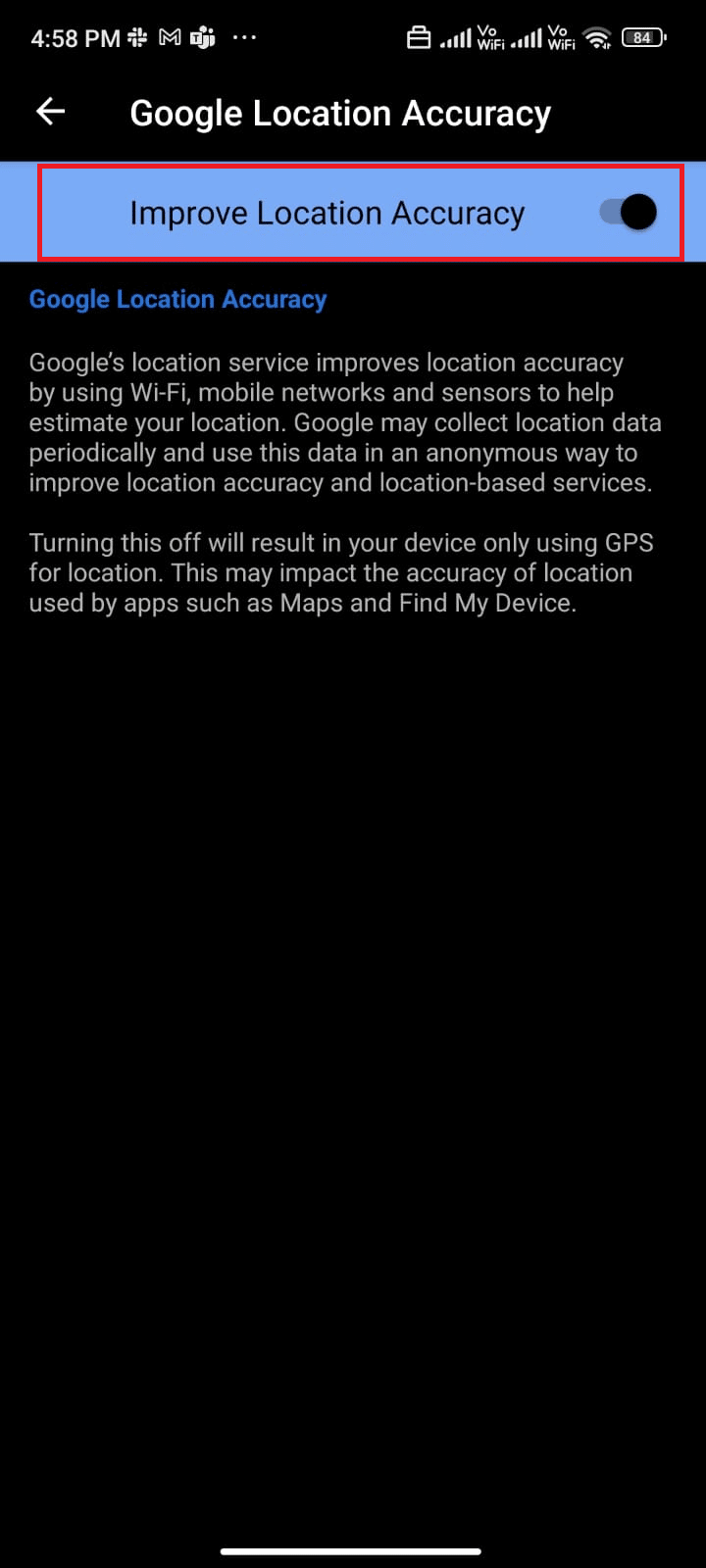
เมื่อคุณเปิดความแม่นยำของตำแหน่งในมือถือ Android แล้ว ให้ตรวจสอบว่าคุณได้แก้ไขปัญหาการซิงค์การผจญภัยที่ไม่ทำงานเกี่ยวกับ Pokemon Go หรือไม่
อ่านเพิ่มเติม : จะเปลี่ยนตำแหน่งใน Pokemon Go ได้อย่างไร?
วิธีที่ 9: ลบแคชแอป Pokemon Go
เพื่อรักษาความเร็วของเกมของคุณบน Android แคชจะถูกเก็บไว้เป็นความทรงจำชั่วคราว แต่ข้อมูลเก่าเหล่านี้เสียหายเมื่อเวลาผ่านไปและอาจเป็นสาเหตุที่ทำให้การซิงค์การผจญภัยของ Pokemon Go ไม่ทำงาน ขอแนะนำให้คุณล้างแคชของแอปพลิเคชันของคุณเป็นครั้งคราว (อย่างน้อยหนึ่งครั้งใน 60 วัน) เพื่อหลีกเลี่ยงความขัดแย้งใดๆ และนี่คือคำแนะนำบางประการสำหรับการดำเนินการเช่นเดียวกัน
1. ไปที่หน้าจอหลักของคุณและแตะที่แอพ การตั้งค่า
2. ตอนนี้ แตะที่ แอ พ
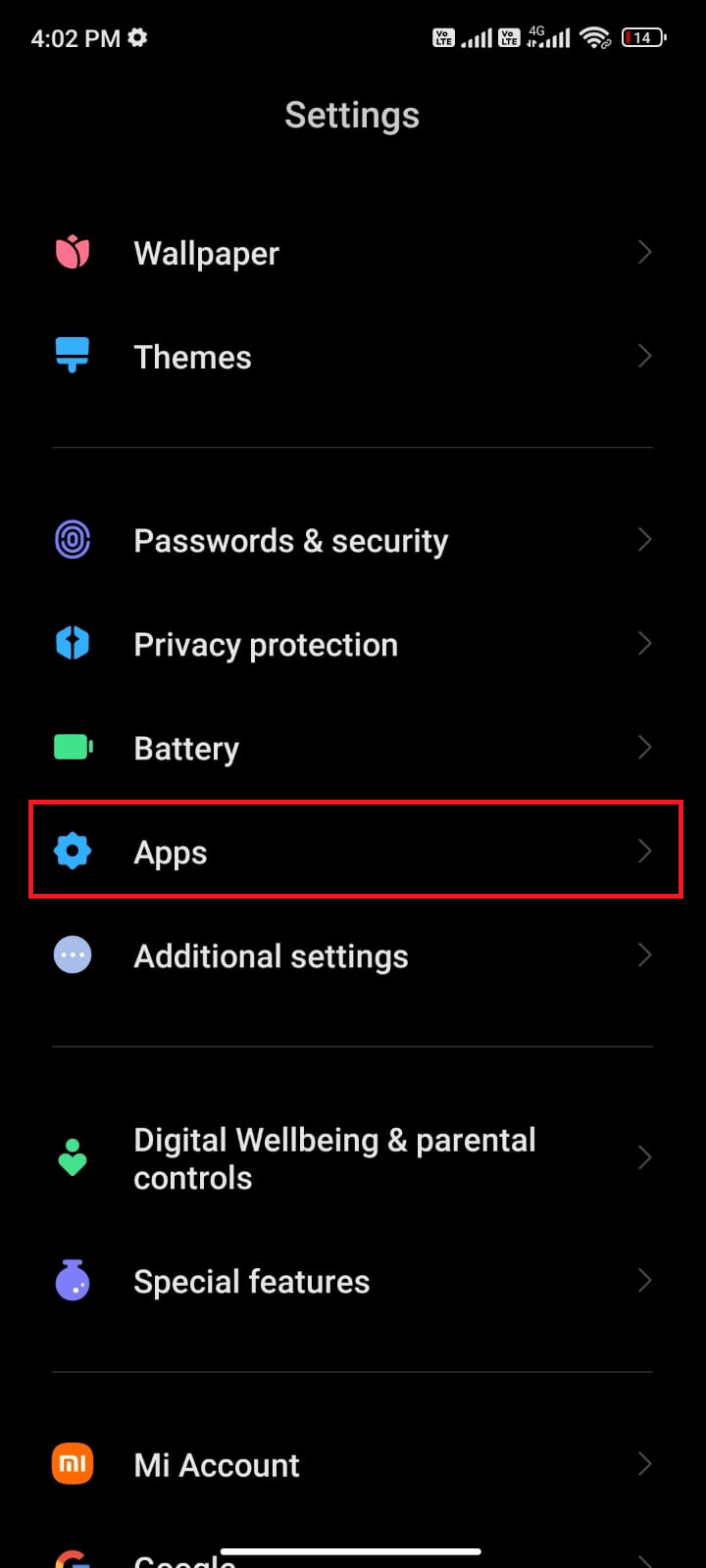
3. จากนั้นแตะที่ Manage apps > Pokemon GO ดังที่แสดง
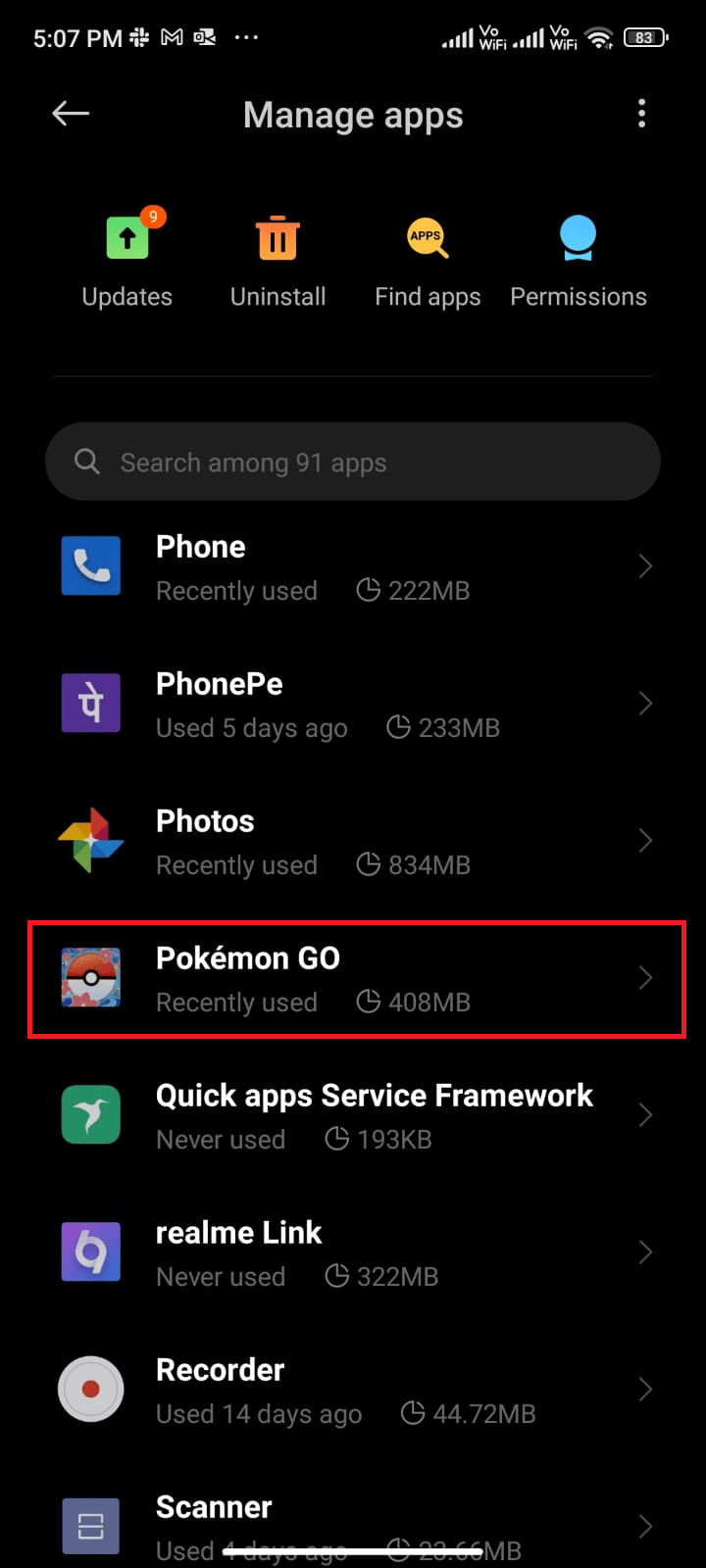
4. แตะที่ตัวเลือกการ จัดเก็บ
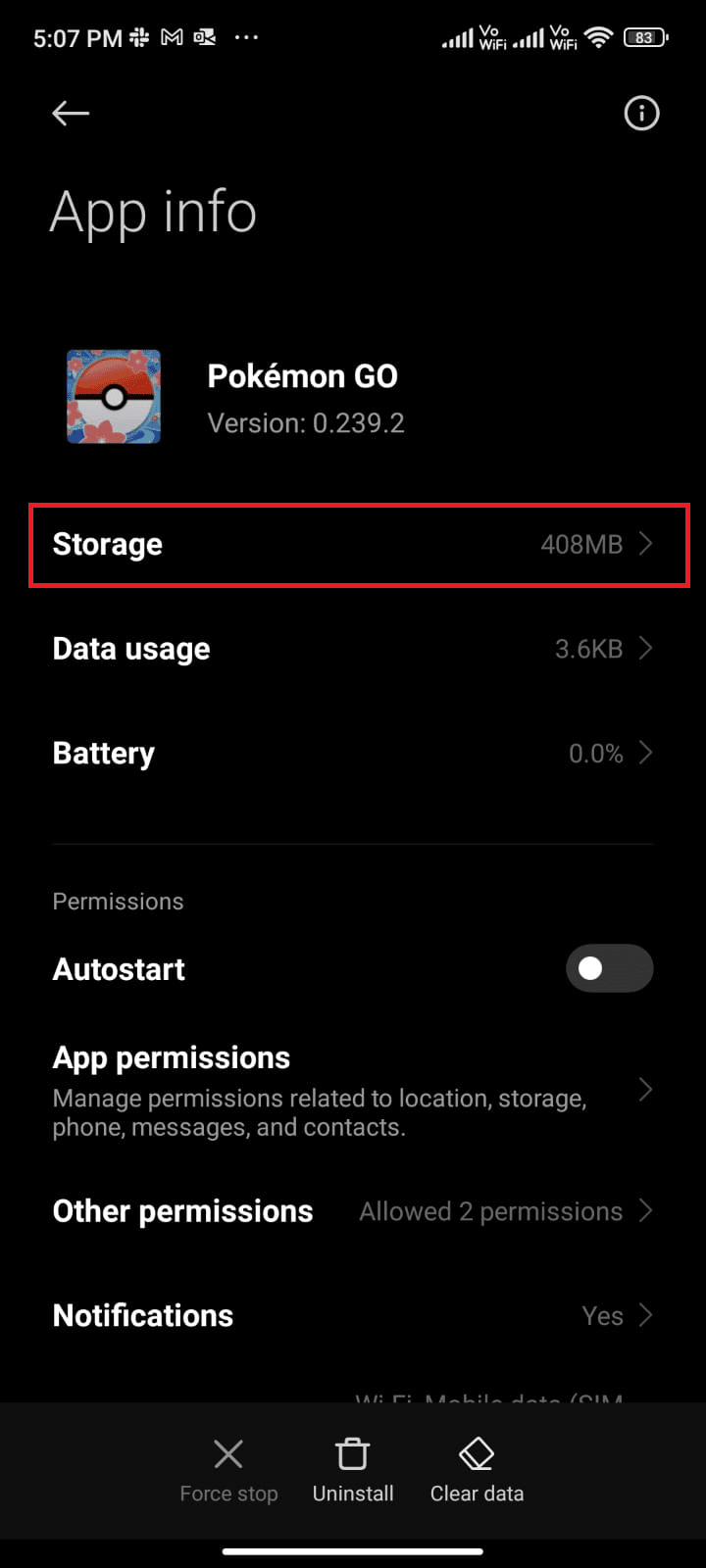
5. แตะตัวเลือก ล้างแคช
หมายเหตุ : คุณสามารถแตะ ล้างข้อมูลทั้งหมด หากคุณต้องการลบข้อมูลทั้งหมดใน Pokemon Go
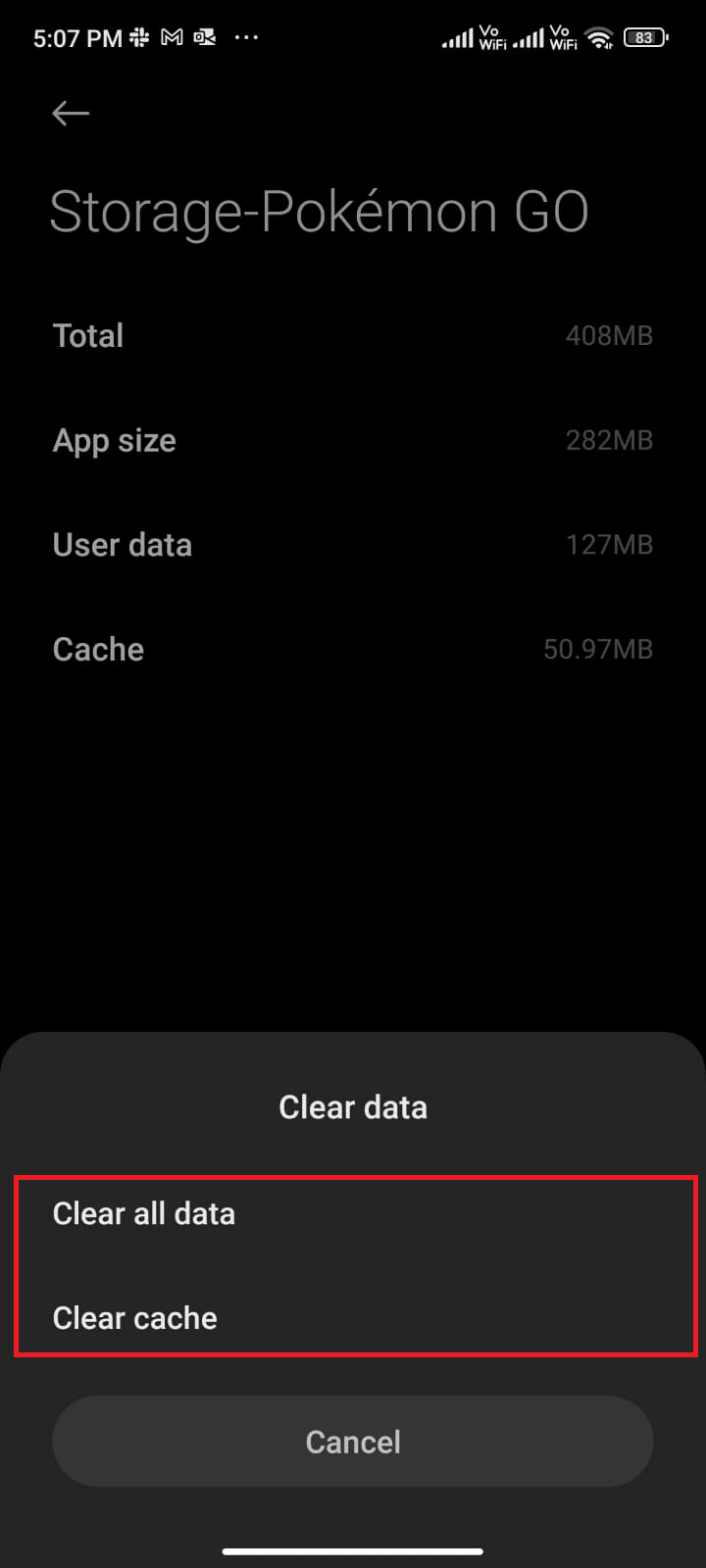
6. สุดท้าย ให้แตะตัวเลือก ล้างข้อมูล ดังที่แสดง
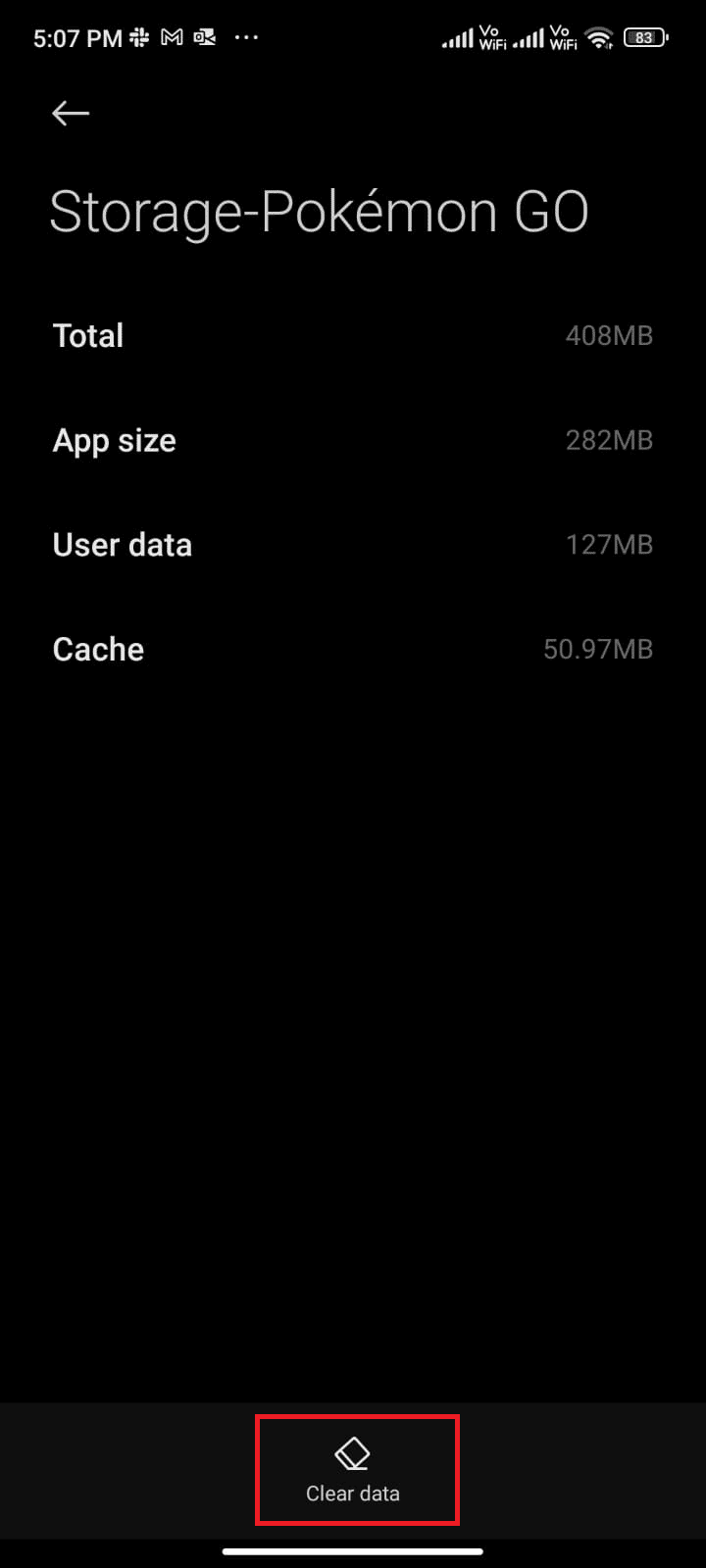
วิธีที่ 10: อัปเดตแอป Pokemon Go
Pokemon Go ควรได้รับการอัปเดตเป็นประจำเพื่อให้ทันกับเทคโนโลยีใหม่ภายในแอปและดูแลแอปพลิเคชันของคุณโดยไม่มีข้อบกพร่อง ลองอัปเดตแอปของคุณและตรวจสอบว่าคุณสามารถแก้ไขการซิงค์การผจญภัยที่ไม่ทำงานเกี่ยวกับปัญหา Pokemon Go ได้หรือไม่ ต่อไปนี้คือคำแนะนำบางประการในการอัปเดต Pokemon Go บน Android ของคุณ
1. จาก หน้าจอ หลักของโทรศัพท์ของคุณ ให้แตะที่แอพ Play Store
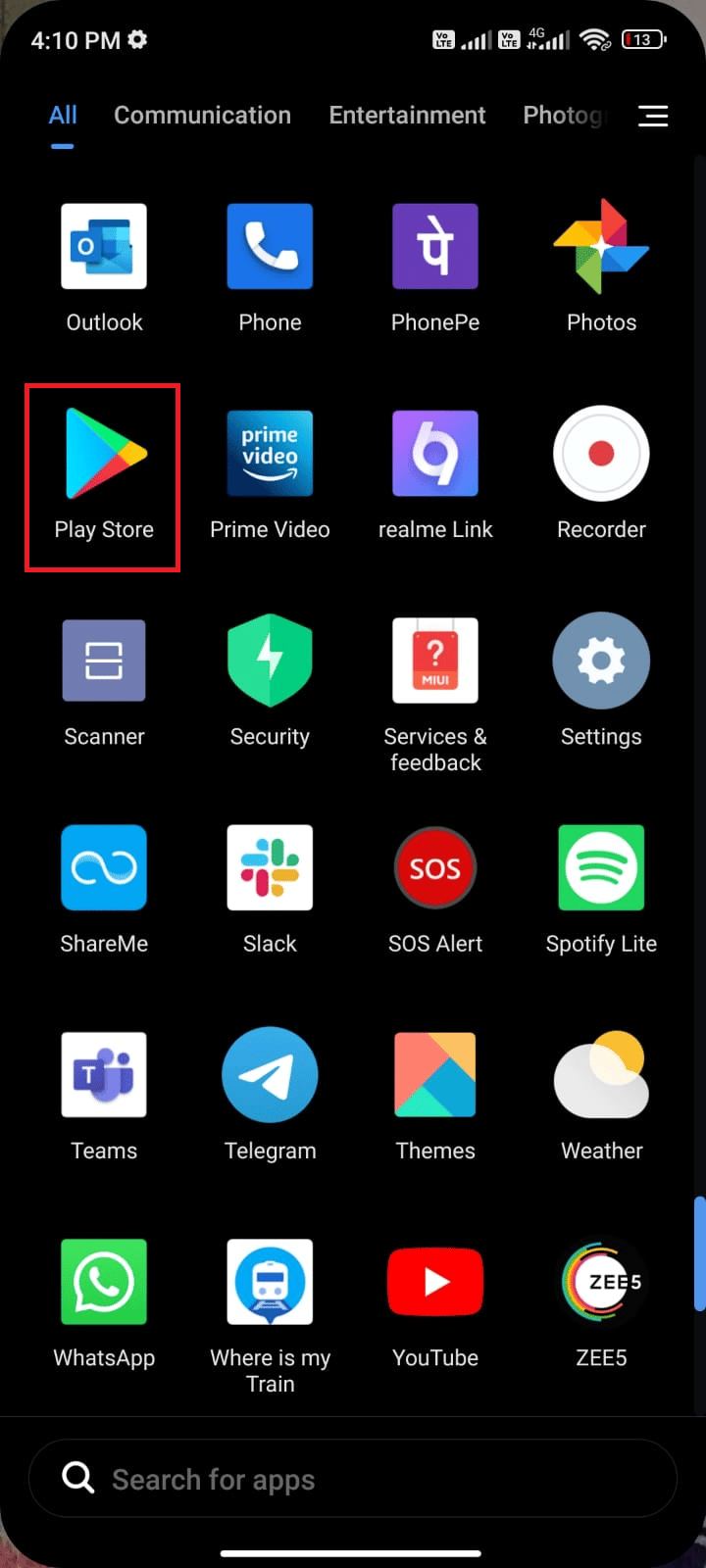
2. ค้นหา Pokemon Go ตามภาพ
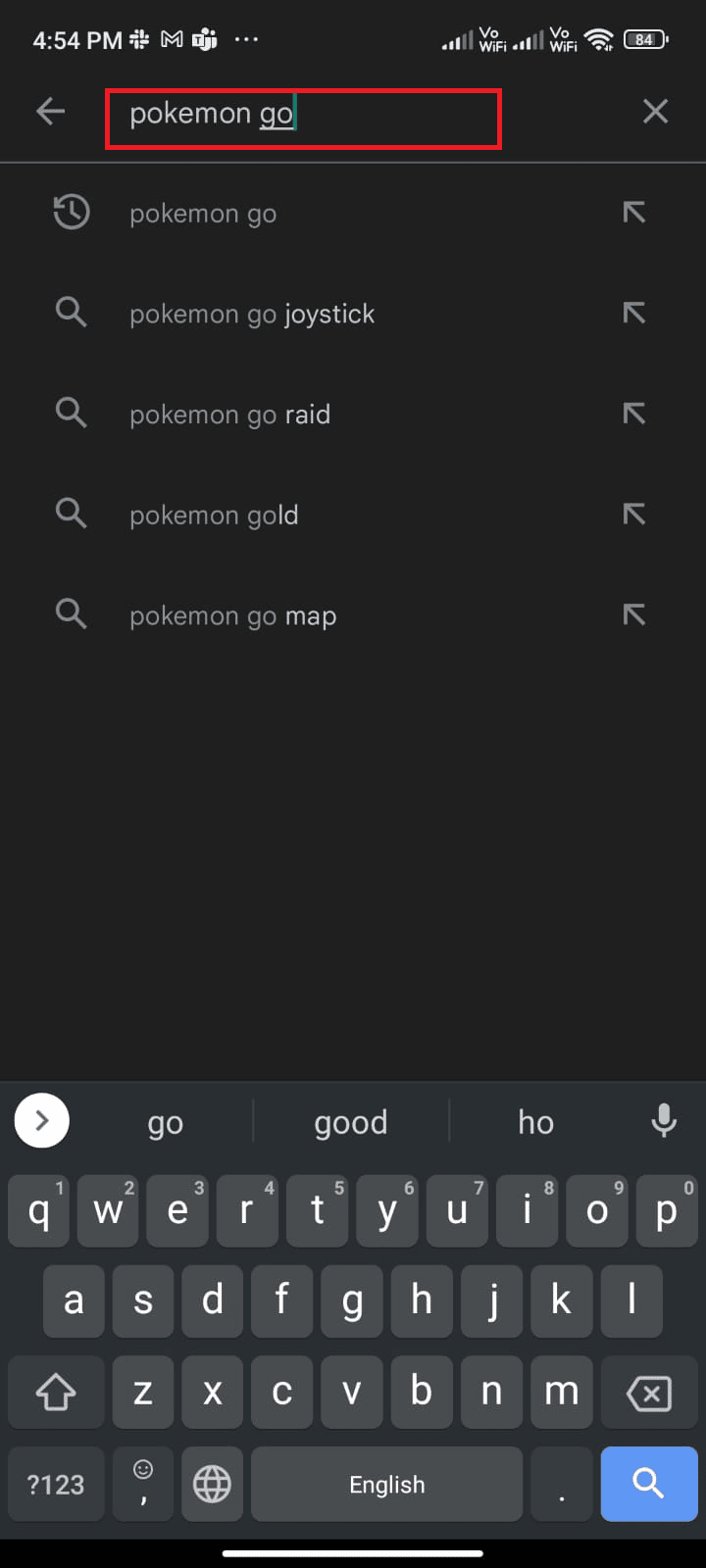
3A. หากมีการอัปเดต ให้แตะตัวเลือก อัปเดต แล้วรอจนกว่ากระบวนการอัปเดตจะเสร็จสิ้น
3B. หากแอปของคุณอัปเดตแล้ว คุณจะเห็นเฉพาะตัวเลือก เปิด และ ถอนการติดตั้ง
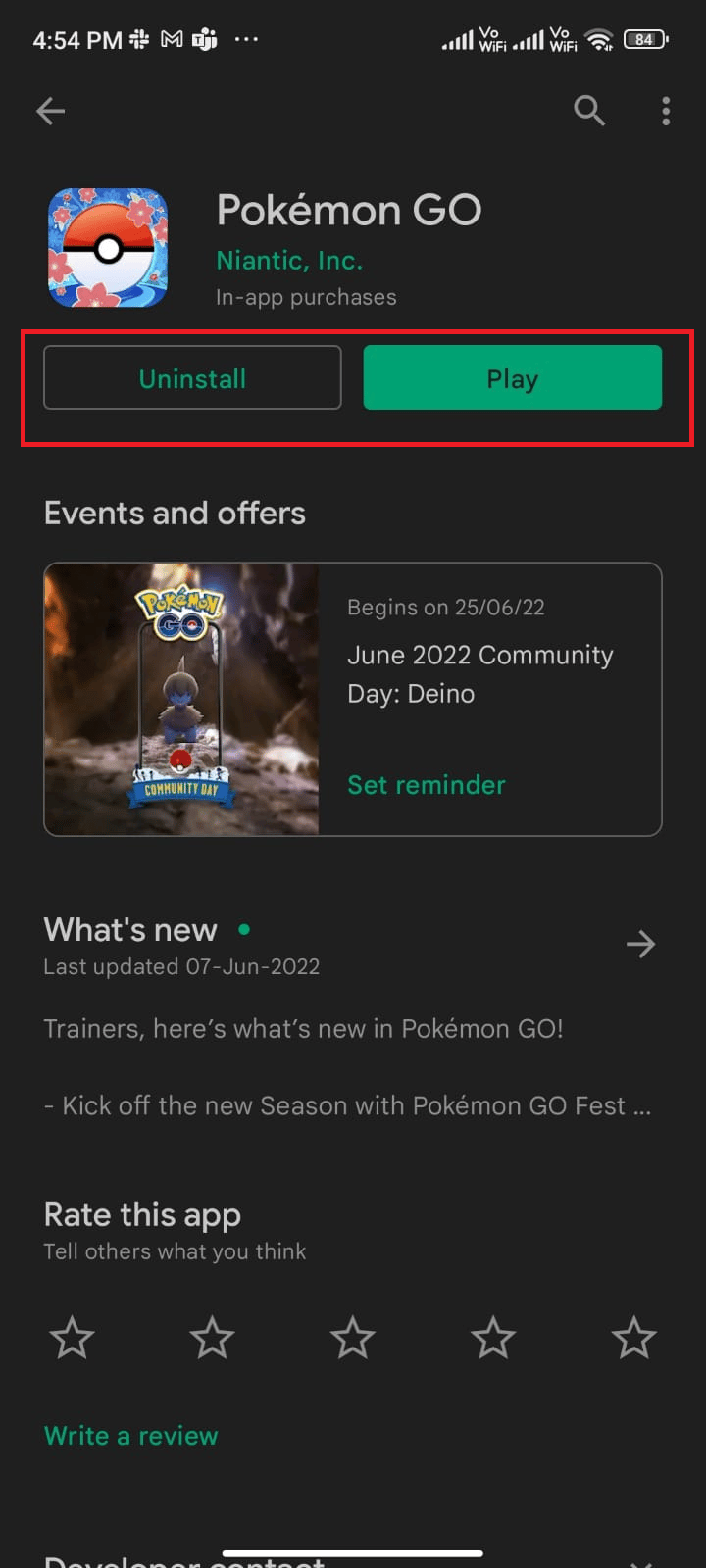
อ่าน เพิ่มเติม : วิธีเปลี่ยนชื่อ Pokemon Go หลังจากอัปเดตใหม่
วิธีที่ 11: อัปเดต Android OS
คุณสามารถแก้ไขปัญหาการซิงค์การผจญภัยของ Pokemon Go ที่ไม่ทำงานได้โดยการอัปเดตอุปกรณ์ Android ของคุณ โทรศัพท์ Android ของคุณจะอัปเดตตัวเองโดยอัตโนมัติด้วยข้อมูลมือถือหรือเครือข่าย Wi-Fi ที่เชื่อมต่อ ในการแก้ไขปัญหาการเล่นเกม ข้อบกพร่อง และข้อผิดพลาดทั้งหมดในอุปกรณ์ Android ของคุณ คุณต้องอัปเดต Android ตามคำแนะนำในคู่มือของเรา 3 วิธีในการตรวจสอบการอัปเดตบนโทรศัพท์ Android ของคุณ
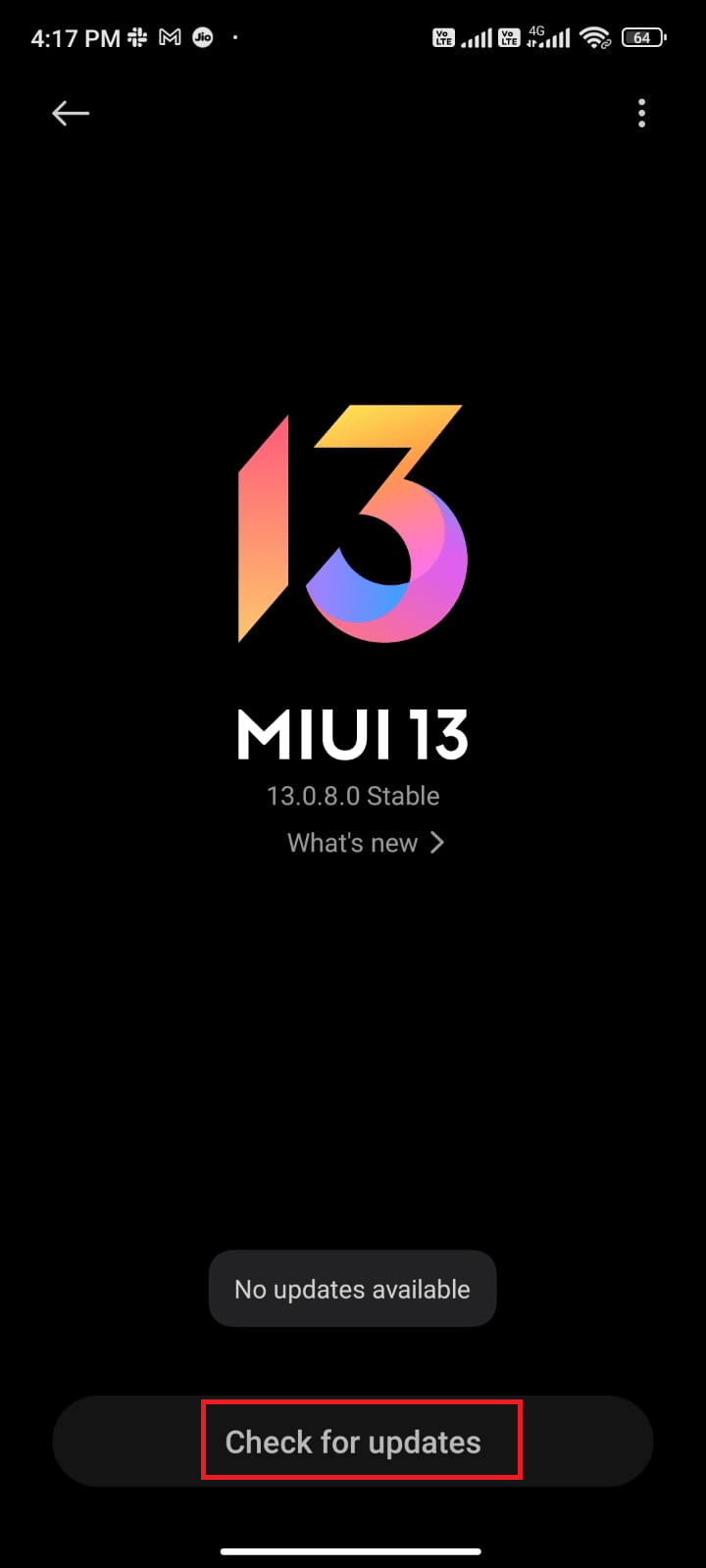
วิธีที่ 12: เชื่อมโยง Google Fit และ Pokemon Go อีกครั้ง
หากมีปัญหาการซิงค์ระหว่าง Google Fit และ Pokemon Go คุณอาจประสบปัญหาการซิงค์การผจญภัยของ Pokemon Go ในทางกลับกัน คุณสามารถใช้หลายบัญชีสำหรับ Google Fit และ Pokemon Go ในกรณีนี้ คุณต้องลิงก์แอปเหล่านี้อีกครั้งตามคำแนะนำด้านล่าง
1. ปิดแอพทั้งหมดบนอุปกรณ์ Android แล้วแตะที่แอพ Google Fit จากลิ้นชักแอพเพื่อเปิดใช้งาน
2. ตอนนี้ แตะที่ ไอคอนโปรไฟล์ จากมุมล่างขวาของหน้าจอดังที่แสดง
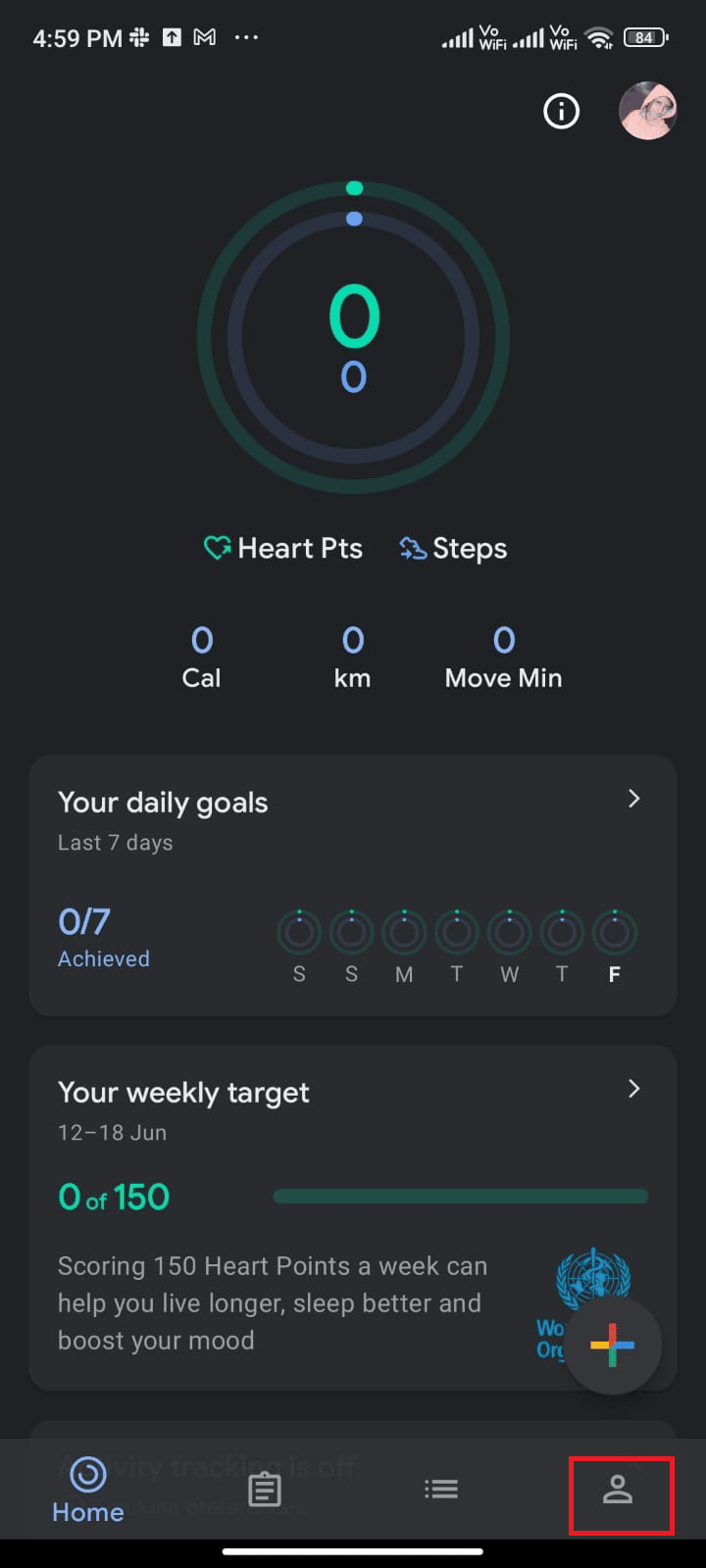
3. จากนั้นแตะที่ ไอคอนรูปเฟืองการตั้งค่า
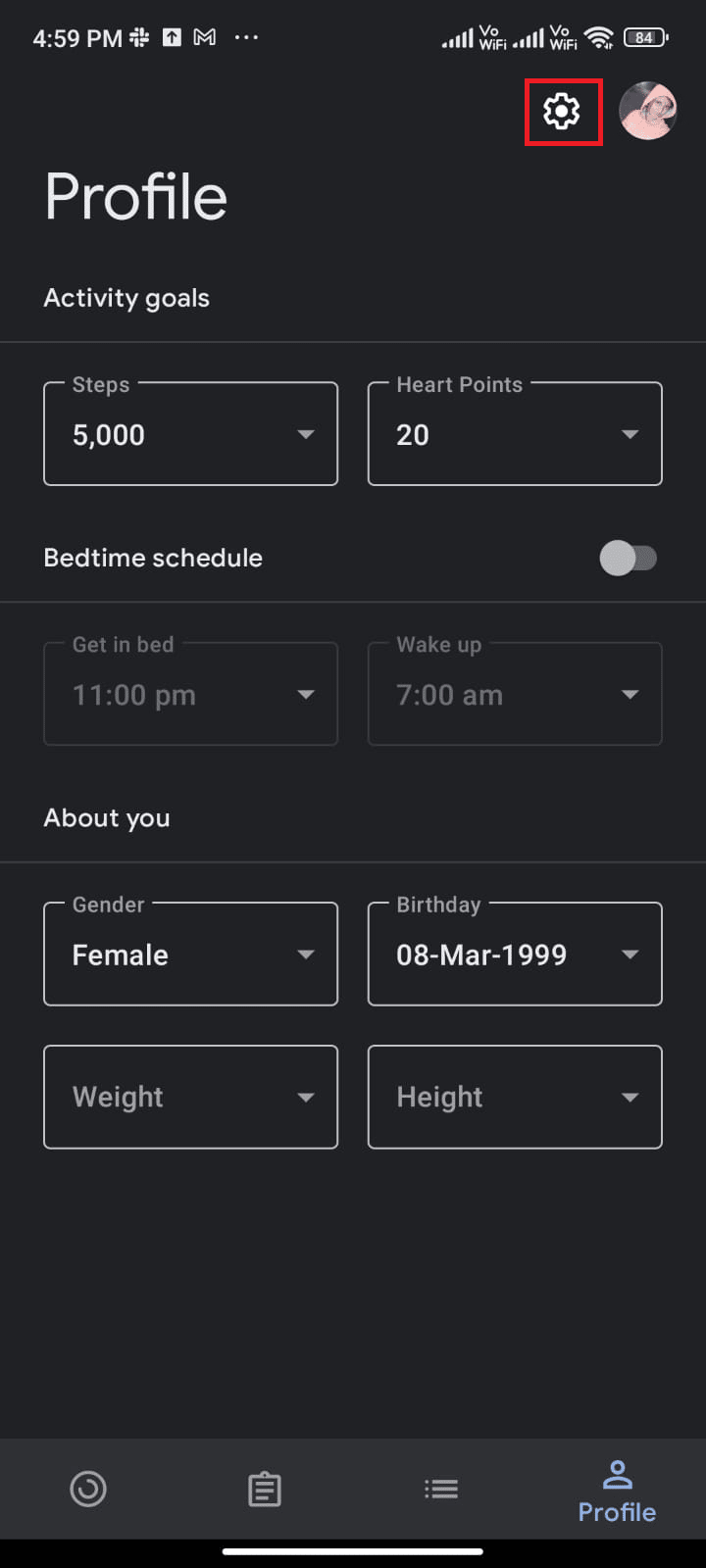
4. แตะที่ จัดการแอพที่เชื่อมต่อ
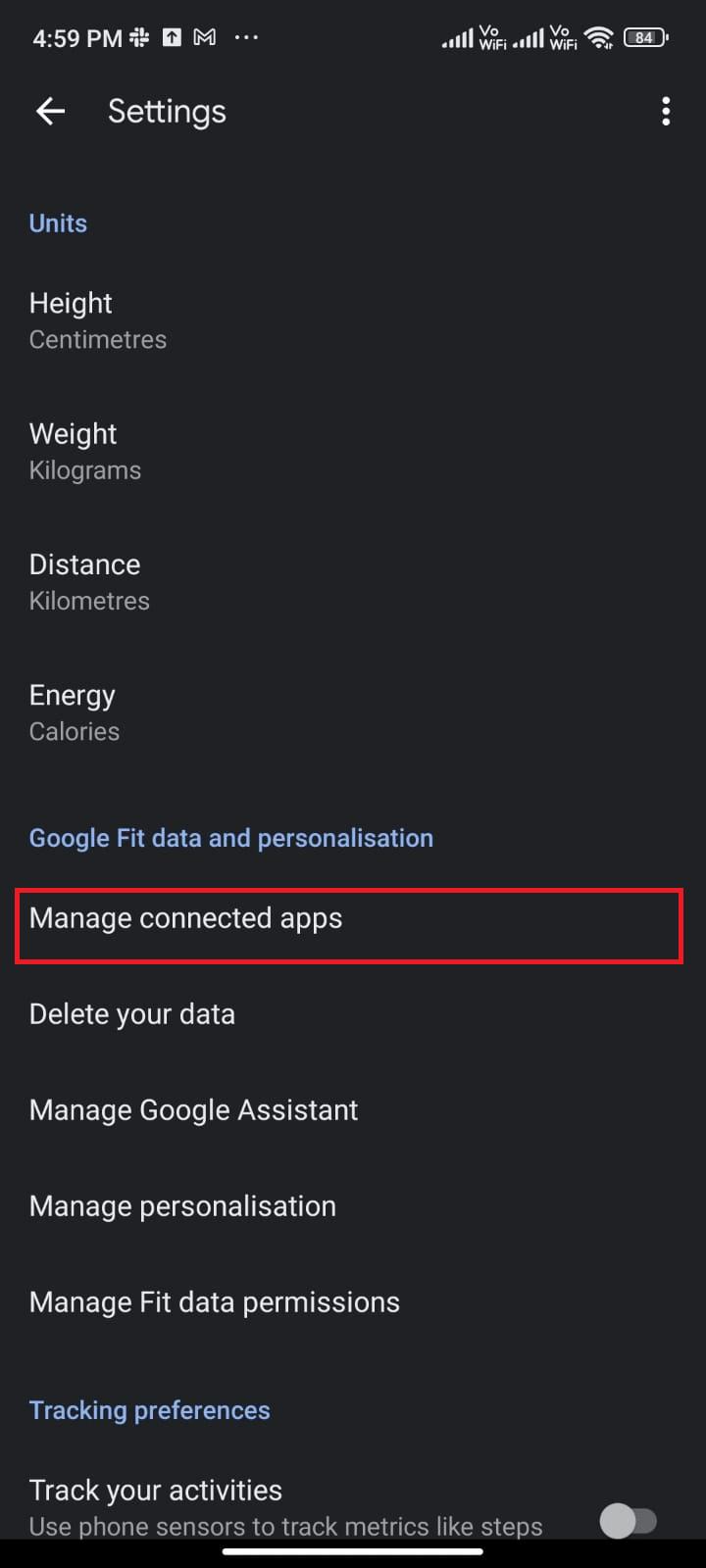
5. เลื่อนลงไปที่หน้าจอถัดไปแล้วแตะ REMOVE ACCESS ที่เกี่ยวข้องกับ Pokemon Go ตามที่แสดง
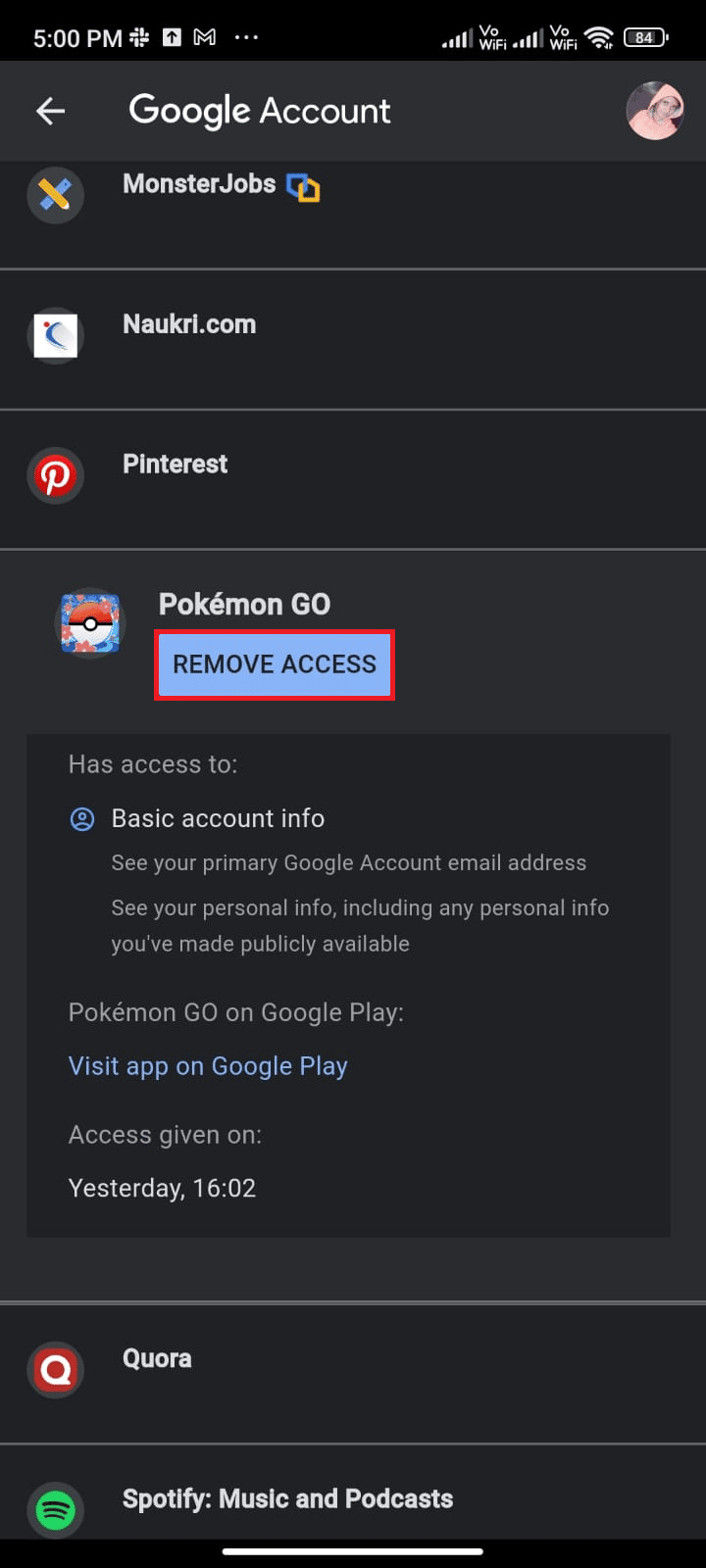
6. ในหน้าจอถัดไป ให้ยืนยันการแจ้งโดยคลิกที่ OK ดังที่แสดง
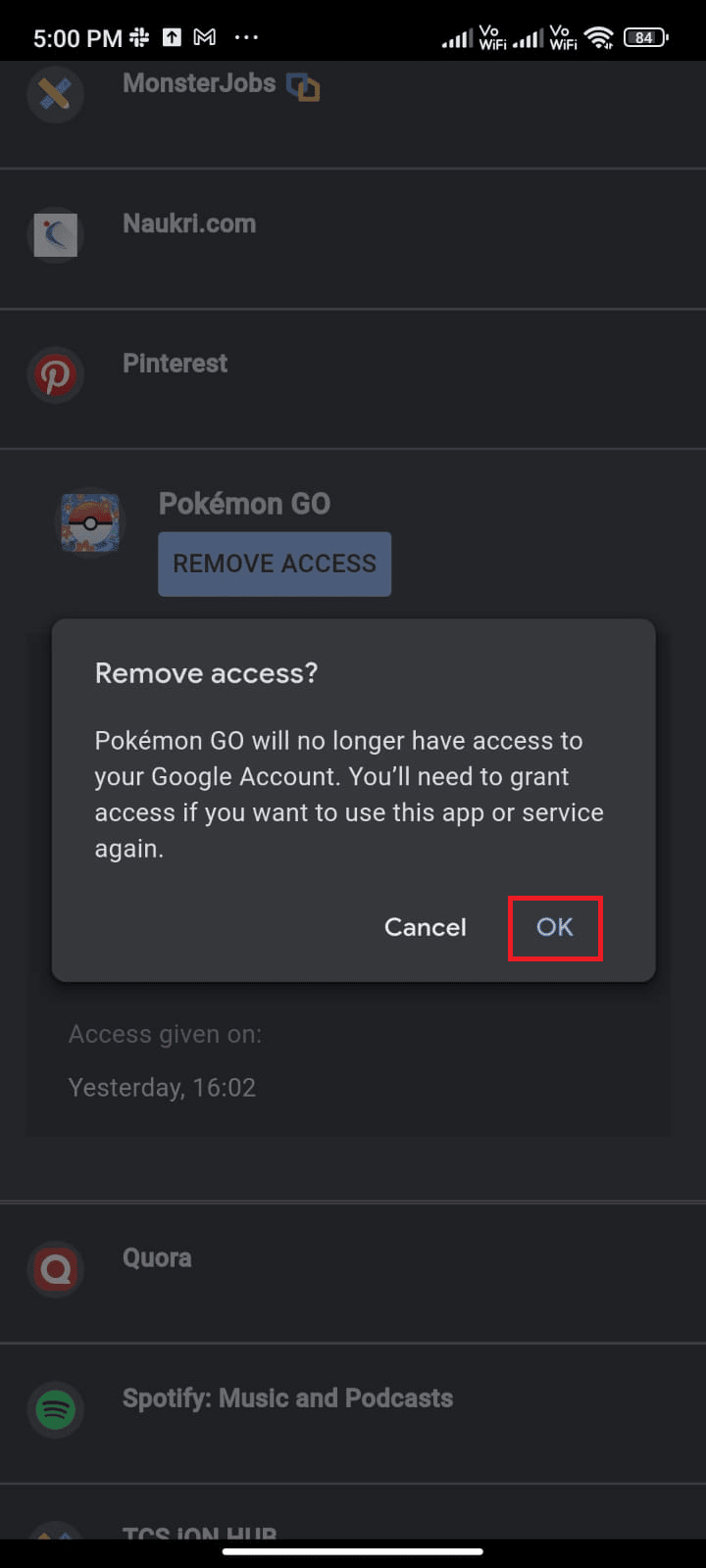
7. ปิดแอปพลิเคชัน Google Fit แล้วรอสักครู่หรือ รีสตาร์ท Android ของคุณ
8. ตอนนี้ เปิด Pokemon Go แล้วแตะที่ไอคอน หน้าแรก ตามที่แสดง
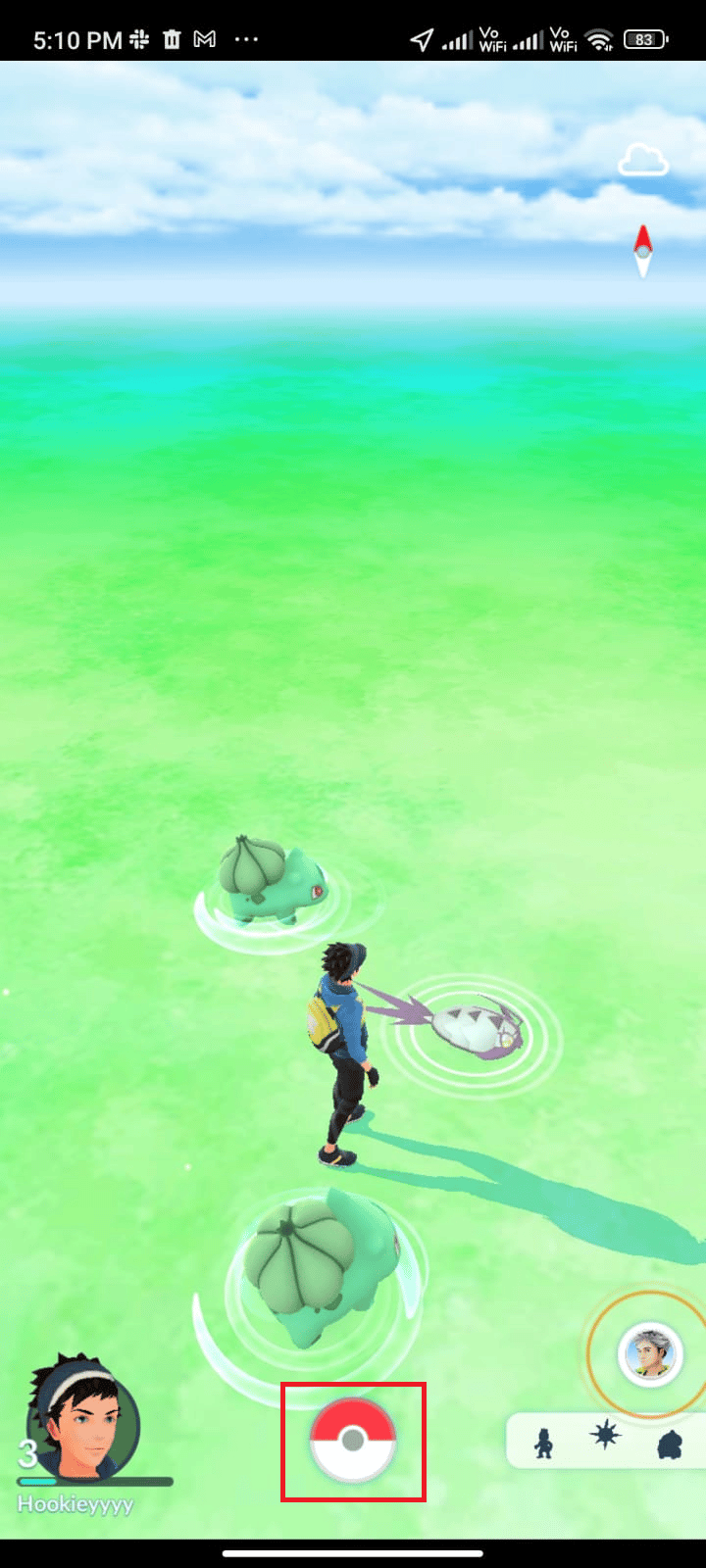
9. แตะที่การ ตั้งค่า
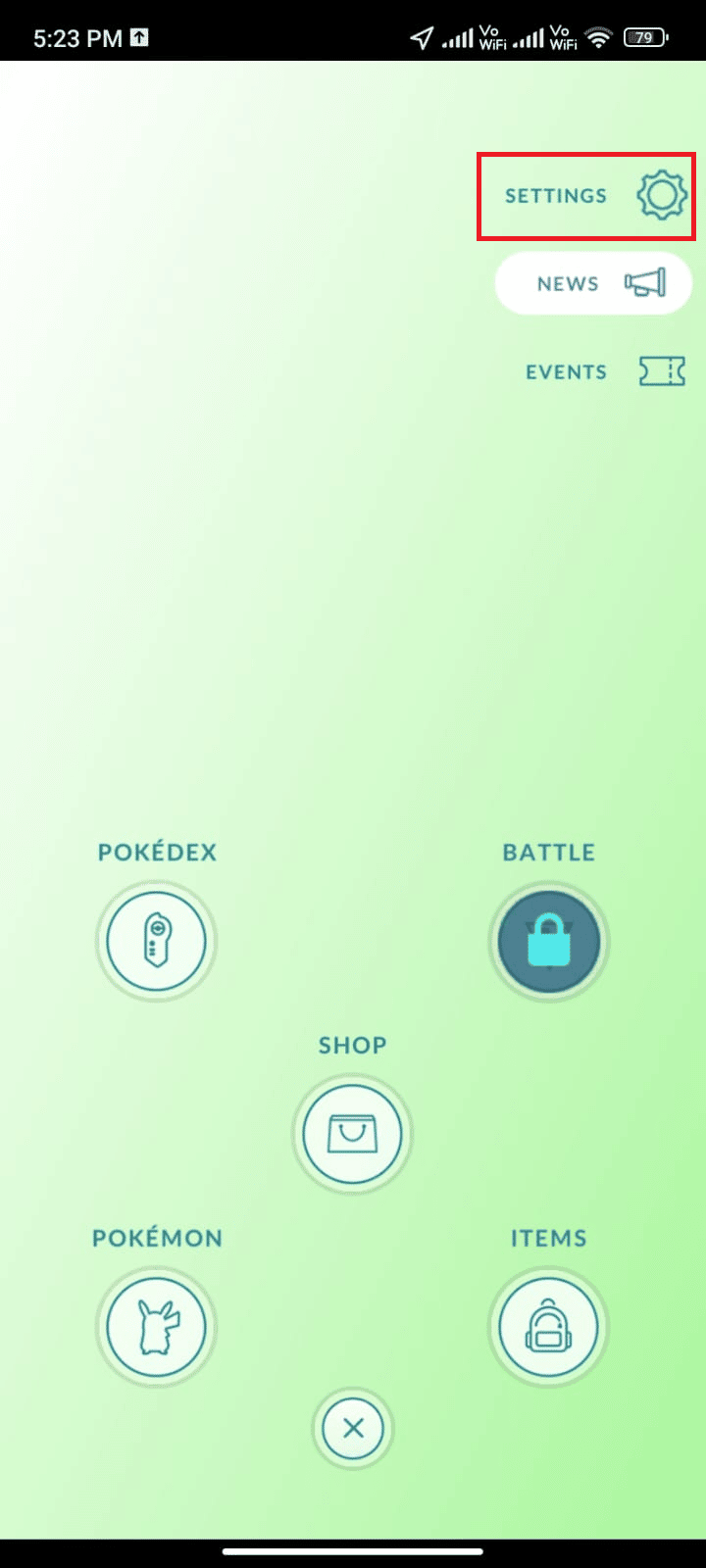
10. เปิด Adventure Sync และเปิดใช้งาน ยืนยันข้อความแจ้งโดยแตะ เปิดเครื่อง!
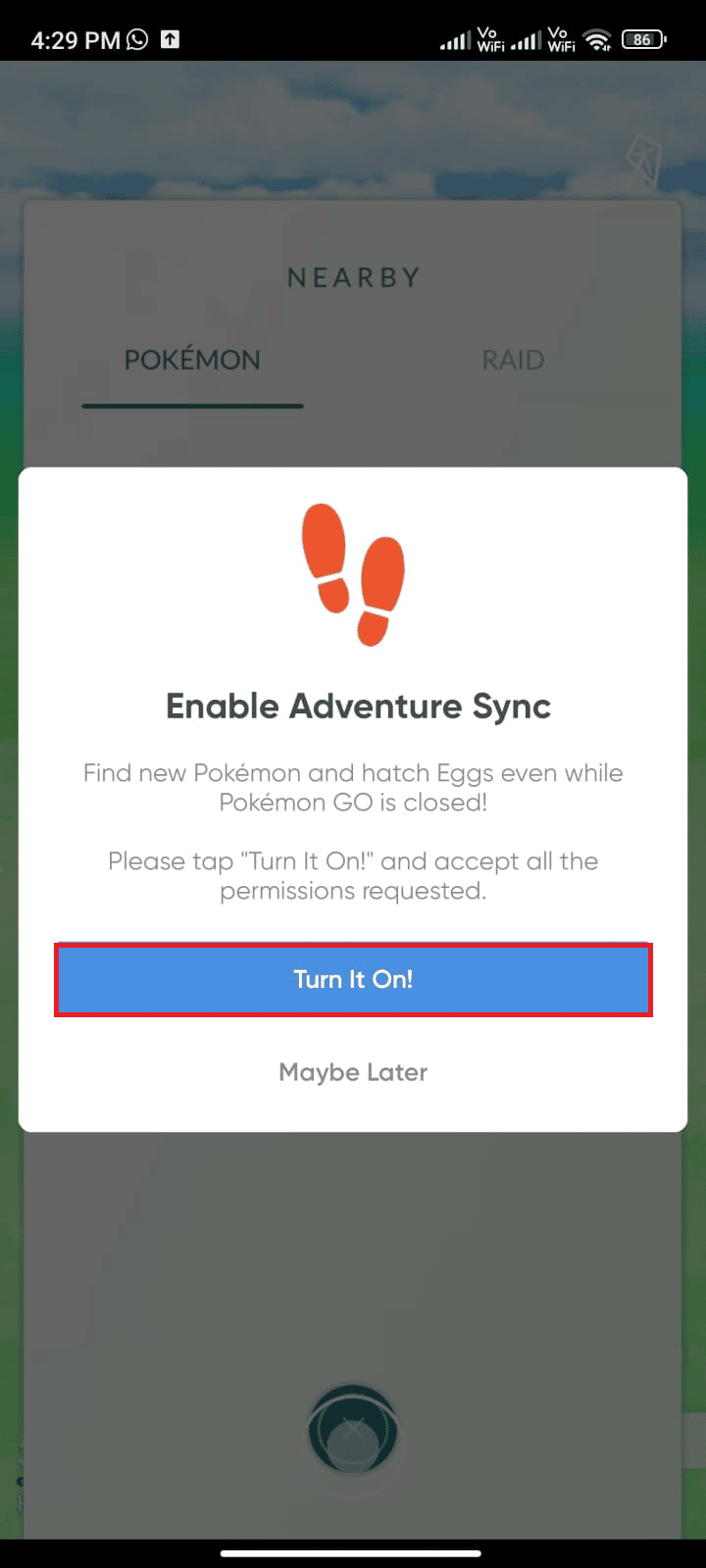
11. หากคุณได้รับแจ้งให้ซิงค์ Adventure Sync กับ Google Fit ให้ยืนยันและตรวจสอบว่าคุณได้แก้ไขปัญหาที่กล่าวถึงแล้วหรือไม่
อ่านเพิ่มเติม : วิธีแก้ไขปัญหา Fitbit ไม่ซิงค์
วิธีที่ 13: เปลี่ยนการอนุญาต Pokemon Go & Google Fit
หากคุณไม่ได้รับสิทธิ์ที่เหมาะสมสำหรับ Pokemon Go และแอปสุขภาพ (Google Fit หรือ Apple Health) คุณจะเผชิญกับการซิงค์การผจญภัยที่ไม่ทำงานเกี่ยวกับปัญหา Pokemon Go คุณควรเปลี่ยนการอนุญาต Pokemon Go ตามคำแนะนำด้านล่าง
1. เปิดแอป การตั้งค่า ในโทรศัพท์ของคุณ
2. แตะที่ แอ พ > จัดการแอ พ
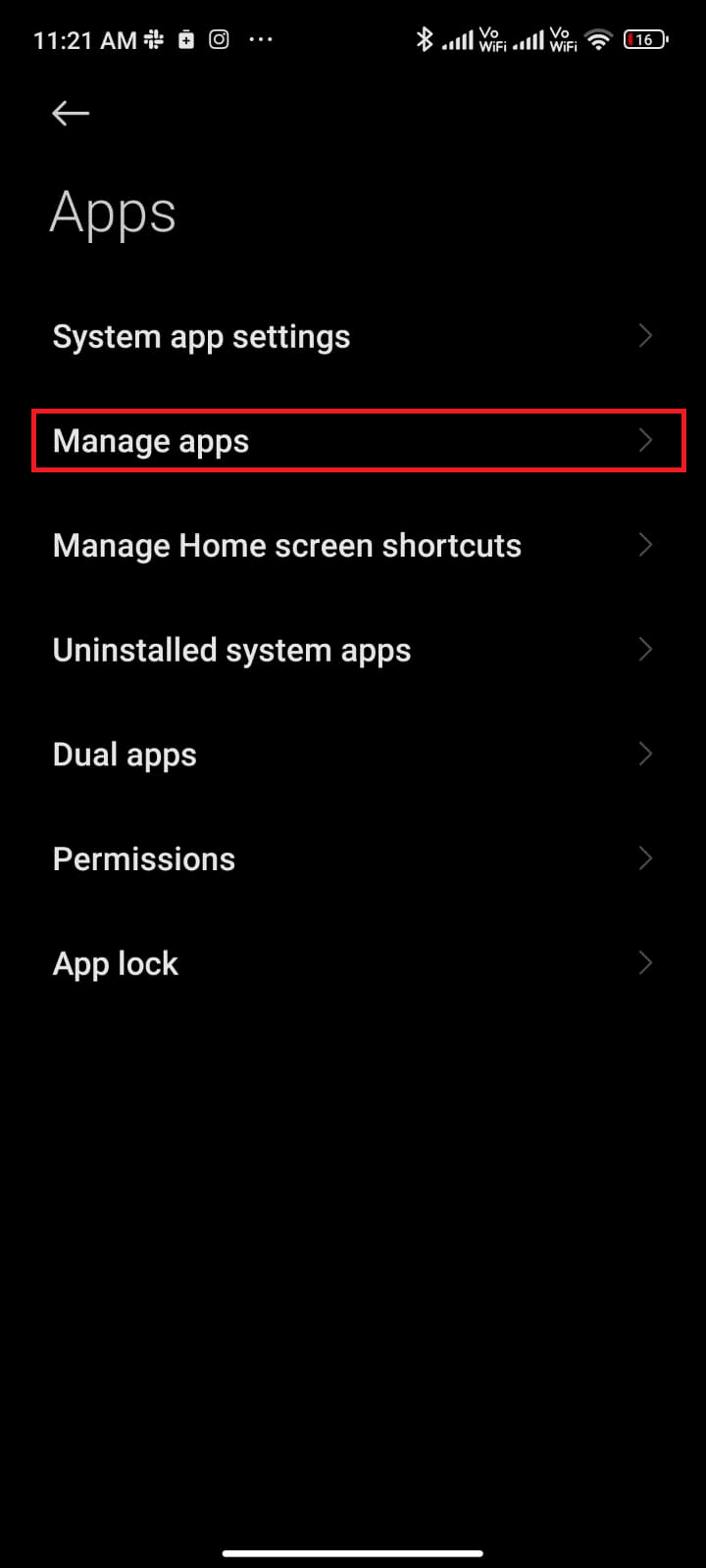
3. ตอนนี้ เลื่อนลงแล้วแตะ Pokemon GO
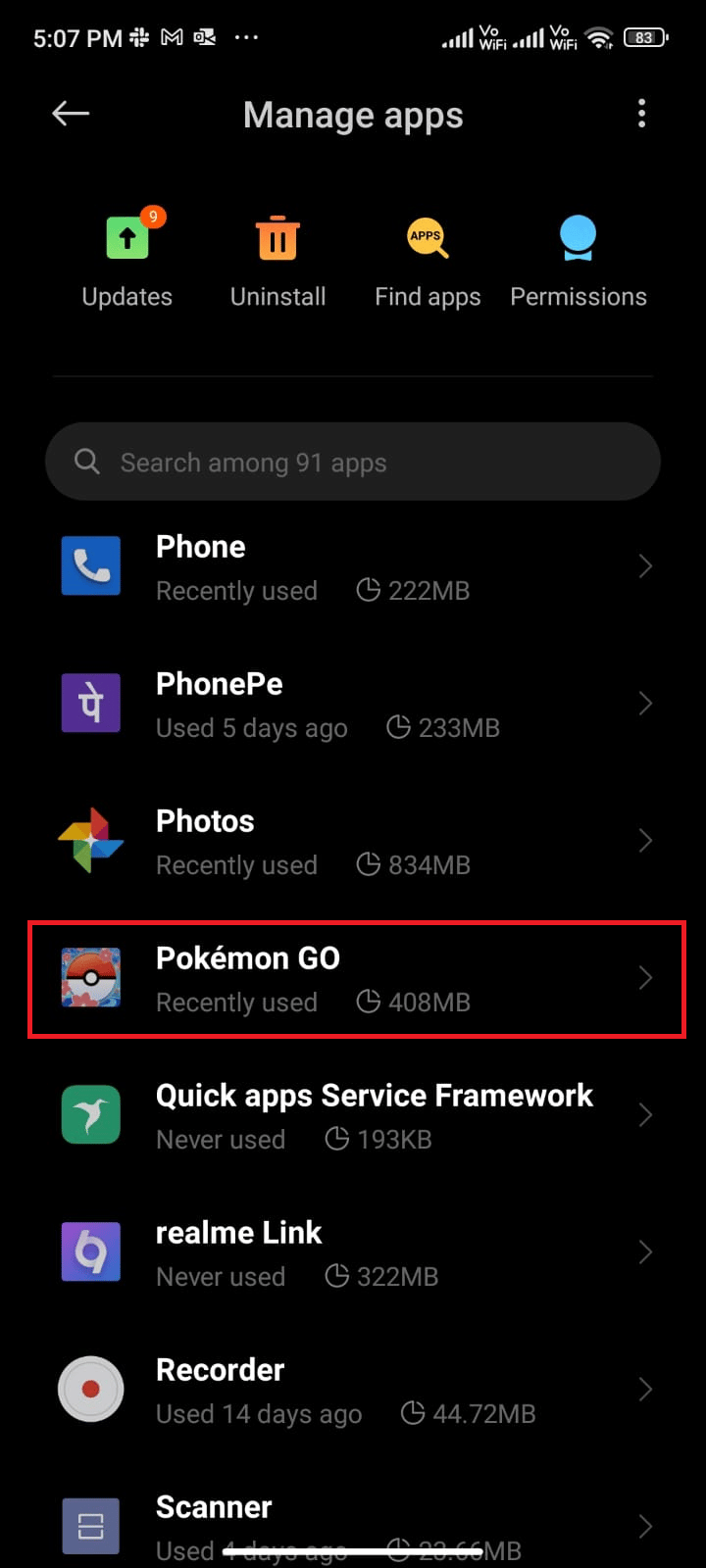
4. แตะที่การ อนุญาต แอพ ดังที่แสดง
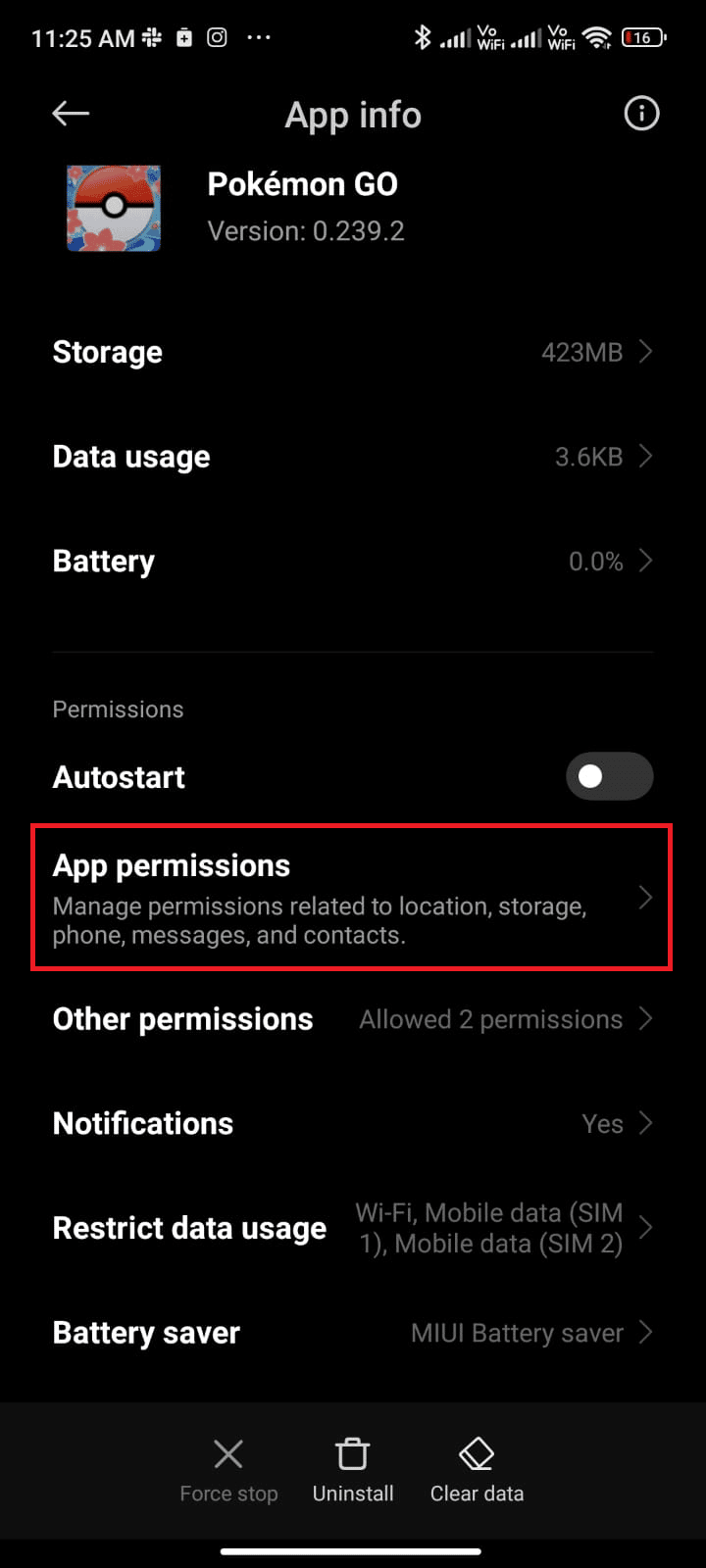
5. จากส่วน ไม่ได้รับอนุญาต ให้แตะการอนุญาตที่ไม่ได้รับอนุญาตหรือปิดใช้งาน
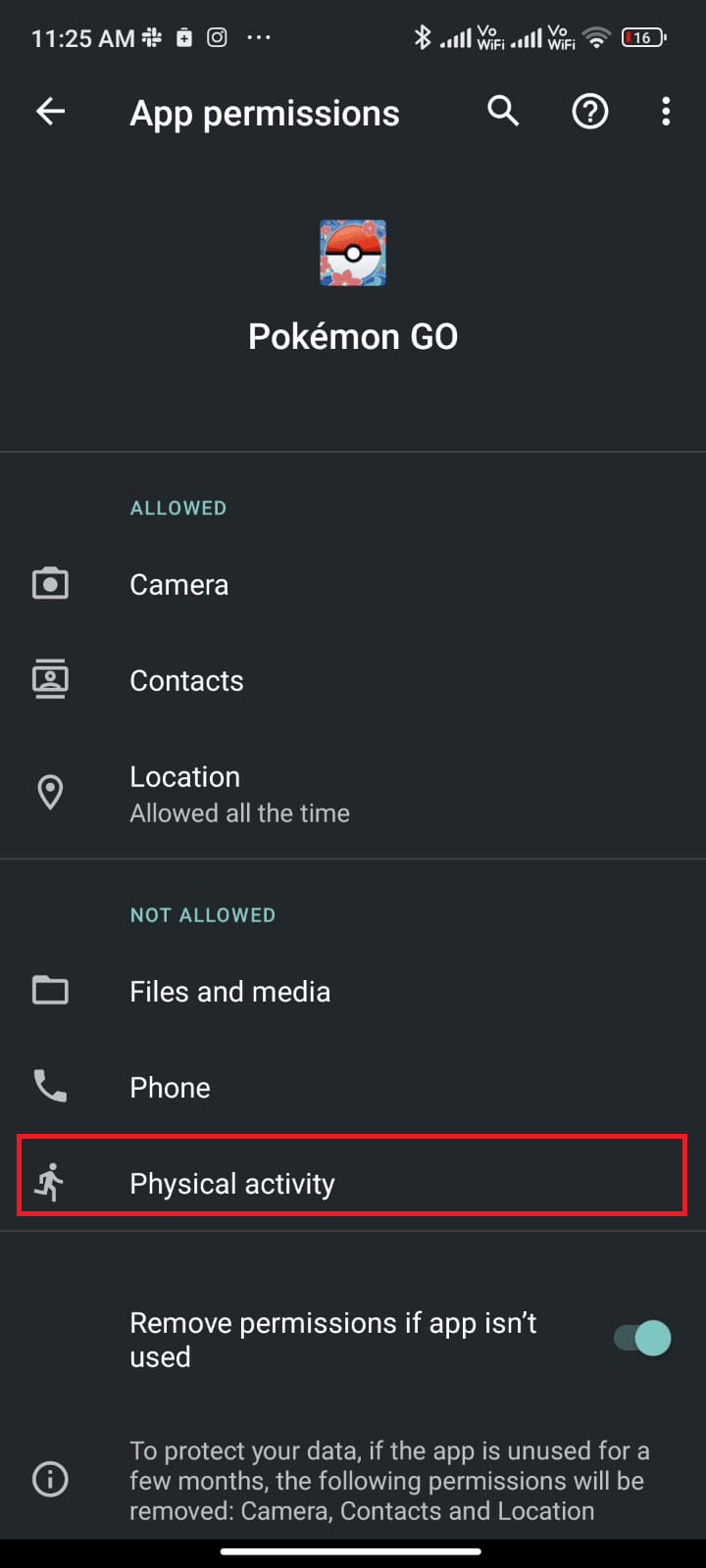
6. เปิดใช้งานการอนุญาตสำหรับการตั้งค่าที่เกี่ยวข้องโดยแตะ อนุญาต ดังที่แสดง
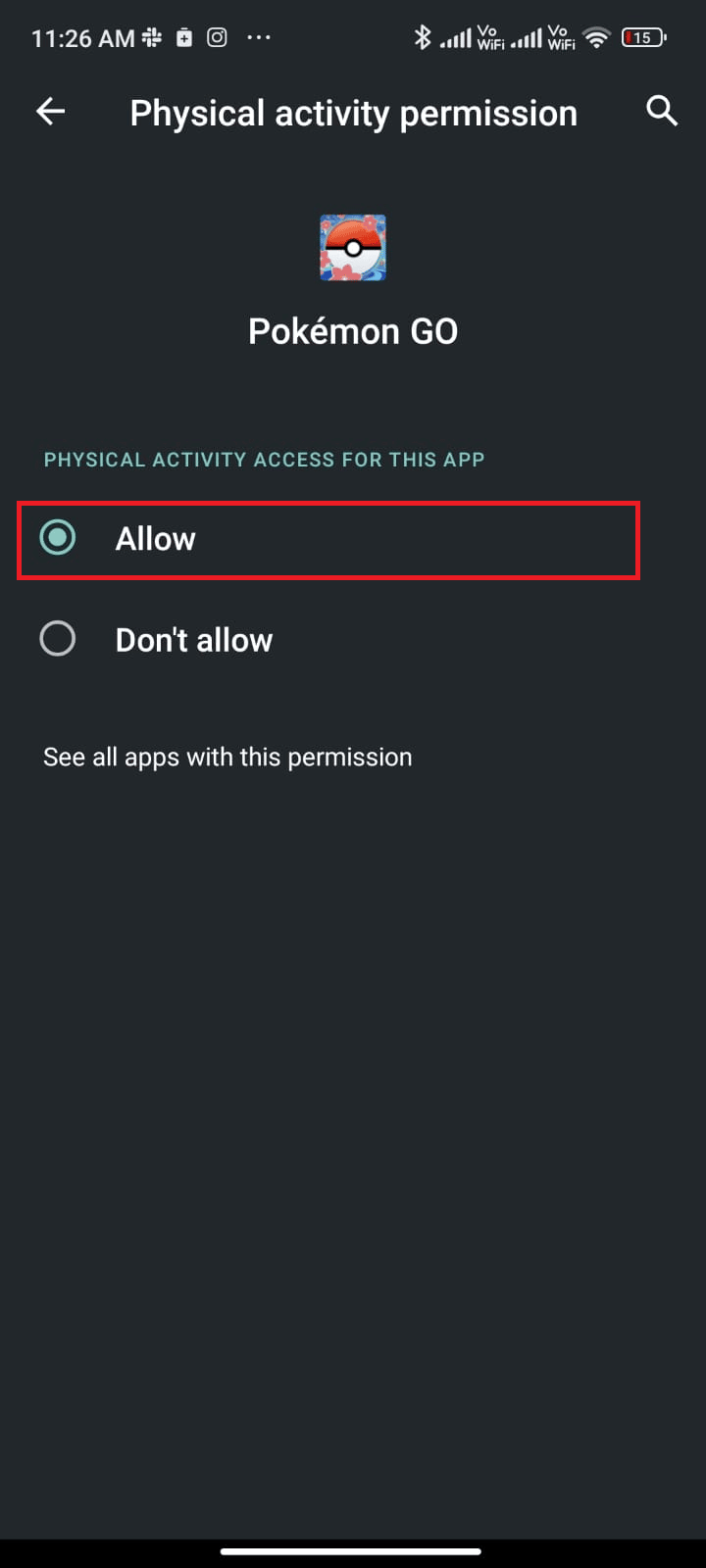
7. ทำซ้ำขั้นตอนเดียวกันสำหรับ Google Fit และตรวจสอบว่าคุณได้แก้ไขปัญหาหรือไม่
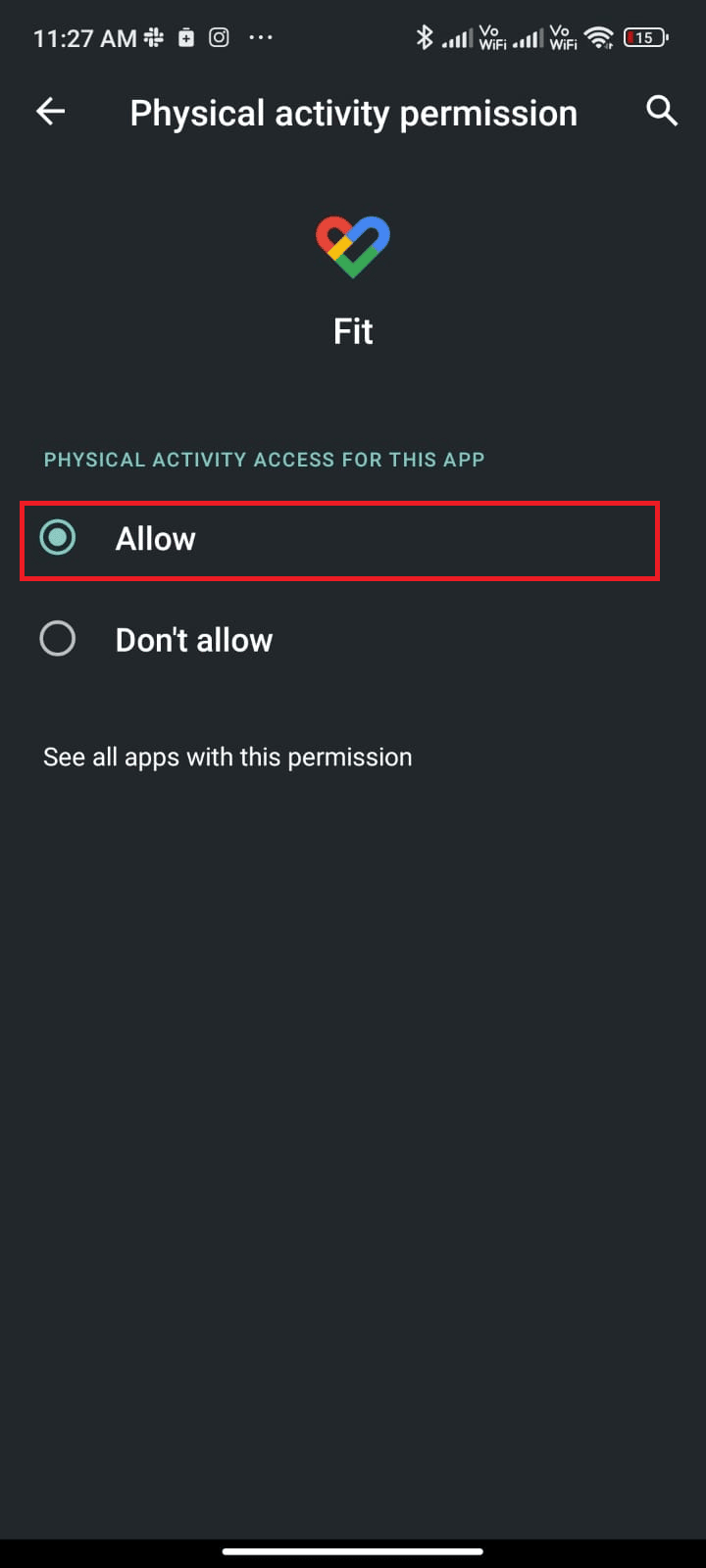
วิธีที่ 14: ติดตั้ง Pokemon Go ใหม่
เป็นไปได้มากว่าคุณจะได้รับการแก้ไขสำหรับการซิงค์การผจญภัยของ Pokemon Go ไม่ทำงานโดยทำตามวิธีการดังกล่าวข้างต้น หากไม่เป็นเช่นนั้น คุณต้องถอนการติดตั้งแอปและติดตั้งใหม่อีกครั้งหลังจากรีสตาร์ทอุปกรณ์ ต่อไปนี้คือคำแนะนำบางประการในการติดตั้ง Pokemon Go ใหม่
1. เปิดแอป Play Store ตามที่คุณทำก่อนหน้านี้แล้วค้นหา Pokemon Go
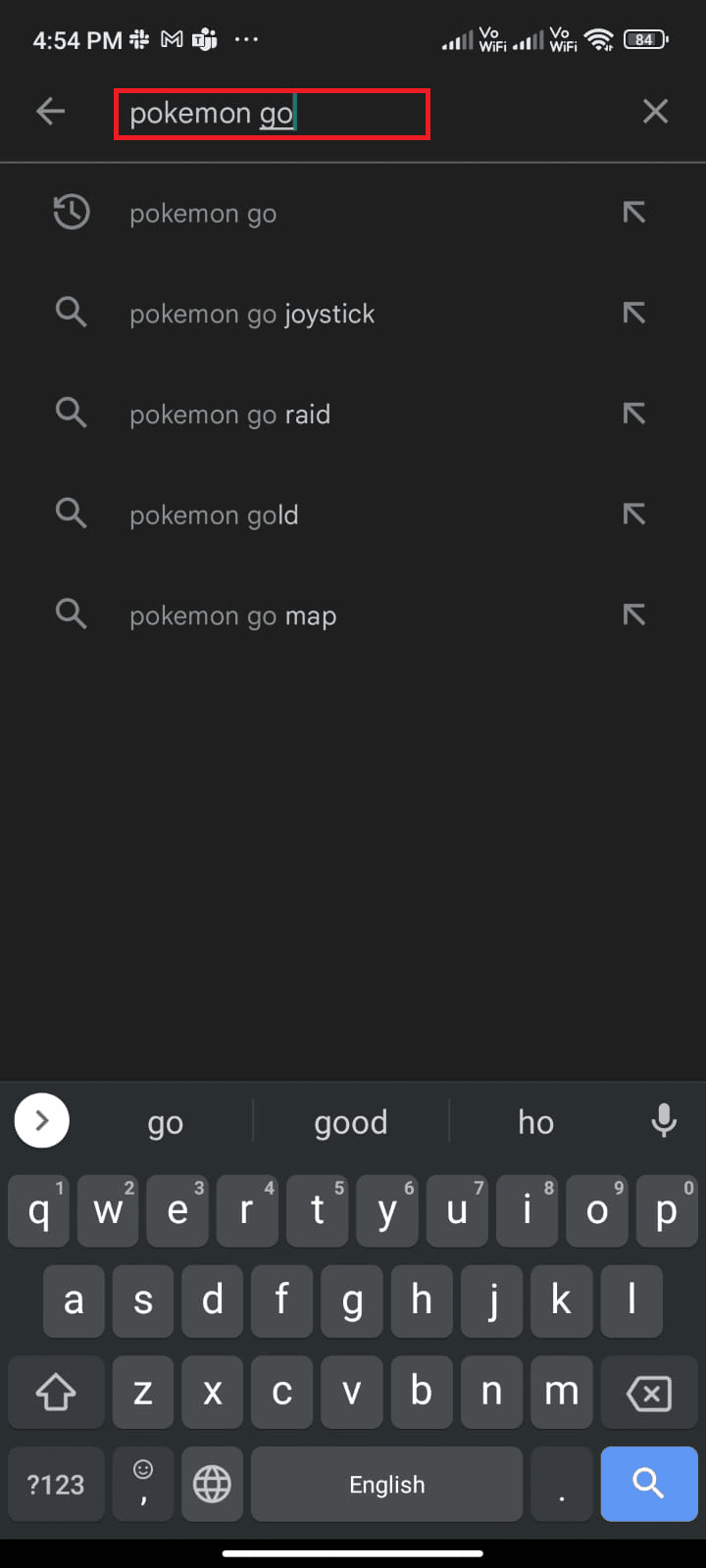
2. แตะที่ ถอนการติดตั้ง ตามที่แสดง
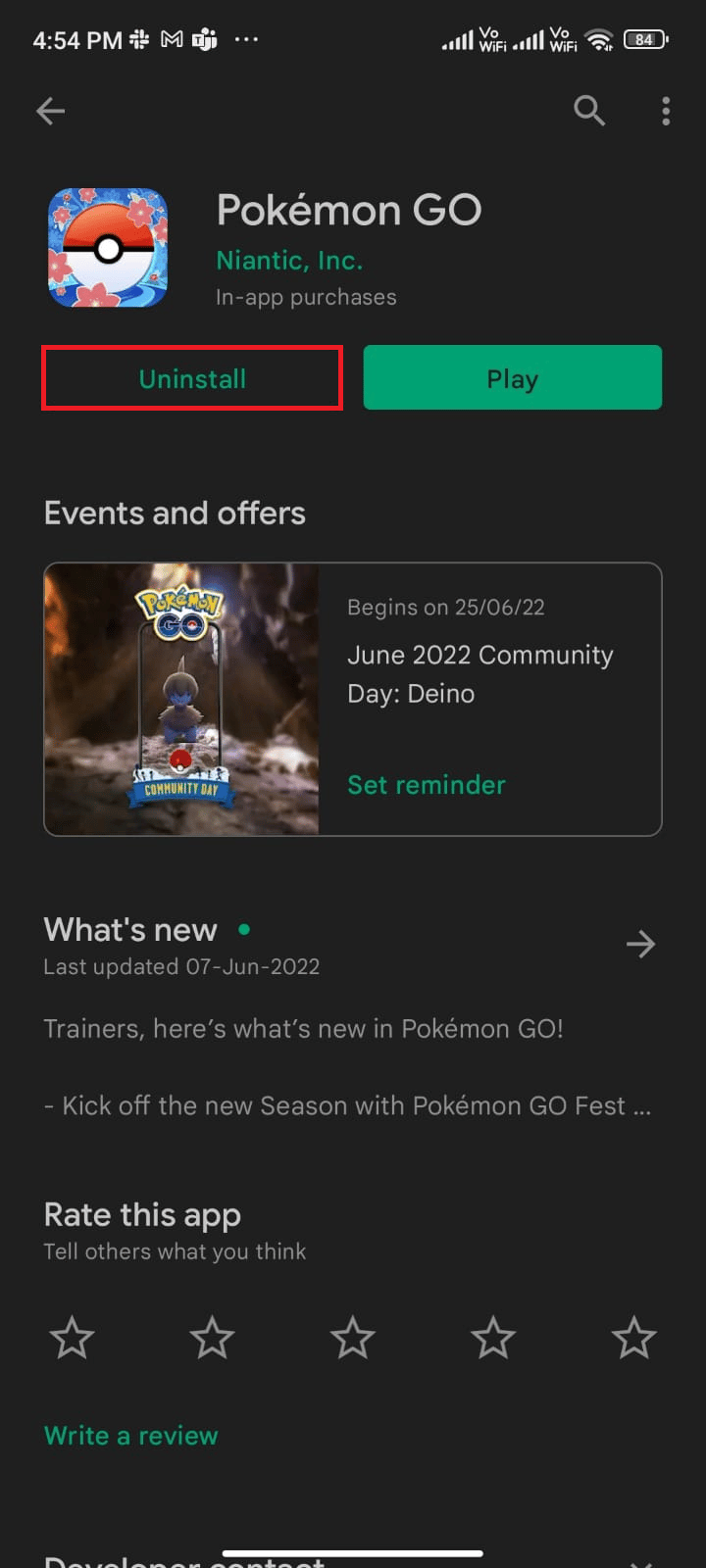
3. รอจนกว่าแอปจะถอนการติดตั้งอย่างสมบูรณ์จาก Android ของคุณ จากนั้นค้นหา Pokemon Go อีกครั้งแล้วแตะ ติดตั้ง
4. เมื่อติดตั้งแอปของคุณบนอุปกรณ์แล้ว ให้แตะ Play ตามที่แสดง
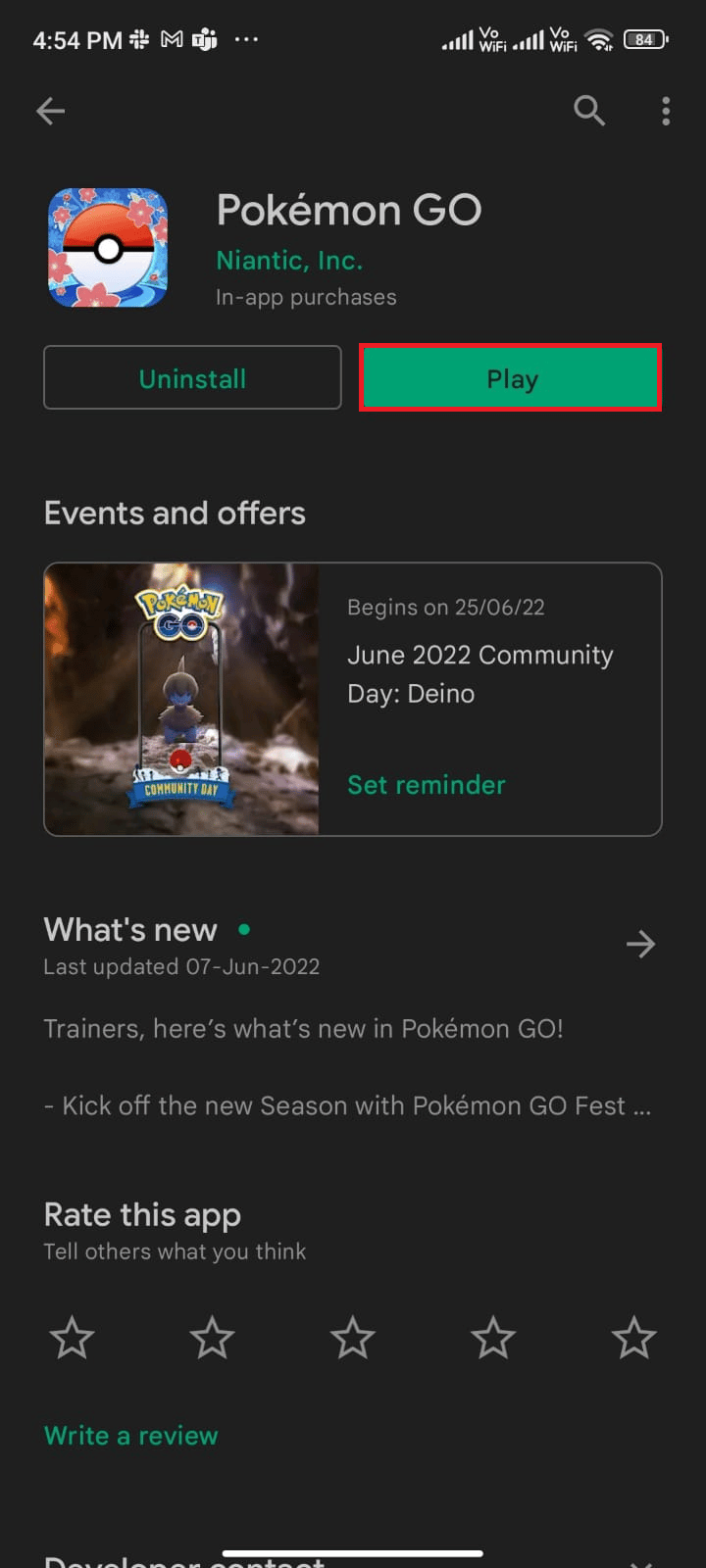
5. สุดท้าย กู้คืนข้อมูลของคุณ (ถ้าคุณต้องการทำเช่นนั้น) และตรวจสอบว่าคุณสามารถแก้ไขการซิงค์การผจญภัยที่ไม่ทำงานบน Android ได้หรือไม่
อ่าน เพิ่มเติม : Eevee Evolution ที่ดีที่สุดใน Pokemon Go
วิธีที่ 15: ติดต่อฝ่ายสนับสนุนของ Pokemon Go
หากไม่มีวิธีการที่กล่าวถึงข้างต้นช่วยคุณแก้ไขปัญหาการซิงค์การผจญภัยของ Pokemon Go บน Android คุณต้องขอความช่วยเหลือจากทีม Pokemon Go อย่างเป็นทางการ คุณสามารถรายงานปัญหาการซิงค์การผจญภัยไม่ทำงานใน Pokemon Go โดยทำตามขั้นตอนต่อไปนี้
1. ในหน้ามุมมองแผนที่ ให้แตะไอคอน เมนูหลัก ดังที่แสดง
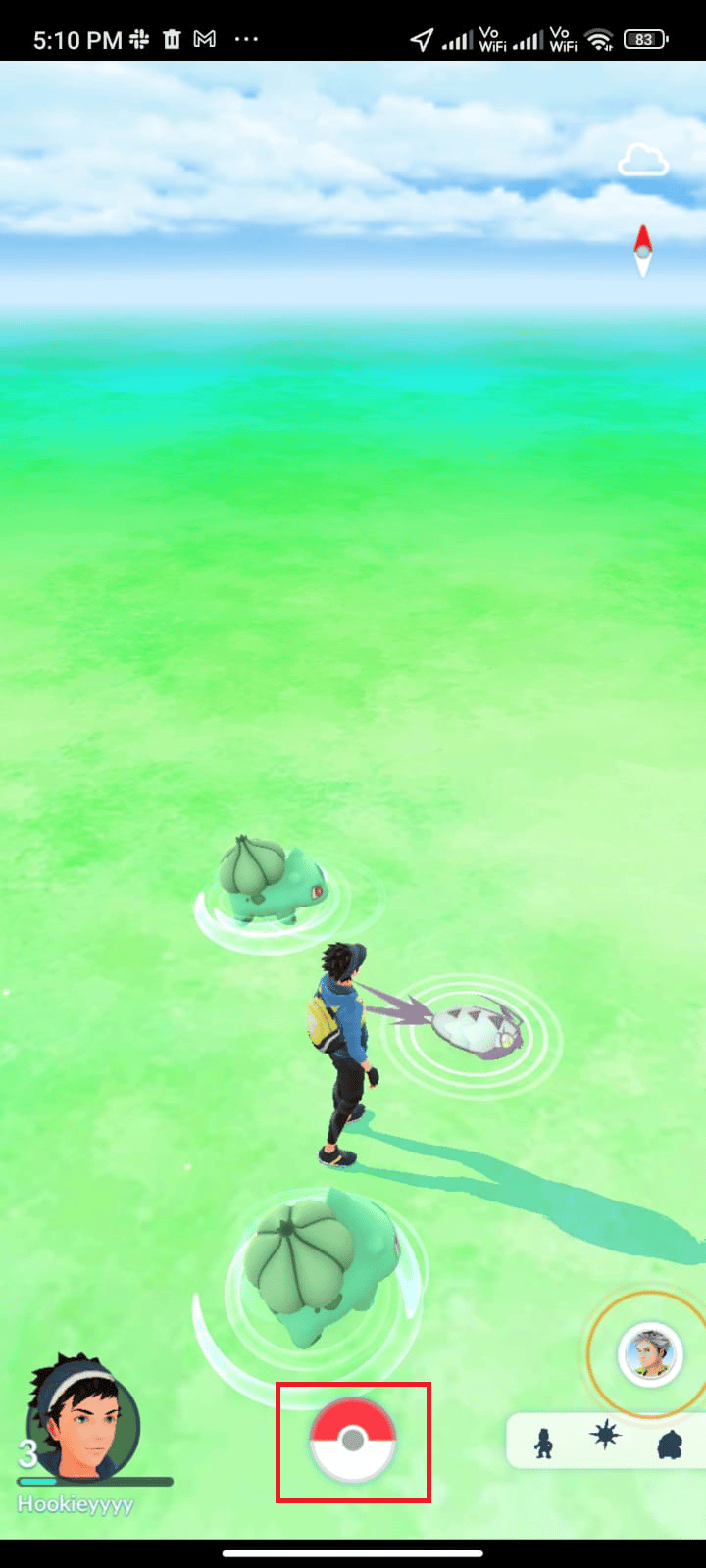
2. แตะที่ตัวเลือก การตั้งค่า
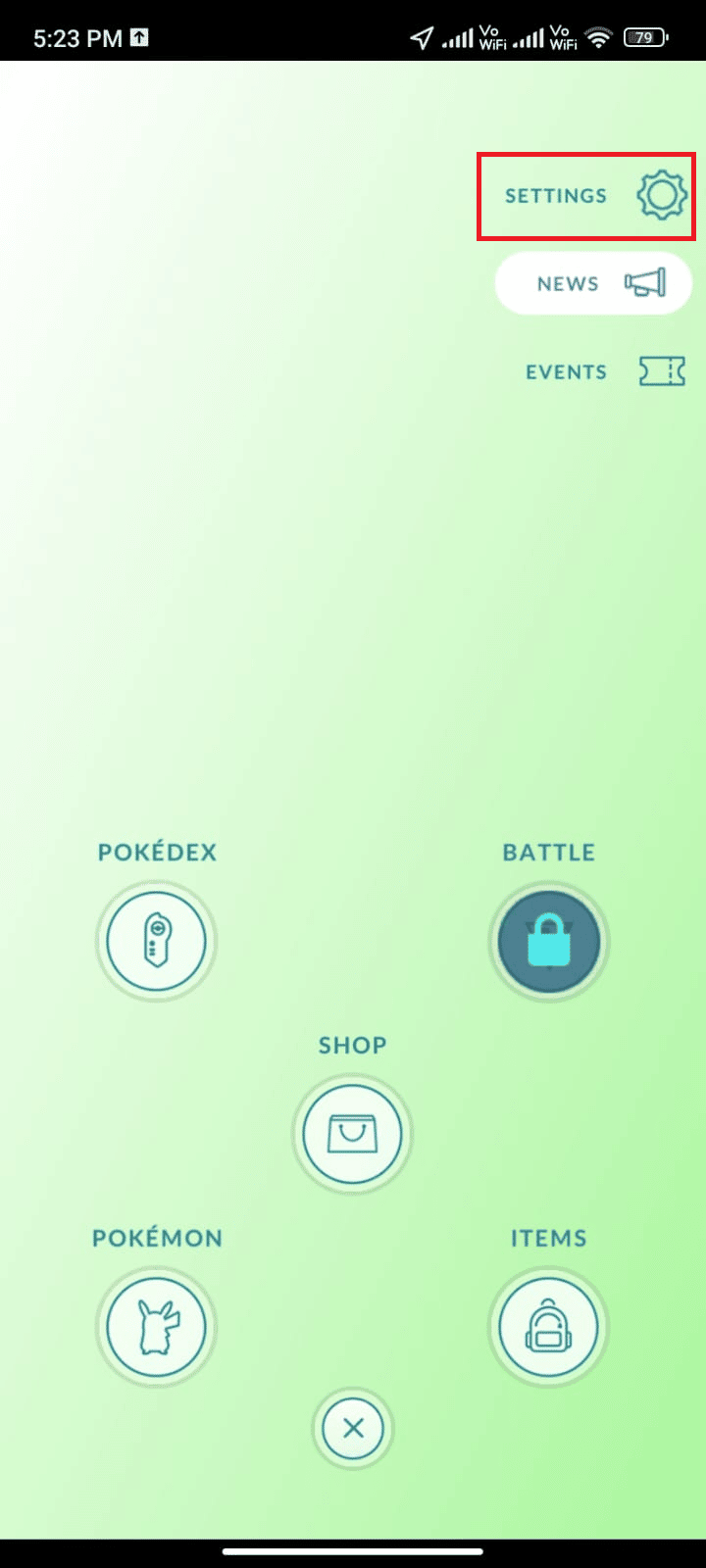
3. แตะที่ ไอคอนช่วยเหลือ
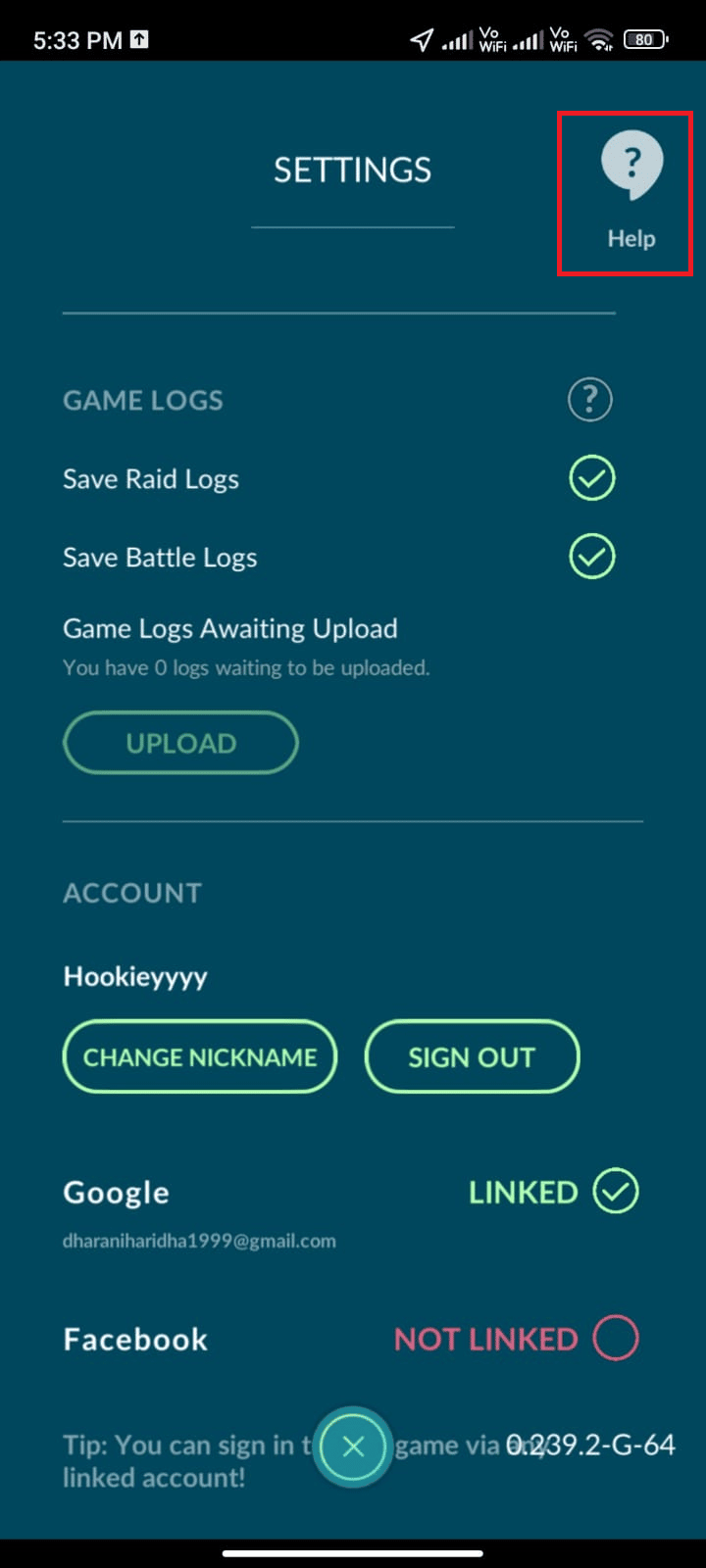
4. แตะ การ แก้ไขปัญหา ดังที่แสดง
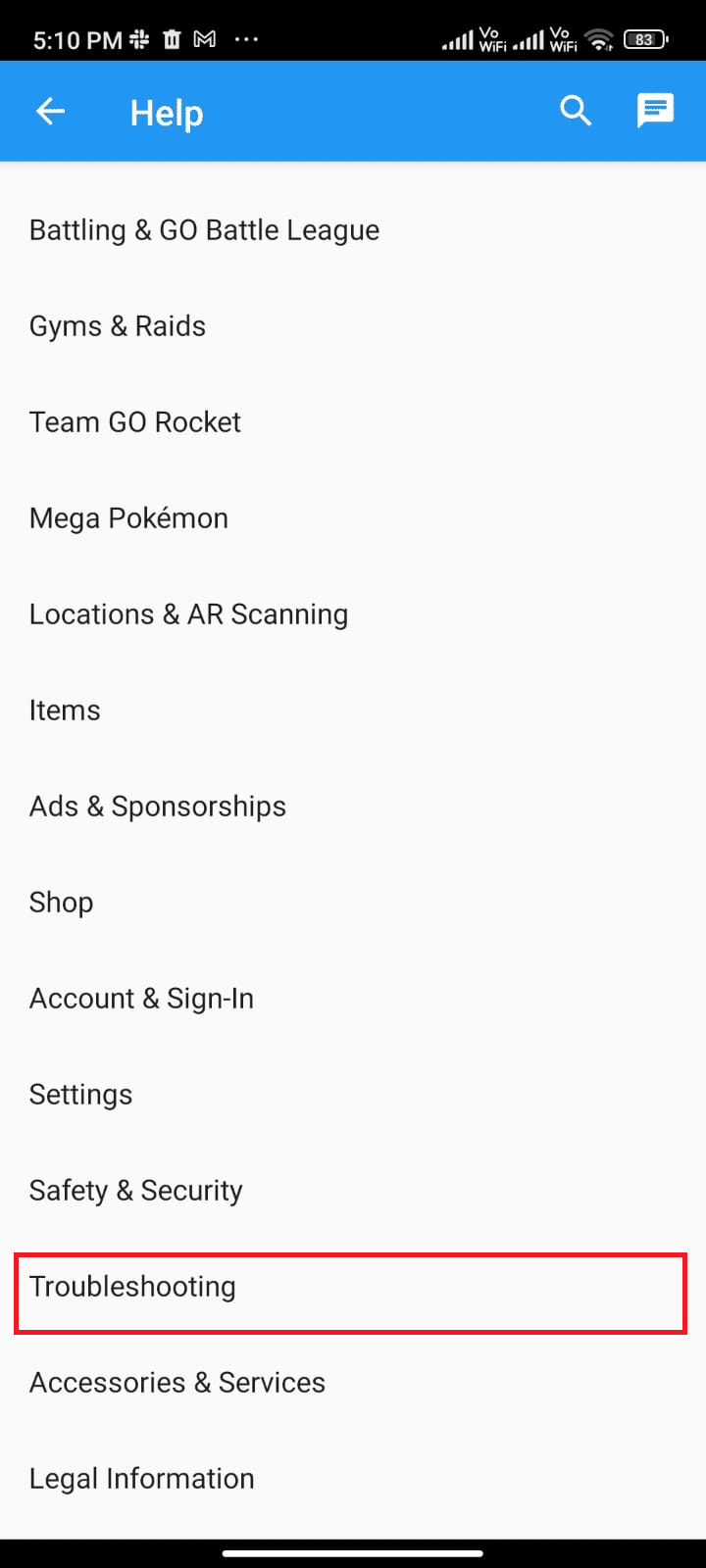
5. ตอนนี้ แตะที่ Troubleshooting Adventure Sync และทำตามคำแนะนำการแก้ไขปัญหาที่แสดงในหน้าถัดไป
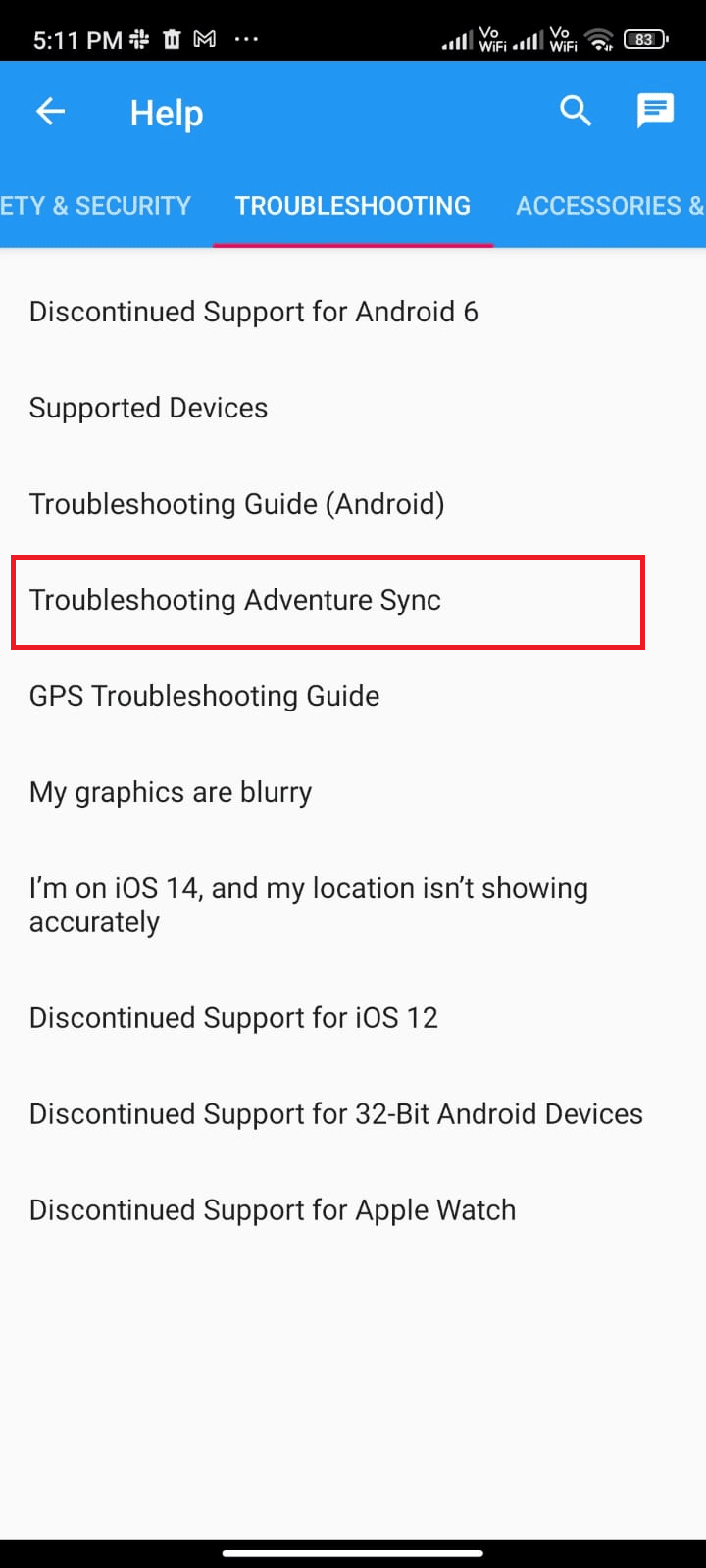
แนะนำ :
- วิธีย้ายเกม Origin ไปยังไดรฟ์อื่น
- แก้ไข Rocket League Controller ไม่ทำงานใน Windows 10
- วิธีแก้ไขไม่พบสัญญาณ GPS ของ Pokemon Go
- วิธีเข้าร่วมทีมใน Pokemon Go
เราหวังว่าคู่มือนี้จะเป็นประโยชน์และคุณได้เรียนรู้วิธีแก้ไขการ ซิงค์การผจญภัยของ Pokemon Go ที่ไม่ทำงาน บนอุปกรณ์ของคุณ อย่าลังเลที่จะติดต่อเราด้วยคำถามและข้อเสนอแนะของคุณผ่านทางส่วนความคิดเห็นด้านล่าง แจ้งให้เราทราบว่าหัวข้อใดที่คุณต้องการให้เราสำรวจต่อไป
