แก้ไขคอนเทนเนอร์ปลั๊กอินสำหรับ Firefox ไม่ทำงาน
เผยแพร่แล้ว: 2022-09-24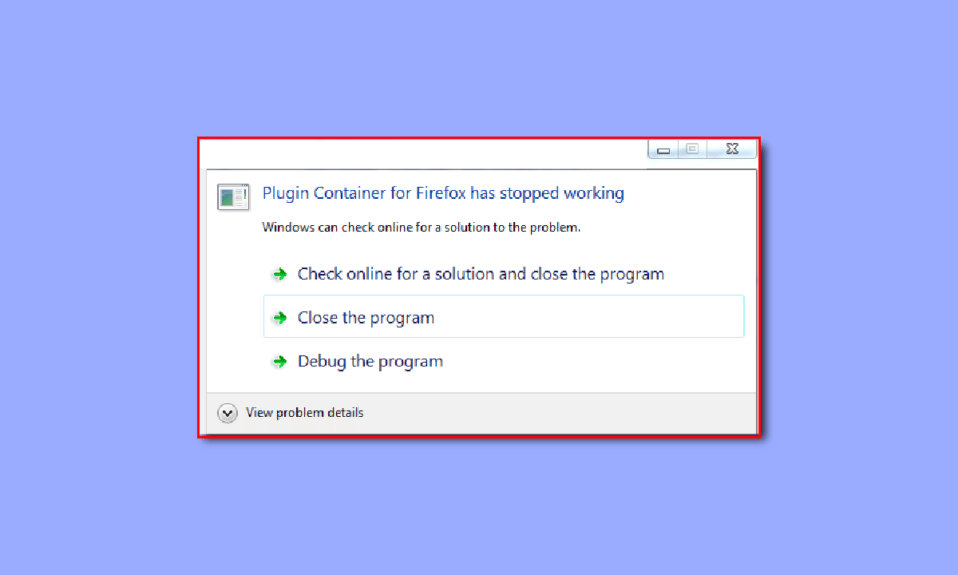
Mozilla Firefox เป็นเว็บเบราว์เซอร์ยอดนิยมรองจาก chrome, safari และ edge ผู้ใช้หลายล้านคนใช้เบราว์เซอร์นี้และมีเครื่องมือการท่องเว็บที่หลากหลายสำหรับผู้ใช้ ผู้ใช้ยังสามารถมีส่วนขยายและปลั๊กอินจำนวนมากเพื่อติดตั้งบนเบราว์เซอร์ของตน อย่างไรก็ตาม หลายครั้งที่ผู้ใช้สามารถมีปลั๊กอินสำหรับ Firefox ได้หยุดทำงานปัญหา ข้อผิดพลาดคอนเทนเนอร์ปลั๊กอินสำหรับ Firefox ไม่ทำงานเป็นข้อผิดพลาดทั่วไปกับ Firefox และสามารถแก้ไขได้โดยการเปลี่ยนแปลงการตั้งค่า Firefox ในคู่มือนี้ เราจะพูดถึงสิ่งที่เป็นข้อผิดพลาดคอนเทนเนอร์ปลั๊กอินกับ Firefox และวิธีแก้ไขข้อผิดพลาดนี้
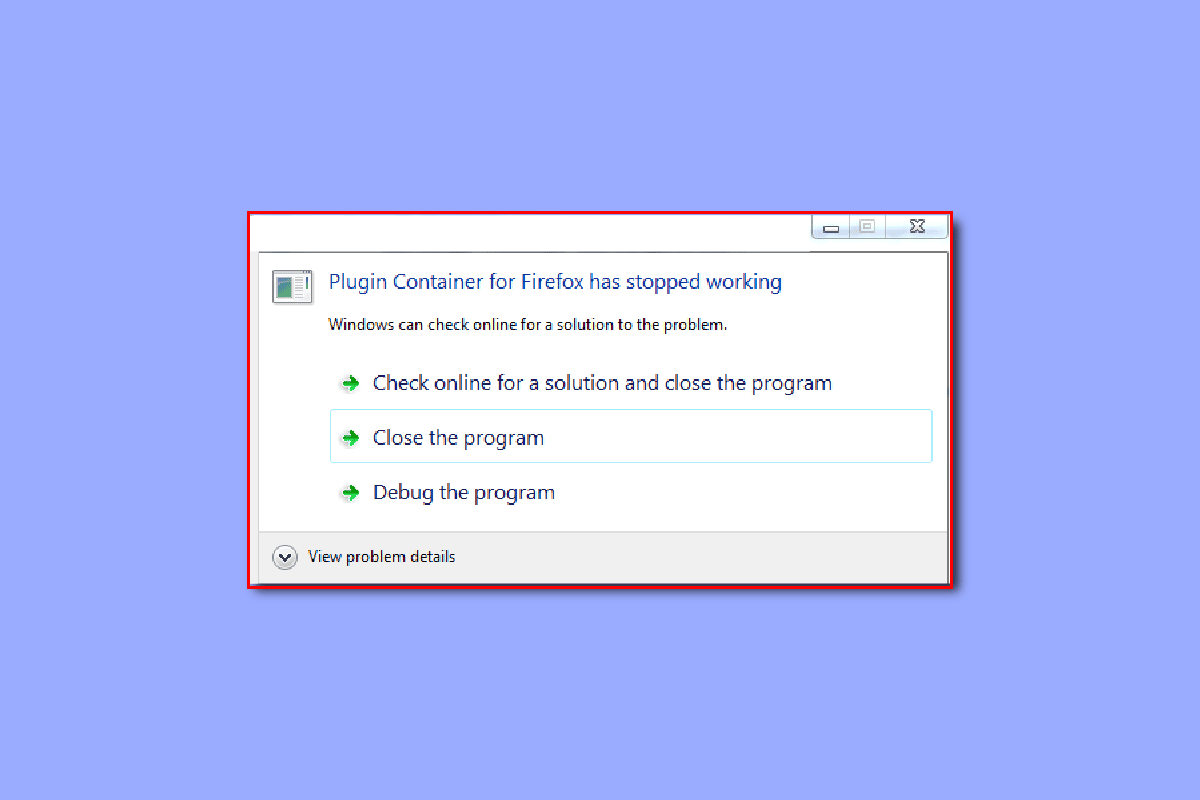
สารบัญ
- วิธีแก้ไขคอนเทนเนอร์ปลั๊กอินสำหรับ Firefox ไม่ทำงาน
- วิธีที่ 1: ปิดใช้งานโปรแกรมเสริมของ Firefox
- วิธีที่ 2: ปิดใช้งาน Windows Firewall (ไม่แนะนำ)
- วิธีที่ 3: ซ่อมแซมไฟล์ระบบ
- วิธีที่ 4: ดำเนินการล้างข้อมูลบนดิสก์
- วิธีที่ 5: อัปเดต Firefox
- วิธีที่ 6: ปิดใช้งานการเร่งฮาร์ดแวร์
- วิธีที่ 7: ติดตั้ง Firefox ใหม่
- วิธีที่ 8: ทำการคืนค่าระบบ
วิธีแก้ไขคอนเทนเนอร์ปลั๊กอินสำหรับ Firefox ไม่ทำงาน
อาจมีสาเหตุหลายประการที่ทำให้คอนเทนเนอร์ปลั๊กอินสำหรับ Firefox ไม่ทำงานผิดพลาด สาเหตุที่เป็นไปได้บางประการมีดังต่อไปนี้
- ส่วนเสริมที่เสียหายใน Firefox เป็นสาเหตุหลักของข้อผิดพลาดนี้
- ปัญหาไฟร์วอลล์ Windows อาจทำให้เกิดข้อผิดพลาดกับปลั๊กอิน Firefox
- ไฟล์ระบบที่เสียหายในคอมพิวเตอร์ของคุณอาจทำให้เกิดข้อผิดพลาดของปลั๊กอินกับ Firefox ได้เช่นกัน
- ไฟล์ขยะที่มากเกินไปในคอมพิวเตอร์ของคุณอาจเป็นสาเหตุของข้อผิดพลาดของปลั๊กอินกับ Firefox
- เวอร์ชัน Firefox ที่ล้าสมัยในคอมพิวเตอร์ของคุณก็เป็นสาเหตุทั่วไปของข้อผิดพลาดนี้เช่นกัน
- การตั้งค่าตัวเร่งฮาร์ดแวร์บนเบราว์เซอร์ Firefox ของคุณอาจทำให้เกิดข้อผิดพลาดได้เช่นกัน
- ข้อบกพร่องของ Windows และของระบบมีส่วนรับผิดชอบต่อข้อผิดพลาดนี้ด้วย
- ข้อผิดพลาดในการตั้งค่า Firefox อาจทำให้เกิดข้อผิดพลาดนี้ได้
ในคำแนะนำต่อไปนี้ เราจะพูดถึงวิธีการแก้ไขคอนเทนเนอร์ปลั๊กอินสำหรับ Firefox ไม่ทำงาน ข้อผิดพลาด
วิธีที่ 1: ปิดใช้งานโปรแกรมเสริมของ Firefox
วิธีแรกวิธีหนึ่งที่คุณสามารถลองแก้ไขปัญหานี้ได้คือการปิดใช้งานส่วนเสริมที่มีอยู่จากเบราว์เซอร์ Firefox บางครั้งเมื่อส่วนเสริมเสียหาย อาจทำให้ปลั๊กอินสำหรับ Firefox หยุดทำงานผิดพลาด
1. กด ปุ่ม Windows พิมพ์ Firefox แล้วคลิก Open
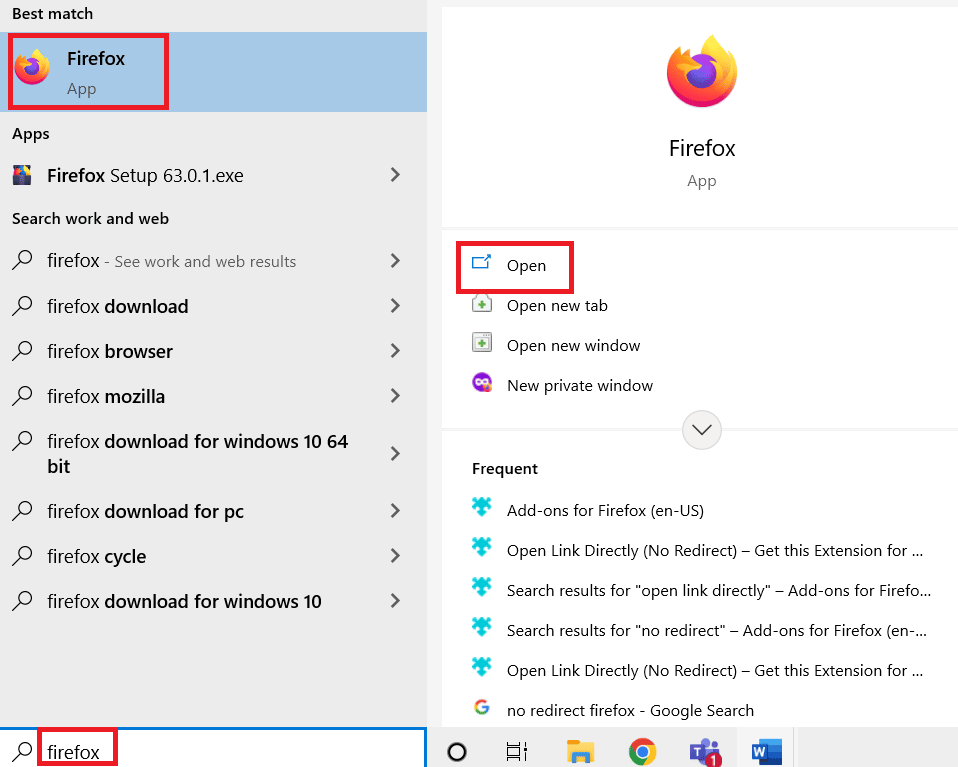
2. คลิกที่ ตัวเลือกเมนู จากมุมบนขวา
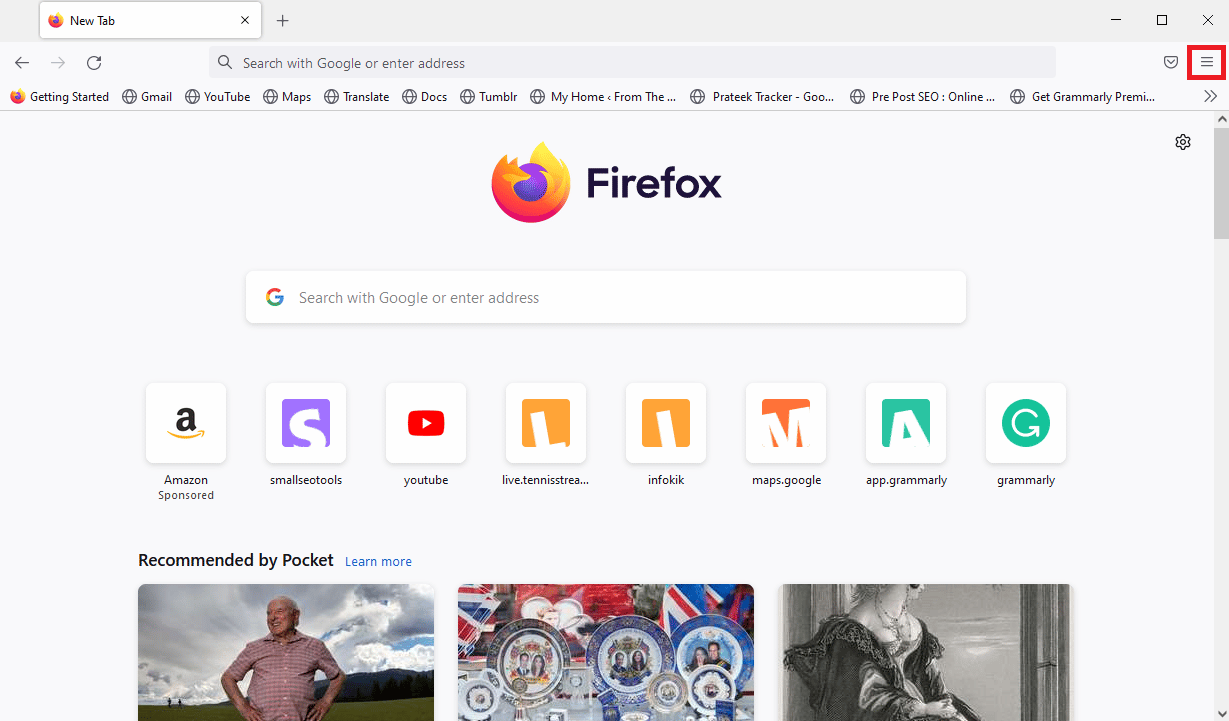
3. ค้นหาและคลิกที่ ส่วนเสริมและธีม
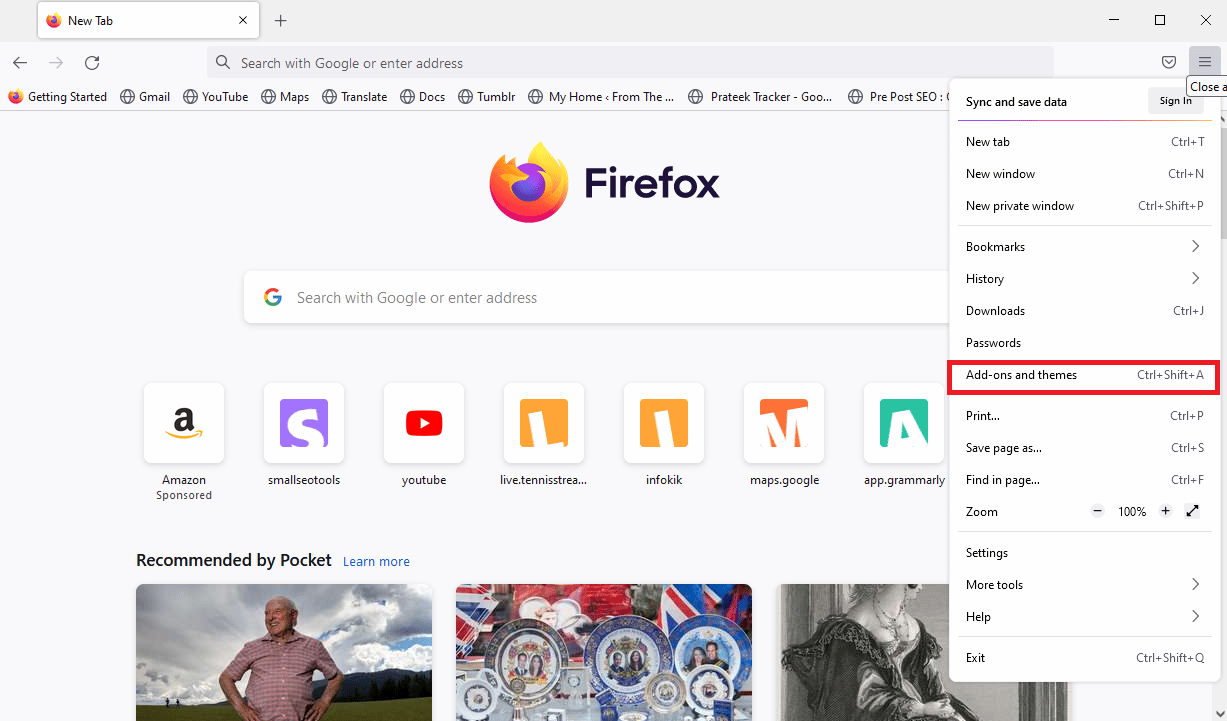
4. คลิกที่แท็บ Extensions ที่บานหน้าต่างด้านซ้ายของหน้าต่างถัดไป และ ปิด ส่วนเสริมบนหน้าต่าง
หมายเหตุ: เราได้แสดงส่วนขยาย Google Translate เป็นตัวอย่าง
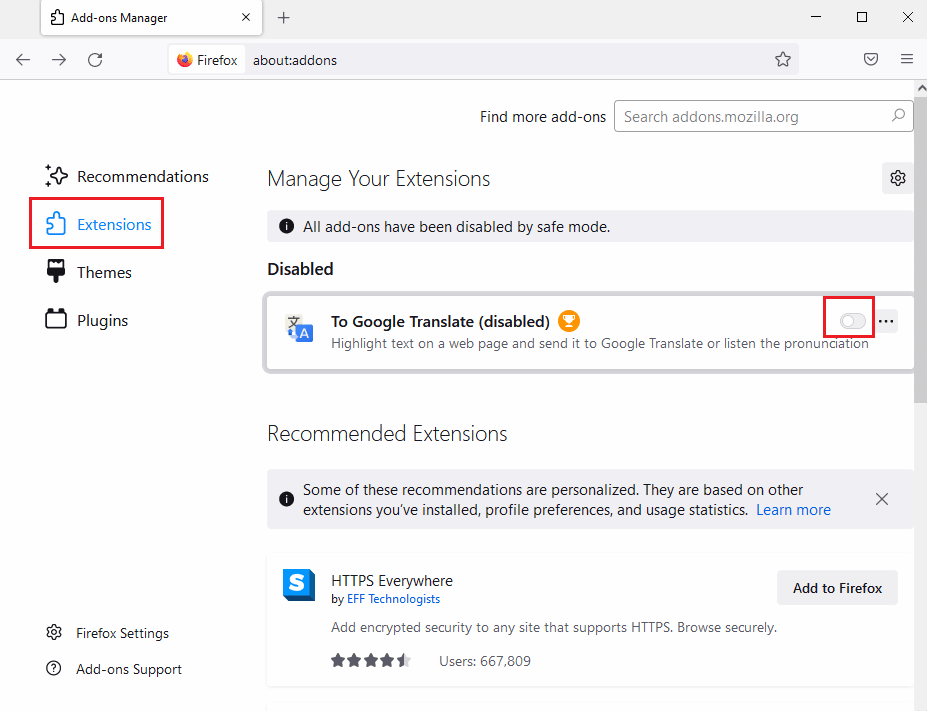
5. จากนั้น คลิกที่ปุ่ม สามจุดแนวนอน บน Add-on และคลิกที่ปุ่ม Remove ในรายการ
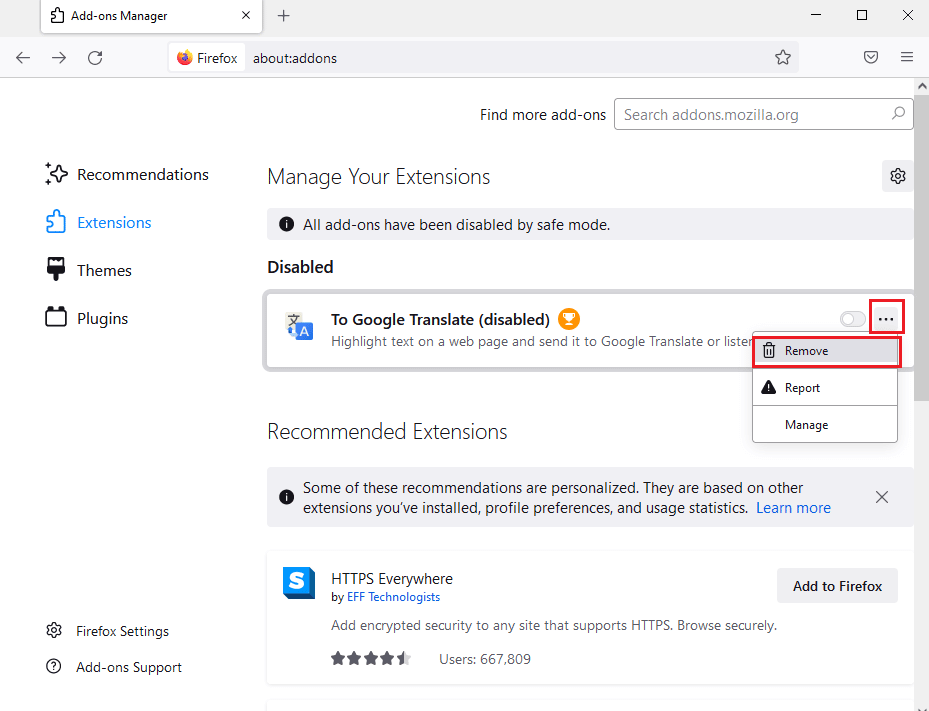
6. สุดท้าย คลิกที่ปุ่ม ลบ
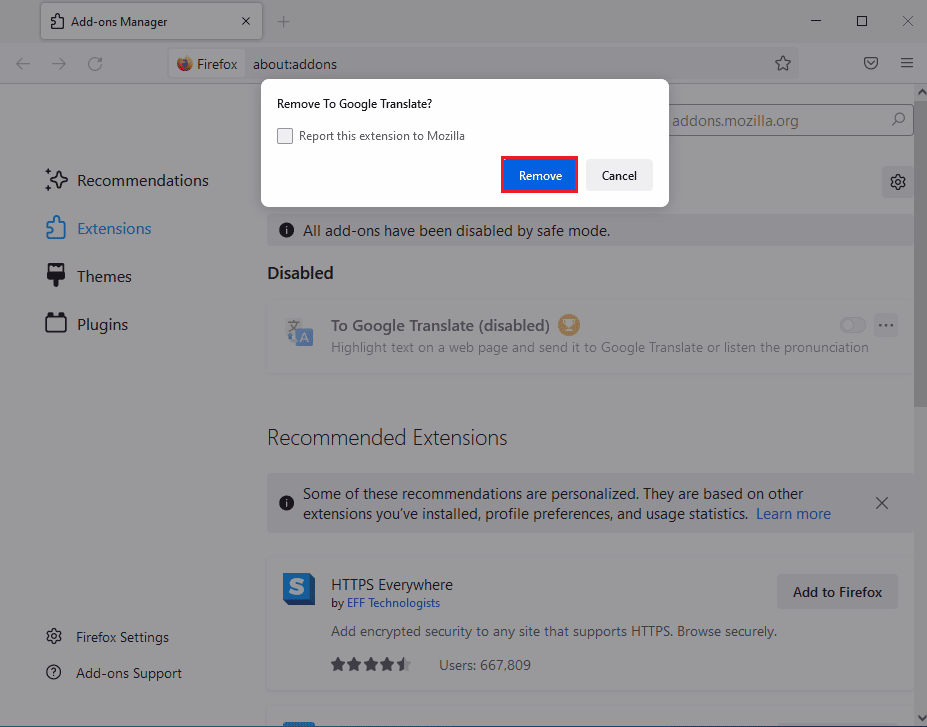
วิธีที่ 2: ปิดใช้งาน Windows Firewall (ไม่แนะนำ)
หลายครั้งที่ผู้ใช้สงสัยว่าปลั๊กอินคอนเทนเนอร์ผิดพลาดคืออะไรและเกิดจากอะไร เพื่อตอบว่าบางครั้งปลั๊กอินคอนเทนเนอร์สำหรับ Firefox ไม่ทำงาน ข้อผิดพลาดเกิดจากไฟร์วอลล์ของ Microsoft Windows เมื่อ Windows Firewall มองว่า Add-on เป็นภัยคุกคามต่อคอมพิวเตอร์ของคุณอย่างไม่ถูกต้อง มันสามารถบล็อกและทำให้เกิดข้อผิดพลาดนี้ได้ ในการแก้ไขปัญหา คุณสามารถลองปิดการใช้งาน Windows Firewall บนคอมพิวเตอร์ของคุณ คุณสามารถดูคู่มือวิธีปิดใช้งานไฟร์วอลล์ Windows 10 เพื่อปิดใช้งานไฟร์วอลล์ Windows บนคอมพิวเตอร์ของคุณได้อย่างปลอดภัย
หมายเหตุ: ไม่แนะนำให้ปิดใช้งาน Windows Firewall เสมอไป เนื่องจากอาจทำให้คอมพิวเตอร์ของคุณเสี่ยงต่อการคุกคามจากไวรัสและมัลแวร์ ดังนั้นโปรดใช้ความระมัดระวังในขณะที่ปิดการใช้งานไฟร์วอลล์
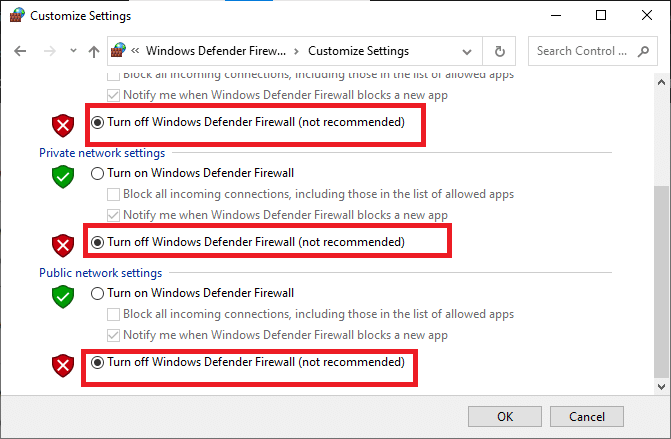
อ่านเพิ่มเติม: แก้ไขข้อผิดพลาดไม่พบเซิร์ฟเวอร์ใน Firefox
วิธีที่ 3: ซ่อมแซมไฟล์ระบบ
ผู้ใช้หลายคนยังพบว่าปัญหาเกิดจากไฟล์ระบบที่เสียหายในคอมพิวเตอร์ของตน ไฟล์ระบบที่เสียหายอาจทำให้เกิดข้อผิดพลาดต่างๆ ในคอมพิวเตอร์ของคุณและในบางครั้งอาจเป็นอันตรายได้ สิ่งสำคัญคือต้องซ่อมแซมไฟล์ที่เสียหายเหล่านี้ คุณสามารถใช้การสแกนระบบในตัวเพื่อซ่อมแซมไฟล์เหล่านี้ ดูคู่มือวิธีการซ่อมแซมไฟล์ระบบใน Windows 10 เพื่อทำการสแกนเพื่อแก้ไขไฟล์ระบบที่เสียหายในคอมพิวเตอร์ของคุณ
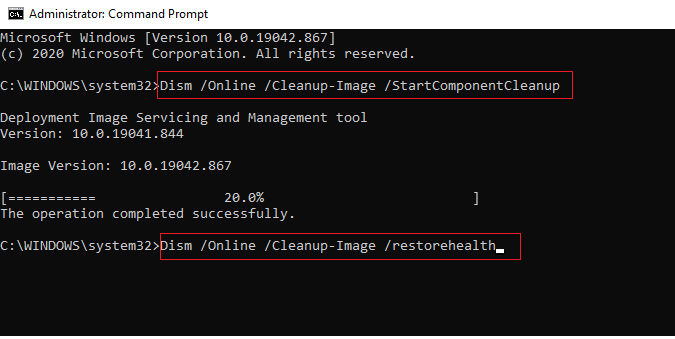
วิธีที่ 4: ดำเนินการล้างข้อมูลบนดิสก์
ปลั๊กอินสำหรับ Firefox หยุดทำงาน ปัญหาอาจเกิดจากไฟล์ขยะส่วนเกินในคอมพิวเตอร์ของคุณ ไฟล์ขยะไม่ได้ใช้ ไฟล์ชั่วคราว คุณควรล้างไฟล์เหล่านี้ครั้งแล้วครั้งเล่า ไฟล์ขยะที่มากเกินไปอาจทำให้คอมพิวเตอร์ของคุณทำงานช้าและยังทำให้เกิดข้อผิดพลาดอื่นๆ กับโปรแกรมต่างๆ เช่น ข้อผิดพลาดที่คอนเทนเนอร์ปลั๊กอินสำหรับ Firefox ไม่ทำงาน อ่านคำแนะนำเกี่ยวกับวิธีใช้การล้างข้อมูลบนดิสก์ใน Windows 10
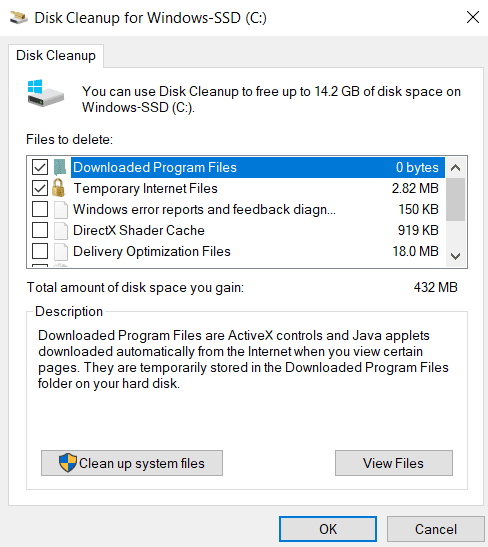
อ่านเพิ่มเติม: แก้ไข Firefox PR END OF FILE ERROR ใน Windows 10
วิธีที่ 5: อัปเดต Firefox
ข้อผิดพลาดของปลั๊กอินกับเบราว์เซอร์ Firefox อาจเกิดจาก Firefox เวอร์ชันที่ล้าสมัย โดยทั่วไป การตั้งค่า Firefox จะได้รับการอัปเดตอัตโนมัติ อย่างไรก็ตาม หากปัญหาทำให้คุณมีปัญหา คุณสามารถลองอัปเดตเวอร์ชัน Firefox ด้วยตนเอง
1. เปิดเบราว์เซอร์ Firefox และไปที่ ตัวเลือกเมนู
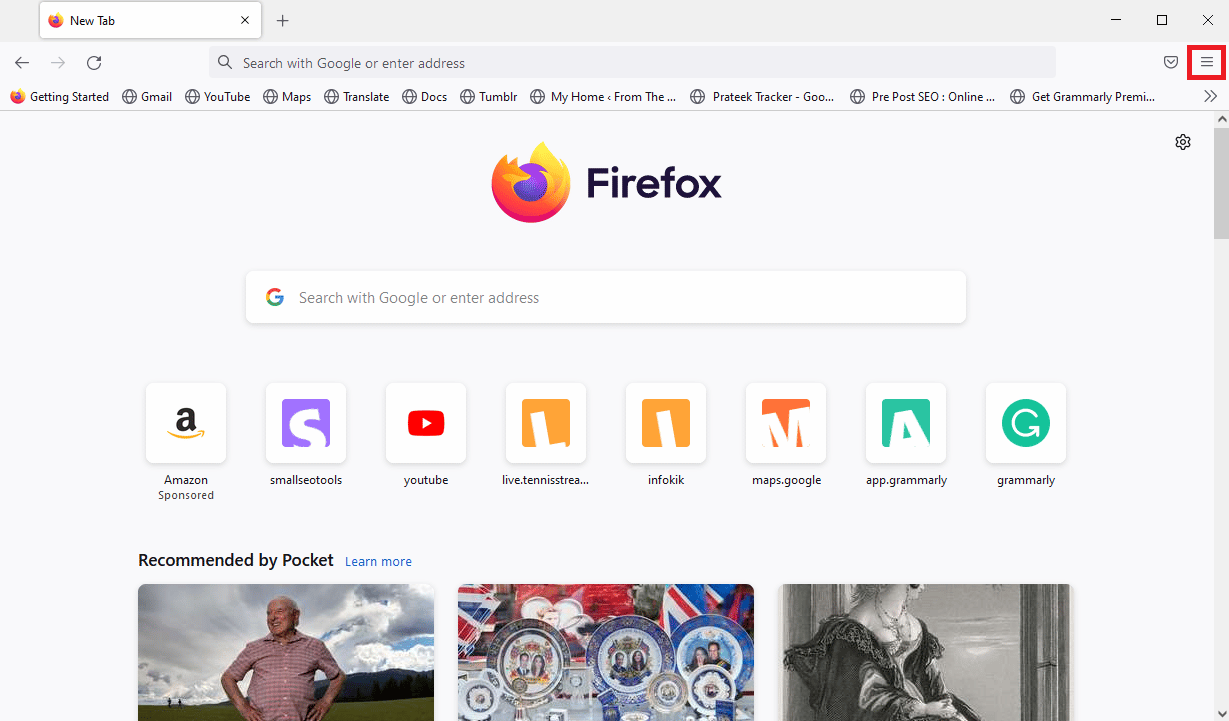
2. ค้นหาและคลิกที่ Help
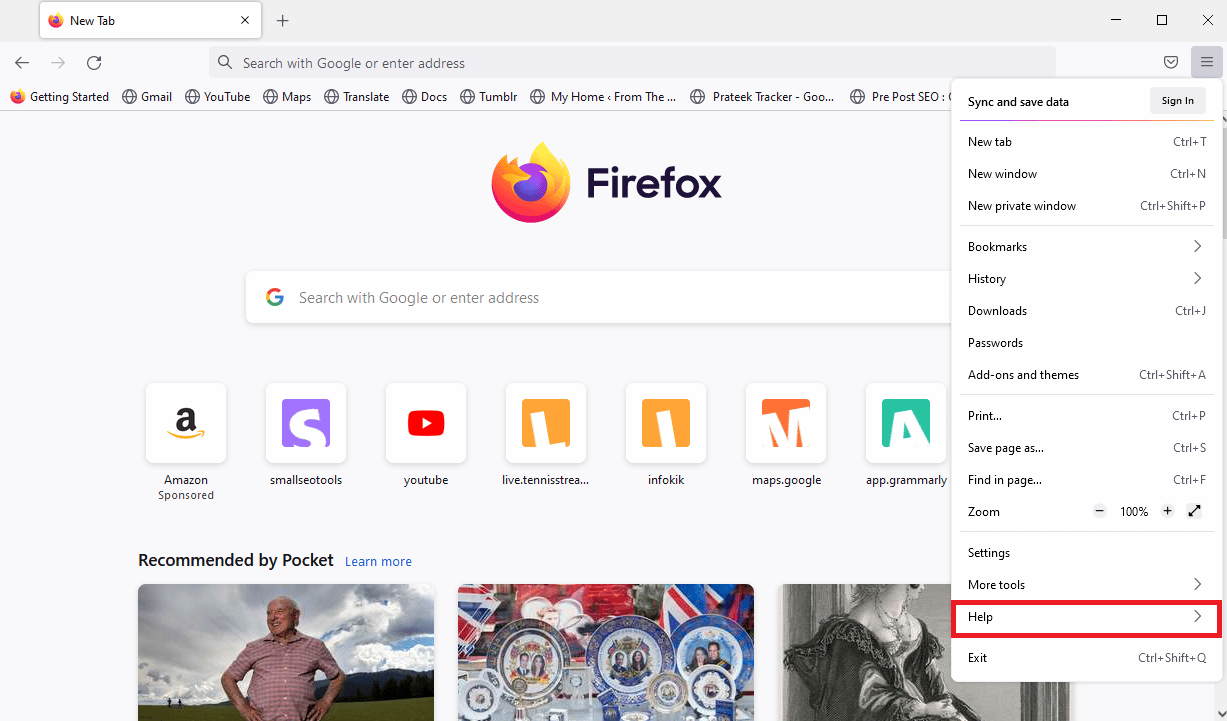
3. ที่นี่ คลิกที่ เกี่ยวกับ Firefox
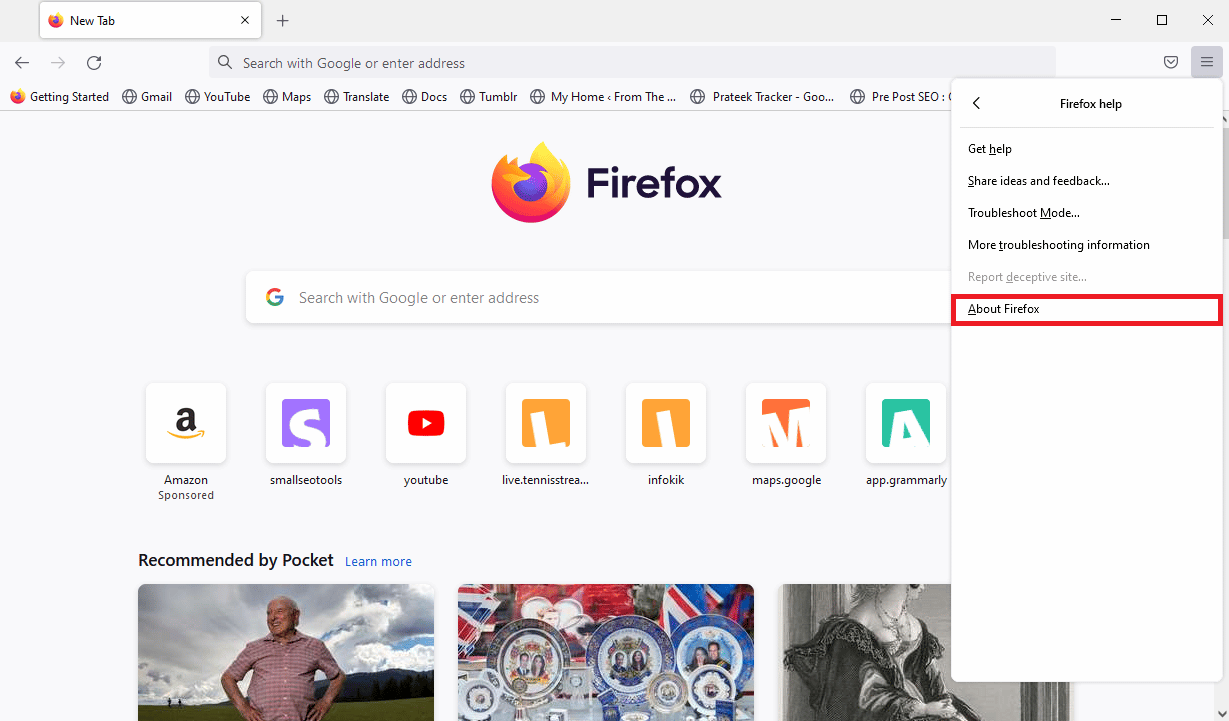
4. ตอนนี้ Firefox จะเริ่ม ดาวน์โหลดการอัปเดต หากมี และ รีสตาร์ทเบราว์เซอร์ Firefox หลังจากอัปเดต

5. สุดท้าย ไปที่เมนู About Firefox อีกครั้ง แล้วคุณจะได้รับข้อความว่า Firefox is up to date หลังจากอัปเดต
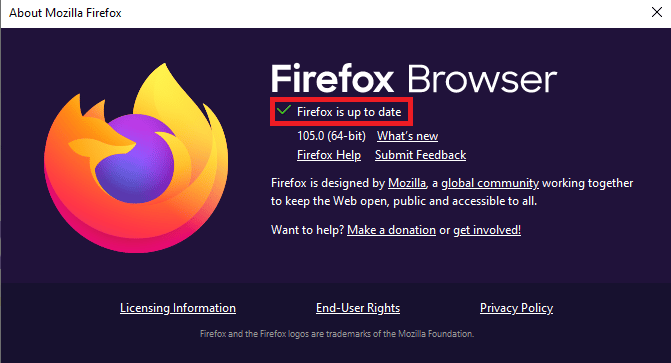
วิธีที่ 6: ปิดใช้งานการเร่งฮาร์ดแวร์
ผู้ใช้หลายคนพบว่าการปิดใช้งานการเร่งฮาร์ดแวร์บน Firefox แก้ไขปลั๊กอินสำหรับ Firefox ได้หยุดปัญหาการทำงาน
1. ไปที่ ตัวเลือกเมนู ในเบราว์เซอร์ Mozilla Firefox
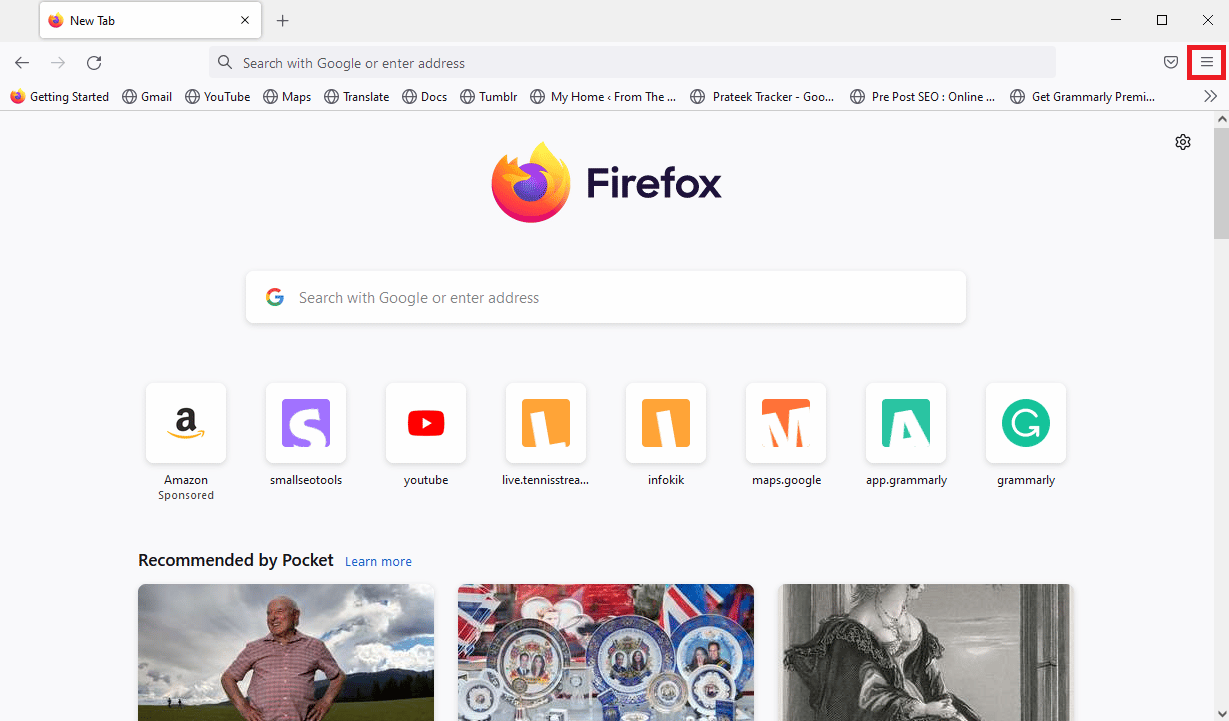
2. ค้นหาและคลิกที่ การตั้งค่า
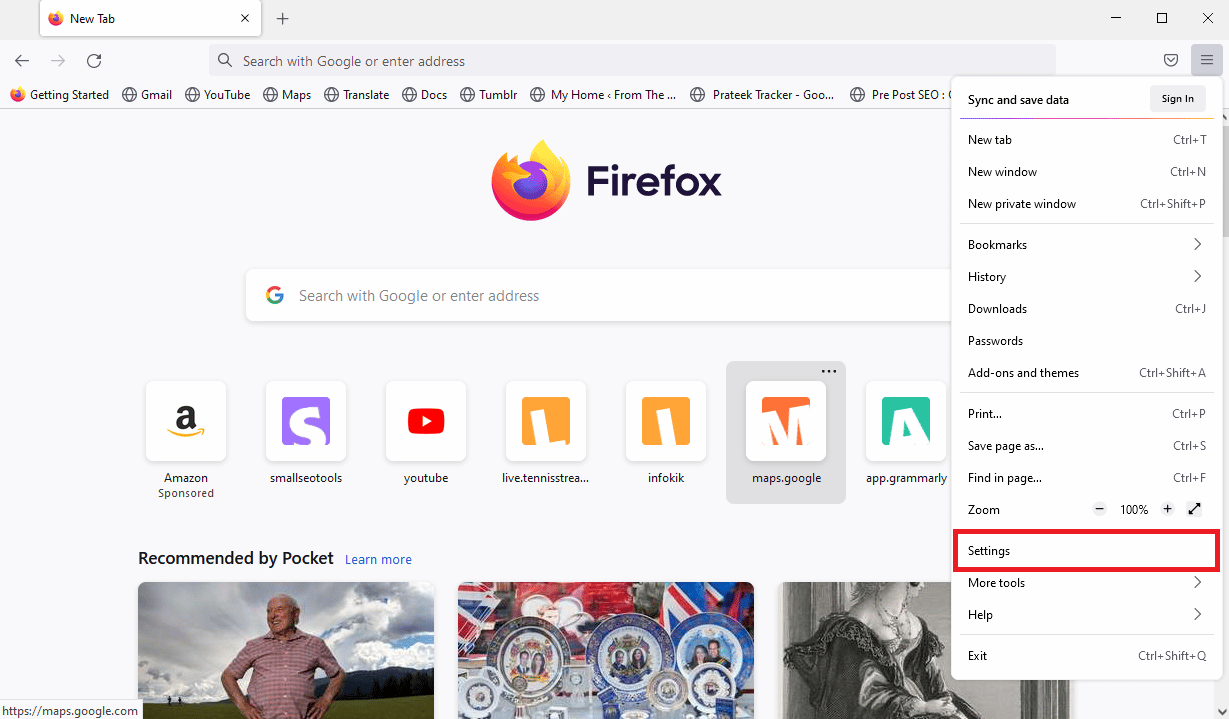
3. เลื่อนลงและค้นหาตัวเลือก ประสิทธิภาพ
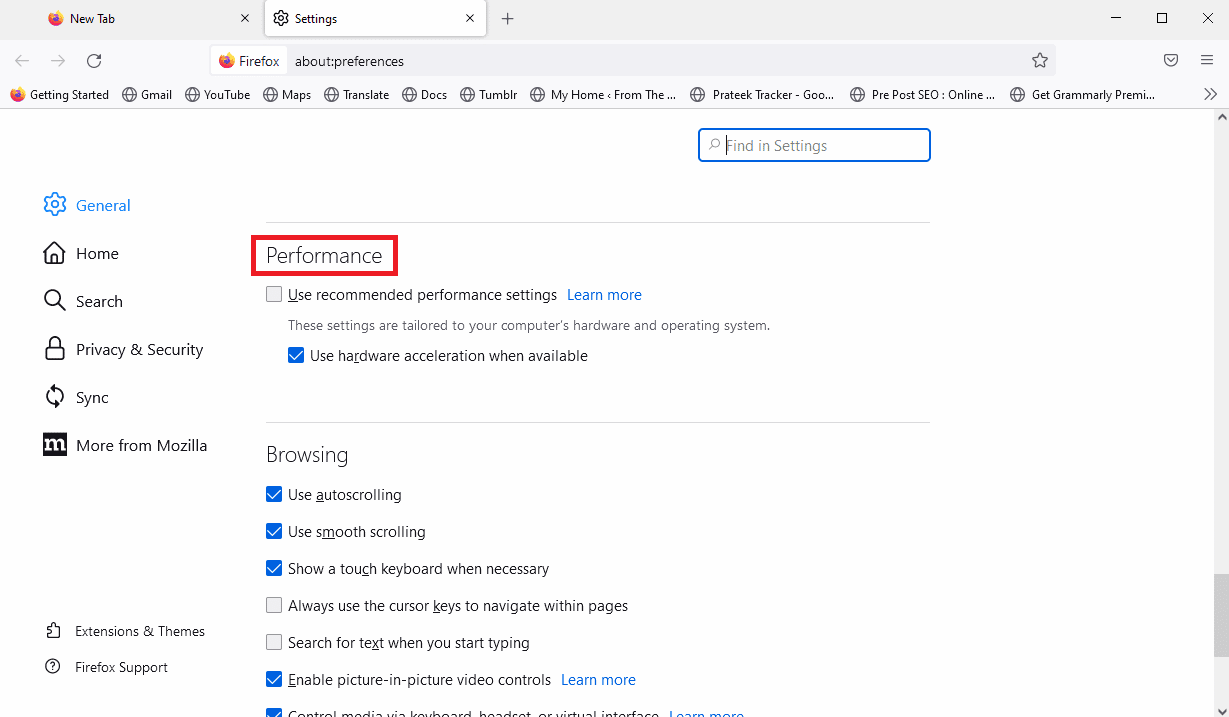
4. ยกเลิกการเลือก ใช้การเร่งด้วยฮาร์ดแวร์เมื่อมี ตัวเลือก
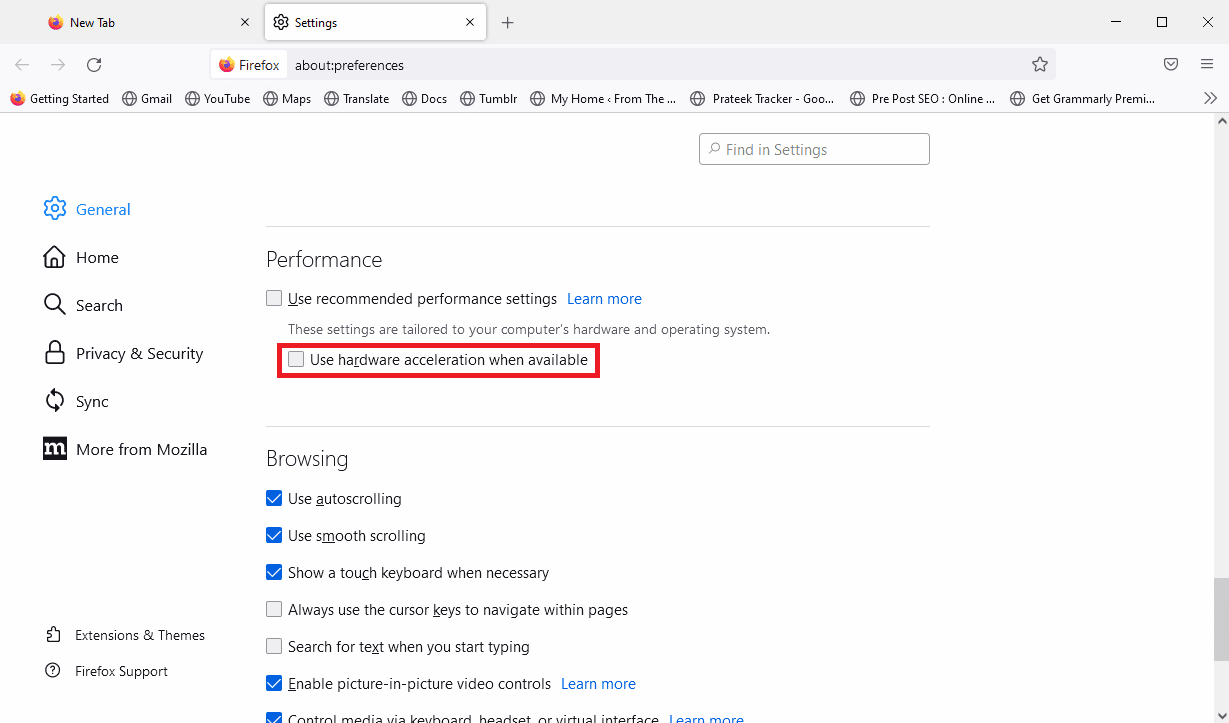
อ่านเพิ่มเติม: แก้ไขการเชื่อมต่อของคุณไม่ใช่ข้อผิดพลาดที่ปลอดภัยบน Firefox
วิธีที่ 7: ติดตั้ง Firefox ใหม่
หากวิธีการก่อนหน้านี้ไม่ได้ผล และคุณไม่สามารถแก้ไขคอนเทนเนอร์ปลั๊กอินสำหรับ firefox ที่ไม่ทำงาน คุณสามารถลองติดตั้งการตั้งค่า Firefox บนคอมพิวเตอร์ของคุณอีกครั้ง การติดตั้งการตั้งค่าใหม่จะรีเซ็ตการเปลี่ยนแปลงทั้งหมดที่ทำใน Firefox
1. กดปุ่ม Windows พิมพ์ แผงควบคุม แล้วคลิก เปิด
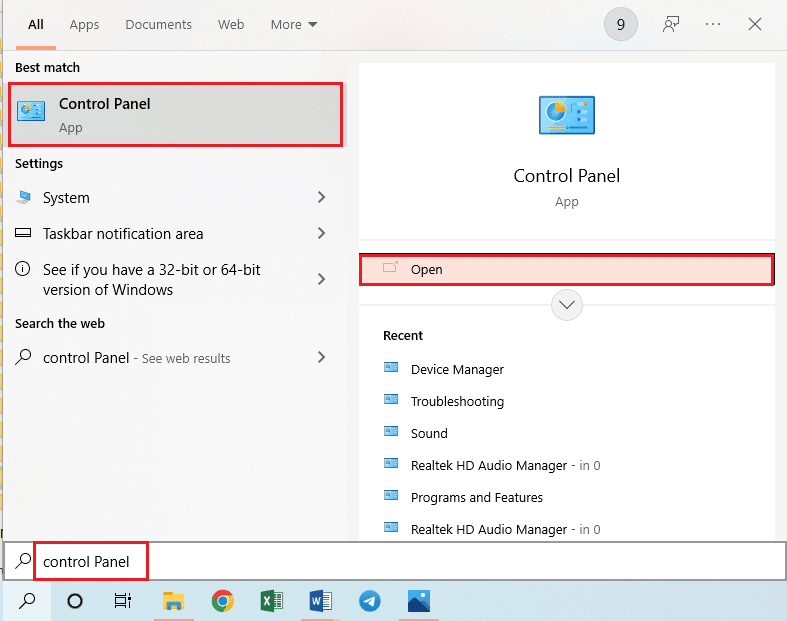
2. ตั้งค่า View by > Category จากนั้นคลิกที่ตัวเลือก Uninstall a program ในส่วน Programs
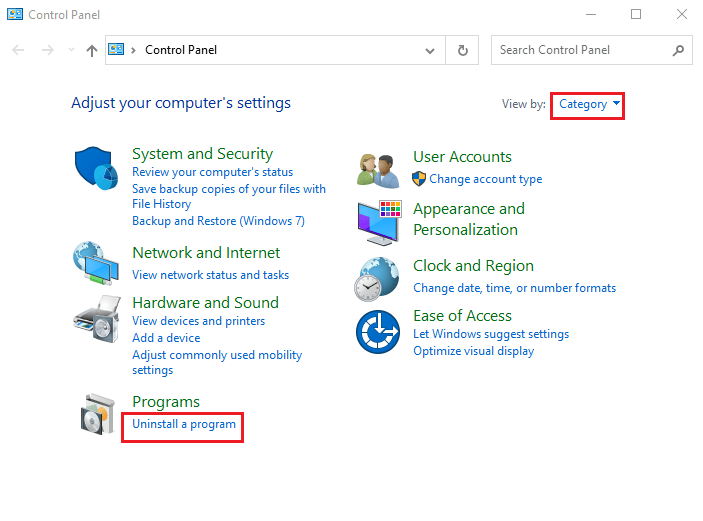
3. เลือก Mozilla Firefox (x64 en-US) ในรายการ คลิกที่ปุ่ม ถอนการติดตั้ง ที่ด้านบนของแถบและคลิกที่ปุ่ม ใช่ บนหน้าต่าง UAC
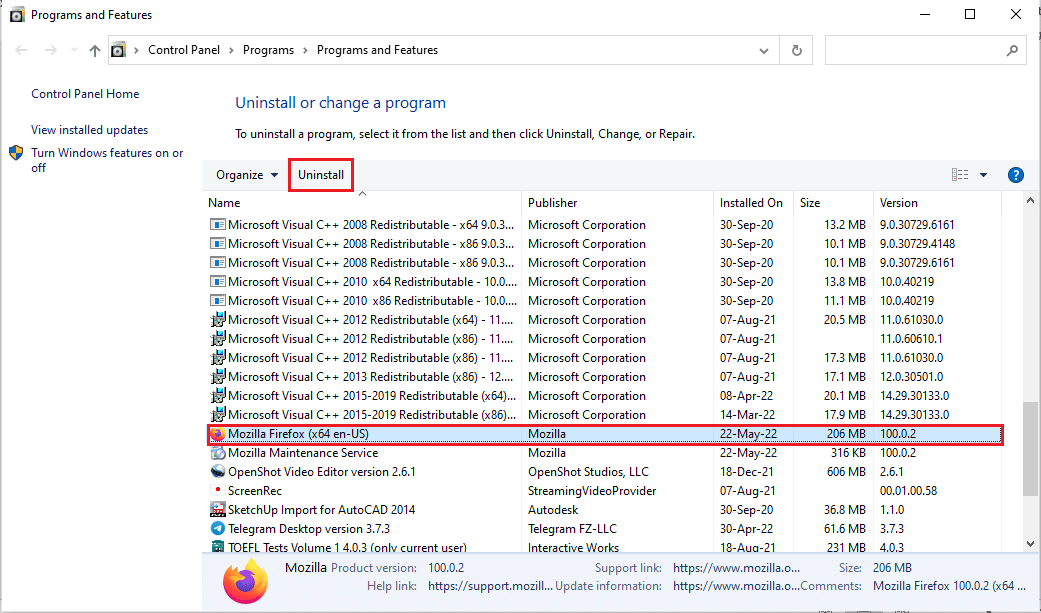
4. จากนั้น คลิกที่ปุ่ม ถัดไป ในตัวช่วยสร้าง การถอนการติดตั้ง Mozilla Firefox
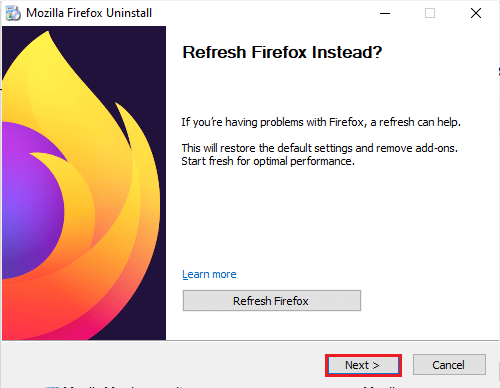
5. จากนั้นคลิกที่ปุ่ม ถอนการติดตั้ง ในหน้าต่างถัดไป
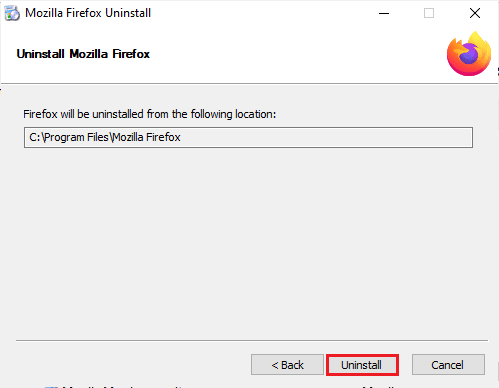
6. คลิกที่ปุ่ม เสร็จสิ้น ในหน้าต่างสุดท้ายเพื่อถอนการติดตั้งแอพ Firefox อย่างสมบูรณ์
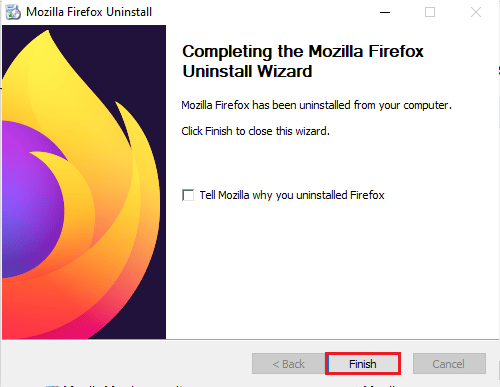
7. กด ปุ่ม Windows + E พร้อมกันเพื่อเปิด File Explorer และไปที่ This PC > Local Disk (C:) > Program Files > Mozilla Firefox โฟลเดอร์
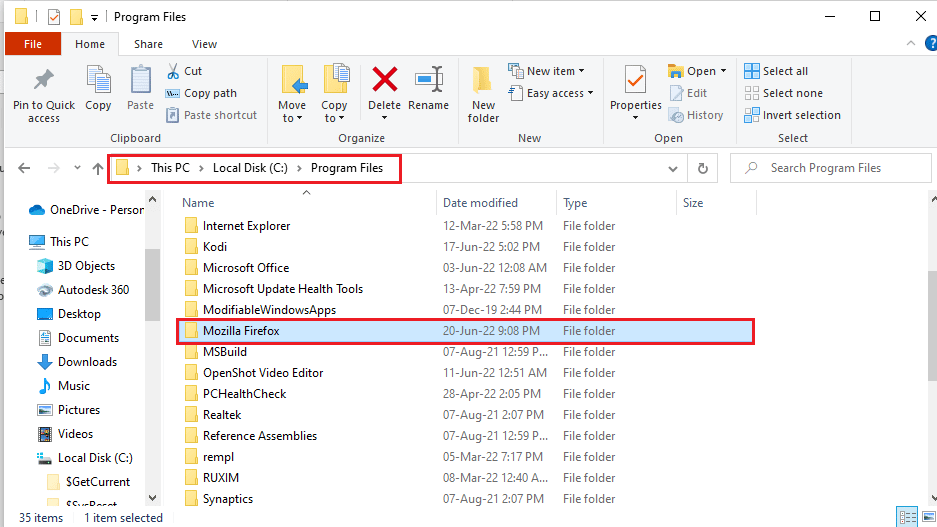
8. คลิกขวาที่โฟลเดอร์ Mozilla Firefox และคลิกที่ตัวเลือก Delete ในรายการเพื่อลบไฟล์
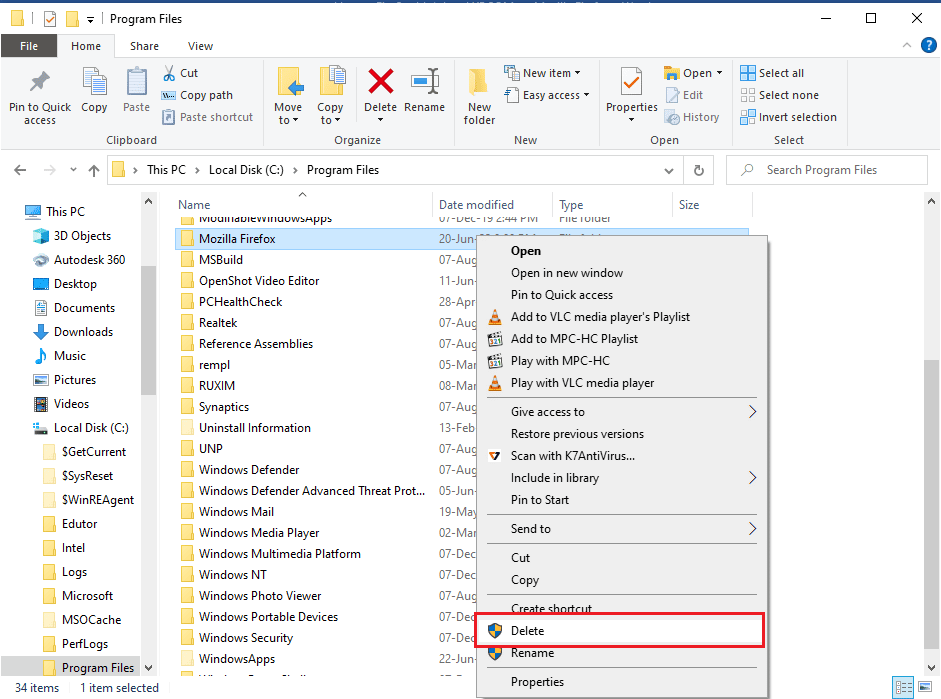
9. กดปุ่ม Windows พิมพ์ google chrome แล้วคลิก Open
หมายเหตุ: คุณสามารถใช้เว็บเบราว์เซอร์ใดก็ได้เพื่อดาวน์โหลดเบราว์เซอร์ Firefox บนพีซีของคุณ
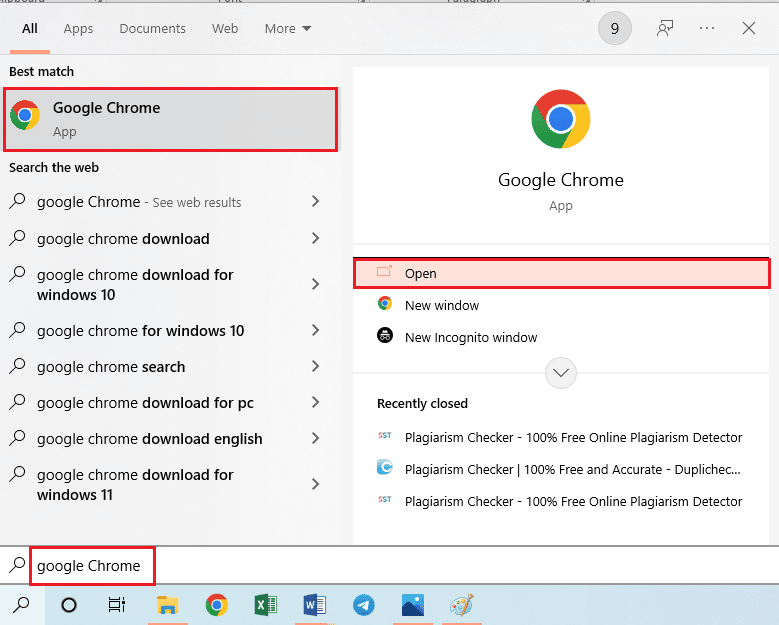
10. เปิดเว็บไซต์อย่างเป็นทางการของเบราว์เซอร์ Mozilla Firefox บน Google Chrome แล้วคลิกปุ่ม ดาวน์โหลด Firefox บนหน้าต่าง
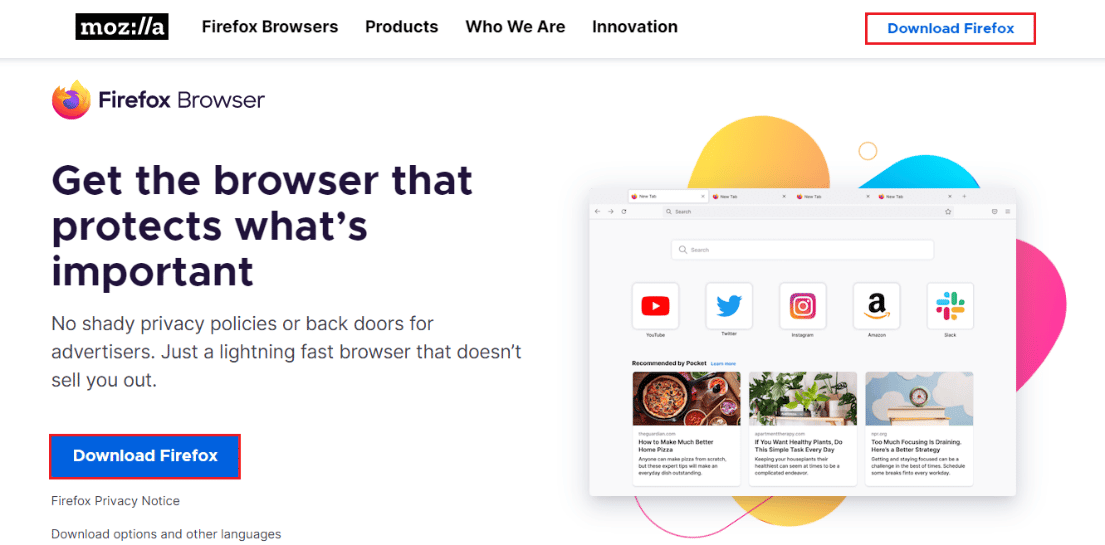
11. ดับเบิลคลิกที่ไฟล์ปฏิบัติการที่ดาวน์โหลด Firefox Installer.exe เพื่อเรียกใช้ไฟล์การติดตั้ง
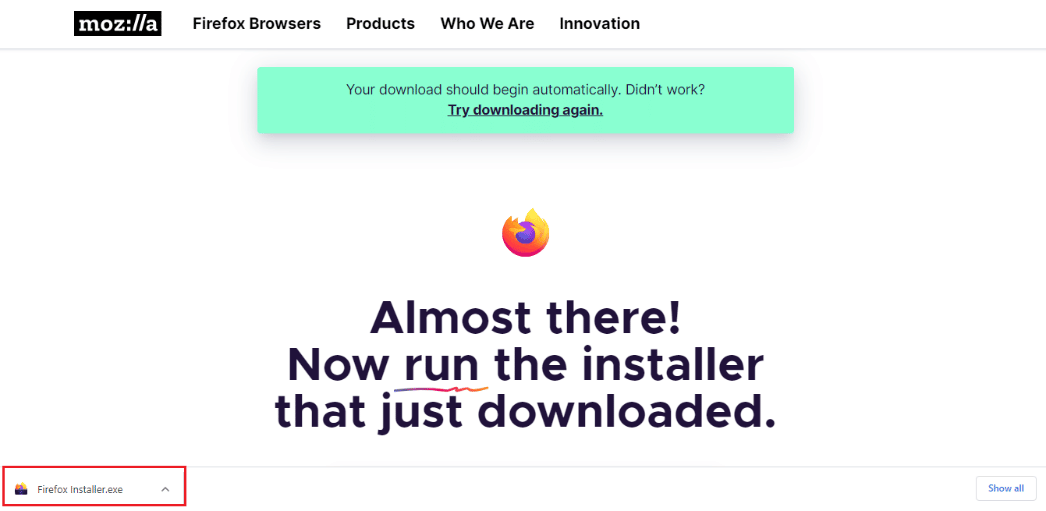
12. รอให้กระบวนการติดตั้งเสร็จสิ้น
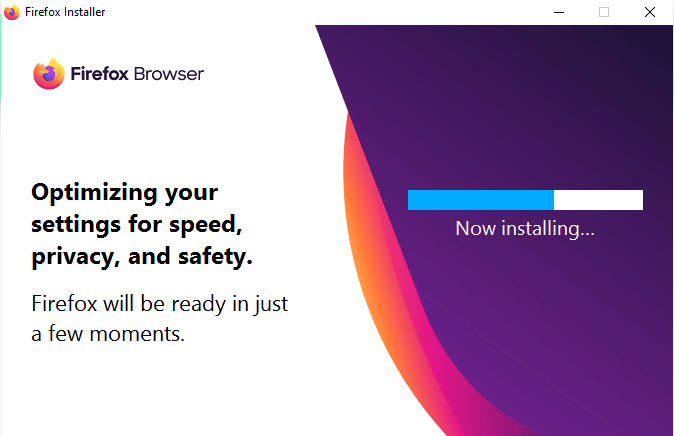
13. เปิดแอป Firefox Web Browser บนพีซีของคุณ
อ่านเพิ่มเติม: วิธีแก้ไข Firefox ไม่โหลดหน้า
วิธีที่ 8: ทำการคืนค่าระบบ
หากคุณเพิ่งแก้ไขคอมพิวเตอร์ของคุณ ไฟล์ระบบอาจได้รับผลกระทบ ซึ่งอาจทำให้เกิดข้อผิดพลาดกับระบบปฏิบัติการของคอมพิวเตอร์ของคุณ และนำไปสู่ข้อผิดพลาด เช่น คอนเทนเนอร์ปลั๊กอินสำหรับ Firefox ไม่ทำงาน คุณสามารถตรวจสอบวิธีการสร้างจุดคืนค่าระบบในคู่มือ Windows 10 เพื่อทำตามขั้นตอนเพื่อใช้ยูทิลิตี้การคืนค่าระบบบนคอมพิวเตอร์ของคุณ หากการใช้ยูทิลิตี้ System Restore ไม่ช่วย คุณสามารถลองใช้วิธีถัดไปเพื่อแก้ไขปัญหา
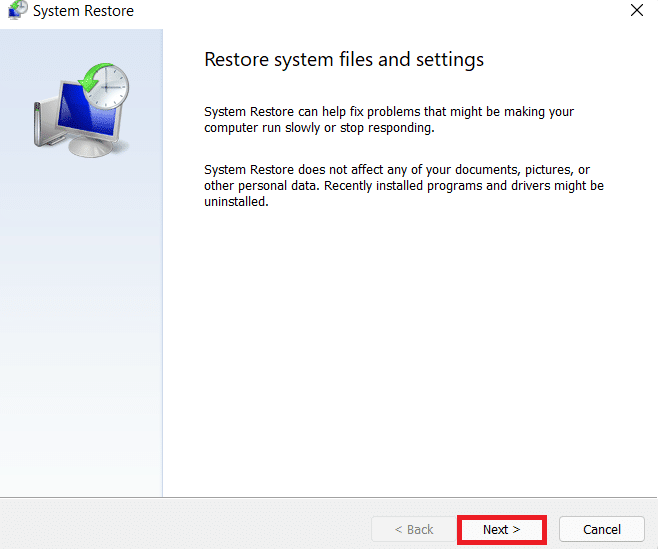
คำถามที่พบบ่อย (FAQ)
ไตรมาสที่ 1 ข้อผิดพลาดคอนเทนเนอร์ปลั๊กอิน Firefox คืออะไร
ตอบ ข้อผิดพลาดคอนเทนเนอร์ปลั๊กอิน Firefox เป็นข้อผิดพลาดทั่วไปกับ Mozilla Firefox ข้อผิดพลาดนี้อาจเกิดขึ้นเนื่องจาก ปลั๊กอิน Firefox ที่เสียหาย และ ข้อผิดพลาดอื่นๆ ของระบบ
ไตรมาสที่ 2 จะเพิ่มปลั๊กอินบน Firefox ได้อย่างไร?
ตอบ คุณสามารถเพิ่มปลั๊กอินใน Firefox ได้โดยไปที่ตัวเลือกเมนูและเลือก ปลั๊กอินและธีม
ไตรมาสที่ 3 ฉันสามารถปิดการใช้งานปลั๊กอิน Firefox ได้หรือไม่?
ตอบ ใช่ ปลั๊กอิน Firefox สามารถปิดใช้งานได้จาก Firefox คุณสามารถปิดใช้งานปลั๊กอินได้จากตัวเลือกเมนูและเลือกปลั๊กอินและธีม
ที่แนะนำ:
- วิธีปิดการเห็นบน Instagram
- แก้ไขข้อผิดพลาดที่ไม่คาดคิดทำให้การกู้คืน Chrome OS เกิดขึ้น
- ทำไม Firefox ถึงล่ม?
- แก้ไข Mozilla Firefox ไม่สามารถโหลดข้อผิดพลาด XPCOM บน Windows 10
เราหวังว่าคู่มือนี้จะเป็นประโยชน์กับคุณ และคุณสามารถแก้ไขข้อผิดพลาด ที่คอนเทนเนอร์ปลั๊กอินสำหรับ Firefox ไม่ทำงาน แจ้งให้เราทราบว่าวิธีใดที่เหมาะกับคุณ หากคุณมีข้อเสนอแนะหรือข้อสงสัยใด ๆ สำหรับเราโปรดแจ้งให้เราทราบในส่วนความคิดเห็น
