แก้ไข Photoshop ไม่สามารถทำตามคำขอของคุณได้ Error
เผยแพร่แล้ว: 2022-05-31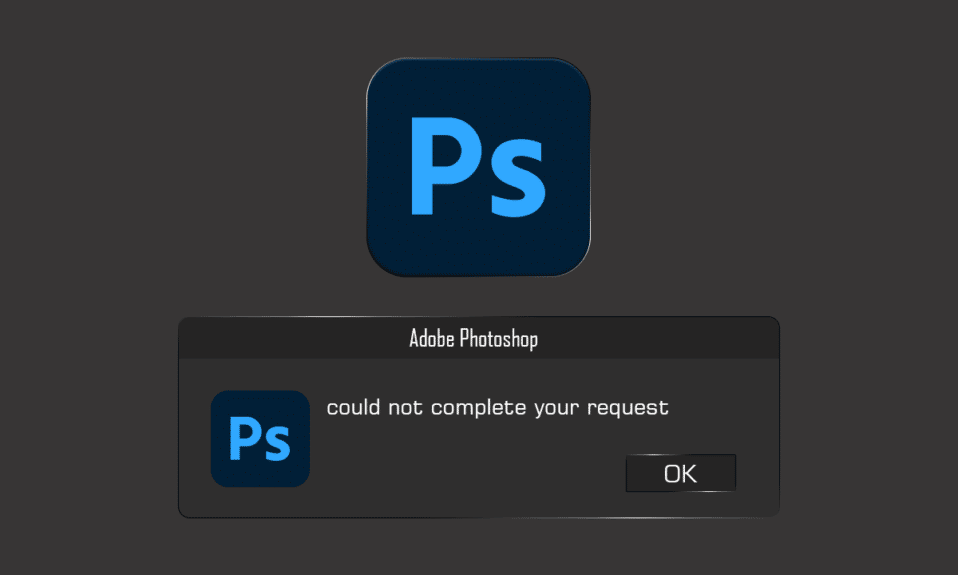
Adobe Photoshop เป็นเครื่องมือแก้ไขรูปภาพที่ทรงพลังและมีฟีเจอร์มากมาย ซึ่งมืออาชีพด้านการแก้ไขและผู้ที่ชื่นชอบการตัดต่อหลายคนใช้ นี่เป็นเครื่องมือแก้ไขรูปภาพที่เหมาะสำหรับทุกคนที่ต้องการปรับแต่งรูปภาพในแบบของตน เมื่อพยายามสร้างสรรค์ผลงานครั้งต่อไป คุณอาจรู้สึกรำคาญที่ Photoshop ไม่สามารถดำเนินการตามคำขอของคุณได้ ในบางกรณีซึ่งเกิดขึ้นไม่บ่อยนัก การแจ้งเตือนข้อผิดพลาดอาจถูกจำกัดไว้ที่ไฟล์ภาพเดียว ในขณะที่ไฟล์ภาพเพิ่มเติมโหลดได้โดยไม่มีปัญหา ข้อผิดพลาดนี้มีลักษณะทั่วไปที่ร้ายแรงที่สุดประการหนึ่งและไม่ได้ให้ข้อมูลแก่ผู้ใช้ บทความนี้จะให้เหตุผลและแนวทางแก้ไขสำหรับข้อผิดพลาดนี้แก่คุณ อ่านบทความจนจบเพื่อแก้ไข Adobe Photoshop ไม่สามารถดำเนินการตามคำขอของคุณได้เนื่องจากเกิดข้อผิดพลาดของโปรแกรม
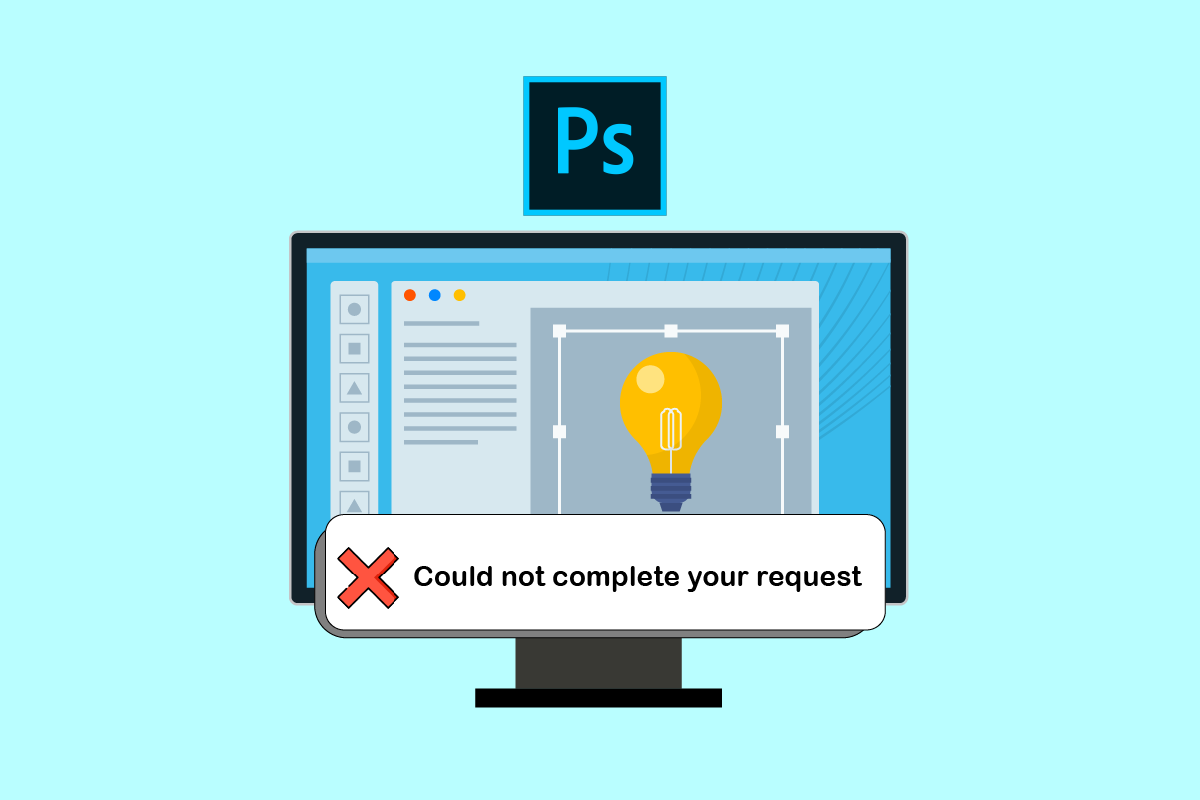
สารบัญ
- วิธีแก้ไข Photoshop ไม่สามารถดำเนินการตามคำขอของคุณ Error
- วิธีที่ 1: ตรวจสอบความต้องการของระบบพีซีสำหรับ Photoshop
- วิธีที่ 2: เปลี่ยนนามสกุลไฟล์รูปภาพ
- วิธีที่ 3: ปิดใช้งาน GPU Acceleration
- วิธีที่ 4: ปิดใช้งานปลั๊กอินตัวสร้าง
- วิธีที่ 5: ปลดล็อกโฟลเดอร์ไลบรารี (บน macOS)
- วิธีที่ 6: ตั้งค่าระดับแคชที่ถูกต้อง
- วิธีที่ 7: อัปเดต Adobe Photoshop
- วิธีที่ 8: รีเซ็ตการตั้งค่า Photoshop
วิธีแก้ไข Photoshop ไม่สามารถดำเนินการตามคำขอของคุณ Error
เนื่องจากข้อความแสดงข้อผิดพลาดไม่สามารถคาดเดาได้ สาเหตุต่อไปนี้มักจะถูกตำหนิ:
- แหล่งที่มาทั่วไปของข้อความแสดงข้อผิดพลาดอาจเป็น ค่ากำหนด Photoshop ของคุณ Photoshop ไม่สามารถดำเนินการตามคำขอของคุณ ปัญหาอาจเกิดขึ้นจากการเลือก Photoshop ของคุณ
- นามสกุลไฟล์รูปภาพ อาจเป็นแหล่งที่มาของข้อความแสดงข้อผิดพลาด เมื่อข้อความแจ้งข้อผิดพลาดปรากฏขึ้นในไฟล์ภาพเดียว จะเห็นได้ง่าย ไฟล์รูปภาพอาจเสียหาย ได้ ทำให้เกิดข้อผิดพลาดนี้
- ข้อความแสดงข้อผิดพลาดอาจเกิดจาก โฟลเดอร์ไลบรารีที่ล็อกไว้
- ปลั๊กอินตัวสร้างในหน้าต่างการตั้งค่า อาจทริกเกอร์ข้อความแสดงข้อผิดพลาดในบางกรณี
วิธีที่ 1: ตรวจสอบความต้องการของระบบพีซีสำหรับ Photoshop
ก่อนลองใช้เทคนิคการแก้ไขปัญหาเพิ่มเติม ตรวจสอบให้แน่ใจว่าเครื่องของคุณมีคุณสมบัติตรงตามข้อกำหนดของระบบ Photoshop หากต้องการข้อมูลเพิ่มเติมเกี่ยวกับข้อมูลจำเพาะของคอมพิวเตอร์ของคุณ:
| ขั้นต่ำ | ที่แนะนำ | |
| การ์ดจอ | หน่วยความจำ GPU 1.5GB และ GPU พร้อมรองรับ DirectX12 | หน่วยความจำ GPU 4GB สำหรับจอแสดงผล 4k และสูงกว่า & GPU พร้อมรองรับ DirectX12 |
| แกะ | 8 GB | 16 GB ขึ้นไป |
| ความละเอียดจอภาพ | จอแสดงผล 1280 x 800 ที่การสเกล UI 100% | จอแสดงผล 1920 x 1080 ขึ้นไปที่การปรับขนาด UI 100% |
| พื้นที่ว่างในดิสก์ | พื้นที่ว่างในดิสก์ 4GB & พื้นที่เพิ่มเติมที่จำเป็นสำหรับการติดตั้ง | พื้นที่ดิสก์ที่พร้อมใช้งาน 16GB & SSD ภายในที่รวดเร็วสำหรับแอปพลิเคชัน |
ทำตามขั้นตอนด้านล่างเพื่อตรวจสอบว่าพีซีของคุณมีคุณสมบัติตรงตามข้อกำหนด Photoshop ด้านบนหรือไม่:
1. กดปุ่ม Windows + I พร้อมกันเพื่อเปิด การตั้งค่า
2. คลิกที่ ระบบ
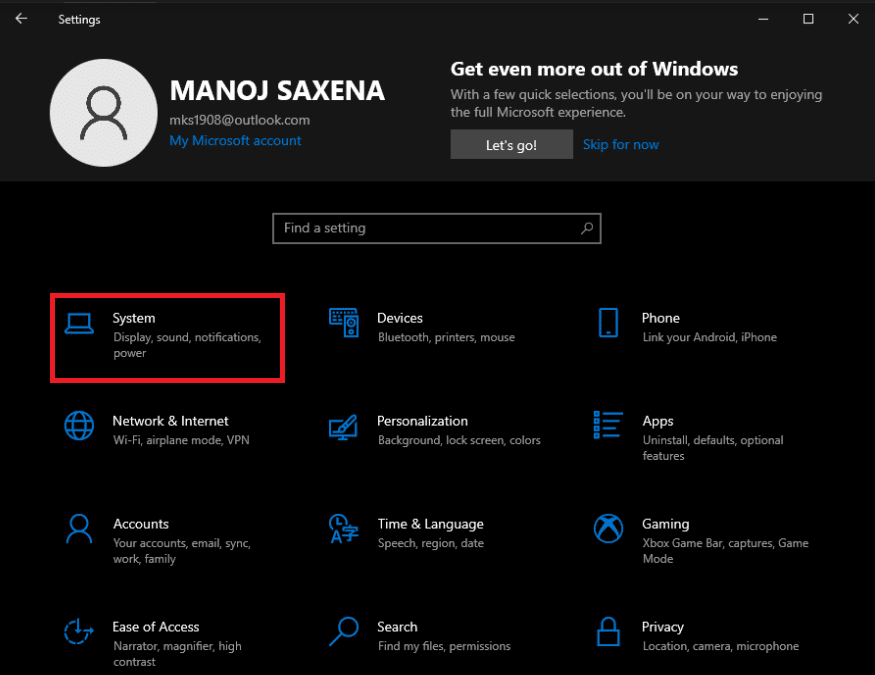
3 จากนั้นคลิกที่ตัวเลือก เกี่ยวกับ จากบานหน้าต่างด้านซ้าย
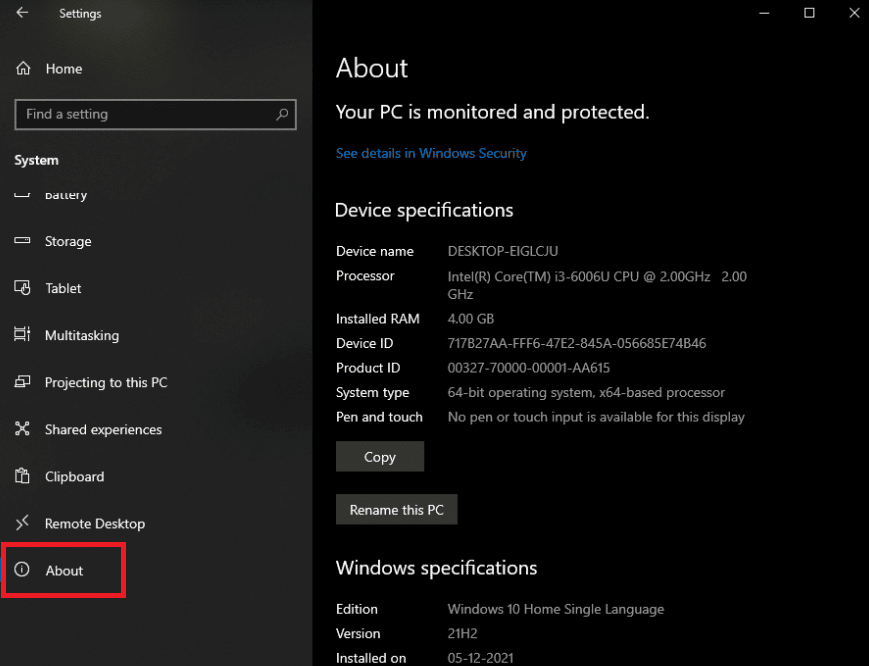
ข้อมูลจำเพาะของอุปกรณ์และ Windows จะปรากฏขึ้น ตรวจสอบให้แน่ใจว่าพีซีของคุณมีคุณสมบัติตรงตามข้อกำหนดขั้นต่ำของ Photoshop หรือข้อกำหนดการใช้งานที่แนะนำ
อ่านเพิ่มเติม : วิธี Photoshop แปลงเป็น RGB
วิธีที่ 2: เปลี่ยนนามสกุลไฟล์ รูปภาพ
หากป๊อปอัปข้อผิดพลาดเกิดขึ้นเฉพาะกับไฟล์ภาพเดียว ให้ เปลี่ยนนามสกุลเป็น .jpeg หรือ .png เพื่อแก้ไขปัญหา รูปแบบเหล่านี้ค่อนข้างทั่วไป และรูปถ่ายส่วนใหญ่ถูกจัดเก็บไว้ในนั้น ทำตามขั้นตอนด้านล่างเพื่อเปลี่ยนนามสกุลของไฟล์ภาพที่ต้องการ:
หมายเหตุ : คุณยังสามารถใช้ ตัวเลือก Adobe Photoshop Export ได้ หากการเปลี่ยนส่วนขยายด้วยตนเองไม่สามารถแก้ปัญหาได้ ไม่สามารถดำเนินการตามคำขอของคุณได้เนื่องจากเกิดข้อผิดพลาดของโปรแกรม ก่อนคลิกบันทึก ตรวจสอบให้แน่ใจว่ารูปแบบไฟล์เป็น .jpeg หรือ .png
1. คลิกขวาที่รูปภาพที่ต้องการซึ่งแสดงข้อผิดพลาด และคลิก Open with Paint ดังที่แสดงด้านล่าง

2. คลิกที่ตัวเลือก ไฟล์ จากด้านบนซ้าย
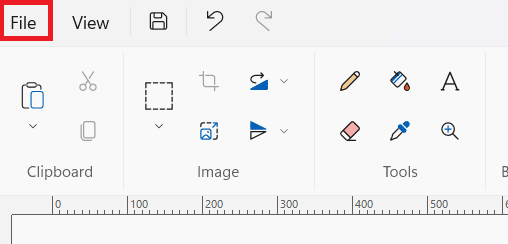
3. ตอนนี้ คลิกที่ บันทึกเป็น และเลือกประเภทนามสกุลไฟล์จากรายการแบบขยายตามที่คุณต้องการ
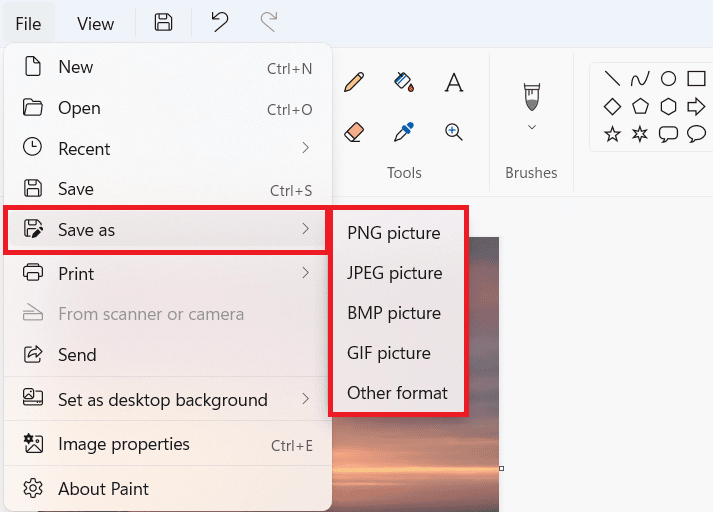
4. สุดท้าย เลือกตำแหน่งไฟล์และคลิก บันทึก
อ่านเพิ่มเติม : วิธีแปลง IMG เป็น ISO
วิธีที่ 3: ปิดใช้งาน GPU Acceleration
ข้อผิดพลาด Photoshop ไม่สามารถดำเนินการตามคำขอของคุณได้เนื่องจากข้อผิดพลาดของซอฟต์แวร์สามารถแก้ไขได้ด้วยการปิดใช้งานการเร่ง GPU โดยพื้นฐานแล้วจะเป็นการปิดใช้งานการเร่งด้วยฮาร์ดแวร์สำหรับ Photoshop ตัวเลือกนี้อาจทำให้ฟังก์ชัน Photoshop ของคุณทำงานและแสดงภาพได้ช้ากว่าปกติเล็กน้อย แต่ผู้ใช้ส่วนใหญ่สังเกตเห็นว่าสามารถแก้ไขการไม่สามารถดำเนินการตามคำขอของคุณได้เนื่องจากปัญหาข้อผิดพลาดของโปรแกรม
1. เปิด Adobe Photoshop บนพีซีของคุณ
2. กด Ctrl + K พร้อมกันเพื่อเปิดหน้าต่าง Preferences ใน Adobe Photoshop
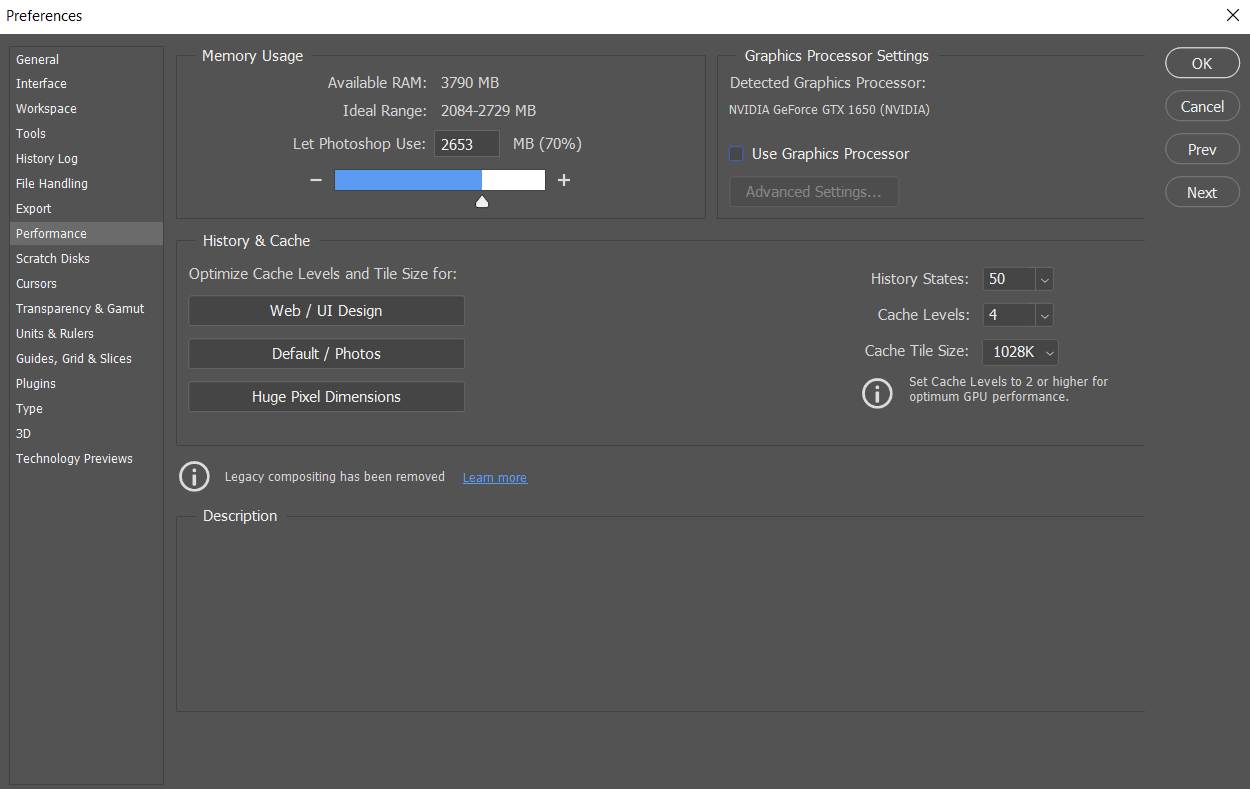
3. ยกเลิกการเลือกตัวเลือก Use Graphics Processor ในแท็บ Performance

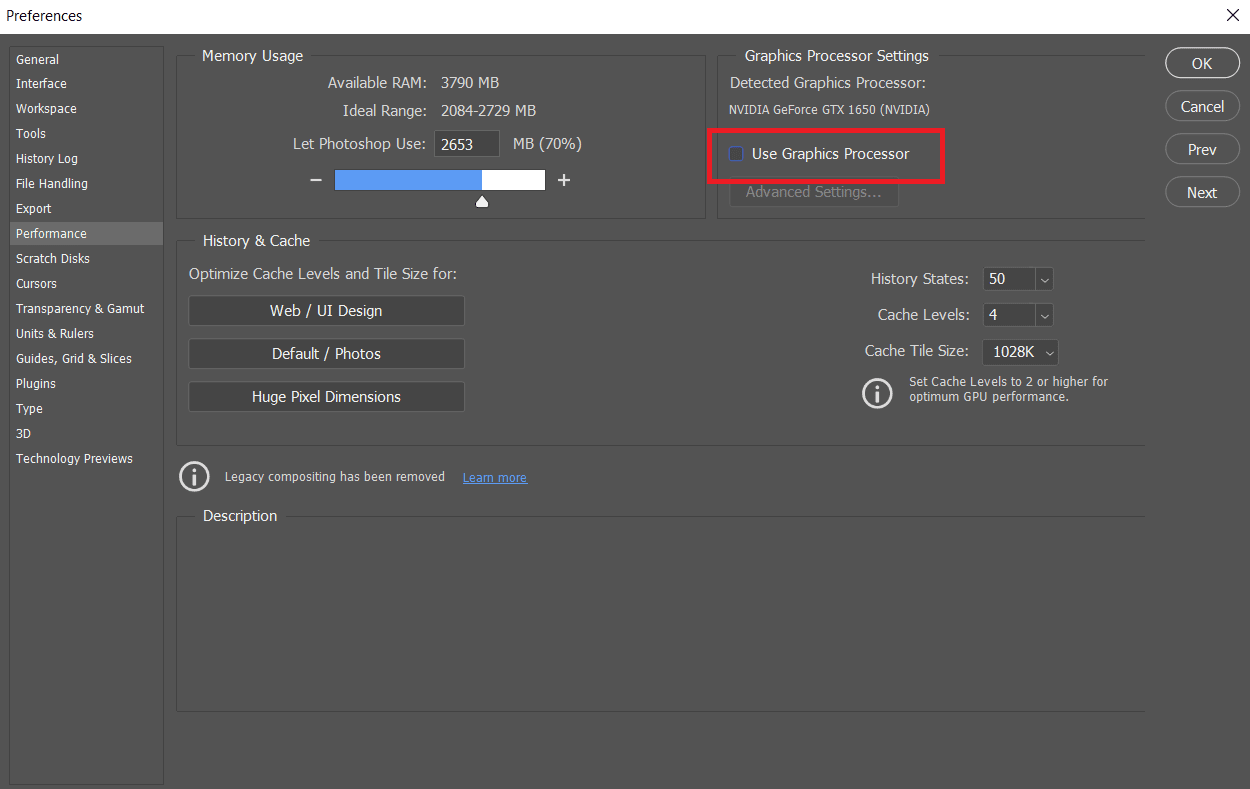
4. รีสตาร์ท Adobe Photoshop บนพีซีของคุณเพื่อตรวจสอบว่าไม่สามารถดำเนินการตามคำขอของคุณได้เนื่องจากข้อผิดพลาดของโปรแกรมได้รับการแก้ไขแล้วหรือไม่
วิธีที่ 4: ปิดใช้งานปลั๊กอินตัวสร้าง
ขั้นตอนต่อไปในการแก้ไขปัญหาคือการปิดใช้งานปลั๊กอินตัวสร้างในกล่องการตั้งค่า สำหรับบางคน ดูเหมือนว่าจะสามารถแก้ไขปัญหาได้ นี่คือวิธีการ:
1. เปิด Adobe Photoshop บนพีซีของคุณ
2. กด ปุ่ม Ctrl + K พร้อมกันเพื่อเปิดหน้าต่าง Preferences ใน Adobe Photoshop
3. ในแท็บ Plugins ให้ยกเลิกการเลือกตัวเลือก Enable Generator ใต้ส่วน Generator
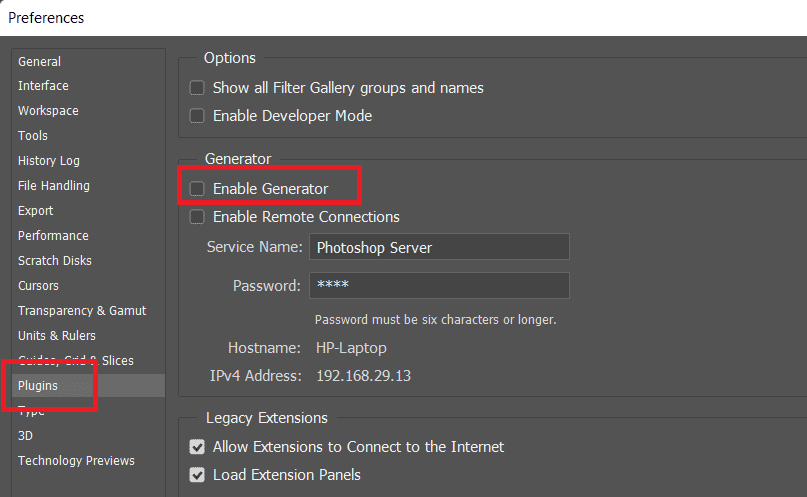
4. คลิก ตกลง เพื่อบันทึกการเปลี่ยนแปลงที่ทำ
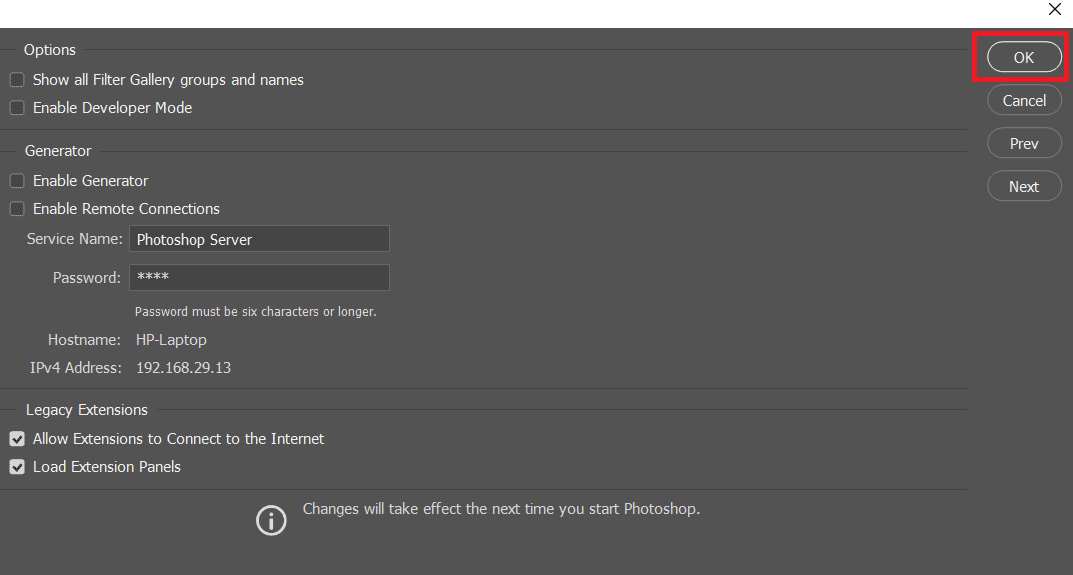
5. รีสตาร์ท Photoshop เพื่อดูว่าปัญหาได้รับการแก้ไขแล้วหรือไม่
วิธีที่ 5: ปลดล็อกโฟลเดอร์ไลบรารี (บน macOS)
ใน macOS ข้อมูลการตั้งค่าจะถูกเก็บไว้ในโฟลเดอร์ Photoshop Library Photoshop ไม่สามารถดำเนินการตามคำขอของคุณได้ ข้อผิดพลาดอาจเกิดจากโฟลเดอร์ไลบรารีที่ถูกล็อกไว้ คุณจะต้องปลดล็อกโฟลเดอร์ไลบรารีในกรณีนี้ นี่เป็นขั้นตอนง่ายๆ นี่คือวิธีที่คุณทำ:
1. พิมพ์ /Library ลงในช่องค้นหาแล้วกด fn + Return เพื่อไปยังตำแหน่งโฟลเดอร์
2. คลิกขวาที่โฟลเดอร์ ไลบรารี
3. คลิกที่ รับ ข้อมูล ตัวเลือกจากเมนูบริบท
4. ในส่วน General ให้ยกเลิกการเลือกตัวเลือก Locked
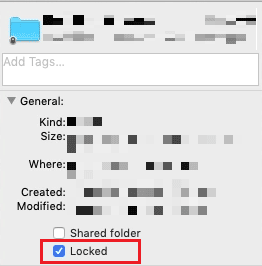
อ่านเพิ่มเติม : วิธีแก้ไข Scratch Disks เกิดข้อผิดพลาดใน Photoshop
วิธีที่ 6: ตั้งค่าระดับแคชที่ถูกต้อง
คุณอาจสร้างภาระที่ไม่จำเป็นให้กับโปรเซสเซอร์กราฟิกของคุณหากคุณปรับระดับแคชใน Photoshop โดยเฉพาะอย่างยิ่งหากแคชของคุณถูกตั้งค่าเป็น 1 บางครั้งการรีเซ็ตเป็นการตั้งค่าปกติอาจช่วยคุณแก้ปัญหาดังกล่าวได้
1. เปิด Adobe Photoshop บนพีซีของคุณ
2. กด Ctrl + K พร้อมกันเพื่อเปิดหน้าต่าง Preferences ใน Adobe Photoshop
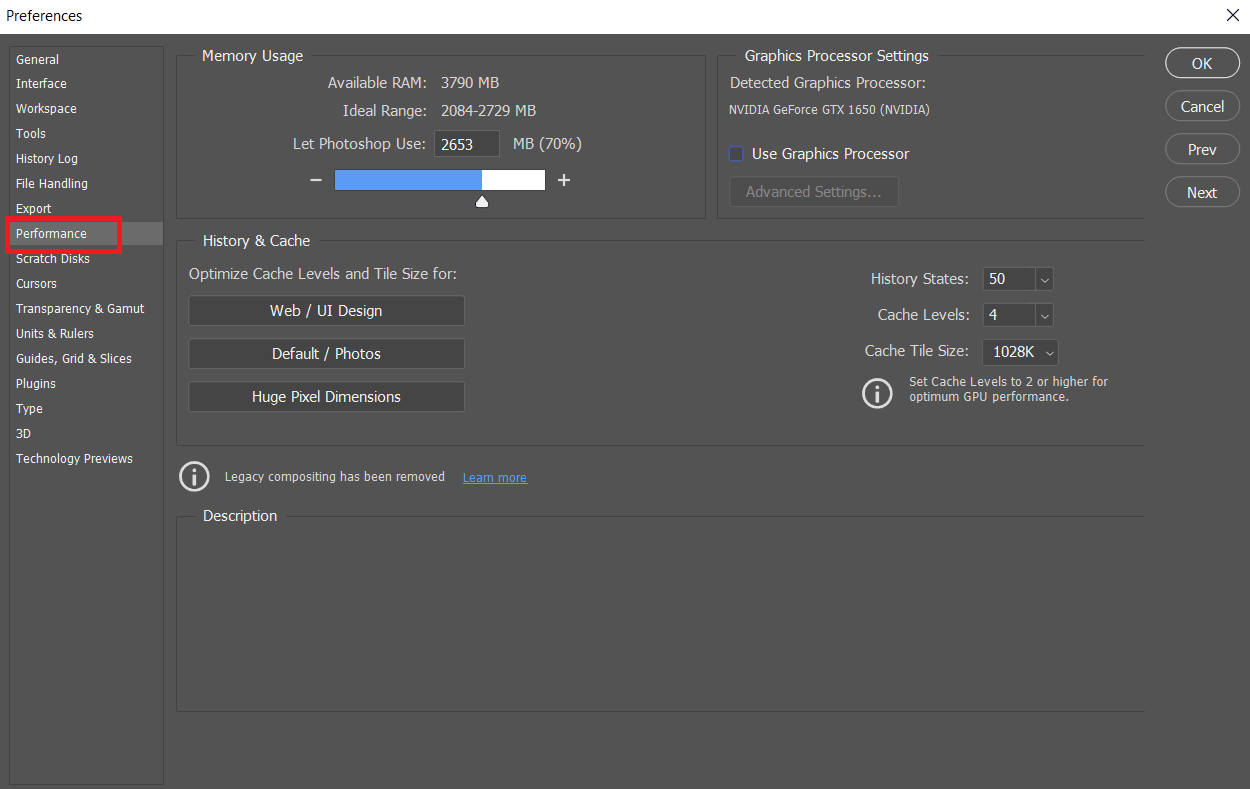
4. คลิกที่แท็บ ประสิทธิภาพ จากบานหน้าต่างด้านซ้าย
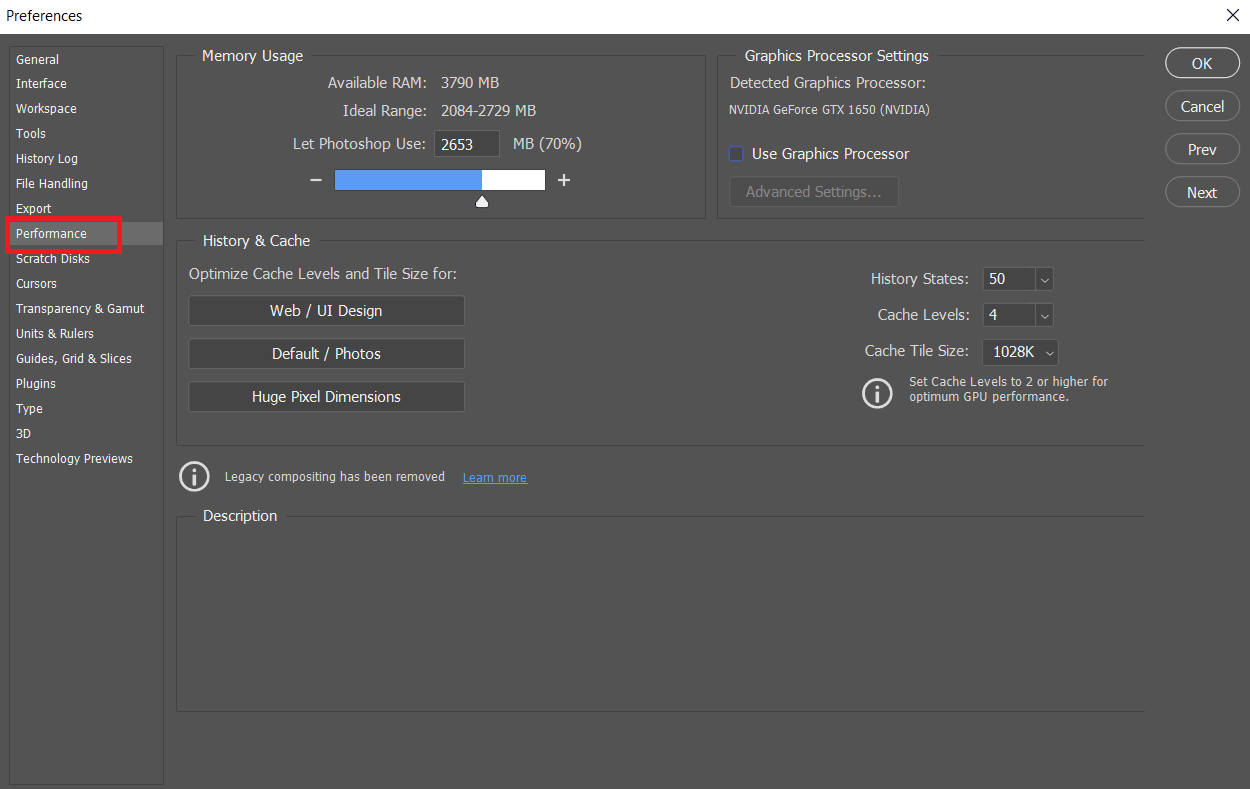
5. ในส่วน ประวัติและแคช ให้ตั้งค่า ระดับแคช เป็น 4 โดยใช้ช่องแบบเลื่อนลง
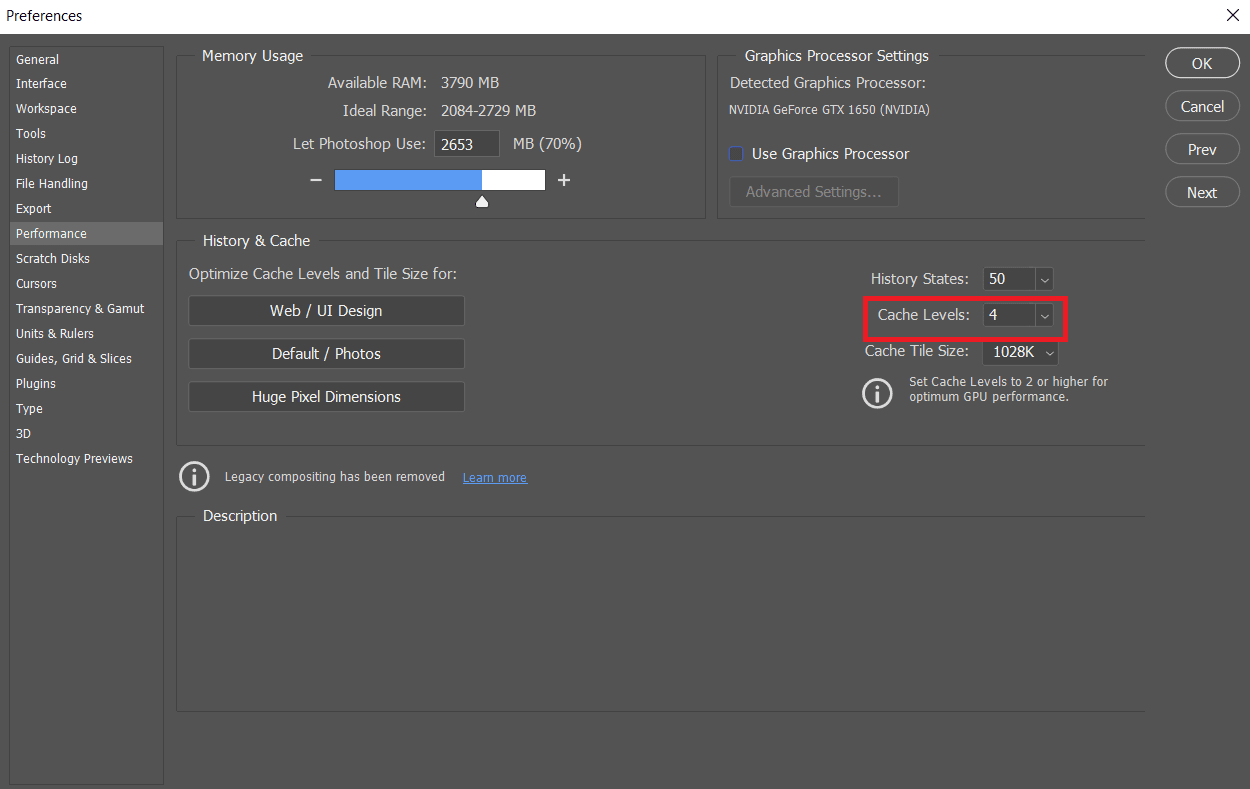
6. คลิก ตกลง จากมุมบนขวาเพื่อบันทึกการเปลี่ยนแปลง
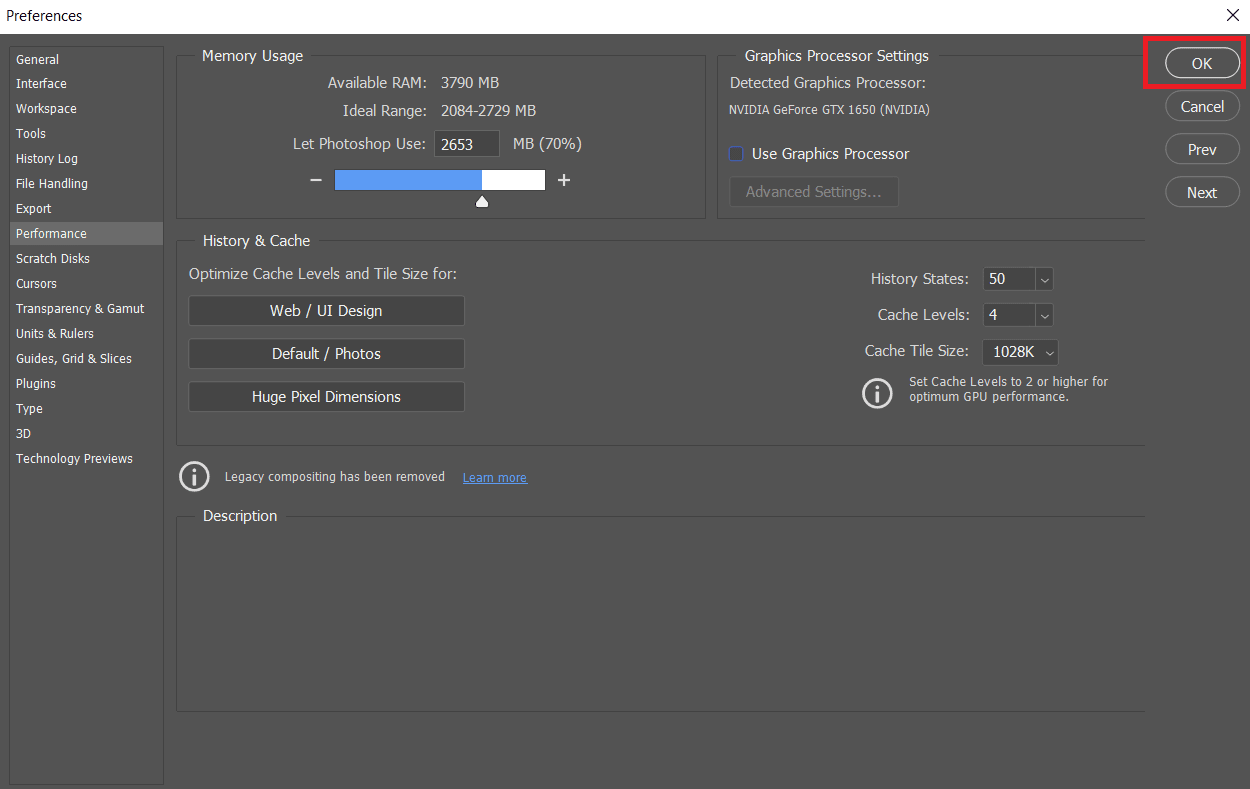
7. เปิดโปรแกรม Photoshop ใหม่ บนพีซีของคุณเพื่อดูว่า Photoshop ไม่สามารถทำตามคำขอของคุณได้หรือไม่
วิธีที่ 7: อัปเดต Adobe Photoshop
ทีมพัฒนา Photoshop ได้ผลักดันการอัปเดตใหม่ ๆ เป็นประจำพร้อมการแก้ไขข้อบกพร่องที่ระบุในเวอร์ชันก่อน ๆ ในการแก้ไขปัญหาที่กล่าวถึงในบทความนี้ คุณสามารถอัปเดตแอปพลิเคชัน Photoshop เป็นเวอร์ชันล่าสุดบนพีซีของคุณได้ หากต้องการอัปเดต Photoshop ให้ทำตามขั้นตอนต่อไป
1. เปิดแอปพลิเคชั่น Adobe Photoshop บนพีซีของคุณ
2. คลิกที่ Help > Updates… ตัวเลือกจากแถบด้านบน
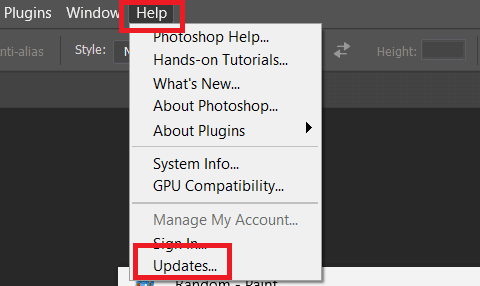
3A. หากคุณกำลังใช้เวอร์ชันล่าสุด คุณจะได้รับการเลื่อนขั้นด้วยรายละเอียดเกี่ยวกับ Photoshop เวอร์ชันปัจจุบัน
3B. หากมีการอัปเดตใหม่ ให้คลิกที่ตัวเลือก อัป เดตเพื่ออัปเดตแอปพลิเคชัน Photoshop เป็นเวอร์ชันล่าสุด ทำตามคำแนะนำป๊อปอัปเพื่อสิ้นสุดขั้นตอน
อ่าน เพิ่มเติม : 30 ตัวแก้ไข CSV ที่ดีที่สุดสำหรับ Windows
วิธีที่ 8: รีเซ็ตการตั้งค่า Photoshop
การรีเซ็ตค่ากำหนดอาจช่วยแก้ไข Photoshop ไม่สามารถดำเนินการตามคำขอของคุณได้ ทำตามขั้นตอนด้านล่างเพื่อรีเซ็ตการตั้งค่าใน Photoshop
1. กดปุ่ม Windows + R พร้อมกันเพื่อเปิดกล่องโต้ตอบ เรียกใช้
2. พิมพ์ %appdata% ในช่องเพื่อเปิดไดเร็กทอรี AppData
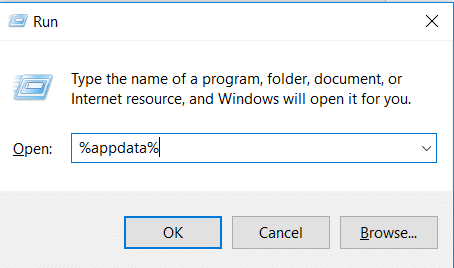
3. ไปที่เส้นทางนี้ใน File Explorer: Roaming/Adobe/Adobe Photoshop CSx/Adobe Photoshop Settings/
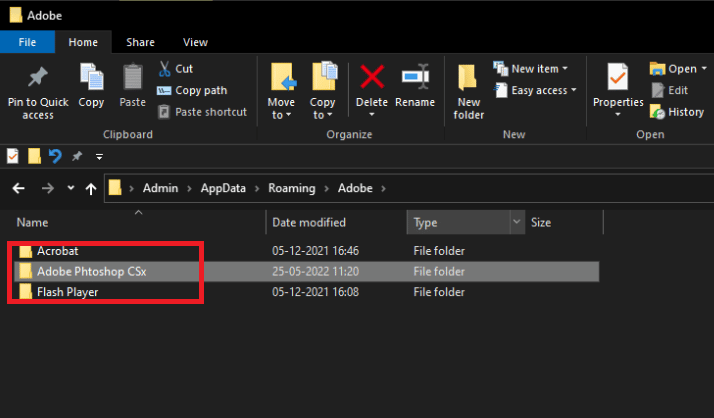
4. ตอนนี้ ย้าย ไฟล์ Adobe Photoshop CS6 Prefs.psp และ Adobe Photoshop CS6 X64 Prefs.psp ไปยังเดสก์ท็อปของคุณ
5. หลังจากนั้น ให้ รีสตาร์ท Adobe Photoshop เพื่อดูว่าปัญหาของคุณได้รับการแก้ไขแล้วหรือไม่
ที่แนะนำ:
- แก้ไข Roblox จะไม่ติดตั้งใน Windows 10
- 16 แอพ MongoDB GUI ที่ดีที่สุด
- ทางเลือกที่ดีที่สุด 21 อันดับแรกสำหรับ Adobe InDesign
- 19 ตัวแก้ไข GIF ที่ดีที่สุดฟรี
เราหวังว่าคุณจะพบว่าบทความนี้มีประโยชน์ และคุณสามารถแก้ไข Photoshop ได้ไม่สามารถดำเนินการตามคำขอของคุณได้ อย่างสมบูรณ์ แจ้งให้เราทราบว่าวิธีใดเป็นประโยชน์ที่สุดสำหรับคุณ โปรดใช้ส่วนความคิดเห็นด้านล่างเพื่อทิ้งข้อสงสัยหรือความคิดเห็นเกี่ยวกับบทความนี้
