วิธีแก้ปัญหา Phoenix Point ล่มใน Windows 10
เผยแพร่แล้ว: 2020-03-23Phoenix Point เป็นหนึ่งในเกมกลยุทธ์ที่ได้รับความนิยมมากที่สุดที่เล่นกันทั่วโลก ในคู่มือนี้ เราตั้งใจที่จะตรวจสอบปัญหาที่พบบ่อยที่สุดที่ทำให้ผู้ใช้ไม่สามารถเพลิดเพลินกับเกมนี้ได้ตามที่ควร
ทำไม Phoenix Point ถึงพัง?
เราเชื่อว่าการล่มส่วนใหญ่ใน Phoenix Point เกิดจากข้อบกพร่อง เกมดังกล่าวเต็มไปด้วยความไม่สอดคล้องหรือความคลาดเคลื่อนบางอย่างในรหัส และทำให้เกิดปัญหาที่บังคับให้เกมหยุดทำงาน (แครช) อุปกรณ์ที่ทันสมัยส่วนใหญ่ควรเป็นไปตามข้อกำหนดขั้นต่ำของระบบสำหรับ Phoenix Point ดังนั้นจึงเป็นไปโดยไม่ได้บอกว่าเกมล่มนั้นไม่ค่อยเกี่ยวข้องกับข้อบกพร่องด้านประสิทธิภาพ โดยเฉพาะอย่างยิ่งเมื่อเทียบกับเกมทั่วไป
ข้อกำหนดขั้นต่ำของระบบสำหรับ Phoenix POINT
- ซีพียู: Intel Core i3 / AMD Phenom II X3
- ความเร็ว CPU: ข้อมูล
- RAM: 8GB
- ระบบปฏิบัติการ: ชนะ 10, 8 และ 7 SP1+ (64 บิต)
- การ์ดแสดงผล: Nvidia GeForce GTX 660 / AMD Radeon R9 270
- พิกเซลเชดเดอร์: 5.0
- เวอร์เท็กซ์ เชดเดอร์: 5.0
- การ์ดเสียง: ใช่
- แรมวิดีโอเฉพาะ: 2048 MB
แนะนำข้อกำหนดของระบบสำหรับ PHOENIX POINT
- ซีพียู: Intel Core i5 3GHz / AMD FX Series 3.2GHz
- ความเร็ว CPU: ข้อมูล
- RAM: 16 GB
- ระบบปฏิบัติการ: ชนะ 10, 8 และ 7 SP1+ (64 บิต)
- การ์ดแสดงผล: Nvidia GeForce GTX 1060 / AMD Radeon R9 390X
- พิกเซลเชดเดอร์: 5.1
- เวอร์เท็กซ์ เชดเดอร์: 5.1
- การ์ดเสียง: ใช่
- แรมวิดีโอเฉพาะ: 5120 MB
คุณสามารถอ่านค่าของพารามิเตอร์ที่เกี่ยวข้องได้ในรายการข้อกำหนดขั้นต่ำของระบบสำหรับ Phoenix Point หากคุณต้องการรันเกมโดยใช้การตั้งค่าที่ดีที่สุดหรือสูงสุด ข้อมูลในรายการข้อกำหนดของระบบที่แนะนำคือสิ่งที่คุณควรคำนึงถึงแทน
อย่างไรก็ตาม ตอนนี้เราจะดำเนินการต่อไปเพื่อแสดงวิธีแก้ไขปัญหาการขัดข้องของ Phoenix Point ซึ่งเป็นส่วนหลักของคู่มือนี้ คุณอาจจะมาที่นี่เพื่อแก้ปัญหาต่อไป ไปกันเถอะ.
วิธีแก้ไขการหยุดทำงานของ Phoenix Point บนพีซีที่ใช้ Windows 10
ก่อนที่คุณจะเริ่มดำเนินการใดๆ คุณควรตรวจสอบและยืนยันว่า Phoenix Point ไม่ทำงาน เว้นแต่จะระบุไว้เป็นอย่างอื่น คุณจะต้องตรวจสอบด้วยว่าแอปพลิเคชันไคลเอนต์เกม (โดยปกติคือ Epic Games Launcher) และส่วนประกอบที่เกี่ยวข้องหรือที่ไม่เกี่ยวข้องนั้นไม่ทำงาน คุณอาจต้องเปิดโปรแกรม Task Manager และตรวจสอบสิ่งต่างๆ ที่นั่นเป็นประจำ
เพื่อวัตถุประสงค์ด้านประสิทธิภาพ ขอแนะนำให้ทำตามขั้นตอนตามลำดับที่ปรากฏด้านล่าง
เรียกใช้ Phoenix Point ในฐานะผู้ดูแลระบบ เรียกใช้ Epic Games Launcher ในฐานะผู้ดูแลระบบ:
มีโอกาสที่ดีที่ Phoenix Point บนคอมพิวเตอร์ของคุณจะขัดข้องเนื่องจากกระบวนการ (หรือส่วนประกอบที่ใช้) กำลังดิ้นรนเพื่อทำงานบางอย่างเนื่องจากขาดสิทธิ์ของผู้ดูแลระบบ บางที Windows อาจปฏิเสธที่จะให้เกมเข้าถึงบางไดเร็กทอรี แก้ไขไฟล์บางไฟล์ และอื่นๆ ด้วยเหตุนี้ คุณต้องเรียกใช้ Phoenix Point ในฐานะผู้ดูแลระบบเพื่อบังคับให้ Windows ให้สิทธิ์การดูแลระบบ
เมื่อแอปพลิเคชันได้รับสิทธิ์ของผู้ดูแลระบบ แอปพลิเคชันจะได้รับสิทธิ์หรืออำนาจทั้งหมดที่จำเป็นสำหรับการดำเนินการขั้นสูงหรือทำงานระดับบนสุดโดยไม่หยุดชะงักหรือหยุดชะงัก เนื่องจากคุณต้องการให้ Phoenix Point ทำงานได้อย่างราบรื่นที่สุด (และไม่ผิดพลาด) การย้ายเพื่อให้สิทธิ์ผู้ดูแลระบบเป็นไปในทิศทางที่ถูกต้อง
อย่างไรก็ตาม นี่คือคำแนะนำที่คุณต้องปฏิบัติตามเพื่อเรียกใช้ Phoenix Point ในฐานะผู้ดูแลระบบ:
- ขั้นแรก คุณต้องค้นหาตัวเรียกใช้งานของ Phoenix Point หรือไฟล์ปฏิบัติการหลักของเกม คลิกที่มัน (เพื่อให้ไฮไลต์) จากนั้นคลิกขวาเพื่อดูเมนูบริบทที่พร้อมใช้งาน
หากช็อตคัทของเกมอยู่บนเดสก์ท็อปของคุณ คุณยังสามารถคลิกบนช็อตคัท (เพื่อให้ไฮไลท์) จากนั้นคลิกขวาเพื่อดูเมนูที่ใช้งานได้
- จากรายการตัวเลือกที่แสดง คุณต้องเลือกคุณสมบัติ
หน้าต่างคุณสมบัติสำหรับตัวเรียกใช้งานหรือทางลัดของ Phoenix Point ที่เลือกจะปรากฏขึ้นในขณะนี้
- คลิกแท็บความเข้ากันได้ (ใกล้กับด้านบนของหน้าต่าง) เพื่อไปที่นั่น
- คลิกที่ช่องทำเครื่องหมายสำหรับ Run this program as an administrator (เพื่อเลือกพารามิเตอร์นี้)
- คลิกที่ปุ่ม Apply จากนั้นคลิกที่ปุ่ม OK เพื่อบันทึกการกำหนดค่าการเปิดตัวใหม่สำหรับ Phoenix Point
- ตอนนี้ คุณต้องเรียกใช้ Phoenix Point (อย่างที่เคยทำมา) แล้วเล่นเกมเพื่อดูว่ามีอะไรเปลี่ยนแปลงไปอย่างมากหรือไม่
ตามหลักการแล้ว คุณควรพยายามเปิดเกมต่อไปให้นานที่สุดเพื่อดูว่าเกมหยุดลงหรือไม่
หากปัญหาการแครชยังคงเหมือนเดิม คุณต้องปิดหน้าต่างเกมและส่วนประกอบอื่นๆ ที่ทำงานอยู่ ตามหลักการแล้ว คุณควรรีสตาร์ทคอมพิวเตอร์เพื่อให้แน่ใจว่าทุกอย่างถูกวางลง หลังจากงานรีบูต คุณต้องเรียกใช้แอปพลิเคชันไคลเอนต์เกมในฐานะผู้ดูแลระบบด้วย ในกรณีดังกล่าว คุณต้องดำเนินการตามคำแนะนำเหล่านี้ต่อไป:
- ค้นหาไฟล์ Epic Games Launcher หรือไฟล์ปฏิบัติการหลักของโปรแกรม
- ตอนนี้ คุณต้องทำตามขั้นตอนด้านบนเพื่อทำงานเดียวกันกับมัน (เช่นเดียวกับที่คุณทำกับตัวเรียกใช้งานหรือตัวเรียกใช้งานของ Phoenix Point) เพื่อเรียกใช้ Epic Games Launcher ในฐานะผู้ดูแลระบบ
สรุปขั้นตอนได้ในคำแนะนำด้านล่าง
- คุณจะต้องเปิดหน้าต่าง Properties ของโปรแกรมขึ้นมา ไปที่แท็บ Compatibility เปิดใช้งานพารามิเตอร์ Run this program as an administrator แล้วบันทึกการเปลี่ยนแปลงที่คุณทำกับการกำหนดค่าการเปิดใช้แอปพลิเคชัน
- ตอนนี้ คุณต้องเรียกใช้ Epic Games Launcher หลังจากหน้าต่างยกระดับของโปรแกรมนี้ปรากฏขึ้น คุณต้องเปิด Phoenix Point
ตอนนี้ ทั้งแอปพลิเคชันไคลเอนต์เกมและตัวเกมเองจะได้รับสิทธิ์ของผู้ดูแลระบบหรือสิทธิพิเศษ
- เล่นเกมให้นานเท่าที่จำเป็นเพื่อดูว่าสิ่งต่างๆ จะดีขึ้นหรือไม่
ปิดการใช้งานหรือยุติโปรแกรมที่ไม่จำเป็น:
การแก้ไขนี้ใช้กับผู้ใช้ทุกประเภท (โดยไม่คำนึงถึงข้อกำหนดหรือความสามารถของคอมพิวเตอร์) แม้ว่าเครื่องของคุณจะทรงพลังพอที่จะรัน Phoenix Point ได้โดยไม่มีปัญหา – สมมติว่าส่วนประกอบของอุปกรณ์ของคุณตรงตามความต้องการของเกมที่ระบุไว้ในรายการข้อกำหนดขั้นต่ำหรือข้อกำหนดของระบบ – คุณต้องวางแอปพลิเคชั่นที่ใช้งานอยู่อื่น ๆ ทั้งหมด (และปล่อยให้แอปเกมทำงานเท่านั้น) .
คุณต้องทำการเปลี่ยนแปลงที่จำเป็นเพื่อให้แน่ใจว่า Phoenix Point จะไม่แข่งขันกับโปรแกรมอื่นๆ เพื่อหาทรัพยากร ซึ่งบางครั้งก็หายาก แม้ว่าทรัพยากรจะมีมากมายและเพียงพอสำหรับทุกยูทิลิตี้ที่จะได้รับส่วนแบ่งที่ดี คุณยังคงควรยุติแอปพลิเคชันอื่นๆ เนื่องจากกระบวนการหรือส่วนประกอบอาจขัดแย้งกับโปรแกรมที่ใช้โดย Phoenix Point คุณไม่สามารถรับความเสี่ยงได้
คุณต้องทำทุกอย่างที่จำเป็นเพื่อปรับปรุงผลการปฏิบัติงานของ Phoenix Point คำแนะนำเหล่านี้ครอบคลุมถึงสิ่งที่คุณต้องทำในแอปพลิเคชันตัวจัดการงาน:
- ขั้นแรก คุณต้องเปิดแอปพลิเคชันตัวจัดการงานโดยคลิกขวาที่ทาสก์บาร์ (ใกล้กับด้านล่างของจอแสดงผล) เพื่อดูเมนูบริบทที่พร้อมใช้งาน จากนั้นเลือกตัวจัดการงาน
หากขั้นตอนนั้นล้มเหลวด้วยเหตุผลใดก็ตาม คุณต้องใช้แป้นพิมพ์ลัด Ctrl + Shift + Escape ซึ่งอาจเป็นวิธีที่เร็วที่สุดในการเปิดแอปตัวจัดการงาน
- เมื่อหน้าต่างตัวจัดการงานปรากฏขึ้นบนหน้าจอของคุณ คุณต้องคลิกรายละเอียดเพิ่มเติม – หากใช้ขั้นตอนนี้
- สมมติว่าตอนนี้คุณอยู่ในหน้าต่างตัวจัดการงานหลัก (ภายใต้แท็บกระบวนการ) คุณต้องผ่านรายการที่นั่นเพื่อระบุแอปพลิเคชันที่ใช้งานอยู่ซึ่งต้องถูกยกเลิก
- ในการวางแอป คุณต้องคลิกบนแอปนั้น (เพื่อให้ไฮไลต์แอป) จากนั้นคลิกปุ่มสิ้นสุดงาน (ใกล้กับมุมล่างขวาของหน้าต่าง) ที่เพิ่งปรากฏขึ้น
Windows จะยุติการดำเนินการหรือการดำเนินการสำหรับแอปพลิเคชันหรือกระบวนการที่เลือกเกือบจะในทันที
- หากคุณพบแอปพลิเคชันอื่นๆ ที่ทำงานอยู่ (ซึ่งคุณไม่จำเป็นต้องใช้งาน) คุณต้องทำงานเดียวกันกับแอปพลิเคชันเหล่านั้น (เพื่อวางลง)
ตามหลักการแล้ว คุณควรดำเนินการ End Task ซ้ำกับแอปให้ได้มากที่สุดหรือจำเป็น ด้วยวิธีนี้ คุณจะเพิ่มโอกาสในการวิ่งของ Phoenix Point และอยู่ต่อไปโดยไม่มีปัญหา
- เมื่อคุณยกเลิกแอปที่ไม่จำเป็นทั้งหมดเสร็จแล้ว คุณต้องปิดหน้าต่างตัวจัดการงาน
- ตอนนี้ คุณต้องเรียกใช้ Phoenix Point เพื่อทดสอบสิ่งต่างๆ
ตรวจสอบไฟล์เกมสำหรับ Phoenix Point:
ในที่นี้ เรากำลังพิจารณาถึงความเป็นไปได้ที่การล่มของ Phoenix Point จะเกี่ยวข้องกับไฟล์เกมที่เสียหาย เสียหาย หรือใช้งานไม่ได้ บางสิ่งอาจเปลี่ยนแปลงหรือแก้ไขแพ็คเกจที่แอปพลิเคชันเกมอ่านและใช้เพื่อทำงานบางอย่าง หรือไฟล์สำคัญบางไฟล์อาจถูกลบไปแล้ว และคุณอาจไม่รู้เลยว่ามันถูกลบไปอย่างไร
ความเป็นไปได้ไม่มีที่สิ้นสุดถ้าเราต้องไปตามเหตุการณ์เฉพาะที่อาจเกิดขึ้น (หรือไม่เกิดขึ้น) เนื่องจากคุณอาจเรียกใช้ Phoenix Point จาก Epic Games Launcher ซึ่งน่าจะเป็นแอปพลิเคชันไคลเอนต์เกมยอดนิยมสำหรับชื่อนี้โดยเฉพาะ คุณต้องใช้ฟังก์ชันการตรวจสอบที่ออกแบบมาเพื่อตรวจสอบปัญหาเกี่ยวกับไฟล์เกมและแก้ไขปัญหาด้วย (โดยที่ บังคับ)
เมื่อคุณสั่งให้ Epic Games Launcher ตรวจสอบไฟล์เกม (สำหรับชื่อเฉพาะที่ติดตั้งบนแพลตฟอร์ม) แอปไคลเอนต์จะตรวจสอบไฟล์และแพ็คเกจที่เกี่ยวข้องเพื่อดูว่าอยู่ในสถานะใดหรือดูว่ามีการเปลี่ยนแปลงหรือไม่ หากตรวจพบความคลาดเคลื่อนหรือไม่สอดคล้องกัน – หาก Epic Games Launcher สังเกตเห็นว่ารายการหายไป – แอปหลักจะดาวน์โหลดสำเนาปกติ (หรือมาตรฐาน) ของแพ็คเกจเดียวกัน ซึ่งจะแทนที่สิ่งที่ไม่ดี (ไฟล์หรือแพ็คเกจที่แก้ไขหรือเปลี่ยนแปลง) .
อย่างไรก็ตาม นี่คือคำแนะนำที่คุณต้องปฏิบัติตามเพื่อยืนยันไฟล์เกมสำหรับ Phoenix Point ใน Epic Games Launcher:
- ขั้นแรก คุณต้องเปิดแอปพลิเคชัน Epic Games Launcher โดยคลิกที่ทางลัดของโปรแกรม (ซึ่งน่าจะอยู่บนเดสก์ท็อปของคุณ)
มิฉะนั้น – หากทางลัดของแอปพลิเคชันหายไป – คุณต้องใช้ปุ่ม Windows + แป้นพิมพ์ลัดตัวอักษร S เพื่อเข้าถึงฟังก์ชันการค้นหา (บนหน้าจอเมนู Start ของ Windows) ค้นหา Epic Games Launcher ในกล่องข้อความที่ให้มา จากนั้นเลือก รายการที่ถูกต้องจากผลลัพธ์ที่แสดง
- สมมติว่าตอนนี้คุณอยู่บนหน้าต่าง Epic Games Launcher แล้ว คุณต้องคลิกที่คลัง (หนึ่งในรายการในรายการใกล้กับมุมบนซ้ายของหน้าต่าง)
- คลิกที่ Phoenix Point (เพื่อเลือก) – หากใช้ขั้นตอนนี้
- ตอนนี้ คุณต้องไปที่บริเวณใกล้กับขอบด้านขวาของหน้าต่าง จากนั้นคลิกที่ไอคอนการตั้งค่า
- สมมติว่าตอนนี้คุณอยู่ที่หน้าจอการตั้งค่า คุณต้องคลิกยืนยัน
ตอนนี้ Epic Games Launcher จะเริ่มกระบวนการตรวจสอบสำหรับเกมที่มีปัญหา
- คุณอาจต้องการให้ความสนใจกับกระบวนการเพื่อดูว่าทุกอย่างเป็นไปด้วยดีหรือไม่
- หลังจากทำทุกอย่างเสร็จแล้ว คุณต้องเปิด Phoenix Point เพื่อดูว่าเกมเล่นอย่างไรในตอนนี้
หากเกมยังคงหยุดทำงาน คุณจะต้องปิดแอป Epic Games Launcher รีสตาร์ทพีซีของคุณ จากนั้นเรียกใช้ Phoenix Point เพื่อทดสอบอีกครั้ง
อัปเดตไดรเวอร์การ์ดแสดงผลของคุณ อัปเดตไดรเวอร์สำหรับส่วนประกอบในเครื่องของคุณ:
เมื่อพูดถึงการดำเนินการสำหรับเกม ซึ่งทำจากกระบวนการกราฟิกจำนวนมาก การ์ดกราฟิกเป็นองค์ประกอบที่สำคัญที่สุดเพียงชิ้นเดียวในเครื่อง เนื่องจากสามารถสร้างหรือทำลายเกมได้ กล่าวอีกนัยหนึ่ง ประสิทธิภาพการเล่นเกมในระดับส่วนใหญ่ขึ้นอยู่กับการ์ดกราฟิกเป็นอย่างมาก การ์ดแสดงผลเป็นส่วนประกอบทางกายภาพ ดังนั้นซอฟต์แวร์ (โปรแกรมที่ควบคุมหรือซอฟต์แวร์ที่จัดการและจัดการงานต่างๆ) จึงเป็นสิ่งที่เราสนใจ
ซอฟต์แวร์ที่อธิบายไว้คือไดรเวอร์ ดังนั้น จากข้อความก่อนหน้านี้ เราสามารถคาดการณ์ได้ว่าไดรเวอร์การ์ดแสดงผลมีบทบาทสำคัญในกิจกรรมหรือกิจกรรมการเล่นเกม อันที่จริง เกมส่วนใหญ่ล่ม - เมื่อไม่มีข้อบกพร่องหรือความไม่สอดคล้องกันในโปรแกรม - ล้วนแล้วแต่เป็นปัญหากับไดรเวอร์การ์ดแสดงผล
เป็นที่ทราบกันดีว่าเกมล่มหรือมีปัญหาเมื่อไดรเวอร์การ์ดแสดงผลที่ทำงานบนคอมพิวเตอร์เกิดข้อผิดพลาด ใช้งานไม่ได้ หรือเพียงแค่ทำงานผิดพลาด เรากำลังพิจารณาถึงความเป็นไปได้ที่ Phoenix Point จะหยุดทำงาน เนื่องจากมีบางอย่างผิดปกติกับไดรเวอร์สำหรับการ์ดแสดงผลของคุณ ด้วยเหตุนี้ คุณต้องแก้ไขปัญหาเกี่ยวกับไดรเวอร์โดยติดตั้งเวอร์ชันไดรเวอร์ใหม่
ด้วยการติดตั้งไดรเวอร์การ์ดแสดงผลเวอร์ชันใหม่ คุณจะได้แนะนำโค้ดและการตั้งค่าใหม่ การดำเนินการที่เป็นผลทำให้เกิดการเปลี่ยนแปลงเพื่อขจัดความไม่สอดคล้องกันในการตั้งค่าไดรเวอร์ และนี่คือผลลัพธ์ที่ยอดเยี่ยมสำหรับ Phoenix Point และเกมอื่นๆ นอกจากนี้ ไดรเวอร์เวอร์ชันใหม่มักจะให้การปรับปรุงในด้านความสามารถและฟังก์ชันด้านกราฟิก ดังนั้นการ์ดกราฟิกของคุณ (ในทุกกรณี) มีแนวโน้มที่จะทำงานได้ดีขึ้นหลังจากที่คุณติดตั้งการอัปเดตสำหรับมัน
ก่อนอื่นเราจะแนะนำคุณเกี่ยวกับขั้นตอนการอัปเดตสำหรับไดรเวอร์ที่เกี่ยวข้องกับฟังก์ชันการอัปเดตอัตโนมัติ (มีอยู่ใน Windows) เพื่อดูว่าคุณได้รับมาจากที่ใด ทำตามคำแนะนำเหล่านี้เพื่อติดตั้งไดรเวอร์การ์ดแสดงผลใหม่:
- คลิกขวาที่ไอคอน Windows ที่มุมล่างซ้ายของจอแสดงผลเพื่อดูแอปพลิเคชันและตัวเลือกต่างๆ ที่ประกอบเป็นเมนู Power User เลือกตัวจัดการอุปกรณ์
หน้าต่างตัวจัดการอุปกรณ์จะปรากฏขึ้นทันที
- ตอนนี้ คุณต้องดูรายการประเภทไดรเวอร์อย่างระมัดระวังในหน้าต่าง Device Manager ในขณะที่ตรวจสอบประเภท Display Adapters ซึ่งมีไดรเวอร์อุปกรณ์กราฟิกอยู่
- คลิกที่ไอคอนส่วนขยายสำหรับการ์ดแสดงผล
หมวดหมู่จะถูกขยายเพื่อแสดงเนื้อหา
- ค้นหาอุปกรณ์กราฟิกที่คุณต้องการอัปเดต คลิกที่อุปกรณ์ (เพื่อให้ไฮไลต์) จากนั้นคลิกขวาที่อุปกรณ์เพื่อดูเมนูบริบทที่พร้อมใช้งาน
- จากรายการตัวเลือกที่แสดง คุณต้องเลือก Update Driver
คอมพิวเตอร์ของคุณจะแสดงหน้าต่างที่คุณต้องเลือกตัวเลือกเพื่อระบุว่า Windows จะต้องดำเนินการเกี่ยวกับงานค้นหาไดรเวอร์อย่างไร
- คลิกตัวเลือกแรกในกล่องโต้ตอบ (ค้นหาซอฟต์แวร์ไดรเวอร์ที่อัปเดตโดยอัตโนมัติ)
คุณต้องการอัปเดตไดรเวอร์การ์ดแสดงผลของคุณโดยอัตโนมัติ - และตัวเลือกนั้นคือตัวเลือกที่ให้คุณมีวิธีการทำอย่างนั้นได้อย่างแม่นยำ

Windows จะทำงานเพื่อค้นหาการอัปเดตไดรเวอร์สำหรับการ์ดกราฟิกของคุณ จะใช้การเชื่อมต่ออินเทอร์เน็ตของคุณเพื่อติดต่อกับเซิร์ฟเวอร์และศูนย์ที่จำเป็นเพื่อดูว่ามีสิ่งใดที่คอมพิวเตอร์ของคุณยังไม่ได้ใช้งานและติดตั้ง
หากระบบของคุณพบไดรเวอร์เวอร์ชันใหม่ คุณจะทราบเกี่ยวกับมัน Windows จะให้คุณดูหรือสังเกตการดำเนินการในขณะที่ดาวน์โหลดและติดตั้งซอฟต์แวร์ที่จำเป็น คอมพิวเตอร์ของคุณจะแจ้งให้คุณทราบเมื่อทุกอย่างเสร็จสิ้น
- หากสิ่งต่างๆ เป็นไปตามแผนที่วางไว้หลังจากที่คอมพิวเตอร์พบไดรเวอร์เวอร์ชันใหม่สำหรับการ์ดแสดงผล คุณจะต้องรีสตาร์ทคอมพิวเตอร์เพื่อดำเนินการติดตั้งให้สมบูรณ์
- สำหรับหนึ่ง คุณสามารถคลิกที่ปุ่ม รีสตาร์ท บนพรอมต์การรีบูต (ที่ Windows ควรจะนำมาใช้เพื่อวัตถุประสงค์ดังกล่าว)
- สำหรับอย่างอื่น - หากคุณไม่ต้องการเริ่มต้นใหม่ตอนนี้ไม่ว่าด้วยเหตุผลใดก็ตาม - คุณสามารถละเว้นพรอมต์รีบูตแล้วเริ่มการดำเนินการรีสตาร์ทด้วยตัวเองในภายหลัง (โดยใช้ตัวเลือกรีสตาร์ทที่เข้าถึงได้จากเมนู Power ที่มุมล่างซ้ายของ Windows หน้าจอเริ่มต้น)
- หลังจากการรีบูต – ซึ่งช่วยให้มั่นใจว่าไดรเวอร์ใหม่ทำงานตามที่ควรจะเป็น – คุณต้องเรียกใช้ Phoenix Point เพื่อยืนยันว่าเกมนั้นเสถียรแล้ว
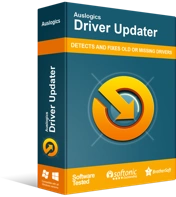
แก้ไขปัญหาพีซีด้วย Driver Updater
ประสิทธิภาพของพีซีที่ไม่เสถียรมักเกิดจากไดรเวอร์ที่ล้าสมัยหรือเสียหาย Auslogics Driver Updater วินิจฉัยปัญหาของไดรเวอร์และให้คุณอัปเดตไดรเวอร์เก่าทั้งหมดในคราวเดียวหรือทีละรายการเพื่อให้พีซีของคุณทำงานได้ราบรื่นยิ่งขึ้น
หากปัญหายังคงมีอยู่แม้หลังจากที่คุณได้รับ Windows เพื่อติดตั้งไดรเวอร์เวอร์ชันใหม่สำหรับการ์ดแสดงผลของคุณ หรือหากการดำเนินการอัปเดตไดรเวอร์ที่เกี่ยวข้องกับฟังก์ชันอัปเดตอัตโนมัติล้มเหลวด้วยเหตุผลใดก็ตาม คุณจะต้องรับ Auslogics Driver Updater และใช้โปรแกรมนี้ในการแก้ไข ปัญหาไดรเวอร์ทั้งหมดรบกวนคอมพิวเตอร์ของคุณ ด้วยแอปพลิเคชันที่แนะนำ คุณสามารถติดตั้งการอัปเดตสำหรับไดรเวอร์ทั้งหมดบนคอมพิวเตอร์ของคุณ ไม่ต้องกังวลกับไดรเวอร์สำหรับกราฟิกการ์ดของคุณ
แอพจะเริ่มต้นการสแกนที่ครอบคลุมเพื่อระบุหรือตรวจจับไดรเวอร์ที่เสีย เสียหาย และล้าสมัยบนคอมพิวเตอร์ของคุณ หลังจากขั้นตอนการระบุตัวตนเสร็จสิ้น จะดำเนินการตามภารกิจหลักในการค้นหา ดาวน์โหลด และติดตั้งไดรเวอร์เวอร์ชันล่าสุดที่เสถียร ซึ่งจะทำหน้าที่แทนที่ซอฟต์แวร์ที่เสียหาย ด้วยวิธีนี้ การตั้งค่าและโค้ดใหม่เข้ามาเพื่อขจัดความไม่สอดคล้องกันและแก้ไขปัญหาอื่นๆ ที่ส่งผลต่ออุปกรณ์ในเครื่องของคุณ และจะไม่มีอะไรถูกทิ้งไป
ไม่ว่าในกรณีใด เมื่อแอปพลิเคชันที่แนะนำทำงานพร้อมกับไดรเวอร์เสร็จแล้ว คุณต้องรีสตาร์ทคอมพิวเตอร์เพื่อให้แน่ใจว่า Windows นำการเปลี่ยนแปลงทั้งหมดที่เกิดขึ้นมาพิจารณา (และการแก้ไขที่เกี่ยวข้องจะมีผล) หลังจากรีบูต คุณจะต้องเปิด Phoenix Point และพยายามเล่นเกมให้นานที่สุดเพื่อดูว่าตอนนี้ยังค้างอยู่หรือไม่
ติดตั้ง Phoenix Point ใหม่:
ณ จุดนี้ หากคุณยังคงประสบปัญหาการล่มของ Phoenix Point คุณต้องพิจารณาถึงความเป็นไปได้ที่เกมจะพังบนคอมพิวเตอร์ของคุณอย่างถาวร หากข้อสันนิษฐานของเราเกี่ยวกับเกมที่ถูกทำลายอย่างถาวรถือเป็นจริง การติดตั้งใหม่สำหรับแอปพลิเคชันเกมเท่านั้นที่จะทำได้เพียงพอที่จะทำให้เกิดการเปลี่ยนแปลงเพื่อกำจัดความไม่สอดคล้องกันที่ทำให้เกมหยุดทำงาน
นอกจากนี้ ผู้ใช้จำนวนมากรายงานว่าพวกเขาให้ Phoenix Point ทำงานบนคอมพิวเตอร์ได้นานขึ้น (หรือเสถียร) โดยติดตั้งแอปพลิเคชันเกมใหม่ ดูเหมือนว่ากระบวนการติดตั้งใหม่จะปรับปรุงผลลัพธ์ด้านความเสถียรของเกมในสถานการณ์ส่วนใหญ่ ในการติดตั้ง Phoenix Point ใหม่ คุณต้องถอนการติดตั้งหรือลบแอปพลิเคชันเกมออกจากคอมพิวเตอร์ของคุณโดยสมบูรณ์ รีสตาร์ทพีซี จากนั้นดาวน์โหลดและติดตั้งเกมอีกครั้ง
ผู้ใช้ส่วนใหญ่เรียกใช้ Phoenix Point จาก Epic Games Launcher ซึ่งเป็นแพลตฟอร์มการจัดจำหน่ายเกมยอดนิยมหรือแอปพลิเคชันไคลเอนต์เกม เราทราบด้วยว่าบางคนใช้งาน Phoenix Point เป็นแอปพลิเคชันสากลใน Windows เพราะพวกเขาได้เกมมาจาก Microsoft Store เราตั้งใจที่จะอธิบายขั้นตอนการติดตั้งใหม่สำหรับ Phoenix Point สำหรับเกมเมอร์ทั้งสองประเภท
หากคุณใช้ Phoenix Point จาก Epic Games Launcher เป็นประจำ คุณจะต้องปฏิบัติตามคำแนะนำเหล่านี้เพื่อติดตั้งเกมใหม่:
- ขั้นแรก คุณต้องเปิดแอป Epic Games Launcher โดยคลิกที่ทางลัดของโปรแกรม (ซึ่งอาจอยู่บนเดสก์ท็อปของคุณ)
มิฉะนั้น – หากทางลัดของแอพหายไป – คุณต้องใช้ปุ่ม Windows + แป้นพิมพ์ลัดตัวอักษร S เพื่อเข้าถึงฟังก์ชันการค้นหา (บนหน้าจอเมนู Start ของ Windows) ค้นหา Epic Games Launcher ในกล่องข้อความที่ให้มา จากนั้นเลือก รายการที่ถูกต้องจากผลลัพธ์ที่ปรากฏ
- เมื่อหน้าต่าง Epic Games Launcher ปรากฏขึ้น คุณต้องคลิกที่คลัง (เพื่อดูเกมที่คุณเป็นเจ้าของหรือติดตั้งบนแพลตฟอร์ม)
- คลิกที่ Phoenix Point เพื่อให้ไฮไลต์ - หากขั้นตอนนี้มีผล
- ตอนนี้ คุณต้องดูที่บานหน้าต่างใกล้กับขอบด้านขวาของหน้าต่าง แล้วคลิกที่ไอคอนการตั้งค่า
- จากรายการตัวเลือกที่ปรากฏขึ้น คุณต้องคลิกถอนการติดตั้ง
- คุณอาจต้องคลิกปุ่มถอนการติดตั้งในหน้าต่างขนาดเล็กหรือกล่องโต้ตอบ หาก Epic Games Launcher ปรากฏขึ้นพร้อมท์ให้รับการยืนยันบางรูปแบบสำหรับการดำเนินการถอนการติดตั้งสำหรับ Phoenix Point
ตอนนี้ Epic Games Launcher ควรจะทำงานเพื่อลบ Phoenix Point ออกจากคอมพิวเตอร์ของคุณ
- เมื่อแอปพลิเคชันไคลเอนต์เกมลบเกมเสร็จแล้ว คุณต้องปิดแอพแล้วรีสตาร์ทคอมพิวเตอร์
- หลังจากรีบูต คุณต้องเปิดแอป Epic Games Launcher ตรวจสอบร้านที่นั่น จากนั้นดาวน์โหลดและติดตั้ง Phoenix Point
หากเกมจบลงด้วยการไม่สามารถเล่นได้อีกครั้งเนื่องจากการล่มบ่อยครั้ง คุณจะต้องดำเนินการแก้ไขต่อไป
หากคุณเรียกใช้ Phoenix Point เป็นแอปพลิเคชันสากลใน Windows คุณต้องถอนการติดตั้งผ่านขั้นตอนการถอนการติดตั้งมาตรฐานสำหรับแอป Microsoft ที่เริ่มต้นจากหน้าจอแอปในการตั้งค่า ในกรณีนั้น นี่คือขั้นตอนที่คุณต้องทำเพื่อทำงานที่นี่:
- ขั้นแรก คุณต้องเปิดแอปพลิเคชันการตั้งค่า ดูขั้นตอนถัดไปด้านล่าง
- แตะปุ่มโลโก้ Windows บนแป้นพิมพ์ของเครื่องเพื่อดูวัตถุหรือรายการที่ประกอบเป็นหน้าจอเมนูเริ่มของ Windows (หรือคลิกที่ไอคอน Windows ที่มุมล่างซ้ายของจอแสดงผลเพื่อให้ได้ผลลัพธ์เช่นเดียวกัน)
- คลิกที่ไอคอนการตั้งค่า (ใกล้กับมุมล่างซ้ายของหน้าต่าง)
หน้าต่างแอปพลิเคชันการตั้งค่าจะปรากฏขึ้นทันที
- ตรวจสอบรายการในเมนูการตั้งค่าหลักหรือหน้าจอ คลิกที่แอพเพื่อดำเนินการต่อ
- สมมติว่าตอนนี้คุณอยู่ในเมนูแอพ คุณต้องดูรายการแอพพลิเคชั่นที่แสดงใกล้กับขอบด้านขวาของหน้าต่าง
- ค้นหา Phoenix Point คลิกที่มัน (เพื่อให้ถูกเน้น) จากนั้นคลิกที่ปุ่มถอนการติดตั้ง (ที่แสดงขึ้นเมื่อเร็ว ๆ นี้เท่านั้น)
- ตอนนี้คุณจะต้องคลิกที่ปุ่มรีเซ็ตในกล่องโต้ตอบหรือหน้าต่างขนาดเล็ก เนื่องจาก Windows มักจะแสดงข้อความแจ้งเพื่อยืนยันรูปแบบบางอย่างสำหรับงานถอนการติดตั้งสำหรับ Phoenix Point
Windows จะทำงานเพื่อกำจัด Phoenix Point
- เมื่อคอมพิวเตอร์ของคุณลบเกมเสร็จแล้ว คุณต้องปิดแอปการตั้งค่า (และแอปพลิเคชันอื่นๆ) แล้วรีสตาร์ทพีซีของคุณ
- หลังจากรีบูต คุณต้องเปิดแอป Microsoft Store ค้นหา Phoenix Point ที่นั่น จากนั้นดาวน์โหลดและติดตั้งเกมอีกครั้ง
- ตอนนี้ คุณต้องเรียกใช้ Phoenix Point เพื่อตรวจสอบและยืนยันว่าเกมนี้เล่นได้นานโดยไม่หยุดทำงาน (เหมือนเมื่อก่อน)
ติดตั้งตัวเปิดเกมหรือแอปพลิเคชันไคลเอนต์อีกครั้ง:
ขั้นตอนที่เราจะอธิบายจะใช้เฉพาะกับผู้ใช้ที่ได้รับหรือติดตั้ง Phoenix Point บนแอปพลิเคชันไคลเอนต์เกม เช่น แอป Epic Games Launcher หากคุณได้รับเกมจาก Microsoft Store ซึ่งหมายความว่าคุณอาจเรียกใช้เป็นแอปพลิเคชันอิสระ การแก้ไขที่นี่ไม่ได้มีไว้สำหรับคุณ หรือไม่สามารถใช้ในกรณีของคุณได้
ในที่นี้ เรากำลังพิจารณาถึงความเป็นไปได้ที่การล่มของ Phoenix Point จะเกี่ยวข้องกับตัวเปิดเกมหรือแอปพลิเคชันไคลเอนต์ที่เสียหายอย่างถาวร และหากสมมติฐานนี้เป็นจริง คุณจะสามารถแก้ไขได้โดยติดตั้งตัวเปิดเกมหรือแอปพลิเคชันไคลเอนต์ใหม่ การเปลี่ยนแปลงที่เกิดจากการดำเนินการติดตั้งใหม่สำหรับแอพที่ใช้งานไม่ได้นั้นเป็นทางออกที่ดีที่สุดของคุณในการแก้ไขปัญหา
อันดับแรก ก่อนที่คุณจะดำเนินการลบตัวเปิดเกมหรือแอปพลิเคชันไคลเอนต์ คุณควรถอนการติดตั้งเกมทั้งหมดที่ติดตั้งอยู่บนแพลตฟอร์มของมันและออกจากระบบบัญชีของคุณที่นั่นด้วย อย่างแรก คุณต้องลบ Phoenix Point เราได้อธิบายขั้นตอนในการดำเนินการนี้ไว้ในขั้นตอนก่อนหน้านี้ ดังนั้นเราจึงเชื่อว่าคุณทราบวิธีการทำงานที่นี่ หลังจากที่คุณถอนการติดตั้งแล้วนำแอปพลิเคชัน Epic Games Launcher กลับมา คุณจะต้องติดตั้ง Phoenix Point อีกครั้ง
เรายังได้อธิบายขั้นตอนการติดตั้งใหม่มาตรฐานสำหรับแอปพลิเคชันใน Windows 10 เมื่อเราระบุขั้นตอนในการลบ Phoenix Point – หากมีอยู่เป็นแอปพลิเคชันสากลที่ได้รับจาก Microsoft Store คุณอาจต้องการเลื่อนขึ้นเล็กน้อยเพื่อดูคำแนะนำอีกครั้ง หากคุณต้องการลบแอป Epic Gamers Launcher ผ่านการดำเนินการที่เริ่มต้นจากโปรแกรมการตั้งค่า
มิฉะนั้น – หากคุณต้องการถอนการติดตั้ง Epic Games Launcher ผ่านขั้นตอนการถอนการติดตั้งมาตรฐานสำหรับโปรแกรมรุ่นเก่า (ที่มีอยู่ใน Windows เวอร์ชันเก่า) – คุณต้องไปที่เมนูโปรแกรมและคุณสมบัติในแผงควบคุมและเริ่มทำงานที่นั่น ในกรณีนี้ คุณต้องปฏิบัติตามขั้นตอนเหล่านี้:
- คลิกขวาที่ไอคอน Windows ที่มุมล่างซ้ายของจอแสดงผล (เพื่อดูแอปพลิเคชันและตัวเลือกเมนู Power User) เลือกเรียกใช้
อีกวิธีหนึ่ง คุณสามารถเปิดแอป Run ผ่านปุ่มโลโก้ Windows + แป้นพิมพ์ลัดตัวอักษร R ซึ่งเป็นวิธีที่เร็วที่สุดในการเปิดโปรแกรม
- เมื่อหน้าต่าง Run ปรากฏขึ้น คุณจะต้องพิมพ์โค้ดต่อไปนี้ลงในกล่องข้อความ:
appwiz.cpl - ในการรันโค้ด คุณต้องกดปุ่ม Enter บนแป้นพิมพ์ของเครื่อง (หรือคลิกที่ปุ่ม OK บนหน้าต่าง Run สำหรับผลลัพธ์เดียวกัน)
คุณจะถูกนำไปยังหน้าจอโปรแกรมและคุณลักษณะในแผงควบคุมเกือบจะในทันที
- ดูรายการแอปพลิเคชันอย่างระมัดระวังในขณะที่คุณตรวจสอบ Epic Games Launcher
- คลิกที่ Epic Games Launcher (เพื่อให้ไฮไลต์) คลิกขวาเพื่อดูตัวเลือกที่พร้อมใช้งาน จากนั้นเลือก ถอนการติดตั้ง
หน้าต่างตัวช่วยถอนการติดตั้งหรือถอนการติดตั้งสำหรับ Epic Games Launcher (แอปที่เลือก) ควรจะปรากฏขึ้นทันที
- คุณอาจต้องคลิกปุ่มถอนการติดตั้งอื่นเพื่อดำเนินการต่อ หรือคุณอาจต้องคลิกปุ่มดำเนินการต่อในหน้าต่างที่ปรากฏขึ้น
- คุณอาจต้องเลือกตัวเลือกบางอย่างหรือเลือกพารามิเตอร์ที่กำหนดการดำเนินการถอนการติดตั้ง
ตามหลักการแล้ว คุณควรเลือกใช้ตัวเลือกต่างๆ เพื่อให้แน่ใจว่า Epic Games Launcher จะถูกลบออกจากคอมพิวเตอร์ของคุณโดยสมบูรณ์ (ส่วนประกอบทั้งหมด โปรแกรมอรรถประโยชน์ที่เกี่ยวข้อง และอื่นๆ)
- ทำตามคำแนะนำบนหน้าจอเพื่อสิ้นสุดภารกิจการถอนการติดตั้ง - หากใช้ขั้นตอนนี้
- ที่นี่ สมมติว่าคอมพิวเตอร์ของคุณลบ Epic Games Launcher ออกแล้ว คุณต้องรีสตาร์ทพีซีเพื่อดำเนินการต่างๆ ให้เสร็จสิ้น
- หลังจากรีบูต คุณต้องทำสิ่งที่จำเป็นเพื่อให้ Epic Games Launcher กลับมาบนคอมพิวเตอร์ของคุณ
- คุณต้องเปิดเว็บเบราว์เซอร์ของคุณ ค้นหา Epic Games Launcher บน Google จากนั้นไปที่หน้าทางการสำหรับตัวเปิดเกมหรือแอปพลิเคชันไคลเอนต์เกม
ตามหลักการแล้ว คุณควรได้รับ Epic Games Launcher เวอร์ชันล่าสุดที่เสถียร นอกจากนี้ คุณควรตรวจสอบและยืนยันว่าเวอร์ชันของแอปพลิเคชันที่ออกแบบมาสำหรับเวอร์ชันระบบปฏิบัติการและบิลด์ของคุณ (Windows 10 แบบ 64 บิต หรือ Windows 10 รุ่น 32 บิต) ได้รับการดาวน์โหลดและติดตั้งแล้ว
- หลังจากคุณติดตั้ง Epic Games Launcher เสร็จแล้ว คุณต้องเปิดแอปพลิเคชัน จากนั้นคุณจะต้องลงชื่อเข้าใช้ด้วยบัญชีของคุณบนแพลตฟอร์ม
- ถึงเวลาที่คุณจะค้นหา ดาวน์โหลด และติดตั้ง Phoenix Point
- เมื่อคุณติดตั้งเกมเสร็จแล้ว คุณต้องรันเกมเพื่อทำการทดสอบที่เกี่ยวข้อง เพื่อดูว่าปัญหาด้านความเสถียรนั้นไม่ใช่ปัจจัยที่ไม่ใช่ปัจจัยภายนอกหรือไม่
สิ่งอื่น ๆ ที่คุณสามารถลองแก้ไขการหยุดทำงานของ Phoenix Point ใน Windows 10
หากขั้นตอนก่อนหน้านี้ไม่สามารถแก้ไขปัญหาที่ทำให้แอปพลิเคชัน Phoenix Point ขัดข้องบนพีซีของคุณ คุณต้องลองแก้ไขปัญหาโดยตรงและวิธีแก้ไขปัญหาเฉพาะหน้าในรายการวิธีแก้ปัญหาขั้นสุดท้ายของเรา
ตรวจสอบการอัปเดต Windows:
หากการหยุดทำงานของ Phoenix Point เกี่ยวข้องกับจุดบกพร่องหรือความไม่สอดคล้องกันในโค้ด Windows การดำเนินการที่นี่อาจเพียงพอที่จะทำการเปลี่ยนแปลงเพื่อทำให้สิ่งต่างๆ ถูกต้อง เราต้องการให้คุณเริ่มการตรวจสอบการอัปเดต Windows ด้วยตนเอง (แม้ว่าคุณจะแน่ใจว่าคอมพิวเตอร์ของคุณมีการอัปเดตที่จำเป็นทั้งหมด) จากนั้นคุณต้องดาวน์โหลดและติดตั้งทุกอย่างที่เปิดตัวสำหรับพีซีหรือการกำหนดค่าระบบของคุณ
ใช้การตั้งค่าที่มีความต้องการต่ำหรือน้อยกว่าสำหรับเกม:
คุณสามารถปรับปรุงผลลัพธ์ด้านประสิทธิภาพของเกม ซึ่งอาจแปลเป็นความถี่ของการแครชที่ลดลง โดยใช้การตั้งค่าที่มีความต้องการต่ำหรือน้อยกว่าเพื่อเรียกใช้ Phoenix Point ใช่ เราต้องการให้คุณรันเกมโดยใช้การกำหนดค่าที่ต่ำกว่าการกำหนดค่าที่คอมพิวเตอร์ของคุณสามารถรองรับได้มาก ถ้าเกมมีความเสถียร คุณก็จะไม่ต้องเสียเอฟเฟกต์กราฟิกในระยะยาว
กำหนดค่าคอมพิวเตอร์ของคุณให้ใช้เฉพาะการ์ดกราฟิกเฉพาะหรือแยกเพื่อเรียกใช้ Phoenix Point
เปิดใช้แผนการใช้พลังงานประสิทธิภาพสูง
