จะหยุดคอมพิวเตอร์ไม่ให้ปิดเมื่อเสียบอุปกรณ์ USB ได้อย่างไร
เผยแพร่แล้ว: 2020-02-07อาจเป็นเรื่องน่ารำคาญเมื่อพีซีของคุณปิดลงโดยไม่คาดคิดในขณะที่คุณอยู่ระหว่างทำงานสำคัญให้เสร็จ มันน่าหงุดหงิดยิ่งกว่าเดิมเมื่อคุณแน่ใจว่าคุณไม่ได้ทำอะไรผิดที่เป็นต้นเหตุของปัญหา ตัวอย่างเช่น ผู้ใช้จำนวนมากบ่นว่าคอมพิวเตอร์ปิดหรือรีสตาร์ททุกครั้งที่พยายามเสียบอุปกรณ์ USB
มีสาเหตุหลายประการที่ทำให้ปัญหานี้เกิดขึ้นได้ เป็นไปได้ว่าพอร์ต USB จะถูกย้ายและสัมผัสกัน ในทางกลับกัน ปัญหาอาจเกิดขึ้นเนื่องจากไดรเวอร์ มาเธอร์บอร์ด และฮาร์ดแวร์พื้นฐานผิดพลาด การระบุสาเหตุของปัญหาอาจเป็นเรื่องยาก อย่างไรก็ตาม เราสามารถลองทำตามขั้นตอนการแก้ไขปัญหาเพื่อแก้ไขการปิด Windows 10 เมื่อเสียบอุปกรณ์ USB
ไม่ต้องกังวลอีกต่อไปเพราะเราสามารถช่วยให้คุณกลับไปใช้อุปกรณ์ USB ได้โดยไม่ต้องปิดเครื่องคอมพิวเตอร์โดยไม่ได้ตั้งใจ คุณสามารถใช้คู่มือนี้เพื่อเรียนรู้วิธีแก้ไขการรีสตาร์ทพีซีเมื่อเสียบอุปกรณ์ USB เราได้แสดงรายการการแก้ไขซอฟต์แวร์ก่อนโซลูชันฮาร์ดแวร์ ดังนั้นตรวจสอบให้แน่ใจว่าคุณได้ลงมือทำรายการ
แนวทางที่ 1: ติดตั้งและอัปเดตไดรเวอร์ USB ของคุณใหม่
สาเหตุหนึ่งที่ทำให้คอมพิวเตอร์ของคุณรีสตาร์ทหรือปิดเครื่องเมื่อเสียบอุปกรณ์ USB เป็นเพราะไดรเวอร์ผิดพลาด ดังนั้น เราขอแนะนำให้คุณลองติดตั้งใหม่และอัปเดตไดรเวอร์ USB ของคุณ หากต้องการถอนการติดตั้งไดรเวอร์ ให้ทำตามขั้นตอนด้านล่าง:
- เปิดกล่องโต้ตอบเรียกใช้โดยกด Windows Key+R
- เมื่อกล่องโต้ตอบ Run ปรากฏขึ้น ให้พิมพ์ “devmgmt.msc” (ไม่มีเครื่องหมายอัญประกาศ) จากนั้นคลิก OK
- บนตัวจัดการอุปกรณ์ คลิกดู
- เลือกแสดงอุปกรณ์ที่ซ่อนอยู่จากตัวเลือก
- ตอนนี้ ขยายเนื้อหาของหมวด 'ตัวควบคุม Universal Serial Bus'
- คลิกขวาที่อุปกรณ์เครื่องแรกจากรายการ จากนั้นคลิก ถอนการติดตั้งอุปกรณ์ ทำซ้ำขั้นตอนนี้สำหรับอุปกรณ์ทุกเครื่องในหมวด 'ตัวควบคุม Universal Serial Bus'
- ตอนนี้ ขยายเนื้อหาของหมวด 'ดิสก์ไดรฟ์'
- ประเมินรายการ จากนั้นตรวจสอบว่าอุปกรณ์ใดที่ไม่ได้เชื่อมต่อกับคอมพิวเตอร์ของคุณ คลิกขวาที่คุณจะพบ จากนั้นเลือก ถอนการติดตั้งอุปกรณ์
หลังจากถอนการติดตั้งไดรเวอร์ USB ของคุณแล้ว ให้รีสตาร์ทพีซีของคุณ ระบบของคุณควรติดตั้งไดรเวอร์ที่หายไปใหม่โดยอัตโนมัติ เมื่อดำเนินการเสร็จสิ้น ให้ลองเสียบอุปกรณ์ USB อีกครั้งและตรวจสอบว่าคุณสามารถใช้คอมพิวเตอร์ได้โดยไม่มีปัญหา ตอนนี้ หากปัญหายังคงมีอยู่ เราขอแนะนำให้คุณอัปเดตไดรเวอร์ USB ของคุณ
ต่อไปนี้คือวิธีการบางส่วนในการอัปเดตไดรเวอร์ USB ของคุณ:
- การใช้ Windows Update
- การใช้ตัวจัดการอุปกรณ์
- ดาวน์โหลดไดรเวอร์ด้วยตนเอง
- การใช้โปรแกรมอัพเดตไดรเวอร์ที่เชื่อถือได้
การใช้ Windows Update
การติดตั้งการอัปเดตสำหรับระบบปฏิบัติการของคุณยังครอบคลุมถึงไดรเวอร์อุปกรณ์ด้วย ดังนั้น วิธีหนึ่งในการอัปเดตไดรเวอร์ USB ของคุณคือการใช้ Windows Update โดยปกติ เครื่องมือจะดาวน์โหลดการอัปเดตที่มีอยู่ในเบื้องหลัง อย่างไรก็ตาม คุณสามารถทริกเกอร์กระบวนการเพื่อเริ่มต้นได้ นี่คือขั้นตอน:
- ไปที่ทาสก์บาร์ของคุณ จากนั้นคลิกขวาที่ไอคอน Windows
- เลือกการตั้งค่าจากเมนู
- เมื่อเปิดแอปการตั้งค่าแล้ว ให้คลิกอัปเดตและความปลอดภัย
- บนเมนูบานหน้าต่างด้านซ้าย ให้คลิก Windows Update
- ย้ายไปที่บานหน้าต่างด้านขวา จากนั้นคลิกปุ่ม 'ตรวจสอบการอัปเดต'
- หากมีการอัปเดตให้ดาวน์โหลด
- คุณสามารถเริ่มกระบวนการติดตั้งได้โดยรีสตาร์ทคอมพิวเตอร์
การใช้ตัวจัดการอุปกรณ์
- คลิกไอคอน ค้นหา บนทาสก์บาร์ของคุณ
- ในช่องค้นหา ให้พิมพ์ "Device Manager" (ไม่มีเครื่องหมายคำพูด) จากนั้นเลือก Device Manager จากผลการค้นหา
- เมื่อ Device Manager ปรากฏขึ้น ให้ขยายเนื้อหาของหมวด 'Universal Serial Bus controllers'
- คลิกขวาที่อุปกรณ์แรกในรายการ จากนั้นเลือก Update Driver
- เมื่อหน้าต่างใหม่ปรากฏขึ้น ให้คลิกตัวเลือก 'ค้นหาซอฟต์แวร์ไดรเวอร์ที่อัปเดตโดยอัตโนมัติ'
ให้ Device Manager ดาวน์โหลดและติดตั้งการอัปเดตสำหรับไดรเวอร์ USB เมื่อกระบวนการเสร็จสมบูรณ์ ให้อัปเดตอุปกรณ์อื่นๆ ภายใต้หมวดหมู่ 'ตัวควบคุม Universal Serial Bus'
ดาวน์โหลดไดรเวอร์ด้วยตนเอง
เป็นที่น่าสังเกตว่า Device Manager อาจพลาดการอัปเดตล่าสุดสำหรับไดรเวอร์อุปกรณ์ นี่คือข้อเสียที่โชคร้ายที่มาพร้อมกับความสะดวกที่เครื่องมือนำเสนอ ดังนั้น คุณอาจยังคงต้องไปที่เว็บไซต์ของผู้ผลิตเพื่อดาวน์โหลดไดรเวอร์ USB ล่าสุด อย่างไรก็ตาม ก่อนที่คุณจะใช้วิธีนี้ คุณควรทราบว่าการติดตั้งไดรเวอร์ที่ไม่เข้ากันกับโปรเซสเซอร์และระบบปฏิบัติการของคุณอาจทำให้เกิดปัญหากับคอมพิวเตอร์ของคุณได้ ดังนั้น ตรวจสอบให้แน่ใจว่าคุณได้ค้นหาเวอร์ชันของไดรเวอร์ที่มีอยู่อย่างละเอียดถี่ถ้วนเพื่อค้นหาเวอร์ชันที่ถูกต้อง
การใช้โปรแกรมอัพเดตไดรเวอร์ที่เชื่อถือได้
แม้ว่า Windows Update และ Device Manager จะเสนอวิธีที่สะดวกในการอัปเดตไดรเวอร์ USB ของคุณ แต่บางครั้งอาจไม่น่าเชื่อถือ ในทางกลับกัน การดาวน์โหลดและติดตั้งไดรเวอร์ด้วยตนเองอาจมีความเสี่ยงและใช้เวลานาน ลองนึกภาพว่าคุณต้องใช้ความพยายามและเวลามากแค่ไหนในการค้นหาไดรเวอร์รุ่นที่ถูกต้องทางออนไลน์!
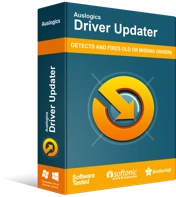
แก้ไขปัญหาพีซีด้วย Driver Updater
ประสิทธิภาพของพีซีที่ไม่เสถียรมักเกิดจากไดรเวอร์ที่ล้าสมัยหรือเสียหาย Auslogics Driver Updater วินิจฉัยปัญหาของไดรเวอร์และให้คุณอัปเดตไดรเวอร์เก่าทั้งหมดในคราวเดียวหรือทีละรายการเพื่อให้พีซีของคุณทำงานได้ราบรื่นยิ่งขึ้น
โชคดีที่มีวิธีที่ง่ายและไม่มีความเสี่ยงในการอัปเดตไดรเวอร์ USB ของคุณ คุณสามารถใช้เครื่องมือที่เชื่อถือได้ เช่น Auslogics Driver Updater เครื่องมือนี้จะจดจำเวอร์ชันระบบปฏิบัติการและประเภทโปรเซสเซอร์ของคุณทันทีที่คุณติดตั้ง ภายในไม่กี่คลิก Auslogics Driver Updater จะระบุไดรเวอร์ที่ผิดพลาด หายไป และล้าสมัยบนคอมพิวเตอร์ของคุณ มันจะแสดงรายการไดรเวอร์ที่มีปัญหาที่คุณสามารถแก้ไขได้ และคุณมีอิสระในการเลือกไดรเวอร์ที่จะแก้ไข ในทางกลับกัน คุณสามารถเลือกที่จะแก้ไขปัญหาทั้งหมดในคราวเดียวได้ เมื่อกระบวนการเสร็จสมบูรณ์ คุณจะเพลิดเพลินกับประสิทธิภาพและประสิทธิภาพที่เสถียรยิ่งขึ้นจากพีซีของคุณ

โซลูชันที่ 2: ดำเนินการคืนค่าระบบ
ผู้ใช้จำนวนมากยังอ้างว่าการดำเนินการคืนค่าระบบอย่างง่ายช่วยให้พวกเขาแก้ไขปัญหาได้ ดังนั้น ถ้าคุณต้องการทราบวิธีการแก้ไขพีซีที่รีสตาร์ทเมื่อเสียบอุปกรณ์ USB คุณควรเรียนรู้วิธีนำระบบของคุณกลับไปยังจุดคืนค่าก่อนหน้า นี่คือขั้นตอน:
- บนแป้นพิมพ์ ให้กด Windows Key+S เพื่อเปิดช่องค้นหา
- ในช่องค้นหา ให้พิมพ์ "System Restore" (ไม่มีเครื่องหมายคำพูด)
- คลิกสร้างจุดคืนค่าจากผลลัพธ์
- ในหน้าต่างคุณสมบัติของระบบ คลิกการคืนค่าระบบ
- เมื่อหน้าต่างใหม่ปรากฏขึ้น คลิกถัดไป
- ตรวจสอบให้แน่ใจว่าได้เลือกตัวเลือก "แสดงจุดคืนค่าเพิ่มเติม" แล้ว
- เลือกจุดคืนค่าที่ไม่มีปัญหาไดรเวอร์ USB
- คลิกถัดไปเพื่อเริ่มกระบวนการ
หลังจากดำเนินการกู้คืนระบบแล้ว ให้ตรวจสอบว่าคอมพิวเตอร์ของคุณไม่ปิดหรือรีสตาร์ทเมื่อคุณพยายามเสียบอุปกรณ์ USB
โซลูชันที่ 3: การเรียกใช้ตัวแก้ไขปัญหาฮาร์ดแวร์และ USB
Windows 10 มาพร้อมกับตัวแก้ไขปัญหาในตัวสำหรับปัญหาทั่วไป เนื่องจากปัญหาเกี่ยวข้องกับอุปกรณ์ฮาร์ดแวร์ คุณสามารถใช้ตัวแก้ไขปัญหาฮาร์ดแวร์และอุปกรณ์เพื่อแก้ไขได้ นี่คือขั้นตอน
- เปิดแอปการตั้งค่าโดยกด Windows Key+I บนแป้นพิมพ์ของคุณ
- เมื่อหน้าต่าง Settings ปรากฏขึ้น ให้คลิก Update & Security
- ไปที่เมนูทางด้านซ้าย แล้วคลิก แก้ไขปัญหา
- ย้ายไปยังบานหน้าต่างด้านขวา จากนั้นคลิก ฮาร์ดแวร์และอุปกรณ์
- คลิกเรียกใช้ตัวแก้ไขปัญหา
ให้ตัวแก้ไขปัญหาแก้ไขปัญหาที่จะตรวจพบ ตอนนี้ หากปัญหายังคงมีอยู่ คุณสามารถใช้ Windows USB Troubleshooter จาก Microsoft เพื่อกำจัดมันได้ เครื่องมือนี้มีประโยชน์เมื่อคุณต้องการแก้ไขปัญหาเกี่ยวกับเสียง USB การพิมพ์และอุปกรณ์จัดเก็บข้อมูล หลายคนใช้เมื่อไม่สามารถถอดอุปกรณ์ USB ได้อย่างปลอดภัย หรือเมื่อคอมพิวเตอร์ไม่รู้จักอุปกรณ์พกพาของตน ที่กล่าวว่าคุณยังสามารถใช้เพื่อหยุดพีซีของคุณจากการปิดเครื่องหรือรีสตาร์ทเมื่อคุณเสียบอุปกรณ์ USB ของคุณ
คุณสามารถดาวน์โหลด Windows USB Troubleshooter ได้จากเว็บไซต์ทางการของ Microsoft เมื่อคุณเรียกใช้เครื่องมือ เครื่องมือจะสแกนคอมพิวเตอร์ของคุณเพื่อหาปัญหาที่อาจเกี่ยวข้องกับอุปกรณ์ USB ของคุณ คุณจะได้รับรายงานโดยละเอียดเกี่ยวกับผลลัพธ์ และคุณจะได้รับตัวเลือกให้ยูทิลิตี้แก้ไขปัญหาโดยอัตโนมัติ คุณยังสามารถเลือกรายการที่จะแก้ไขจากรายการได้อีกด้วย
โซลูชันที่ 4: การตรวจสอบอุปกรณ์ภายนอกที่เสียบเข้ากับพอร์ต USB
หากคุณกำลังพยายามเสียบอุปกรณ์ USB ที่ต้องใช้พลังงานสูงในการทำงาน คอมพิวเตอร์ของคุณอาจปิดเครื่องโดยไม่คาดคิด ปัญหานี้อาจเกิดขึ้นได้เมื่อพีซีของคุณไม่สามารถรองรับความต้องการได้ หากต้องการดูว่าเป็นกรณีนี้หรือไม่ เราขอแนะนำให้คุณลองเชื่อมต่ออุปกรณ์ USB ภายนอกกับคอมพิวเตอร์เครื่องอื่น หากพีซีเครื่องอื่นยังคงทำงานต่อแม้จะเสียบอุปกรณ์ USB อยู่ แสดงว่าคุณได้แยกปัญหาออก ในกรณีนี้ คุณอาจต้องนำอุปกรณ์ภายนอกไปให้ช่างมืออาชีพเพื่อดูว่าสามารถแก้ไขปัญหาได้หรือไม่
แนวทางที่ 5: ตรวจสอบขั้วต่อ USB ของคุณ
ก่อนที่คุณจะลองใช้วิธีนี้ คุณควรรู้ว่าวิธีนี้เกี่ยวข้องกับการเปิดคอมพิวเตอร์ของคุณ ดังนั้น หากคุณไม่สบายใจกับวิธีแก้ปัญหานี้ คุณควรไปยังวิธีถัดไป ในทางกลับกัน หากคุณมั่นใจในทักษะของคุณ คุณสามารถใช้ไขควงเปิดพีซีของคุณ เมื่อคุณทำเสร็จแล้ว คุณต้องตรวจสอบขั้วต่อที่เป็นโลหะและตรวจดูให้แน่ใจว่าได้ต่อเข้ากับเมนบอร์ดอย่างแน่นหนา ตอนนี้ หากคุณสังเกตเห็นว่าเทอร์มินัลถูกบัดกรีเข้ากับมาเธอร์บอร์ด คุณต้องตรวจสอบให้แน่ใจว่ายังเชื่อมโยงอย่างเพียงพอ มิฉะนั้น คุณจะต้องนำคอมพิวเตอร์ของคุณไปหาช่างเทคนิคเพื่อประสานขั้วอย่างเหมาะสม
แนวทางที่ 6: การเปลี่ยนหน่วยจ่ายไฟ
ส่วนประกอบทั้งหมดของคอมพิวเตอร์ของคุณได้รับพลังงานจาก PSU มันทำหน้าที่เป็นหัวใจสำคัญของพีซีของคุณในหลาย ๆ ด้าน สาเหตุหนึ่งที่ทำให้คอมพิวเตอร์ของคุณปิดหรือรีสตาร์ทเมื่อคุณพยายามเสียบอุปกรณ์ USB เป็นเพราะ PSU ผิดพลาด ในการแก้ไขปัญหา คุณสามารถลองเปลี่ยนหน่วยจ่ายไฟของพีซีของคุณ หากคุณใช้แล็ปท็อป ให้ลองเปลี่ยนที่ชาร์จหรืออะแดปเตอร์แปลงไฟ ไม่ต้องกังวลเพราะคุณสามารถหา PSU ที่ได้รับการตกแต่งใหม่หรือใหม่ทางออนไลน์ได้อย่างง่ายดาย เพียงให้แน่ใจว่าคุณซื้อหน่วยที่ตรงตามมาตรฐานคุณภาพสูงสุด
โซลูชันที่ 7: การปิดใช้งานพอร์ต USB ของคุณ
หากวิธีแก้ปัญหาข้างต้นไม่ได้ผล วิธีสุดท้ายของคุณคือปิดการใช้งานพอร์ต USB เราเข้าใจดีว่านี่ไม่ใช่วิธีแก้ปัญหาที่มีประสิทธิภาพ แต่เป็นตัวเลือกที่ดีที่สุดของคุณ หากคุณต้องการใช้คอมพิวเตอร์ทันที ท้ายที่สุด คุณยังคงสามารถเชื่อมต่อกับเครือข่ายของคุณได้หากต้องการถ่ายโอนข้อมูลหรือไฟล์ หากต้องการปิดใช้งานพอร์ต USB คุณสามารถทำตามคำแนะนำด้านล่าง:
- เปิดกล่องโต้ตอบเรียกใช้โดยกด Windows Key+R บนแป้นพิมพ์ของคุณ
- ภายในกล่องโต้ตอบ Run ให้พิมพ์ devmgmt.msc (ไม่มีเครื่องหมายอัญประกาศ) จากนั้นคลิก OK
- เมื่อ Device Manager ปรากฏขึ้น ให้ขยายเนื้อหาของหมวด 'Universal Serial Bus controllers'
- คลิกขวาที่อุปกรณ์ USB ตัวแรกในรายการ จากนั้นคลิก ปิดใช้งานอุปกรณ์ ทำซ้ำขั้นตอนนี้สำหรับอุปกรณ์ USB ทั้งหมดในรายการ
- รีสตาร์ทคอมพิวเตอร์ จากนั้นตรวจสอบว่าปัญหายังคงมีอยู่หรือไม่
มีปัญหาด้านฮาร์ดแวร์พีซีอื่นๆ ที่คุณต้องการให้เรานำเสนอในบล็อกของเราหรือไม่
แจ้งให้เราทราบในความคิดเห็นด้านล่าง!
