ทำไมคอมพิวเตอร์ถึงปิดตัวลงเมื่อดูวิดีโอ
เผยแพร่แล้ว: 2020-10-09คุณกำลังดูวิดีโอโดยใช้เครื่องเล่นสื่อบนคอมพิวเตอร์ของคุณ หรือบางทีคุณกำลังสตรีมวิดีโอบน YouTube หรือบางเว็บไซต์ ทันใดนั้น พีซีของคุณปิดตัวลงโดยไม่มีการเตือน ถึงแม้ว่าแบตเตอรี่จะชาร์จจนเต็มหรือเสียบอุปกรณ์อยู่ก็ตาม
เมื่อคุณลองสตรีมวิดีโอ จะเริ่มได้สำเร็จ แต่ประมาณ 9 ถึง 15 นาที คอมพิวเตอร์ของคุณจะปิดตัวลง บางครั้งวิดีโออาจไม่เล่นเลยก่อนปิดเครื่อง สิ่งนี้อาจเกิดขึ้นหลายครั้ง และทุกครั้งที่ปิดระบบ คุณจะต้องเปิดคอมพิวเตอร์อีกครั้งและใช้เวลารอให้ระบบบูต
สถานการณ์ข้างต้นอาจทำให้รู้สึกไม่สบายใจ การปิดระบบกะทันหันไม่เพียงขัดจังหวะกิจกรรมของคุณเท่านั้น แต่ยังอาจเป็นอันตรายต่อคอมพิวเตอร์ของคุณอีกด้วย คุณอาจสูญเสียงานที่ยังไม่ได้บันทึก โปรแกรมและไฟล์ระบบของคุณอาจเสียหาย และกระบวนการเบื้องหลังที่ขัดจังหวะอาจทำให้รีจิสทรีเสียหาย
ดังนั้น ในตอนนี้ คุณอาจสงสัยว่า: “ทำไมคอมพิวเตอร์ของฉันถึงปิดลงโดยไม่มีการเตือนเมื่อฉันดูวิดีโอ” ไม่ต้องกังวล คำแนะนำของเราจะนำเสนอคำตอบแก่คุณและแสดงวิธีแก้ไขปัญหาที่น่ารำคาญนี้ จากนั้นคุณสามารถดูวิดีโอบนพีซีของคุณและทำงานอื่นๆ ได้โดยไม่รบกวน
เหตุใดพีซี Windows 10 จึงปิดขณะสตรีมวิดีโอ
เมื่อคุณเล่นวิดีโอบนพีซีหรือสตรีมวิดีโอออนไลน์และระบบถูกบังคับให้ปิด อาจเป็นเพราะปัญหาด้านฮาร์ดแวร์หรือความร้อนสูงเกินไป
โอกาสที่พีซีของคุณจะร้อนเกินไปนั้นขึ้นอยู่กับโปรแกรมที่ทำงานบนคอมพิวเตอร์ของคุณในขณะนี้ และการระบายอากาศในห้องนั้นเป็นอย่างไร สิ่งสำคัญคือต้องแน่ใจว่าพื้นผิวที่คุณวางคอมพิวเตอร์ไม่ได้ปิดกั้นช่องระบายอากาศและกักความร้อน นั่นทำให้เกิดความร้อนสูงเกินไปและอาจเป็นสาเหตุที่ระบบปิดตัวลงกะทันหัน
อย่างไรก็ตาม หากไม่เป็นเช่นนั้น คุณควรตรวจสอบไดรเวอร์การ์ดแสดงผลของคุณ และตรวจสอบให้แน่ใจว่าไม่มีข้อผิดพลาด ปัญหานี้แก้ไขได้ง่ายกว่าปัญหากับฮาร์ดแวร์ของคุณ เนื่องจากคุณไม่จำเป็นต้องจ่ายเงินเพื่ออัพเกรด
อาจเป็นไปได้ว่าการอัปเดต Windows บางตัวไม่ได้ติดตั้งสำเร็จและทำให้เกิดปัญหา
วิธีแก้ไข 'คอมพิวเตอร์ปิดตัวลงเมื่อสตรีมบน YouTube'
พวกเราหลายคนไม่สามารถจินตนาการถึงสถานการณ์ที่เราไม่สามารถดูวิดีโอบนพีซีของเราได้อย่างสงบ การประสบปัญหาดังกล่าวจะไม่เป็นที่พอใจเลย ดังนั้น โปรดอ่านต่อไปเพื่อค้นหาวิธีป้องกันไม่ให้ระบบของคุณปิดโดยไม่คาดคิดเมื่อเล่นวิดีโอ
จะเกิดอะไรขึ้นถ้าแล็ปท็อปของคุณปิดตัวลงขณะสตรีมวิดีโอ
นี่คือสิ่งที่ต้องทำ:
- แก้ไขไดรเวอร์การ์ดแสดงผลของคุณ:
- ตรวจสอบการอัปเดต Windows
- อัปเดตไดรเวอร์การ์ดแสดงผลของคุณโดยใช้ตัวจัดการอุปกรณ์
- อัปเดตไดรเวอร์การ์ดแสดงผลของคุณโดยใช้เครื่องมือเฉพาะของบริษัทอื่น
- ย้อนกลับไดรเวอร์การ์ดแสดงผลของคุณ
- ทำความสะอาดระบบของคุณและซ่อมแซมไฟล์ที่เสียหาย
- ตรวจสอบอุณหภูมิของ CPU/GPU . ของคุณ
- ตรวจสอบหน่วยจ่ายไฟ (PSU) ของคุณ
เราจะให้ขั้นตอนในการดำเนินการแก้ไขเหล่านี้แก่คุณ คอมพิวเตอร์ของคุณจะกลับมาเป็นปกติในไม่ช้า มาเริ่มกันเลย.
แก้ไข 1: แก้ไขไดรเวอร์การ์ดแสดงผลของคุณ
หากคุณต้องการเล่นเกมหรือดูวิดีโอบนพีซี การ์ดแสดงผลของคุณต้องทำงานได้ดี หากไดรเวอร์ล้าสมัย สูญหาย เสียหาย หรือเข้ากันไม่ได้ คุณจะประสบปัญหา
มีหลายวิธีที่คุณสามารถใช้เพื่ออัปเดตไดรเวอร์ GPU ของคุณ อย่างแรกคือดาวน์โหลดไดรเวอร์เวอร์ชันล่าสุดจากเว็บไซต์ทางการของ Intel, Nvidia หรือ AMD ขึ้นอยู่กับการ์ดกราฟิกที่คุณมี เมื่อคุณอยู่ในหน้าเว็บที่ถูกต้อง วิซาร์ดจะสามารถตรวจหาข้อมูลจำเพาะของคอมพิวเตอร์ของคุณและจัดหาไดรเวอร์ที่ถูกต้องให้กับคุณได้ อย่างไรก็ตาม หากการระบุอัตโนมัติล้มเหลว คุณจะต้องค้นหารายละเอียดเหล่านั้นด้วยตนเองเพื่อติดตั้งไดรเวอร์ที่ถูกต้อง
อย่างไรก็ตาม มีวิธีการอื่นๆ ที่คุณสามารถใช้ได้ เช่น การติดตั้งการอัปเดต Windows หรือการใช้ตัวจัดการอุปกรณ์ นอกจากนี้ยังมีเครื่องมือที่สามารถช่วยคุณอัปเดตไดรเวอร์ของคุณโดยอัตโนมัติ
ตรวจสอบการอัปเดต Windows
การตรวจสอบการอัปเดต Windows เป็นวิธีหนึ่งในการติดตั้งไดรเวอร์ล่าสุดสำหรับอุปกรณ์ฮาร์ดแวร์ของคุณ รวมถึงไดรเวอร์ของหน่วยประมวลผลกราฟิก (GPU)
นอกจากนี้ การติดตั้งการอัปเดต Windows ยังช่วยแก้ไขปัญหาอื่นๆ บนพีซีของคุณ เนื่องจากมีการแก้ไขด้านความปลอดภัยและการปรับปรุงคุณสมบัติที่ทำให้คอมพิวเตอร์ของคุณทำงานได้อย่างถูกต้อง ดังนั้น การตรวจสอบการอัปเดต Windows และติดตั้งจึงเป็นวิธีที่ดีในการแก้ไขปัญหาการปิดระบบกะทันหันเมื่อดูวิดีโอ
วิธีตรวจสอบและติดตั้งการอัปเดต Windows มีดังนี้
- หากคุณใช้ Windows 10 คุณสามารถติดตั้งการอัปเดตได้โดยไปที่แอปการตั้งค่า Windows หากต้องการเปิดหน้าการตั้งค่า ให้ไปที่เมนูเริ่ม (กดปุ่มโลโก้ Windows บนแป้นพิมพ์หรือคลิกที่ไอคอนที่มุมล่างซ้ายของหน้าจอ) แล้วคลิกไอคอนการตั้งค่า (แสดงเป็นรูปฟันเฟือง)
หรือเปิดแอปการตั้งค่าโดยกดปุ่มโลโก้ Windows ค้างไว้แล้วกด I
- เมื่อคุณอยู่ในหน้าการตั้งค่า ให้คลิกที่ Update & Security ที่ด้านล่างของหน้า
- เลือก Windows Update ที่บานหน้าต่างด้านซ้ายของหน้าใหม่
- ตอนนี้ ให้คลิกปุ่ม 'ตรวจสอบการอัปเดต' ที่ด้านขวามือของหน้าจอ ตรวจสอบให้แน่ใจว่าการเชื่อมต่ออินเทอร์เน็ตของคุณเปิดอยู่ ระบบจะค้นหาและติดตั้งการอัปเดตที่มีให้โดยอัตโนมัติ
- รีสตาร์ทระบบของคุณเมื่อการอัปเดตเสร็จสิ้น
หากคุณใช้ Windows 8 ให้ไปที่แถบค้นหาในเมนู Start แล้วพิมพ์ 'Updates' จากนั้นคลิกที่ 'ตรวจสอบการอัปเดต' จากผลการค้นหา
คุณยังสามารถรับการอัปเดต Windows ผ่านแผงควบคุม:
- เปิดกล่องโต้ตอบเรียกใช้โดยกดแป้นโลโก้ Windows + แป้นพิมพ์ R ร่วมกัน
- พิมพ์ 'แผงควบคุม' ลงในกล่องข้อความแล้วกด Enter หรือคลิกปุ่ม 'ตกลง' บนหน้าจอ
- เลือก 'ไอคอนขนาดใหญ่' หรือ 'ไอคอนขนาดเล็ก' ในเมนูแบบเลื่อนลง 'ดูโดย:' อยู่ที่มุมขวาบนของหน้าต่างแผงควบคุม
- เลื่อนดูรายการเพื่อค้นหา 'Windows Update' คลิกที่มัน
- บนหน้าที่เปิดขึ้น ให้คลิกปุ่ม 'ตรวจสอบการอัปเดต' คลิกปุ่ม 'ติดตั้งการอัปเดต' เมื่อการค้นหาเสร็จสิ้น
อัปเดตไดรเวอร์การ์ดแสดงผลของคุณโดยใช้ตัวจัดการอุปกรณ์
ตัวจัดการอุปกรณ์แสดงรายการอุปกรณ์ทั้งหมดที่เชื่อมต่อกับคอมพิวเตอร์ของคุณ ทำให้คุณสามารถอัปเดตหรือแก้ไขอุปกรณ์ได้
นี่คือวิธีที่คุณสามารถอัปเดตไดรเวอร์การ์ดแสดงผลของคุณผ่านตัวจัดการอุปกรณ์:
- กดปุ่มโลโก้ Windows ค้างไว้แล้วกด R เพื่อเรียกใช้อุปกรณ์เสริม Run
- พิมพ์ 'devmgmt.msc' และดำเนินการโดยกด Enter บนแป้นพิมพ์หรือคลิกปุ่ม OK บนหน้าจอของคุณ
- ค้นหาการ์ดแสดงผลในรายการและดับเบิลคลิกหรือคลิกลูกศรทางด้านซ้ายเพื่อแสดงรายการที่อยู่ข้างใต้
- คลิกขวาที่การ์ดวิดีโอของคุณ เช่น Intel, AMD หรือ Nvidia
- คลิกที่ 'อัปเดตซอฟต์แวร์ไดรเวอร์' ในเมนูบริบท
- คุณจะเห็นกล่องโต้ตอบที่ถามว่าคุณต้องการค้นหาซอฟต์แวร์ไดรเวอร์อย่างไร คลิกที่ตัวเลือก 'ค้นหาซอฟต์แวร์ไดรเวอร์ที่อัปเดตโดยอัตโนมัติ' ตรวจสอบให้แน่ใจว่าได้เปิดใช้งานการเชื่อมต่ออินเทอร์เน็ตของคุณ
- รีสตาร์ทคอมพิวเตอร์เมื่อการอัปเดตเสร็จสิ้น
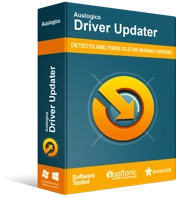
แก้ไขปัญหาพีซีด้วย Driver Updater
ประสิทธิภาพของพีซีที่ไม่เสถียรมักเกิดจากไดรเวอร์ที่ล้าสมัยหรือเสียหาย Auslogics Driver Updater วินิจฉัยปัญหาของไดรเวอร์และให้คุณอัปเดตไดรเวอร์เก่าทั้งหมดในคราวเดียวหรือทีละรายการเพื่อให้พีซีของคุณทำงานได้ราบรื่นยิ่งขึ้น

อัปเดตไดรเวอร์การ์ดแสดงผลของคุณโดยใช้เครื่องมือเฉพาะของบริษัทอื่น
คุณมีตัวเลือกในการติดตั้งไดรเวอร์ล่าสุดสำหรับการ์ดแสดงผลของคุณโดยอัตโนมัติโดยไม่ต้องดำเนินการตามขั้นตอนใดๆ ก่อนหน้านี้ สิ่งที่คุณต้องมีคือ Auslogics Driver Updater ที่ทำงานบนคอมพิวเตอร์ของคุณ
เครื่องมือนี้ออกแบบโดย Auslogics ซึ่งเป็นพันธมิตรของ Microsoft ที่ผ่านการรับรอง โดยจะตรวจสอบไดรเวอร์ที่ผิดพลาดในคอมพิวเตอร์ของคุณโดยอัตโนมัติ และดำเนินการอัปเดตให้เป็นเวอร์ชันล่าสุดที่ผู้ผลิตแนะนำ คุณสามารถเลือกที่จะอัปเดตไดรเวอร์ทั้งหมดของคุณหรือเลือกไดรเวอร์ที่คุณต้องการอัปเดต
คุณไม่จำเป็นต้องรู้ประเภทของการ์ดแสดงผลที่อยู่ในคอมพิวเตอร์ของคุณ เครื่องมือจะตรวจจับทุกรายละเอียดโดยอัตโนมัติ เพื่อให้แน่ใจว่าคุณได้รับไดรเวอร์ที่ถูกต้อง
Driver Updater ยังทำการสำรองข้อมูลเพื่อให้คุณสามารถย้อนกลับไดรเวอร์ของคุณได้หากจำเป็น นั่นนำเราไปสู่ขั้นตอนต่อไปในการแก้ไขการปิดระบบกะทันหันเมื่อสตรีมวิดีโอ – ย้อนกลับไดรเวอร์การ์ดแสดงผลของคุณ อ่านต่อไป
ย้อนกลับไดรเวอร์การ์ดแสดงผลของคุณ
บางครั้ง การอัปเดตไดรเวอร์สำหรับอุปกรณ์ฮาร์ดแวร์ของคุณอาจมีข้อบกพร่อง ดังนั้น คุณอาจเริ่มประสบปัญหาหลังจากอัพเดตไดรเวอร์
หากคอมพิวเตอร์ของคุณเริ่มปิดตัวลงเมื่อเล่นวิดีโอหลังจากที่คุณติดตั้งไดรเวอร์ GPU เวอร์ชันใหม่ คุณสามารถแก้ไขได้โดยเลิกทำการเปลี่ยนแปลง เพียงย้อนกลับไปยังไดรเวอร์ก่อนหน้า
หากคุณกำลังใช้ Auslogics Driver Updater เครื่องมือนี้มีคุณสมบัติที่ช่วยให้คุณสามารถย้อนกลับไดรเวอร์ของคุณได้ มิฉะนั้น คุณต้องผ่านตัวจัดการอุปกรณ์ ทำตามขั้นตอนด้านล่าง:
- เรียกใช้กล่องเรียกใช้ ในการทำเช่นนั้น ให้กดแป้นโลโก้ Windows ค้างไว้แล้วกด R
- พิมพ์ 'Devmgmt.msc' ลงในช่องแล้วกด Enter หรือคลิกปุ่ม OK บนหน้าจอของคุณ
- ค้นหาการ์ดแสดงผลในรายการและขยาย จากนั้นคลิกขวาที่อุปกรณ์กราฟิกของคุณ เช่น Intel, Nvidia หรือ AMD แล้วคลิก Properties ในเมนูบริบท
- ไปที่แท็บไดรเวอร์ในกล่องคุณสมบัติที่เปิดขึ้น
- คลิกที่ปุ่ม 'ย้อนกลับไดรเวอร์'
แก้ไข 2: ล้างระบบและซ่อมแซมไฟล์ที่เสียหาย
หลังจากที่คุณอัปเดตไดรเวอร์ GPU (หน่วยประมวลผลกราฟิก) สำเร็จแล้ว ขั้นตอนต่อไปคือการสแกนระบบของคุณเพื่อหามัลแวร์ คีย์ที่เสียหาย และรายการที่ไม่ถูกต้องในรีจิสทรีของ Windows ไฟล์ขยะ (เช่น ไฟล์ Windows Update ที่เหลือ ไฟล์ผู้ใช้ชั่วคราว ล้าสมัย ไฟล์ระบบ บันทึกข้อผิดพลาดที่ไม่ได้ใช้ ไฟล์ Sun Java ชั่วคราว แคช Microsoft Office ที่ไม่ต้องการ และอื่นๆ) และปัญหาอื่นๆ ที่อาจทำให้ระบบหรือแอปพลิเคชันของคุณขัดข้องหรือผิดพลาด
ขั้นแรก ให้เรียกใช้การสแกนด้วย Auslogics Anti-Malware เพื่อตรวจจับและกำจัดรายการที่เป็นอันตรายที่อาจซ่อนอยู่ในระบบของคุณและทำให้เกิดความเสียหาย เครื่องมือนี้ติดตั้งและใช้งานได้ง่ายมาก ได้รับการออกแบบมาให้ไม่รบกวนการทำงานของโปรแกรมป้องกันไวรัสที่คุณมีอยู่
หลังจากเรียกใช้การสแกน อาจตรวจพบและกำจัดภัยคุกคามที่โปรแกรมป้องกันไวรัสหลักของคุณไม่พบ ได้รับการทดสอบและตรวจสอบโดยผู้เชี่ยวชาญและถือว่าเป็นหนึ่งในโปรแกรมกำจัดมัลแวร์ชั้นนำในอุตสาหกรรมความปลอดภัยของพีซี แอนตี้มัลแวร์ให้บริการโดย Auslogics ซึ่งเป็นผู้พัฒนาแอปพลิเคชัน Microsoft Silver ที่ผ่านการรับรอง ดังนั้นจึงรับประกันว่าจะให้การป้องกันมัลแวร์และภัยคุกคามความปลอดภัยของข้อมูลที่ดีที่สุดแก่คุณ
เมื่อคุณสแกนมัลแวร์เสร็จแล้ว สิ่งที่ต้องทำต่อไปคือล้างรีจิสทรีของ Windows และลบไฟล์ขยะและปัญหาอื่นๆ ที่ลดประสิทธิภาพการทำงานออกจากพีซีของคุณ ในการดำเนินการนี้ เราขอแนะนำให้คุณใช้ Auslogics BoostSpeed แตกต่างจากเครื่องมือล้างข้อมูลส่วนใหญ่ในตลาด BoostSpeed ใช้เทคนิคที่แม่นยำเพื่อปักหมุดและแก้ไขปัญหาอย่างปลอดภัยโดยไม่เสี่ยงที่จะเกิดความเสียหายต่อระบบปฏิบัติการของคุณ
แก้ไข 3: ตรวจสอบอุณหภูมิของ CPU/GPU . ของคุณ
คอมพิวเตอร์ของคุณจะร้อนเกินไปหากระบบระบายความร้อนไม่ทำงานอีกต่อไปหรือไม่เพียงพอ เมื่อคอมพิวเตอร์ของคุณร้อนเกินขีดจำกัดความปลอดภัย ระบบปฏิบัติการจะปิดตัวลงเพื่อหลีกเลี่ยงความเสียหายร้ายแรง หากคุณยังคงใช้พีซีในลักษณะนี้ โปรเซสเซอร์อาจได้รับความเสียหายอย่างถาวร คุณอาจต้องขอรับบริการจากผู้เชี่ยวชาญเพื่อตรวจสอบระบบระบายความร้อนในคอมพิวเตอร์ของคุณ
แผ่นแปะระบายความร้อนบน GPU ของคุณก็ไม่เหมาะสมเช่นกัน ที่อาจทำให้การปิดระบบกะทันหันที่คุณเผชิญอยู่
ดังนั้น คุณควรตรวจสอบอุณหภูมิของ CPU และ GPU ของคุณและตรวจสอบให้แน่ใจว่าไม่เกินขีดจำกัดอุณหภูมิที่ปลอดภัย มีโปรแกรมมากมายที่คุณสามารถใช้ตรวจสอบอุณหภูมิ CPU ของคุณได้ คุณสามารถค้นหาแบรนด์ที่เชื่อถือได้ทางออนไลน์
อย่างไรก็ตาม ก่อนที่จะถือว่าแย่ที่สุด ให้ตรวจสอบพื้นผิวที่คุณใช้วางคอมพิวเตอร์ตามปกติ ตรวจสอบให้แน่ใจว่าวัสดุไม่ได้ปิดกั้นช่องระบายอากาศ ตัวอย่างเช่น หากคุณต้องการผ่อนคลายขณะใช้คอมพิวเตอร์ อย่าวางบนพื้นผิวที่อ่อนนุ่ม เช่น หมอนหรือที่นอน วางบนสิ่งที่แข็งและได้ระดับเพื่อให้อากาศถ่ายเทได้อย่างเหมาะสม มิฉะนั้น คอมพิวเตอร์จะร้อนเกินขีดจำกัดความปลอดภัยและปิดเครื่อง นอกจากนี้ ตรวจสอบให้แน่ใจว่าห้องมีอากาศถ่ายเทได้ดี ขอแนะนำให้ใช้ห้องปรับอากาศ
แก้ไข 4: ตรวจสอบหน่วยจ่ายไฟ (PSU) ของคุณ
หากคุณได้อัปเดตไดรเวอร์ ล้างระบบ และตรวจสอบให้แน่ใจว่าคอมพิวเตอร์ของคุณไม่ร้อนเกินไป แต่การปิดเครื่องอย่างกะทันหันเมื่อสตรีมวิดีโอบน YouTube หรือไซต์อื่นๆ ยังคงมีอยู่ สิ่งที่คุณควรทำต่อไปคือตรวจสอบส่วนประกอบฮาร์ดแวร์ของคุณ ปรึกษาช่างมืออาชีพเพื่อขอความช่วยเหลือในการค้นหาฮาร์ดแวร์ที่ผิดพลาด
ในกรณีส่วนใหญ่ อาจเป็นไปได้ว่าหน่วยจ่ายไฟ (PSU) ของคอมพิวเตอร์ของคุณไม่สามารถจ่ายพลังงานเพียงพอเพื่อรองรับความต้องการของการ์ดแสดงผลของคุณ ดังนั้น ระบบจะปิดลงเมื่อคุณกำลังสตรีมวิดีโอออนไลน์หรือเล่นวิดีโอบนคอมพิวเตอร์ของคุณ กรณีนี้เป็นกรณีที่หน่วยจ่ายไฟมีคุณภาพต่ำหรือทำงานผิดปกติ ดังนั้นจึงปิดตัวลงเพื่อป้องกันความเสียหาย
อย่าพยายามหลีกเลี่ยงการใช้หน่วยประมวลผลกำลังไฟฟ้าที่ดี ผู้เชี่ยวชาญคนใดจะบอกคุณว่าการพยายามลดค่าใช้จ่ายเมื่อได้รับ PSU นั้นเป็นสิ่งที่ไม่ควรทำ
หากคุณต้องการสร้างหรือซื้อ PSU ให้ตรวจสอบกับตัวแทนจำหน่ายหรือผู้ผลิตที่มีชื่อเสียง ตรวจสอบให้แน่ใจว่าหน่วยจ่ายไฟสามารถจ่ายไฟได้เพียงพอ คุณจะพบเครื่องคิดเลขดีๆ ทางออนไลน์ที่สามารถแจ้งให้คุณทราบว่าส่วนประกอบระบบของคุณต้องการพลังงานมากแค่ไหน
เราหวังว่าคุณจะสามารถแก้ไขปัญหา 'คอมพิวเตอร์ปิดตัวลงเมื่อดูวิดีโอ' หากเกิดขึ้นเนื่องจากปัญหาซอฟต์แวร์ คุณสามารถแก้ไขได้ด้วยตัวเองภายในไม่กี่นาทีโดยทำตามขั้นตอนที่เรานำเสนอข้างต้น
อย่างไรก็ตาม หากการปิดระบบกะทันหันเกิดจากปัญหาฮาร์ดแวร์ คุณอาจต้องใช้เวลาสักครู่ในการแก้ไขปัญหาหากคุณไม่มีความรู้ ในกรณีนั้น เราขอแนะนำให้คุณขอบริการจากผู้เชี่ยวชาญด้านการซ่อมพีซี คุณอาจจำเป็นต้องเปลี่ยนหรืออัพเกรดส่วนประกอบฮาร์ดแวร์บางอย่าง
โปรดแสดงความคิดเห็นและแจ้งให้เราทราบว่าคุณแก้ไขปัญหาอย่างไร คุณสามารถแบ่งปันคำถามที่คุณอาจมี เรายินดีที่จะรับฟังจากคุณ
เราขอให้คุณโชคดี!
