แก้ไข Overwatch ไม่เปิดตัวบน Windows 10
เผยแพร่แล้ว: 2022-06-08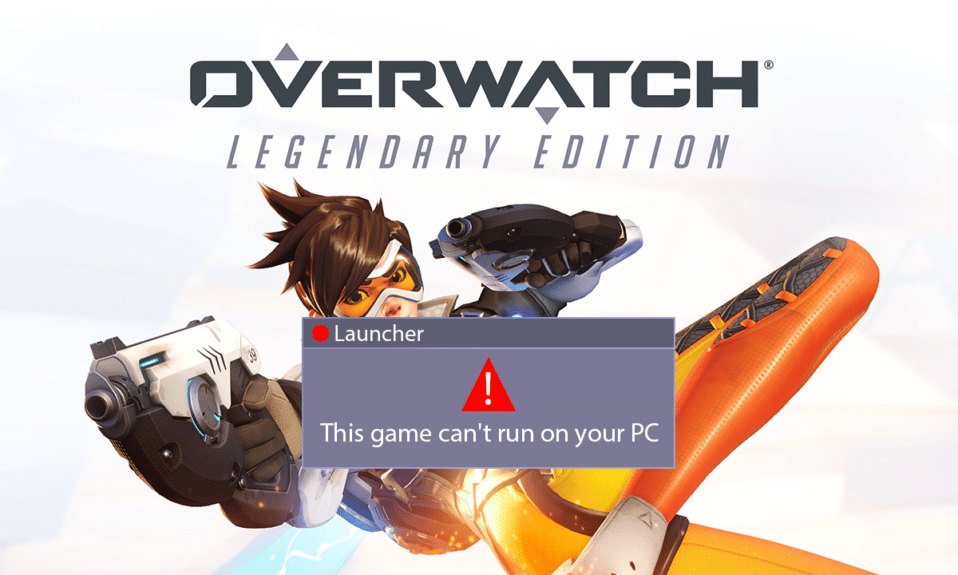
Overwatch เป็นหนึ่งในเกมยิงผู้เล่นหลายคนที่ได้รับความนิยมในหมู่ชุมชนเกมมากมาย เกมนี้ขึ้นชื่อว่าให้รูปแบบการเล่นและกราฟิกที่ดีที่สุดแก่เกมเมอร์ ซึ่งช่วยยกระดับประสบการณ์การเล่นเกมไปสู่ระดับใหม่ทั้งหมด อย่างไรก็ตาม นักเล่นเกมบ่นว่า Overwatch ไม่เปิดตัวบนพีซี ปัญหานี้ร้ายแรงเนื่องจากผู้ใช้จำนวนมากกำลังประสบปัญหา Overwatch นี้จะไม่เปิดข้อผิดพลาดพีซีในแต่ละวัน แต่ไม่ต้องกังวล! อ่านบทความนี้จนจบเพื่อแก้ไขเกม Overwatch ที่เรียกใช้บั๊กด้วยความช่วยเหลือของวิธีการดังกล่าว
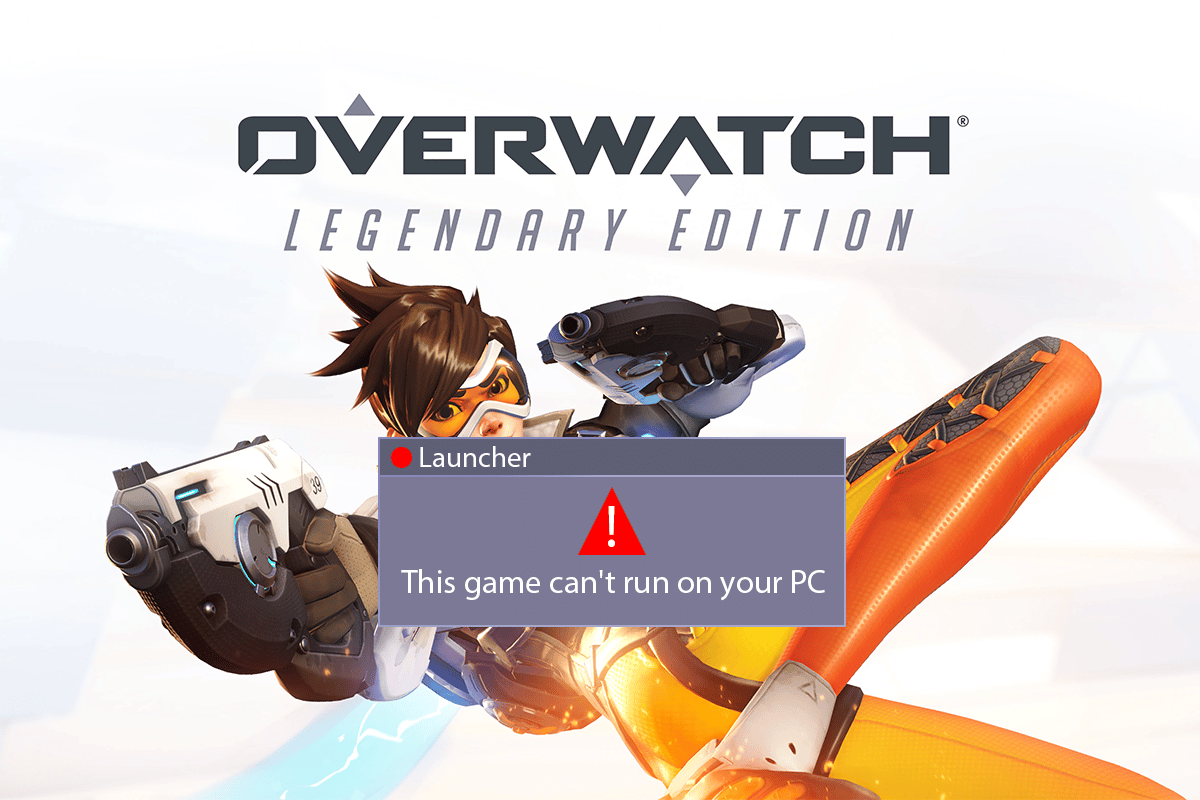
สารบัญ
- วิธีแก้ไข Overwatch ไม่เปิดตัวใน Windows 10
- วิธีที่ 1: รีสตาร์ท PC
- วิธีที่ 2: เรียกใช้ Overwatch ในโหมดความเข้ากันได้
- วิธีที่ 3: ปิดใช้งานคุณลักษณะ DVR ของเกม
- วิธีที่ 4: ซ่อมแซมไฟล์เกม Overwatch
- วิธีที่ 5: อัปเดตไดรเวอร์กราฟิก
- วิธีที่ 6: อัปเดต Windows
- วิธีที่ 7: ปิดใช้งาน Antivirus ชั่วคราว (ถ้ามี)
- วิธีที่ 8: ลบ msvcp140.dll Extension
- วิธีที่ 9: ลบแคชเกม
- วิธีที่ 10: ลบเครื่องมือ Battle.net
- วิธีที่ 11: รีเซ็ตการตั้งค่าเกม
วิธีแก้ไข Overwatch ไม่เปิดตัวใน Windows 10
ก่อนอื่นให้เราดูสาเหตุบางประการที่ทำให้ Overwatch ไม่เกิดข้อผิดพลาดในการเปิดตัวจะเกิดขึ้นตั้งแต่แรก
- ไฟล์เกมที่สูญหายหรือเสียหายบางไฟล์อาจทำให้เกิดข้อผิดพลาดนี้บนพีซีของคุณ
- สำหรับผู้ใช้บางคน คุณลักษณะ Game DVR ทำให้เกิดปัญหาในการเปิดเกมนี้ พีซีของคุณอาจตกเป็นเหยื่อของความยุ่งยากที่เกิดขึ้นจากฟีเจอร์นี้
- ไดรเวอร์กราฟิกที่เก่าและใช้งานไม่ได้อาจเป็นสาเหตุของ Overwatch ที่บอกว่าเกมกำลังเรียกใช้ข้อผิดพลาดที่จะเกิดขึ้นบนคอมพิวเตอร์ของคุณ
- บางครั้ง โปรแกรมป้องกันไวรัสทำให้เกิดปัญหานี้โดยไม่รู้ตัว
ตอนนี้ ให้เราเข้าไปแก้ปัญหาโดยตรงเพื่อแก้ไขปัญหาดังกล่าวทันที และสนุกกับเกม Overwatch อีกครั้ง
วิธีที่ 1: รีสตาร์ท PC
วิธีนี้เป็นวิธีที่ใช้กันทั่วไปเนื่องจากสามารถแก้ปัญหาของคุณได้โดยไม่ต้องลงลึกในแนวทางแก้ไขที่ซับซ้อนและเสียเวลากับมัน
1. กดปุ่ม Windows บนแป้นพิมพ์และคลิกที่ตัวเลือก Power
2. จากนั้นเลือกตัวเลือก รีสตาร์ท เพื่อ รีบูตเครื่องพีซี
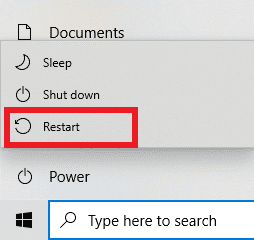
3. เปิดเกม Overwatch ใหม่ บนพีซีของคุณเพื่อดูว่า Overwatch จะไม่เปิดตัวปัญหาพีซียังคงเกิดขึ้นหรือไม่
วิธีที่ 2: เรียกใช้ Overwatch ในโหมดความเข้ากันได้
ผู้ใช้หลายคนสังเกตเห็นว่าการรันเกม Overwatch ในโหมดความเข้ากันได้นั้น Overwatch ที่ไม่ได้เปิดตัวจะได้รับการแก้ไข อ่านและทำตามขั้นตอนด้านล่างเพื่อทำเช่นเดียวกันกับพีซีของคุณ
1. คลิกขวาที่ ทางลัดแอปพลิเคชัน Battle.net จากเดสก์ท็อปและคลิกตัวเลือก เปิดตำแหน่งไฟล์ จากเมนูบริบท
2. คลิกขวาที่โฟลเดอร์ Overwatch Launcher อีกครั้ง แล้วคลิกตัวเลือก Properties จากเมนูบริบท
3. สลับไปที่แท็บ ความเข้ากันได้
4. ในส่วน โหมดความเข้ากันได้ ให้ทำเครื่องหมายที่ช่อง เรียกใช้โปรแกรมนี้ในโหมดความเข้ากันได้สำหรับ และเลือก Windows 7 จากเมนูแบบเลื่อนลง
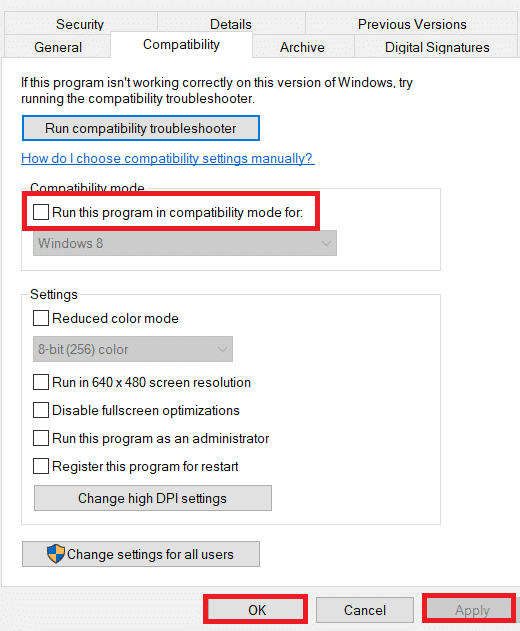
5. คลิกที่ Apply > OK เพื่อบันทึกการเปลี่ยนแปลงที่ทำไว้
อ่านเพิ่มเติม: แก้ไขปัญหา Overwatch FPS Drops
วิธีที่ 3: ปิดใช้งานคุณลักษณะ DVR ของเกม
ฟีเจอร์ Game DVR ให้ผู้ใช้บันทึกการเล่นเกมที่ต้องการและจับภาพหน้าจอได้มากเช่นกัน แต่ฟีเจอร์นี้อาจส่งผลต่อประสิทธิภาพของเกมและแม้กระทั่งป้องกันไม่ให้เปิดตัวได้ ดังนั้น ให้ทำตามขั้นตอนต่อไปเพื่อแก้ไขปัญหา overwatch ของฟิคไม่ลง
1. กด ปุ่ม Windows + R พร้อมกันเพื่อเปิดกล่องโต้ตอบ เรียกใช้
2. พิมพ์ regedit แล้วกดปุ่ม Enter เพื่อเปิดหน้าต่าง Registry Editor
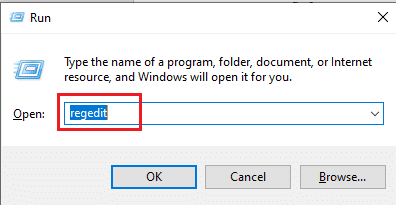
3. คลิก ใช่ ในหน้าต่างป๊อปอัป การควบคุมบัญชีผู้ใช้
4. ในหน้า Registry Editor ให้ไปที่ พาธ ดังที่แสดง
คอมพิวเตอร์\HKEY_CURRENT_USER\System\GameConfigStore
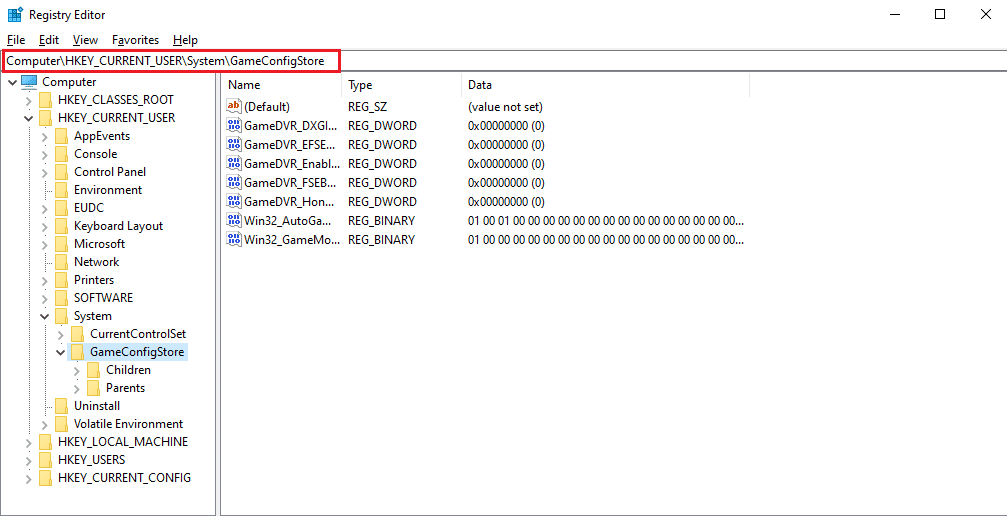
4. ดับเบิลคลิกที่ตัวเลือก GameDVR_Enabled จากโฟลเดอร์ GameConfigStore
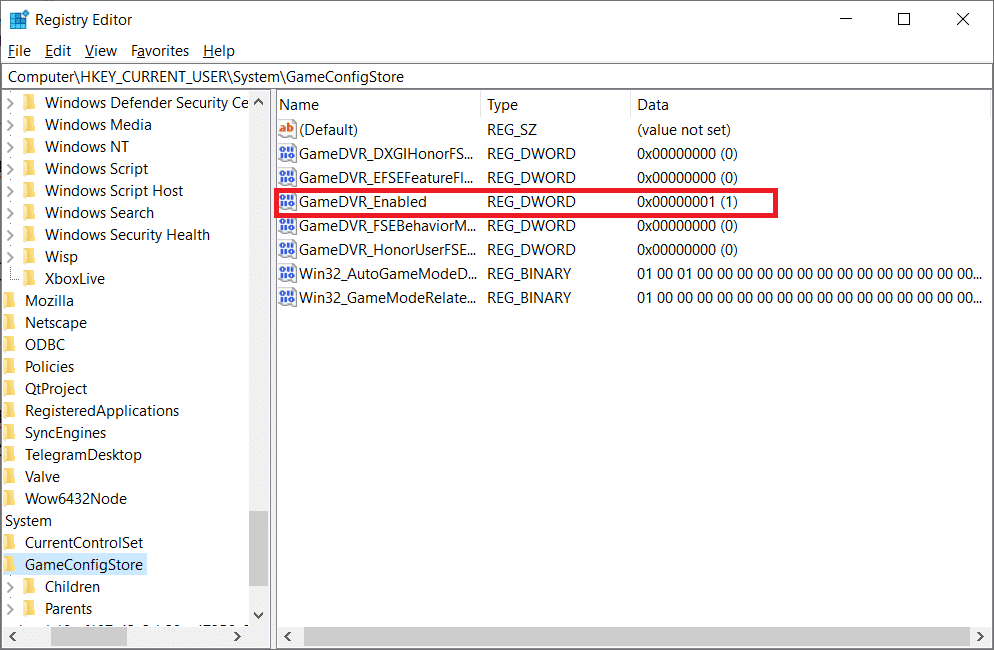
5. จากนั้น จากป๊อปอัป แก้ไขค่า DWORD ให้เปลี่ยน ข้อมูลค่า เป็น 0 แล้วคลิก ตกลง เพื่อบันทึกการเปลี่ยนแปลง
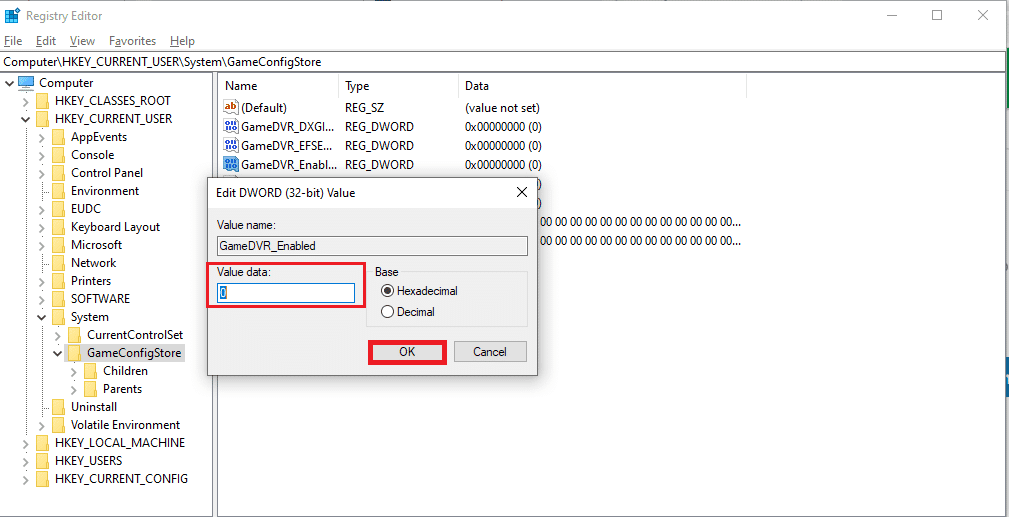
6. ตอนนี้ ดับเบิลคลิกที่ตัวเลือก GameDVR_FSEBehaviorMode เปลี่ยน ข้อมูลค่า เป็น 0 จากป๊อปอัปและคลิก ตกลง เพื่อบันทึกการเปลี่ยนแปลง
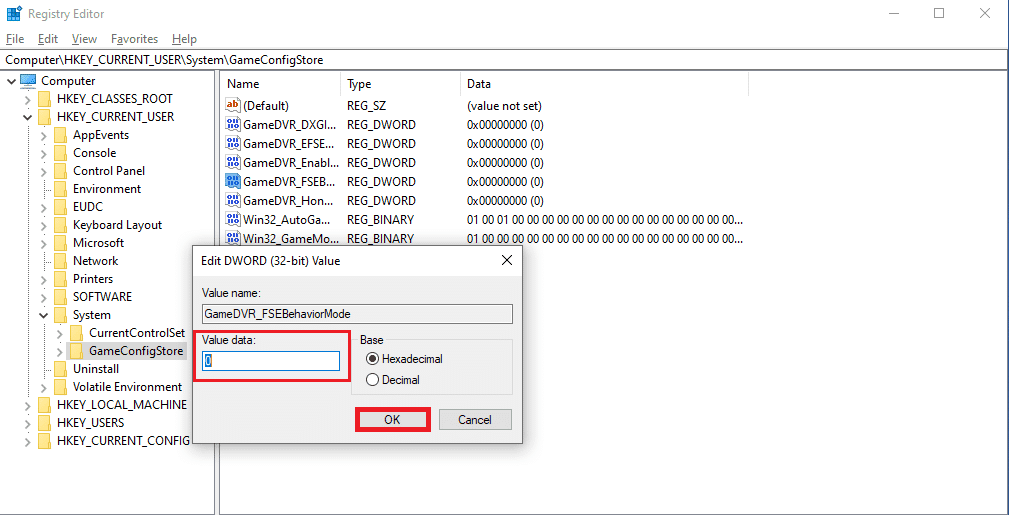
7. ไปที่ เส้นทาง ต่อไปนี้อีกครั้ง:
Computer\HKEY_LOCAL_MACHINE\SOFTWARE\Microsoft\PolicyManager\default\ApplicationManagement\AllowGameDVR
8. ดับเบิลคลิกที่ตัวเลือก ค่า ตั้ง ค่า ข้อมูลค่า เป็น 0 บนป๊อปอัป แก้ไข DWORD แล้วคลิก ตกลง เพื่อสิ้นสุดการเปลี่ยนแปลง
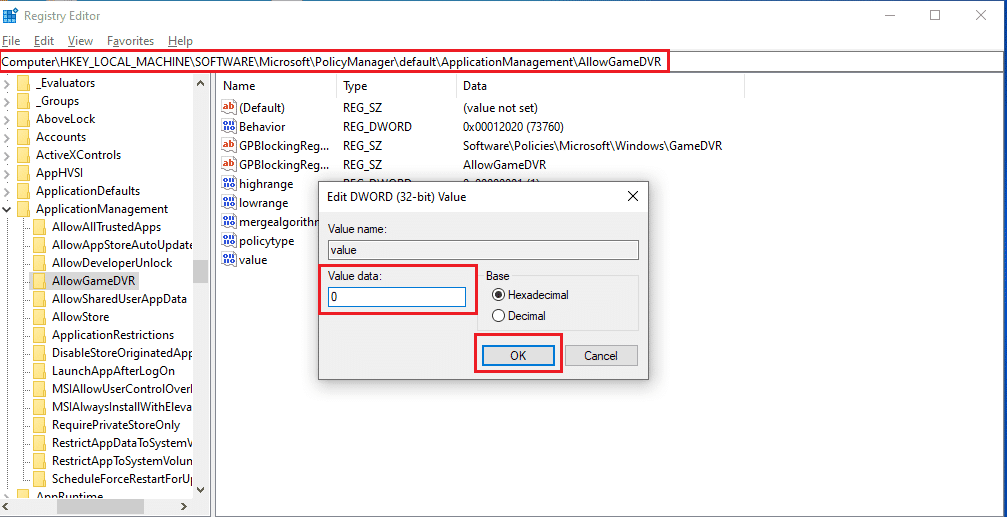
9. หลังจากทั้งหมดนี้ ปิดการใช้งาน Game DVR และปิดหน้าต่าง Registry Editor
10. รีสตาร์ท พีซีของคุณ และตรวจสอบว่าเกม Overwatch กำลังทำงานอยู่หรือไม่
วิธีที่ 4: ซ่อมแซมไฟล์เกม Overwatch
หากไฟล์เกมที่สำคัญบางไฟล์เสียหายหรือหายไปจากเกม คุณอาจพบว่า Overwatch ไม่เปิด PC error ในกรณีนี้ คุณจะต้องสแกนและซ่อมแซมไฟล์เกมเพื่อแก้ไขปัญหานี้บนคอมพิวเตอร์ของคุณอย่างสมบูรณ์ ทำตามขั้นตอนด้านล่างเพื่อทำเช่นนั้น
1. เปิดแอพ Blizzard Battle.net
2. เลือก Overwatch และคลิกที่ Options
3. ในเมนูแบบเลื่อนลง ให้คลิกที่ Scan and Repair ดังที่แสดง
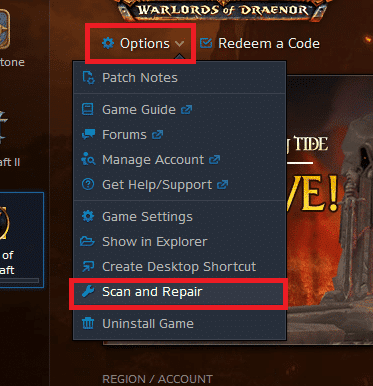

4. ทำตาม คำแนะนำบนหน้าจอ เพื่อสิ้นสุดกระบวนการและ เปิด เกม อีกครั้ง
อ่านเพิ่มเติม: วิธีแก้ไข Overwatch Crashing
วิธีที่ 5: อัปเดตไดรเวอร์กราฟิก
บางครั้งไดรเวอร์กราฟิกที่ล้าสมัยทำให้เกม Overwatch ล้มเหลวขณะเปิดตัว ไดรเวอร์เหล่านี้ยังส่งผลต่อประสิทธิภาพของเกมอื่นๆ บนพีซีของคุณ ทำให้พีซีของคุณไม่สามารถเปิดแอพบางตัวได้ อย่างไรก็ตาม คุณสามารถแก้ไขได้โดยอัปเดตไดรเวอร์เก่าดังกล่าวโดยติดตั้งไดรเวอร์กราฟิกล่าสุดบนคอมพิวเตอร์ของคุณ อ่านและปฏิบัติตามคำแนะนำของเราเกี่ยวกับ 4 วิธีในการอัปเดตไดรเวอร์กราฟิกใน Windows 10 เพื่อทำความเข้าใจวิธีการทำสิ่งนี้ หลังจากอัปเดตไดรเวอร์เรียบร้อยแล้ว คุณจะสามารถเปิดเกม Overwatch และเล่นได้โดยไม่มีอุปสรรคใดๆ
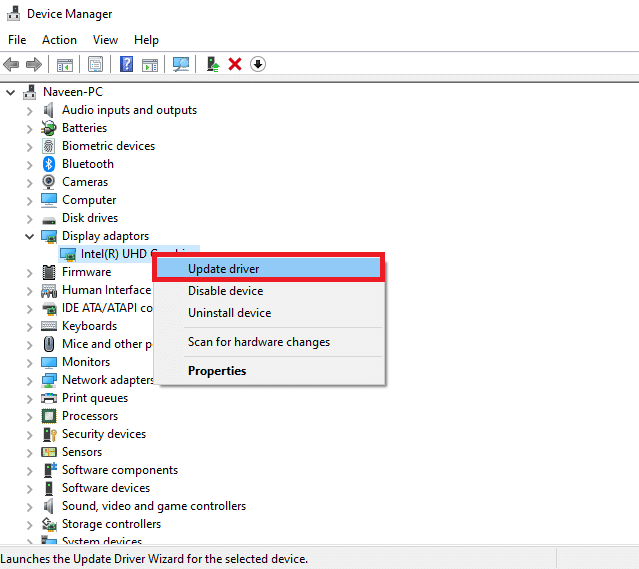
วิธีที่ 6: อัปเดต Windows
คุณยังสามารถอัปเดตระบบปฏิบัติการ Windows ของพีซีของคุณเพื่อให้แน่ใจว่าพีซีของคุณมีแพ็คเกจล่าสุดติดตั้งอยู่ หากคุณประสบปัญหาในการเปิดแอปพลิเคชันอื่นๆ ร่วมกับเกม Overwatch ไม่ได้ คุณจะต้องอัปเดตระบบปฏิบัติการของคุณ บั๊กหรือจุดบกพร่องทั้งหมดที่เกี่ยวข้องกับเกม Overwatch กำลังเรียกใช้บั๊กจะได้รับการแก้ไขด้วยการอัปเดตนี้ ทำตามบทความของเราเกี่ยวกับวิธีดาวน์โหลดและติดตั้งการอัปเดตล่าสุดของ Windows 10 บทความนี้จะให้การสาธิตโดยละเอียดเกี่ยวกับกระบวนการอัปเดต Windows OS หลังจากเสร็จสิ้นกระบวนการนี้ ให้ตรวจสอบว่าคุณได้แก้ไขปัญหาหรือไม่
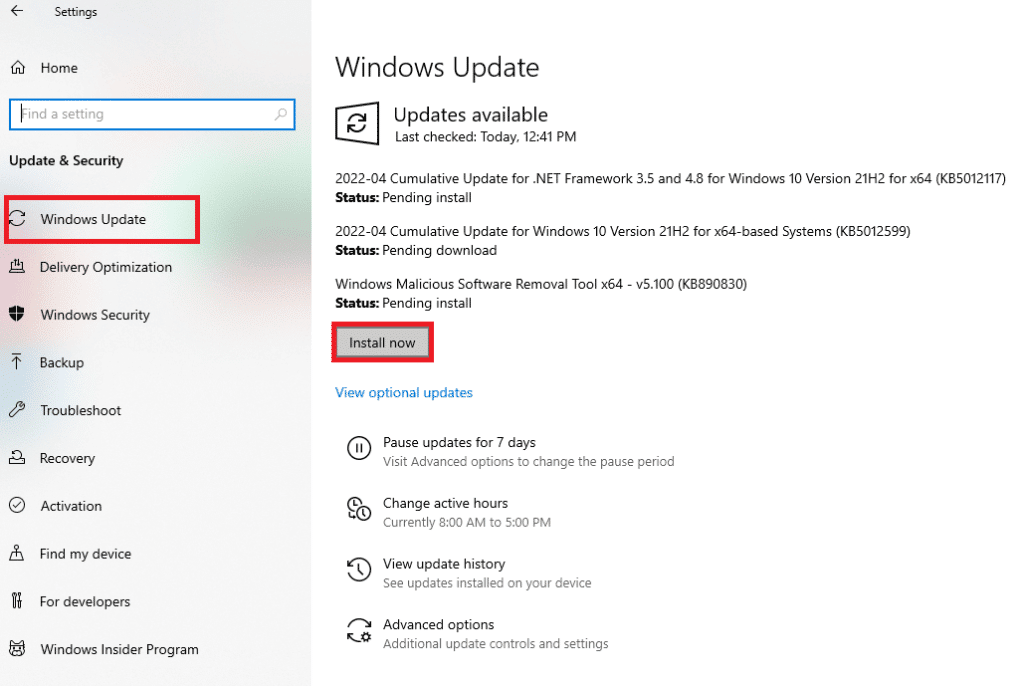
วิธีที่ 7: ปิดใช้งาน Antivirus ชั่วคราว (ถ้ามี)
บางครั้งโปรแกรมป้องกันไวรัสจะระบุแอปพลิเคชันบางตัวว่าเป็นอันตรายต่อพีซีของคุณ ดังนั้นจึงป้องกันไม่ให้แอปพลิเคชันเปิดและแยกออกจากเดสก์ท็อป หากคุณสังเกตเห็นว่า Overwatch ไม่เปิดทุกครั้งที่คุณพยายามเปิด อาจเป็นสาเหตุ เนื่องจากแอนตี้ไวรัสมีไว้เพื่อปกป้องพีซีจากแอปที่ไม่รู้จักและเป็นอันตราย จึงใช้ไม่ได้ในกรณีนี้ ดังนั้น คุณจะต้องปิดการใช้งานโปรแกรมป้องกันไวรัสเป็นระยะเวลาหนึ่งเพื่อตรวจสอบว่านี่เป็นสาเหตุของปัญหาดังกล่าวหรือไม่ อ่านคำแนะนำของเราเกี่ยวกับวิธีปิดการใช้งานโปรแกรมป้องกันไวรัสชั่วคราวใน Windows 10 เพื่อใช้วิธีนี้บนพีซีของคุณและแก้ไขปัญหาให้ดี
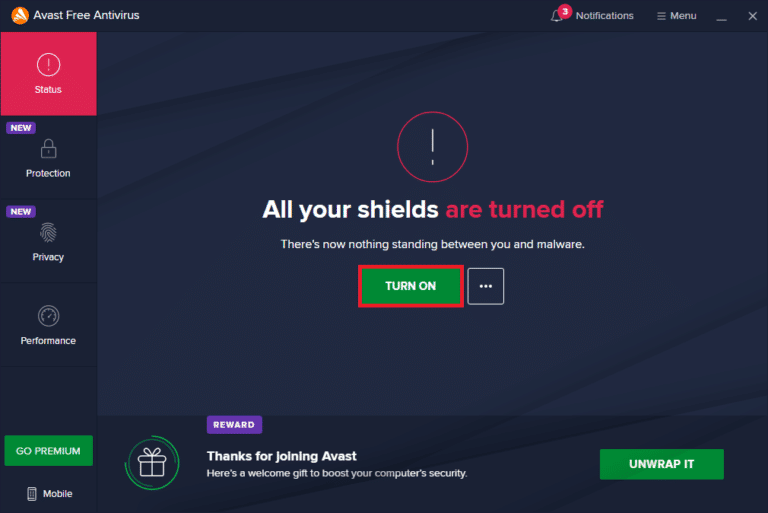
วิธีที่ 8: ลบ msvcp140.dll Extension
ในบางครั้ง ผู้ใช้ Overwatch สังเกตว่า ส่วนขยายแอปพลิเคชัน msvcp140.dll จะหยุดเกมไม่ให้เปิดและทำงานอย่างถูกต้อง ดังนั้น หากคุณลบส่วนขยายนี้ คุณจะสามารถเล่นและสนุกกับเกม Overwatch ได้เหมือนเมื่อก่อน
1. พิมพ์ msvcp140.dll ในแถบค้นหาของ Windows แล้วคลิก Open file location
2. ที่นี่ ให้คลิกขวาที่นามสกุลไฟล์ msvcp140.dll ที่ไฮไลต์ แล้วคลิก Delete จากเมนูบริบท
3. ตอนนี้ เปิดเกมใหม่ บนพีซีของคุณ
อ่านเพิ่มเติม: แก้ไขการ์ดกราฟิกที่ตรวจไม่พบใน Windows 10
วิธีที่ 9: ลบแคชเกม
หากแคชของเกม Overwatch เสียหาย คุณจะต้องประสบปัญหาในการเปิดเกมอย่างแน่นอน เนื่องจากเกมจะโหลดไม่ถูกต้องในกรณีนี้ เกมจะจัดเก็บไฟล์ชั่วคราวบนพีซีเพื่อโหลดและประมวลผลเกมได้เร็วขึ้นเมื่อเปิดตัวทุกครั้ง ดังนั้นไฟล์เหล่านั้นที่เสียหายจะส่งผลให้ฉันมีปัญหาดังกล่าว ทำตามขั้นตอนที่จะเกิดขึ้นเพื่อแก้ไขปัญหานี้อย่างถูกต้อง
1. กด Ctrl + Shift + Esc คีย์ พร้อมกันเพื่อเปิดหน้าต่าง ตัวจัดการงาน
2. ไปที่แท็บ " กระบวนการ " และคลิกขวาบน agent.exe หรือ ไคลเอ็นต์อัปเดตของ Blizzard
3. จากนั้นเลือกตัวเลือก End task จากมุมขวาล่างเพื่อปิดโปรแกรม
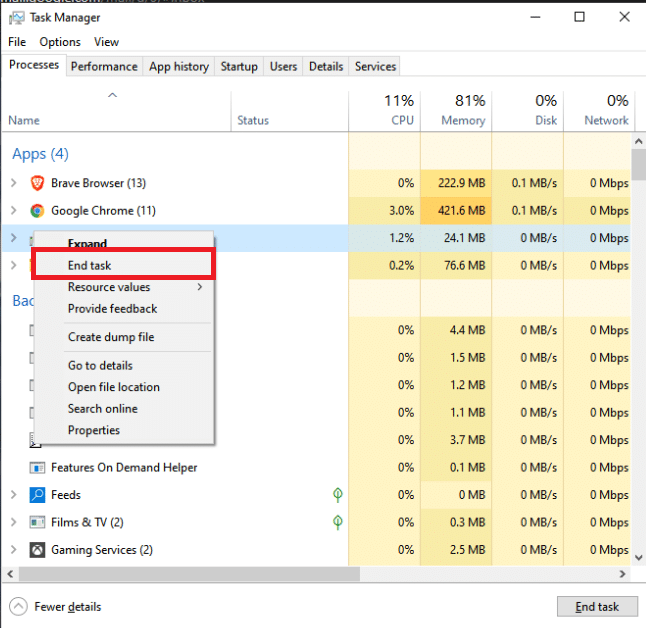
4. ตอนนี้ ให้กด แป้น Windows + R พร้อมกันเพื่อเปิดกล่องโต้ตอบ Run
5. พิมพ์ %Programdata% ในช่องที่กำหนด แล้วกดปุ่ม Enter บนแป้นพิมพ์
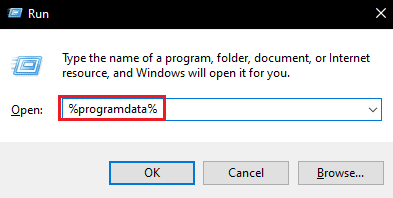
6. ตอนนี้ ค้นหาและคลิกขวาที่โฟลเดอร์ Blizzard Entertainment ภายในไดเร็กทอรี แล้วคลิก ลบ จากเมนูบริบท
7. เริ่มเกมใหม่ เพื่อดูว่าปัญหาได้รับการแก้ไขหรือไม่
วิธีที่ 10: ลบเครื่องมือ Battle.net
แอปเครื่องมือ Blizzard Battle.net จากเดสก์ท็อปอาจทำให้เกิดปัญหานี้ได้เนื่องจากโฟลเดอร์เกมหายไป เสียหาย หรือล้าสมัย ในวิธีนี้ เราจะดูขั้นตอนในการลบไฟล์ Battle.net
1. กด Ctrl + Shift + Esc คีย์ พร้อมกันเพื่อเปิดหน้าต่าง ตัวจัดการงาน
2. คลิกบนแท็บ Processes และเลือก agent.exe หรือ Blizzard Update Client
3. คลิกตัวเลือก End task จากมุมขวาล่างเพื่อปิดโปรแกรม
4. ตอนนี้ ให้กด แป้น Windows + R พร้อมกันเพื่อเปิดกล่องโต้ตอบ Run
5. พิมพ์ C:\ProgramData\ ในช่องที่กำหนด แล้วกดปุ่ม Enter บนแป้นพิมพ์
6. ค้นหาและคลิกขวาที่โฟลเดอร์ Battle.net ภายในไดเร็กทอรีแล้วคลิก ลบ จากเมนูบริบท
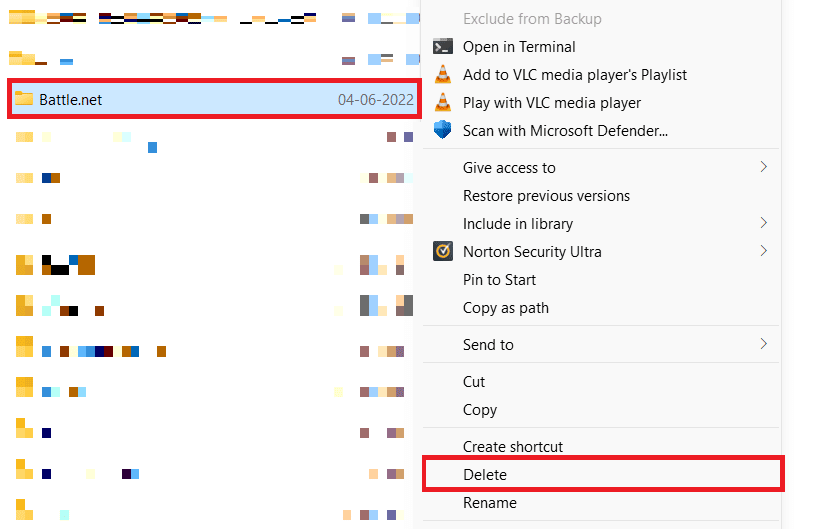
7. สุดท้าย เริ่มเกม ใหม่
อ่านเพิ่มเติม: 5 ตัวนับ FPS ที่ดีที่สุดสำหรับ Windows 10
วิธีที่ 11: รีเซ็ตการตั้งค่าเกม
หากคุณยังคงประสบปัญหาในการเปิดเกมโอเวอร์วอทช์ PC ไม่ได้หลังจากลองใช้ทุกวิธีที่กล่าวถึงข้างต้นแล้ว คุณจะต้องรีเซ็ตการตั้งค่าเกม
หมายเหตุ: หากคุณ รีเซ็ตการตั้งค่าเกม การตั้งค่าในเกมทั้งหมดจะกลับไปเป็นค่าเริ่มต้น
1. เปิดแอปพลิเคชั่น Blizzard Battle.net บนพีซีของคุณ
2. ตอนนี้ คลิกที่ โลโก้ Blizzard และคลิกที่ตัวเลือก การตั้งค่า จากรายการ
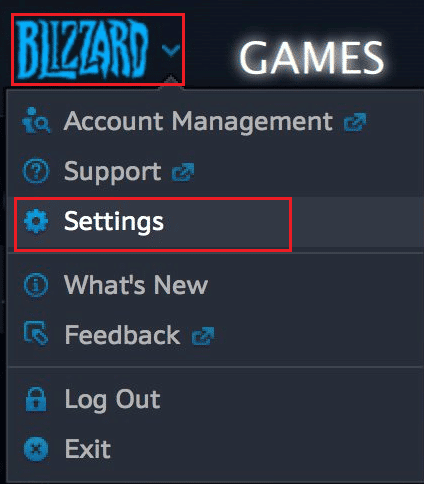
3. ที่นี่ ไปที่ GameSettings และเลือก Reset In-Game Options ดังที่แสดงด้านล่าง
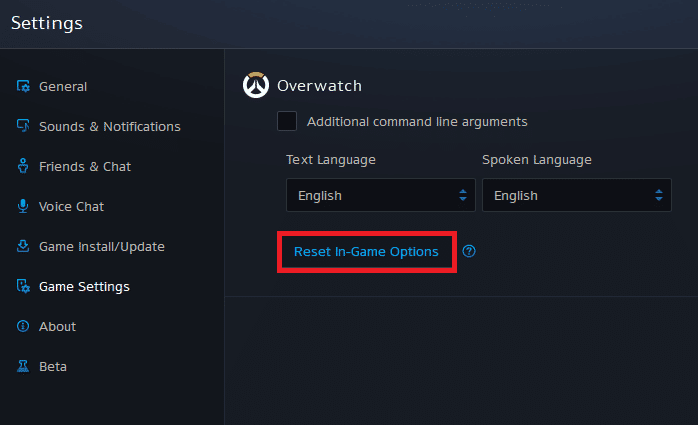
4. สุดท้าย คลิกที่ เสร็จสิ้น เพื่อรีเซ็ตการตั้งค่า
ตอนนี้ ให้ เปิดเกมใหม่ และตรวจสอบว่า Overwatch ไม่เปิด PC ปัญหาได้รับการแก้ไขแล้วสำหรับคุณหรือไม่ หากปัญหายังคงอยู่ คุณสามารถ ติดตั้งเกมใหม่ บนพีซีของคุณได้
ที่แนะนำ:
- วิธีย้อนกลับการค้นหาวิดีโอ
- แก้ไขเมาส์ Battlefront 2 ไม่ทำงานใน Windows 10
- 4 วิธีในการแก้ไข SMITE ไม่สามารถเชื่อมต่อกับ Steam
- แก้ไข Roblox จะไม่ติดตั้งใน Windows 10
เราหวังว่าคุณจะสามารถแก้ไขข้อผิดพลาดในการ ไม่เรียกใช้ Overwatch บน Windows 10 ได้โดยใช้วิธีการที่กล่าวมาข้างต้น คุณสามารถแจ้งให้เราทราบข้อสงสัยเกี่ยวกับบทความนี้หรือข้อเสนอแนะเกี่ยวกับหัวข้ออื่น ๆ ที่คุณต้องการให้เราสร้างบทความได้ วางไว้ในส่วนความคิดเห็นด้านล่างเพื่อให้เราทราบ
