8 วิธีในการแก้ไข Outlook นี่ไม่ใช่ข้อผิดพลาดของชื่อไฟล์ที่ถูกต้อง
เผยแพร่แล้ว: 2022-10-20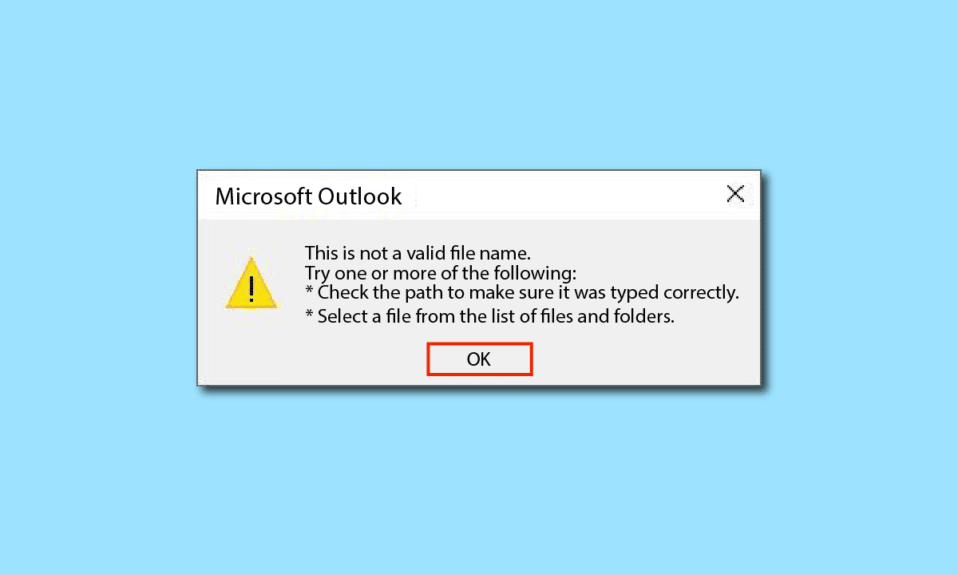
Outlook เป็นโปรแกรมรับส่งเมลประเภทหนึ่งที่พัฒนาโดย Microsoft ไม่จำกัดเฉพาะบริการอีเมล แต่ยังมีคุณสมบัติหลายอย่าง เช่น ปฏิทินและการจัดกำหนดการ การจัดการงาน บันทึกย่อและรายการบันทึก การเข้าถึงผู้ติดต่อ ซิงค์ในทุกบัญชี การท่องเว็บ ส่วนฟีด RSS โดยเฉพาะ การรวม Microsoft Teams รวมถึง Microsoft รองรับแอป 365 และรองรับหน้าจอแยกในตัวเพื่อใช้หลายฟังก์ชันพร้อมกัน การมีคุณลักษณะหลายอย่างในแอปเดียวเป็นเรื่องที่ดี อย่างไรก็ตาม บางครั้งอาจกลายเป็นเรื่องซับซ้อนโดยไม่รู้วิธีดำเนินการบางอย่าง ซึ่งอาจทำให้เกิดข้อผิดพลาดได้ ปัญหาดังกล่าวประการหนึ่งคือนี่ไม่ใช่ข้อผิดพลาดของชื่อไฟล์ที่ถูกต้องขณะบันทึกไฟล์หรือส่งต่อหรือตอบกลับไปยังกลุ่มอีเมล หากคุณกำลังเผชิญกับปัญหาเดียวกัน คุณมาถูกที่แล้ว เรานำคำแนะนำที่สมบูรณ์แบบมาให้คุณซึ่งจะช่วยคุณในการแก้ปัญหา Outlook ซึ่งไม่ใช่ปัญหาชื่อไฟล์ที่ถูกต้อง
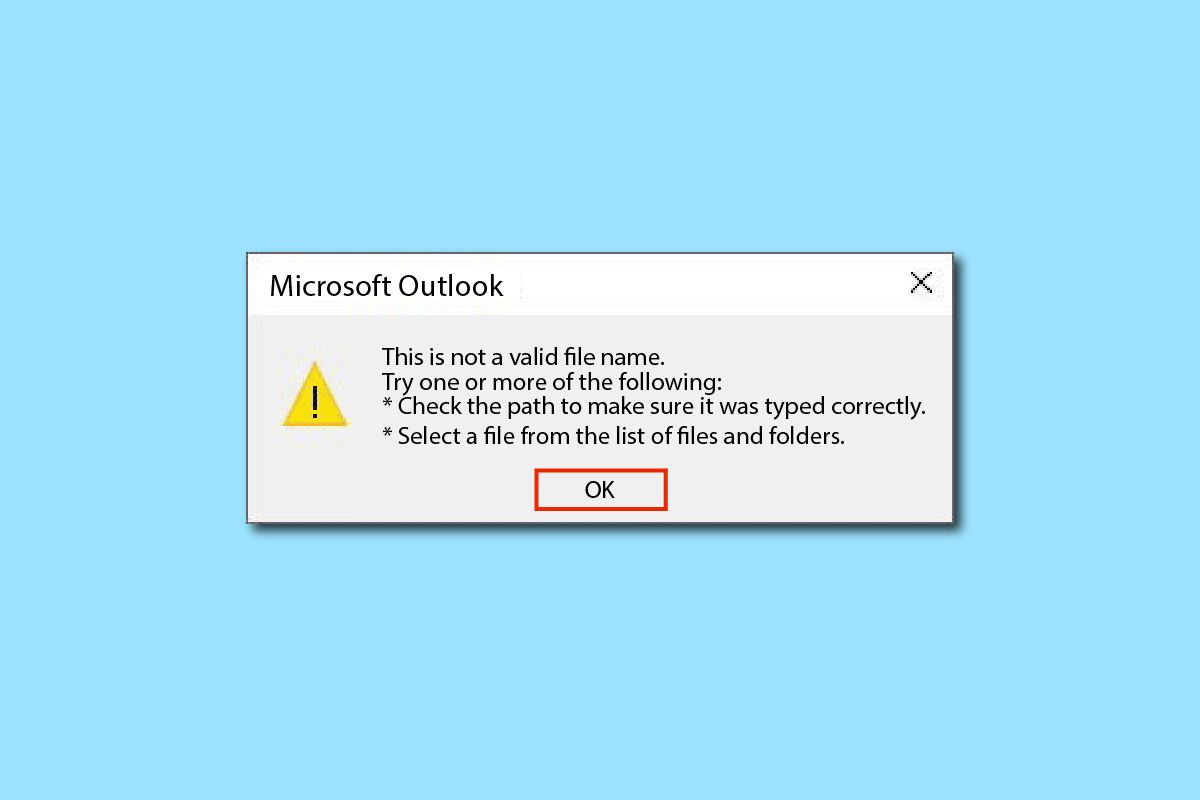
สารบัญ
- วิธีแก้ไข Outlook นี่ไม่ใช่ข้อผิดพลาดของชื่อไฟล์ที่ถูกต้อง
- วิธีที่ 1: รีสตาร์ท PC
- วิธีที่ 2: ตรวจสอบไฟล์และข้อมูลที่ไม่รองรับ
- วิธีที่ 3: เรียกใช้ Outlook ในเซฟโหมด
- วิธีที่ 4: สร้างโปรไฟล์ Outlook ใหม่
- วิธีที่ 5: แก้ไขค่าส่วนบุคคลของ Outlook ด้วย Registry Editor
- วิธีที่ 6: เรียกใช้ Microsoft Support & Recovery Assistant
- วิธีที่ 7: ซ่อมแซม Microsoft Office
- วิธีที่ 8: ติดตั้ง Microsoft Office ใหม่
วิธีแก้ไข Outlook นี่ไม่ใช่ข้อผิดพลาดของชื่อไฟล์ที่ถูกต้อง
ข้อผิดพลาดนี้มักเกิดจากข้อมูลข้อความที่ไม่ถูกต้อง ลิงก์ของเว็บ ลิงก์ที่ซ่อนอยู่ในพื้นที่ว่าง หรือไฟล์แนบที่ไม่ได้รับการสนับสนุนหรือรูปภาพที่เสียหายในเนื้อหาของอีเมล สาเหตุของข้อผิดพลาดอีกประการหนึ่งคือการใช้สัญลักษณ์ในชื่อไฟล์เมื่อบันทึกไฟล์ บางครั้ง Add-in ภายนอกก็อาจส่งผลกระทบได้เช่นกัน
วิธีที่ 1: รีสตาร์ท PC
นี่เป็นวิธีทั่วไปวิธีหนึ่ง และคุณต้องตระหนักไว้ หากเกิดข้อผิดพลาดหรือแอปติดค้างในงานอย่างไม่มีกำหนด แสดงว่าระบบของคุณทำงานได้ไม่ดีและทำงานช้ามาก ให้รีสตาร์ทพีซีของคุณ ข้อบกพร่องและข้อผิดพลาดชั่วคราวทั้งหมดจะได้รับการแก้ไขโดยอัตโนมัติ ตรวจสอบให้แน่ใจว่าได้บันทึก/สำรองข้อมูล Outlook ของคุณก่อนที่จะเริ่มต้นใหม่
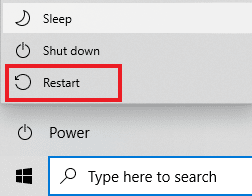
วิธีที่ 2: ตรวจสอบไฟล์และข้อมูลที่ไม่รองรับ
หากอีเมลมีลิงก์ ไฟล์แนบ รูปภาพ หรือข้อความที่ไม่รองรับหรือใช้งานไม่ได้ ข้อผิดพลาด – ชื่อไฟล์เก็บถาวรของ Outlook ไม่ถูกต้องมักจะเกิดขึ้น ดังนั้น ตรวจสอบให้แน่ใจว่าข้อมูลที่คุณกำลังแทรกนั้นถูกต้องและรองรับ ในการค้นหาไฟล์ข้อผิดพลาด ให้ลบลิงก์และไฟล์แนบ จากนั้นตรวจสอบเพื่อดูว่าปัญหาได้รับการแก้ไขแล้วหรือไม่ และหากมีโค้ด/ข้อความ HTML ให้แปลงเป็นข้อความธรรมดาเพื่อลบลิงก์และการจัดรูปแบบทั้งหมด คุณสามารถเปลี่ยนรูปแบบข้อความได้โดยไปที่แท็บ รูปแบบข้อความ แล้วเลือกตัวเลือก ข้อความธรรมดา Aa
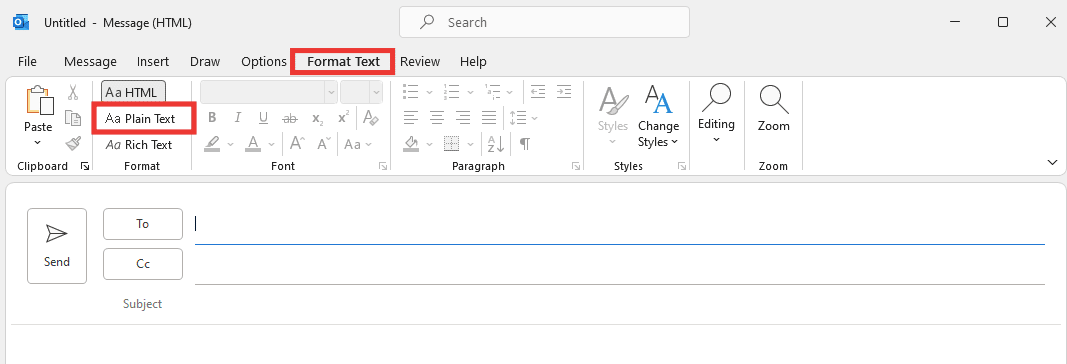
อ่านเพิ่มเติม: วิธีเปิด Microsoft Outlook Dark Mode
วิธีที่ 3: เรียกใช้ Outlook ในเซฟโหมด
นอกจากนี้ยังอาจเป็นไปได้ว่าชื่อไฟล์เก็บถาวรของ Microsoft Outlook ไม่ถูกต้อง ข้อผิดพลาดเกิดจากส่วนเสริมใดๆ Add-in คือเครื่องมือแอปพลิเคชัน ซึ่งคล้ายกับส่วนขยายของเว็บ ที่ให้คุณเพิ่มฟังก์ชันเฉพาะให้กับแอปเฉพาะได้ โดยส่วนใหญ่แล้ว Add-in เหล่านี้สร้างขึ้นโดยนักพัฒนาบุคคลที่สาม ซึ่งสามารถดู/ติดตามกิจกรรมบางอย่างของคุณและมีผลกระทบต่องานเฉพาะ ส่งผลให้เกิดข้อผิดพลาด การเปิด Outlook ในเซฟโหมดจะปิดใช้งานฟีเจอร์ที่ไม่จำเป็นทั้งหมด รวมถึง Add-in ที่อาจทำให้เกิดข้อผิดพลาด เมื่อต้องการเรียกใช้ Outlook ในเซฟโหมดและปิดใช้งาน Add-in ให้ทำดังต่อไปนี้
1. กดปุ่ม Windows + R เพื่อเปิดกล่องโต้ตอบ เรียกใช้
2. พิมพ์ Outlook.exe /safe แล้วกดปุ่ม Enter
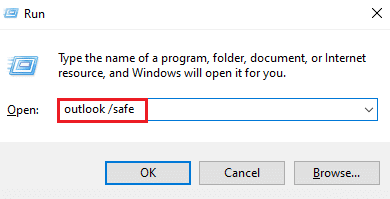
3. จากนั้นคลิกที่ ไฟล์
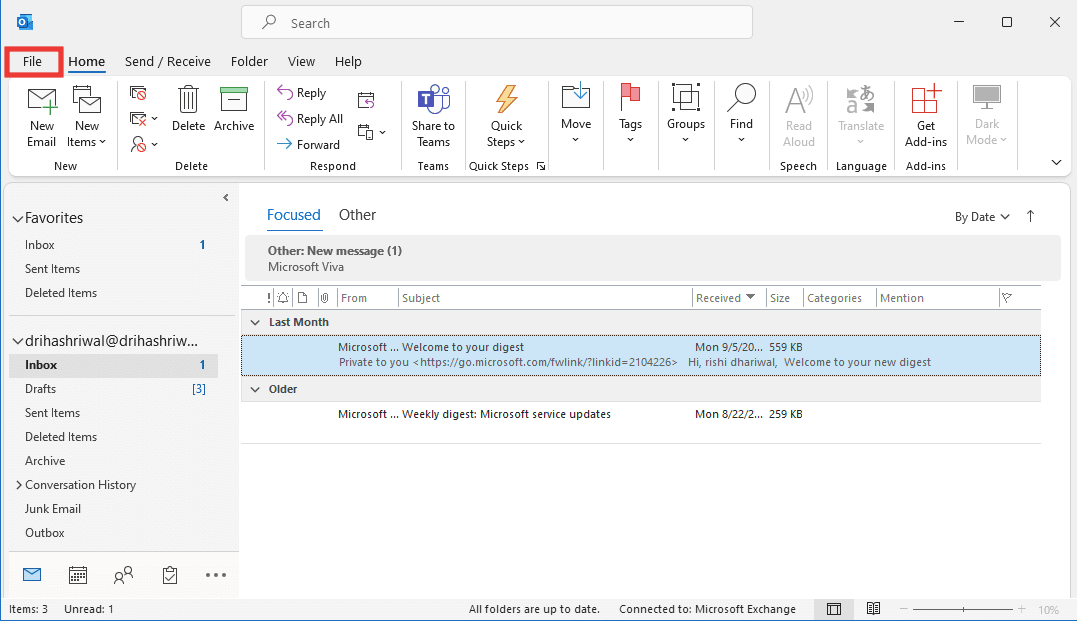
4. คลิกที่แท็บ ตัวเลือก
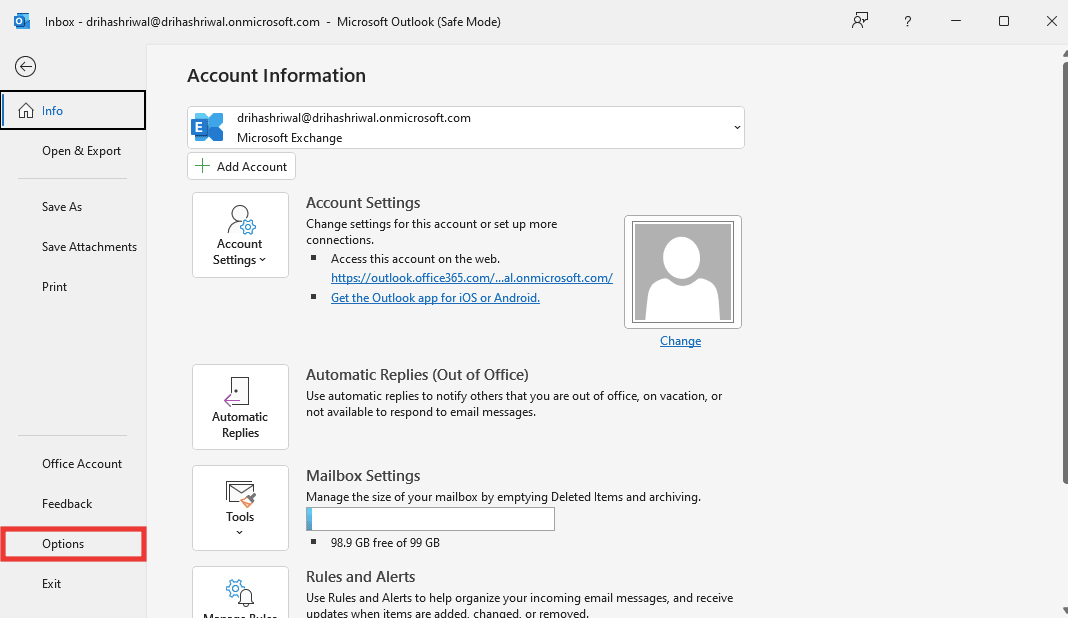
5. จากนั้นไปที่แท็บ Add-in และคลิกที่ Go
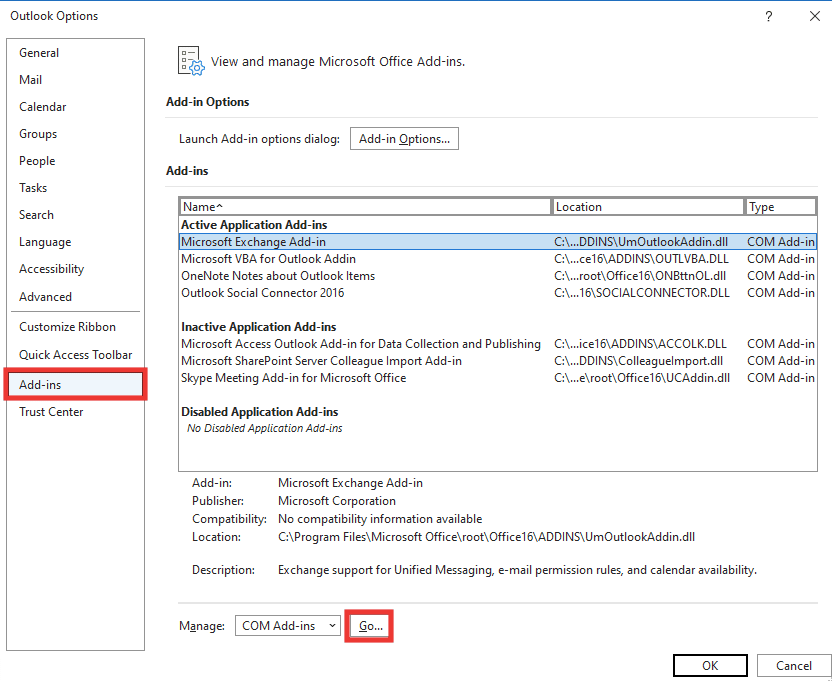
6. ยกเลิกการเลือก Add-in ทั้งหมด แล้วคลิก OK
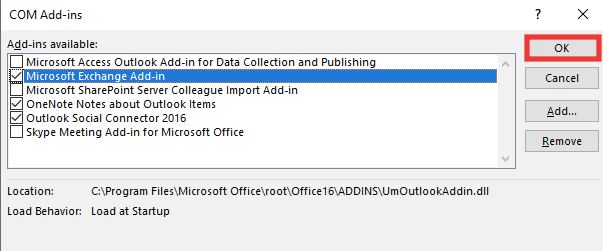
7. รีสตาร์ท Outlook และถ้าข้อผิดพลาดไม่เกิดขึ้น คุณสามารถเปิด Add-in ทีละรายการเพื่อระบุข้อผิดพลาดได้
วิธีที่ 4: สร้างโปรไฟล์ Outlook ใหม่
ในวิธีนี้ คุณต้องลบโปรไฟล์เก่าก่อนแล้วจึงสร้างใหม่ โปรไฟล์นั้นเป็นบัญชี ทำสิ่งต่อไปนี้เพื่อสร้างโปรไฟล์ใหม่
1. กดปุ่ม Windows พิมพ์ แผงควบคุม แล้วกด Enter
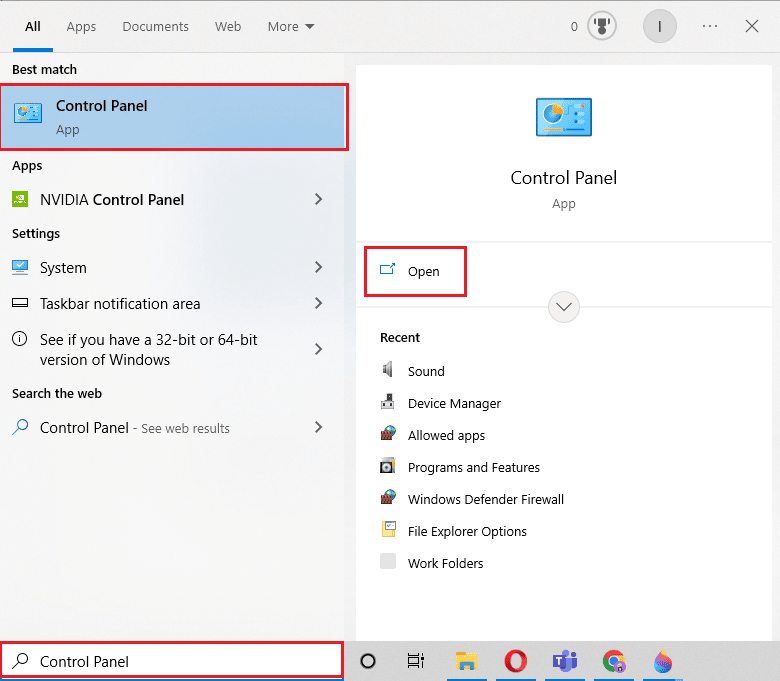
2. ตั้งค่าโหมด View by เป็น Large icons จากนั้นคลิกที่ Mail (Microsoft Office)
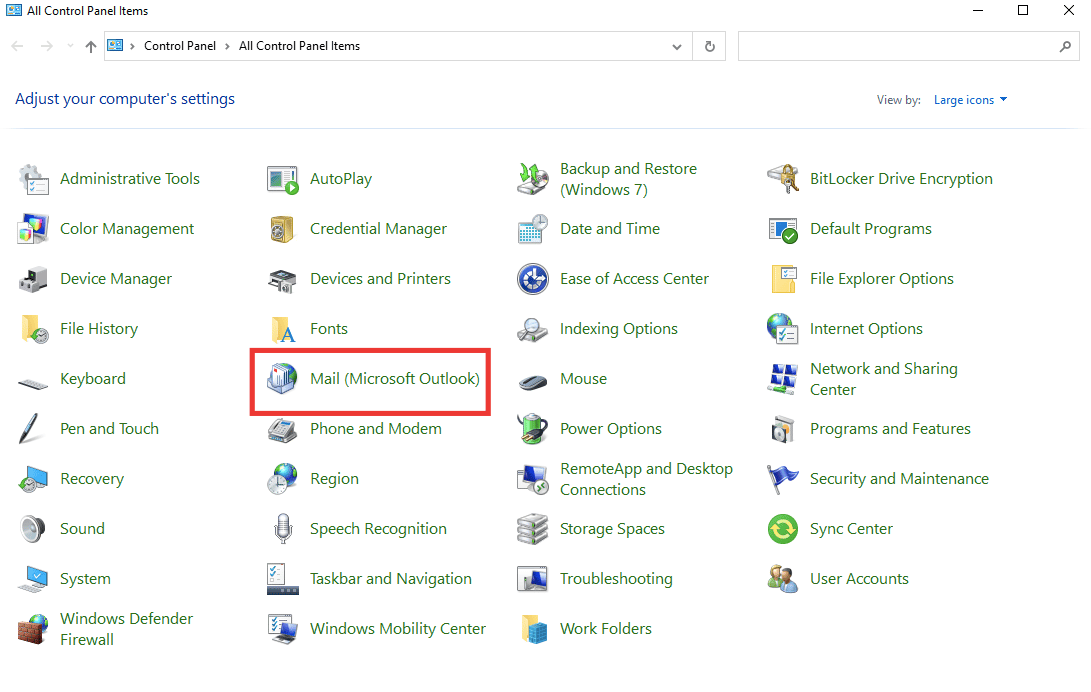
3. คลิกที่ แสดงโปรไฟล์
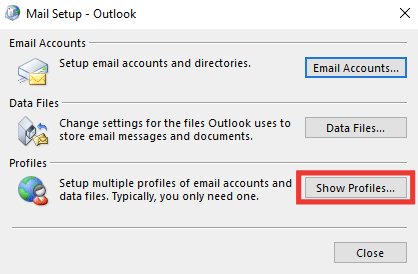
4. เลือกโปรไฟล์แล้วคลิก ลบ
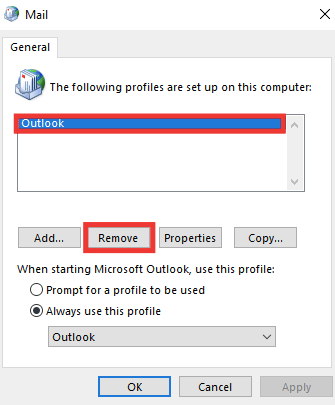
5. คลิกที่ ใช่
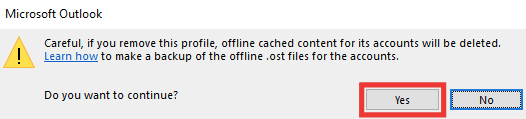
6. จากนั้นคลิกที่ เพิ่ม เพื่อสร้างโปรไฟล์ใหม่
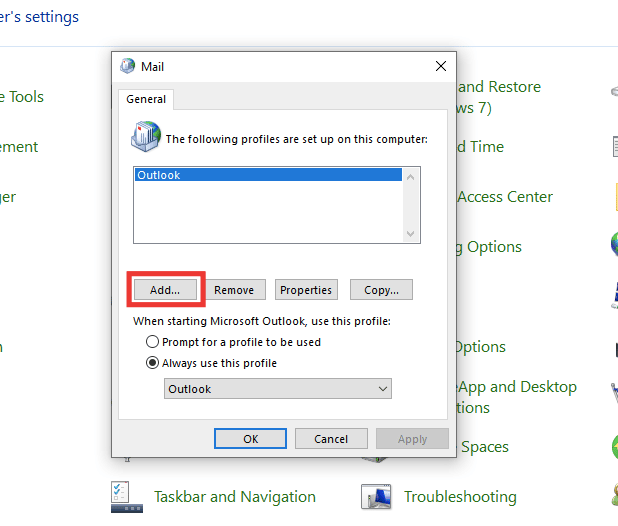
7. ป้อนรายละเอียด ข้อมูลบัญชี และปฏิบัติตามคำแนะนำบนหน้าจอ
8. สุดท้าย เริ่มต้นแอป Outlook ใหม่
อ่านเพิ่มเติม: แก้ไขข้อความแจ้งรหัสผ่าน Outlook ปรากฏขึ้นอีกครั้ง
วิธีที่ 5: แก้ไขค่าส่วนบุคคลของ Outlook ด้วย Registry Editor
หากคุณได้รับข้อความแสดงข้อผิดพลาดเกี่ยวกับ Outlook นี่ไม่ใช่ชื่อไฟล์หรือไดเรกทอรีที่ถูกต้อง จากนั้นอาจมีข้อผิดพลาดบางอย่างกับเส้นทางของไฟล์ PST กรณีนี้อาจเกิดขึ้นได้หากคุณเปลี่ยนค่าใดๆ ใน Registry Editor ของ Outlook ในการตรวจสอบค่าและแก้ไขข้อผิดพลาด ให้ทำตามขั้นตอนต่อไปนี้:
1. กดปุ่ม Windows + R พร้อมกันเพื่อเปิดกล่องโต้ตอบ เรียกใช้
2. พิมพ์ regedit แล้วกด Enter เพื่อเปิด Registry Editor
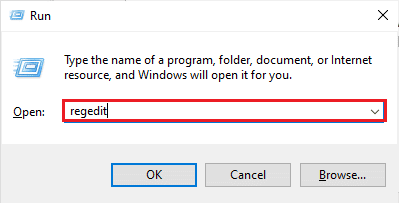
3. คลิกที่ปุ่ม ใช่ เพื่ออนุญาตในพรอมต์ การควบคุมบัญชีผู้ใช้
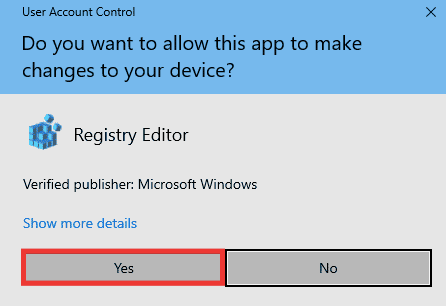
4. นำทางไปยัง เส้นทาง โฟลเดอร์คีย์ต่อไปนี้ใน Registry Editor
โฟลเดอร์ เชลล์ HKEY_CURRENT_USER\Software\Microsoft\Windows\CurrentVersion\Explorer\User
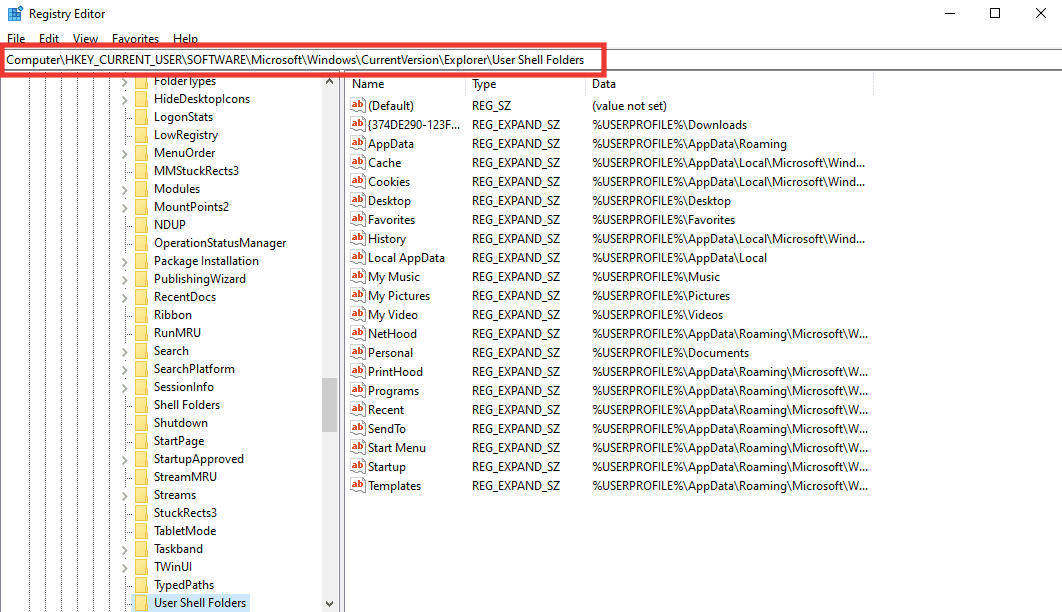
5. ดับเบิลคลิกที่ค่าสตริง ส่วนบุคคล
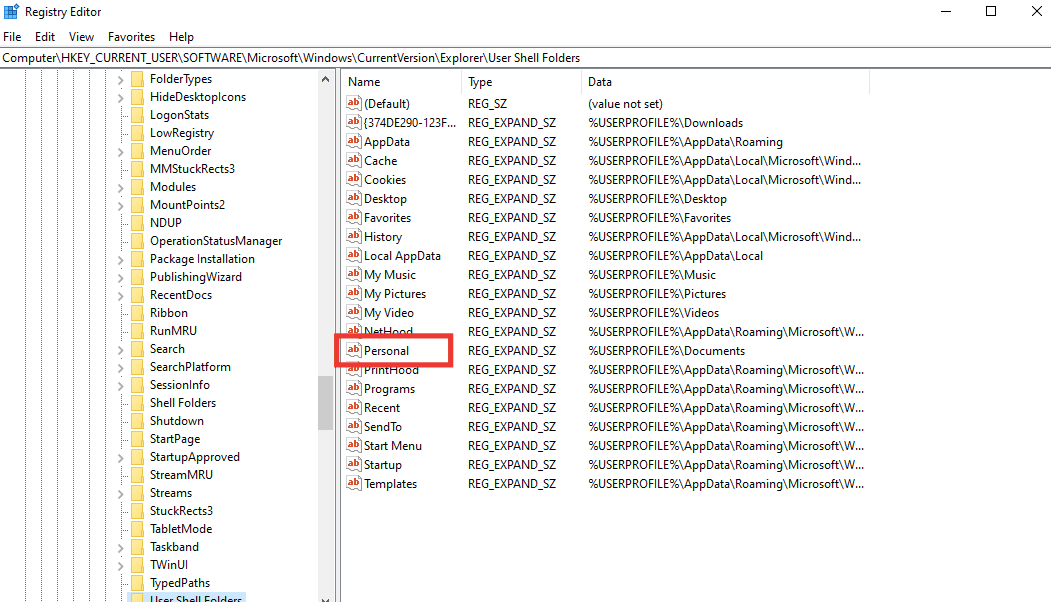
6. ตรวจสอบให้แน่ใจว่าได้ตั้ง ค่าข้อมูล ค่าเป็น %USERPROFILE%\Documents ถ้าไม่เปลี่ยนและคลิก ตกลง
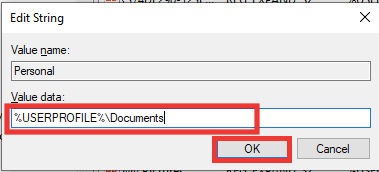
7. สุดท้าย ปิด Registry Editor และ เปิด Outlook อีก ครั้ง
อ่านเพิ่มเติม: วิธีเปิดปิดใบเสร็จรับเงินการอ่านอีเมล Outlook
วิธีที่ 6: เรียกใช้ Microsoft Support & Recovery Assistant
คุณสามารถซ่อมแซมข้อผิดพลาดของ Outlook หรือ Microsoft Office ได้โดยเรียกใช้เครื่องมือ Microsoft Support and Recovery Assistant จะทำการทดสอบวินิจฉัยและแก้ไขปัญหาต่างๆ และจะแนะนำขั้นตอนในการแก้ปัญหา ในการใช้เครื่องมือนี้ คุณต้องดาวน์โหลดและติดตั้งลงในระบบของคุณก่อน ทำตามขั้นตอนต่อไปนี้:

1. ดาวน์โหลด เครื่องมือ Microsoft Support and Recovery Assistant จากหน้าดาวน์โหลด
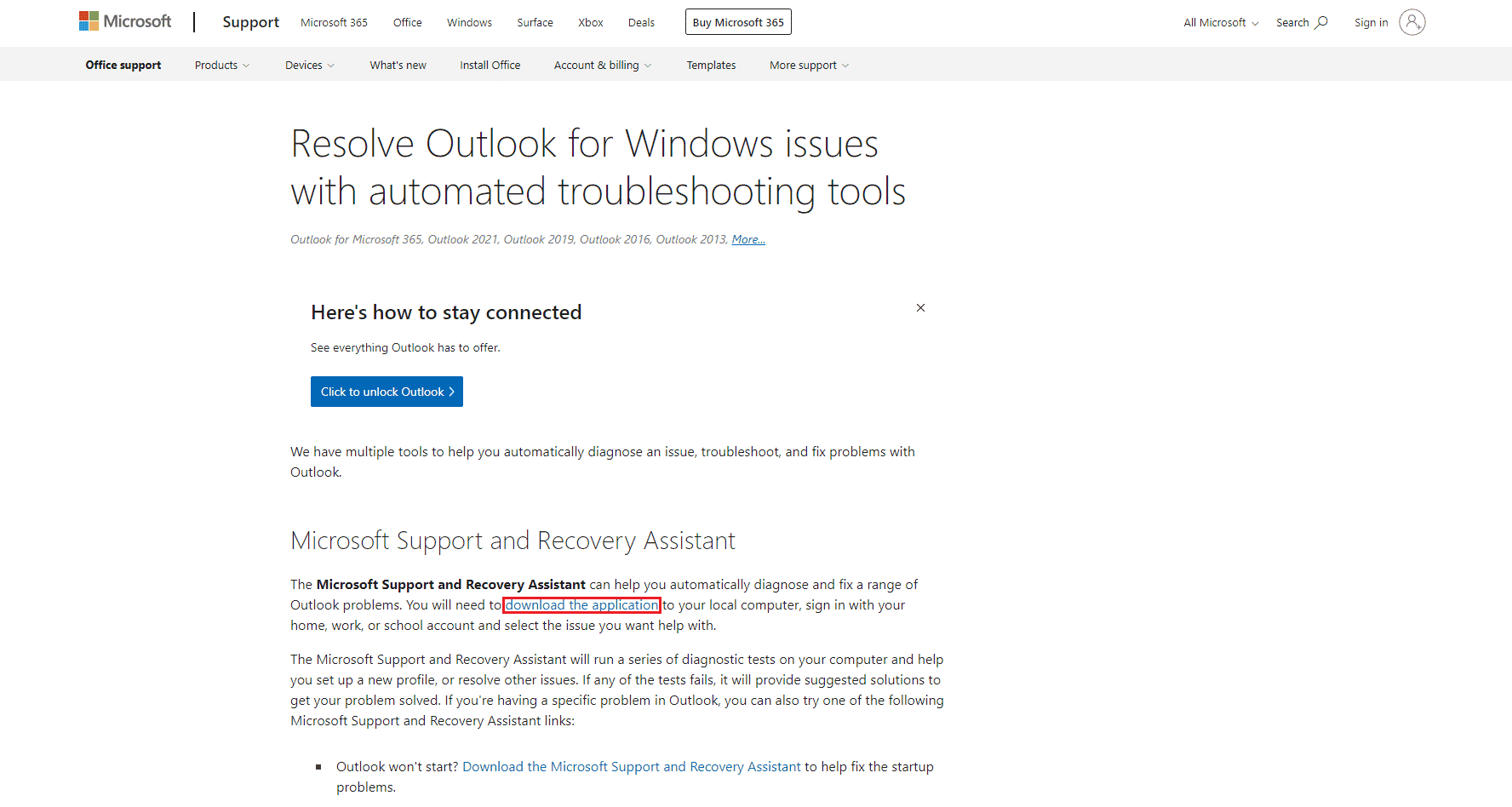
2. จากนั้นไปที่โฟลเดอร์ดาวน์โหลดของคุณและดับเบิลคลิกที่ไฟล์ SetupProd_ExpExp.exe
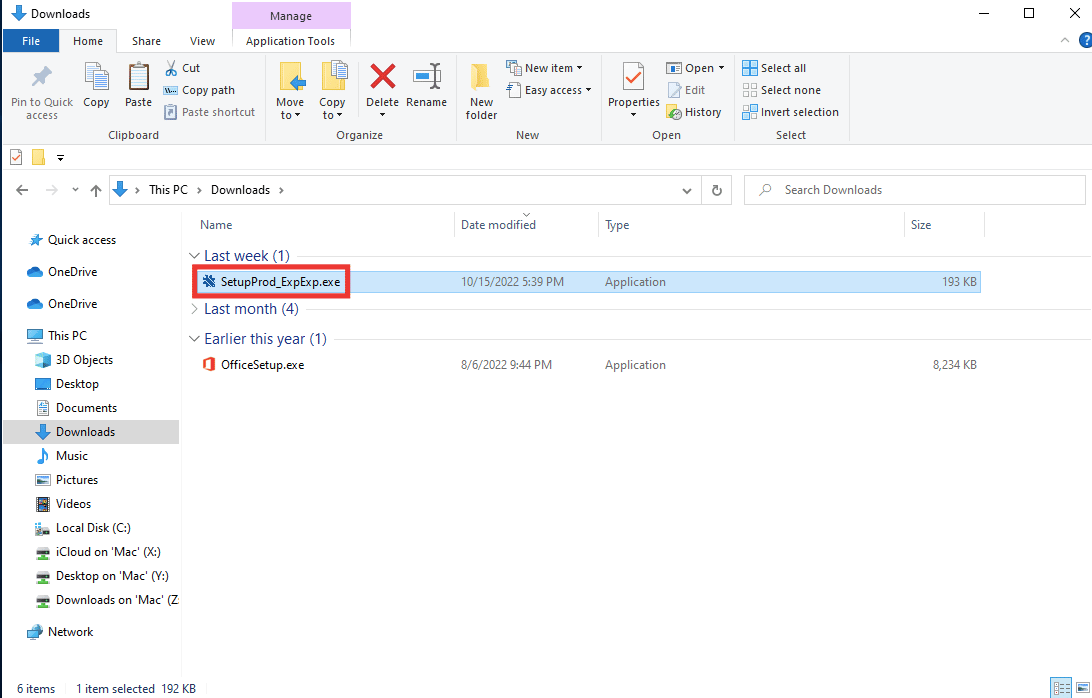
3. จากนั้นคลิกที่ ติดตั้ง ให้เวลาสักครู่สำหรับกระบวนการติดตั้ง
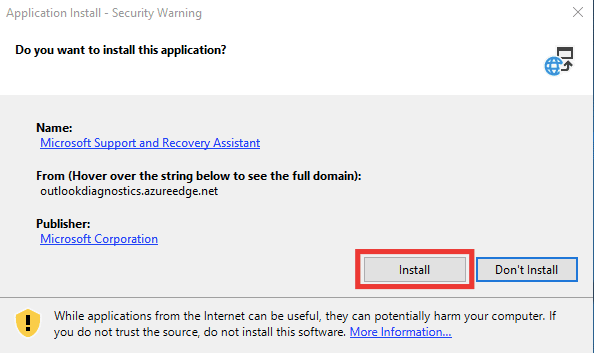
4. อ่านข้อกำหนดความเป็นส่วนตัวแล้วคลิก ฉันยอมรับ
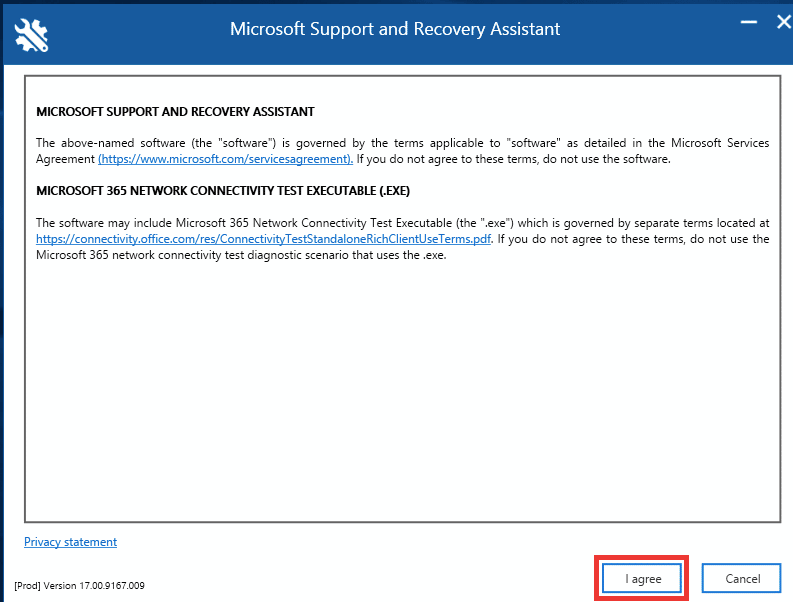
5. เลือก Outlook และคลิกที่ Next
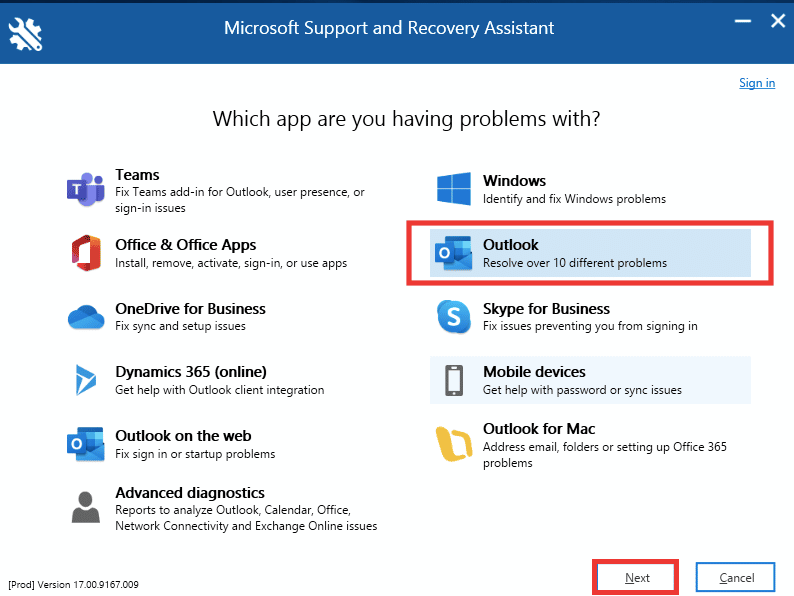
6. จากนั้นเลือกตัวเลือก ปัญหาอื่น ๆ แล้วคลิก ถัดไป
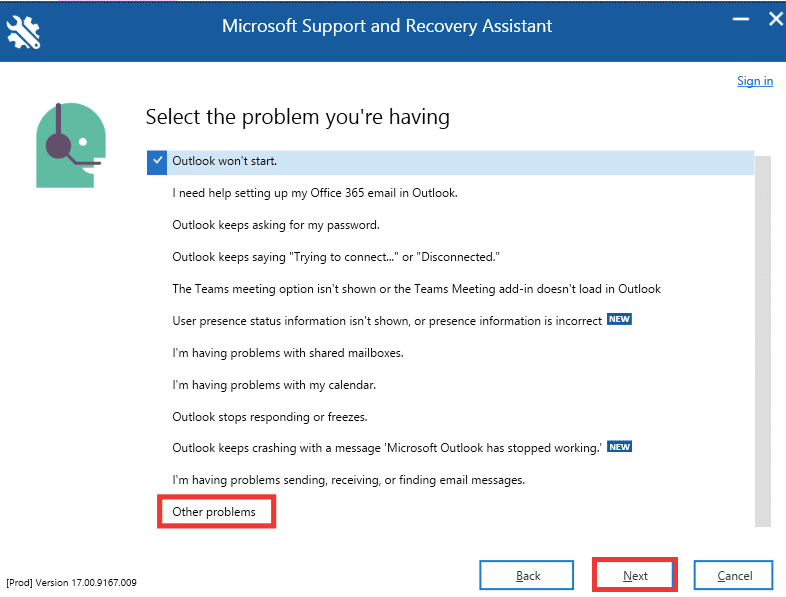
7. หลังจากนั้น คลิก ใช่ และคลิก ถัดไป
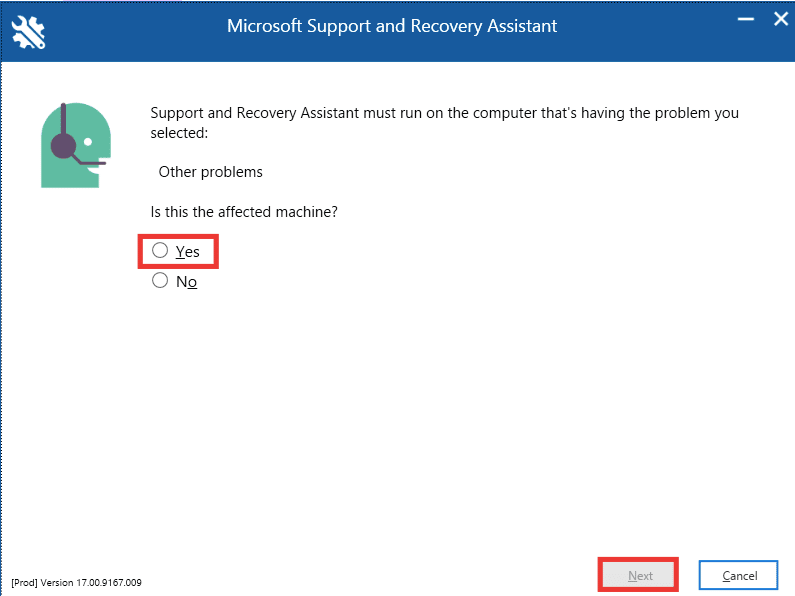
8. เลือกบัญชีของคุณ
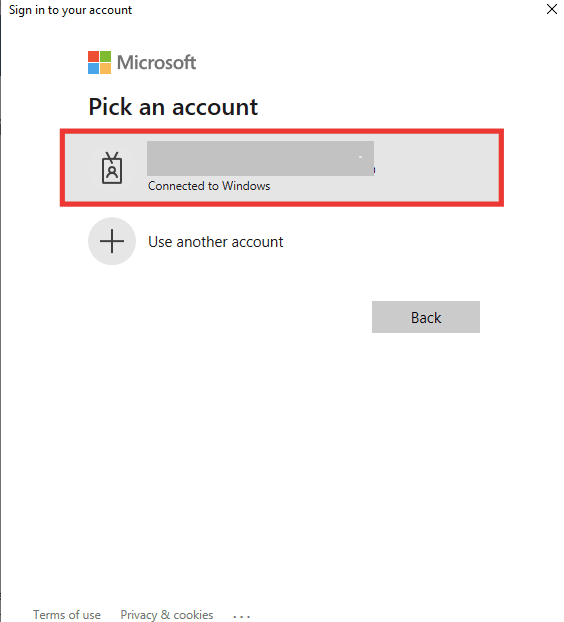
9. ทำตามคำแนะนำบนหน้าจอ เลือกตัวเลือกตามปัญหา และ ให้สิทธิ์สำหรับบันทึกและไฟล์
อ่านเพิ่มเติม: แก้ไขแอป Outlook จะไม่เปิดใน Windows 10
วิธีที่ 7: ซ่อมแซม Microsoft Office
หากคุณยังคงพบกับ Outlook นี่ไม่ใช่ข้อผิดพลาดของชื่อไฟล์ที่ถูกต้อง และวิธีการข้างต้นไม่ได้ผลสำหรับคุณ คุณสามารถลองใช้ตัวเลือก Repair Office วิธีนี้จะแก้ไขข้อผิดพลาดไฟล์ที่เสียหายภายในทั้งหมดของแอป Microsoft 365 โดยอัตโนมัติ ทำตามขั้นตอนต่อไปนี้:
1. เปิดแอป แผงควบคุม
2. ตั้งค่า View by > Category จากนั้นคลิกที่ตัวเลือก ถอนการติดตั้งโปรแกรม
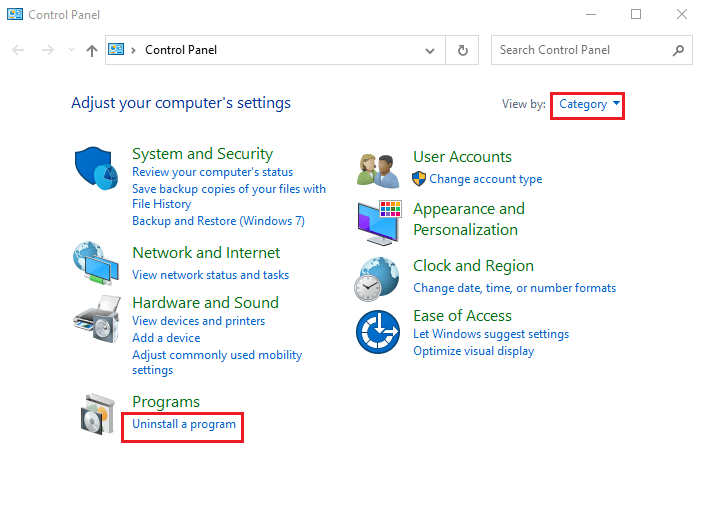
3. ค้นหา โปรแกรม Microsoft Office Professional Plus 2013 และคลิกขวาที่โปรแกรมแล้วคลิก Change
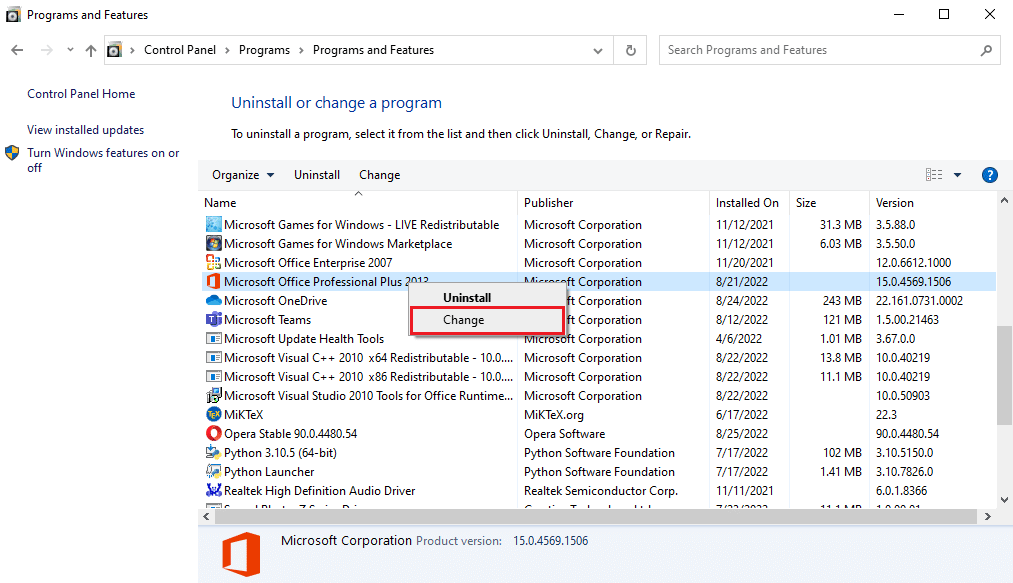
4. คลิก ใช่ ในพรอม ต์ การควบคุมบัญชีผู้ใช้
5. ในหน้าต่าง Microsoft Office ให้เลือกตัวเลือก Repair แล้วคลิกปุ่ม Continue
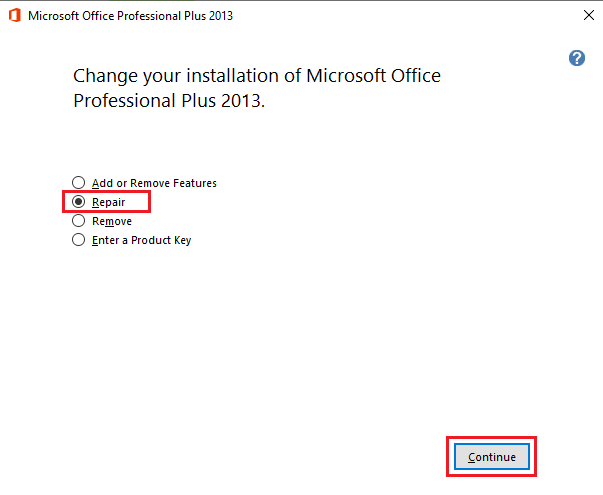
6. สุดท้าย เปิด Microsoft Outlook หลังจากซ่อมแซม Office
อ่านเพิ่มเติม: แก้ไข Microsoft Office ไม่เปิดใน Windows 10
วิธีที่ 8: ติดตั้ง Microsoft Office ใหม่
หากวิธีการข้างต้นไม่ได้ช่วยคุณในการแก้ไขข้อผิดพลาด คุณสามารถลองติดตั้งแอปใหม่ด้วยการตั้งค่าใหม่ ทำตามขั้นตอนต่อไปนี้เพื่อติดตั้ง Office ใหม่และแก้ไขชื่อไฟล์เก็บถาวรของ Outlook ที่ไม่ถูกต้อง
1. กด ปุ่ม Windows + I พร้อมกันเพื่อเปิด Windows Settings
2. ที่นี่ เลือกการตั้งค่า แอ พตามที่แสดง
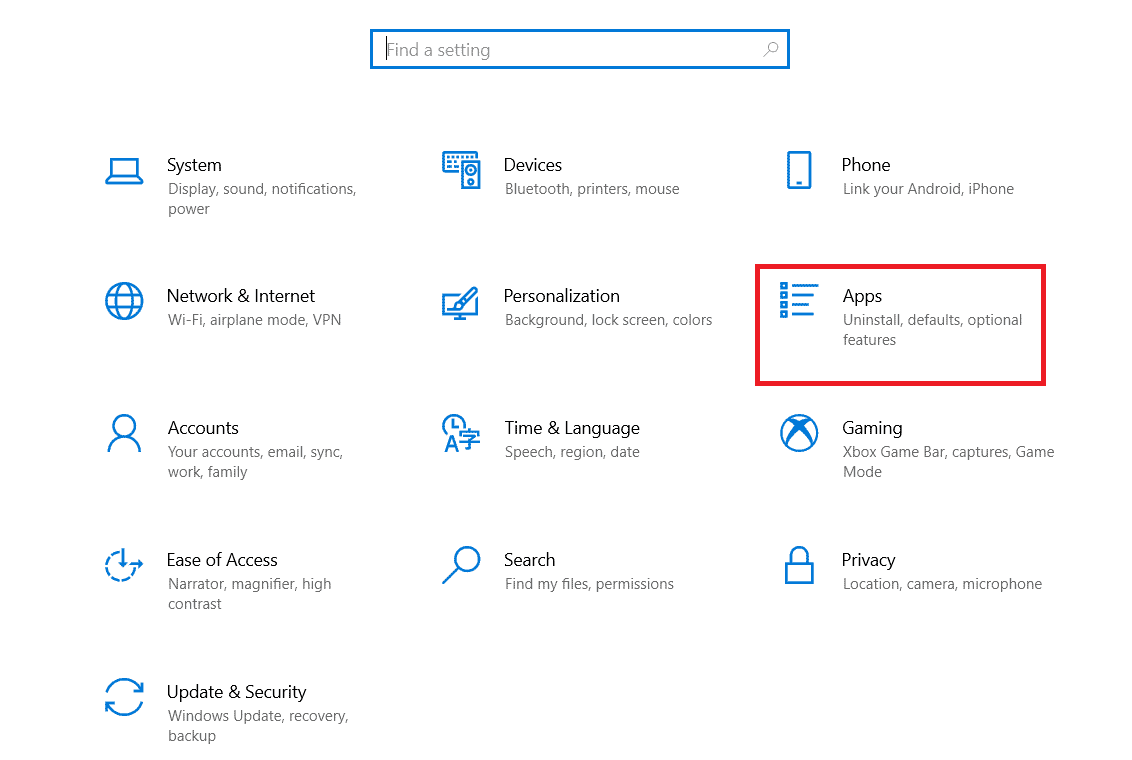
3. ในเมนู แอปและคุณลักษณะ ค้นหาแอป Microsoft Office
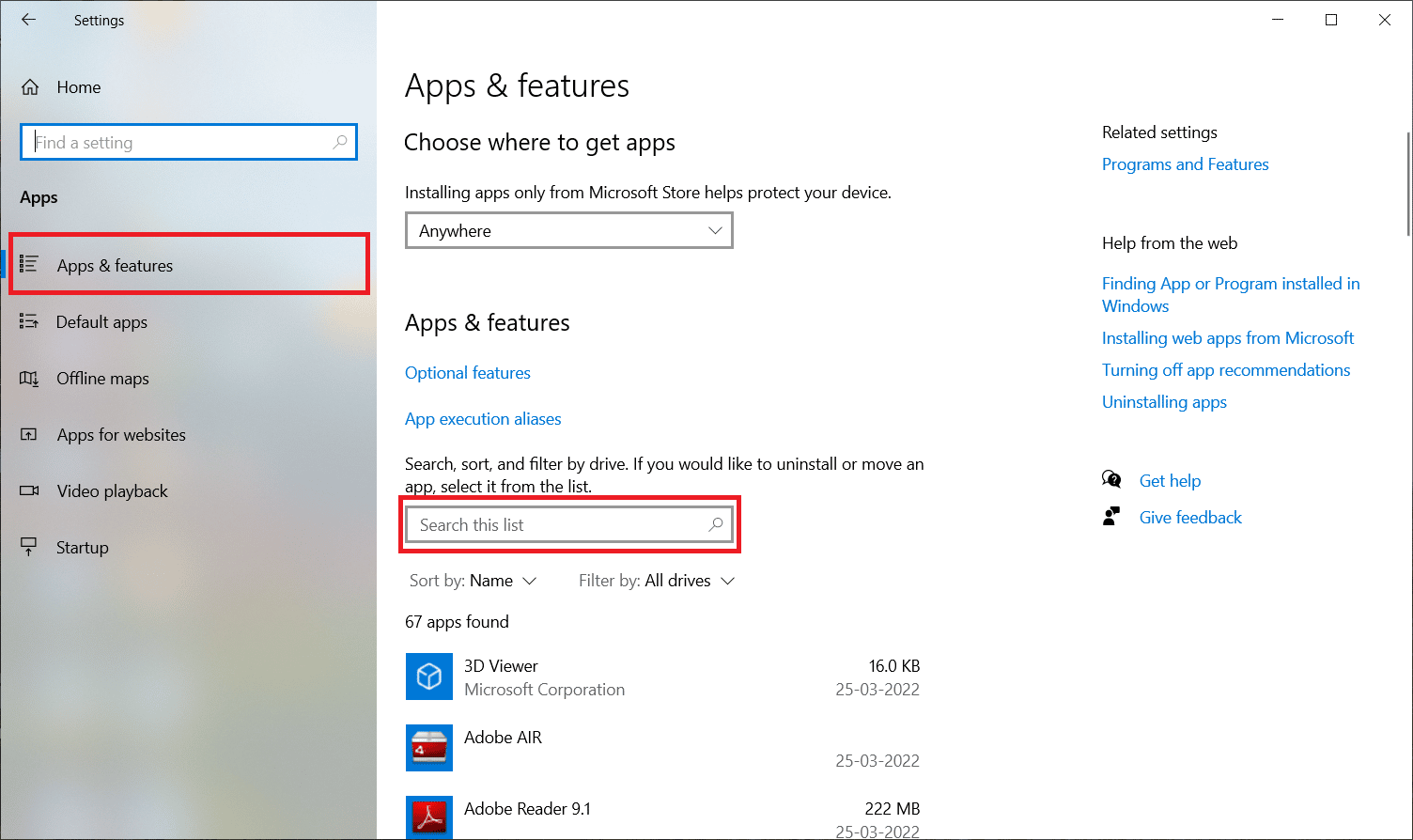
4. จากนั้นเลือกแอป Microsoft Office และคลิกที่ปุ่ม ถอนการติดตั้ง
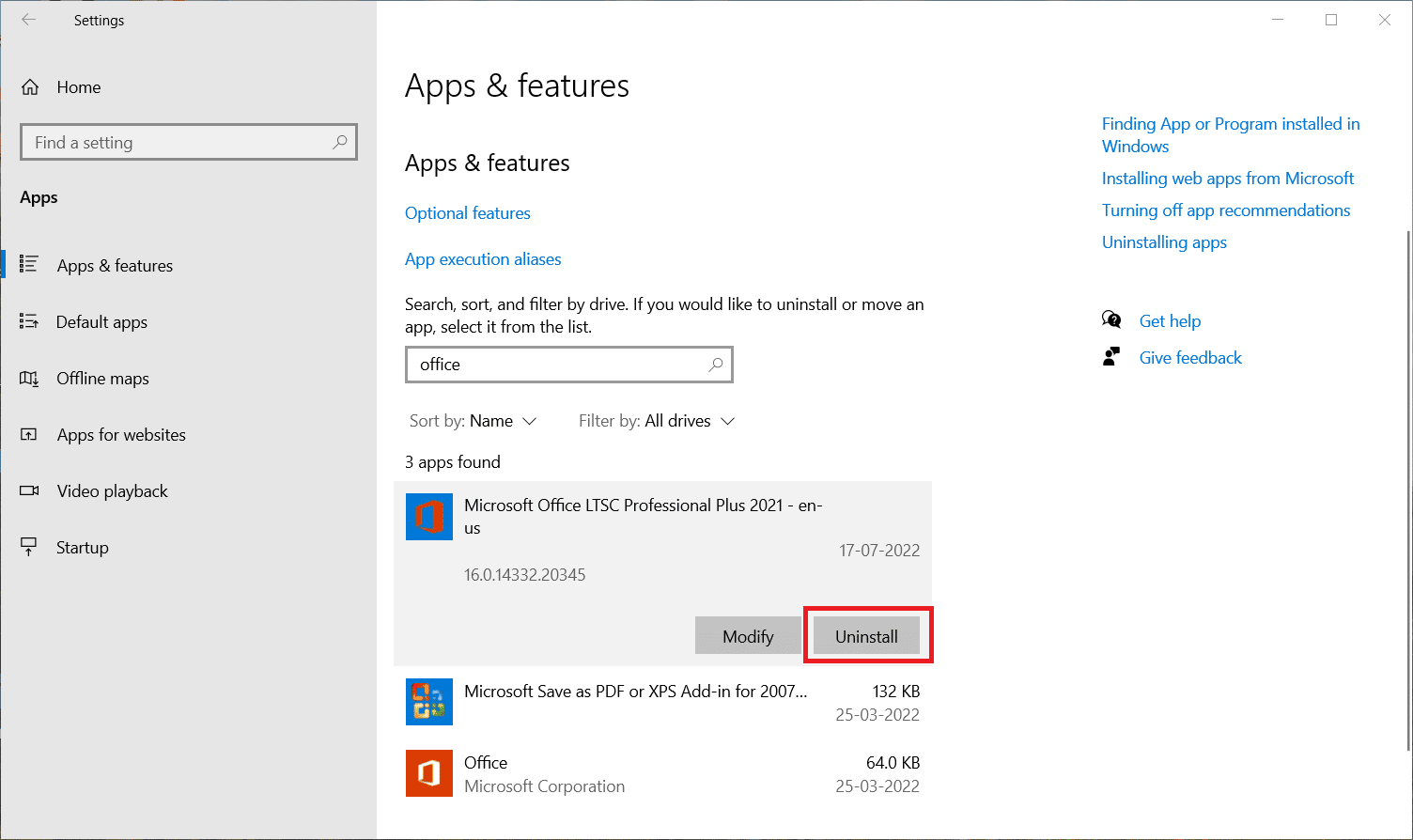
5. ถัดไป คลิกที่ ถอนการติดตั้ง ในข้อความแจ้งการยืนยัน รีสตาร์ทพีซีหลังจากถอนการติดตั้ง Microsoft Office
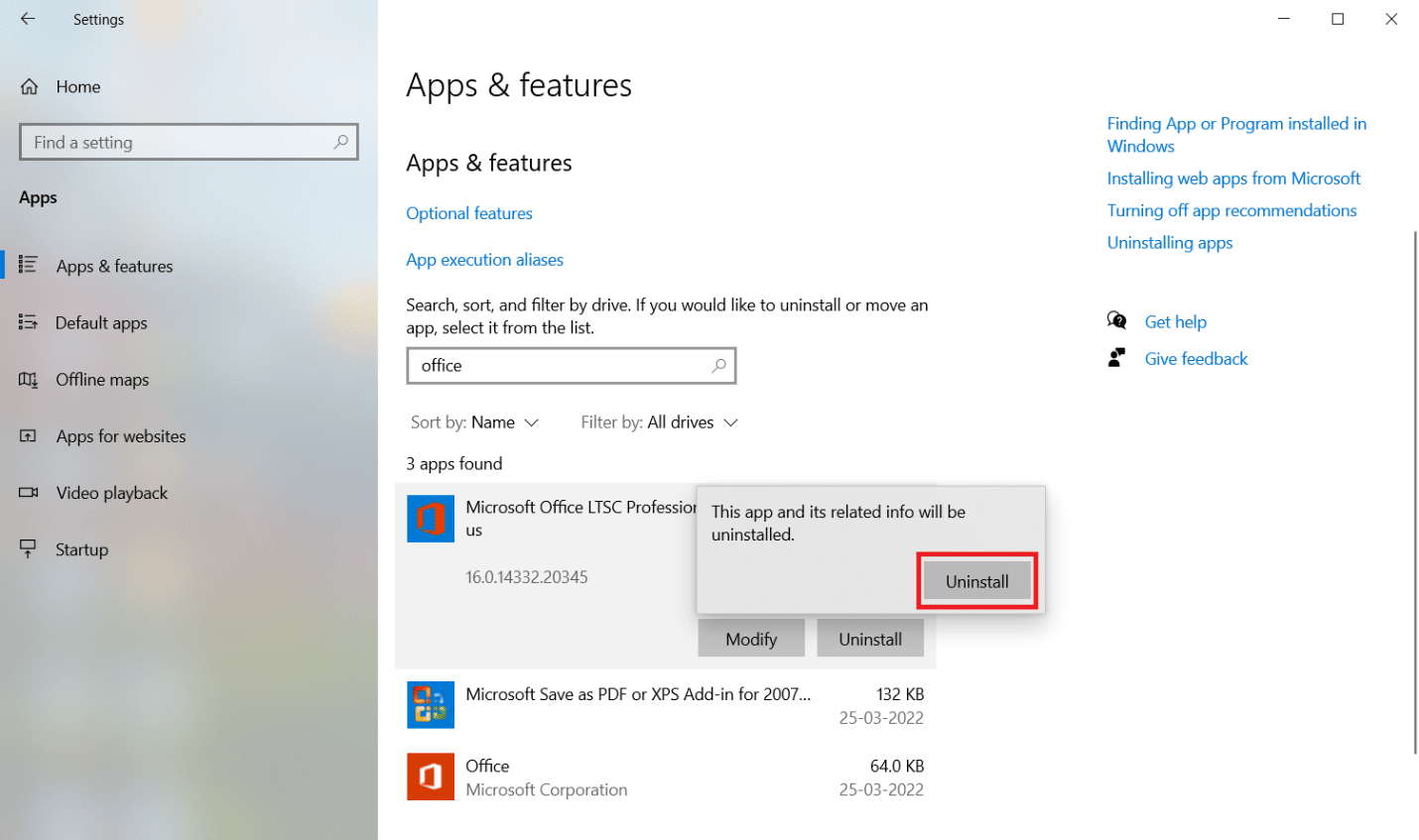
เมื่อคุณถอนการติดตั้งแอปพลิเคชัน MS Office แล้ว ให้ติดตั้งใหม่อีกครั้ง นี่คือวิธีการทำ
6. ไปที่เว็บเพจทางการของ Microsoft จากนั้นคลิกที่ปุ่ม ลงชื่อเข้า ใช้ >
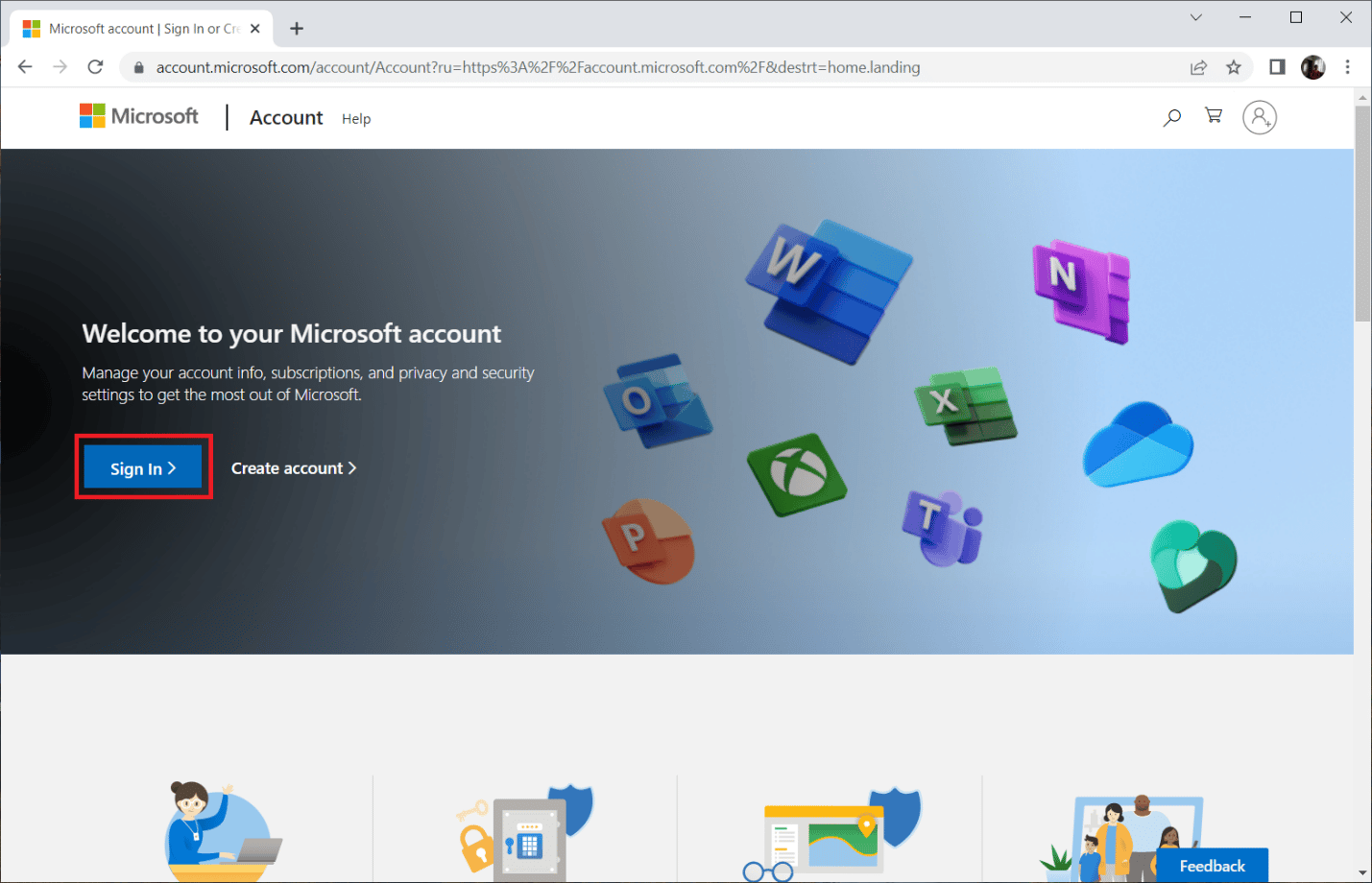
7. ป้อน ข้อมูลรับรองการลงชื่อเข้า ใช้ของคุณและคลิกปุ่ม ถัดไป เพื่อดำเนินการตามกระบวนการเข้าสู่ระบบต่อไป
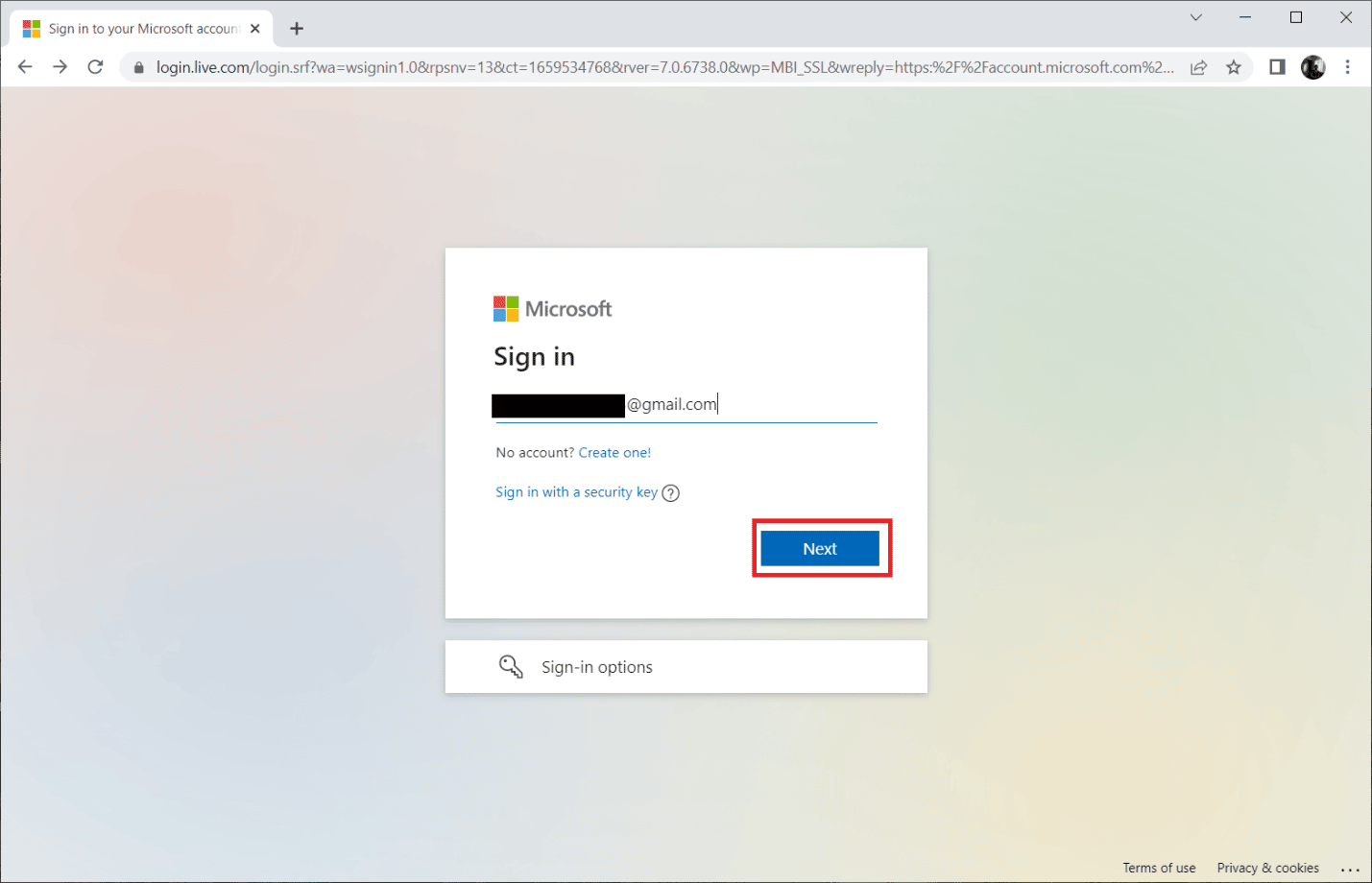
8. เลือก บริการ & สมัครสมาชิก บนแถบเมนูดังแสดงในรูปด้านล่าง หน้านี้จะเปิดแอป Office ที่ลงทะเบียนทั้งหมดของคุณ
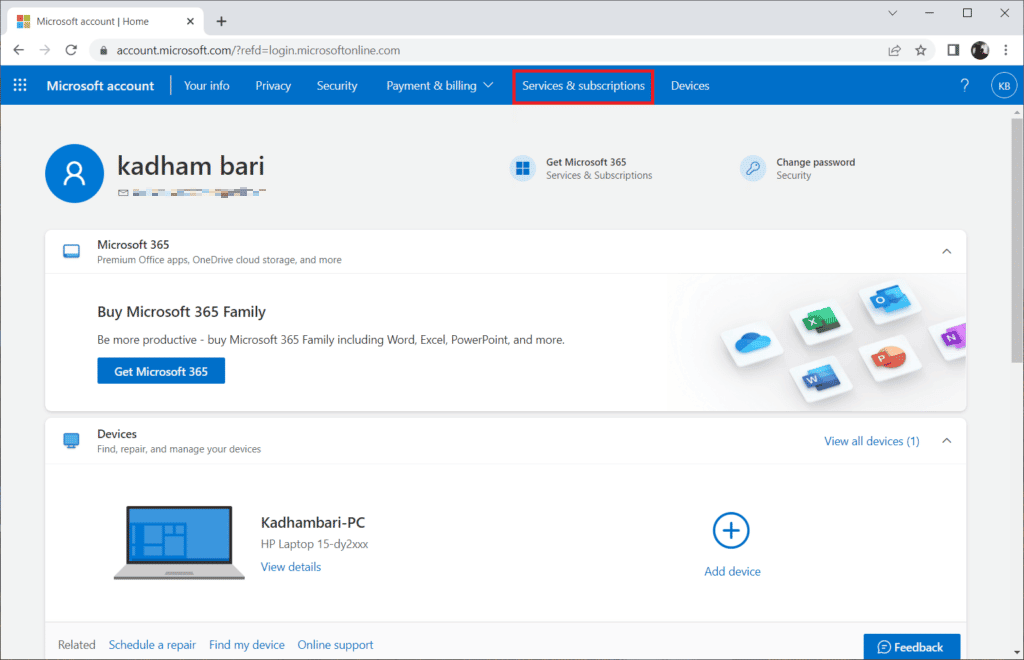
9. ค้นหา ผลิตภัณฑ์ที่ต้องการ และเลือกปุ่ม ติดตั้ง
10. ตอนนี้ คลิกที่ตัวเลือกการ ติดตั้ง
11. เมื่อดาวน์โหลดไฟล์ติดตั้งแล้ว ให้ดับเบิลคลิกและเปิดไฟล์เพื่อ เรียกใช้ไฟล์
12. หลังการติดตั้ง ไปที่แอป Microsoft ที่จำเป็น และเปิดหน้า บัญชี ที่เกี่ยวข้อง จากนั้น ลงชื่อเข้าใช้บัญชี Microsoft ของ คุณ
อ่านเพิ่มเติม: แก้ไข Office Error Code 1058 13 ใน Windows 10
คำถามที่พบบ่อย (FAQ)
ไตรมาสที่ 1 ทางเลือกฟรีที่ดีที่สุดสำหรับอีเมล Outlook?
ตอบ อาจทำให้สับสนว่าจะเลือกแอปใดเมื่อต้องการใช้แอปอีเมลสำหรับเดสก์ท็อป พวกเราส่วนใหญ่ใช้เว็บไคลเอ็นต์ของ Gmail แต่ต้องใช้เบราว์เซอร์ และการแจ้งเตือนแบบพุชจะล่าช้าเสมอ Outlook เป็นตัวเลือกที่ยอดเยี่ยม รวดเร็ว ปลอดภัย และมีส่วนติดต่อผู้ใช้ที่สวยงาม แต่หากไม่มีการสมัครใช้งาน Microsoft โปรแกรมก็ไม่มีคุณลักษณะทั้งหมด แอป Thunderbird เป็นทางเลือกที่ดีที่สุดสำหรับ Outlook Mozilla เป็นโอเพ่นซอร์สฟรีโดยสมบูรณ์ และนำเสนอฟีเจอร์ที่คล้ายกันของ Outlook เช่น ปฏิทิน การจัดการงาน ตัวเลือกผู้ติดต่อและแชท ฟีด กลุ่มข่าว การท่องเว็บ ตัวกรองขั้นสูง และการป้องกันฟิชชิ่ง และสามารถใช้ได้กับ Mac และ Linux OS ด้วยเช่นกัน
ไตรมาสที่ 2 ไฟล์ Outlook PST และ OST คืออะไร
ตอบ ไฟล์ PST หรือที่รู้จักในชื่อ Personal Storage หรือไฟล์ข้อมูล Outlook จะจัดเก็บข้อมูลในเครื่องในระบบของคุณ เช่น ข้อความ รายชื่อติดต่อ ปฏิทิน และข้อมูลงาน ไม่จำเป็นต้องเชื่อมต่ออินเทอร์เน็ตและมักถูกบันทึกเป็นไฟล์สำรองซึ่งช่วยในการซิงโครไนซ์ ในทางกลับกัน OST หรือไฟล์ Outlook แบบออฟไลน์ จะจัดเก็บข้อมูลที่ซิงโครไนซ์ของข้อมูลเมลของคุณในระบบของคุณสำหรับการใช้งานแบบออฟไลน์ เมื่อจำเป็น ไฟล์ PST และ OST สามารถแปลงเป็นไฟล์อื่นได้
ไตรมาสที่ 3 ผู้ให้บริการอีเมลรายใดที่ปลอดภัยที่สุด
ตอบ เมื่อพูดถึงอีเมลที่ปลอดภัยที่สุด Gmail ไม่ได้ทำการแก้ไขเพราะติดตามและสแกนอีเมลของคุณ และวางโฆษณาในอีเมลและบริการอื่นๆ ของ Google ที่คุณใช้ตามคำหลักที่คุณใช้ ผู้ให้บริการอีเมลที่ปลอดภัยแบบโอเพนซอร์สที่ดีที่สุดคือ CounterMail และ ProtonMail พวกเขาให้ความปลอดภัยสูงสุดและการเข้ารหัสแบบ end-to-end เนื่องจากใช้และติดตามข้อมูลทั้งหมด บริการส่วนใหญ่ของ Google จึงไม่เสียค่าใช้จ่ายและให้พื้นที่เก็บข้อมูลฟรี 15 GB ในทางตรงกันข้าม ผู้ให้บริการอีเมลที่ปลอดภัยเหล่านี้ส่วนใหญ่มีพื้นที่ว่างจำกัดตั้งแต่ 500 MB ถึง 1 GB คุณอาจต้องซื้อแผนการสมัครสมาชิกสำหรับที่เก็บข้อมูลบนคลาวด์เพิ่มเติม
ที่แนะนำ:
- Sedecordle คืออะไร? วิธีเล่นเกมนี้
- วิธีหยุดการจ่ายเงินสำหรับ AOL แต่เก็บอีเมลไว้
- แก้ไขขณะนี้ไม่สามารถส่งข้อความของคุณบน Outlook Mobile
- แก้ไขข้อผิดพลาด Outlook 0x8004102a ใน Windows 10
เราหวังว่าคู่มือนี้จะเป็นประโยชน์ และคุณสามารถแก้ไข Outlook ได้ ซึ่งไม่ใช่ข้อผิดพลาดของชื่อไฟล์ที่ถูกต้อง แจ้งให้เราทราบว่าวิธีใดที่เหมาะกับคุณที่สุดในการแก้ไขชื่อไฟล์เก็บถาวรของ Outlook ที่ไม่ถูกต้อง ข้อผิดพลาด หากคุณมีคำถามหรือข้อเสนอแนะเกี่ยวกับคำถามเกี่ยวกับเทคโนโลยี โปรดทิ้งคำถามไว้ในส่วนความคิดเห็นด้านล่าง
