แก้ไข Outlook ค้างเมื่อโหลดโปรไฟล์บน Windows 10
เผยแพร่แล้ว: 2022-06-16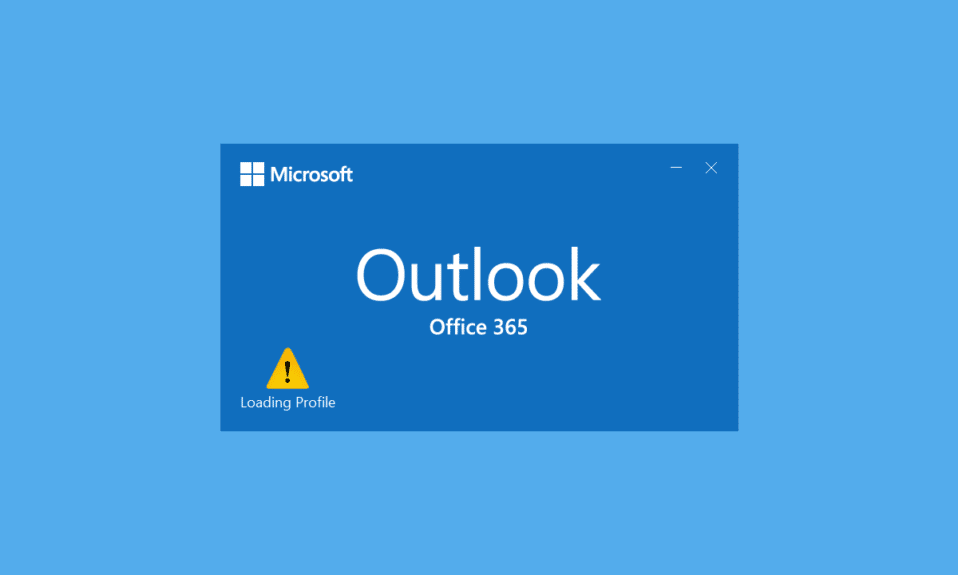
อีเมลเป็นวิธีมาตรฐานสำหรับธุรกิจในการโต้ตอบในโลกสมัยใหม่ ทุกวันนี้ทุกคนมีที่อยู่อีเมลและมีการแลกเปลี่ยนจดหมายหลายพันฉบับทุกวัน Outlook เป็นโปรแกรมที่ออกแบบโดย Microsoft เพื่อจัดการอีเมล เป็นไคลเอนต์อีเมลที่มีคุณสมบัติมากมาย เช่น ปฏิทิน การตั้งเวลาอีเมล การแชร์ไฟล์ ฯลฯ เป็นซอฟต์แวร์ที่ไร้ที่ติ แต่บางครั้งก็พบปัญหาบางอย่าง เมื่อเร็วๆ นี้ ผู้ใช้จำนวนมากรายงานว่าพบว่า Outlook ค้างอยู่ที่การโหลดโปรไฟล์ และไม่สามารถเปิดได้แม้ว่าจะรอเป็นเวลานานก็ตาม การค้นหา Outlook ที่ค้างอยู่บนหน้าจอการโหลดอาจเป็นเรื่องที่น่ารำคาญ เนื่องจากอาจทำให้คุณไม่สามารถเข้าถึงอีเมลสำคัญของคุณได้ หากคุณกำลังจัดการกับ Outlook 2016 ที่ติดอยู่กับปัญหาการโหลดโปรไฟล์ คุณมาถูกที่แล้ว เรานำคำแนะนำที่สมบูรณ์แบบมาให้คุณซึ่งจะช่วยคุณแก้ไข Outlook ที่ค้างอยู่ในการโหลดปัญหา Windows 10 ของโปรไฟล์
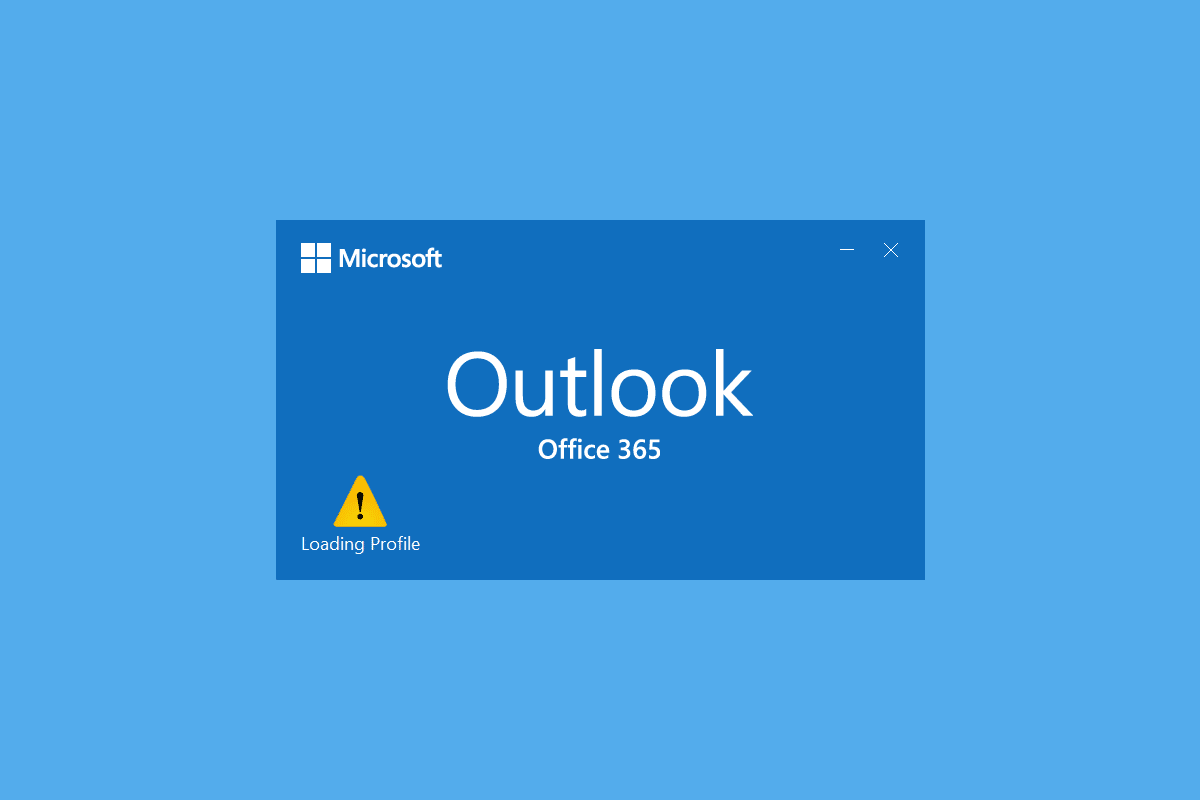
สารบัญ
- วิธีแก้ไข Outlook ค้างเมื่อโหลดโปรไฟล์ใน Windows 10
- วิธีที่ 1: วิธีการแก้ไขปัญหาเบื้องต้น
- วิธีที่ 2: เรียกใช้ Outlook ในฐานะผู้ดูแลระบบ
- วิธีที่ 3: เรียกใช้ตัวแก้ไขปัญหาความเข้ากันได้ของโปรแกรม
- วิธีที่ 4: เริ่ม Outlook ในเซฟโหมด & ปิดใช้งาน Add-Ins
- วิธีที่ 5: ลบ LocalAppData Folder
- วิธีที่ 6: รีเซ็ตบานหน้าต่างนำทางของ Outlook
- วิธีที่ 7: ซ่อมแซม MS Outlook
- วิธีที่ 8: ซ่อมแซมโปรไฟล์ Outlook
- วิธีที่ 9: ซ่อมแซมไฟล์ PST & OST
- วิธีที่ 10: ถอนการติดตั้ง Microsoft NET Framework Updates
- วิธีที่ 11: ลบโปรไฟล์ Outlook
- วิธีที่ 12: แก้ไข ipconfig
- วิธีที่ 13: ลบ Office Key
- วิธีที่ 14: สร้างโปรไฟล์ใหม่
วิธีแก้ไข Outlook ค้างเมื่อโหลดโปรไฟล์ใน Windows 10
อาจมีสาเหตุหลายประการที่อยู่เบื้องหลัง Outlook ที่ติดอยู่กับปัญหาหน้าจอการโหลด และบางสาเหตุมีการกล่าวถึงด้านล่าง
- Outlook มีการเข้าถึงและสิทธิ์ไม่เพียงพอ
- LocalAppData ของ Outlook เสียหาย
- Outlook มีการตั้งค่าความเข้ากันได้ที่ไม่ถูกต้อง
- ปัญหาเกี่ยวกับไฟล์ PST หรือ OST
- บานหน้าต่างนำทางของ Outlook ทำงานไม่ถูกต้อง
- โปรไฟล์ Outlook เสียหาย
หลังจากทำความเข้าใจสาเหตุที่ทำให้ Outlook ค้างในการโหลดปัญหา Windows 10 ให้เรามาดูวิธีการแก้ไขกัน เราจะเริ่มต้นด้วยวิธีการแก้ไขปัญหาขั้นพื้นฐานก่อน โดยส่วนใหญ่จะแก้ไขปัญหาเช่น Outlook ค้างอยู่ที่การโหลดโปรไฟล์
วิธีที่ 1: วิธีการแก้ไขปัญหาเบื้องต้น
คุณควรดำเนินการตามวิธีการด้านล่างก่อนที่จะเปลี่ยนไปใช้วิธีการที่ซับซ้อนอื่นๆ พวกเขาอาจแก้ไขปัญหา
1. รีสตาร์ทพีซี: การรีสตาร์ทพีซีของคุณสามารถแก้ไขข้อผิดพลาดที่เกี่ยวข้องกับระบบและปัญหาเล็กน้อยอื่นๆ ได้ มักเป็นสิ่งแรกที่แนะนำเมื่อประสบปัญหาเกี่ยวกับพีซี มันอาจจะแก้ไขปัญหาในมือ ทำตามคำแนะนำของเราเกี่ยวกับวิธีการรีสตาร์ทหรือรีบูตพีซี Windows เพื่อรีสตาร์ทพีซีของคุณ
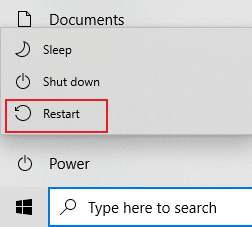
2. ยุติกระบวนการของ Microsoft: ผู้ใช้หลายคนรายงานว่าสามารถแก้ไขปัญหานี้ได้โดยปิดกระบวนการของ Microsoft เช่น Word, Excel เป็นต้น พยายามปิดแอปและกระบวนการของ Microsoft ทั้งหมด รวมถึง Outlook และเปิด Outlook อีกครั้งเพื่อตรวจสอบว่า Outlook 2016 ติดอยู่ที่โปรไฟล์การโหลดหรือไม่ ปัญหายังคงมีอยู่ คุณสามารถทำตามคำแนะนำของเราเกี่ยวกับวิธีการสิ้นสุดงานใน Windows 10 เพื่อสิ้นสุดงานที่เกี่ยวข้องกับ Microsoft
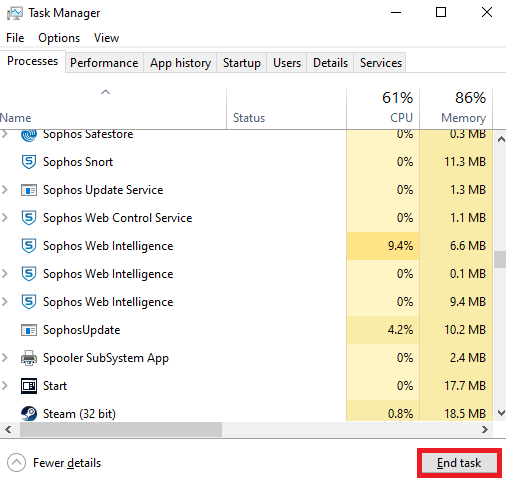
3. เปิดใช้งานโหมดเครื่องบิน: เป็นไปได้ว่าสัญญาณหรือเครือข่ายบางอย่างกำลังรบกวน Outlook และทำให้เกิดปัญหา คุณสามารถเปิดใช้งานโหมดเครื่องบินเพื่อแก้ไขปัญหานี้ได้ ไปที่มุมล่างขวาของหน้าจอแล้วคลิกไอคอนหรือกล่องการแจ้งเตือน ภายในบานหน้าต่างจัดการการแจ้งเตือน คุณจะเห็นไทล์โหมดเครื่องบิน คลิกเพื่อเปิดใช้งานและหลังจากนั้นตรวจสอบว่าคุณสามารถเปิด Outlook ได้หรือไม่
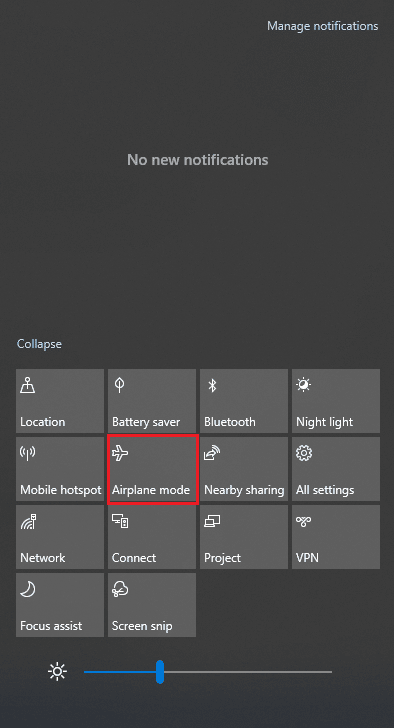
วิธีที่ 2: เรียกใช้ Outlook ในฐานะผู้ดูแลระบบ
ในบางกรณี โปรแกรมเช่น Outlook อาจต้องการสิทธิ์เพิ่มเติมเพื่อให้ทำงานได้อย่างถูกต้อง ฟังก์ชันบางอย่างของ Outlook อาจทำงานได้เมื่อให้สิทธิ์การเข้าถึงระดับผู้ดูแลระบบเท่านั้น หากไม่มีสิทธิ์เพียงพอ Outlook ค้างอยู่ที่การโหลดโปรไฟล์อาจเกิดขึ้น ในการแก้ไขปัญหานี้ คุณสามารถเรียกใช้ Outlook ในฐานะผู้ดูแลระบบ โดยทำตามขั้นตอนด้านล่าง
1. ค้นหา ทางลัดของ Outlook บนพีซีของคุณหรือที่ใดก็ตามที่คุณติดตั้ง Outlook แล้วคลิกขวาบน outlook.exe
หมายเหตุ: ตามค่าเริ่มต้น Outlook จะได้รับการติดตั้งในเส้นทางนี้ C:\Program Files\Microsoft Office\root\OfficeX โดยที่ X แทนเวอร์ชันของ MS Office ของคุณ
2. เลือกตัวเลือก Run as administrator
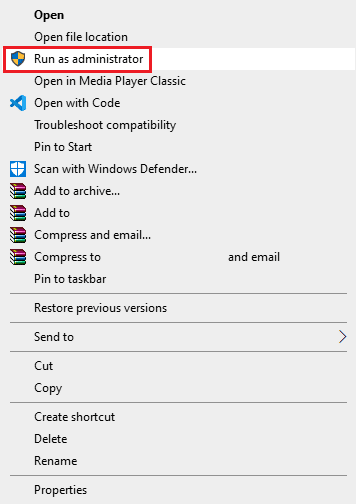
อ่านเพิ่มเติม: แก้ไขแอป Outlook จะไม่เปิดใน Windows 10
วิธีที่ 3: เรียกใช้ตัวแก้ไขปัญหาความเข้ากันได้ของโปรแกรม
หากคุณใช้ Outlook เวอร์ชันที่ไม่สามารถทำงานร่วมกับพีซีที่ใช้ Windows ได้ คุณอาจเผชิญกับปัญหาในการโหลดโปรไฟล์ของ Outlook ในการแก้ไขปัญหานี้ คุณสามารถเรียกใช้ Outlook ในโหมดความเข้ากันได้และเรียกใช้ตัวแก้ไขปัญหาความเข้ากันได้เพื่อตรวจสอบปัญหาเพิ่มเติม อาจแก้ไข Outlook 2016 ที่ติดอยู่กับปัญหาการโหลดโปรไฟล์ คุณสามารถทำได้โดยทำตามขั้นตอนที่กำหนดเพื่อเรียกใช้ตัวแก้ไขปัญหาความเข้ากันได้ของโปรแกรมบน Outlook
1. คลิกขวาที่ ทางลัดของ Outlook และเลือกตัวเลือก คุณสมบัติ ดังที่แสดงด้านล่าง
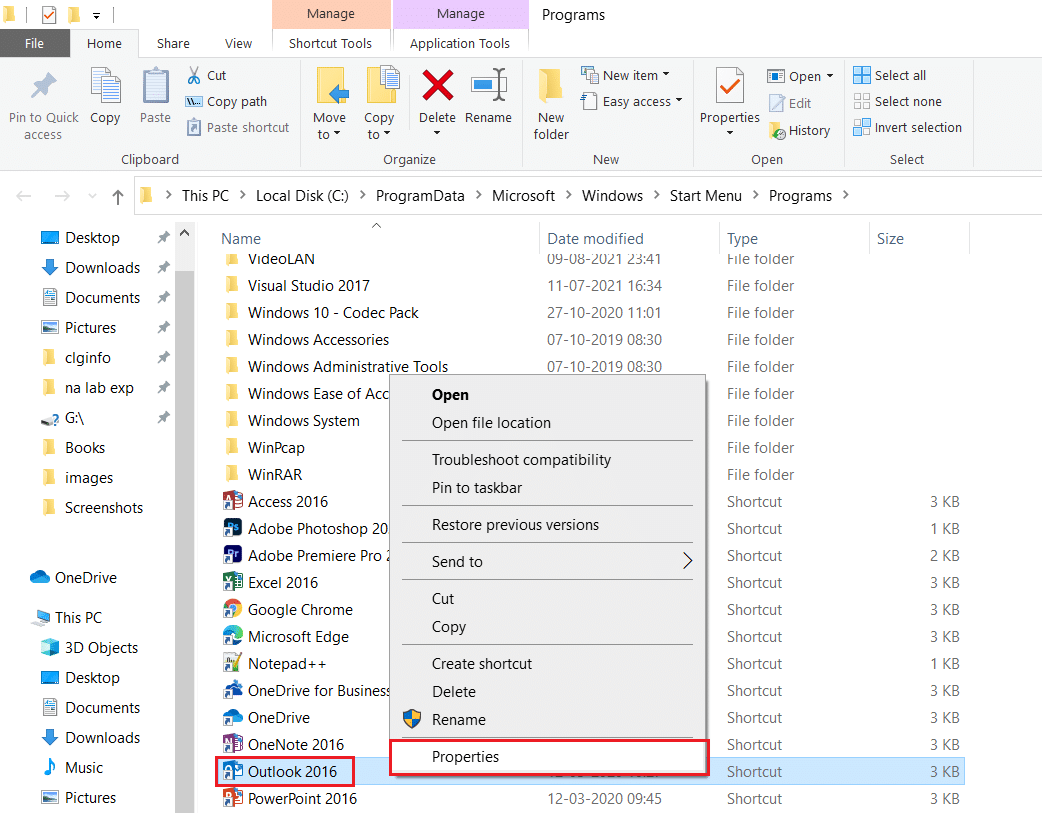
2. สลับไปที่แท็บ ความเข้ากันได้ ในหน้าต่าง คุณสมบัติ Outlook
3. ยกเลิกการเลือกตัวเลือก เรียกใช้โปรแกรมนี้ในโหมดความเข้ากันได้ สำหรับ ตัวเลือก และคลิกที่ ใช้ > ตกลง
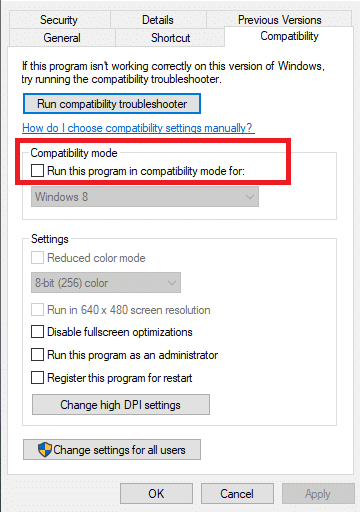
4. คลิกขวาที่ แอป Outlook แล้วเลือก แก้ไขปัญหาความเข้ากันได้ ดังที่แสดง
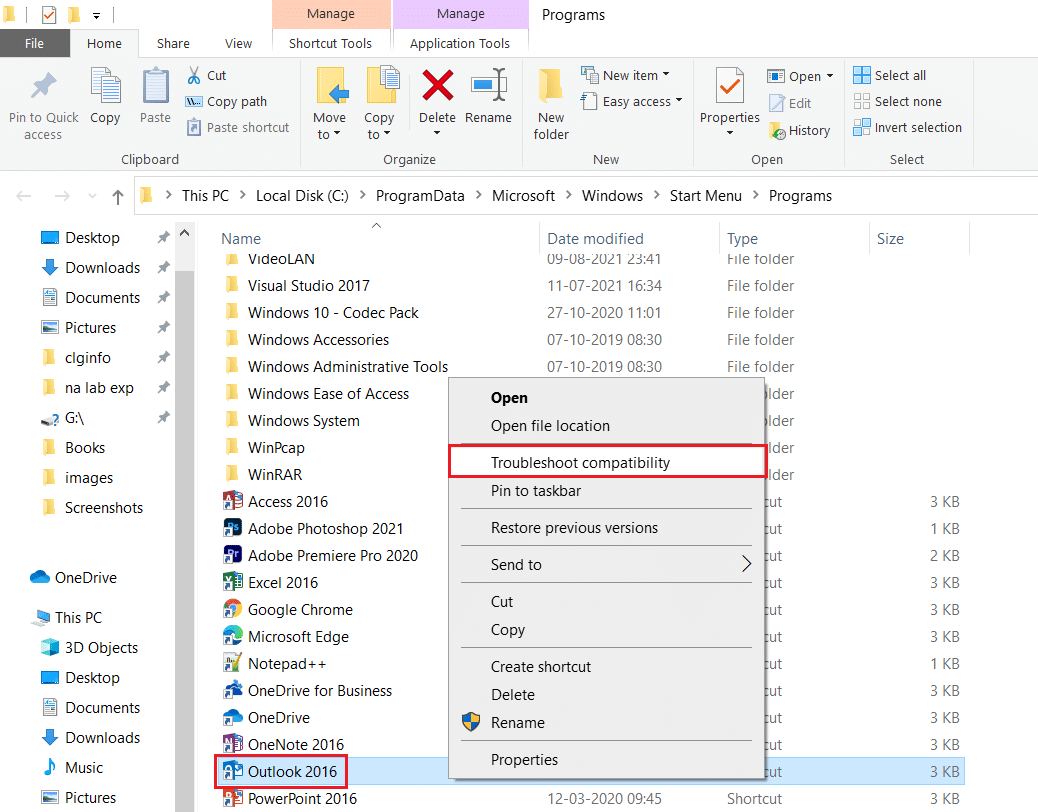
5. ตอนนี้ ตัว แก้ไขปัญหาความเข้ากันได้ของโปรแกรม จะพยายามตรวจหาปัญหาที่อาจเกิดขึ้น
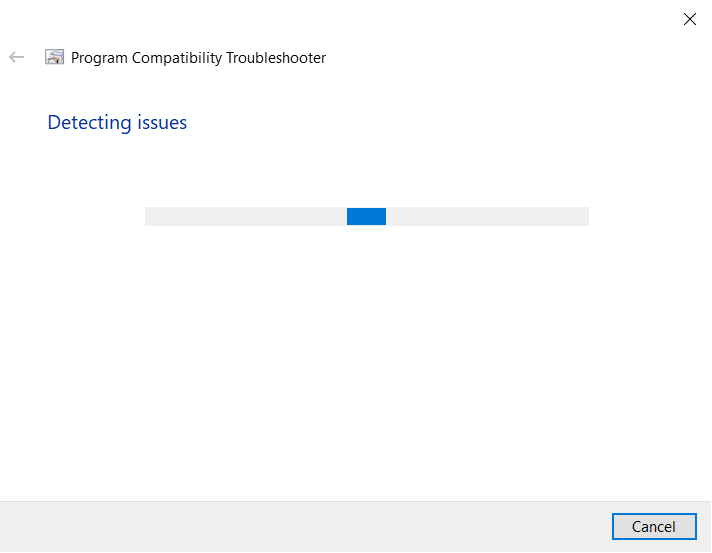
6. คลิก ลองการตั้งค่าที่แนะนำ
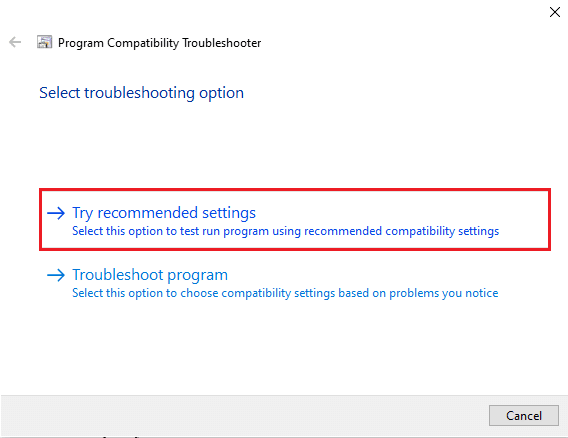
วิธีที่ 4: เริ่ม Outlook ในเซฟโหมด & ปิดใช้งาน Add-Ins
Outlook มี Add-in หลายประเภทเพื่อปรับปรุงประสบการณ์ของผู้ใช้และเพิ่มประสิทธิภาพการทำงาน อย่างไรก็ตาม Add-in เหล่านี้อาจทำให้ Outlook ทำงานผิดพลาด ส่งผลให้เกิดปัญหาเช่น Outlook ค้างอยู่ที่การโหลดโปรไฟล์ คุณสามารถตรวจสอบว่า Add-in ทำให้เกิดปัญหานี้หรือไม่ โดยเรียกใช้ Outlook ในเซฟโหมด มันจะเปิด Outlook โดยไม่มีส่วนเสริมใด ๆ หากใช้งานได้ คุณสามารถปิดใช้งาน Add-in ที่มีปัญหาได้ในภายหลัง ต่อไปนี้เป็นขั้นตอนในการเริ่ม Outlook ในเซฟโหมดและปิดใช้งาน Add-In
1. กดปุ่ม Windows + R พร้อมกันเพื่อเปิดกล่องโต้ตอบ Run
2. พิมพ์ outlook.exe /safe แล้วกด Enter เพื่อเปิด Outlook ใน Safe Mode
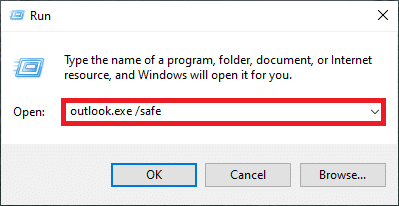
3. ป๊อปอัปขอให้คุณเลือกโปรไฟล์จะปรากฏขึ้น เปิดรายการดรอปดาวน์แล้วเลือกตัวเลือก Outlook แล้วกดปุ่ม Enter
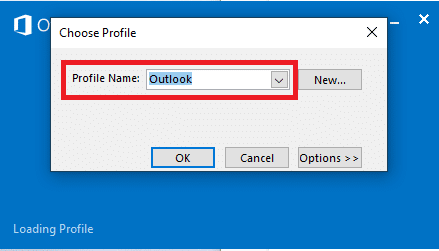
หมายเหตุ: ผู้ใช้บางรายอาจไม่สามารถเปิด Outlook ในเซฟโหมดได้โดยใช้วิธีการข้างต้น ในกรณีนี้ อ่านคำแนะนำเกี่ยวกับวิธีเริ่ม Outlook ในเซฟโหมด
หากคุณประสบความสำเร็จในการเปิดใช้ Outlook ในเซฟโหมด โปรดวางใจได้ว่าปัญหาเกิดขึ้นกับหนึ่งในโปรแกรมเสริม ดังนั้น ให้ถอนการติดตั้งหรือปิดใช้งานสิ่งเหล่านี้ดังนี้:
4. กด ปุ่ม Windows พิมพ์ Outlook แล้วคลิก Open
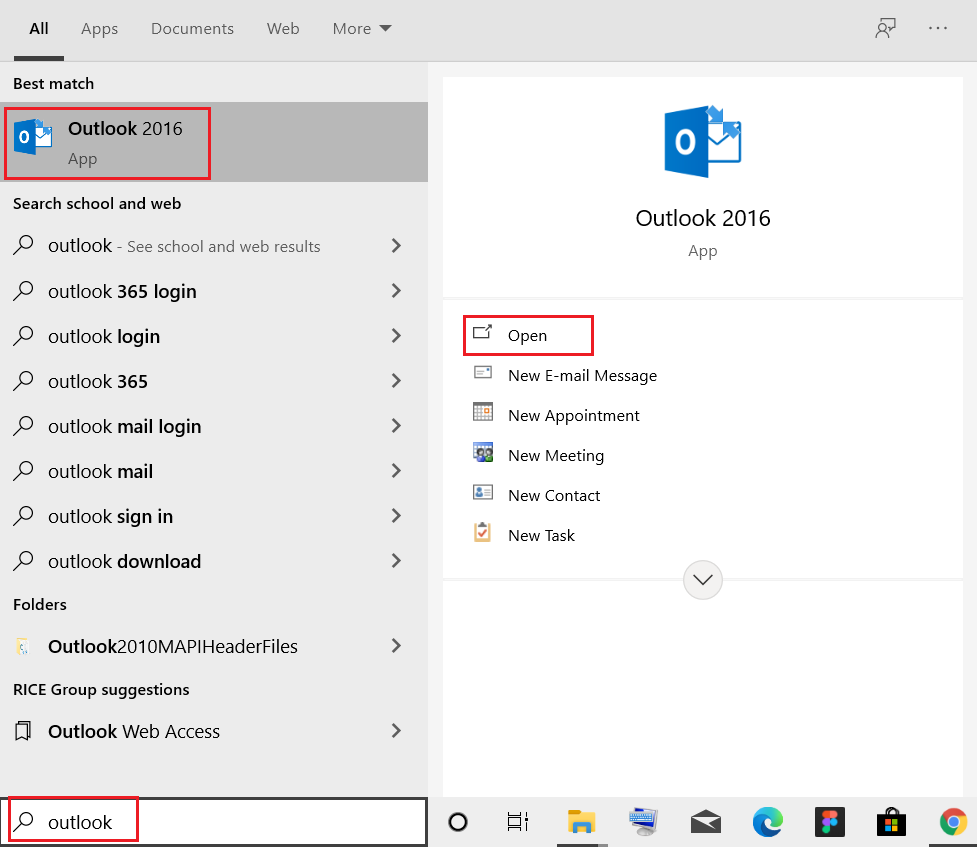
5. คลิกที่แท็บ ไฟล์
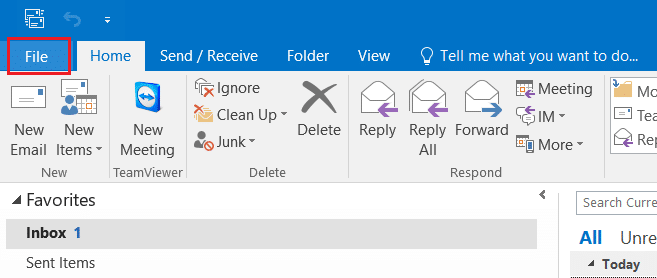
6. เลือก ตัวเลือก ตามที่ไฮไลต์ด้านล่าง
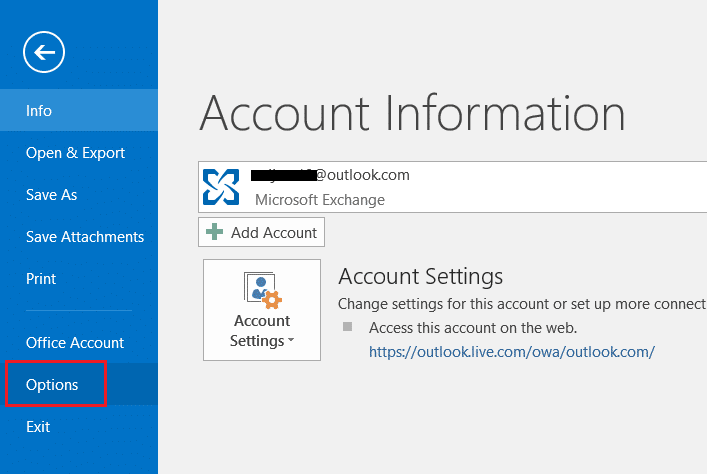
7. ไปที่แท็บ Add-in ทางด้านซ้าย จากนั้นคลิกที่ปุ่ม GO… ถัดจาก Manage: COM Add-ins ดังที่แสดง
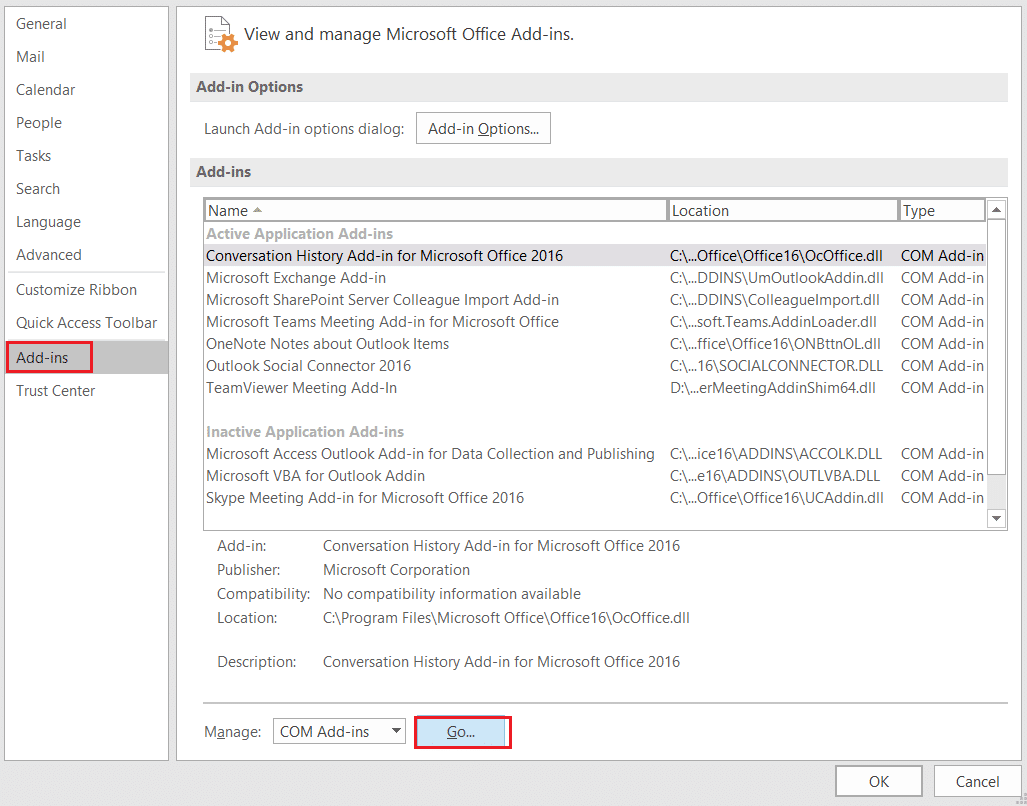
8A. ที่นี่ คลิกที่ปุ่ม Remove เพื่อลบ Add-in ที่ต้องการ
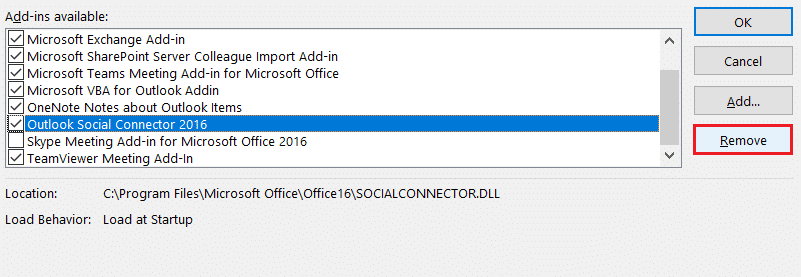
8B. หรือเลือกช่องทำเครื่องหมายสำหรับ Add-in ที่ต้องการ แล้วคลิก ตกลง เพื่อปิดใช้งาน
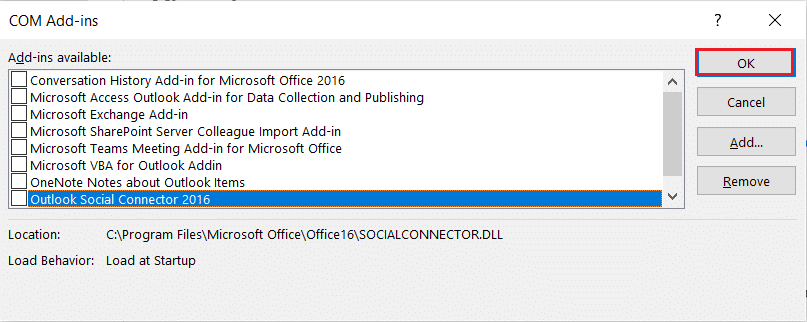
อ่านเพิ่มเติม: แก้ไขข้อความแจ้งรหัสผ่าน Outlook ปรากฏขึ้นอีกครั้ง
วิธีที่ 5: ลบ LocalAppData Folder
แอพส่วนใหญ่เก็บไฟล์ชั่วคราวไว้ในโฟลเดอร์ AppData บางครั้งโฟลเดอร์นี้อาจเสียหายและทำให้เกิดปัญหาในแอปได้ หากโฟลเดอร์ AppData ของ Outlook เสียหาย คุณอาจพบปัญหาในมือ ในการแก้ไขปัญหานี้ คุณสามารถลบโฟลเดอร์ Outlook AppData ได้โดยทำตามขั้นตอนด้านล่าง
1. เปิดกล่องโต้ตอบ เรียกใช้ โดยกดปุ่ม Windows + R พร้อมกัน
2. พิมพ์ %localappdata% แล้วกด Enter เพื่อเปิดโฟลเดอร์ที่ต้องการ
หมายเหตุ: อีกวิธีหนึ่ง ทำตามเส้นทางโฟลเดอร์ C:\Users\username\AppData\Local ใน File Explorer
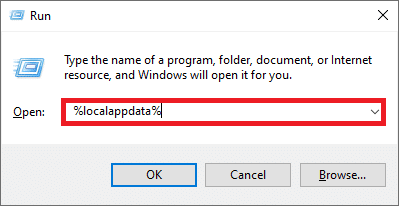
3. ไปที่โฟลเดอร์ Microsoft คลิกขวาที่โฟลเดอร์ Outlook แล้วเลือก ลบ ดังที่แสดงด้านล่าง
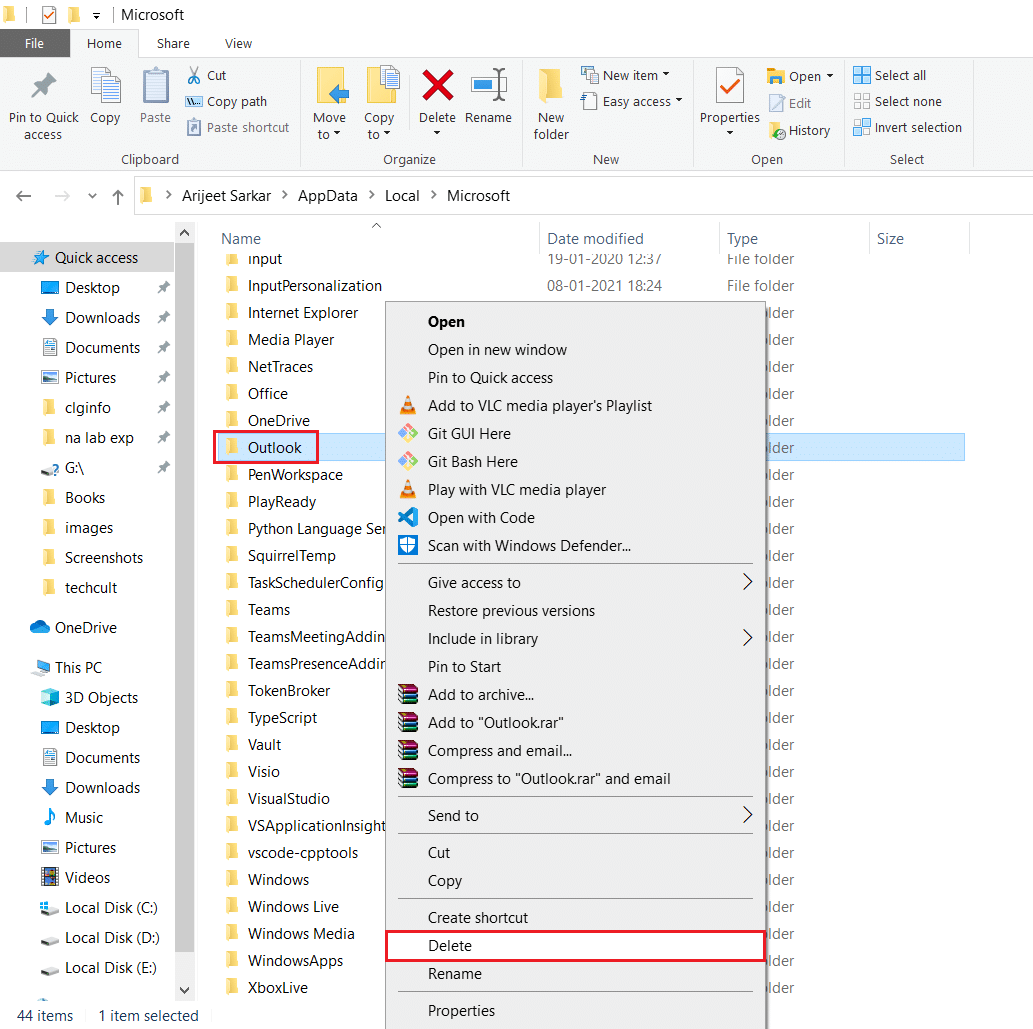
4. สุดท้าย รีสตาร์ท พีซีของคุณ หนึ่งครั้ง แล้วลองเปิด Outlook
วิธีที่ 6: รีเซ็ตบานหน้าต่างนำทางของ Outlook
บานหน้าต่างนำทาง Outlook ใช้เพื่อเข้าถึงอีเมล ผู้ติดต่อ งาน ฯลฯ อย่างรวดเร็ว อย่างไรก็ตาม อาจทำงานผิดพลาดได้เนื่องจากความผิดพลาดหรือปัญหาอื่นๆ ซึ่งอาจทำให้ Outlook ค้างได้ คุณสามารถแก้ไขปัญหานี้ได้ด้วยการรีเซ็ตบานหน้าต่างนำทาง Oulook อาจแก้ไข Outlook 2016 ที่ติดอยู่กับปัญหาการโหลดโปรไฟล์ ต่อไปนี้เป็นขั้นตอนในการรีเซ็ตบานหน้าต่างนำทางของ Outlook
1. เปิดกล่องโต้ตอบ เรียกใช้
2. พิมพ์ outlook.exe /resetnavpane แล้วกด Enter เพื่อรีเซ็ตบานหน้าต่างนำทางของ Outlook

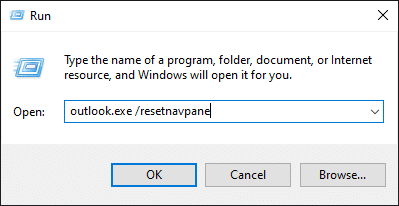
อ่านเพิ่มเติม: วิธีการกู้คืนรหัสผ่าน Outlook
วิธีที่ 7: ซ่อมแซม MS Outlook
คุณอาจประสบปัญหาในการโหลดโปรไฟล์ของ Outlook หาก Outlook เสียหาย อาจเป็นเพราะปัญหาของระบบ การโจมตีของไวรัส หรือการอัปเดตที่ไม่ได้รับ คุณสามารถซ่อมแซมแอปพลิเคชัน Outlook เพื่อแก้ไขปัญหานี้ได้ โดยทำตามขั้นตอนเหล่านี้ด้านล่าง
1. กด ปุ่ม Windows พิมพ์ Control Panel แล้วคลิก Open
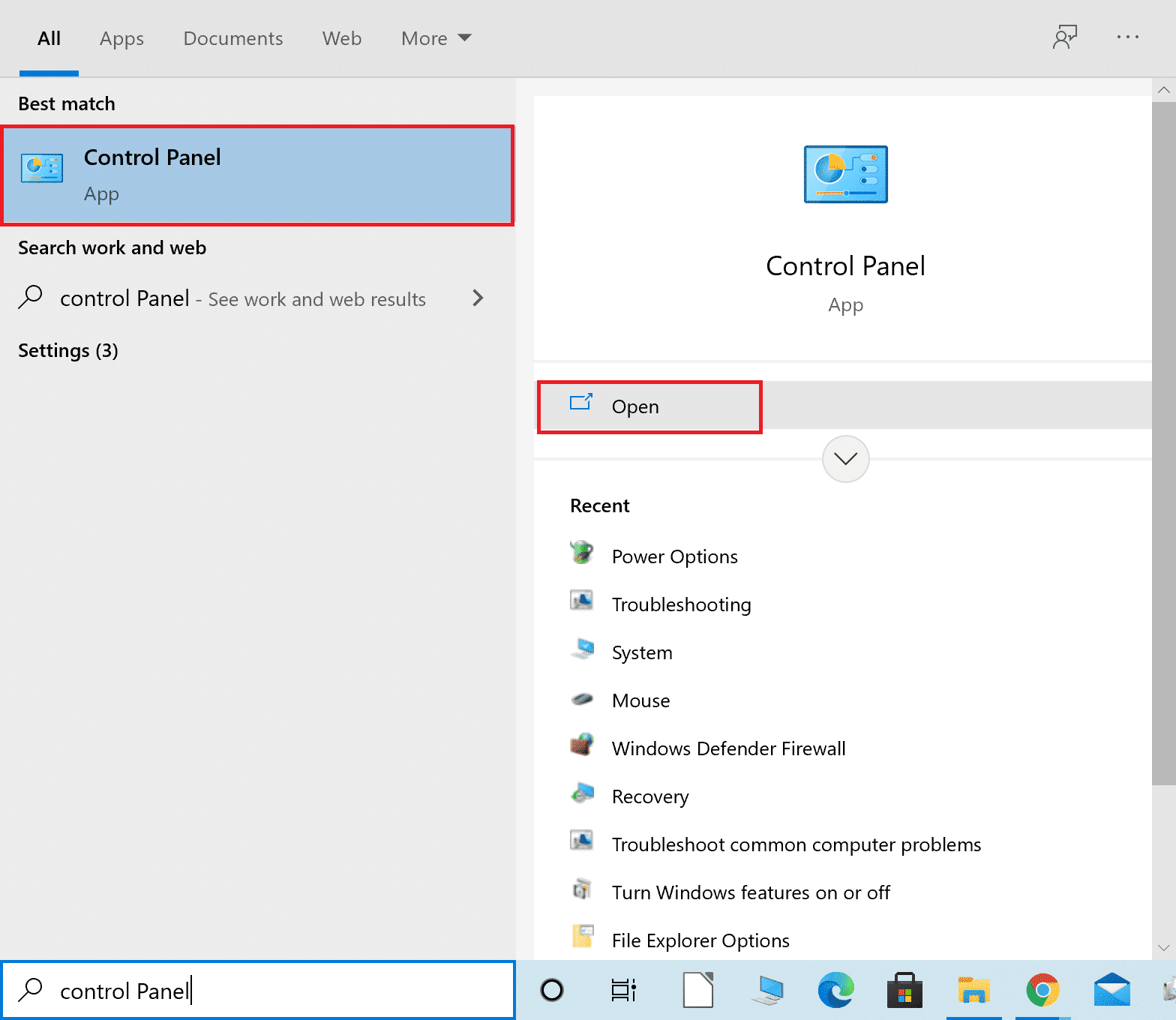
2. ตั้งค่า View by > Large icons และคลิกที่ Programs and Features จากตัวเลือกที่กำหนด
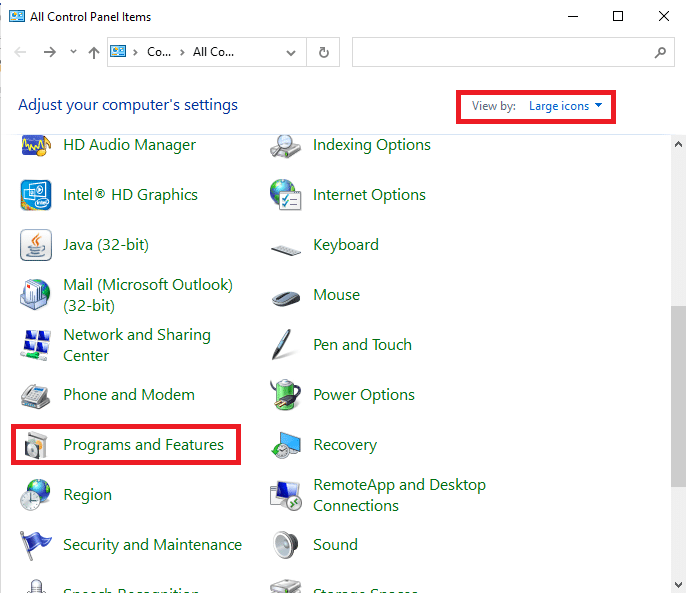
3. ค้นหา MS Office Suite ที่ติดตั้งบนพีซีของคุณ คลิกขวาที่มันแล้วคลิก Change ดังที่แสดง
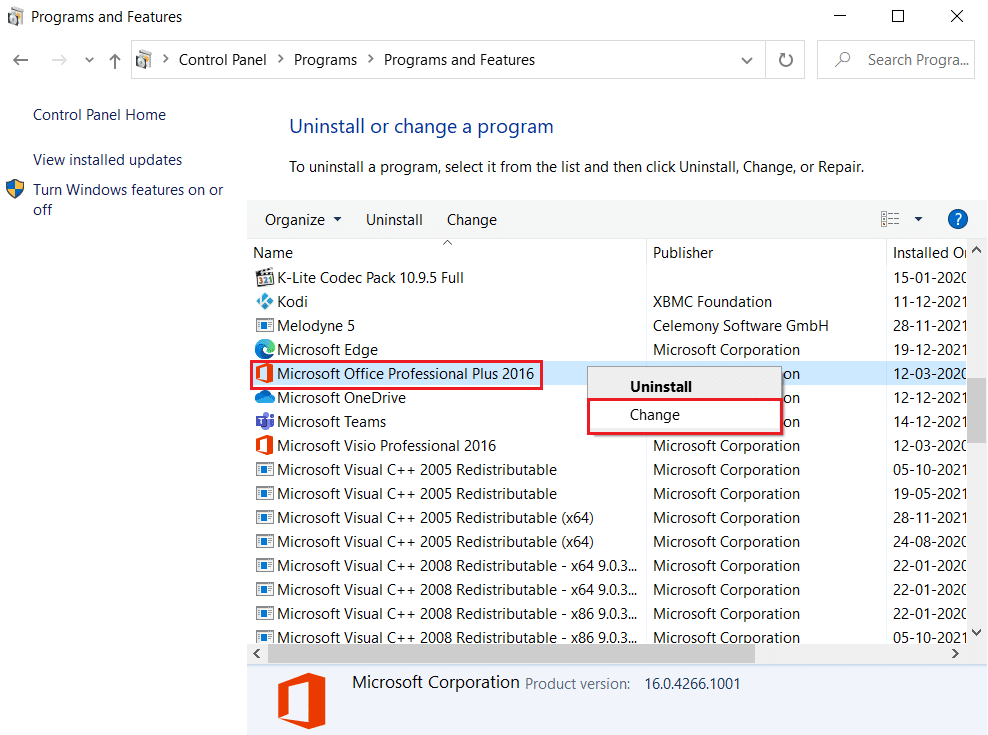
4. เลือก Quick Repair และคลิกที่ปุ่ม Repair เพื่อดำเนินการต่อ ดังที่แสดงไว้
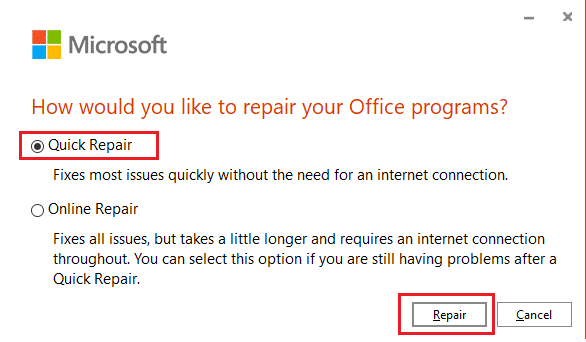
5. คลิก ใช่ ในป๊อปอัป การควบคุมบัญชีผู้ใช้ ที่ปรากฏขึ้น
6. ทำตาม คำแนะนำบนหน้าจอ เพื่อสิ้นสุดกระบวนการซ่อมแซม
วิธีที่ 8: ซ่อมแซมโปรไฟล์ Outlook
ในบางกรณี โปรไฟล์ Outlook ของคุณอาจเสียหายเนื่องจากข้อผิดพลาดหรือข้อบกพร่องเล็กน้อย อาจทำให้ Outlook ติดขัดได้ Outlook มีตัวเลือกการซ่อมแซมในตัว ซึ่งคุณสามารถใช้ซ่อมแซมโปรไฟล์ของคุณได้ ทำตามขั้นตอนด้านล่างเพื่อซ่อมแซมโปรไฟล์ Outlook
1. เปิด Outlook ในเซฟโหมด
หมายเหตุ: หากคุณลงชื่อเข้าใช้หลายบัญชี ให้เลือกบัญชีที่มีปัญหาจากรายการแบบเลื่อนลงก่อน
2. ไปที่ ไฟล์ > การตั้งค่าบัญชี และเลือก การตั้งค่าบัญชี… จากเมนูดังที่แสดง
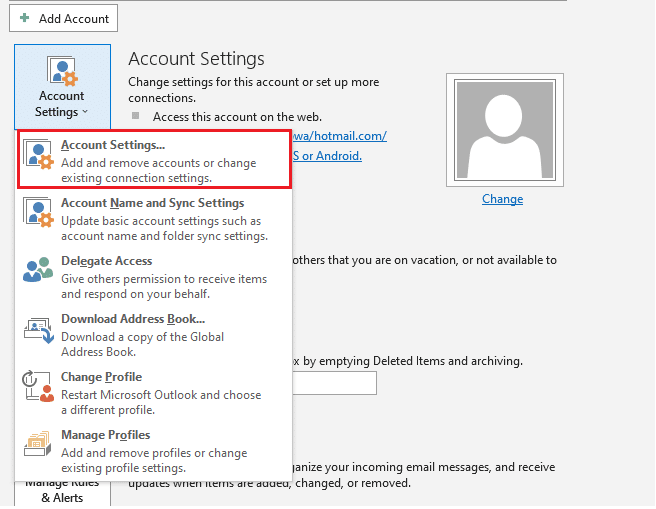
3. จากนั้นในแท็บ อีเมล ให้คลิกตัวเลือก ซ่อมแซม... ดังที่แสดง
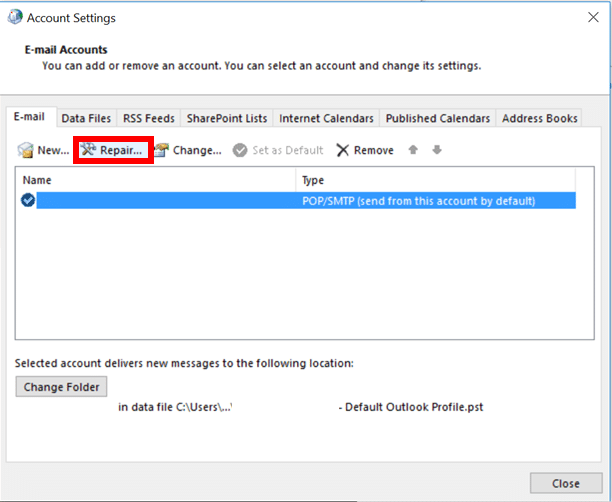
4. หน้าต่างซ่อมแซมจะปรากฏขึ้น ทำตามคำ แนะนำบนหน้าจอ เพื่อแก้ไขบัญชีของคุณ
อ่านเพิ่มเติม: วิธีเปิดปิดใบเสร็จรับเงินการอ่านอีเมล Outlook
วิธีที่ 9: ซ่อมแซมไฟล์ PST & OST
Outlook ใช้ไฟล์ PST และ OST เพื่อจัดเก็บข้อมูล PST บันทึกข้อมูลในดิสก์ภายในเครื่องของไคลเอ็นต์ในขณะที่ OST จัดการข้อมูลสำหรับการใช้งานแบบออฟไลน์ บางครั้งไฟล์ข้อมูลเหล่านี้อาจเสียหายทำให้ Outlook ค้างได้ อย่างไรก็ตาม คุณสามารถซ่อมแซมและแก้ไขปัญหานี้ได้โดยทำตามคำแนะนำของเราเกี่ยวกับวิธีแก้ไขไฟล์ข้อมูล Outlook .ost และ .pst ที่เสียหาย
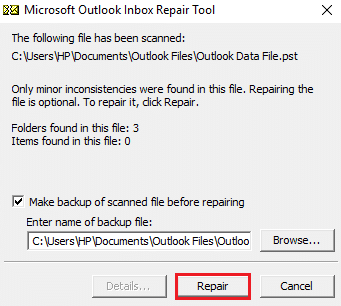
วิธีที่ 10: ถอนการติดตั้ง Microsoft NET Framework Updates
รายงานผู้ใช้บางฉบับแนะนำว่าการอัปเดตล่าสุดของ Microsoft .NET Framework กำลังขัดขวาง Outlook และทำให้ทำงานผิดปกติ การถอนการติดตั้งการอัปเดตเหล่านี้อาจช่วยแก้ไขปัญหา Outlook ที่ค้างอยู่ที่การโหลดโปรไฟล์ และคุณสามารถทำได้โดยทำตามขั้นตอนเหล่านี้
1. กด ปุ่ม Windows พิมพ์ แผงควบคุม และกดปุ่ม Enter

2. ตั้งค่า ดูตาม > หมวดหมู่ จากนั้นเลือก ถอนการติดตั้งโปรแกรม ตัวเลือก
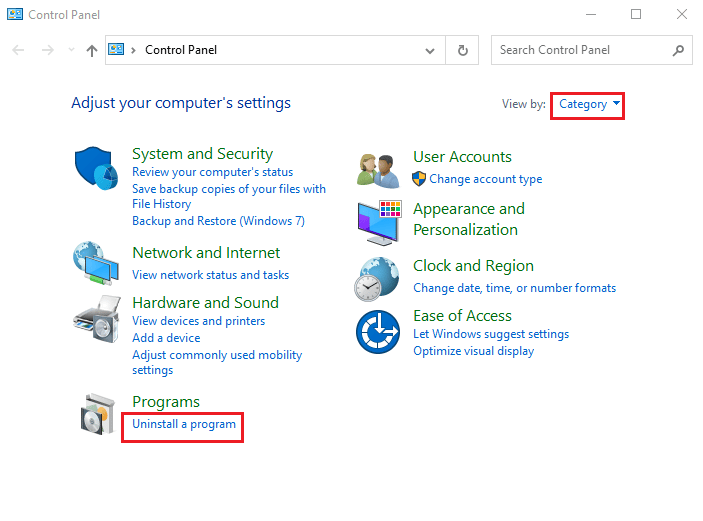
3. ตอนนี้ เลือก Microsoft .NET Framework
4. คลิกขวาที่โปรแกรมแล้วเลือกตัวเลือก ถอนการติดตั้ง
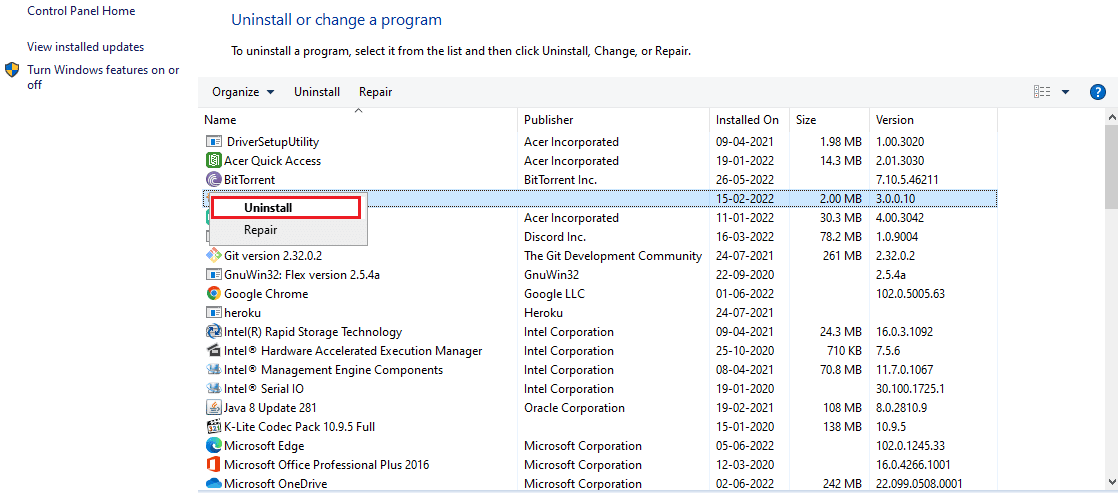
หลังจากถอนการติดตั้งการอัปเดตทั้งหมดแล้ว ให้ตรวจสอบว่า Outlook 2016 ค้างอยู่ที่ปัญหาการโหลดโปรไฟล์หรือไม่
อ่านเพิ่มเติม: วิธีซิงค์ Google ปฏิทินกับ Outlook
วิธีที่ 11: ลบโปรไฟล์ Outlook
เป็นไปได้ว่าสาเหตุที่ทำให้ Outlook ติดขัดคือโปรไฟล์ผู้ใช้ที่เสียหายใน Outlook พวกเขาสามารถหยุดการโหลด Outlook ได้อย่างถูกต้อง คุณสามารถลบโปรไฟล์เหล่านี้ออกได้ ซึ่งอาจช่วยแก้ปัญหาได้ ทำตามขั้นตอนด้านล่างเพื่อทำเช่นเดียวกัน
1. กดปุ่ม Windows พิมพ์ แผงควบคุม และกดปุ่ม Enter

2. ตั้งค่า ดูโดย > ไอคอนขนาดใหญ่ และคลิกที่ตัวเลือก จดหมาย

3. ตอนนี้ คลิกที่ แสดงโปรไฟล์… ตัวเลือกที่แสดงเน้น

4. เลือกโปรไฟล์ทั้งหมดทีละรายการแล้วคลิกปุ่ม ลบ หลังจากที่คุณทำเสร็จแล้วให้คลิกที่ ตกลง
5. กด ปุ่ม Window + R พร้อมกันเพื่อเปิดกล่องโต้ตอบ Run
6. พิมพ์ regedit แล้วคลิก ตกลง เพื่อเปิด Registry Editor

7. ไปที่ เส้นทาง ต่อไปนี้ใน Registry Editor
HKEY_CURRENT_USER\SOFTWARE\Microsoft\Office\X\Profiles
หมายเหตุ : X จะแตกต่างกันไปตามเวอร์ชัน MS Office ที่คุณใช้
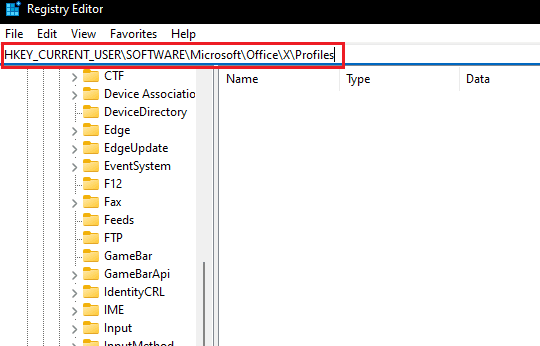
8. ตอนนี้ ลบโปรไฟล์ทั้งหมด ที่นี่ เปิด Outlook และตรวจสอบว่า Outlook 2016 ค้างอยู่ที่ปัญหาการโหลดโปรไฟล์หรือไม่
วิธีที่ 12: แก้ไข ipconfig
ผู้ใช้บางรายได้ค้นพบเคล็ดลับในการใช้ Outlook ที่ค้างอยู่ที่ปัญหาการโหลดโปรไฟล์ ได้รับการแก้ไขแล้ว มันเกี่ยวข้องกับการปล่อย IP เมื่อเกิดปัญหาแล้วต่ออายุ อาจแก้ไขปัญหาได้ คุณสามารถทำได้โดยทำตามขั้นตอนเหล่านี้
1. เปิด Outlook และรอให้ข้อความหน้าจอโหลดปรากฏขึ้น
2. กด ปุ่ม Windows พิมพ์ command prompt แล้วคลิก Run as administrator
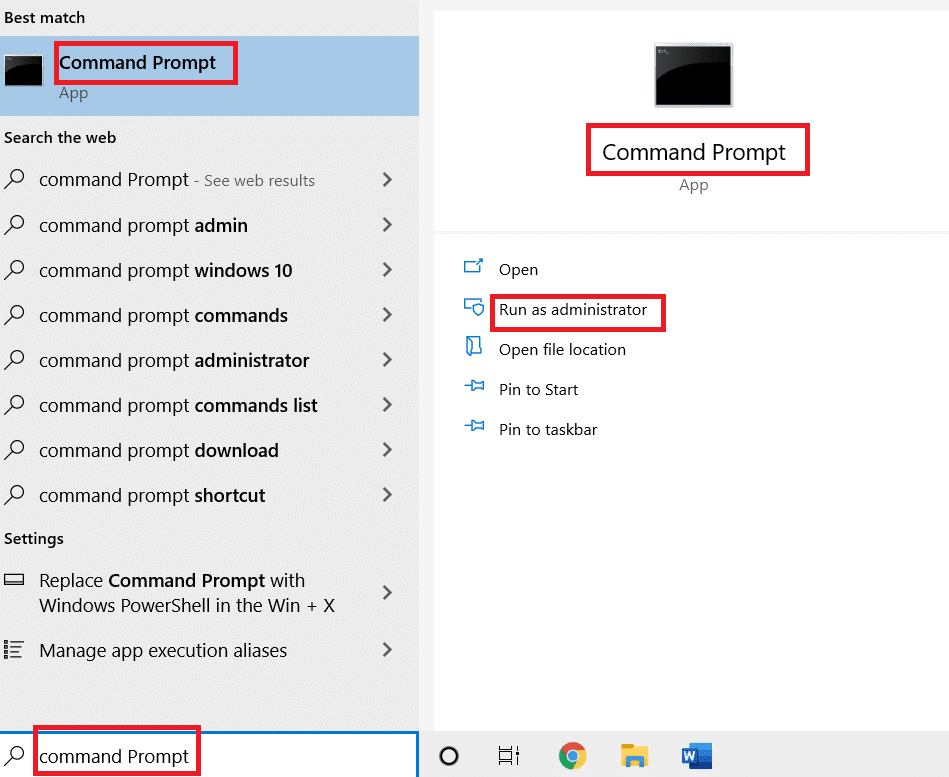
3. พิมพ์คำสั่ง ipconfig/ release แล้วกด Enter ทำเช่นนี้ในขณะที่ Outlook ค้างอยู่ที่หน้าจอโหลด

4. หากหน้าจอ Outlook เริ่มทำงาน ให้พิมพ์คำสั่ง ipconfig/renew แล้วกดปุ่ม Enter

5. เลือกตัวเลือก ส่ง/รับโฟลเดอร์ทั้งหมด ใน Outlook
วิธีที่ 13: ลบ Office Key
หากคุณเพิ่งอัปเดต Outlook อาจเป็นไปได้ว่าบางคีย์อาจยังคงอยู่จากเวอร์ชันก่อนหน้า คีย์เหล่านี้บางครั้งอาจทำให้เกิดปัญหาใน Outlook และอาจทำให้ไม่สามารถโหลดได้ การนำคีย์เหล่านี้ออกอาจแก้ปัญหา Outlook 2016 ค้างอยู่ที่ปัญหาการโหลดโปรไฟล์ และคุณสามารถทำได้โดยทำตามขั้นตอนเหล่านี้
1. เปิดตัว แก้ไขรีจิสทรี ผ่านกล่องโต้ตอบ เรียกใช้ ตามที่แสดงด้านล่าง

2. ไปที่ พาธของ โฟลเดอร์คีย์ที่กำหนดใน Registry Editor
HKEY_CURRENT_USER\SOFTWARE\Microsoft\Office
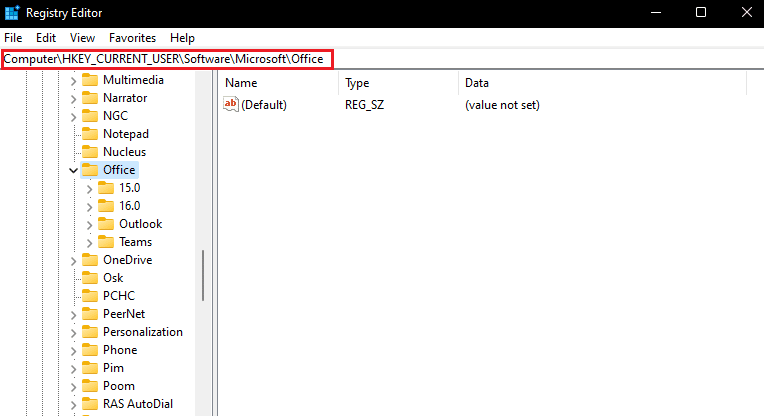
3. ค้นหา คีย์ จาก Office เวอร์ชันก่อนหน้าและลบออกโดยคลิกขวาแล้วเลือกตัวเลือก ลบ
อ่านเพิ่มเติม: แก้ไขข้อความแจ้งรหัสผ่าน Outlook ปรากฏขึ้นอีกครั้ง
วิธีที่ 14: สร้างโปรไฟล์ใหม่
วิธีนี้เป็นวิธีสุดท้าย หากไม่มีวิธีการใดที่ใช้ได้ คุณสามารถลองสร้างโปรไฟล์ใหม่บน Outlook และแก้ปัญหาได้อย่างแน่นอน คุณสามารถสร้างโปรไฟล์ใหม่ได้โดยทำตามขั้นตอนที่กำหนด
1. เปิด แผงควบคุม จากเมนู เริ่ม
2. ตั้งค่า View by > Large icons แล้วคลิก Mail (Microsoft Outlook)

3. ตอนนี้ คลิกที่ แสดงโปรไฟล์… ตัวเลือกที่แสดงเน้น

4. จากนั้นคลิกปุ่ม เพิ่ม ในแท็บ ทั่วไป
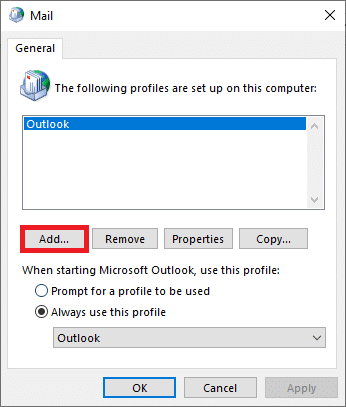
5. ถัดไป พิมพ์ ชื่อโปรไฟล์ แล้วคลิก ตกลง
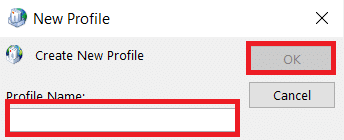
6. จากนั้น ป้อนรายละเอียดที่ต้องการ ( Your Name, Email Address, Password & Retype Password ) ในส่วน บัญชีอีเมล จากนั้นคลิก Next > Finish
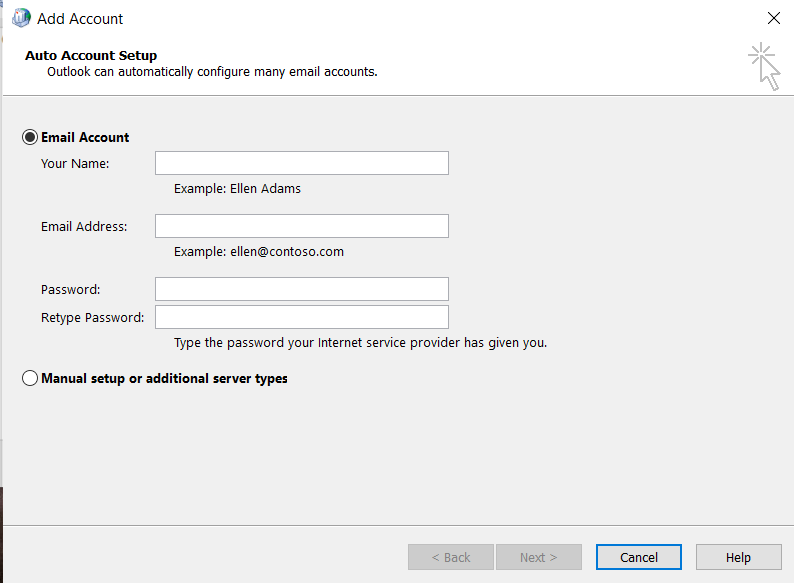
7. ทำซ้ำ ขั้นตอนที่ 1-4 แล้วคลิก บัญชีใหม่ ของคุณจากรายการ
8. จากนั้นตรวจสอบ ใช้โปรไฟล์นี้เสมอ ตัวเลือก
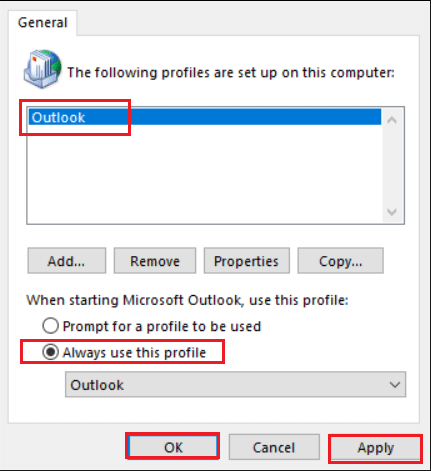
9. คลิก ใช้ > ตกลง เพื่อบันทึกการเปลี่ยนแปลงเหล่านี้
ที่แนะนำ:
- ปุ่ม WPS บนเครื่องพิมพ์ Canon อยู่ที่ไหน
- ทางเลือก Outlook ที่ดีที่สุด 24 อันดับแรก
- แก้ไข Outlook เปิดเฉพาะในเซฟโหมดใน Windows 10
- วิธีเปิดโหมดมืดของ Microsoft Outlook
เราหวังว่าคู่มือนี้จะเป็นประโยชน์และคุณสามารถแก้ไขปัญหา Outlook ที่ค้างอยู่ที่การโหลดโปรไฟล์ แจ้งให้เราทราบว่าวิธีใดได้ผลดีที่สุดสำหรับคุณ หากคุณมีข้อสงสัยหรือข้อเสนอแนะโปรดทิ้งไว้ในส่วนความคิดเห็น
