แก้ไข Outlook เปิดเฉพาะในเซฟโหมดใน Windows 10
เผยแพร่แล้ว: 2022-06-03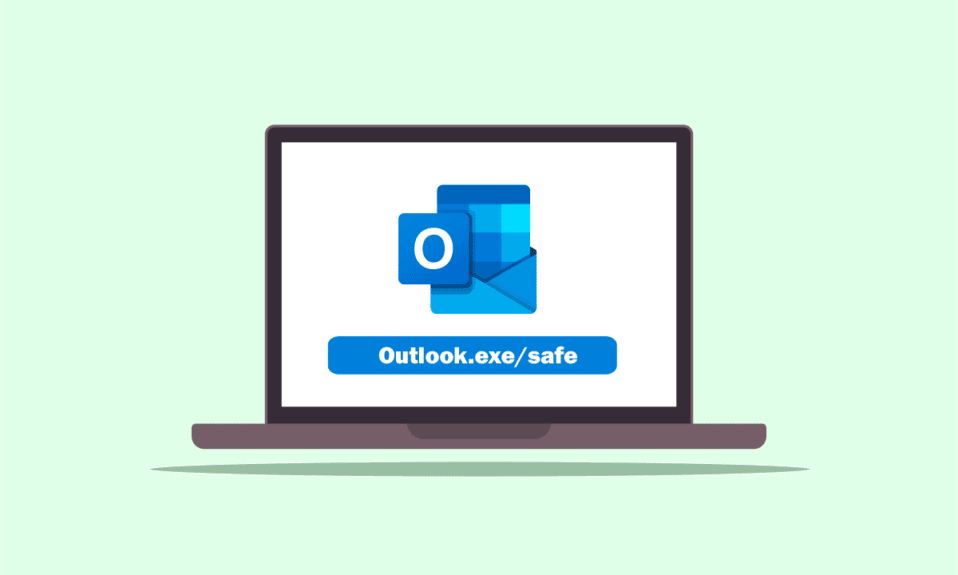
ถ้าคุณเป็นคนที่มีระเบียบสูง คุณน่าจะมีแอป Outlook สำหรับการจัดระเบียบงานของคุณ ปัญหาหนึ่งคือ Outlook เปิดเฉพาะในเซฟโหมดหรือ Outlook เปิดในเซฟโหมดแต่ไม่ปกติ ผู้ใช้ส่วนใหญ่รายงานปัญหาเฉพาะกับเวอร์ชัน 2016 ที่ระบุว่า Outlook 2016 เปิดเฉพาะในเซฟโหมดเท่านั้น หากคุณประสบปัญหาที่คล้ายกันในพีซีที่ใช้ Windows 10 คุณสามารถลองใช้บทความเพื่อแก้ไขปัญหาได้ กล่าวอย่างง่าย ๆ บทความนี้คือคำตอบหากคุณมีคำถามเกี่ยวกับวิธีหยุดการเปิด Outlook ในเซฟโหมดในใจของคุณ วิธีการที่อธิบายไว้ในที่นี้มีจุดมุ่งหมายเพื่อแก้ปัญหาเกี่ยวกับแอป Outlook และคุณสามารถใช้แอป Outlook ในโหมดปกติได้หลังจากดำเนินการแก้ไขปัญหาแล้ว
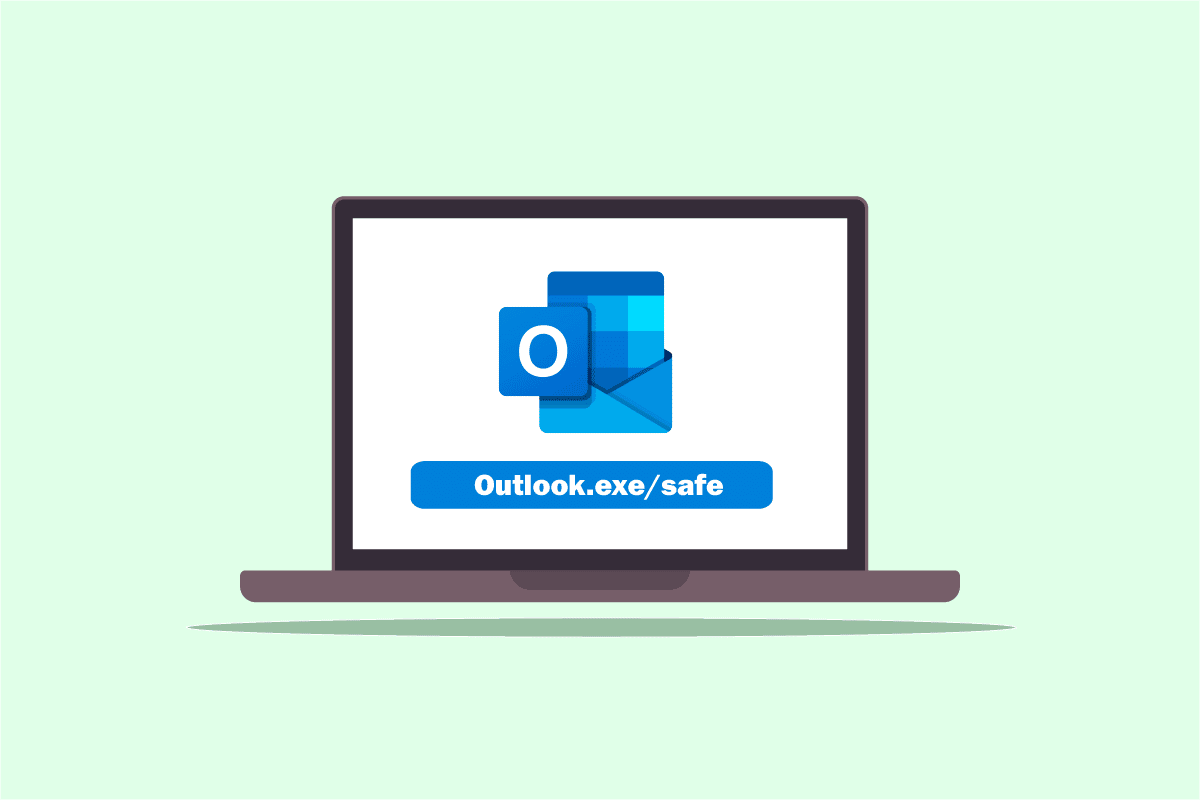
สารบัญ
- วิธีแก้ไข Outlook เปิดเฉพาะในเซฟโหมดใน Windows 10
- วิธีที่ 1: ทำการคืนค่าระบบ
- วิธีที่ 2: ปิดใช้งาน Windows Search Service
- วิธีที่ 3: ใช้คำสั่ง resetnavpane
- วิธีที่ 4: จัดการ Add-in
- วิธีที่ 5: แก้ไขการอัปเดต
- วิธีที่ 6: เรียกใช้ SCANPST เพื่อซ่อมแซม Outlook
- วิธีที่ 7: คืนค่าเวอร์ชัน Outlook ก่อนหน้า (ถ้ามี)
- วิธีที่ 8: เพิ่มหรือรีเซ็ตโปรไฟล์ Outlook
- วิธีที่ 9: แก้ไขคีย์ตัวแก้ไขรีจิสทรี
วิธีแก้ไข Outlook เปิดเฉพาะในเซฟโหมดใน Windows 10
สาเหตุที่เป็นไปได้ที่แอป Outlook จะเปิดขึ้นเฉพาะในเซฟโหมดแสดงไว้ด้านล่างในส่วนนี้
- ปัญหาเกี่ยวกับการ อัปเดต- การอัปเดตที่ติดตั้งบนพีซีของคุณอาจขัดแย้งกับแอป Outlook และคุณอาจไม่สามารถใช้แอปในโหมดปกติได้
- คีย์เสียหายใน Registry Editor- หากคีย์ใน Registry Editor สำหรับชุดโปรแกรม Microsoft Office และแอป Outlook เสียหาย คุณอาจใช้แอป Outlook ไม่ได้
- แอป Outlook ที่เสียหาย - หากมีปัญหาในแอป Outlook คุณอาจใช้แอป Outlook ได้เฉพาะในเซฟโหมดเท่านั้น
- ขัดแย้งกับบริการ Windows Search หากแอป Outlook ขัดแย้งกับบริการ Windows Search ที่ทำงานอยู่เบื้องหลัง คุณอาจใช้แอป Outlook ในโหมดปกติไม่ได้
วิธีที่ 1: ทำการคืนค่าระบบ
หาก Outlook เปิดขึ้นในเซฟโหมดเท่านั้นแต่ไม่ปกติ คุณสามารถลองทำการคืนค่าระบบเพื่อแก้ไขปัญหา การเปิดใช้พีซีเป็นเวอร์ชันก่อนหน้าในตัวเลือกสามารถแก้ไขปัญหาได้ อ่านบทความเกี่ยวกับวิธีการคืนค่าระบบเพื่อแก้ไขปัญหาบนพีซีของคุณ
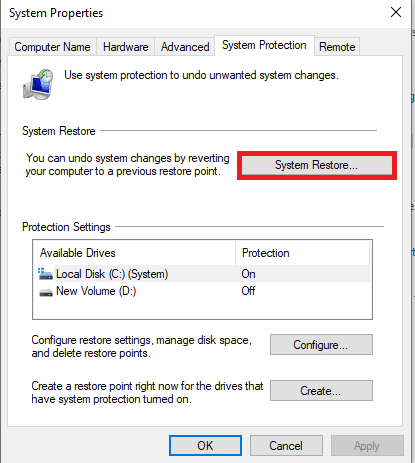
วิธีที่ 2: ปิดใช้งาน Windows Search Service
ถ้าบริการ Windows Search ขัดแย้งกับแอป Outlook คุณอาจมี Outlook เปิดเฉพาะในปัญหาโหมดปลอดภัยเท่านั้น คุณสามารถลองปิดใช้งาน Windows Search Service เพื่อแก้ไขปัญหาได้โดยทำตามขั้นตอนด้านล่าง
1. กดปุ่ม Windows พิมพ์ Control Panel แล้วคลิก Open
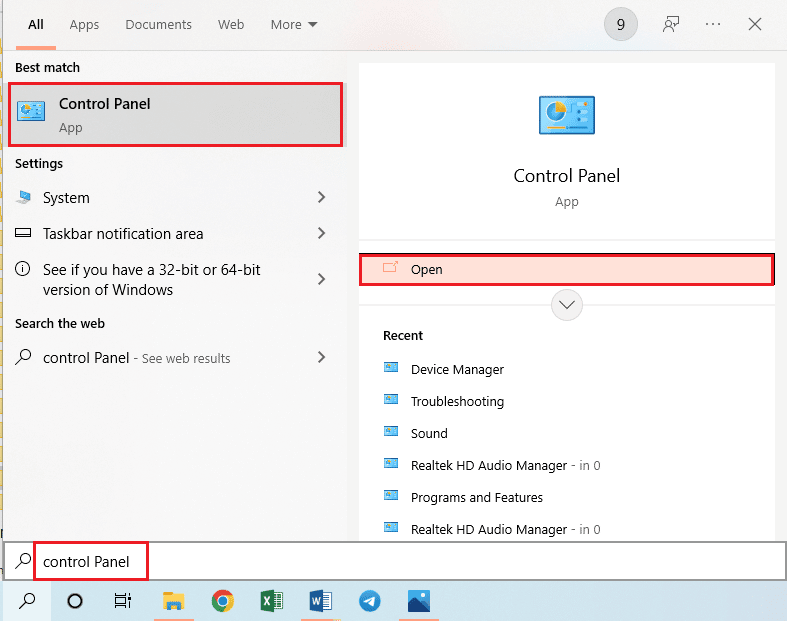
2. เลือกตัวเลือก ไอคอนขนาดเล็ก ในเมนูแบบเลื่อนลง ดูตาม และคลิกที่ตัวเลือก เครื่องมือการดูแลระบบ ในเมนู
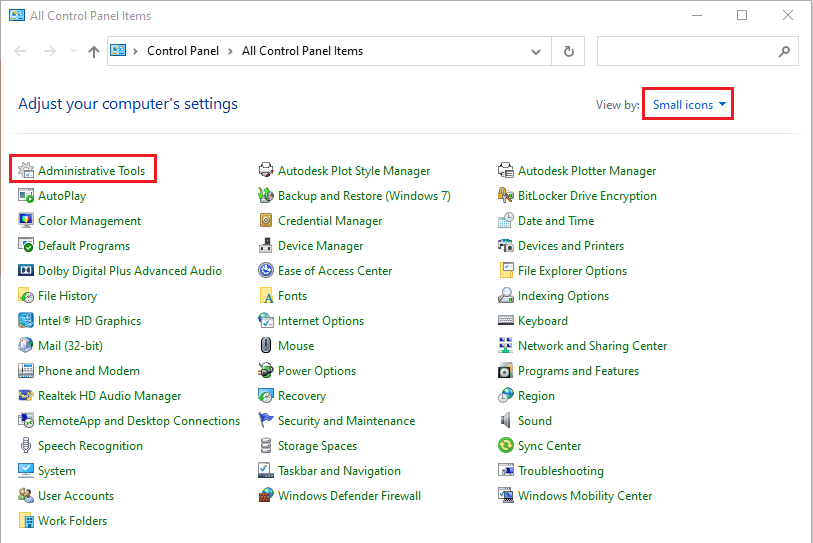
3. ดับเบิลคลิกที่ตัวเลือก Services ในหน้าต่าง Administrative Tools เพื่อเปิดหน้าต่าง Service
หมายเหตุ: อีกวิธีหนึ่ง คุณสามารถเปิดกล่องโต้ตอบเรียกใช้โดยกดปุ่ม Windows+ R พร้อมกัน พิมพ์ services.msc ในแถบเปิด และคลิกที่ปุ่ม OK เพื่อเปิดหน้าต่าง Services
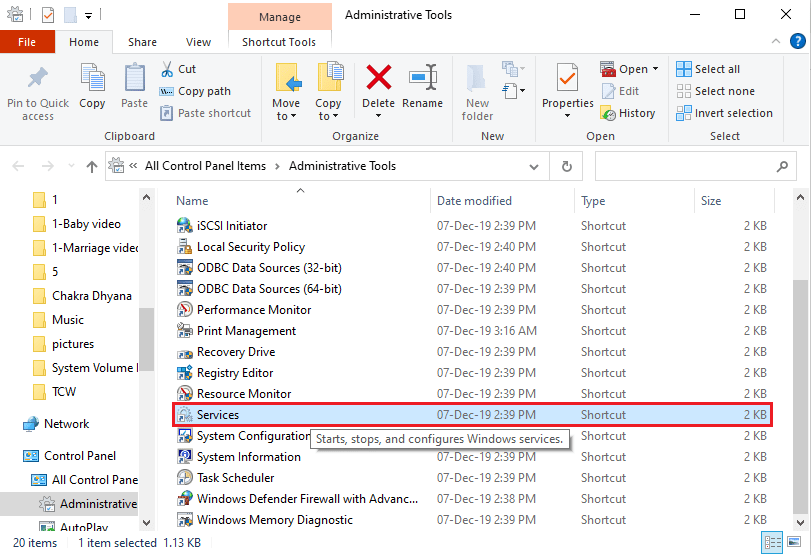
4. เลือกตัวเลือก Windows Search ในรายการที่มี และคลิกที่ปุ่ม Stop ในเมนู Stop this service เพื่อปิดใช้งานบริการ Windows Search
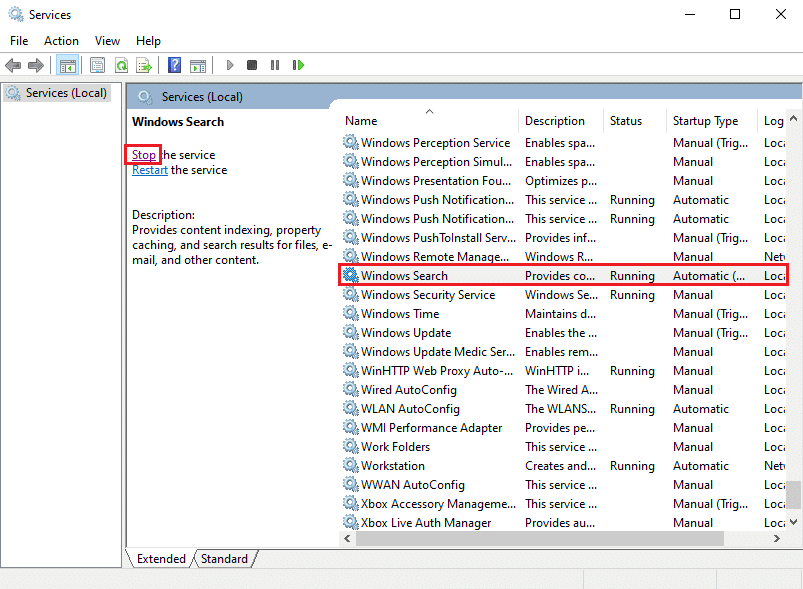
อ่านเพิ่มเติม: แก้ไขแอป Outlook จะไม่เปิดใน Windows 10
วิธีที่ 3: ใช้คำสั่ง resetnavpane
บางครั้ง ข้อขัดแย้งกับบริการ Windows Search อาจไม่สามารถเปิดแอป Outlook ได้ ดังนั้น คุณสามารถลองใช้คำสั่ง resetnavpane เพื่อเปิดแอปและแก้ไขปัญหาของ Outlook ที่เปิดขึ้นในเซฟโหมดเท่านั้น
1. กดปุ่ม Windows + R พร้อมกันเพื่อเปิดกล่องโต้ตอบ Run
2. พิมพ์ outlook.exe /resetnavpane แล้วคลิกปุ่ม OK เพื่อเปิดแอป Outlook
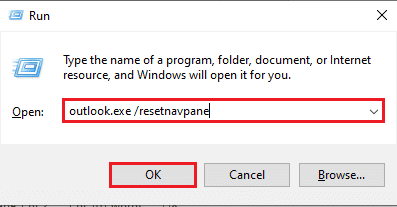
วิธีที่ 4: จัดการ Add-in
หากมี Add-in จำนวนมากในแอป Outlook ของคุณ คุณอาจพบว่า Outlook เปิดขึ้นในปัญหาเซฟโหมดเท่านั้น คุณต้องจัดการส่วนเสริมโดยเก็บส่วนสำคัญไว้และยกเลิกการเลือกส่วนที่เหลือเพื่อแก้ไขปัญหา
1. กด ปุ่ม Windows พิมพ์ Outlook แล้วคลิก Open
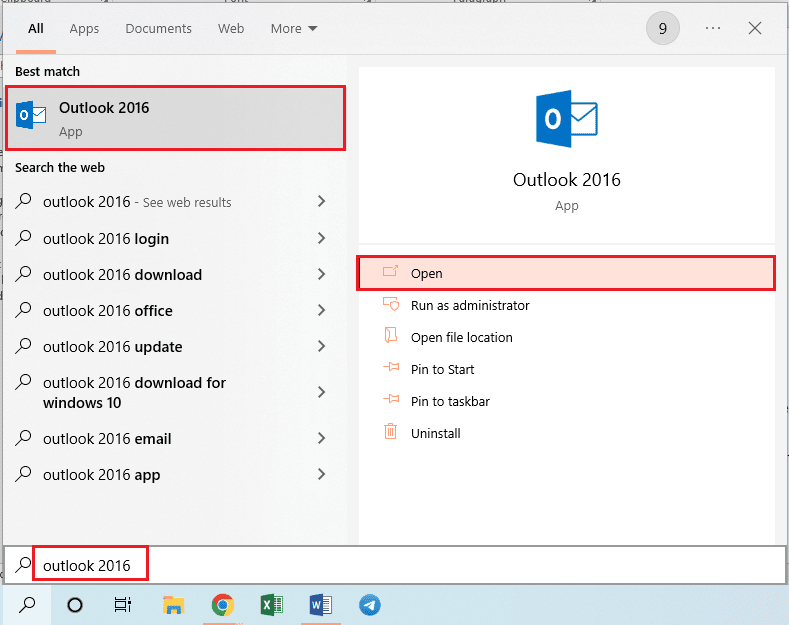
2. คลิกที่แท็บ ไฟล์ ในแถบด้านบนของแอป Outlook
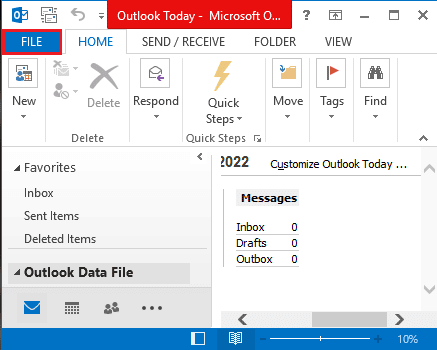
3 คลิกที่แท็บ ตัวเลือก ในบานหน้าต่างด้านซ้ายของหน้าต่างเพื่อเปิดหน้าต่าง ตัวเลือก Outlook
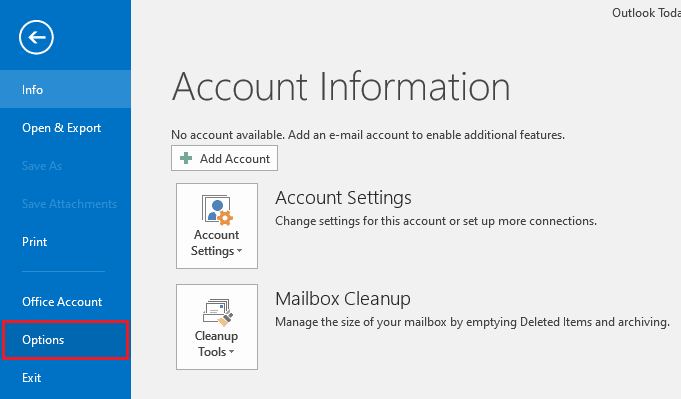
4. คลิกที่แท็บ Add-In ในบานหน้าต่างด้านซ้ายของหน้าต่าง เลือกตัวเลือก COM Add-ins ในเมนูแบบเลื่อนลงในตัวเลือก Manage และคลิกที่ปุ่ม Go… ถัดจากตัวเลือก
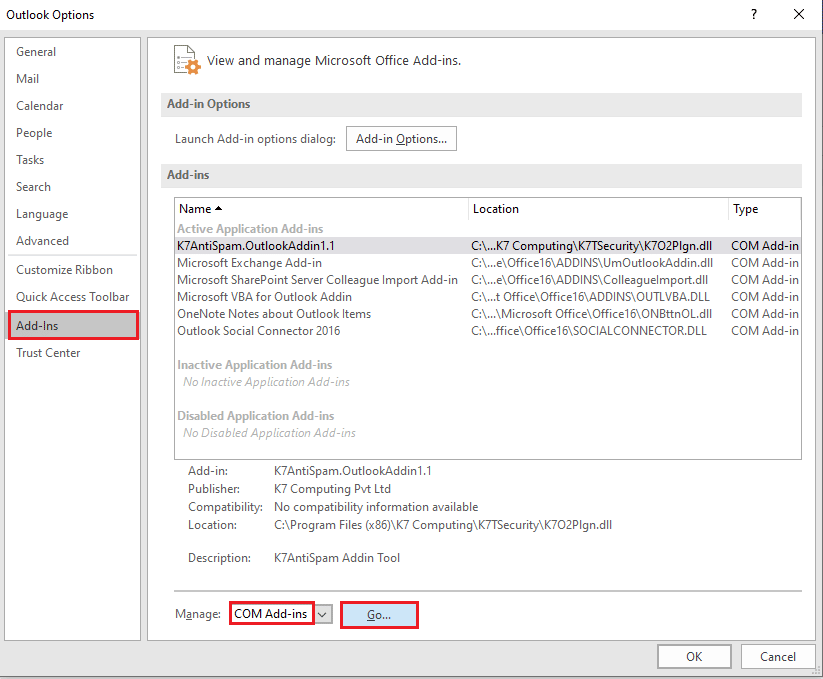
5. ในหน้าต่าง COM Add-Ins ให้ยกเลิกการเลือก Add-in ที่ไม่จำเป็นทั้งหมดในแอป Outlook แล้วคลิกปุ่ม OK เพื่อจัดการ Add-in
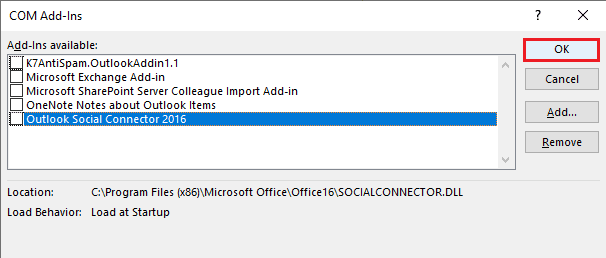
6. ปิดแอป Outlook โดยคลิกที่ปุ่ม ปิด และ เริ่มต้น แอป Outlook ใหม่จากแถบค้นหา
อ่านเพิ่มเติม: วิธีการกู้คืนรหัสผ่าน Outlook
วิธีที่ 5: แก้ไขการอัปเดต
หากปัญหาในการเปิด Outlook ในเซฟโหมดแต่ไม่ได้เกิดจากการอัปเดตที่ติดตั้งบนพีซีของคุณ คุณสามารถลองใช้วิธีการที่อธิบายไว้ในหัวข้อเพื่อแก้ไขปัญหา
ตัวเลือกที่ 1: ติดตั้งการอัปเดต KB3115019
การอัปเดต KB115019 จะช่วยแก้ปัญหา Outlook จะเปิดขึ้นในปัญหาเซฟโหมดบนพีซีของคุณเท่านั้น ทำตามขั้นตอนในหัวข้อนี้เพื่อติดตั้งการอัปเดตเพื่อแก้ไขปัญหา
1. กด ปุ่ม Windows พิมพ์ Google Chrome แล้วคลิก เปิด
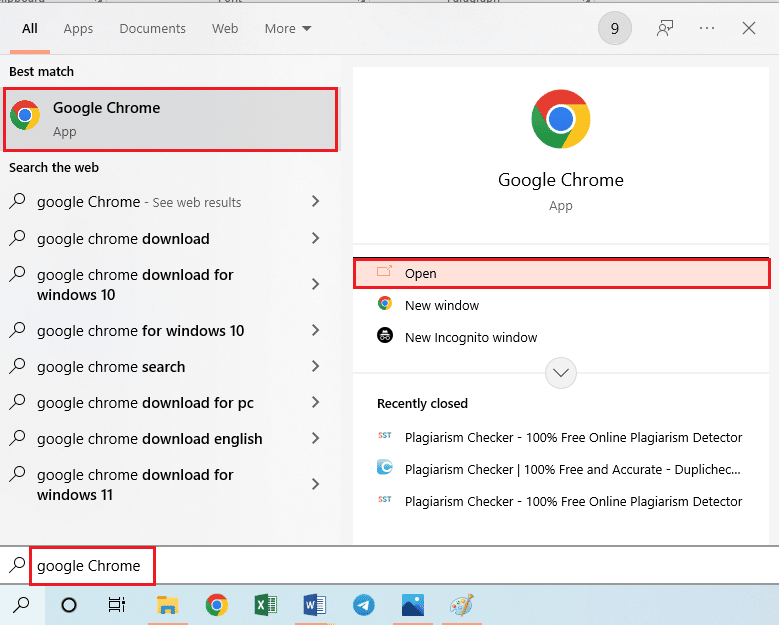
2. เปิดเว็บไซต์อย่างเป็นทางการของหน้า Microsoft สำหรับการอัปเดต KB3115019
3. คลิกที่ปุ่ม ดาวน์โหลด เพื่อติดตั้งการอัปเดตบนพีซีของคุณ
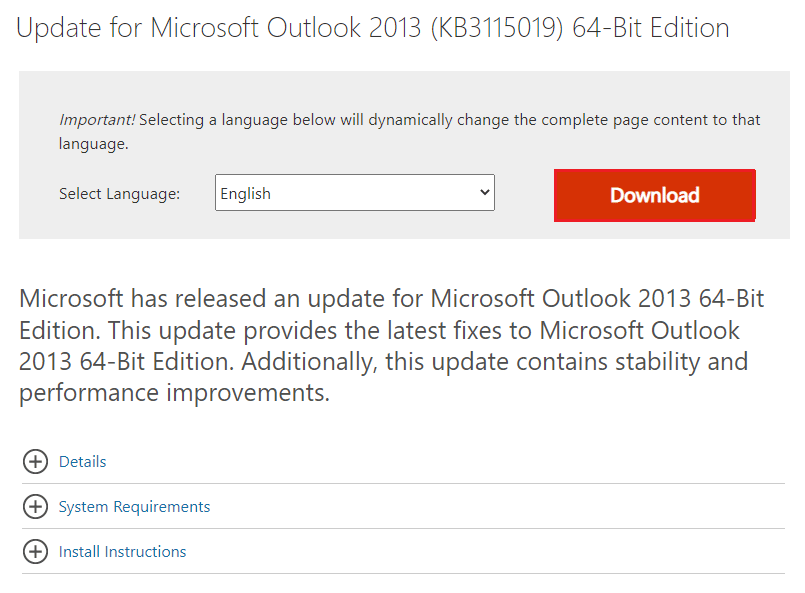
4. รีสตาร์ทพีซีของคุณโดยกดปุ่ม Windows คลิกที่ปุ่ม Power และคลิกที่ตัวเลือก Restart
ตัวเลือก II: ถอนการติดตั้ง KB3114409 Update
หากการอัปเดต KB3114409 ขัดแย้งกับแอป Outlook คุณอาจมีปัญหาที่ Outlook เปิดขึ้นในเซฟโหมดเท่านั้น คุณต้องถอนการติดตั้งการอัปเดตโดยใช้ขั้นตอนด้านล่างเพื่อแก้ไขปัญหา
1. เปิด แผงควบคุม จากแถบค้นหาของ Windows
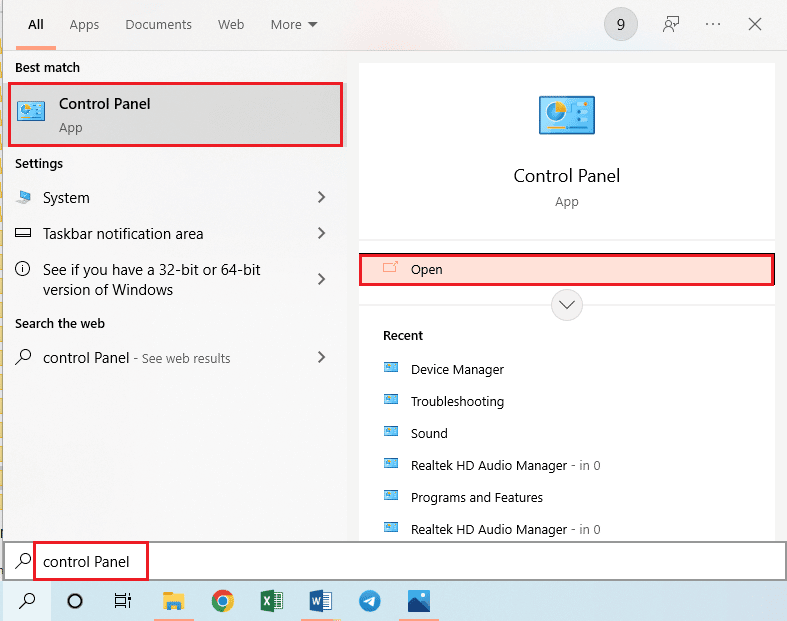
2. ตั้งค่า ดูตาม > หมวดหมู่ จากนั้นคลิกที่ตัวเลือก ถอนการติดตั้งโปรแกรม ในส่วน โปรแกรม
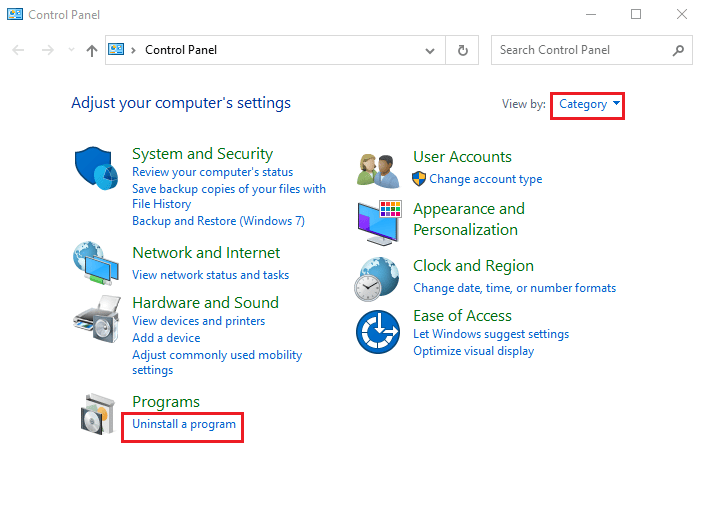
3. คลิกที่ตัวเลือก ดูการอัปเดตที่ติดตั้ง ในบานหน้าต่างด้านซ้ายของหน้าต่างถอนการติดตั้งโปรแกรม
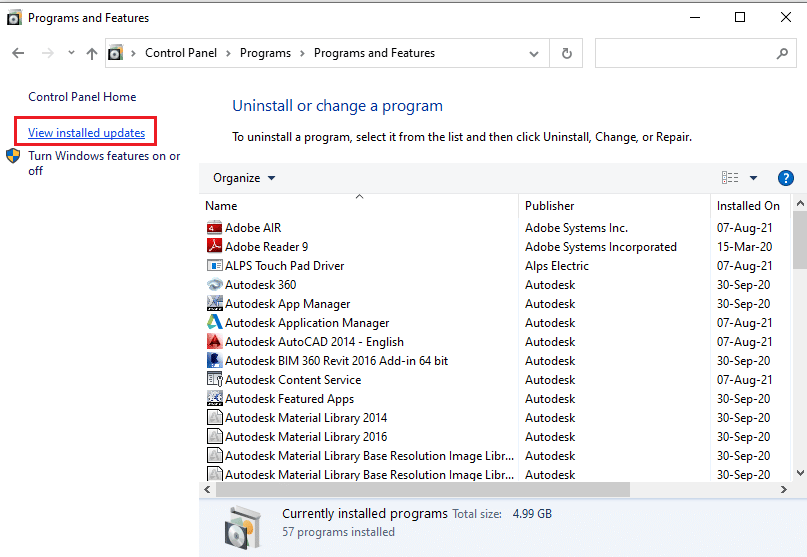
4. เลือกการอัปเดต KB3114409 แล้วคลิกปุ่ม ถอนการติดตั้ง ที่แถบด้านบน
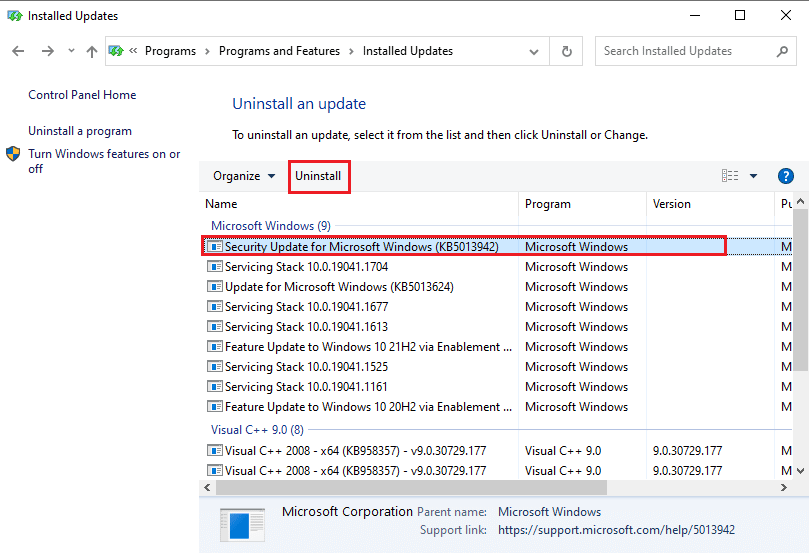
5. ในหน้าต่างยืนยัน การถอนการติดตั้งการอัปเดต ให้คลิกที่ปุ่ม ใช่ เพื่อถอนการติดตั้งการอัปเดต KB3114409
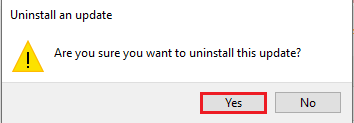
วิธีที่ 6: เรียกใช้ SCANPST เพื่อซ่อมแซม Outlook
SCANPST เป็นแอปพลิเคชันสำหรับสแกนและซ่อมแซมข้อผิดพลาดในแอปพลิเคชันในชุดโปรแกรม Microsoft Office คุณสามารถใช้ SCANPST เพื่อแก้ไข Outlook ที่เปิดขึ้นในปัญหาเซฟโหมดเท่านั้น
1. กดปุ่ม Windows + E พร้อมกันเพื่อเปิด File Explorer
2. ไปที่โฟลเดอร์ Office16 โดยไปที่ เส้นทาง ที่ตั้งที่กำหนด
C:\Program Files (x86)\Microsoft Office\Office16
หมายเหตุ: คุณต้องไปที่โฟลเดอร์ที่มี Microsoft Office เวอร์ชันล่าสุดบนพีซีของคุณ
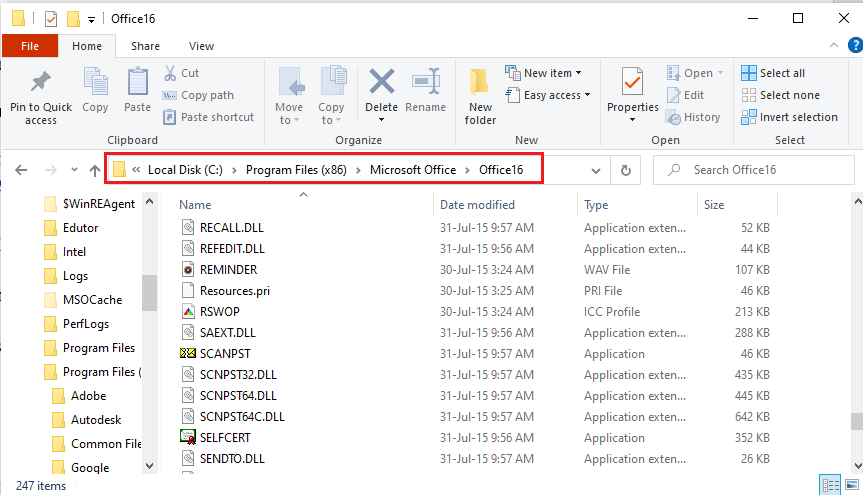
3. ดับเบิลคลิกที่ไฟล์ SCANPST.exe ในรายการเพื่อเรียกใช้ไฟล์ SCANPST
หมายเหตุ: ไฟล์ SCANPST.exe จะเป็นแอปพลิเคชันและจะระบุไว้ในประเภทไฟล์
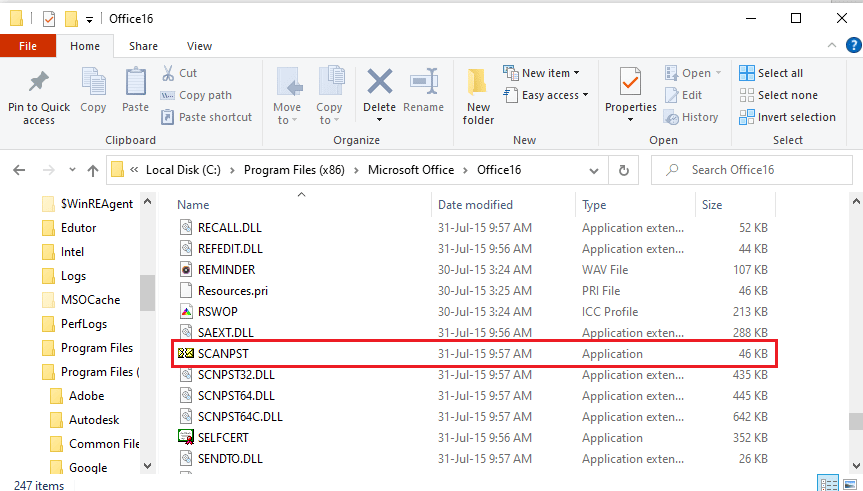
4. คลิกที่ปุ่ม Browse… บนหน้าจอ Microsoft Outbox Inbox Repair
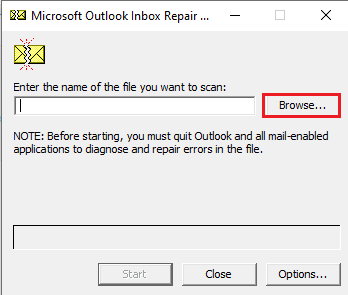
5. ในหน้าต่าง Select File To Scan ให้เปิดโฟลเดอร์ Outlook Files โดยทำตามเส้นทางตำแหน่งเป็น Documents > Outlook Files เลือกไฟล์ Outlook แล้วคลิกปุ่ม Open
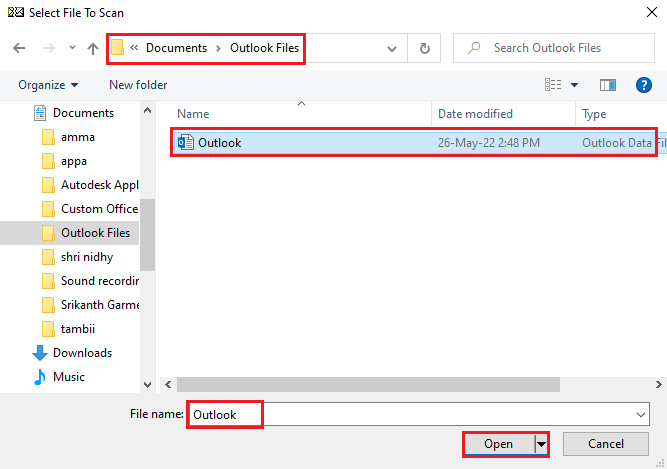
6. คลิกที่ปุ่ม Start บนหน้าจอ Microsoft Outbox Inbox Repair และรอให้การสแกนเสร็จสิ้น
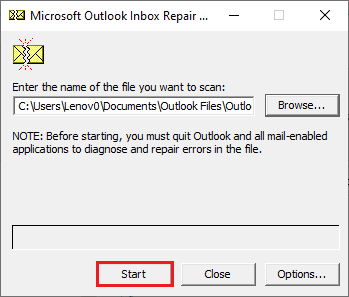

7. จากนั้น คลิกที่ปุ่ม Repair บนหน้าจอ Microsoft Outbox Inbox Repair เพื่อซ่อมแซมแอป Outlook
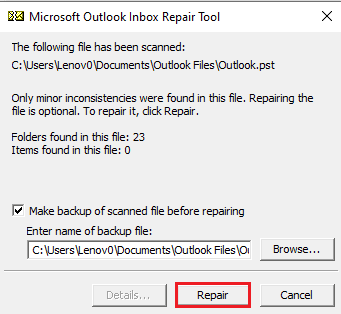
8. สุดท้าย ให้คลิกที่ปุ่ม OK บนหน้าต่าง Repair complete เพื่อทำการซ่อมแซมให้เสร็จสิ้น
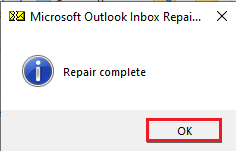
อ่านเพิ่มเติม: วิธีเปิดปิดใบเสร็จรับเงินการอ่านอีเมล Outlook
วิธีที่ 7: คืนค่าเวอร์ชัน Outlook ก่อนหน้า (ถ้ามี)
หากคุณเพิ่งอัปเดตแอป Outlook และสังเกตเห็นเวอร์ชันอัปเดตของแอปเพื่อให้ Outlook เปิดได้เฉพาะในปัญหาโหมดปลอดภัย คุณสามารถลองกู้คืนแอปเวอร์ชันก่อนหน้าเพื่อแก้ไขปัญหาได้
1. เปิด File Explorer
2. ไปที่โฟลเดอร์ Office16 โดยทำตามเส้นทางตำแหน่งเช่น พีซีเครื่องนี้ > ดิสก์ในเครื่อง (C:) > ไฟล์โปรแกรม (x86) > Microsoft Office > Office16
หมายเหตุ: คุณต้องไปที่โฟลเดอร์ที่มี Microsoft Office เวอร์ชันล่าสุดบนพีซีของคุณ
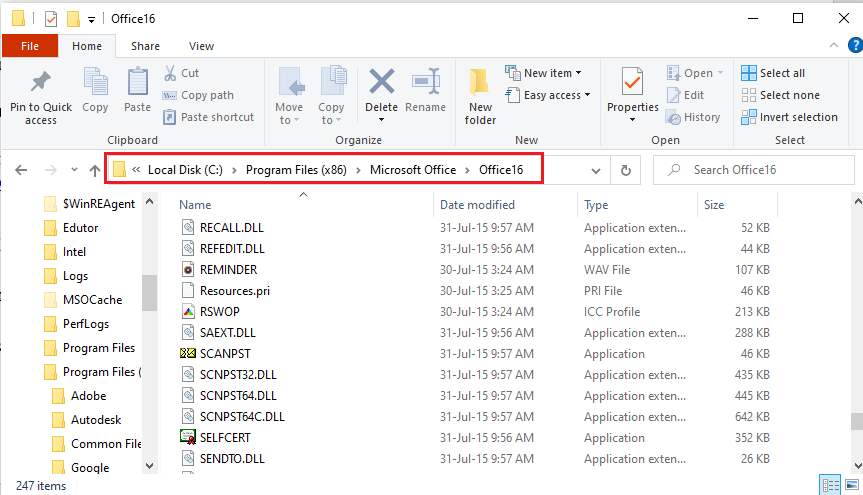
3. คลิกขวาที่ไฟล์ OUTLOOK.exe แล้วคลิกตัวเลือก Properties ในรายการที่แสดง
หมายเหตุ: ไฟล์ OUTLOOK.exe จะเป็นแอปพลิเคชันและจะระบุไว้ในประเภทไฟล์
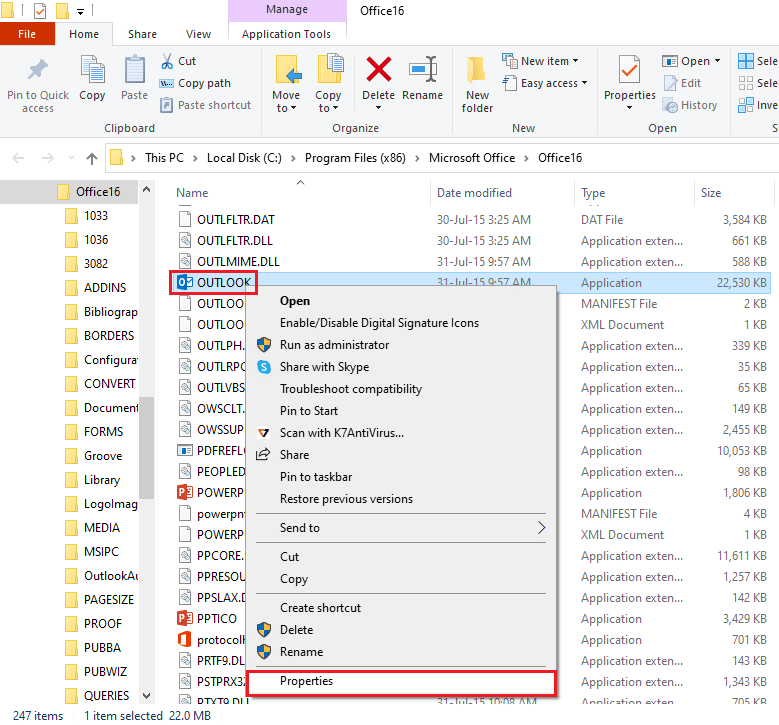
4. ในหน้าต่าง OUTLOOK Properties ให้คลิกที่แท็บ Previous Versions เพื่อดูแอป Outlook เวอร์ชันก่อนหน้า
หมายเหตุ: หากมีเวอร์ชันก่อนหน้าในแอป ให้เลือก เวอร์ชันของไฟล์ คลิกที่ปุ่ม กู้คืน จากนั้นคลิกที่ปุ่ม Apply และ OK เพื่อกู้คืนเวอร์ชันก่อนหน้า
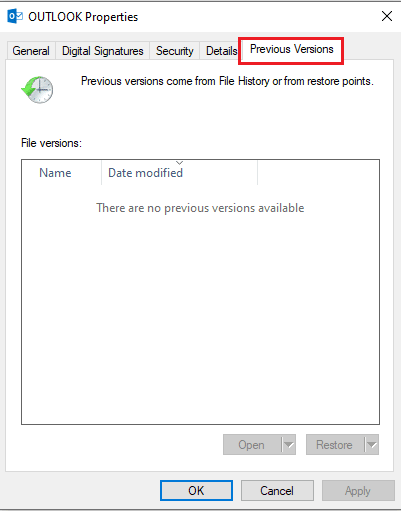
วิธีที่ 8: เพิ่มหรือรีเซ็ตโปรไฟล์ Outlook
หากบัญชีโปรไฟล์ Outlook เสียหาย คุณอาจใช้บัญชีดังกล่าวเพื่อใช้แอป Outlook ไม่ได้ คุณสามารถลองสร้างบัญชี Outlook ใหม่และรีเซ็ตโปรไฟล์เพื่อแก้ไข Outlook ที่เปิดขึ้นในปัญหาเซฟโหมดเท่านั้น
1. เปิด แผงควบคุม จากแถบค้นหาของ Windows
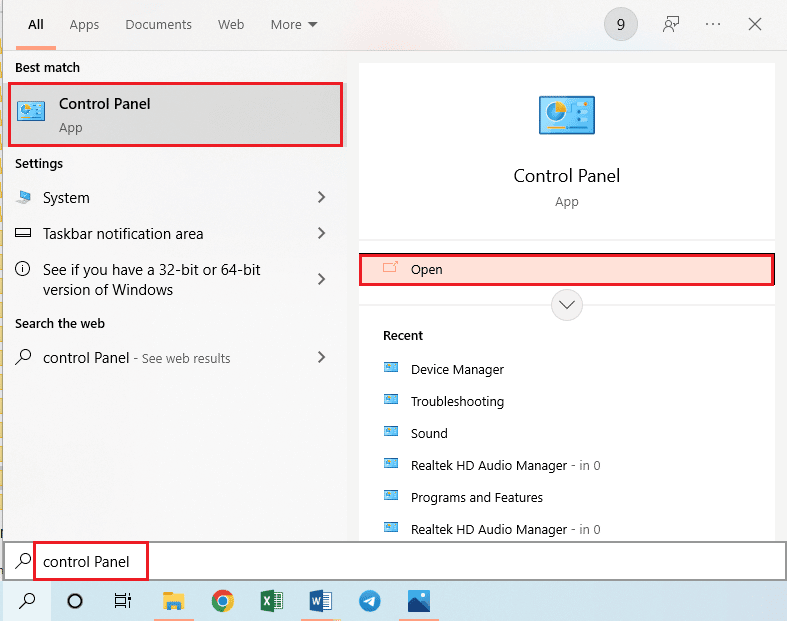
2. ตั้งค่า ดูโดย > ไอคอนขนาดเล็ก จากนั้นคลิกที่ตัวเลือก จดหมาย (32 บิต) ในหน้าต่าง
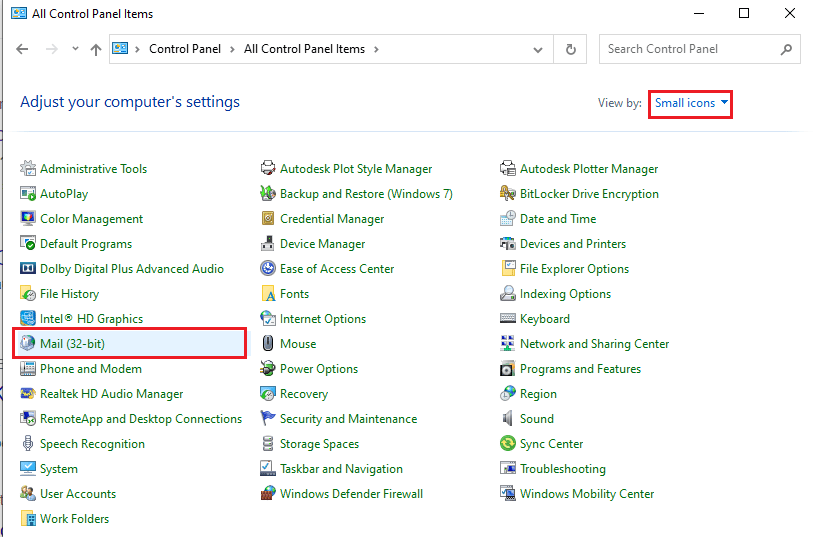
3. คลิกที่ปุ่ม Show Profiles... ใน ส่วน Profiles ในหน้าต่าง Mail Setup- Outlook
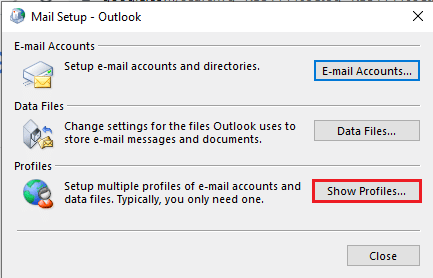
4. จากนั้น คลิกที่ปุ่ม เพิ่ม… ในหน้าต่าง Mail เพื่อสร้างโปรไฟล์ใหม่
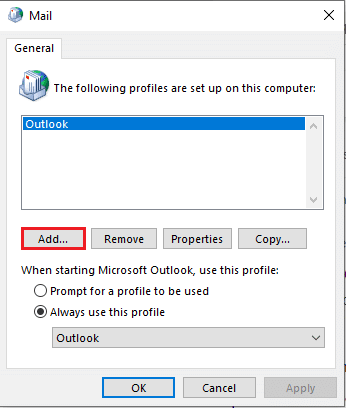
5. ป้อนชื่อสำหรับโปรไฟล์ในแถบ ชื่อโปรไฟล์ แล้วคลิกปุ่ม ตกลง ในหน้าต่าง โปรไฟล์ใหม่
หมายเหตุ: เพื่อจุดประสงค์ในการอธิบาย บัญชีที่มีชื่อ t จะถูกสร้างขึ้นในแอป Outlook
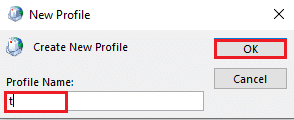
6. ป้อนรายละเอียดเพื่อตั้งค่าบัญชีในหน้าต่าง เพิ่มบัญชี และตั้งค่าบัญชี Outlook ใหม่
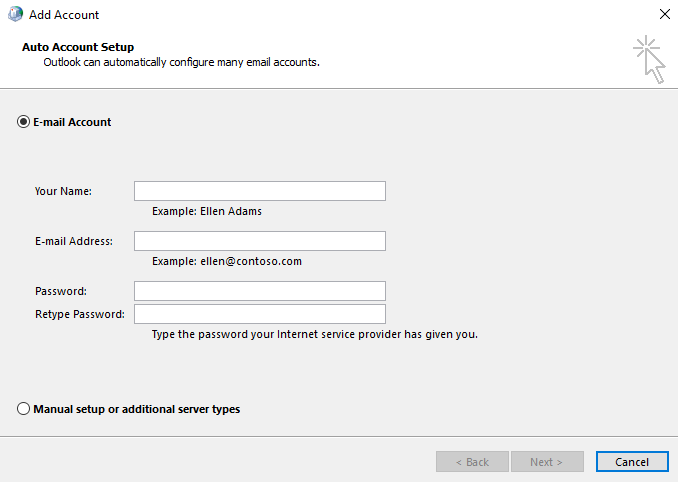
7. ในหน้าต่าง Mail ให้เลือกตัวเลือก ใช้โปรไฟล์นี้เสมอ เลือกบัญชีใหม่ในเมนูแบบเลื่อนลง จากนั้นคลิกที่ปุ่ม Apply จากนั้น คลิก OK เพื่อรีเซ็ตโปรไฟล์ Outlook
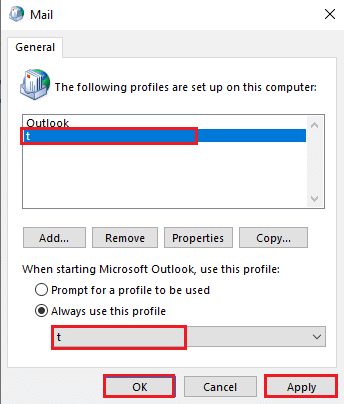
อ่านเพิ่มเติม: แก้ไขข้อความแจ้งรหัสผ่าน Outlook ปรากฏขึ้นอีกครั้ง
วิธีที่ 9: แก้ไขคีย์ตัวแก้ไขรีจิสทรี
หากคีย์ใน Registry Editor เสียหาย คุณอาจใช้แอป Outlook ในโหมดปกติไม่ได้ คุณสามารถลองแก้ไขคีย์ใน Registry Editor เพื่อแก้ไขปัญหาในแอป Outlook
ตัวเลือกที่ 1: ปิดใช้งานการเร่งฮาร์ดแวร์
หากเปิดใช้งานฟีเจอร์การเร่งด้วยฮาร์ดแวร์ในแอป Outlook คุณอาจพบว่า Outlook เปิดเฉพาะในปัญหาโหมดปลอดภัยเท่านั้น คุณต้องปิดใช้งานคุณลักษณะนี้ใน Registry Editor เพื่อแก้ปัญหา
1. กดปุ่ม Windows พิมพ์ Registry Editor แล้วคลิก Open
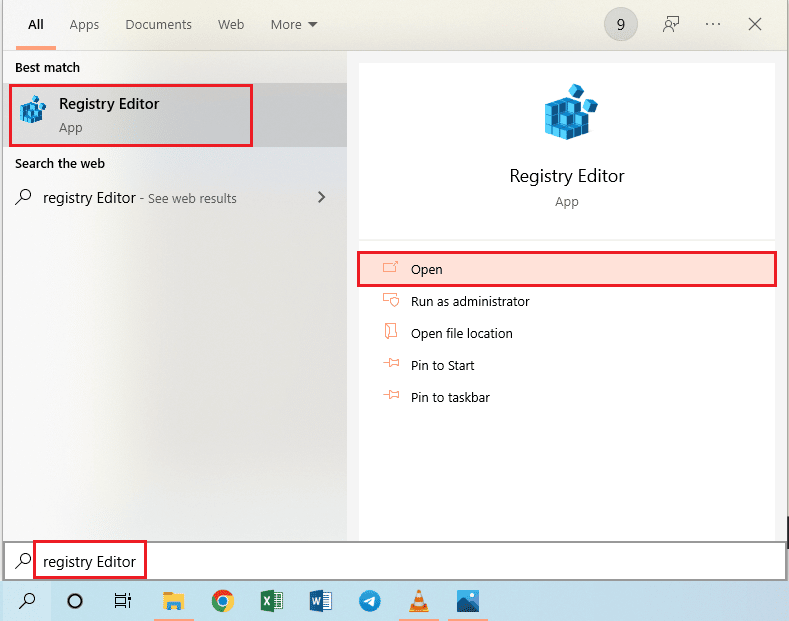
2. ไปที่โฟลเดอร์ Common โดยทำตามเส้นทางที่กล่าวถึงในที่นี้ว่า Computer > HKEY_CURRENT_USER > SOFTWARE > Microsoft > Office > 16.0 > Common
หมายเหตุ: แทนที่โฟลเดอร์ 16.0 คุณต้องเลือกโฟลเดอร์ที่มีชุดโปรแกรม Microsoft Office เวอร์ชันล่าสุด
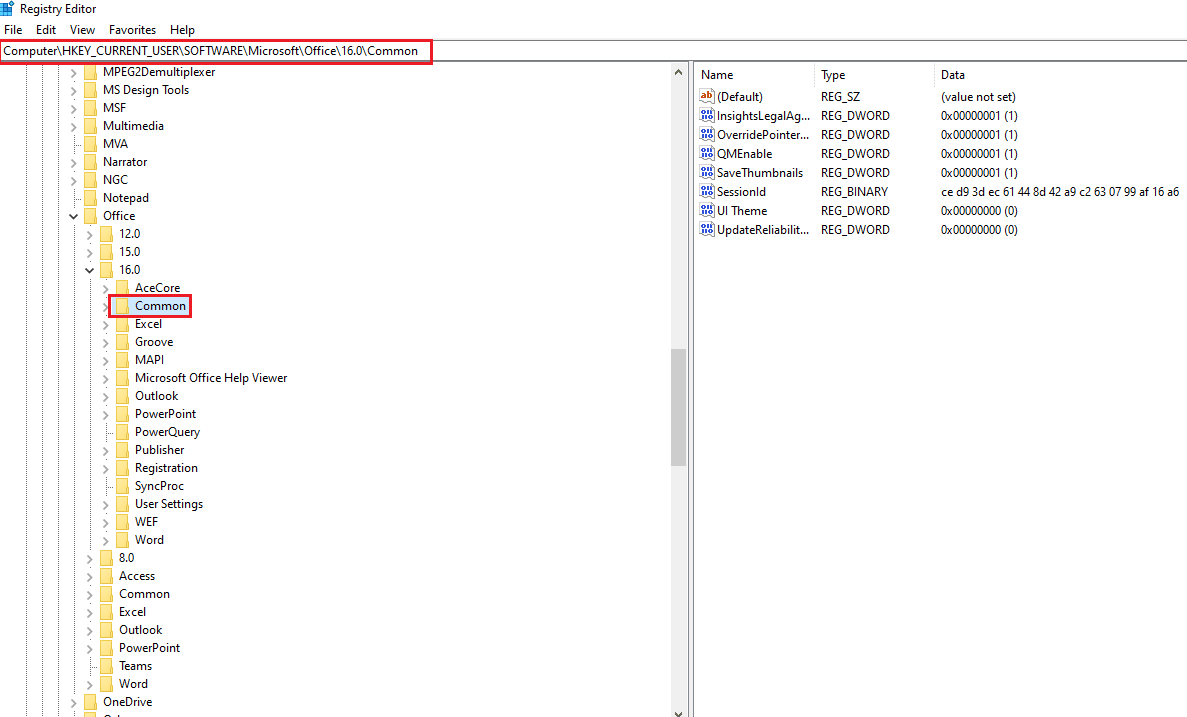
3. เลือกโฟลเดอร์ Common คลิกขวาบนพื้นที่ว่างในบานหน้าต่างด้านขวาของหน้าต่าง เลื่อนเคอร์เซอร์ไปที่ตัวเลือก ใหม่ แล้วคลิกบนปุ่มตัวเลือกใน เมนู ที่อยู่ติดกัน
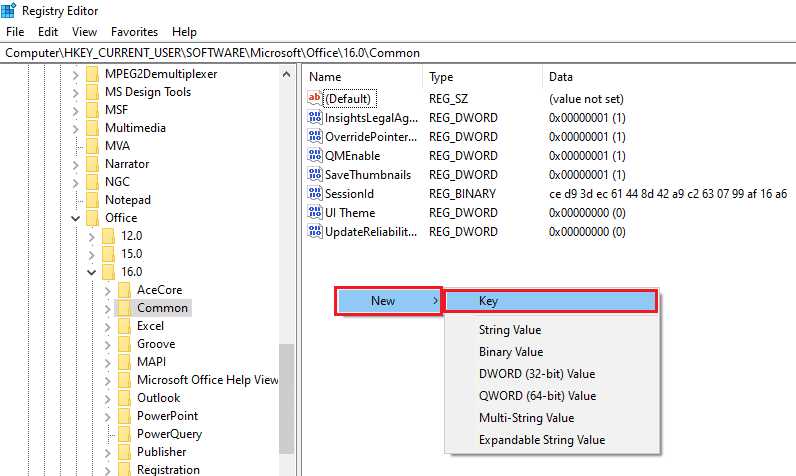
4. ตั้งชื่อคีย์ใหม่ที่สร้างเป็น กราฟิก และกดปุ่ม Enter เพื่อสร้างคีย์
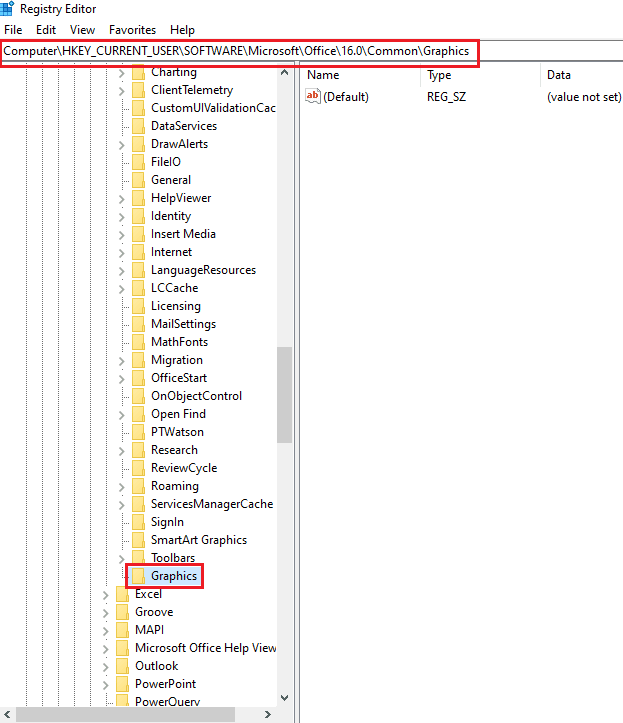
5. คลิกขวาบนพื้นที่ว่างในบานหน้าต่างด้านขวาของหน้าต่าง เลื่อนเคอร์เซอร์ไปที่ตัวเลือก ใหม่ แล้วคลิกตัวเลือก DWORD (32 บิต) ค่า ในเมนูที่อยู่ติดกัน
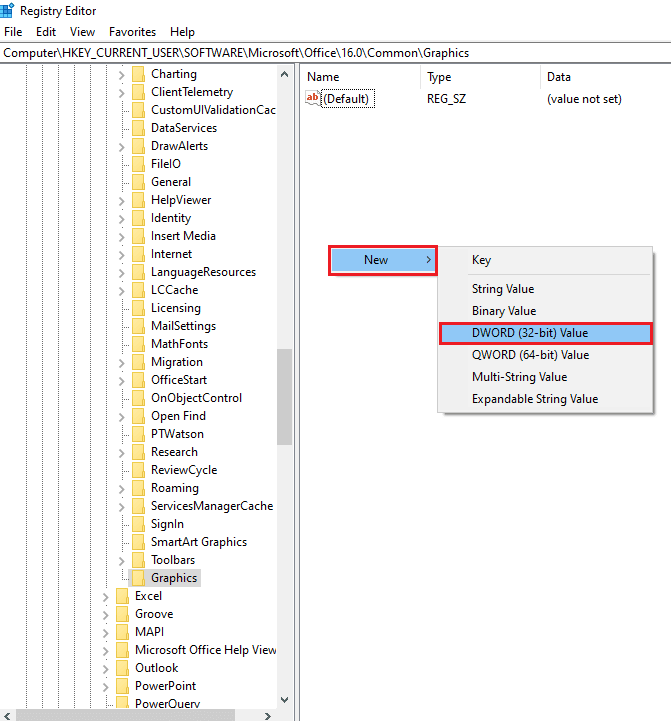
6. ป้อนชื่อ DWORD เป็น DisableHardwareAcceleration แล้วกดปุ่ม Enter เพื่อสร้างค่า DWORD
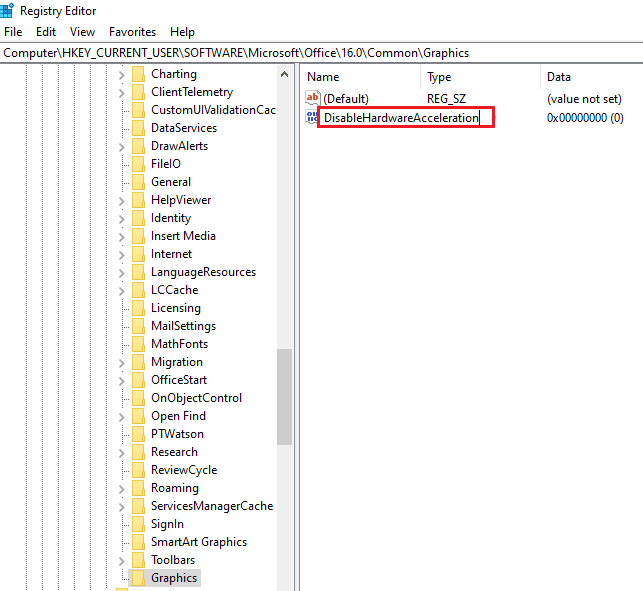
7. ดับเบิลคลิกที่ DWORD ป้อนค่า 1 ในแถบ ข้อมูล Value แล้วคลิกปุ่ม OK เพื่อปิดใช้งาน Hardware Acceleration สำหรับแอป Outlook
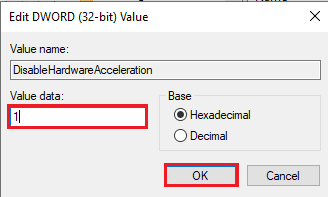
ตัวเลือก II: รีเซ็ตคีย์ความปลอดภัยเซฟโหมด
คีย์โหมดปลอดภัยหรือฟีเจอร์ความปลอดภัยในแอป Outlook อาจทำให้ Outlook เปิดได้เฉพาะในเซฟโหมดเท่านั้น แต่โดยปกติแล้วจะไม่เกิดปัญหา คุณต้องรีเซ็ตคีย์ความปลอดภัยโหมดปลอดภัยในตัวแก้ไขรีจิสทรีเพื่อแก้ปัญหาในแอป Outlook
1. เปิด Registry Editor จากแถบ Windows Search
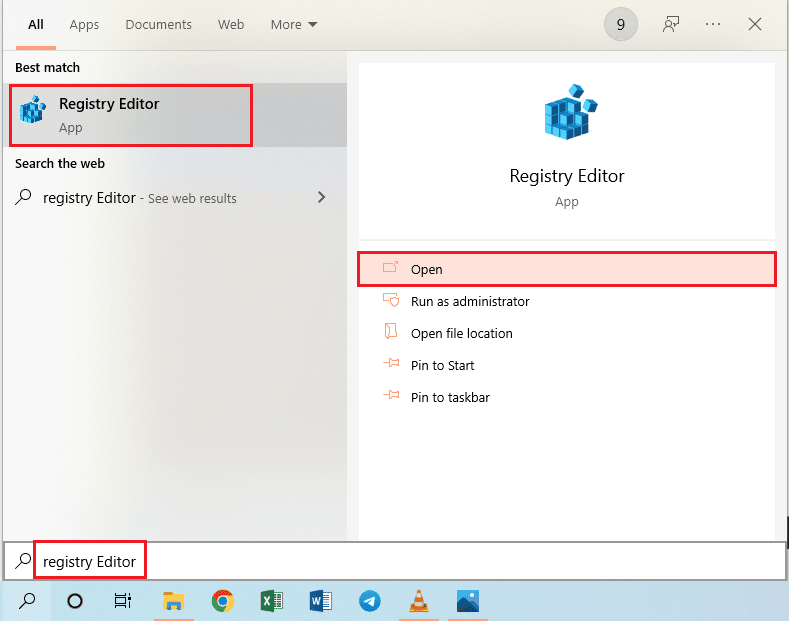
2. ไปที่โฟลเดอร์ Outlook โดยทำตามเส้นทางที่กล่าวถึงในที่นี้ว่า Computer > HKEY_CURRENT_USER > SOFTWARE > Microsoft > Office > 16.0 > Outlook
หมายเหตุ: แทนที่โฟลเดอร์ 16.0 คุณต้องเลือกโฟลเดอร์ที่มีชุดโปรแกรม Microsoft Office เวอร์ชันล่าสุด
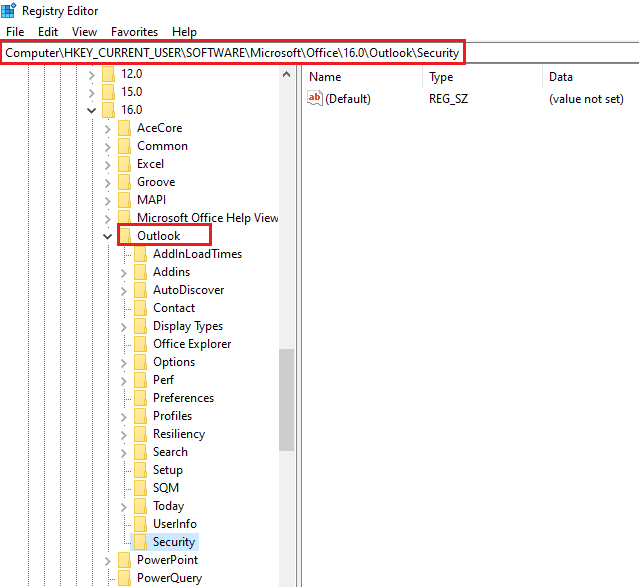
3. เลือกโฟลเดอร์ Outlook คลิกขวาบน พื้นที่ว่าง ในบานหน้าต่างด้านขวาของหน้าต่าง เลื่อนเคอร์เซอร์ไปที่ตัวเลือก ใหม่ แล้วคลิกที่ ปุ่มตัวเลือก ใน เมนู ที่อยู่ติดกัน
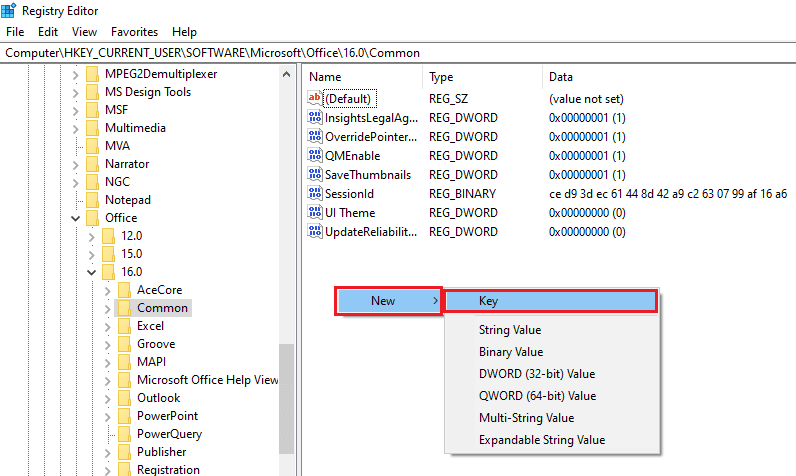
4. ตั้งชื่อคีย์ใหม่ที่สร้างเป็น Security แล้วกดปุ่ม Enter เพื่อสร้างคีย์
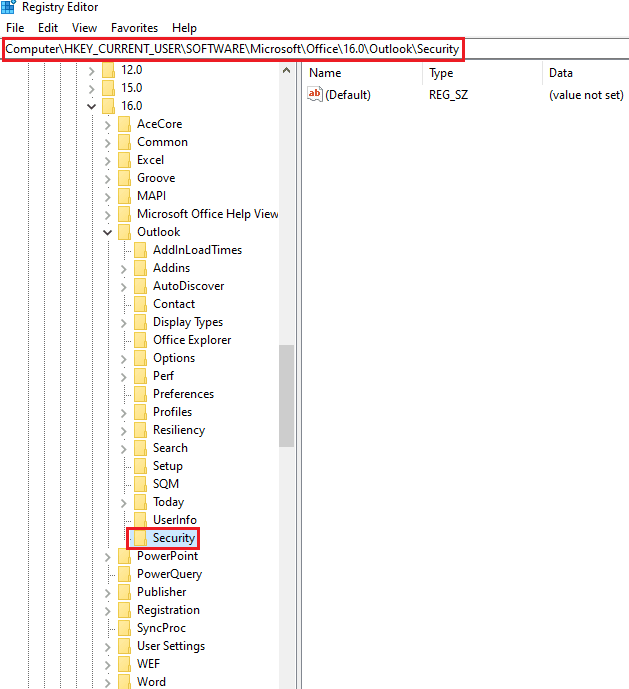
5. คลิกขวาบนพื้นที่ว่างในบานหน้าต่างด้านขวาของหน้าต่าง เลื่อนเคอร์เซอร์ไปที่ตัวเลือก ใหม่ แล้วคลิกตัวเลือก DWORD (32 บิต) ค่า ในเมนูที่อยู่ติดกัน
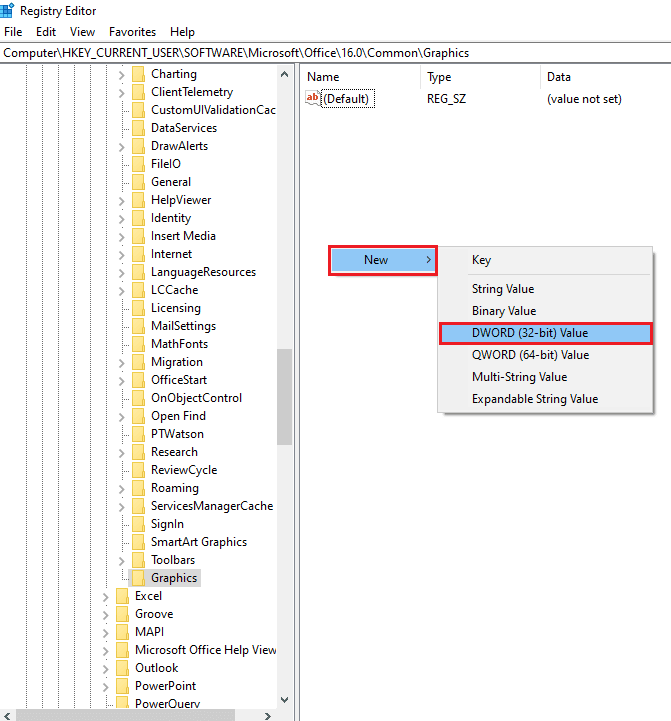
6. ป้อนชื่อ DWORD เป็น DisableSafeMode แล้วกดปุ่ม Enter เพื่อสร้างค่า DWORD
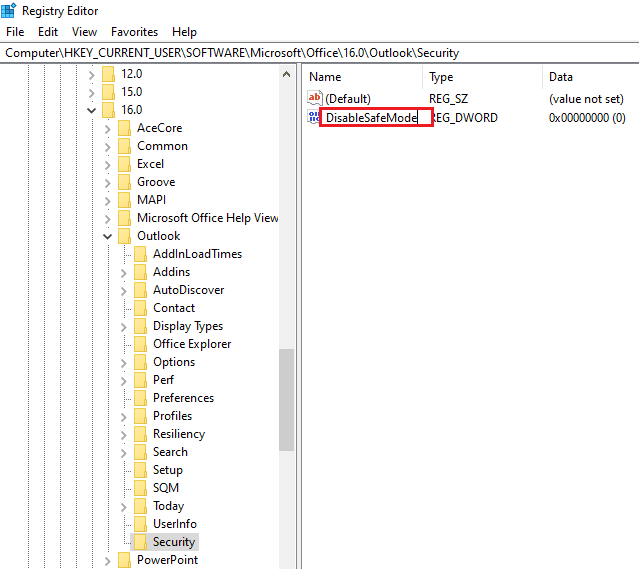
7. คลิกขวาที่ DisableSafeMode DWORD แล้วคลิกตัวเลือก Modify… ในเมนู
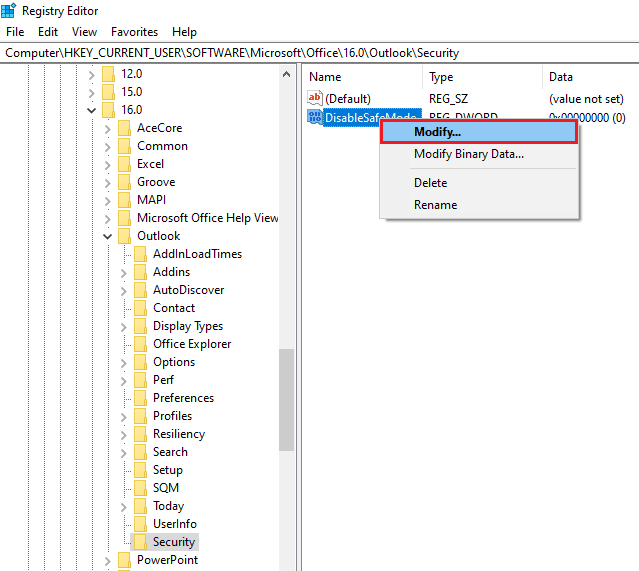
8. พิมพ์ค่า 1 ในแถบ ข้อมูลค่า แล้วคลิกปุ่ม ตกลง เพื่อรีเซ็ตคุณลักษณะความปลอดภัยของเซฟโหมดสำหรับแอป Outlook
หมายเหตุ: คุณยังสามารถดับเบิลคลิกที่ DWORD ป้อนค่า 1 ในแถบ ข้อมูล Value แล้วคลิกปุ่ม OK เพื่อรีเซ็ตเซฟโหมดสำหรับแอป Outlook
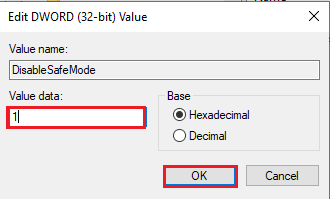
ที่แนะนำ:
- แก้ไขข้อผิดพลาดแอปพลิเคชัน Esrv.exe ใน Windows 10
- วิธีการขอการควบคุมใน Microsoft Teams
- ทางเลือก Outlook ที่ดีที่สุด 24 อันดับแรก
- วิธีเปิดโหมดมืดของ Microsoft Outlook
วิธีการแก้ไขปัญหาของ Outlook จะเปิดขึ้นในเซฟโหมดเท่านั้น ที่มีการกล่าวถึงในบทความ หากคุณกำลังประสบปัญหา เช่น Outlook เปิดขึ้นในเซฟโหมดแต่ไม่ปกติ หรือเวอร์ชัน Outlook 2016 เปิดเฉพาะในเซฟโหมด คุณสามารถใช้บทความนี้เป็นคำตอบสำหรับคำถามเกี่ยวกับวิธีการหยุดเปิด Outlook ในเซฟโหมดได้ หากคุณมีข้อเสนอแนะหรือข้อสงสัยในหัวข้อที่กล่าวถึง โปรดฝากไว้ในส่วนความคิดเห็นด้านล่างเพื่อให้เราแก้ไขปัญหาเพิ่มเติม
