11 วิธีแก้ไขข้อผิดพลาด Outlook ไม่สามารถแสดงรายการนี้ในบานหน้าต่างการอ่าน
เผยแพร่แล้ว: 2022-12-10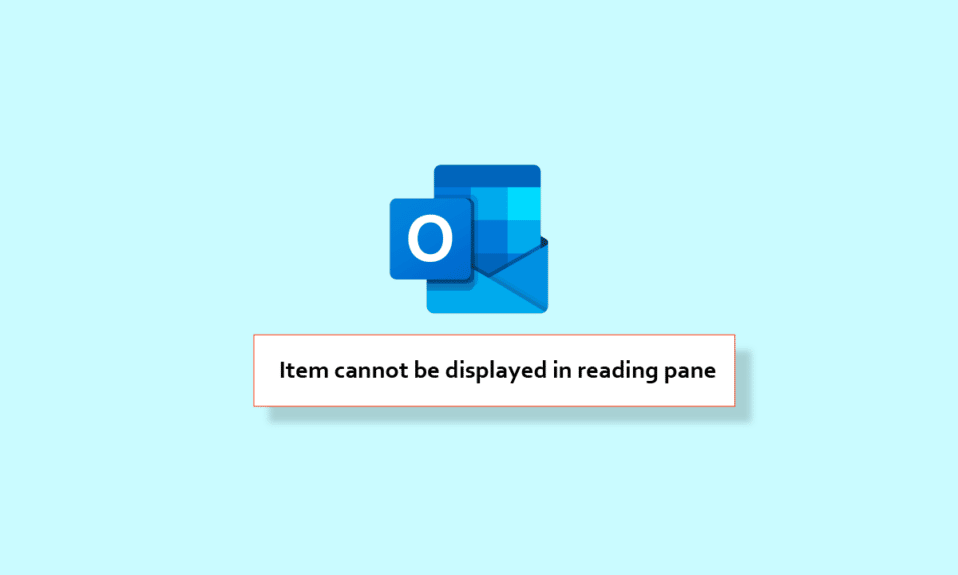
ในโลกแห่งความเป็นมืออาชีพนี้ คุณต้องมีบัญชีใน Outlook แอป Outlook ช่วยให้คุณสามารถส่งและรับอีเมลได้ ฟีเจอร์อื่นของแอพที่เหมาะกับโลกธุรกิจคือช่วยให้คุณจัดการข้อมูลของคุณได้ ดังนั้น ด้วยแอปนี้ คุณสามารถจัดการชีวิตการทำงานของคุณได้อย่างง่ายดาย แต่ปัญหาเกิดขึ้นเมื่อคุณเผชิญกับบานหน้าต่างการอ่าน Outlook ไม่ทำงาน ไม่ต้องกังวล เราพร้อมช่วยเหลือคุณเนื่องจากนี่เป็นข้อผิดพลาดเล็กน้อยที่สามารถแก้ไขได้ง่าย ดังนั้น ในบทความนี้ เราจะแนะนำคุณเกี่ยวกับวิธีแก้ไขรายการนี้ไม่สามารถแสดงในบานหน้าต่างการอ่าน
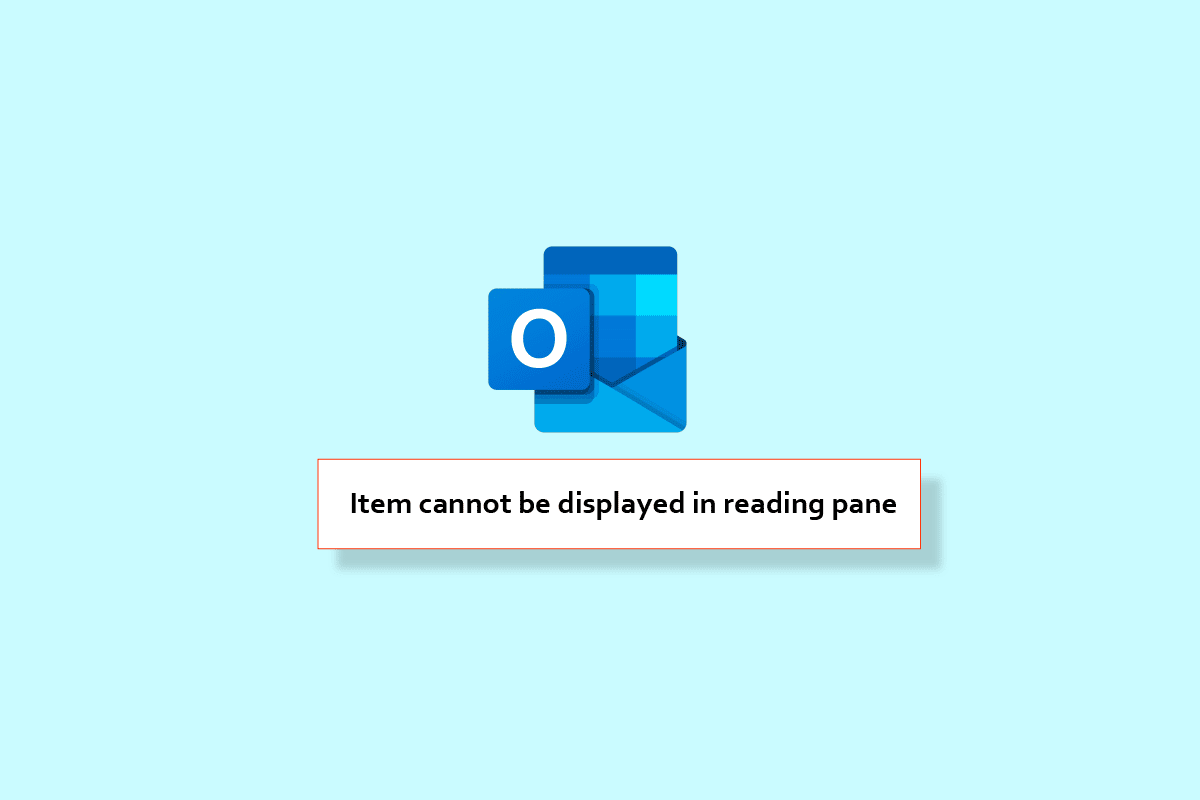
เนื้อหา
- วิธีแก้ไขข้อผิดพลาด Outlook ไม่สามารถแสดงรายการนี้ในบานหน้าต่างการอ่าน
- ตัวเลือก I: บน Android
- วิธีที่ 1: อัปเดต Outlook
- วิธีที่ 2: ล้างแคชของ Outlook
- วิธีที่ 3: บังคับให้รีสตาร์ท Outlook
- วิธีที่ 4: รีเซ็ตแอป Outlook
- วิธีที่ 5: ลงชื่อเข้าใช้ Outlook อีกครั้ง
- วิธีที่ 6: ติดตั้งแอป Outlook ใหม่
- ตัวเลือก II: บน Windows PC
- วิธีที่ 1: รีสตาร์ทพีซี
- วิธีที่ 2: อัปเดตแอป Outlook
- วิธีที่ 3: เรียกใช้ Outlook ในเซฟโหมด
- วิธีที่ 4: ซ่อมแซมแอป Outlook
- วิธีที่ 5: ปิดใช้งาน Add-in ของ Outlook
วิธีแก้ไขข้อผิดพลาด Outlook ไม่สามารถแสดงรายการนี้ในบานหน้าต่างการอ่าน
ในคู่มือนี้ เราจะช่วยคุณแก้ไขปัญหาบานหน้าต่างการอ่านของ Outlook ไม่ทำงานทั้งบน Android และพีซี เราได้ระบุวิธีการไว้ด้านล่าง อ่านบทความนี้ต่อไปเพื่อทราบรายละเอียดเกี่ยวกับขั้นตอนที่คุณต้องปฏิบัติตาม
ตัวเลือก I: บน Android
ในคู่มือนี้ เราจะให้วิธีการแก้ไขบานหน้าต่างการอ่านของ Outlook ที่ไม่ทำงานบน Android
หมายเหตุ: เนื่องจากสมาร์ทโฟนไม่มีตัวเลือกการตั้งค่าที่เหมือนกัน และแตกต่างกันไปในแต่ละผู้ผลิต ดังนั้น โปรดตรวจสอบการตั้งค่าที่ถูกต้องก่อนที่จะทำการเปลี่ยนแปลงใดๆ ขั้นตอนดังกล่าวดำเนินการบนโทรศัพท์ Samsung galaxy S21 5G
วิธีที่ 1: อัปเดต Outlook
วิธีง่ายๆ ที่สามารถแก้ไขบานหน้าต่างการอ่านที่ไม่แสดงใน Outlook คือการอัปเดตแอป Outlook ขั้นตอนในการดำเนินการแสดงอยู่ด้านล่าง
1. ก่อนอื่นให้เปิดแอป Play Store บนโทรศัพท์ของคุณ
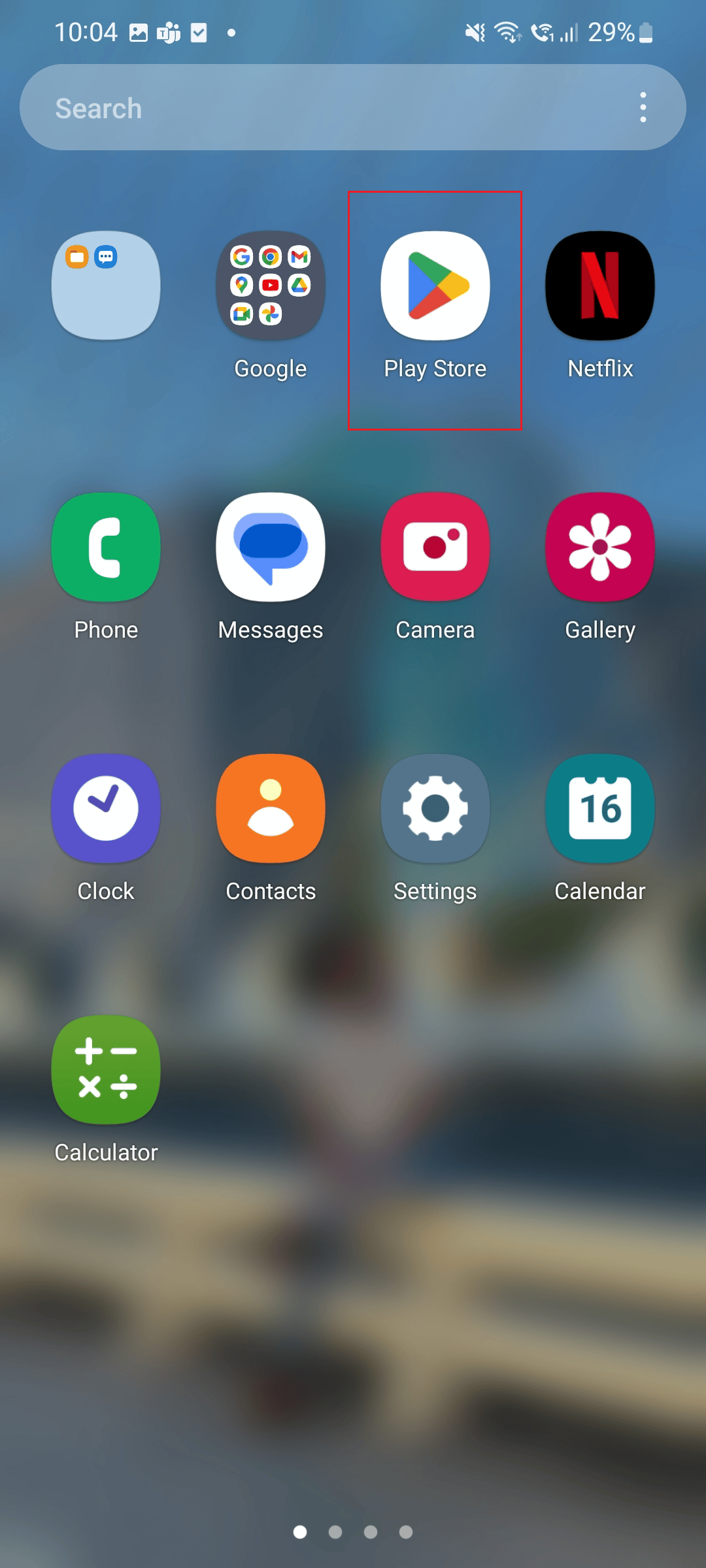
2. ตอนนี้ ในช่องค้นหา ให้พิมพ์ Outlook
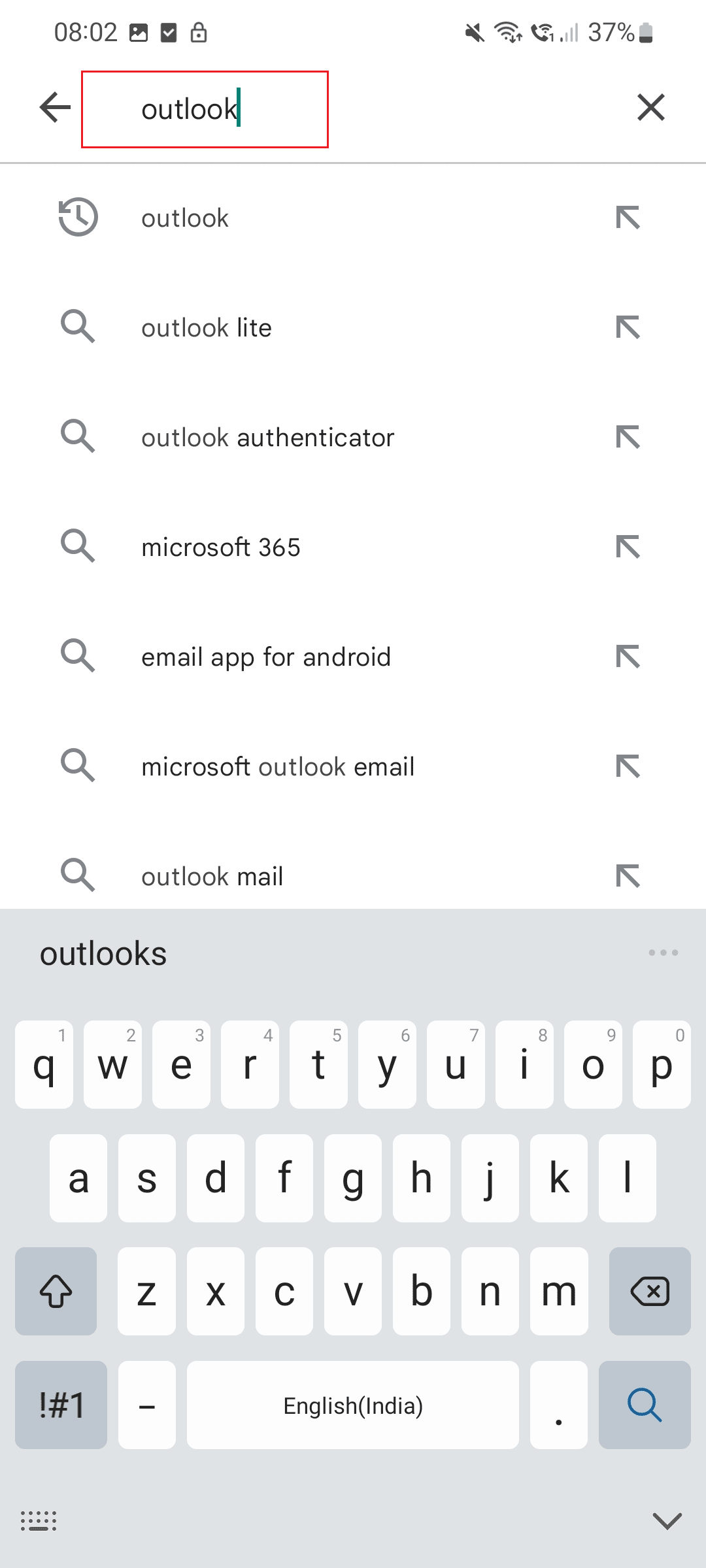
3. จากนั้นแตะที่ อัปเดต
หมายเหตุ: ในภาพด้านล่างตัวเลือกเปิดจะแสดงขึ้นเนื่องจากแอปได้รับการอัปเดตแล้ว
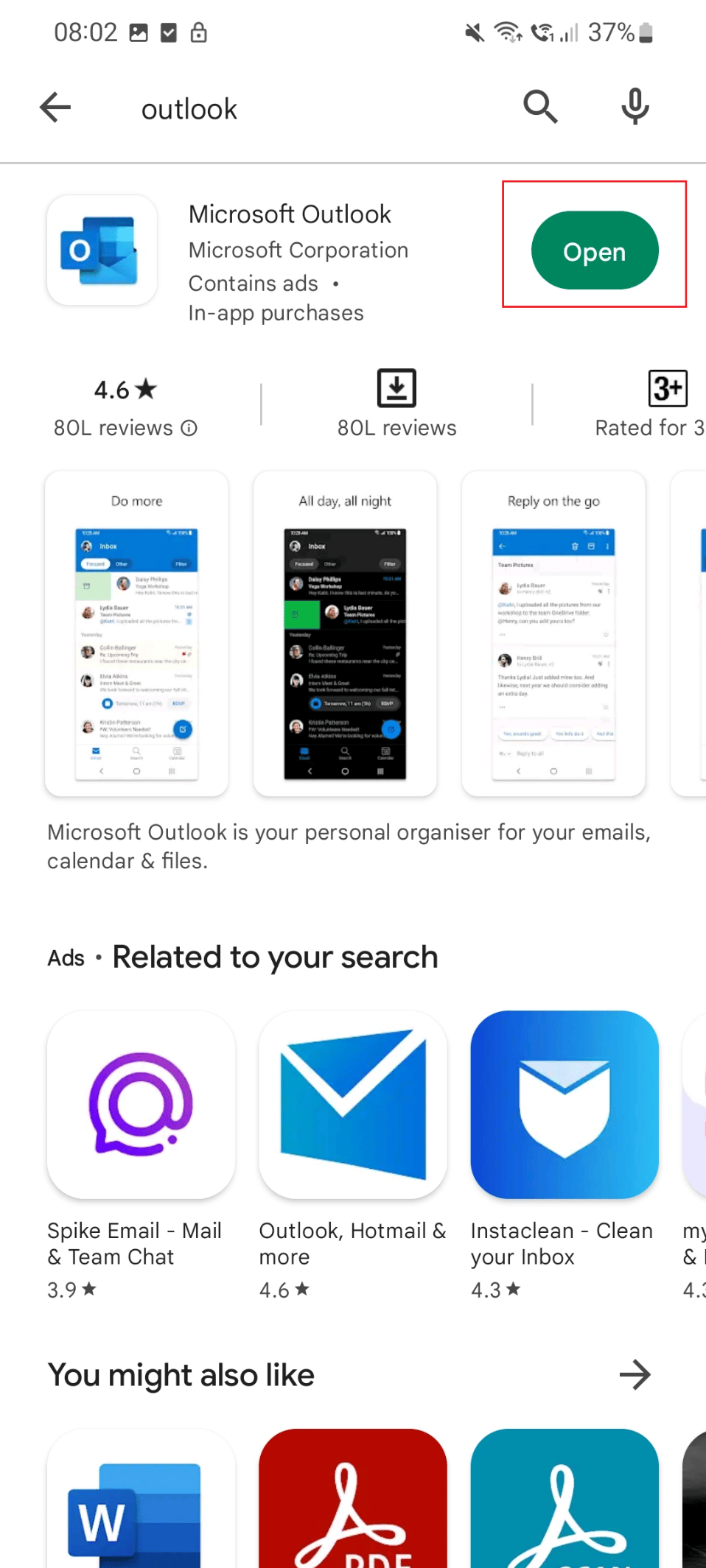
วิธีที่ 2: ล้างแคชของ Outlook
อีกวิธีหนึ่งในการแก้ไขข้อผิดพลาดของ Outlook รายการนี้ไม่สามารถแสดงในปัญหาบานหน้าต่างการอ่านคือการล้างแคชของแอปตามที่แสดงด้านล่าง
1. ขั้นแรก แตะที่ไอคอน การตั้งค่า บนโทรศัพท์ของคุณ
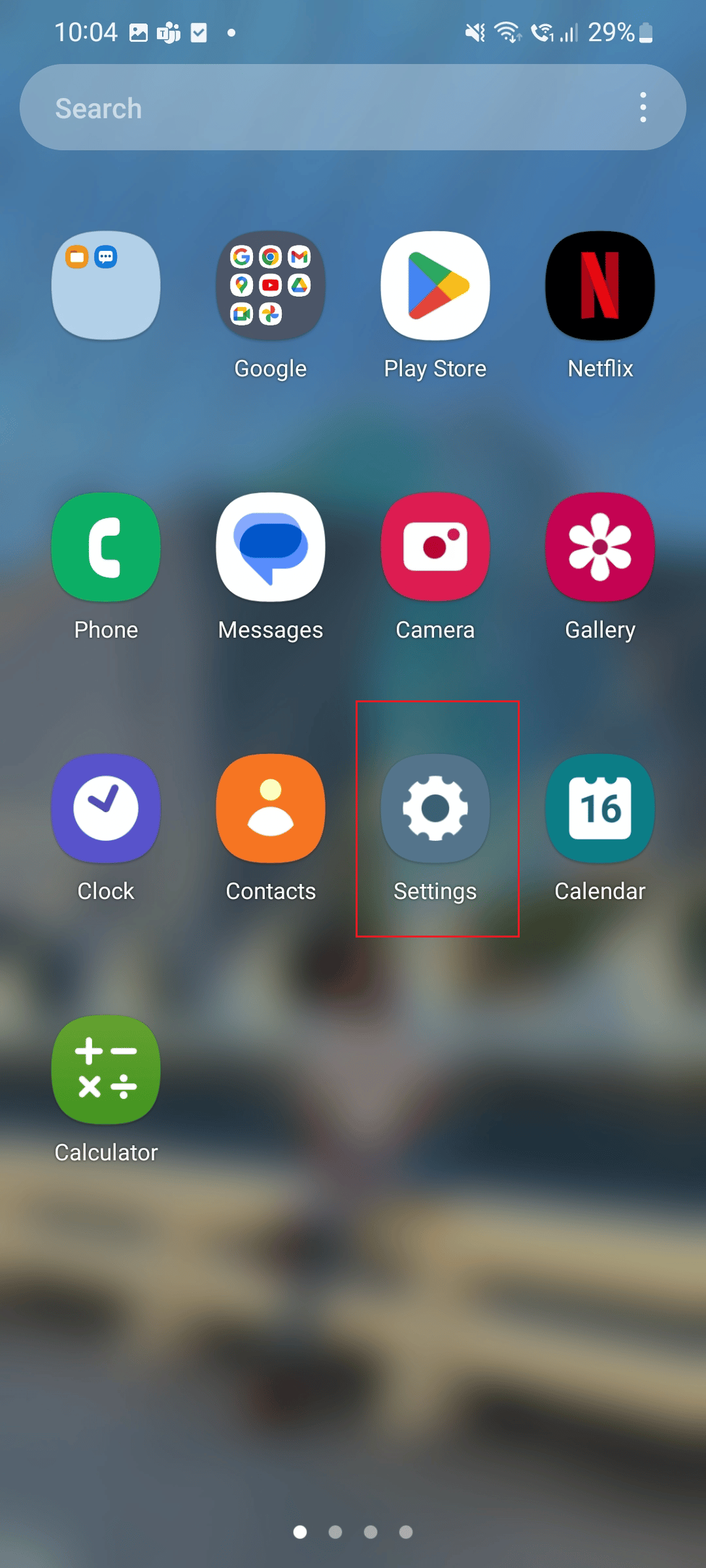
2. ตอนนี้ เลื่อนลงและแตะที่ตัวเลือก แอพ
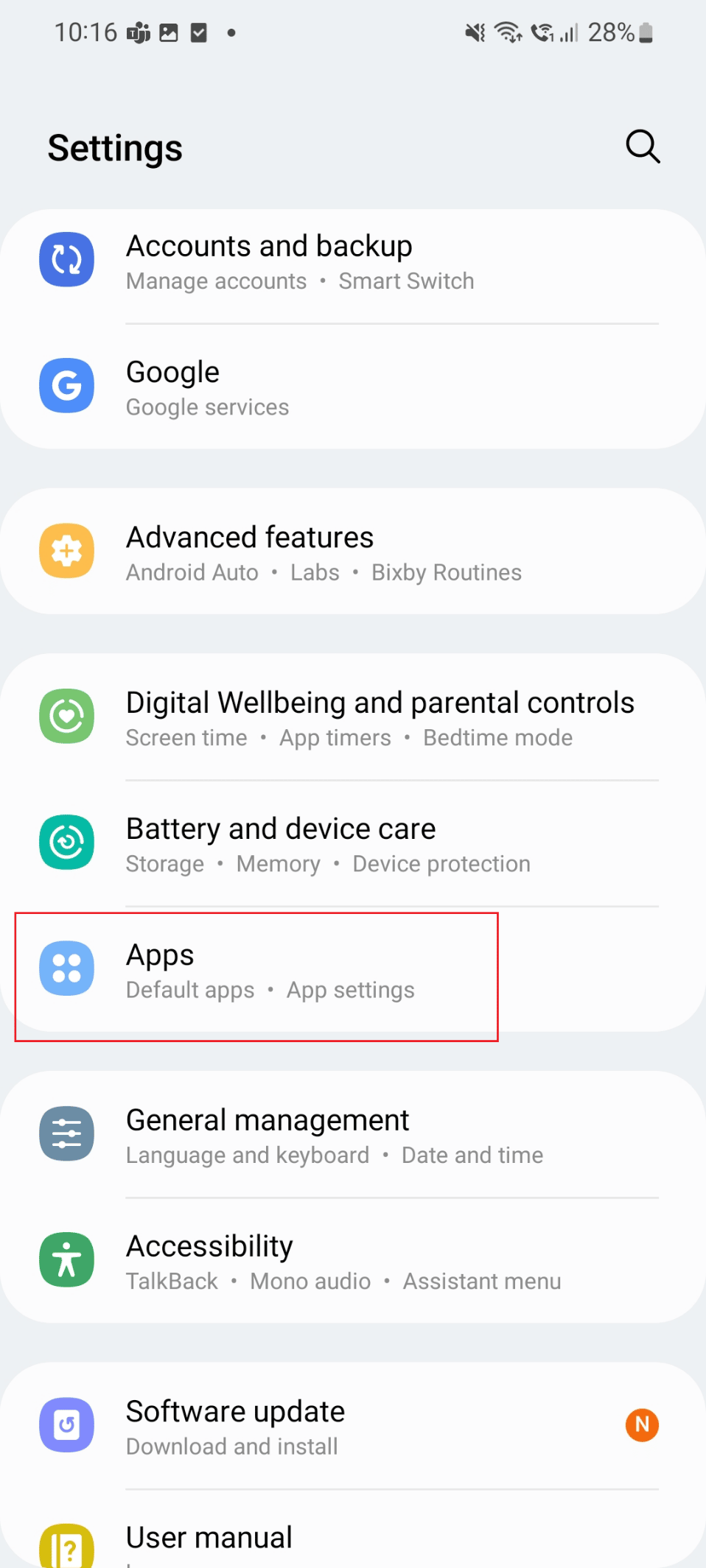
3. จากนั้น แตะที่แอป Outlook
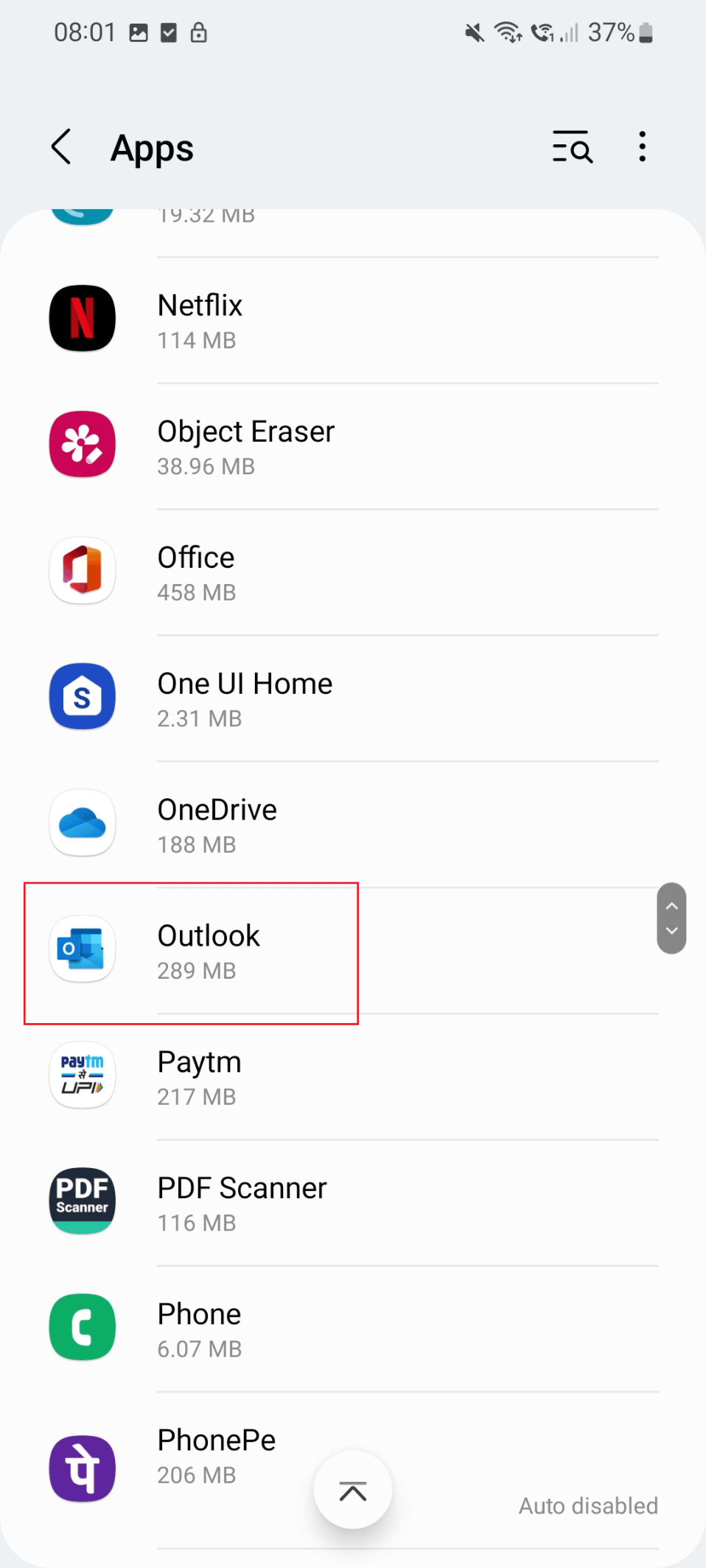
4. ตอนนี้ แตะที่ตัวเลือก ที่เก็บข้อมูล
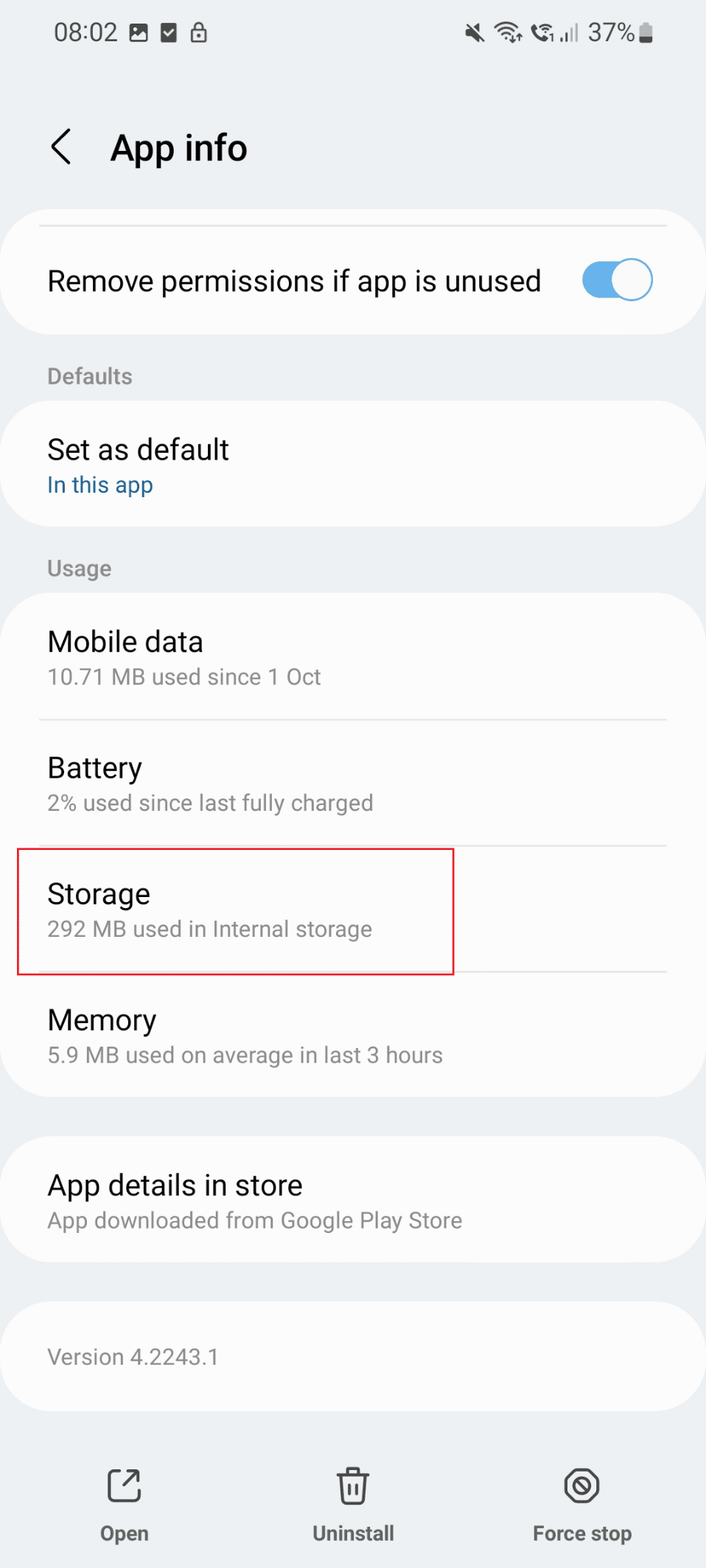
5. สุดท้าย แตะที่ตัวเลือก ล้างแคช
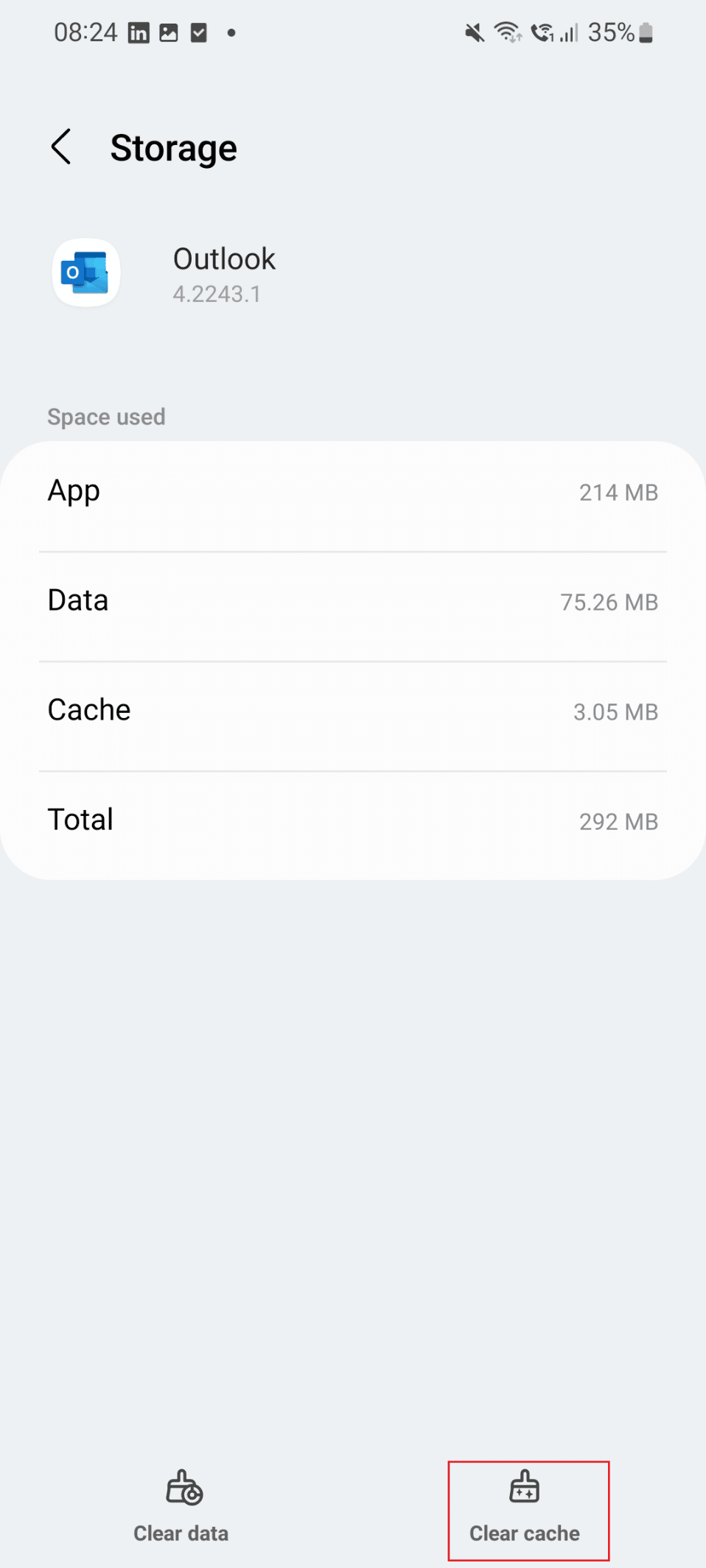
หากปัญหาของบานหน้าต่างการอ่านไม่แสดงใน Outlook ยังไม่ได้รับการแก้ไข คุณสามารถลองใช้วิธีการที่แสดงด้านล่าง
อ่านเพิ่มเติม: แก้ไขการแจ้งรหัสผ่าน Outlook ปรากฏขึ้นอีกครั้ง
วิธีที่ 3: บังคับให้รีสตาร์ท Outlook
วิธีหนึ่งที่ใช้ในการแก้ไขบานหน้าต่างการอ่านที่ไม่แสดงใน Outlook คือบังคับให้เริ่มแอป Outlook ใหม่ ขั้นตอนในการดำเนินการแสดงอยู่ด้านล่าง
1. ขั้นแรก แตะที่ไอคอน การตั้งค่า บนโทรศัพท์ของคุณ
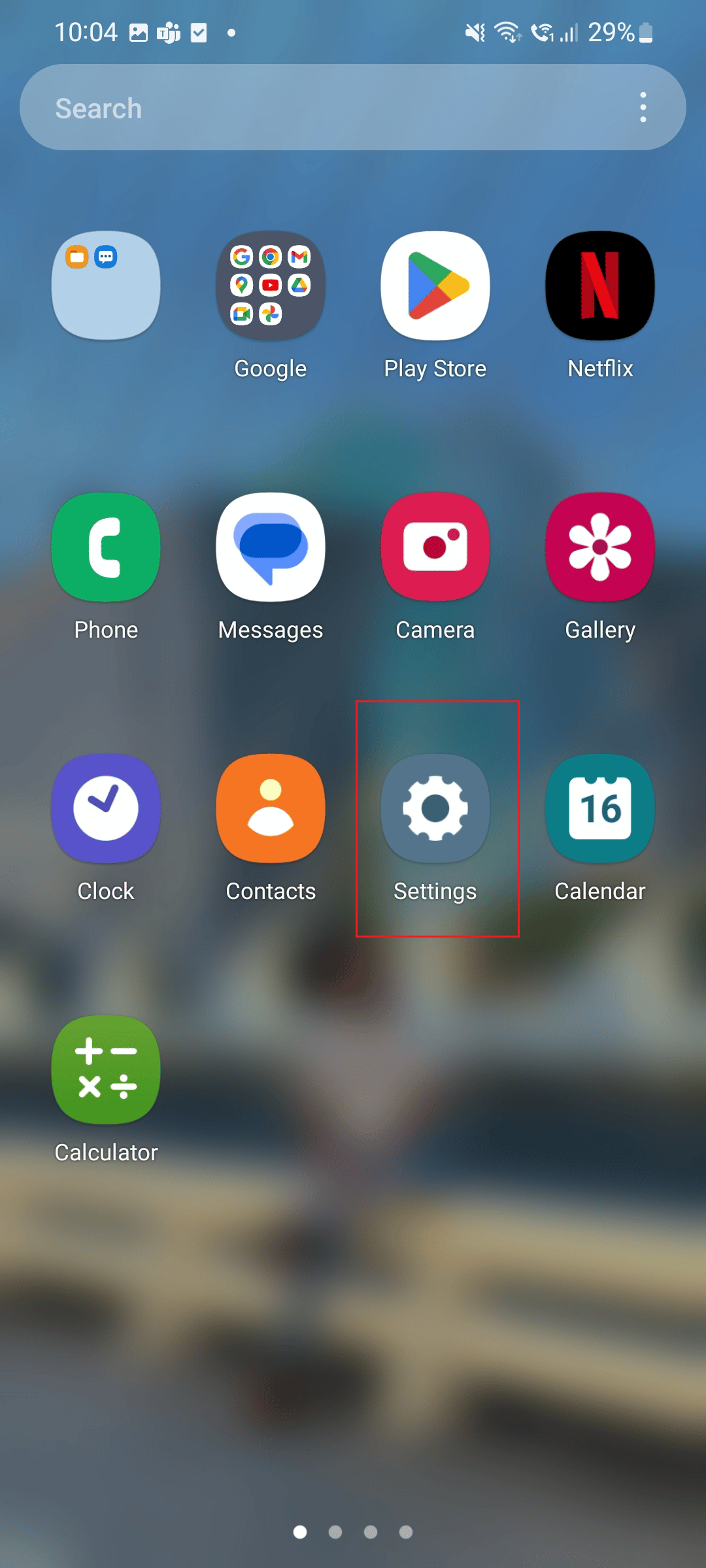
2. แตะที่ไอคอน แอพ
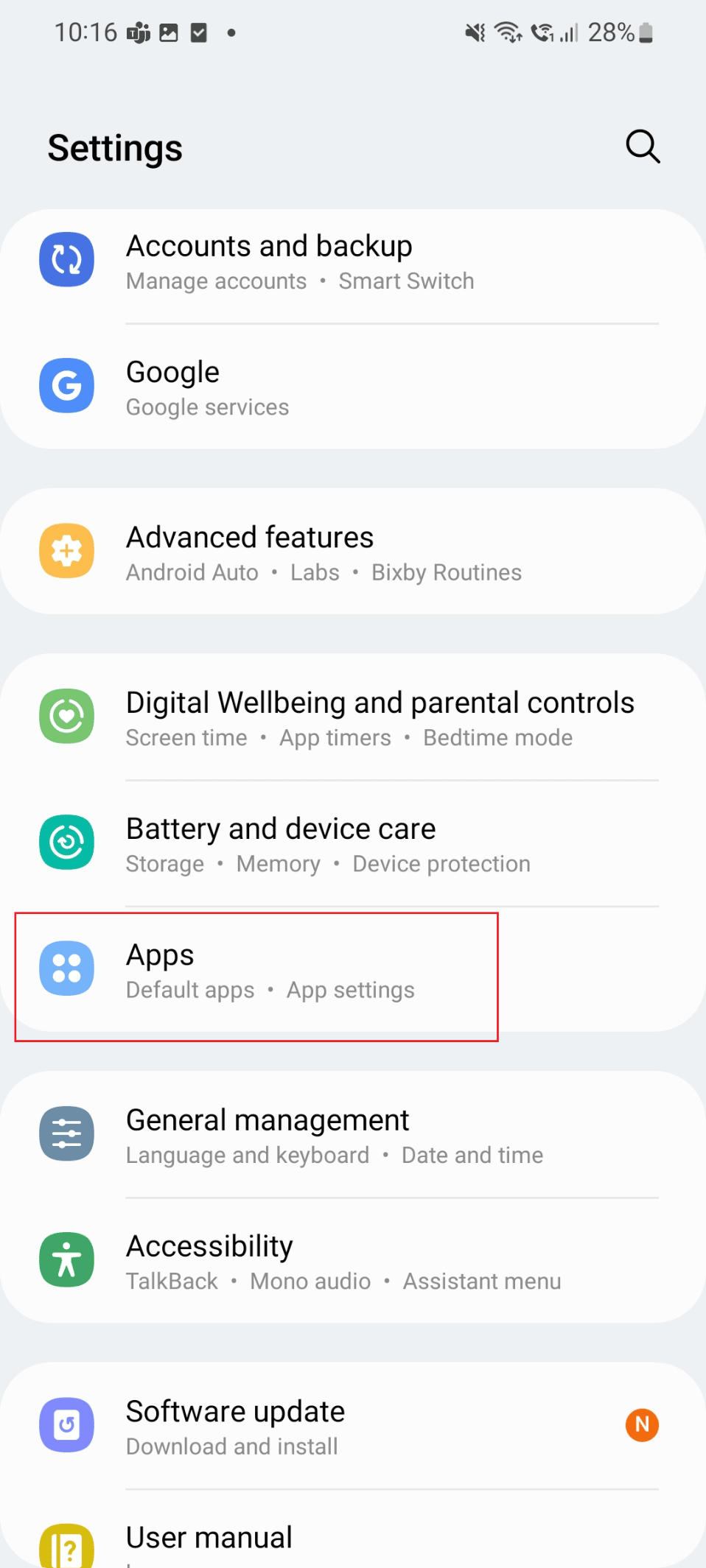
3. ที่นี่ เลื่อนลงและแตะที่แอป Outlook
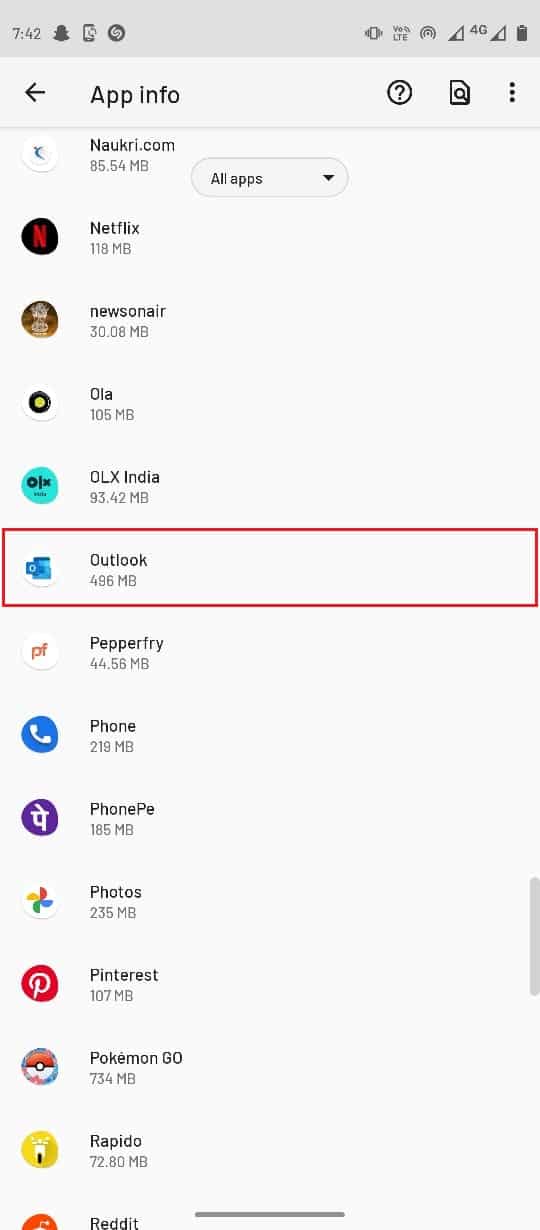
4. ตอนนี้ แตะที่ Force stop
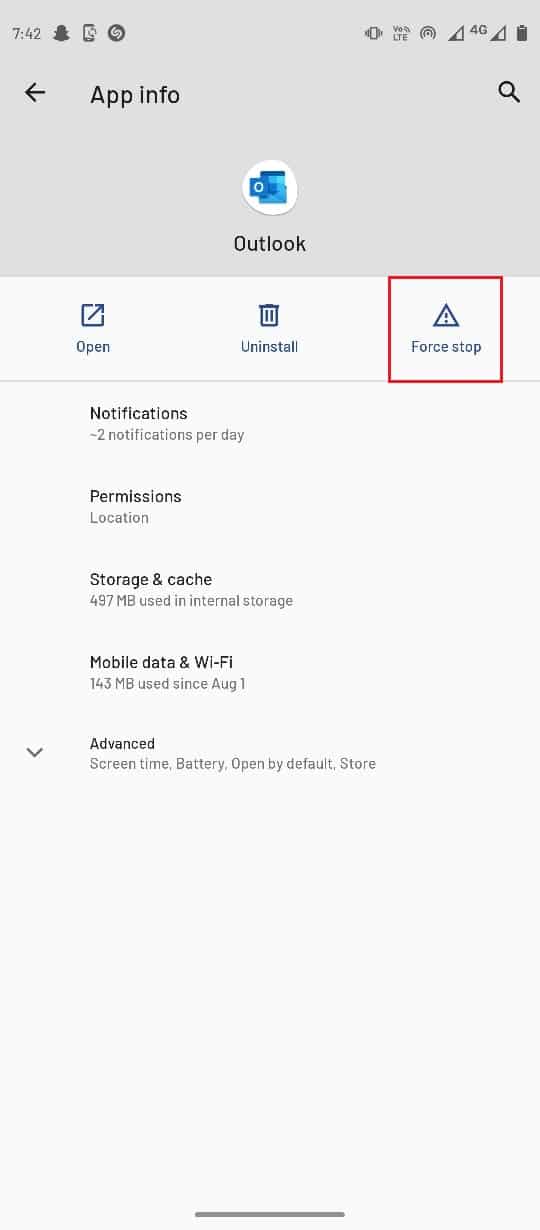
วิธีที่ 4: รีเซ็ตแอป Outlook
หากคุณประสบปัญหาบานหน้าต่างการอ่านไม่แสดงใน Outlook คุณสามารถลองใช้วิธีนี้ได้ ขั้นตอนอยู่ด้านล่าง
1. ขั้นแรก แตะที่แอป Outlook
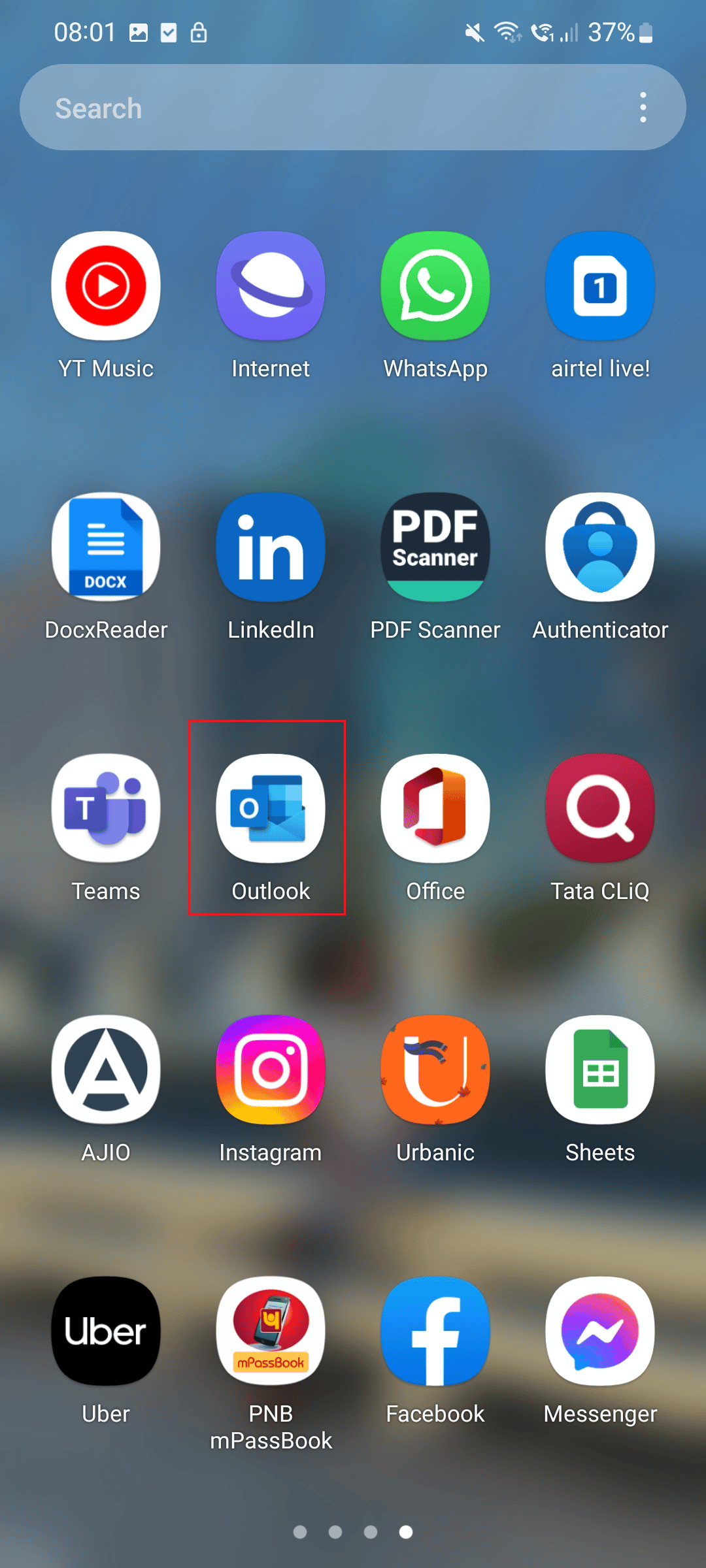
2. ตอนนี้ แตะที่ไอคอน โปรไฟล์
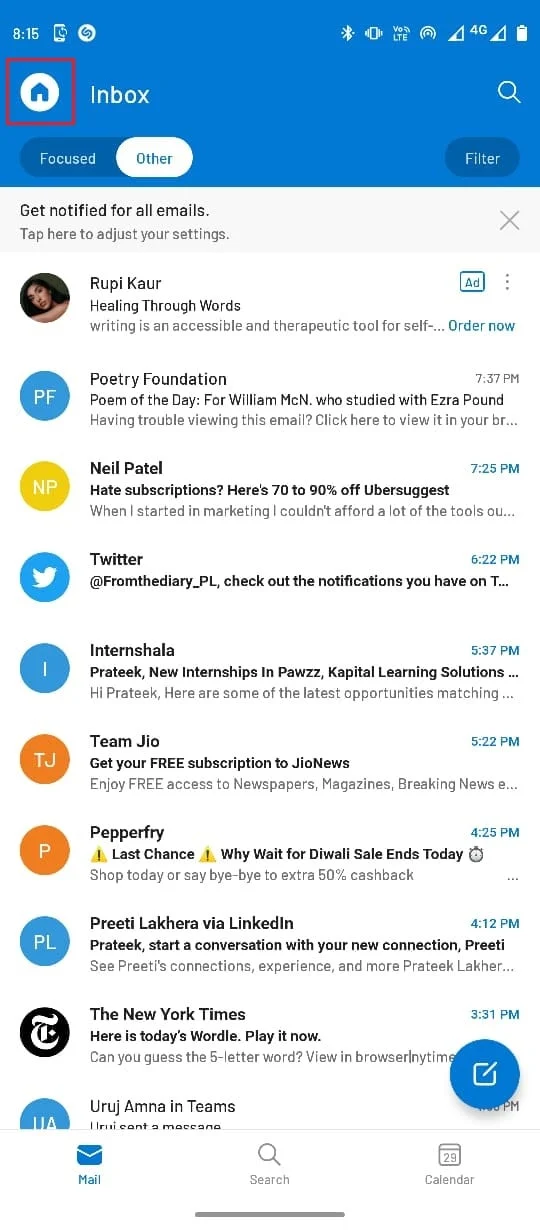
3. แตะที่ ไอคอนรูป เฟือง ที่อยู่ด้านล่าง
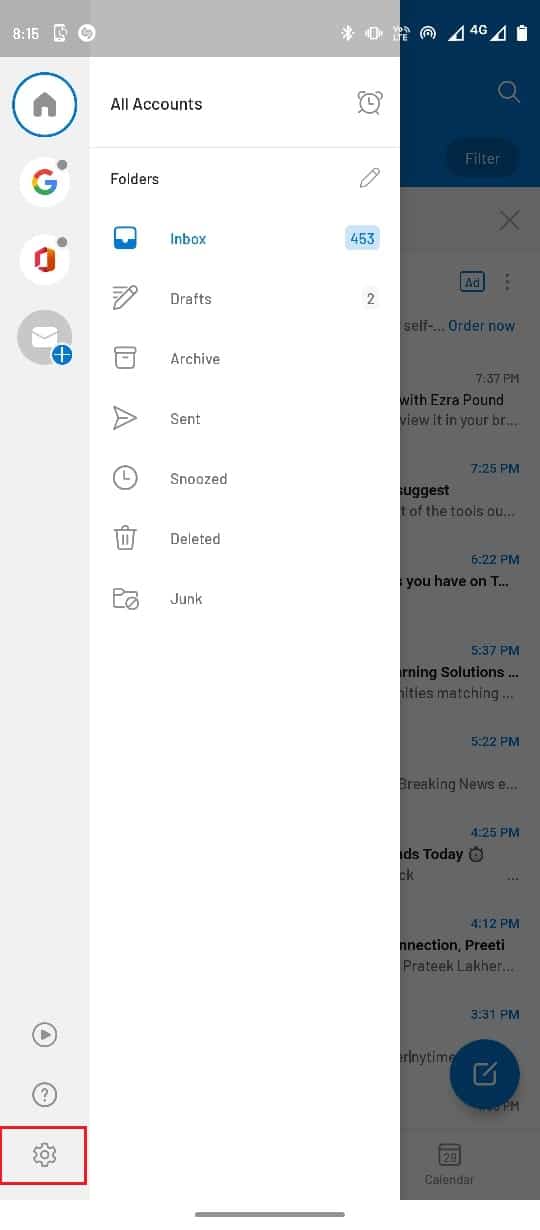
4. ที่นี่ แตะที่ บัญชีอีเมล ที่คุณต้องการรีเซ็ต
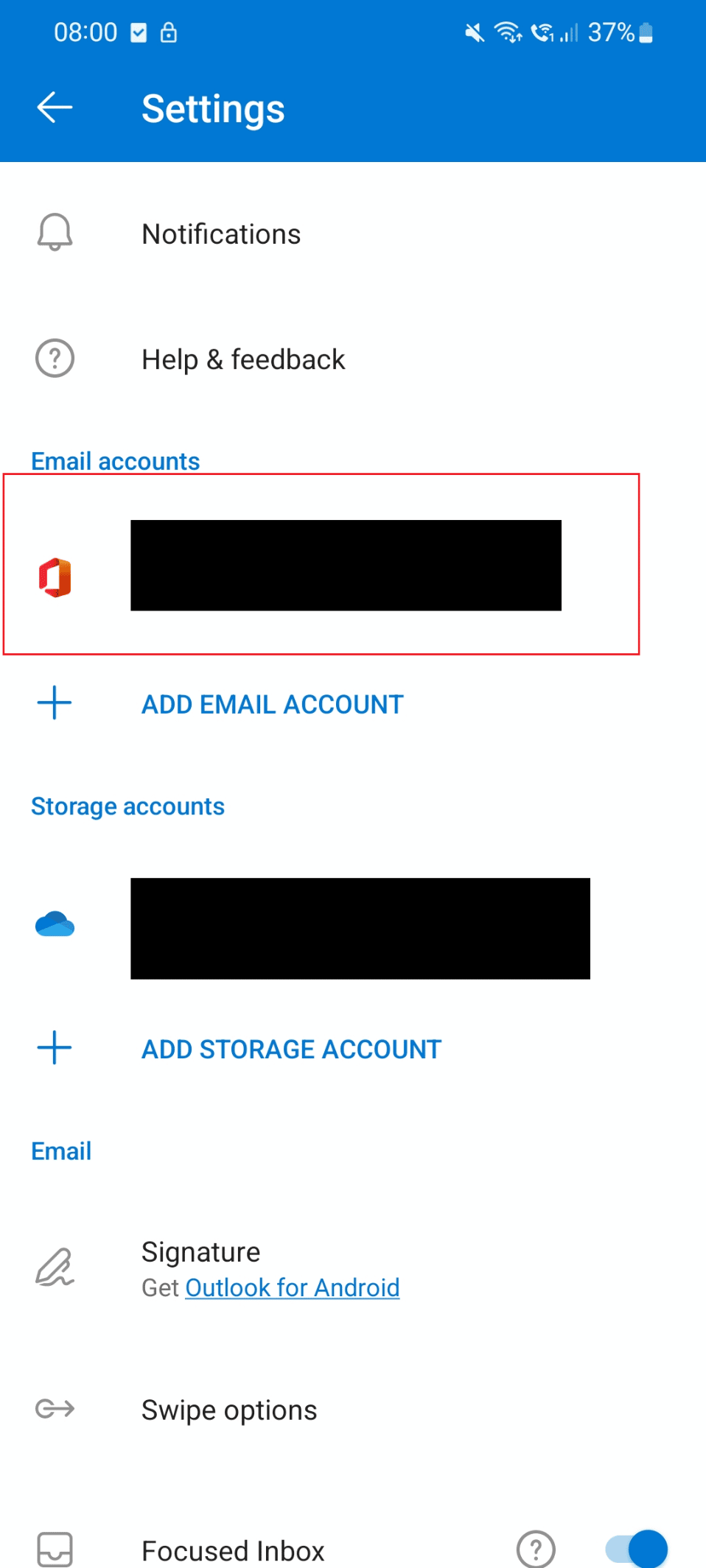
5. ตอนนี้ ค้นหาและเลือกตัวเลือก รีเซ็ตบัญชี
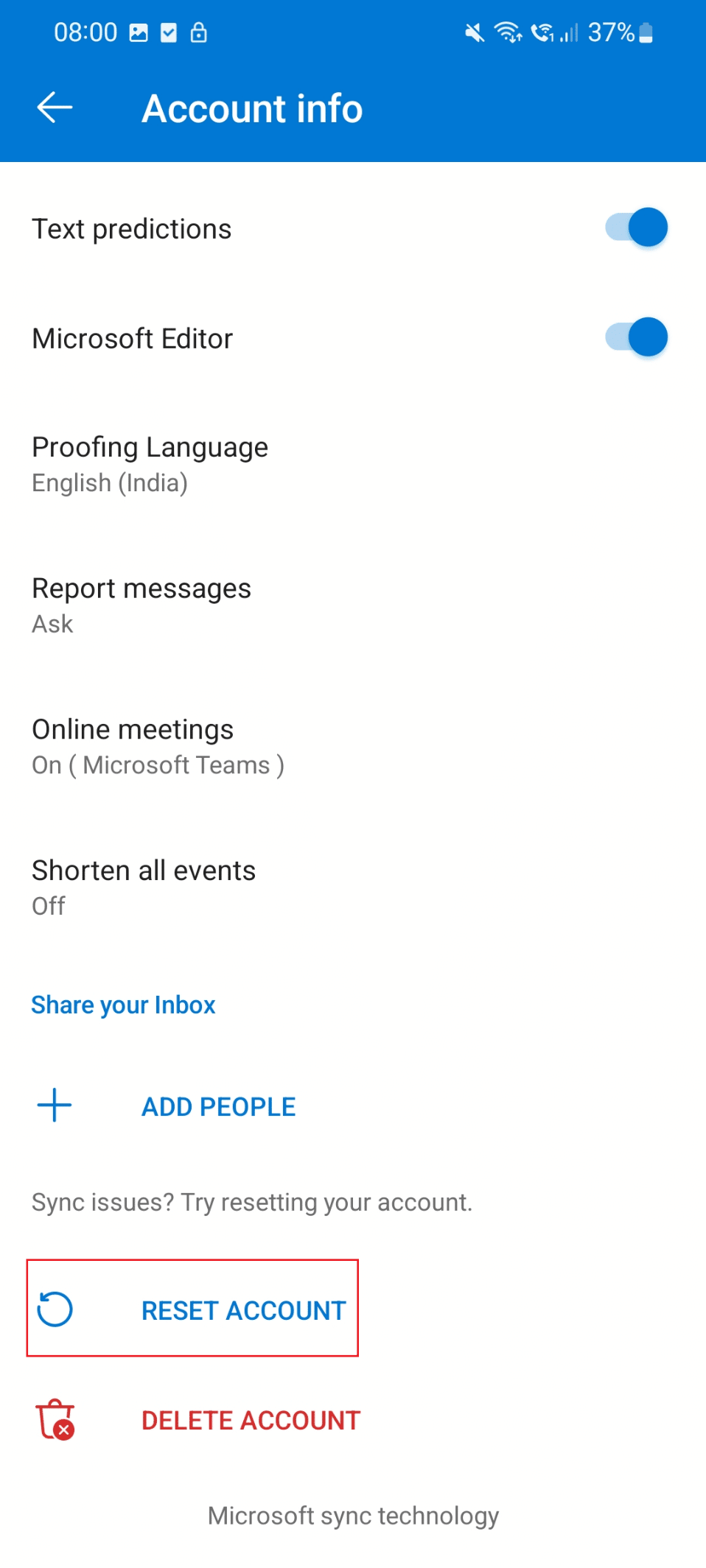
อ่านเพิ่มเติม: วิธีเปิดปิดการรับอ่านอีเมลของ Outlook
วิธีที่ 5: ลงชื่อเข้าใช้ Outlook อีกครั้ง
คุณสามารถลงชื่อเข้าใช้แอป Outlook อีกครั้งเพื่อแก้ปัญหา
1. แตะที่แอป Outlook
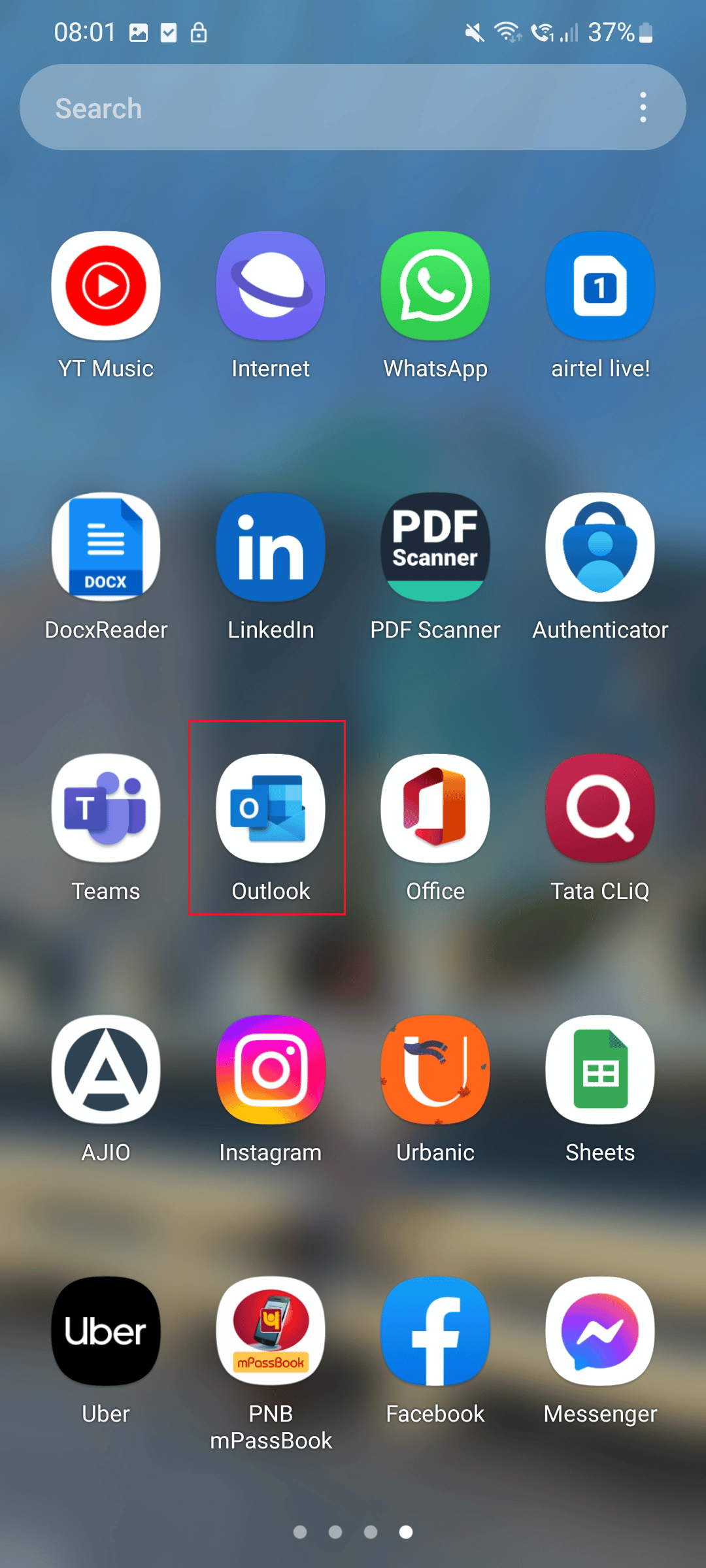
2. ตอนนี้ เลือกไอคอน โปรไฟล์ ที่อยู่ด้านขวาบนของหน้าจอ
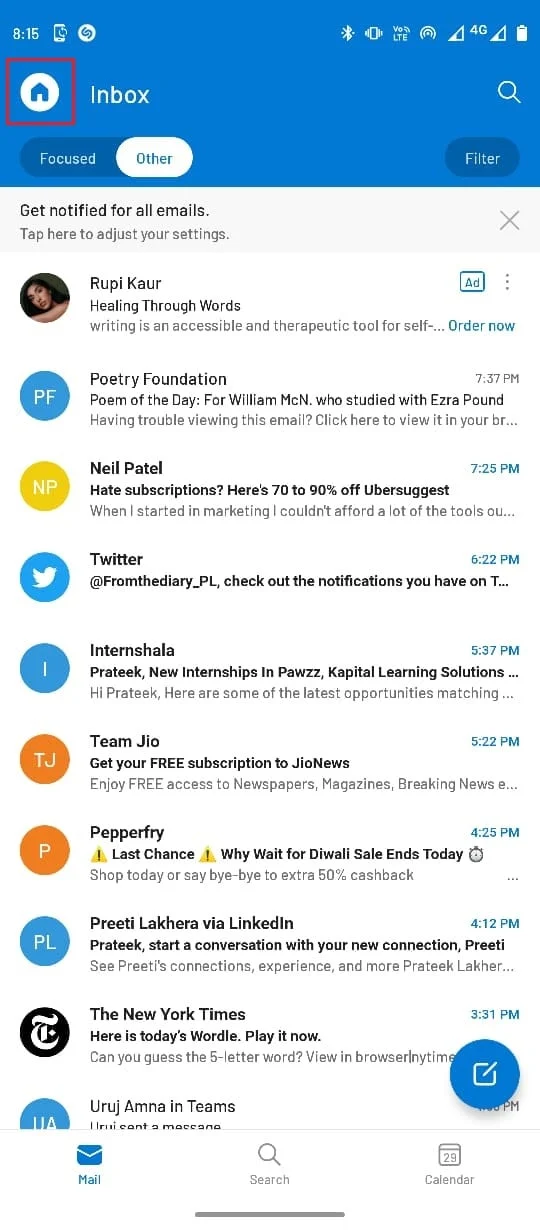
3. แตะที่ไอคอนรูป เฟือง ที่ด้านซ้ายล่างของหน้าจอ
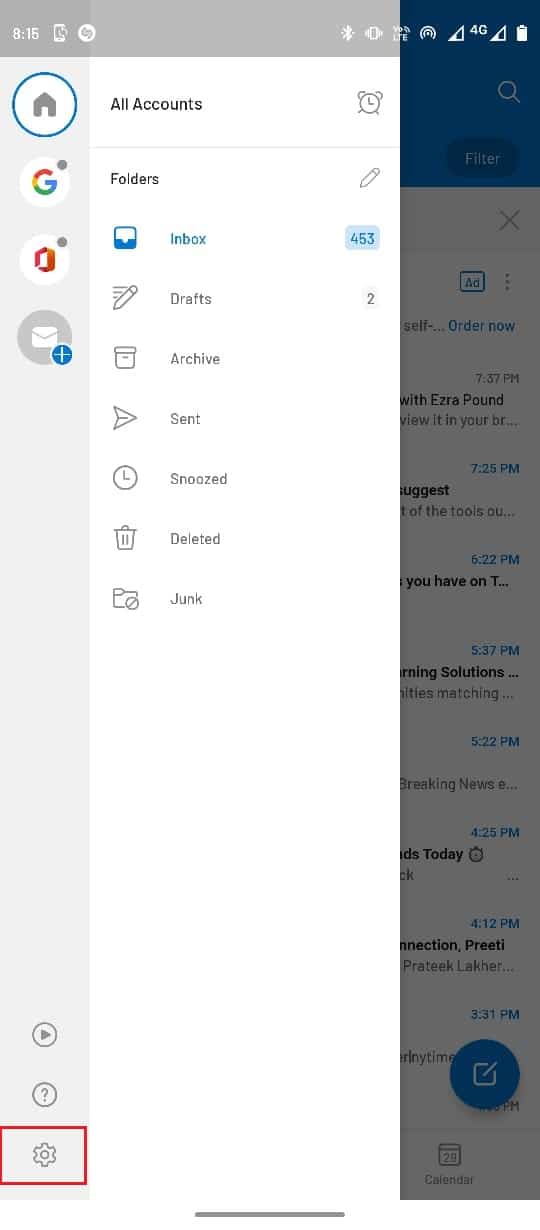
4. ตอนนี้ เลือก บัญชีอีเมล ของคุณ
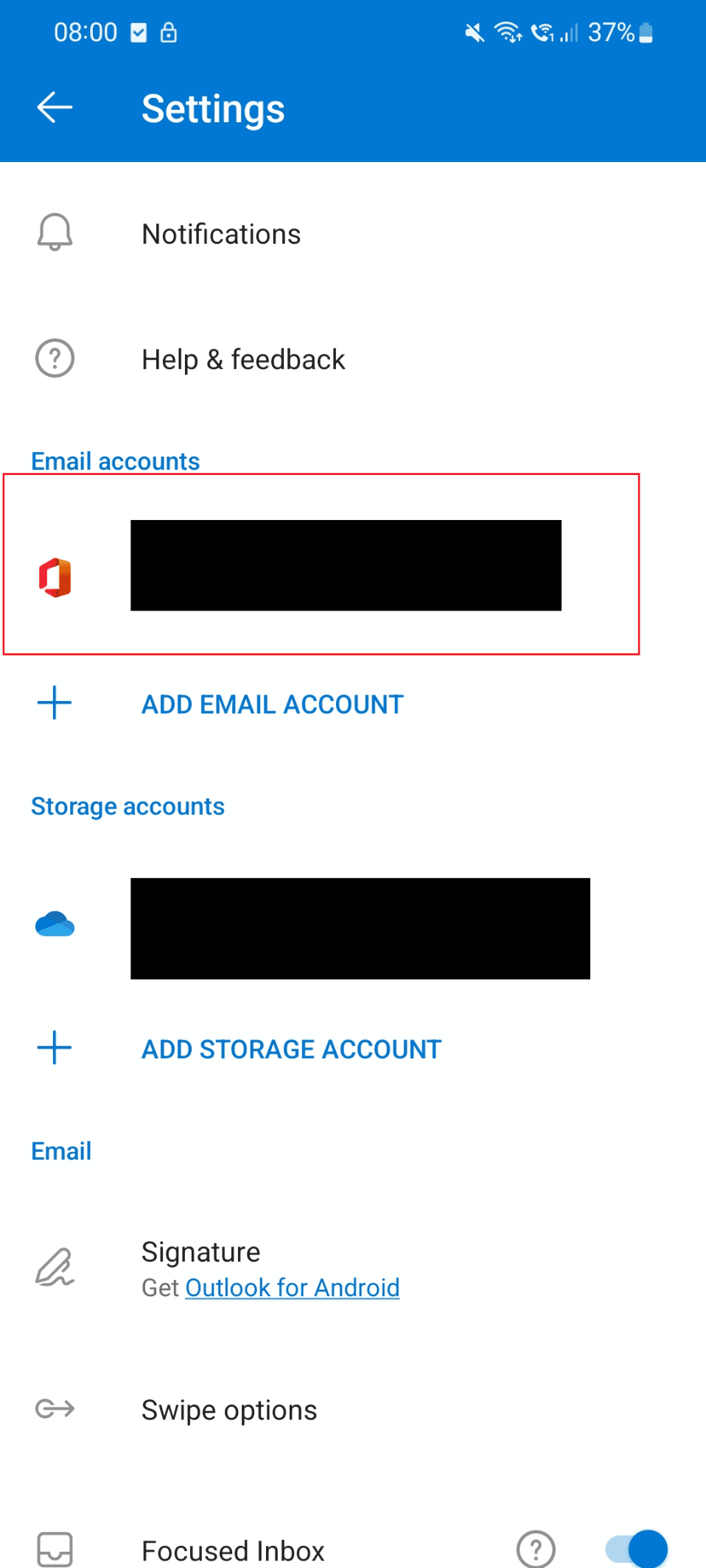
5. จากนั้นแตะที่ตัวเลือก ลบบัญชี
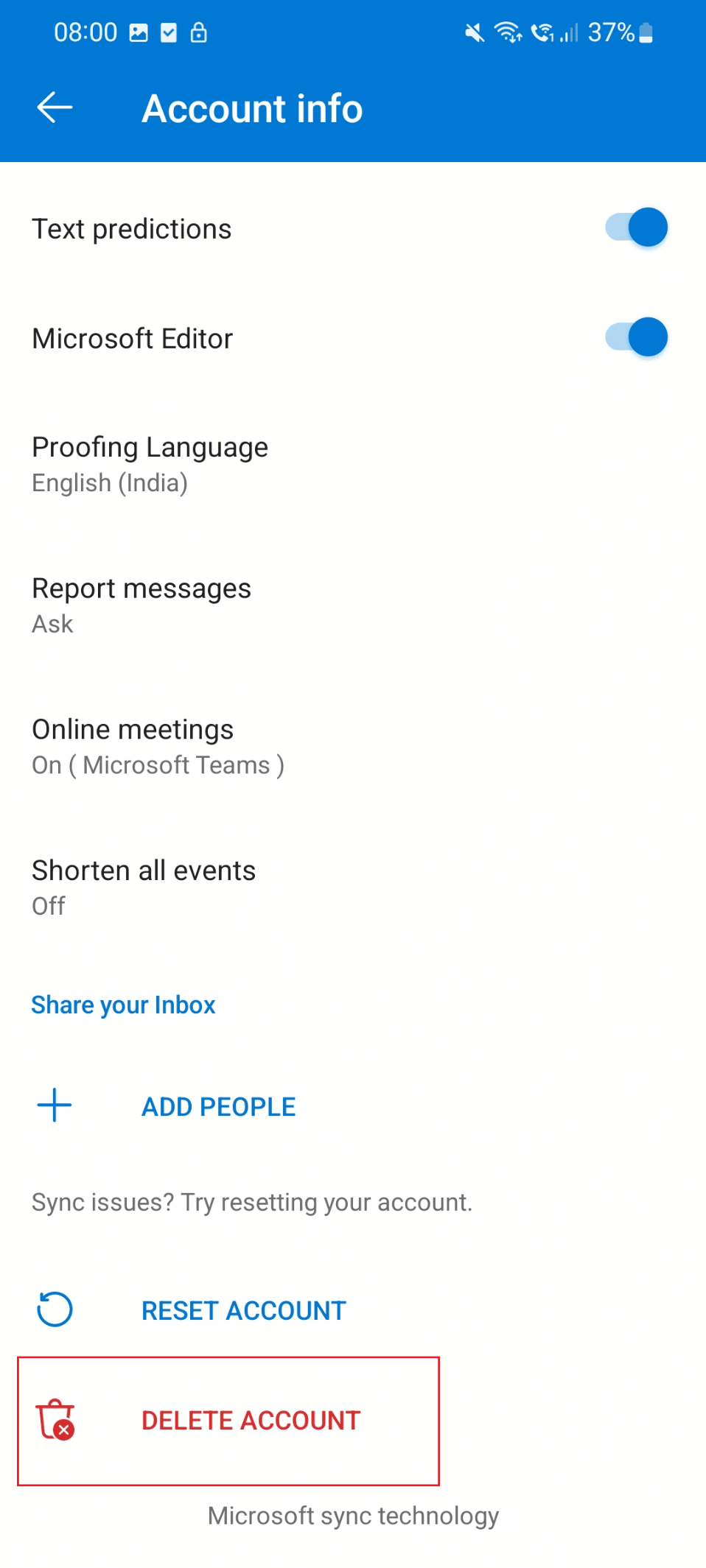
6. หลังจากนี้ ลงชื่อเข้า ใช้ด้วยข้อมูลประจำตัวของคุณ
วิธีที่ 6: ติดตั้งแอป Outlook ใหม่
วิธีง่ายๆ ในการแก้ไขบานหน้าต่างการอ่านของ Outlook ไม่ทำงานคือการติดตั้งแอปใหม่ ทำตามขั้นตอนเหล่านี้เพื่อติดตั้งแอปใหม่และแก้ไขรายการนี้ไม่สามารถแสดงในบานหน้าต่างการอ่านข้อผิดพลาดของ Outlook
1. แตะที่ไอคอน การตั้งค่า บนโทรศัพท์ของคุณ
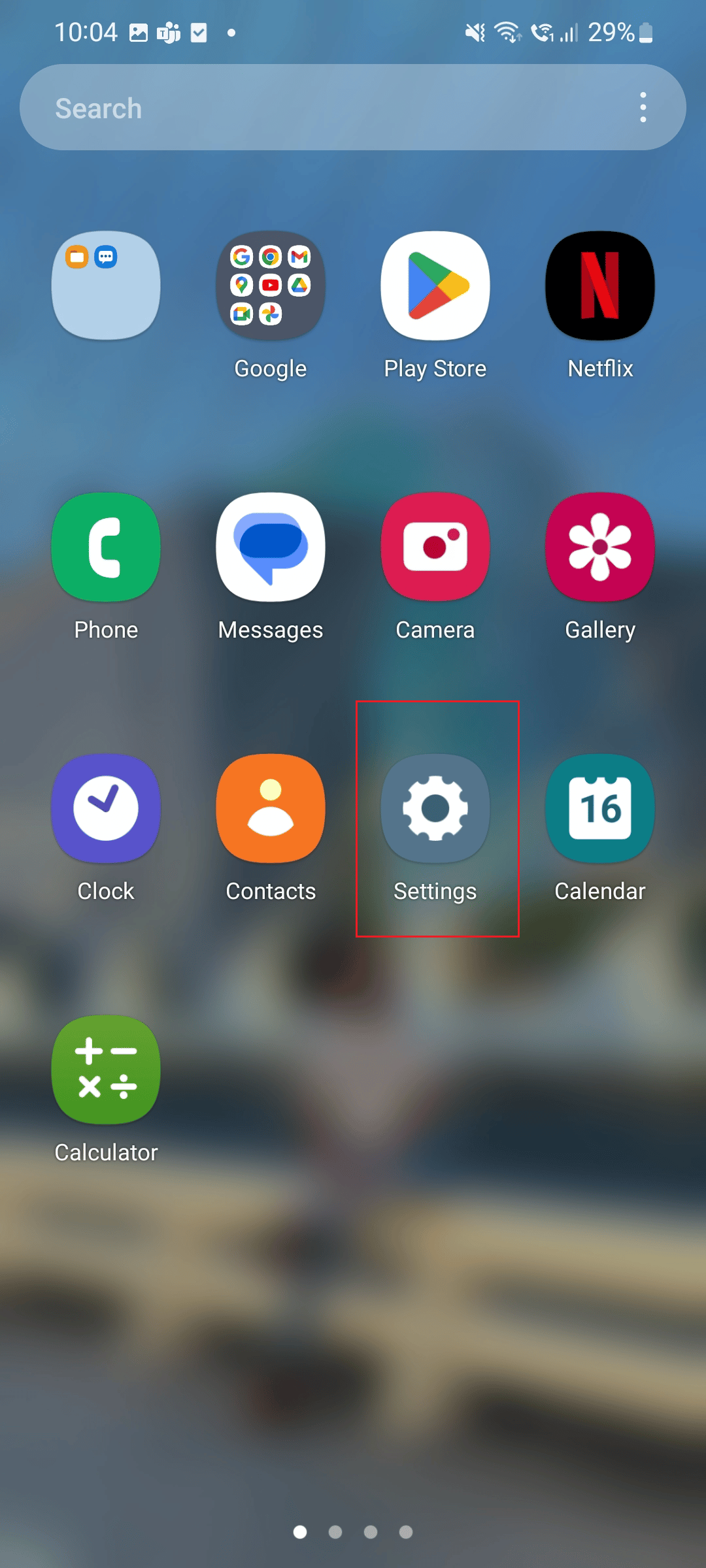
2. ตอนนี้ แตะที่ตัวเลือก แอพ

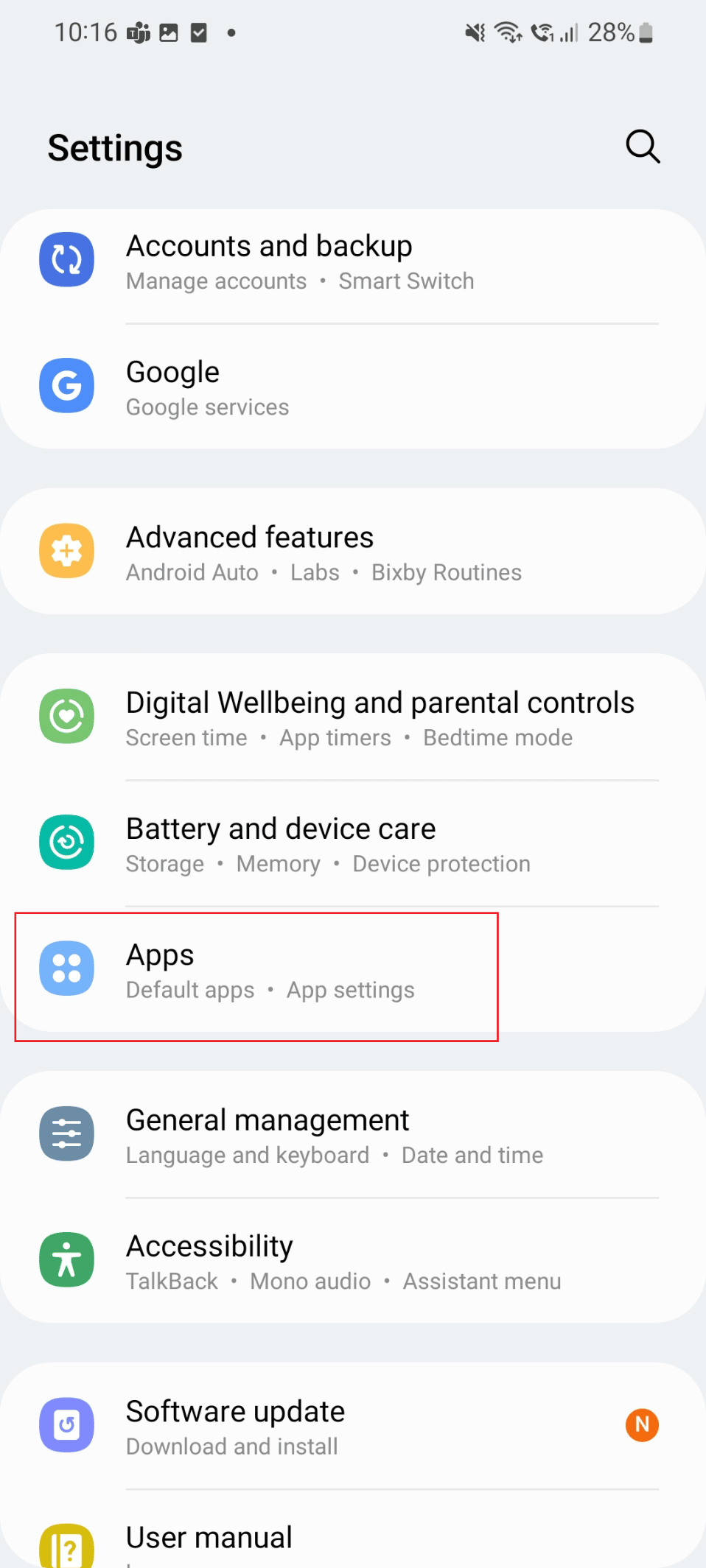
3. เลื่อนลงและแตะที่แอป Outlook
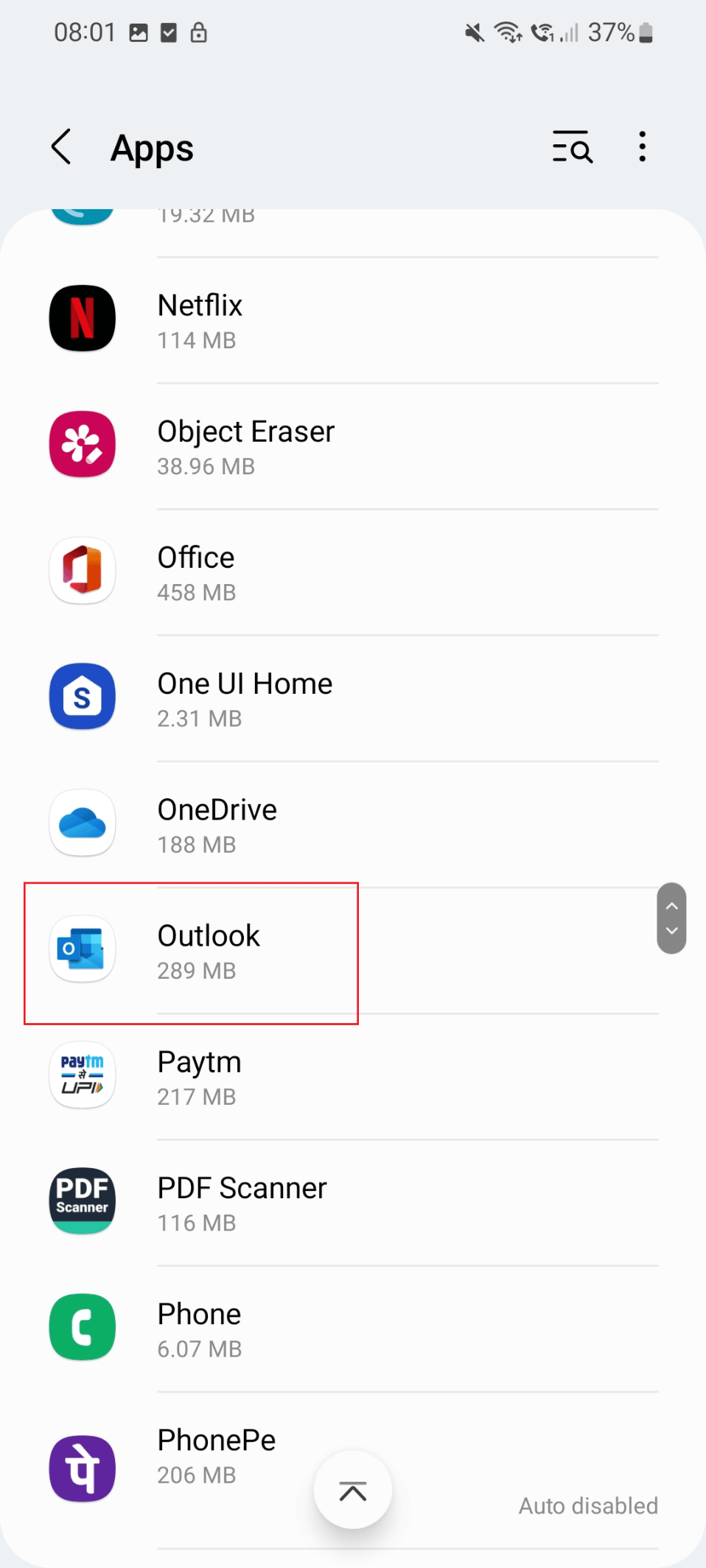
4. ตอนนี้ แตะที่ไอคอน ถอนการติดตั้ง
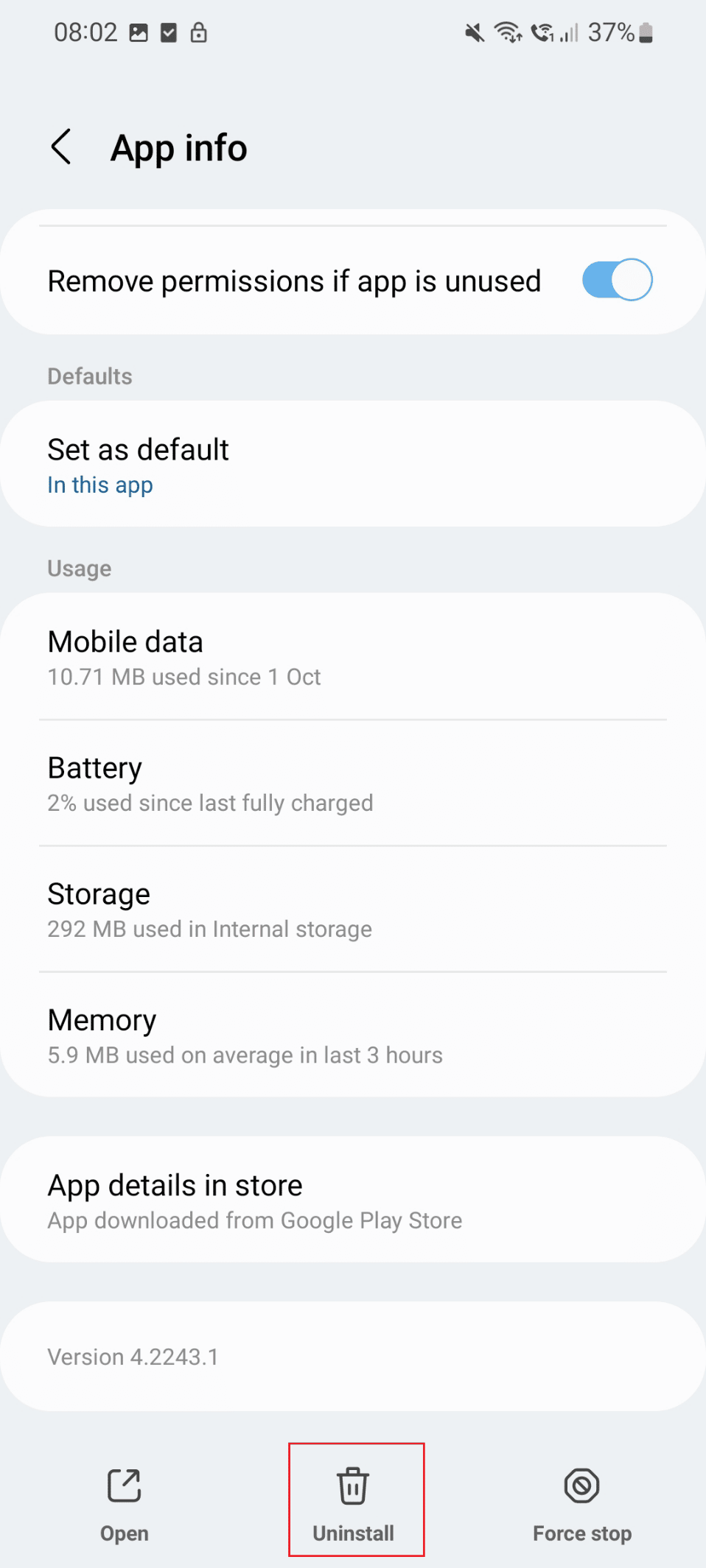
5. ตอนนี้ ไปที่ google Play store และค้นหา Outlook
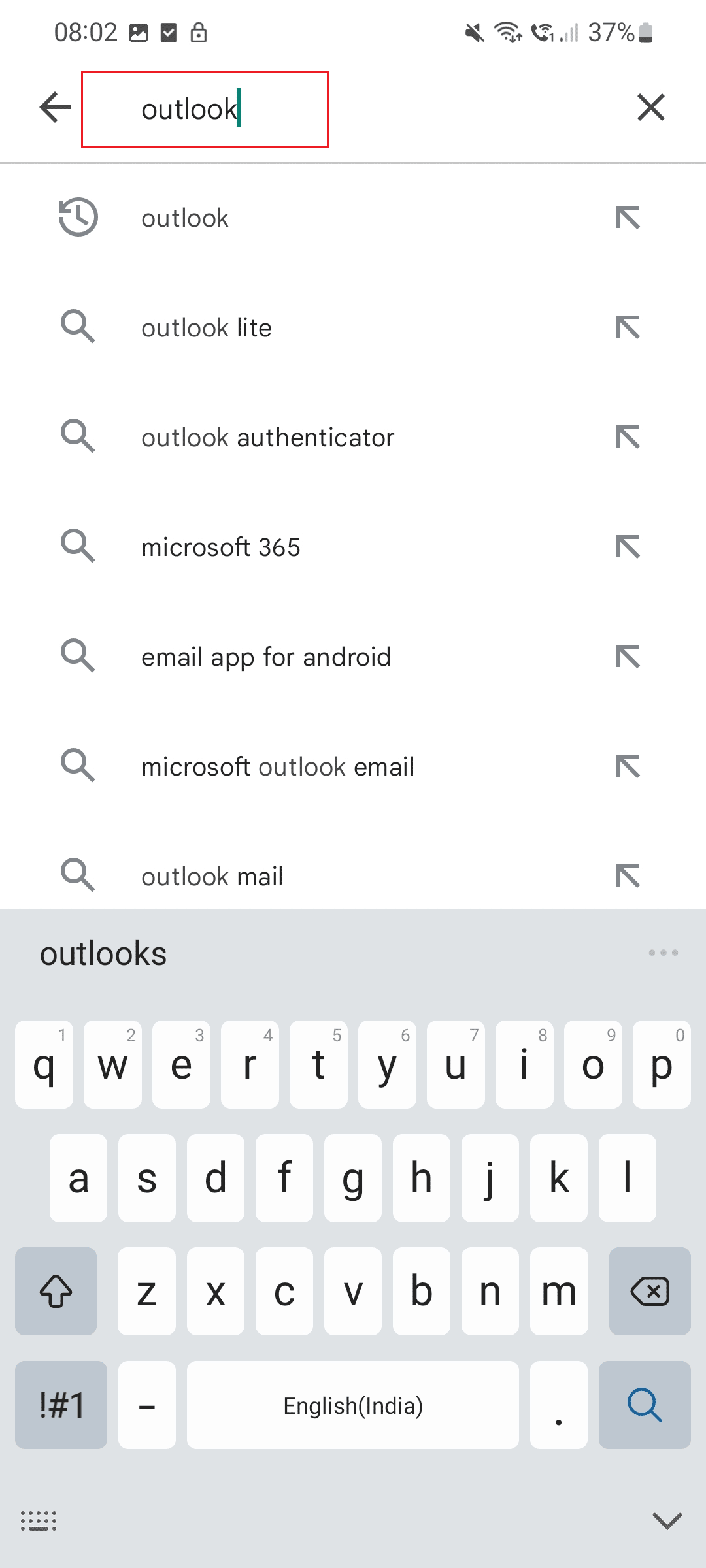
6. แตะที่ตัวเลือก การติดตั้ง
อ่านเพิ่มเติม: แก้ไขปัจจุบันไม่สามารถส่งข้อความของคุณบน Outlook Mobile
ตัวเลือก II: บน Windows PC
ในคู่มือนี้ เราได้ระบุวิธีการที่จะช่วยคุณแก้ไขรายการนี้ไม่สามารถแสดงในบานหน้าต่างการอ่านบนพีซี
วิธีที่ 1: รีสตาร์ทพีซี
วิธีที่ง่ายที่สุดในการแก้ไขรายการนี้ไม่สามารถแสดงในบานหน้าต่างการอ่านคือการรีสตาร์ทพีซีของคุณ ขั้นตอนในการรีสตาร์ทพีซีของคุณแสดงไว้ด้านล่าง
1. แตะที่ไอคอน Windows ที่ด้านล่างของหน้าจอ
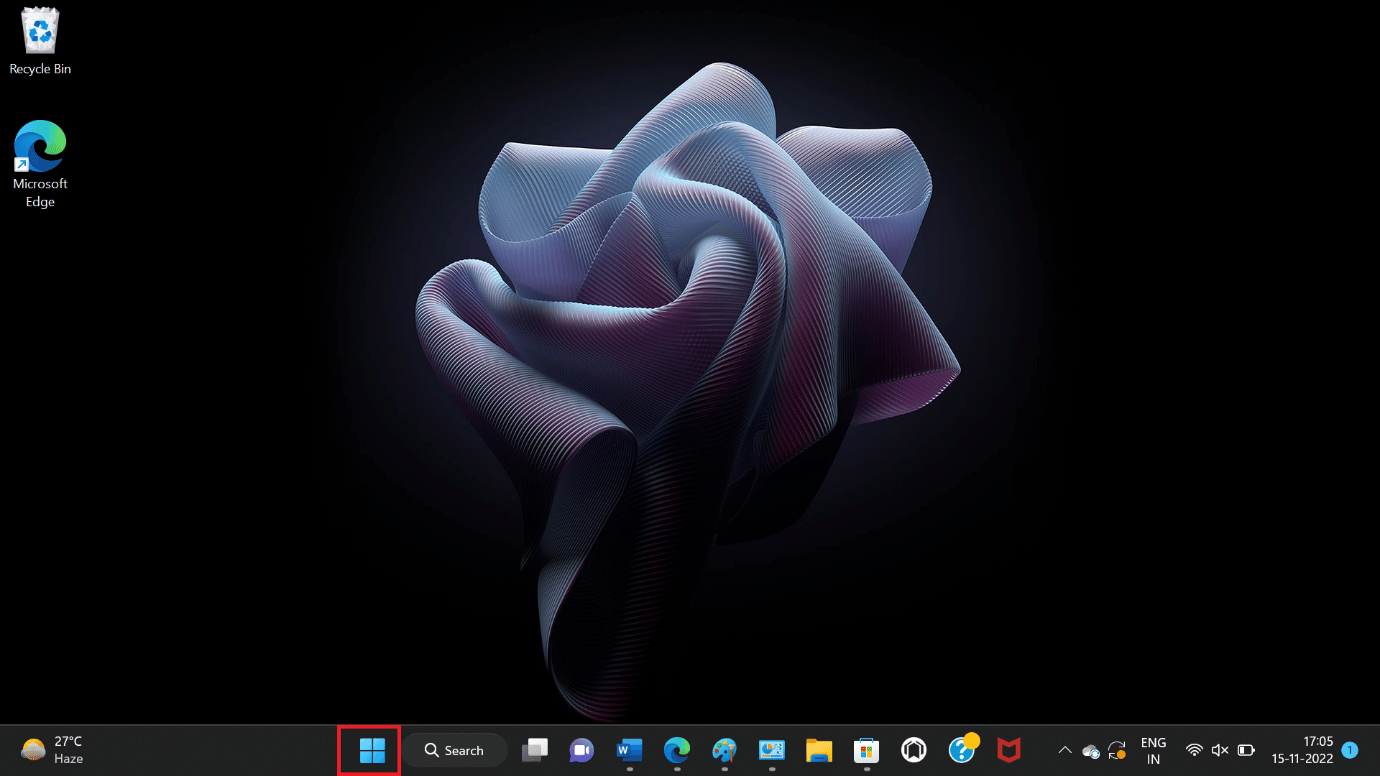
2. ตอนนี้คลิกที่ตัวเลือก พลังงาน
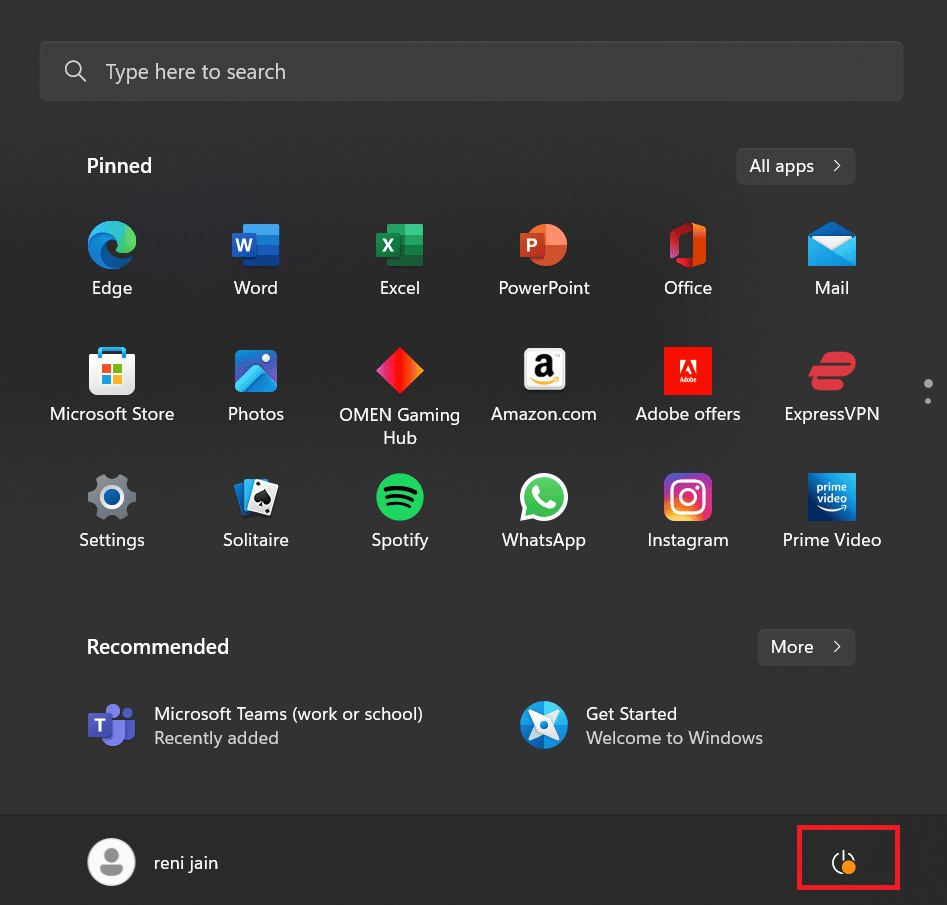
3. จากนั้นเลือกตัวเลือก รีสตาร์ท
หมายเหตุ: Windows ในพีซีเครื่องนี้ไม่ได้รับการอัปเดต และเนื่องจากตัวเลือก การอัปเดตและรีสตาร์ท นี้จะแสดงอยู่ในรูปภาพ
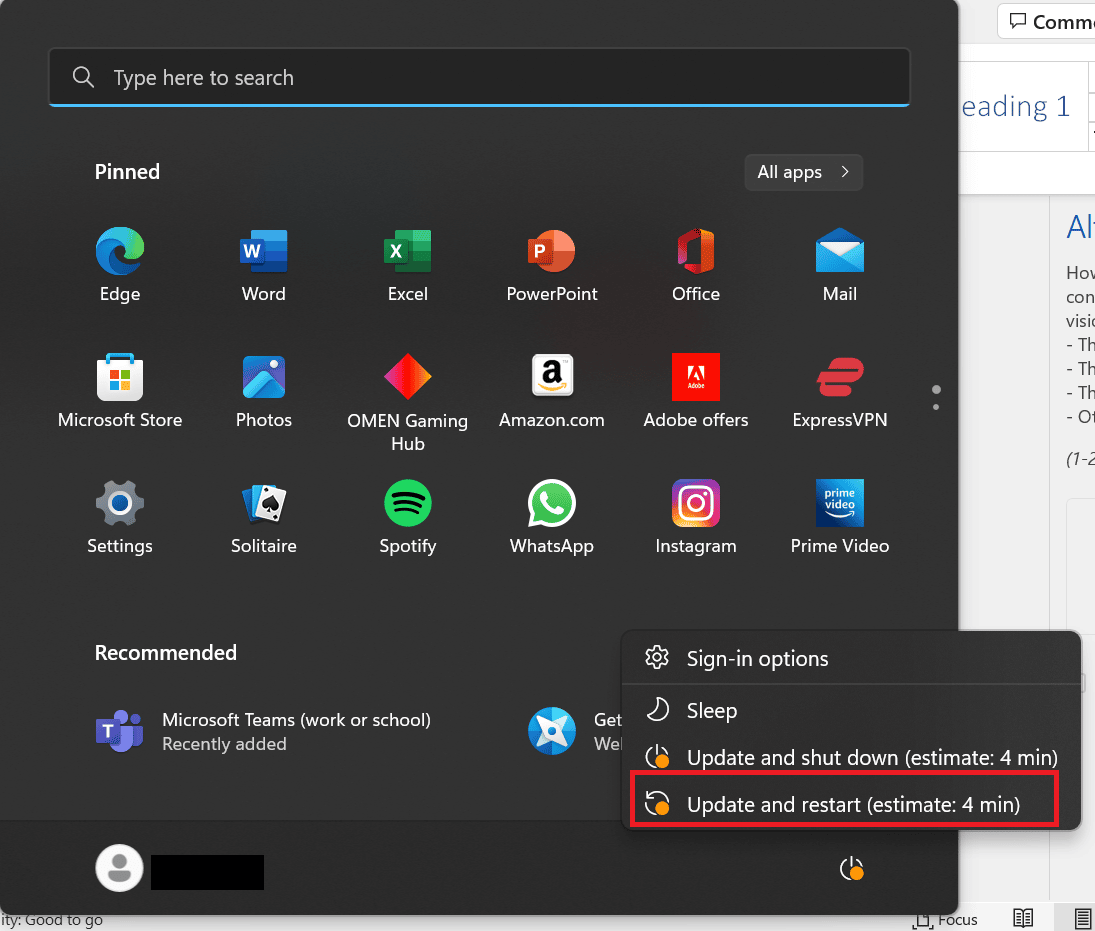
วิธีที่ 2: อัปเดตแอป Outlook
อีกวิธีง่ายๆ ในการแก้ไขรายการนี้ไม่สามารถแสดงในบานหน้าต่างการอ่านคือการอัปเดตแอป ขั้นตอนแสดงอยู่ด้านล่างเพื่ออัปเดต Outlook
1. กด ปุ่ม Windows พิมพ์ Outlook แล้วคลิกที่ Open
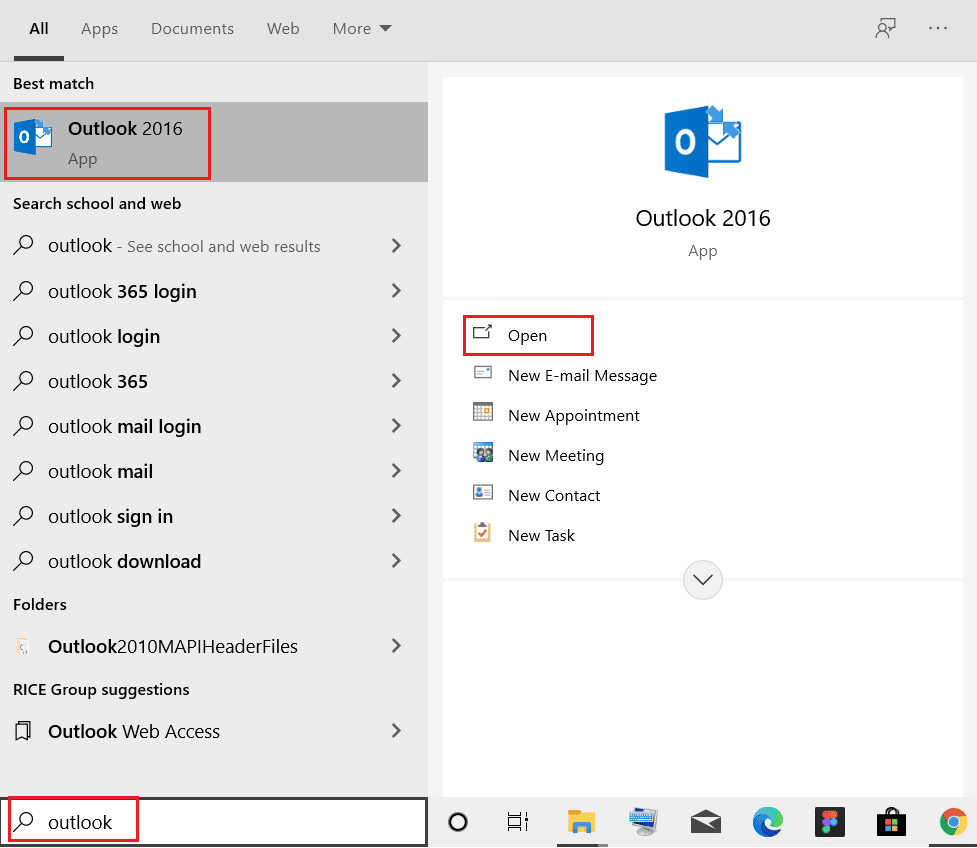
2. หลังจากนั้นคลิกที่ตัวเลือก ไฟล์
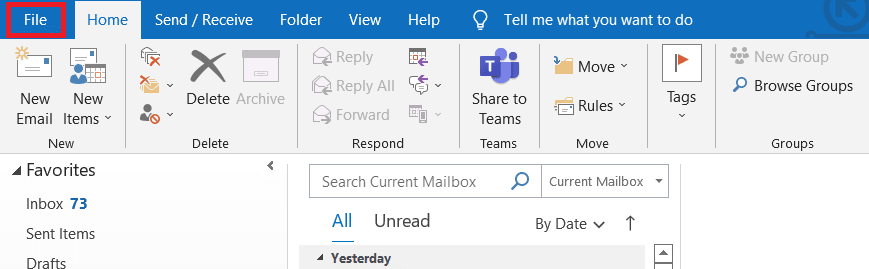
3. ตอนนี้ ค้นหาตัวเลือก บัญชี Office
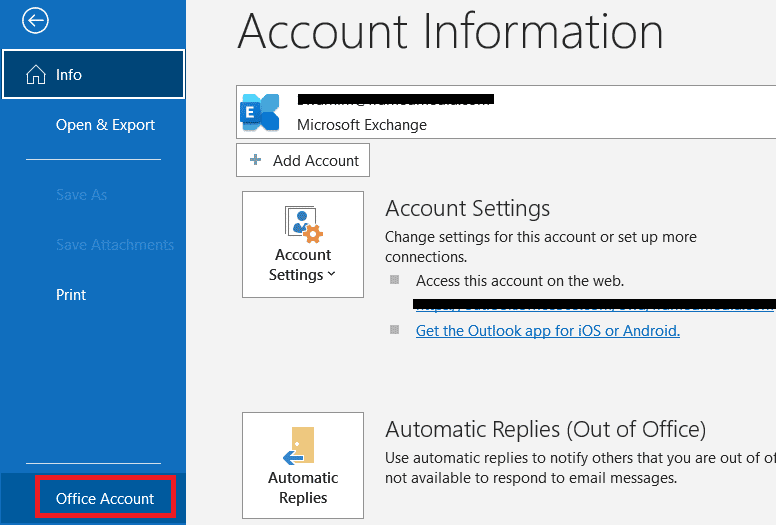
4. คลิกที่ตัวเลือก Office Updates
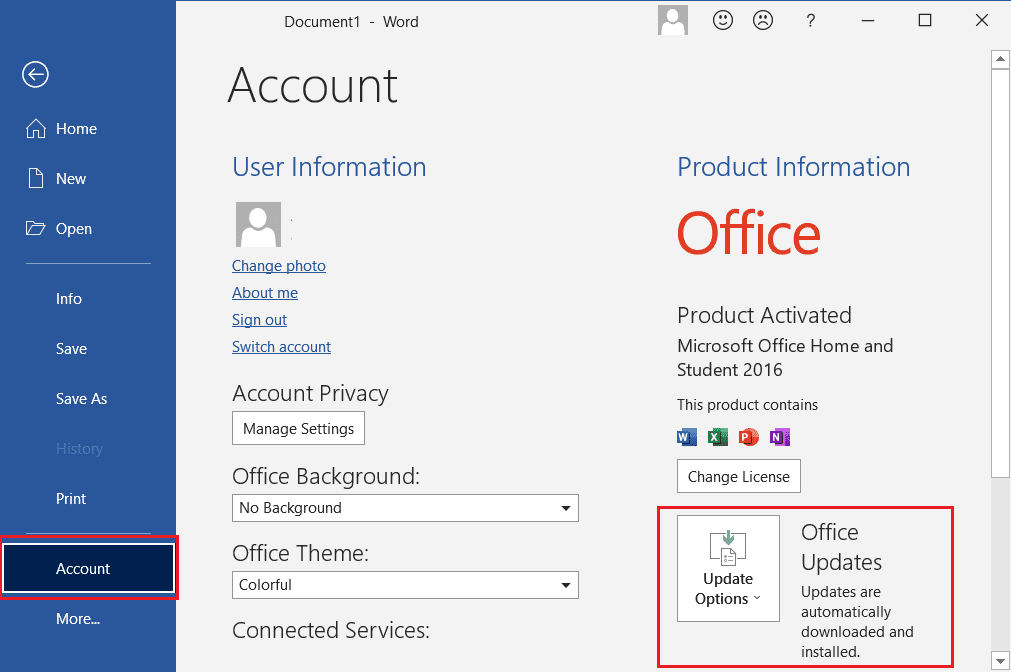
5. ตอนนี้คลิกที่ตัวเลือก อัปเดตทันที
อ่านเพิ่มเติม: แก้ไข Outlook ที่พยายามเชื่อมต่อกับเซิร์ฟเวอร์บน Windows 10
วิธีที่ 3: เรียกใช้ Outlook ในเซฟโหมด
วิธีหนึ่งที่ใช้ในการแก้ไขรายการนี้ไม่สามารถแสดงในบานหน้าต่างการอ่านคือการเรียกใช้แอป Outlook ในเซฟโหมด ขั้นตอนในการเรียกใช้งานในเซฟโหมดแสดงอยู่ด้านล่าง-
1. กด ปุ่ม Windows + R พร้อมกันเพื่อเปิดกล่องโต้ตอบ Run
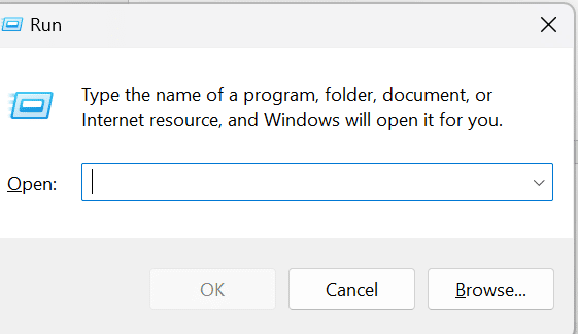
2. พิมพ์คำ สั่ง outlook.exe /safe ในช่องค้นหา
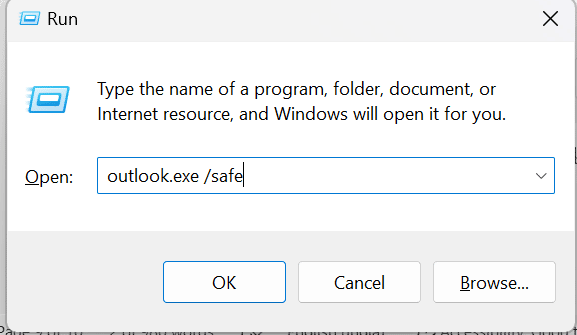
3. ตอนนี้คลิกที่ปุ่ม ตกลง
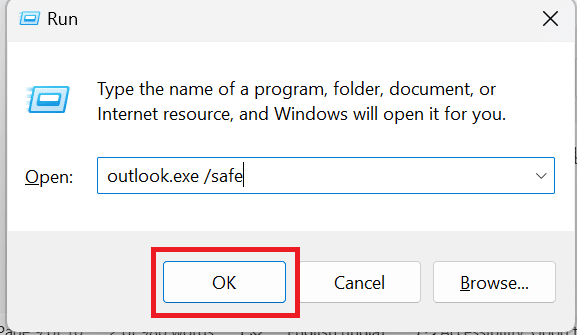
วิธีที่ 4: ซ่อมแซมแอป Outlook
หากคุณประสบปัญหาบานหน้าต่างการอ่าน Outlook ไม่ทำงาน คุณสามารถลองใช้วิธีนี้ได้เช่นกัน ขั้นตอนในการทำเช่นนี้แสดงไว้ด้านล่างเพื่อแก้ไขรายการนี้ไม่สามารถแสดงในบานหน้าต่างการอ่าน ข้อผิดพลาดของ Outlook
1. ในช่องค้นหาของ Windows Cortana พิมพ์ แผงควบคุม และเลือกตัวเลือก เปิด
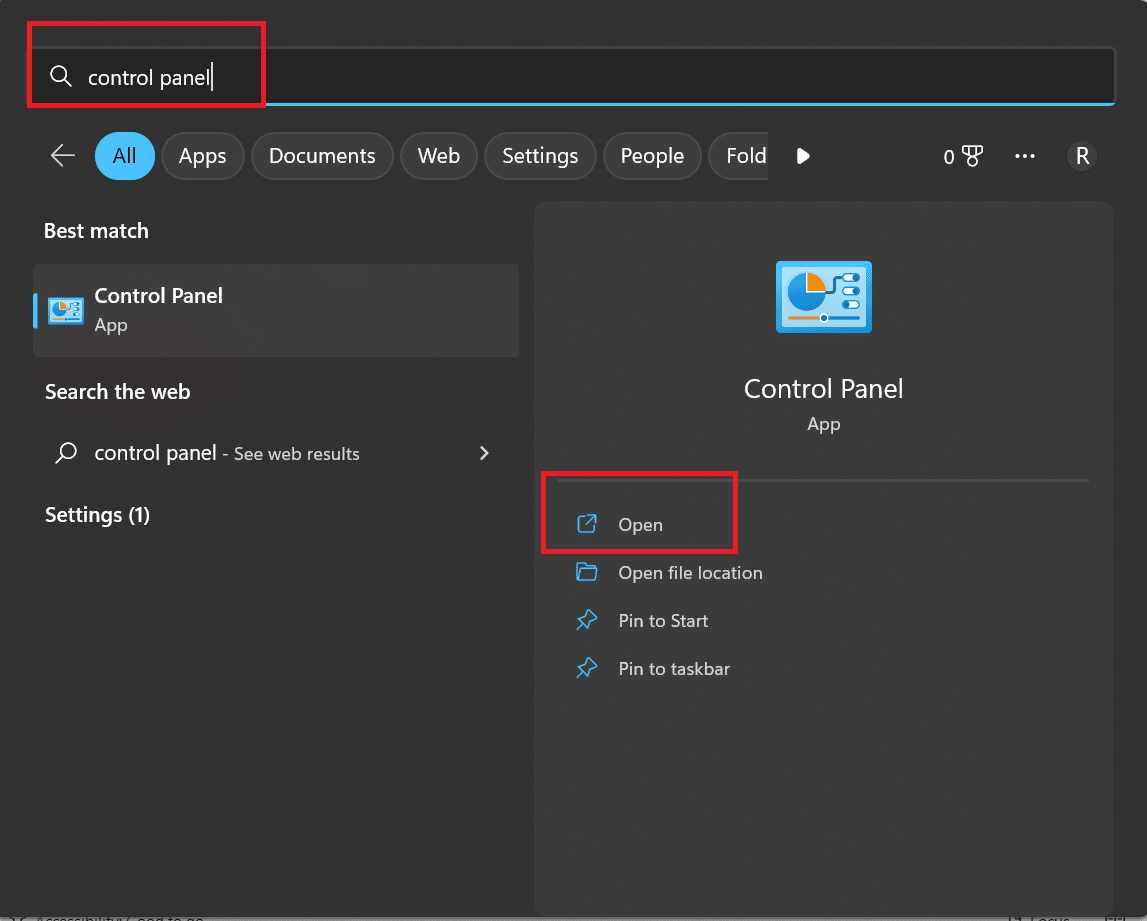
2. ตอนนี้ เลือกตัวเลือก โปรแกรม
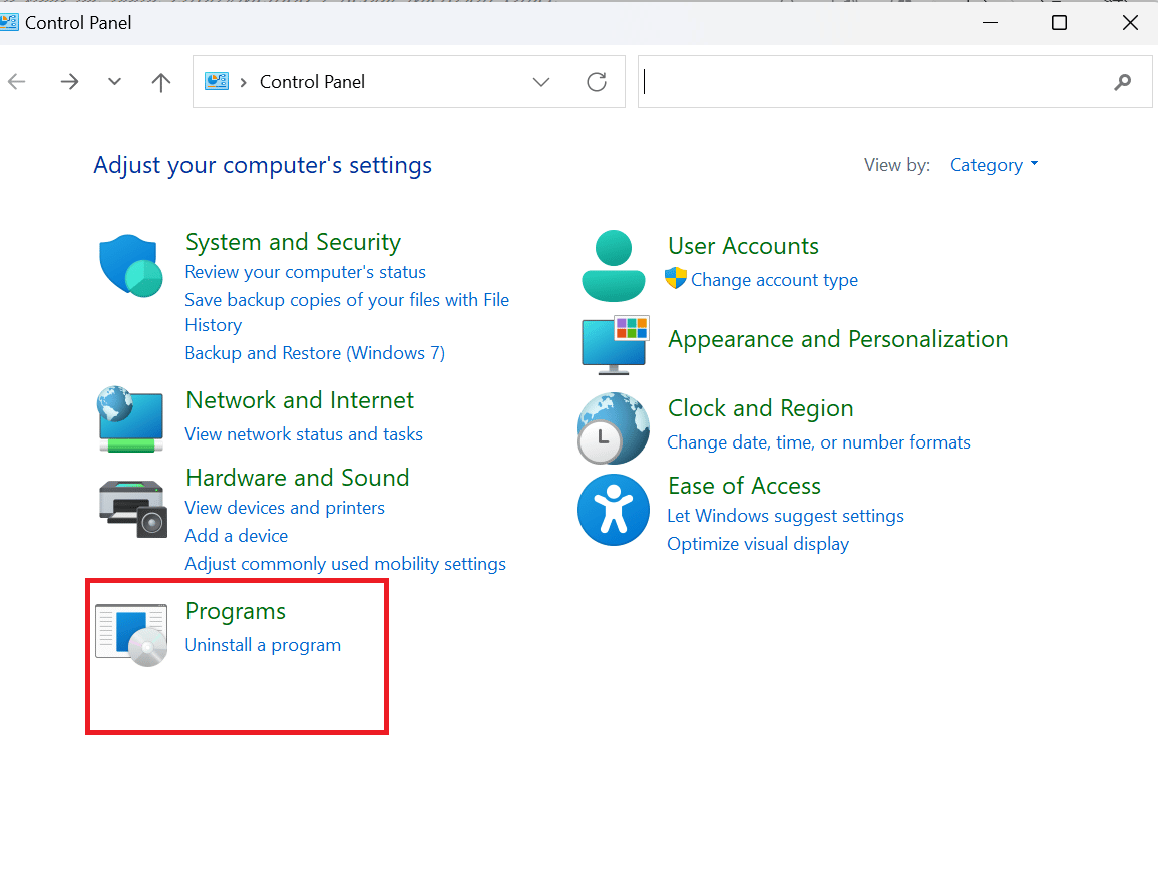
3. ภายใต้ โปรแกรมและคุณสมบัติ ให้เลือก ถอนการติดตั้งโปรแกรม
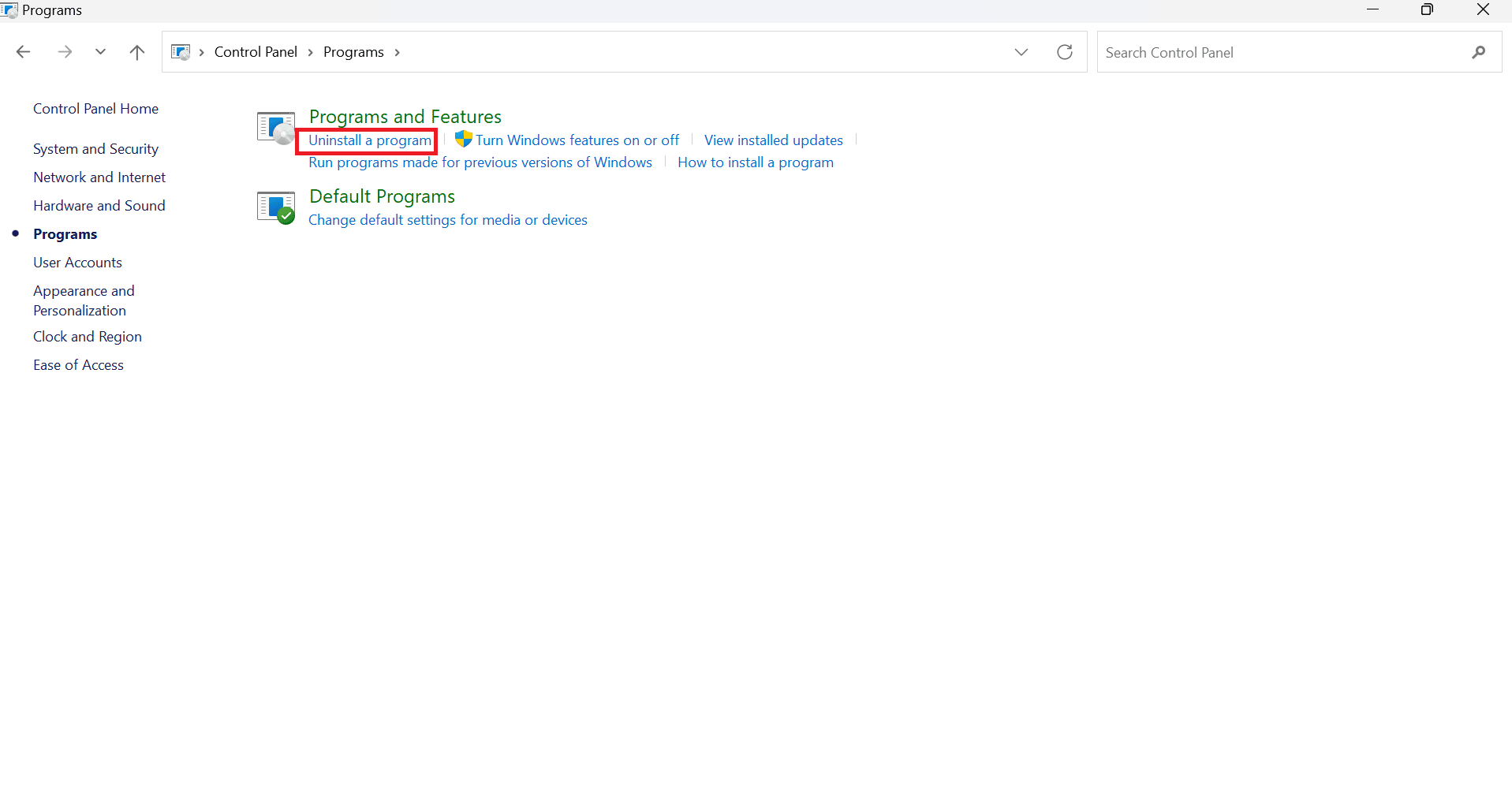
4. ตอนนี้ คลิกที่ Microsoft office .
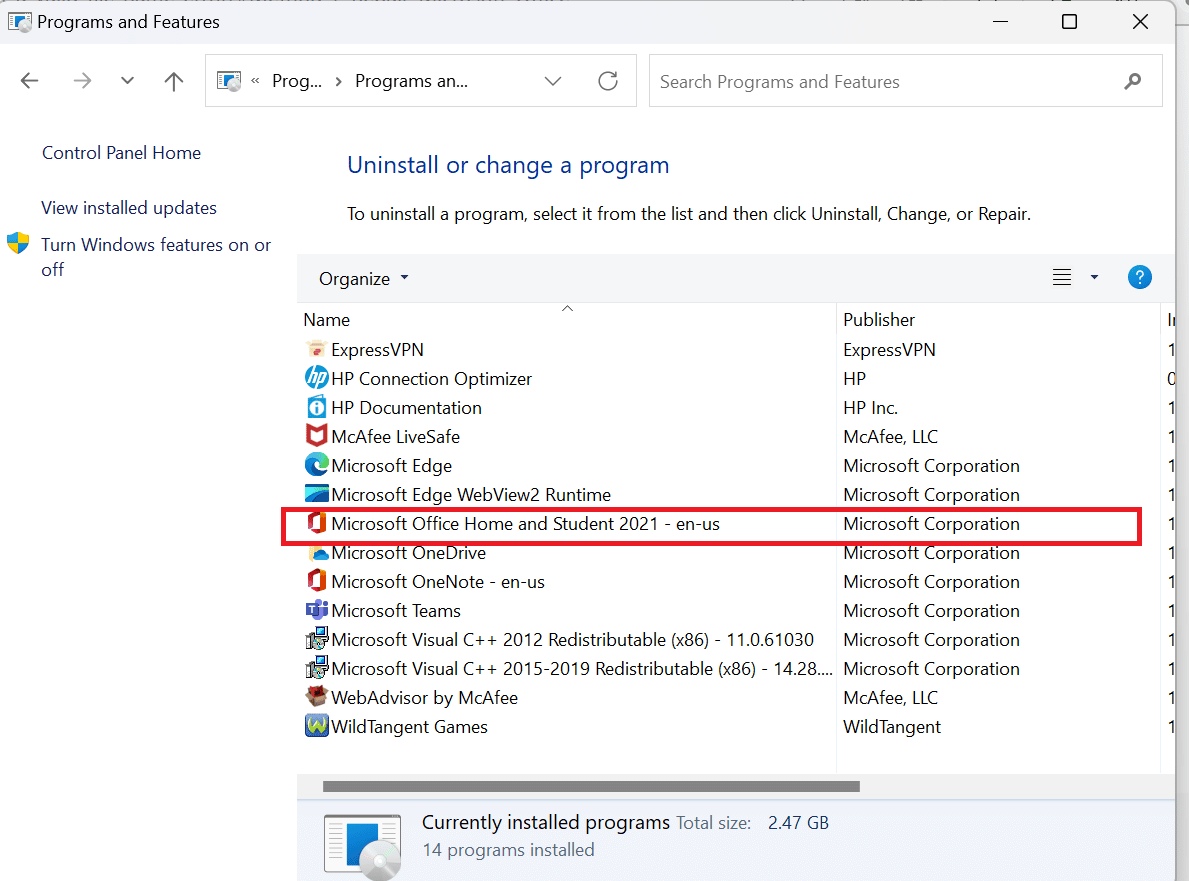
5. คลิกขวาที่ตัวเลือก Microsoft office จากนั้นเลือกตัวเลือก Change
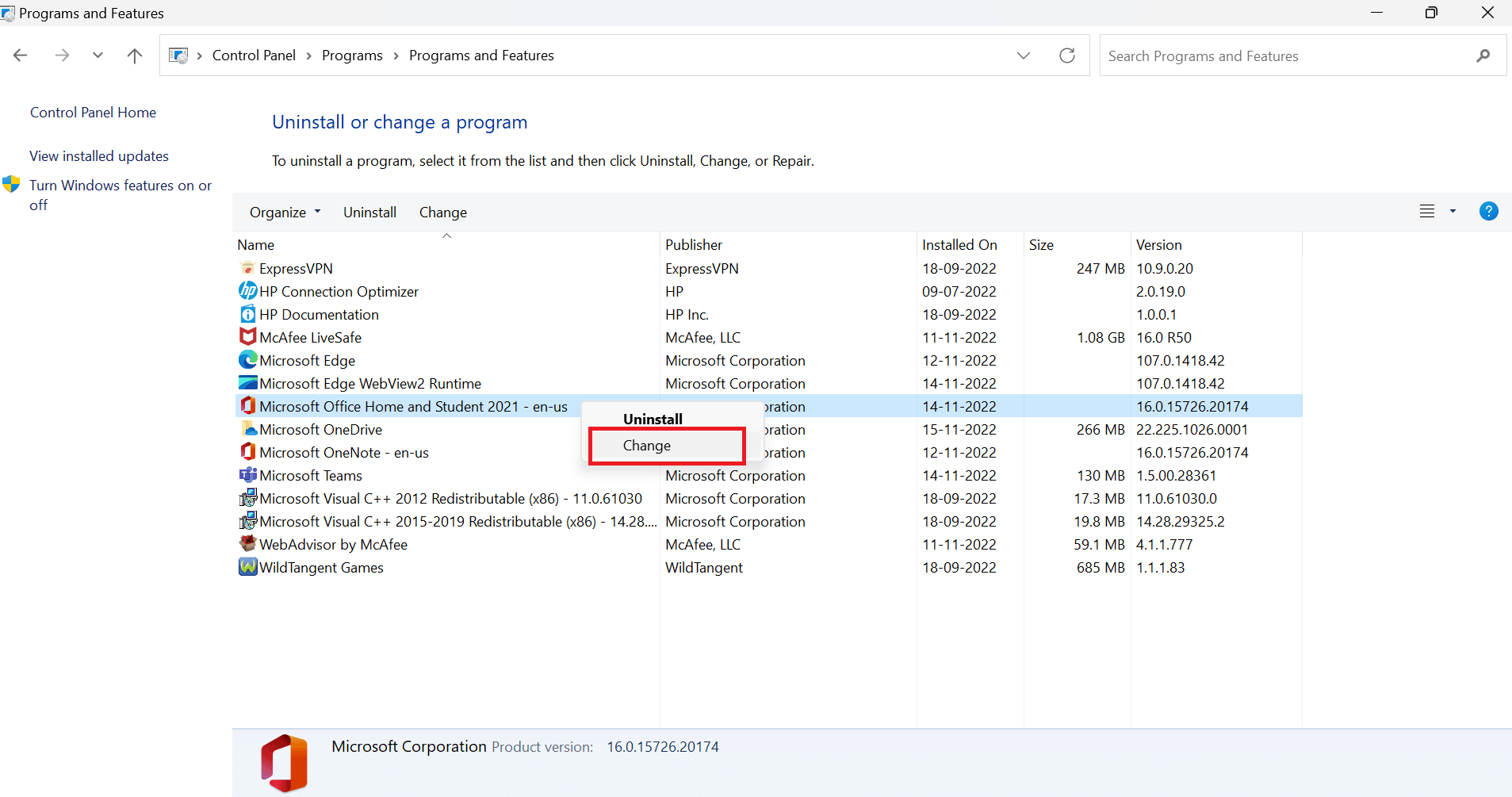
6. หลังจากนั้นให้คลิกที่ตัวเลือก การซ่อมแซม
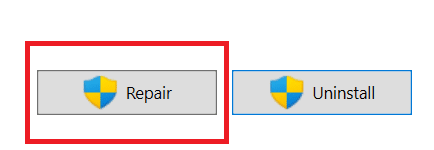
เมื่อทำตามขั้นตอนง่ายๆ เหล่านี้ คุณจะสามารถซ่อมแซมแอป Microsoft Outlook ของคุณได้
อ่านเพิ่มเติม: วิธีการกู้คืนแบบร่างที่ถูกลบใน Outlook 365
วิธีที่ 5: ปิดใช้งาน Add-in ของ Outlook
อีกวิธีหนึ่งในการแก้ไขข้อผิดพลาดของ Outlook รายการนี้ไม่สามารถแสดงในปัญหาบานหน้าต่างการอ่านคือการปิดใช้งาน Add-in
1. ในช่อง Windows Search ให้พิมพ์ Outlook แล้วเลือก Open
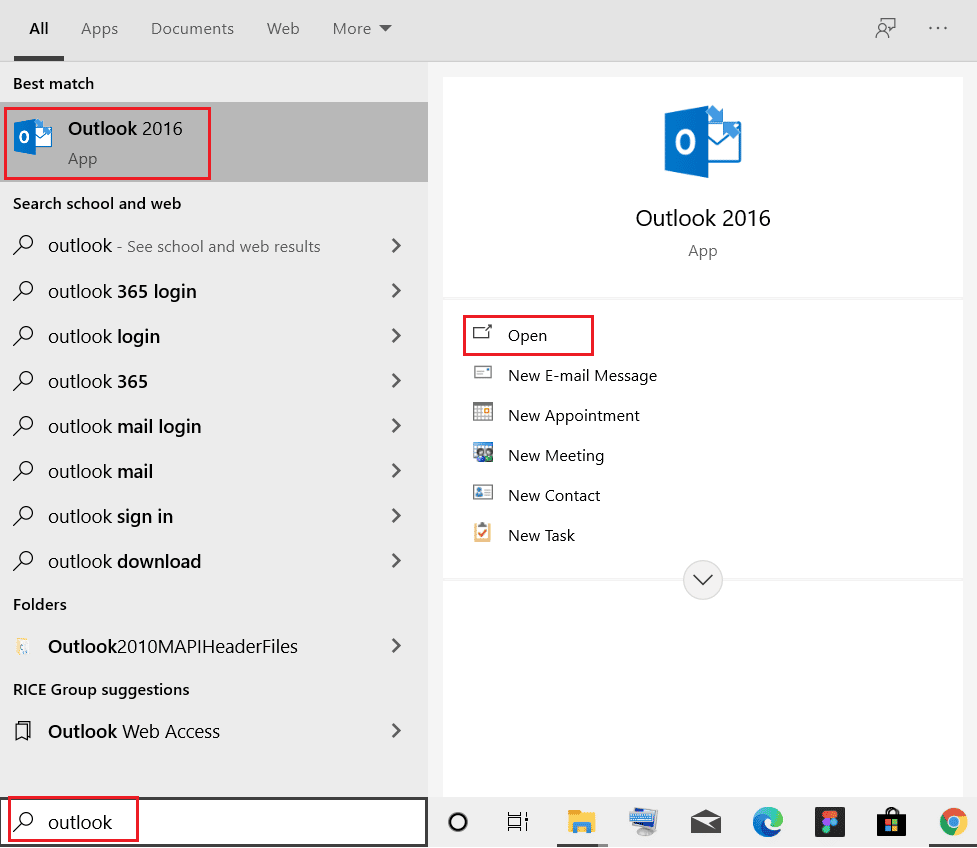
2. เลือกตัวเลือก ไฟล์ ที่อยู่ด้านบน
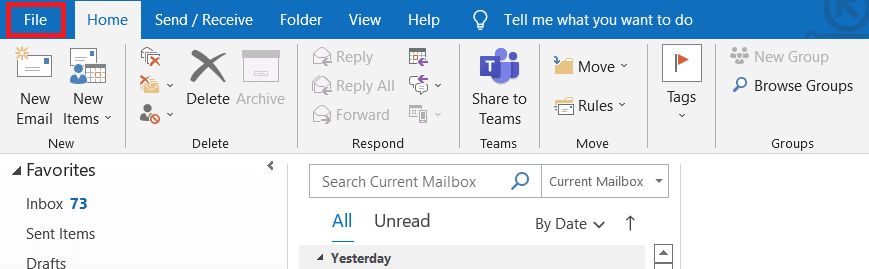
3. ตอนนี้ เลือก ตัวเลือก
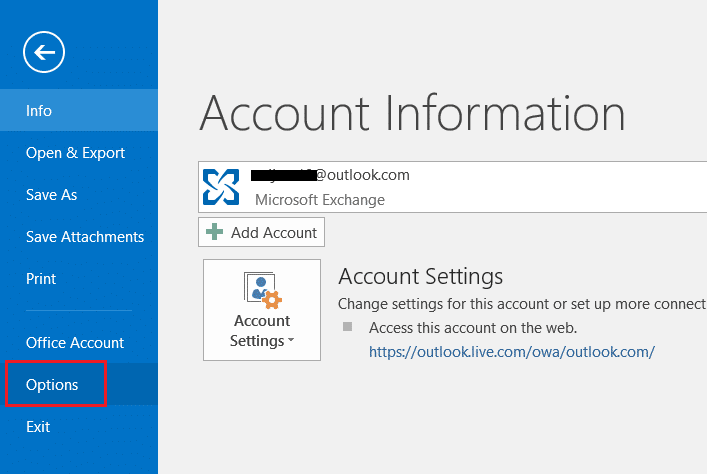
4. เลือกตัวเลือก Add-in ทันที
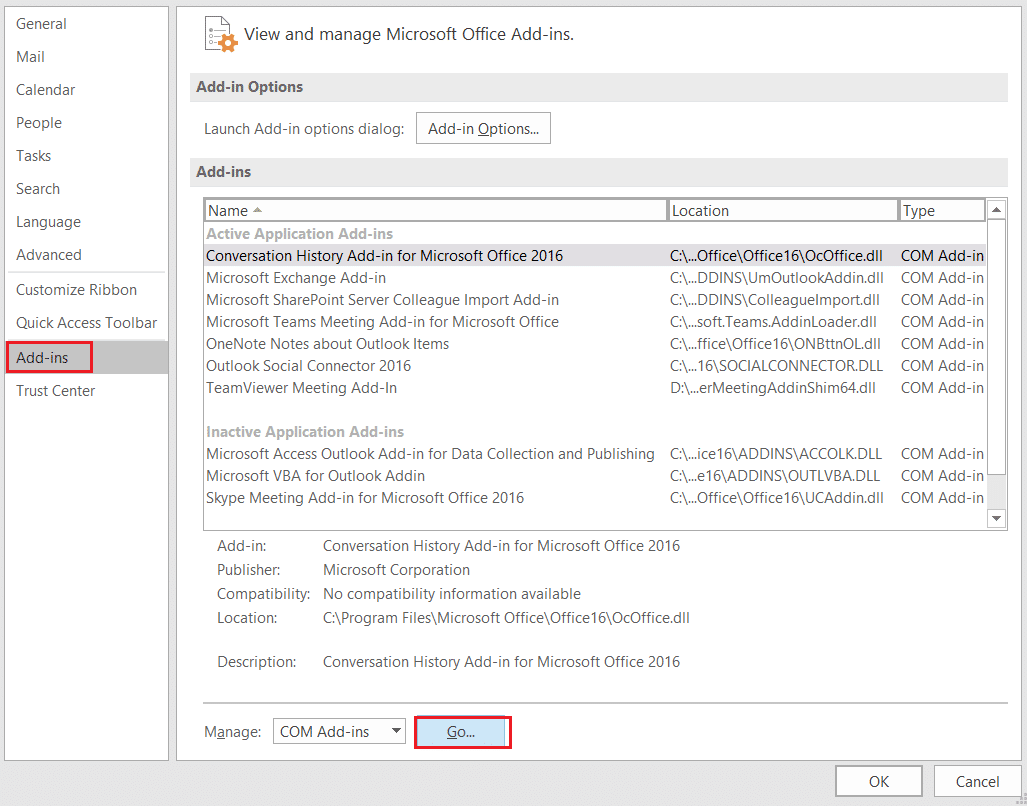
5. คลิกที่ ไป…. ปุ่ม.
6. สุดท้าย ยกเลิกการเลือกช่องสำหรับส่วนขยายทั้งหมดแล้วคลิก ตกลง
คำถามที่พบบ่อย (FAQs)
ไตรมาสที่ 1 คุณสามารถทำอะไรกับ Microsoft Outlook Office ได้บ้าง?
ตอบ Microsoft Outlook เป็นโปรแกรมอีเมลที่เชื่อถือได้ซึ่งรวมอีเมล ปฏิทิน และไฟล์ของคุณไว้ในโปรแกรมเดียวเพื่อให้คุณเชื่อมต่อและปลอดภัย Outlook ช่วยให้คุณทำสิ่งต่างๆ ได้มากขึ้นจากกล่องจดหมายเดียวที่มีประสิทธิภาพ เนื่องจากอีเมลอัจฉริยะ ผู้จัดการงาน การป้องกันอีเมลสแปม การแจ้งเตือนในปฏิทิน และรายชื่อติดต่อ
ไตรมาสที่ 2 อีเมล Outlook คืออะไร
ตอบ เพื่อเพิ่มประสิทธิภาพการทำงานและการทำงานเป็นทีมของคุณ Outlook Mobile นำเสนอประสบการณ์ที่เชื่อมโยงระหว่างกล่องขาเข้า การค้นหา และปฏิทิน นอกจากนี้ยังมีการผสานรวมที่ยอดเยี่ยมกับโปรแกรม ไฟล์ และทีมของ Office จัดการการประชุม รับการแจ้งเตือน ตรวจสอบการตอบรับคำเชิญ และแบ่งปันปฏิทินของคุณได้จากฝ่ามือของคุณ
ไตรมาสที่ 3 บานหน้าต่างการอ่านคืออะไรและเหตุใดฉันจึงควรใช้
ตอบ บานหน้าต่างการอ่านของแอป Outlook เป็นส่วนประกอบที่ไม่ซับซ้อนแต่จำเป็นซึ่งมีเครื่องมือที่เป็นประโยชน์มากมายเพื่อให้คุณปรับแต่งประสบการณ์การอ่านของคุณได้ อาจเป็นตัวเลือกที่ชาญฉลาดในการเปิดเครื่องอีกครั้ง หากปกติแล้วคุณปิดเครื่องทิ้งไว้ เพื่อดูว่าจะช่วยให้กระบวนการทำงานของคุณสนุกสนานและมีประสิทธิภาพได้หรือไม่
ที่แนะนำ:
- วิธีแก้ไขการดูเรื่องราวของ Instagram ไม่แสดง
- วิธีค้นหาที่อยู่อีเมลของใครบางคนจาก TikTok
- แก้ไขผู้ดูแลระบบ Microsoft Exchange ของคุณบล็อก Outlook เวอร์ชันนี้
- วิธีค้นหาโฟลเดอร์ที่หายไปใน Outlook
เราหวังว่าบทความนี้จะช่วยคุณในการแก้ไขข้อสงสัยของคุณเกี่ยวกับวิธีแก้ไข รายการนี้ที่ไม่สามารถแสดงในบานหน้าต่างการอ่าน ในกรณีที่คุณมีข้อสงสัย โปรดแสดงความคิดเห็นในส่วนด้านล่าง เรายินดีที่จะช่วยเหลือคุณ
