แก้ไขข้อผิดพลาด Outlook 500
เผยแพร่แล้ว: 2023-03-30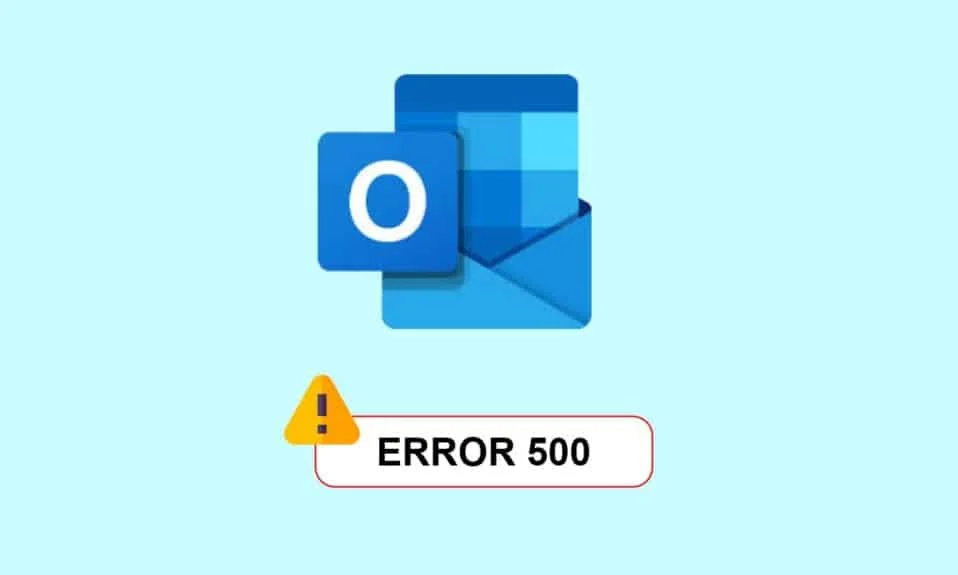
Microsoft Outlook เป็นแพลตฟอร์มที่เน้นข้อความสำคัญ ไคลเอนต์อีเมลนี้ส่งหรือรับอีเมลโดยการเข้าถึงอีเมล Microsoft Exchange Server ซอฟต์แวร์นี้ใช้ได้กับ Microsoft Office เวอร์ชันส่วนใหญ่ แม้ว่า Outlook จะทำงานได้อย่างราบรื่นและไม่มีการรบกวนบนพีซีที่ใช้ Windows แต่ผู้ใช้บางคนบ่นว่าพบข้อผิดพลาด 500 ใน Outlook เมื่อพยายามเข้าสู่ระบบ ปัญหานี้ส่งผลให้เกิดการเปลี่ยนเส้นทางซ้ำๆ ซึ่งอาจสร้างความรำคาญให้กับบางคน หากคุณประสบปัญหาเดียวกัน คำแนะนำในวันนี้จะช่วยคุณแก้ไข นอกจากการอธิบายวิธีการต่างๆ เพื่อแก้ไขข้อผิดพลาดแล้ว เราจะแนะนำคุณเกี่ยวกับสาเหตุของข้อผิดพลาด 500 Outlook 365 ดังนั้น ให้เราเริ่มต้นด้วยเอกสารและเข้าสู่การข้ามข้อผิดพลาด 500 ทันที
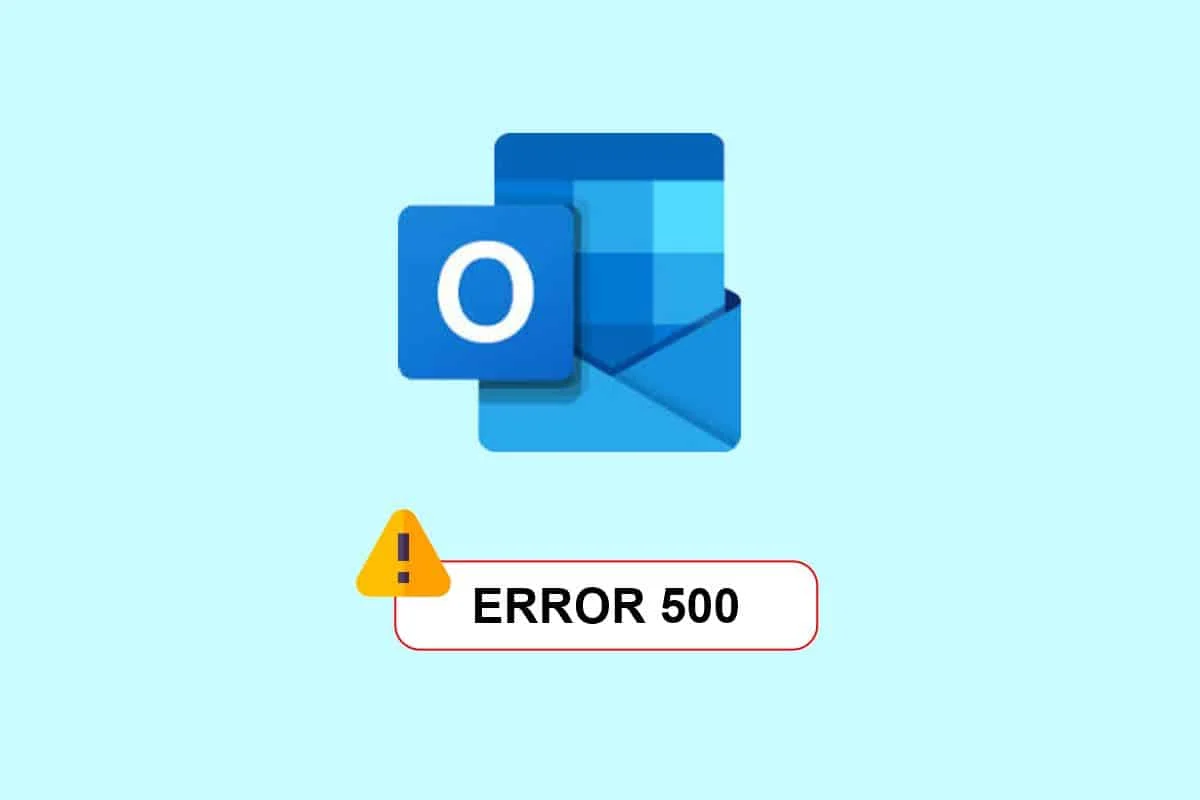
สารบัญ
- วิธีแก้ไขข้อผิดพลาด Outlook 500
- อะไรเป็นสาเหตุของ Outlook Error 500
- วิธีที่ 1: รอเวลาทำงานของเซิร์ฟเวอร์
- วิธีที่ 2: แก้ไขปัญหาการเชื่อมต่ออินเทอร์เน็ต
- วิธีที่ 3: เปิดใช้งาน Outlook บนเว็บ
- วิธีที่ 4: จัดการบทบาทของผู้ใช้
- วิธีที่ 5: ปรับเปลี่ยนการอนุญาตของผู้ใช้
- วิธีที่ 6: ตรวจสอบการสมัครสมาชิก
- วิธีที่ 7: อัปเดตเบราว์เซอร์
- วิธีที่ 8: ปิดใช้งานส่วนขยาย (ถ้ามี)
- วิธีที่ 9: ล้างคุกกี้และแคชของเบราว์เซอร์
- วิธีที่ 10: ใช้โหมดไม่ระบุตัวตน
- วิธีที่ 11: ปรับการตั้งค่าวันที่และเวลา
- วิธีที่ 12: เปลี่ยนไปใช้เบราว์เซอร์อื่น
วิธีแก้ไขข้อผิดพลาด Outlook 500
เรานำเสนอคำแนะนำที่สมบูรณ์แบบที่จะสอนคุณแก้ไขข้อผิดพลาด Outlook 500 โดยละเอียด
คำตอบที่รวดเร็ว
ข้อผิดพลาด 500 ใน Outlook มักเกิดขึ้นเมื่อมีปัญหากับเซิร์ฟเวอร์ หรือเซิร์ฟเวอร์ทำงานหนักเกินไป ต่อไปนี้คือขั้นตอนบางส่วนที่คุณสามารถปฏิบัติตามเพื่อแก้ไขข้อผิดพลาดของ Outlook 500:
1. รีสตาร์ทแอป Outlook
2. ปิดการใช้งาน Add-in
3. ซ่อมแซม ติดตั้ง Office
อะไรเป็นสาเหตุของ Outlook Error 500
คุณสามารถพบข้อผิดพลาด Outlook 500 บนเว็บเบราว์เซอร์หรืออีเมลไคลเอ็นต์ของคุณ ปัญหานี้เกิดจากสาเหตุที่กล่าวถึงโดยสังเขปด้านล่าง:
- ความไม่พร้อมให้บริการของ Microsoft
- การเข้าสู่ระบบไม่ถูกต้อง
- ปัญหาการเชื่อมต่อเครือข่าย
- ทำลายคุกกี้และแคชของเบราว์เซอร์
- การตั้งค่าวันที่และเวลาไม่ถูกต้อง
- การกำหนดค่าระบบไม่ถูกต้อง
- ไฟร์วอลล์และแอนติไวรัสหยุดชะงัก
Microsoft Outlook Error 500 สามารถกู้คืนได้ คุณสามารถข้ามข้อผิดพลาดนี้ได้อย่างง่ายดายด้วยความช่วยเหลือของวิธีแก้ไขปัญหาและแก้ไขปัญหาต่างๆ เช่น ไม่พบกล่องจดหมาย โปรโตคอลถูกปิดใช้งาน มีบางอย่างผิดพลาด และข้อผิดพลาดที่ตรวจพบการเปลี่ยนเส้นทางซ้ำ
วิธีที่ 1: รอเวลาทำงานของเซิร์ฟเวอร์
สิ่งแรกที่ต้องทำหากคุณพบข้อผิดพลาด 500 ใน Outlook คือรอเวลาให้บริการเซิร์ฟเวอร์ของ Outlook นี่คือเพื่อให้แน่ใจว่าบริการไม่ได้หยุดทำงานเมื่อสิ้นสุด Microsoft คุณสามารถตรวจสอบสถานภาพบริการของ Outlook ด้วยความช่วยเหลือของขั้นตอนต่อไปนี้:
1. เปิด เบราว์เซอร์ ของคุณและไปที่เว็บไซต์ Office 365
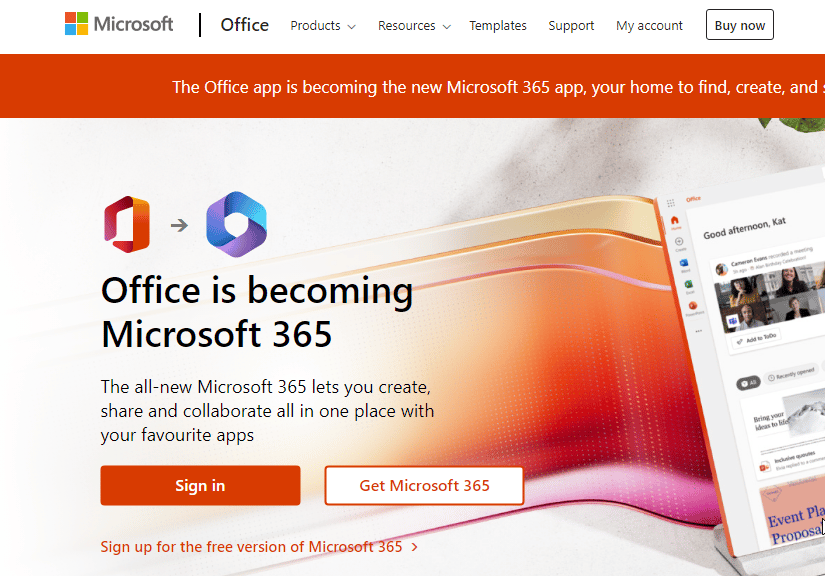
2. เลือกตัวเลือก สุขภาพ ในนั้นและคลิกที่ สุขภาพบริการ
3. ตอนนี้คลิกที่ตัวเลือก บริการทั้งหมด ในนั้น
4. สุดท้าย ค้นหาความสมบูรณ์ ของ Microsoft 365 Suit
วิธีที่ 2: แก้ไขปัญหาการเชื่อมต่ออินเทอร์เน็ต
ในการซ่อมแซมข้อผิดพลาด Outlook 500 คุณต้องตรวจสอบการเชื่อมต่ออินเทอร์เน็ตของคุณ ในกรณีที่เครือข่ายอินเทอร์เน็ตมีสัญญาณอ่อน คุณจะต้องเผชิญกับปัญหาในขณะที่ลงชื่อเข้าใช้บัญชี Outlook ของคุณ ดังนั้น คุณต้องพยายามทำให้การเชื่อมต่อแรงขึ้นโดยเชื่อมต่อกับ Wi-Fi อีกครั้งหรือขยับเข้าใกล้ Wi-Fi เพื่อให้สัญญาณดีขึ้น คุณยังสามารถดูคู่มือของเราเกี่ยวกับ Slow Internet Connection? 10 วิธีเพิ่มความเร็วเน็ต! และดำเนินการเช่นเดียวกัน

อ่านเพิ่มเติม: แก้ไขการทำให้สมบูรณ์อัตโนมัติของ Outlook ทำงานไม่ถูกต้อง
วิธีที่ 3: เปิดใช้งาน Outlook บนเว็บ
ถัดไป ตรวจสอบให้แน่ใจว่าได้เปิดใช้งาน Outlook บนเว็บในกรณีที่เกิดข้อผิดพลาด 500 ใน Outlook วิธีนี้มีประโยชน์ในการแก้ไขข้อผิดพลาด 500 เมื่อคุณพยายามเข้าถึง Outlook เวอร์ชันเว็บ ดังนั้น คุณต้องเปิดใช้แอปหากผู้ดูแลระบบยกเลิกการอนุญาตการเข้าถึงอีเมล Outlook ผ่านทาง Outlook เวอร์ชันเว็บ คุณสามารถเปิดใช้งาน Outlook บนเว็บด้วยความช่วยเหลือของขั้นตอนด้านล่าง:
1. ลงชื่อเข้าใช้บัญชี Microsoft Office ของคุณบนเว็บ
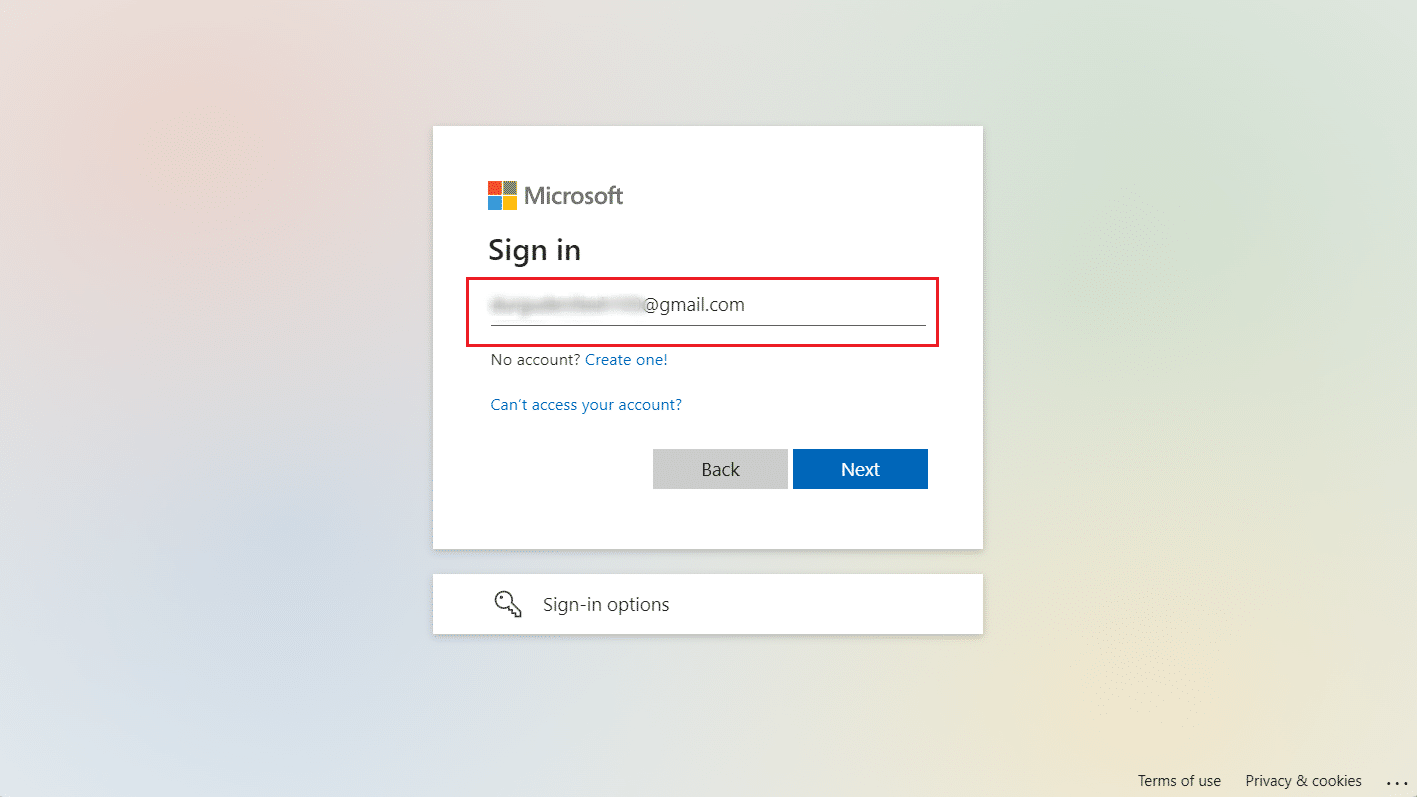
2. จากนั้นเลือก ผู้ใช้ และคลิกที่ตัวเลือก จดหมาย
3. ตอนนี้ คลิกที่ จัดการแอปอีเมล
4. สุดท้าย ทำเครื่องหมายในช่องสำหรับ Outlook บนเว็บ
วิธีที่ 4: จัดการบทบาทของผู้ใช้
คุณยังสามารถแก้ไขข้อผิดพลาด 500 Microsoft Outlook web ได้ด้วยการจัดการบทบาทของผู้ใช้ใน Outlook ในการเพิ่มบัญชี Global Administrator หลายบัญชี มีโอกาสสูงที่จะเกิดข้อผิดพลาด 500 บนแพลตฟอร์มอีเมลนี้ ดังนั้น คุณต้องลบสิทธิ์อื่นๆ ทั้งหมดออกจากบัญชีส่วนเกินทั้งหมดสำหรับ Global Administrator คุณสามารถจัดการบทบาทของผู้ใช้โดยทำตามขั้นตอนด้านล่าง:
1. ขั้นแรก ลงชื่อเข้าใช้ บัญชี Microsoft Office ของคุณทางเว็บ
2. ตอนนี้ เลือกเมนู ผู้ใช้ จากบานหน้าต่างด้านซ้าย
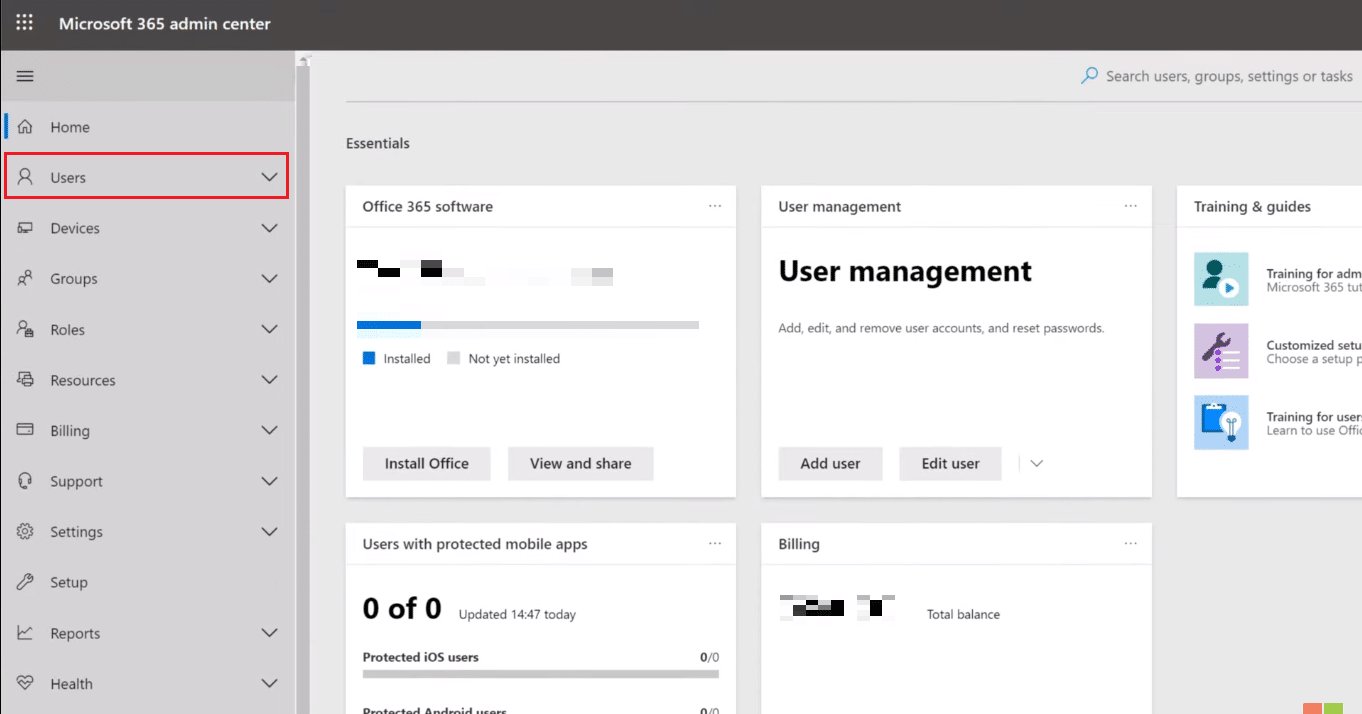
3. ตอนนี้ คลิกที่ จัดการบทบาท
4. ถัดไป เลือก ผู้ใช้ ที่มีข้อผิดพลาดและเลือกเมนู การเข้าถึงศูนย์การจัดการ
5. ตอนนี้คลิกที่ตัวเลือก Global Administrator
6. สุดท้ายคลิกที่ปุ่ม บันทึก
วิธีที่ 5: ปรับเปลี่ยนการอนุญาตของผู้ใช้
ในขั้นตอนถัดไป คุณต้องแก้ไขสิทธิ์ของผู้ใช้เพื่อแก้ไขข้อผิดพลาด 500 Outlook web การแก้ไขสิทธิ์ของผู้ใช้เป็นสิ่งสำคัญในการตรวจสอบเพื่อดูว่าข้อผิดพลาดเกิดจากการไม่พบ Mailbox หรือไม่ คุณอาจพบข้อผิดพลาดหาก กล่องจดหมายถูกเอาออกจากองค์กร ซึ่งมักจะเกิดขึ้นเมื่อคุณใช้ Outlook สำหรับโรงเรียนหรือที่ทำงาน

อ่านเพิ่มเติม: วิธีการกู้คืนแบบร่างที่ถูกลบใน Outlook 365
วิธีที่ 6: ตรวจสอบการสมัครสมาชิก
คุณต้องสมัครใช้งานแพลตฟอร์มเพื่อใช้ Outlook สำหรับโรงเรียน ที่ทำงาน หรือเป็นบัญชีส่วนบุคคล สถาบันหรือองค์กรของคุณจัดการการสมัครรับข้อมูล หากเป็นการสมัครสำหรับโรงเรียนหรือที่ทำงาน หากการสมัครของคุณสิ้นสุดลง คุณอาจพบข้อผิดพลาด 500 ใน Outlook หากคุณใช้บัญชี Outlook สำหรับการใช้งานส่วนตัว คุณอาจต้องตรวจสอบว่าการสมัครของคุณถูกยกเลิกหรือกล่องจดหมายของคุณถูกเอาออกเนื่องจากสถานะการสมัครที่ไม่ได้ใช้งาน
วิธีที่ 7: อัปเดตเบราว์เซอร์
หากการแฮ็กเบราว์เซอร์เหล่านี้ไม่ได้ช่วยคุณแก้ไขข้อผิดพลาด 500 ใน Outlook คุณต้องลองอัปเดตเป็นเวอร์ชันล่าสุด เนื่องจากบางเว็บไซต์เช่น Outlook ทำงานได้ดีขึ้นโดยขึ้นอยู่กับเบราว์เซอร์และเวอร์ชัน ดังนั้น ลองอัปเดตเบราว์เซอร์ของคุณโดยทำตามขั้นตอนด้านล่าง:
1. เปิดเบราว์เซอร์ Google Chrome บนเดสก์ท็อปของคุณ
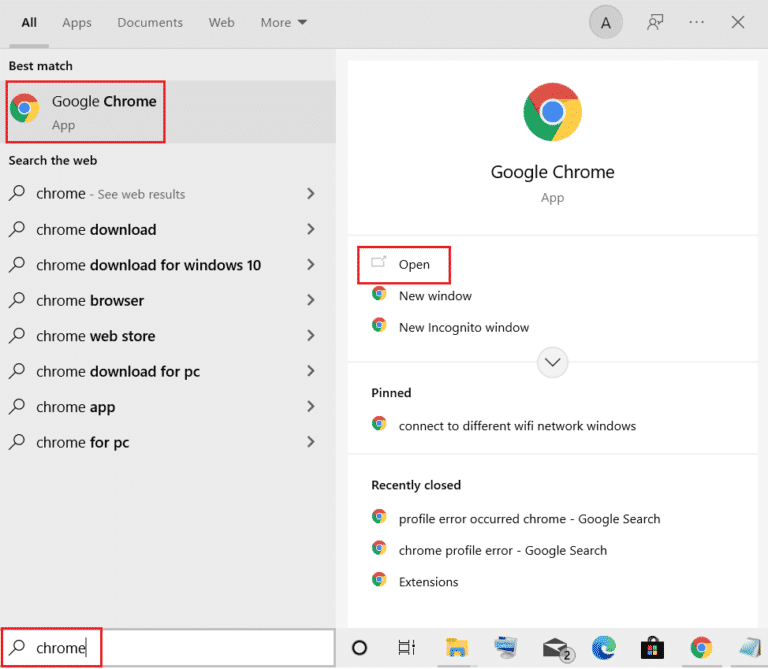
2. ตอนนี้ คลิกที่ ไอคอนสามจุด ที่มุมขวาบนของหน้าจอเบราว์เซอร์ของคุณ
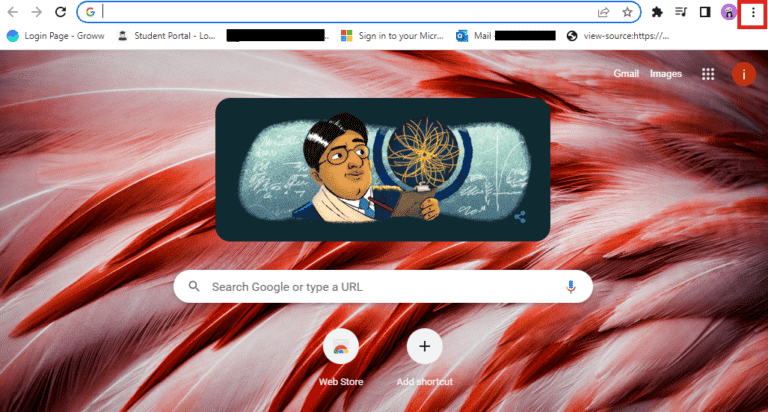
3. ถัดไป เลือก วิธีใช้ จากเมนู
4. ตอนนี้คลิกที่ตัวเลือก เกี่ยวกับ Google Chrome
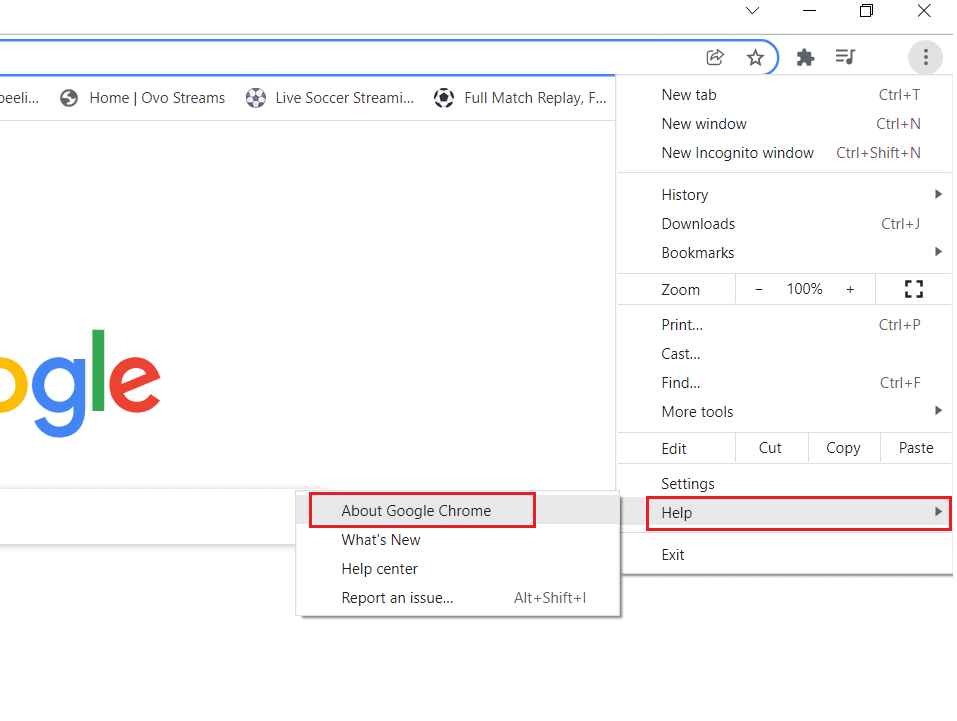
5A. หากมีการอัปเดต เบราว์เซอร์ของคุณจะอัปเดตเป็นเวอร์ชันล่าสุดโดยอัตโนมัติ เมื่อเสร็จแล้วให้คลิกที่ เปิดใหม่ เพื่อเสร็จสิ้นกระบวนการ
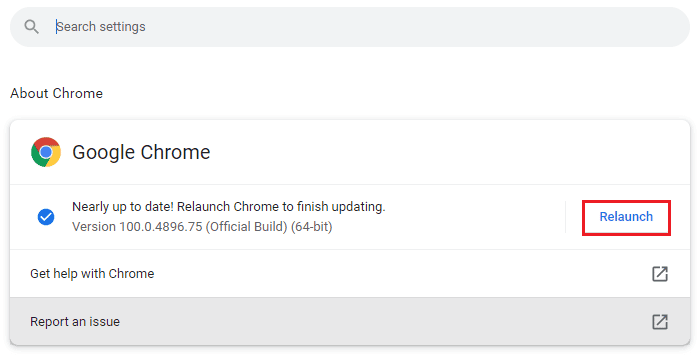
5B. หากเบราว์เซอร์เป็นเวอร์ชันล่าสุด คุณจะได้รับข้อความแจ้งว่า Chrome อัปเดตแล้ว
อ่านเพิ่มเติม: แก้ไข Outlook ที่พยายามเชื่อมต่อกับเซิร์ฟเวอร์บน Windows 10
วิธีที่ 8: ปิดใช้งานส่วนขยาย (ถ้ามี)
คุณยังสามารถแก้ไขข้อผิดพลาด 500 Outlook web ได้ด้วยการปิดใช้งานส่วนขยาย หากคุณเพิ่งติดตั้งส่วนขยาย VPN, พร็อกซี หรือตัวบล็อกโฆษณาบนเบราว์เซอร์ของคุณ ถึงเวลาปิดการใช้งานเพื่อหลีกเลี่ยงข้อผิดพลาด 500 ใน Outlook คุณยังสามารถลบส่วนขยายเหล่านี้ได้หากไม่เป็นประโยชน์กับคุณ คุณปิดใช้งานส่วนขยายเหล่านี้โดยทำตามขั้นตอนด้านล่าง:
1. เปิด เบราว์เซอร์ Chrome และคลิกที่ ไอคอน สามจุด ที่ด้านบน
2. ตอนนี้ เลือก เครื่องมือเพิ่มเติม > ส่วนขยาย
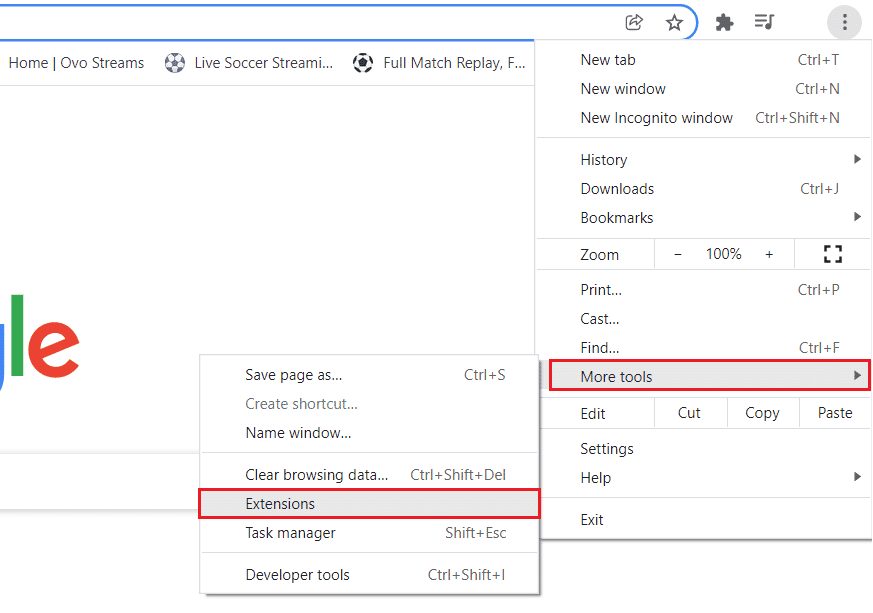
3. ถัดไป ปิด การสลับสำหรับ ส่วนขยาย ที่ไม่จำเป็น
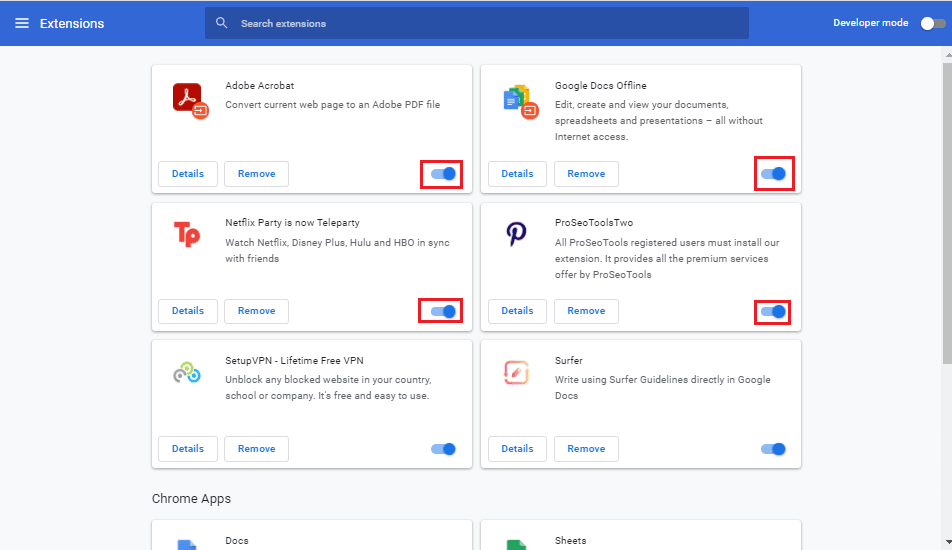
4. เมื่อเสร็จแล้ว ให้ปิดเบราว์เซอร์และ เปิดใหม่อีกครั้ง เพื่อตรวจสอบว่าข้อผิดพลาด 500 ใน Outlook ได้รับการแก้ไขแล้วหรือไม่
วิธีที่ 9: ล้างคุกกี้และแคชของเบราว์เซอร์
คุกกี้และแคชเป็นที่รู้จักกันในการปรับปรุงฟังก์ชันและความเร็วของเบราว์เซอร์ อย่างไรก็ตาม สิ่งเหล่านี้อาจทำให้เกิดปัญหาบางอย่าง โดยเฉพาะอย่างยิ่งหากไซต์หรือซอฟต์แวร์ที่คุณพยายามเข้าชมได้รับการอัปเดตตั้งแต่การเยี่ยมชมครั้งล่าสุดของคุณ ดังนั้น ในกรณีเช่นนี้ ซึ่งคุณกำลังพยายามแก้ไขข้อผิดพลาด 500 Outlook 365 คุณต้องล้างแคชและคุกกี้ของเบราว์เซอร์เพื่อช่วยให้คุณเข้าถึง Outlook ผ่านทางเว็บได้อีกครั้ง หากต้องการเรียนรู้วิธีการดังกล่าว คุณสามารถตรวจสอบคำแนะนำของเราเกี่ยวกับวิธีล้างแคชและคุกกี้ใน Google Chrome
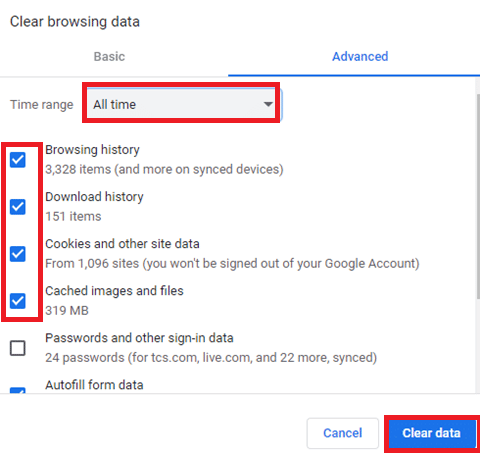
อ่านเพิ่มเติม: วิธีเปิดปิดการรับอ่านอีเมลของ Outlook
วิธีที่ 10: ใช้โหมดไม่ระบุตัวตน
การใช้โหมดไม่ระบุตัวตนช่วยลบคุกกี้ของเบราว์เซอร์และข้อมูลไซต์ นอกจากนี้ยังช่วยในการปิดใช้งานปลั๊กอินของคุณ จึงสามารถป้องกันข้อผิดพลาด 500 ใน Outlook ดังนั้น หากปลั๊กอินของเบราว์เซอร์ป้องกันไม่ให้คุณเข้าถึงบัญชี Outlook ของคุณ โปรดดูคำแนะนำของเราเกี่ยวกับวิธีเปิดใช้งานโหมดไม่ระบุตัวตนใน Chrome และแก้ไขข้อผิดพลาดทันที
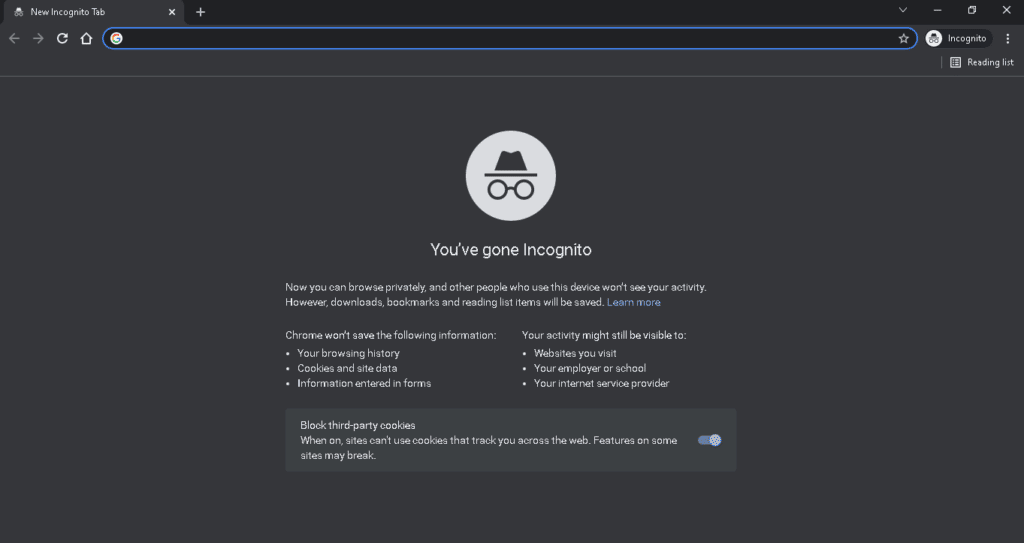
วิธีที่ 11: ปรับการตั้งค่าวันที่และเวลา
คุณยังสามารถลองปรับการตั้งค่าวันที่และเวลาของพีซีของคุณเพื่อแก้ไขข้อผิดพลาด 500 บนไคลเอนต์ Outlook หากการตั้งค่าวันที่และเวลาของอุปกรณ์ไม่ตรงกัน อาจทำให้เกิดข้อผิดพลาดหลายอย่างขณะพยายามเข้าถึง Outlook ดังนั้น คุณต้องปรับเวลาที่ไม่มีข้อผิดพลาดในขณะที่เข้าถึง Outlook คุณสามารถดูคำแนะนำของเราเกี่ยวกับ 4 วิธีในการเปลี่ยนวันที่และเวลาใน Windows 10 และนำไปใช้ได้เช่นเดียวกัน
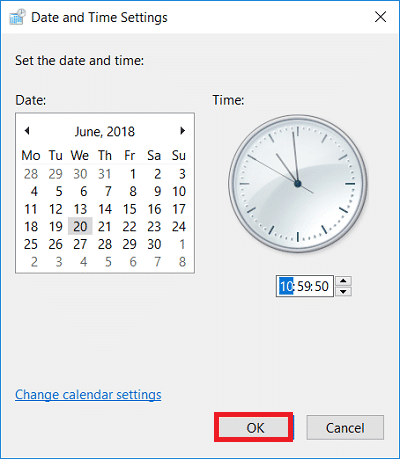
วิธีที่ 12: เปลี่ยนไปใช้เบราว์เซอร์อื่น
คุณสามารถใช้เว็บไซต์ต่างๆ เช่น Safari, Opera และ Firefox เพื่อเข้าถึง Outlook เวอร์ชันบนเว็บบนอุปกรณ์ใดก็ได้ การดำเนินการนี้อาจแก้ไขข้อผิดพลาดดังกล่าวได้
คำถามที่พบบ่อย (FAQS)
ไตรมาสที่ 1 ข้อผิดพลาด 500 หมายถึงอะไรใน Outlook
ตอบ ข้อผิดพลาด 500 ใน Outlook หมายความว่าบัญชีของคุณอาจถูก บล็อกชั่วคราว
ไตรมาสที่ 2 ข้อผิดพลาด 500 ใน Microsoft หมายถึงอะไร
ตอบ ข้อผิดพลาด 500 บน Microsoft หมายความว่า มีปัญหาเกิดขึ้นบนเว็บเซิร์ฟเวอร์ที่โฮสต์เว็บไซต์ เมื่อมีการส่งคืนข้อผิดพลาด
ไตรมาสที่ 3 เหตุใดฉันจึงได้รับข้อผิดพลาด 500
ตอบ ข้อผิดพลาด 500 มักเกิดขึ้นเนื่องจาก แคชของเบราว์เซอร์เสียหาย ปัญหาการเชื่อมต่อชั่วคราว ฐานข้อมูลเว็บไซต์เสียหาย หรือการอนุญาตไฟล์หรือโฟลเดอร์ไม่ถูกต้อง
ที่แนะนำ:
- วิธีคืนเงินใน Valorant
- 7 วิธีในการแก้ไขแอพ Clubhouse ไม่ทำงาน
- วิธีบล็อกอีเมลใน Outlook
- วิธีเปลี่ยนมุมมองใน Outlook เป็นค่าเริ่มต้น
สิ่งนี้นำเราไปสู่จุดสิ้นสุดของคำแนะนำเกี่ยวกับ ข้อผิดพลาดของ Outlook 500 เราหวังว่าคำถามทั้งหมดของคุณเกี่ยวกับสาเหตุของข้อผิดพลาด 500 และวิธีการต่างๆ ในการแก้ไขจะได้รับคำตอบในเอกสารนี้ หากคุณมีข้อสงสัยหรือข้อเสนอแนะอื่น ๆ โปรดทิ้งไว้ในส่วนความคิดเห็นด้านล่าง
