แก้ไขข้อผิดพลาด Outlook 0x8004102a ใน Windows 10
เผยแพร่แล้ว: 2022-08-23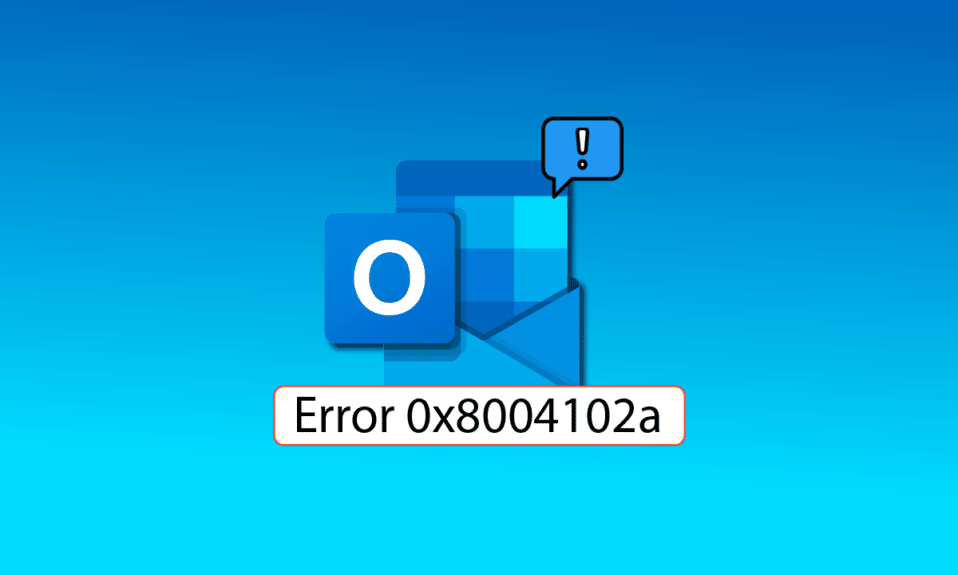
ข้อผิดพลาดของ Outlook 0x8004102a เป็นข้อผิดพลาดทั่วไปที่ผู้ใช้พบขณะส่งและรับอีเมลผ่าน Outlook ผู้ใช้ส่วนใหญ่สามารถแก้ไขปัญหานี้ได้อย่างง่ายดายโดยการเปลี่ยนข้อมูลรับรอง หากคุณสงสัยว่าจะแก้ไขข้อผิดพลาดนี้ได้อย่างไร แสดงว่าคุณอยู่ในบทความที่ถูกต้อง ที่นี่ คุณจะทราบเกี่ยวกับขั้นตอนการแก้ไขปัญหาที่จำเป็นต้องดำเนินการเพื่อแก้ไขการแก้ไขข้อผิดพลาดในการส่ง Outlook
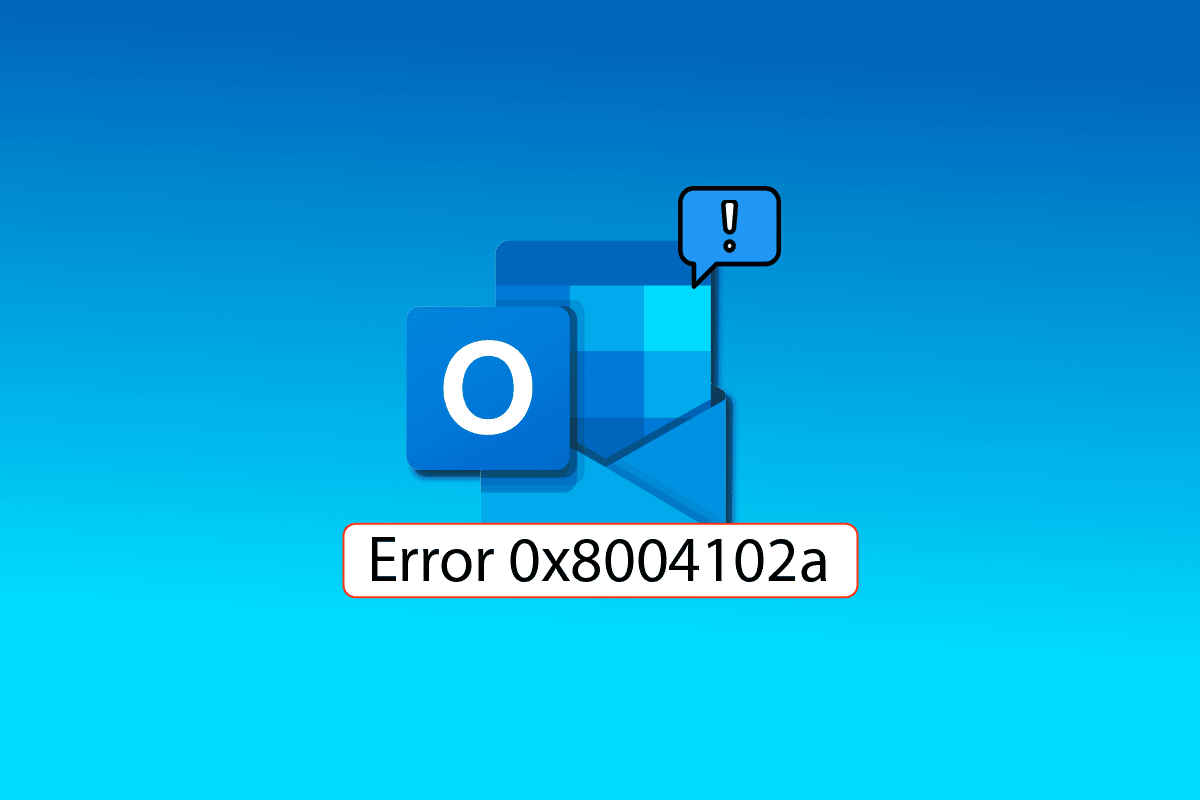
สารบัญ
- วิธีแก้ไขข้อผิดพลาด Outlook 0x8004102a ใน Windows 10
- วิธีที่ 1: ใช้การตั้งค่าส่ง/รับ
- วิธีที่ 2: ซิงโครไนซ์โฟลเดอร์ด้วยตนเอง
- วิธีที่ 3: เรียกใช้ Microsoft Outlook โดยไม่มี Add-Ins
- วิธีที่ 4: เปิดใช้งานการใช้โหมด Cached Exchange
- วิธีที่ 5: เพิ่มบัญชี Outlook อีกครั้ง
- วิธีที่ 6: เพิ่มบัญชีในโปรไฟล์ใหม่
- วิธีที่ 7: ปิดใช้งานการตรวจสอบการตรวจสอบใบรับรอง
- วิธีที่ 8: ซ่อมแซม .pst และ .ost Files
- วิธีที่ 9: ซ่อมแซมแอปพลิเคชัน Outlook
- วิธีที่ 10: อัปเดตแอปพลิเคชัน Outlook
- วิธีที่ 11: สร้างโปรไฟล์ผู้ใช้ Windows ใหม่
วิธีแก้ไขข้อผิดพลาด Outlook 0x8004102a ใน Windows 10
สาเหตุบางประการของข้อผิดพลาด Outlook 0x8004102a มีการกล่าวถึงด้านล่าง
- ข้อผิดพลาดนี้อาจเกิดขึ้นเนื่องจากการเปลี่ยนแปลงข้อมูลรับรองบัญชี
- การตั้งค่าส่ง/รับไม่ถูกต้องใน Outlook
- โปรแกรมเสริมต่างๆ ของ Outlook
- ปิดการใช้งานโหมด Cached Exchange
- ข้อผิดพลาดของ Outlook อาจเกิดจากการตรวจสอบการตรวจสอบใบรับรอง
- ไฟล์ .pst และ .ost ที่เสียหายเป็นหนึ่งในสาเหตุหลักของข้อผิดพลาดของ Outlook
- โปรแกรม Outlook ที่เสียหายหรือโปรแกรม Outlook ที่ล้าสมัย
สาเหตุที่พบบ่อยมากสำหรับข้อผิดพลาด 0x8004102a ของ Outlook คือข้อมูลประจำตัวของ Outlook ที่ไม่ถูกต้อง คุณสามารถแก้ไขข้อผิดพลาดนี้ได้โดยการตรวจสอบการตั้งค่าบัญชีที่อาจมีการเปลี่ยนแปลง ส่วนใหญ่ ข้อผิดพลาดนี้สามารถแก้ไขได้โดยแก้ไขข้อมูลประจำตัว
คำแนะนำต่อไปนี้จะให้วิธีการแก้ไขข้อผิดพลาดในการส่งและรับของ Outlook
วิธีที่ 1: ใช้การตั้งค่าส่ง/รับ
ข้อผิดพลาด 0x8004102a รบกวนการตั้งค่าการส่งและรับบัญชี Outlook ของคุณ จะทำให้เกิดปัญหาในการส่งและรับจดหมาย คุณสามารถลองแก้ไขปัญหาการรับส่ง Outlook ไม่ทำงานโดยตรวจสอบการตั้งค่าการส่ง/รับ
1. กดปุ่ม Windows พิมพ์ Outlook จากนั้นคลิกที่ Open
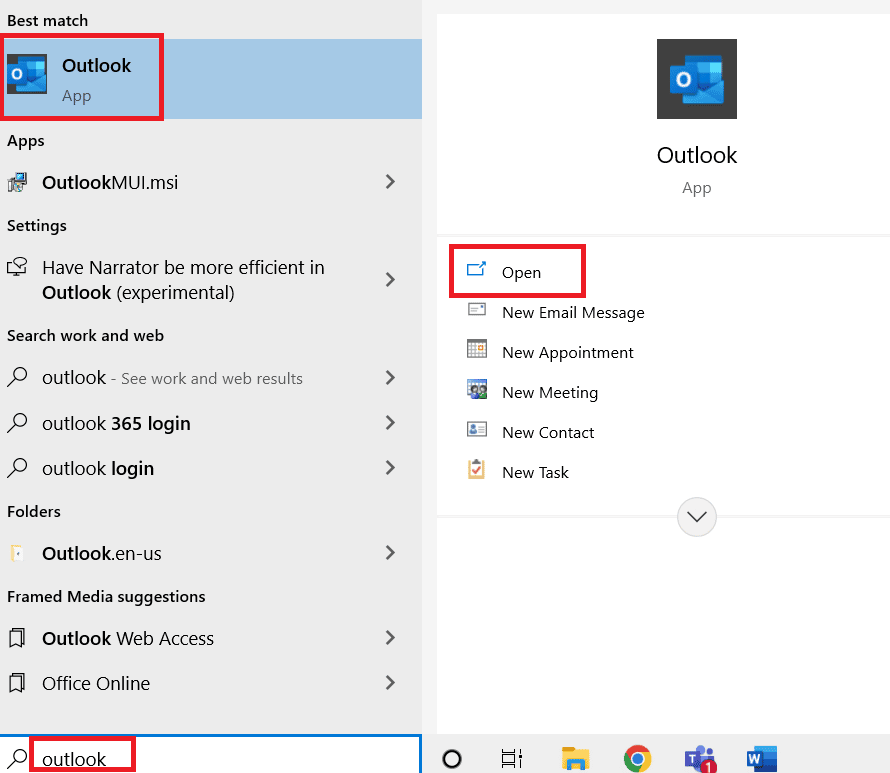
2. ค้นหาและคลิกที่ปุ่ม แบบเลื่อนลงส่ง/รับ
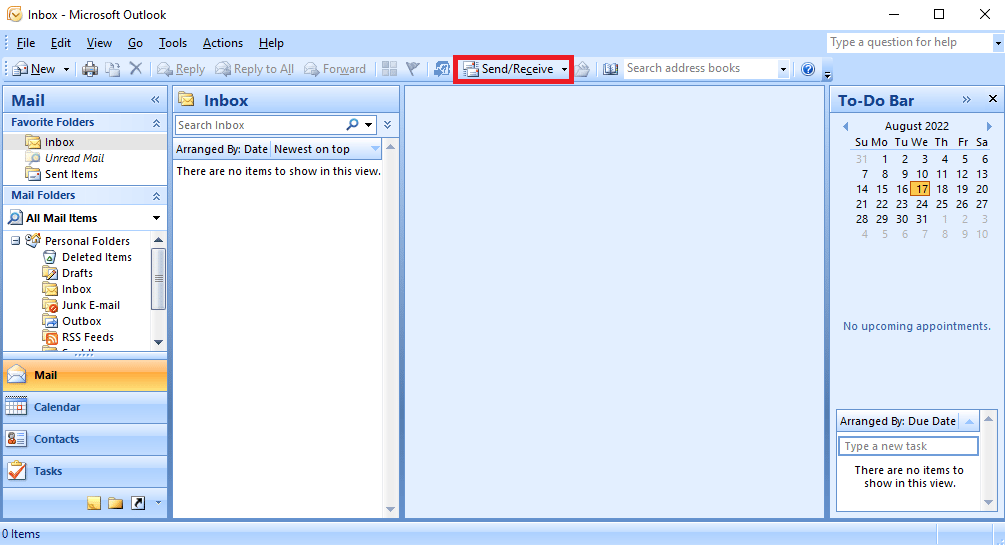
3. คลิกที่ ส่ง/รับทั้งหมด
หมายเหตุ: คุณยังสามารถใช้ ปุ่ม F9 เพื่อใช้ตัวเลือกส่ง/รับ
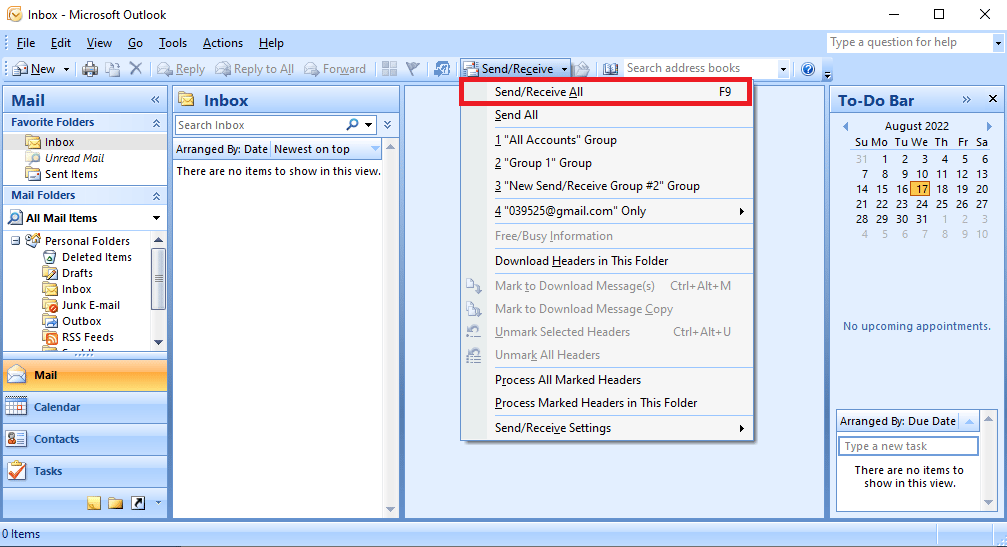
4. รอให้การซิงค์เสร็จสิ้น
วิธีนี้มักจะแก้ไขข้อผิดพลาดในการรับส่งของ Outlook หากไม่เป็นเช่นนั้นให้ไปยังวิธีถัดไป
อ่านเพิ่มเติม: วิธีเปิด Microsoft Outlook Dark Mode
วิธีที่ 2: ซิงโครไนซ์โฟลเดอร์ด้วยตนเอง
ในการแก้ไขข้อผิดพลาดของ Outlook 0x8004102a ให้ลองซิงโครไนซ์โฟลเดอร์ด้วยตนเอง ทำตามขั้นตอนด้านล่าง
1. เปิดแอป Outlook ตามที่แสดงใน วิธีที่ 1
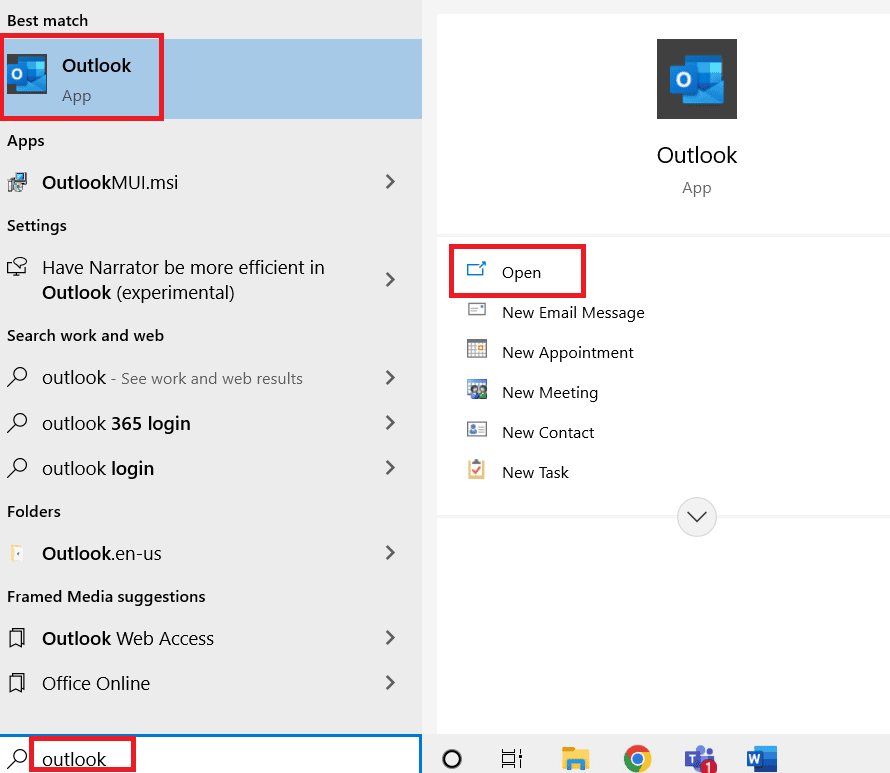
2. ค้นหาและคลิกที่ปุ่ม แบบเลื่อนลงส่ง/รับ
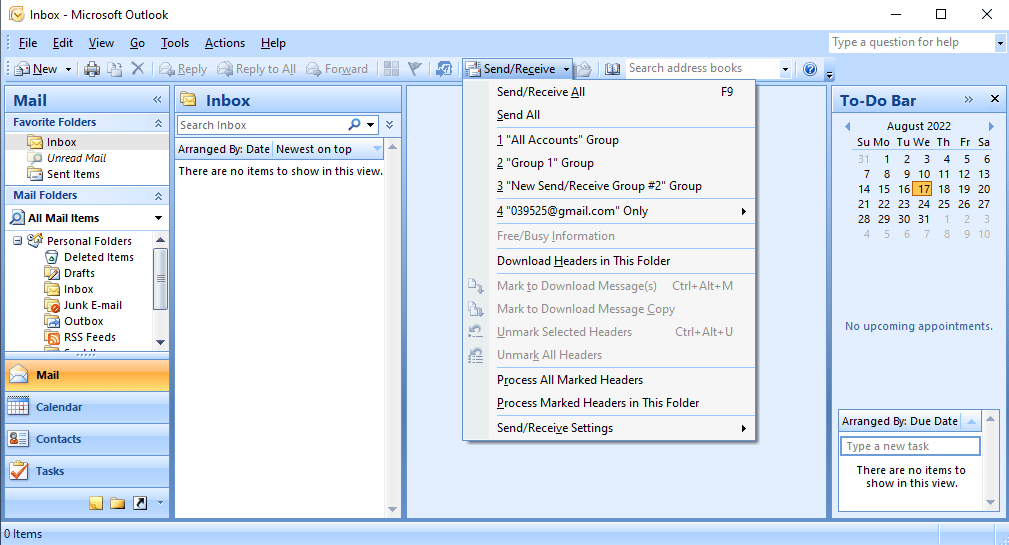
3. ไปที่ Send/Receive Settings และคลิกที่ Define Send/Receive Groups…
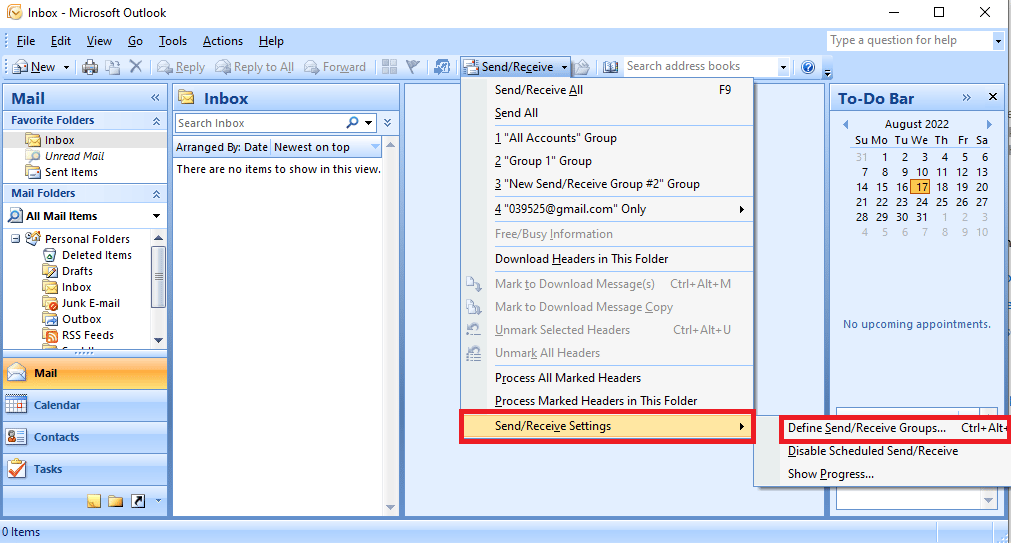
4. ในไดอะลอกบ็อกซ์ Send/Receive Group ให้คลิกที่ปุ่ม New
หมายเหตุ: คุณยังสามารถกด แป้น Ctrl + Alt + S พร้อมกันเพื่อเปิดกล่องโต้ตอบส่ง/รับกลุ่ม
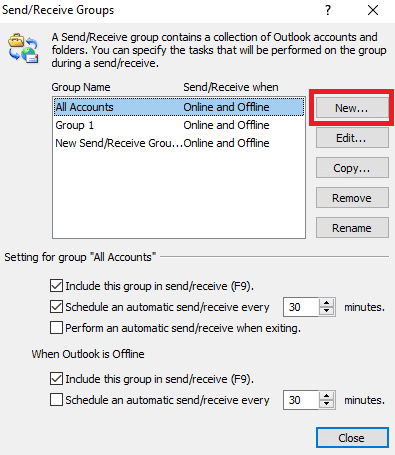
5. ป้อนชื่อที่ต้องการสำหรับกลุ่มใหม่และคลิก ตกลง
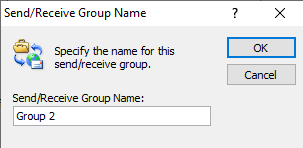
6. ทำเครื่องหมายที่ช่องก่อน รวมบัญชีที่เลือกไว้ในกลุ่มนี้
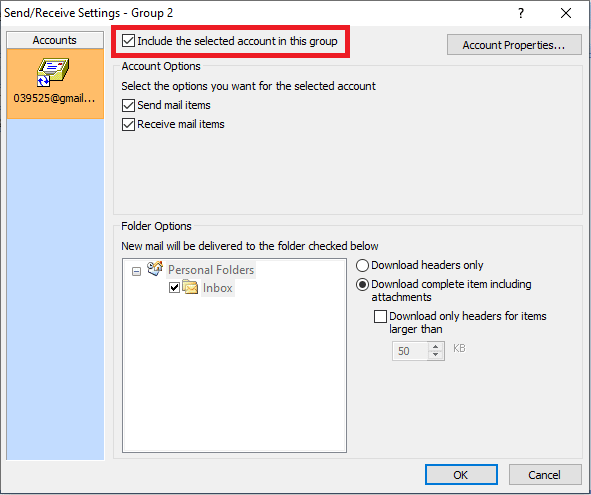
7. ใน ตัวเลือกบัญชี ให้ทำเครื่องหมายในช่องก่อน ส่งรายการอีเมล และ รับรายการอีเมล
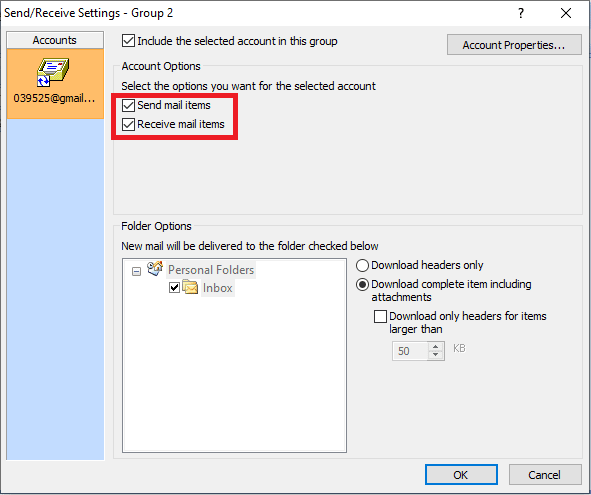
8. ใต้ ตัว เลือกโฟลเดอร์ ให้เลือกโฟลเดอร์ที่คุณต้องการรวมไว้ในตัวเลือกส่ง/รับ
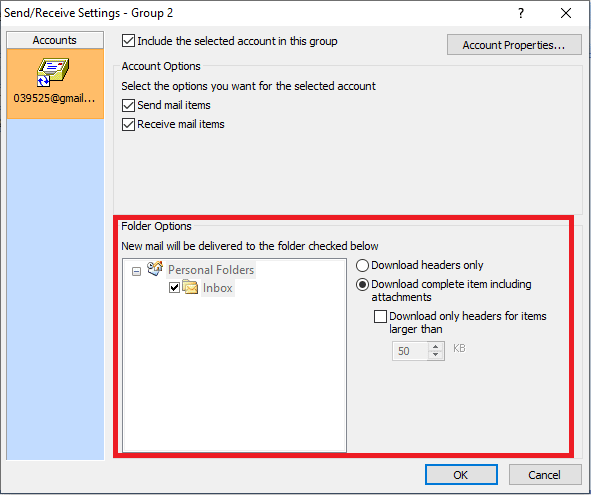
9. คลิก ตกลง เพื่อยืนยันการเปลี่ยนแปลง
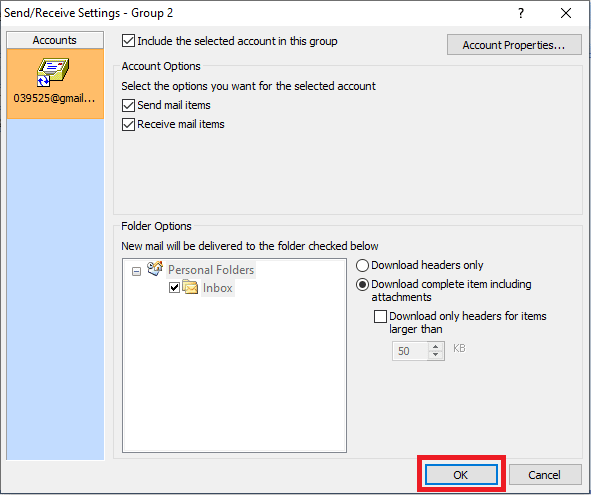
10. คลิกที่ Close เพื่อออกจากกล่องโต้ตอบ Send/Receive Groups
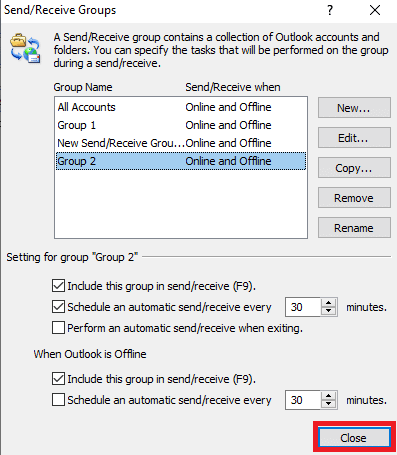
วิธีที่ 3: เรียกใช้ Microsoft Outlook โดยไม่มี Add-Ins
บ่อยครั้งที่ outlook send รับไม่ทำงาน ข้อผิดพลาดที่เกิดจาก Add-Ins ใน Outlook; คุณสามารถหลีกเลี่ยงข้อผิดพลาดนี้ได้ด้วยการเรียกใช้ Microsoft Outlook ในเซฟโหมด
1. กดปุ่ม Window + R พร้อมกันเพื่อเปิดกล่องโต้ตอบ Run
2. พิมพ์ Outlook.exe /safe แล้วกดปุ่ม Enter เพื่อเปิด Outlook ในเซฟโหมด
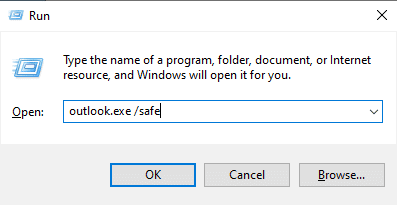
อ่านเพิ่มเติม: แก้ไขแอป Outlook จะไม่เปิดใน Windows 10
วิธีที่ 4: เปิดใช้งานการใช้โหมด Cached Exchange
คุณสามารถลองแก้ไขข้อผิดพลาดในการรับการส่ง Outlook โดยใช้คุณลักษณะโหมดแคชการแลกเปลี่ยน
1. เปิดแอป Outlook
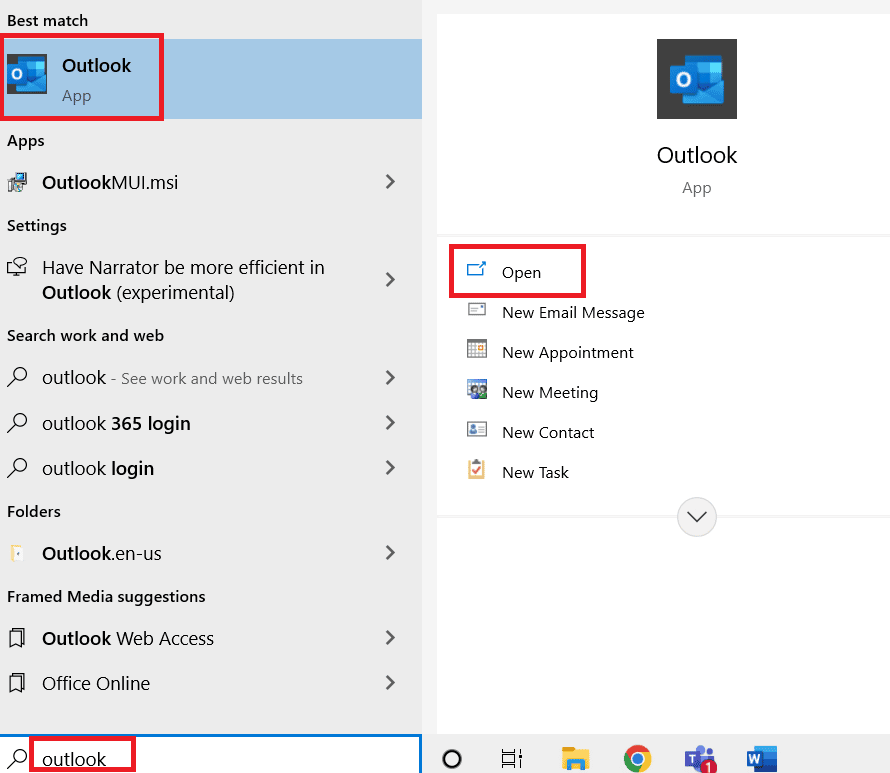
2. จากตัวเลือกเมนู Outlook ให้คลิกที่ File
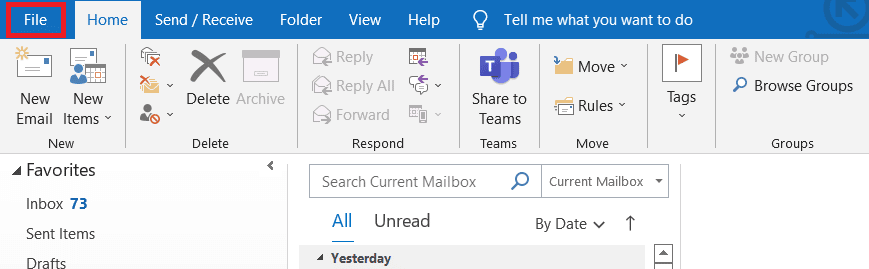
3. ไปที่แท็บ ข้อมูล แล้วคลิกเมนูแบบเลื่อนลง การตั้งค่าบัญชี
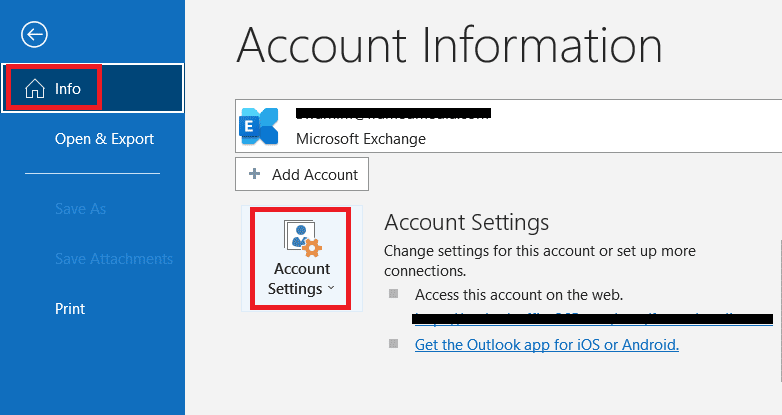
4. คลิกที่ ชื่อบัญชีและการตั้งค่าการซิงค์
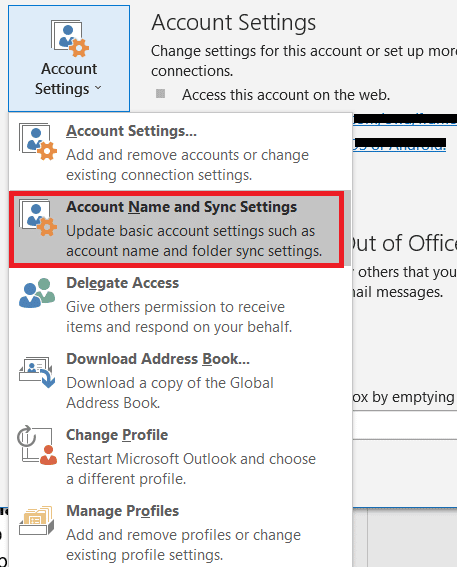
5. ในหน้าต่าง การตั้งค่าบัญชี Exchange ให้คลิกที่ การตั้งค่าเพิ่มเติม
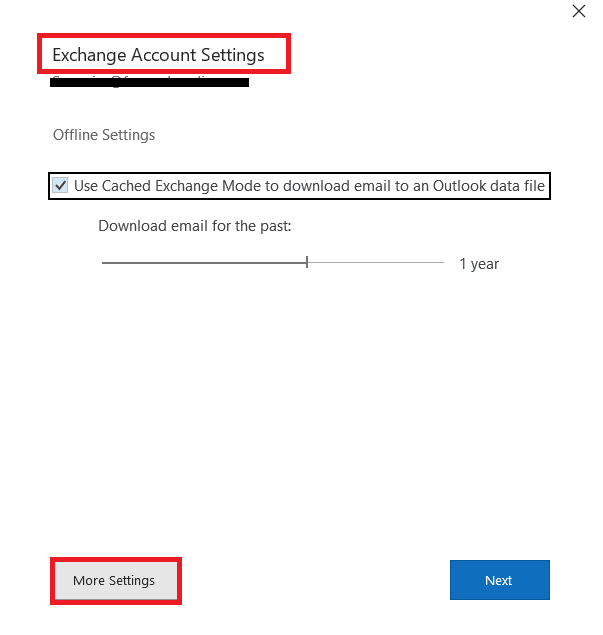
6. ไปที่แท็บ ขั้นสูง ทำเครื่องหมายที่ช่องก่อน ใช้โหมด Cached Exchange
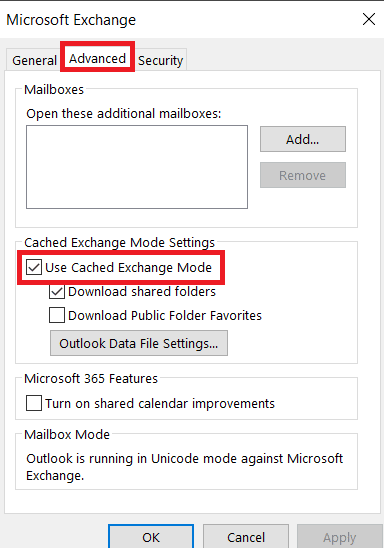
7. คลิกที่ Apply จากนั้น คลิก OK
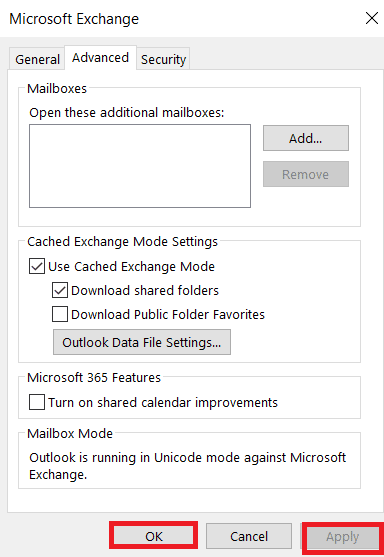
8. สุดท้าย เปิดแอปพลิเคชัน Microsoft Outlook ใหม่
วิธีที่ 5: เพิ่มบัญชี Outlook อีกครั้ง
บ่อยครั้งที่ข้อผิดพลาดของ outlook 0x8004102a เกิดจากปัญหาบัญชี คุณสามารถแก้ไขข้อผิดพลาดนี้ได้โดยเพียงแค่ลบบัญชีของคุณออกจาก Outlook แล้วเพิ่มใหม่อีกครั้ง
1. เปิด Microsoft Outlook
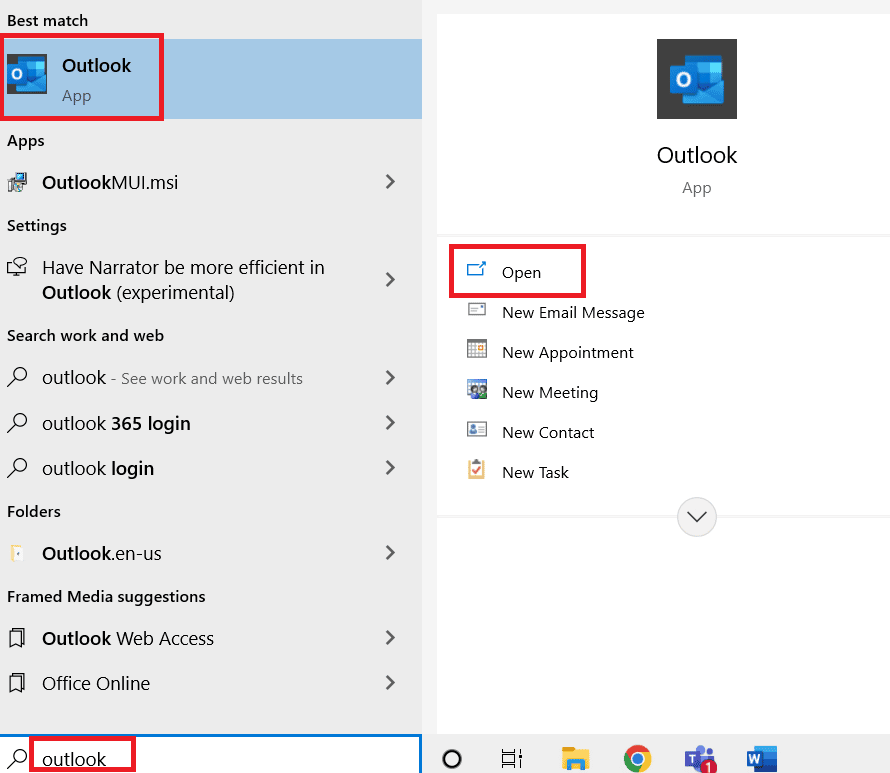
2. ไปที่ เครื่องมือ
3. คลิกที่ การตั้งค่าบัญชี
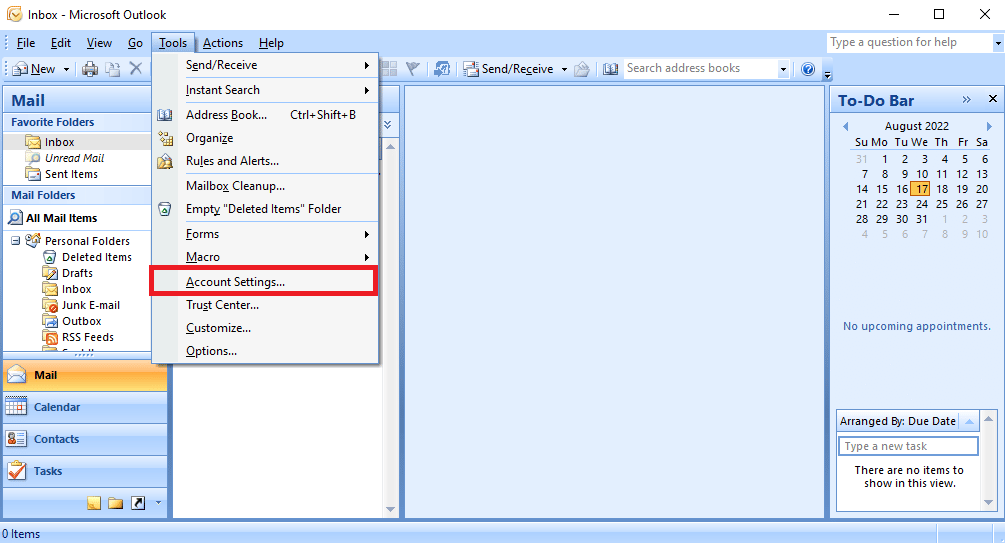
4. คลิกที่ปุ่ม ลบ
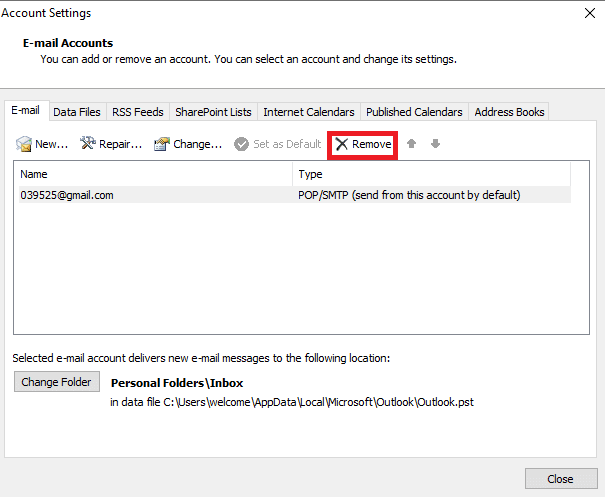
5. ยืนยันการลบบัญชีโดยคลิกที่ ใช่
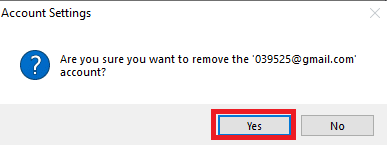
6. คลิกที่ New เพื่อเพิ่มบัญชีอีกครั้ง
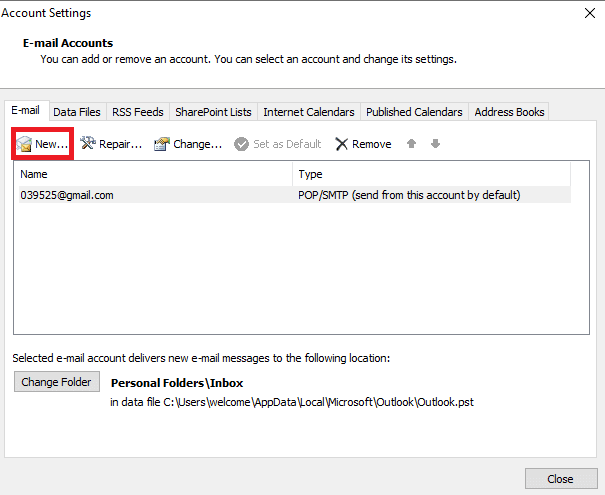
ตรวจสอบว่าข้อผิดพลาดของ Outlook 0x8004102a ยังคงมีอยู่หรือไม่

อ่านเพิ่มเติม: แก้ไขข้อความแจ้งรหัสผ่าน Outlook ปรากฏขึ้นอีกครั้ง
วิธีที่ 6: เพิ่มบัญชีในโปรไฟล์ใหม่
ข้อผิดพลาดในการรับส่ง Outlook ไม่ทำงานสามารถแก้ไขได้โดยการเพิ่มบัญชี Outlook ของคุณไปยังโปรไฟล์ใหม่โดยใช้แผงควบคุม
1. กดปุ่ม Windows พิมพ์ Control Panel แล้วคลิก Open
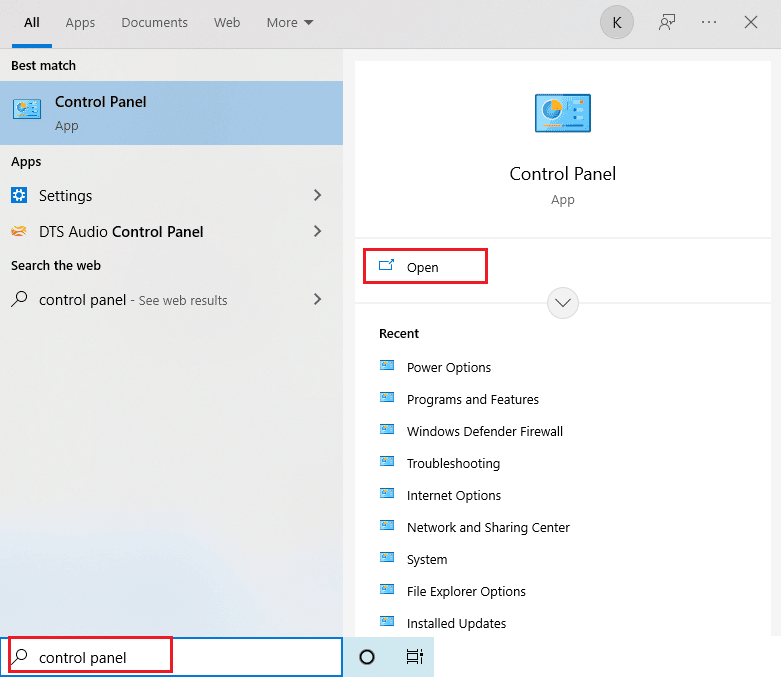
2. ตั้งค่า ดูโดย > ไอคอนขนาดใหญ่ จากนั้นคลิกที่การตั้งค่า เมล
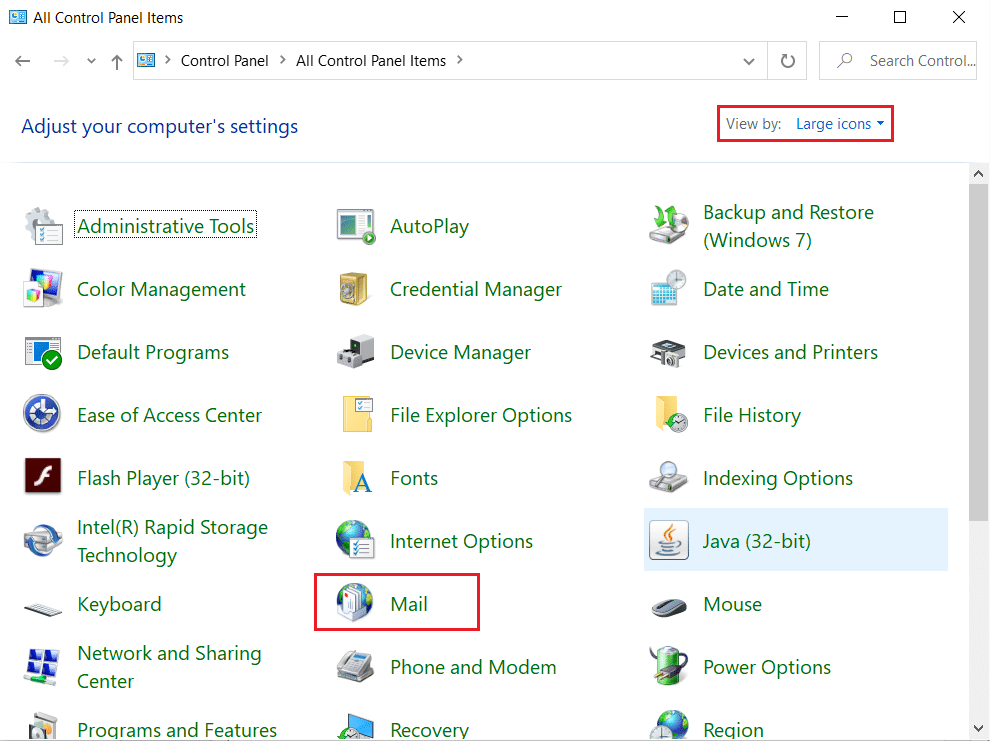
3. ในแท็บ โปรไฟล์ ให้คลิก แสดงโปรไฟล์
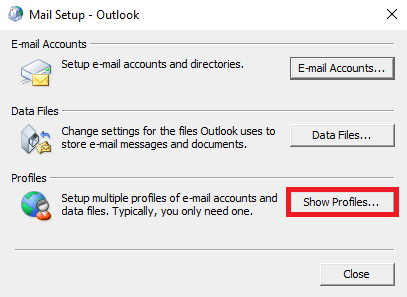
4. คลิก ที่ ปุ่ม เพิ่ม
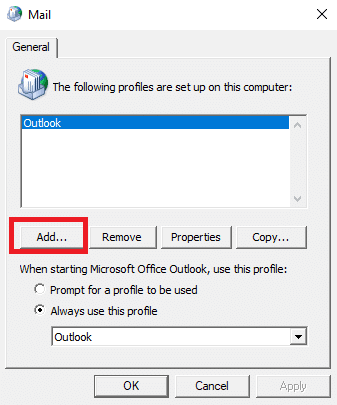
5. ตั้งชื่อ โปรไฟล์ใหม่ ของคุณแล้วคลิก ตกลง
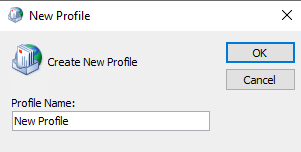
6. คลิกที่โปรไฟล์ใหม่ เลือกตัวเลือก ใช้โปรไฟล์นี้ เสมอ
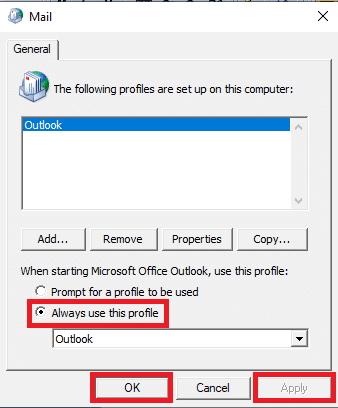
7. คลิกที่ Apply > OK เพื่อบันทึกการเปลี่ยนแปลง
สุดท้าย เปิด Outlook และเพิ่มโปรไฟล์ใหม่
วิธีที่ 7: ปิดใช้งานการตรวจสอบการตรวจสอบใบรับรอง
ผู้ใช้หลายคนสามารถแก้ไขปัญหาได้โดยการปิดใช้งานการตรวจสอบยืนยันเซิร์ฟเวอร์และผู้เผยแพร่ใบรับรอง
1. กดปุ่ม Windows + R พร้อมกันเพื่อเปิดกล่องโต้ตอบ เรียกใช้
2. พิมพ์ control /name Microsoft.InternetOptions แล้วกดปุ่ม Enter เพื่อเปิด Internet Properties
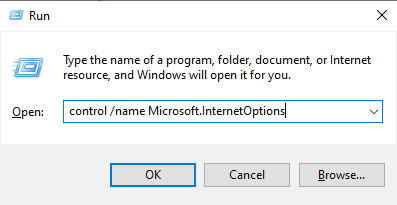
3. ที่นี่ ไปที่แท็บ ขั้นสูง
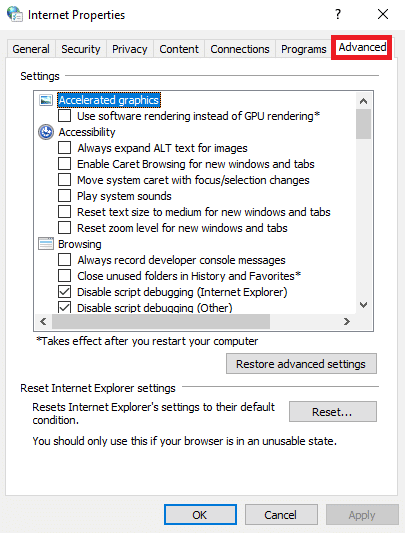
4. เลื่อนลงไปตามการตั้งค่าและค้นหา Security
5. ค้นหาและยกเลิกการเลือกการ ตรวจสอบการเพิกถอนใบรับรองของผู้เผยแพร่ และ ตรวจสอบการเพิกถอนใบรับรองเซิร์ฟเวอร์
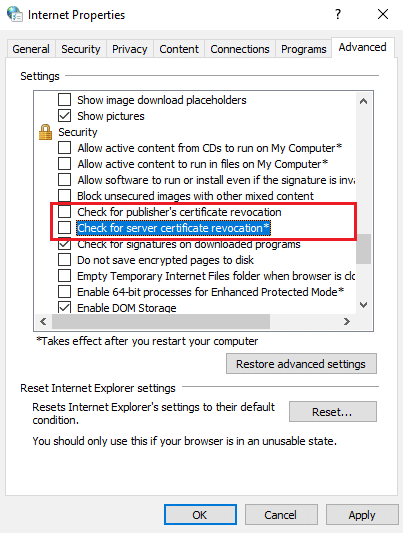
6. จากนั้นคลิกที่ Apply > OK เพื่อบันทึกการเปลี่ยนแปลง
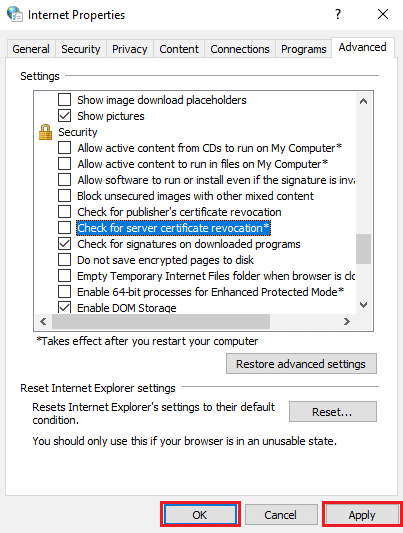
อ่านเพิ่มเติม: แก้ไข Outlook ค้างเมื่อโหลดโปรไฟล์บน Windows 10
วิธีที่ 8: ซ่อมแซม .pst และ .ost Files
ไฟล์ .pst และ .ost เก็บข้อมูลสำหรับบัญชี POP3 และ IMAP ตามลำดับ หากไฟล์ใดไฟล์หนึ่งเสียหาย คุณอาจพบข้อผิดพลาดของ Outlook 0x8004102a คุณสามารถแก้ไขข้อผิดพลาดนี้ได้โดยการซ่อมแซมไฟล์เหล่านี้
1. เปิดแอป Microsoft Outlook
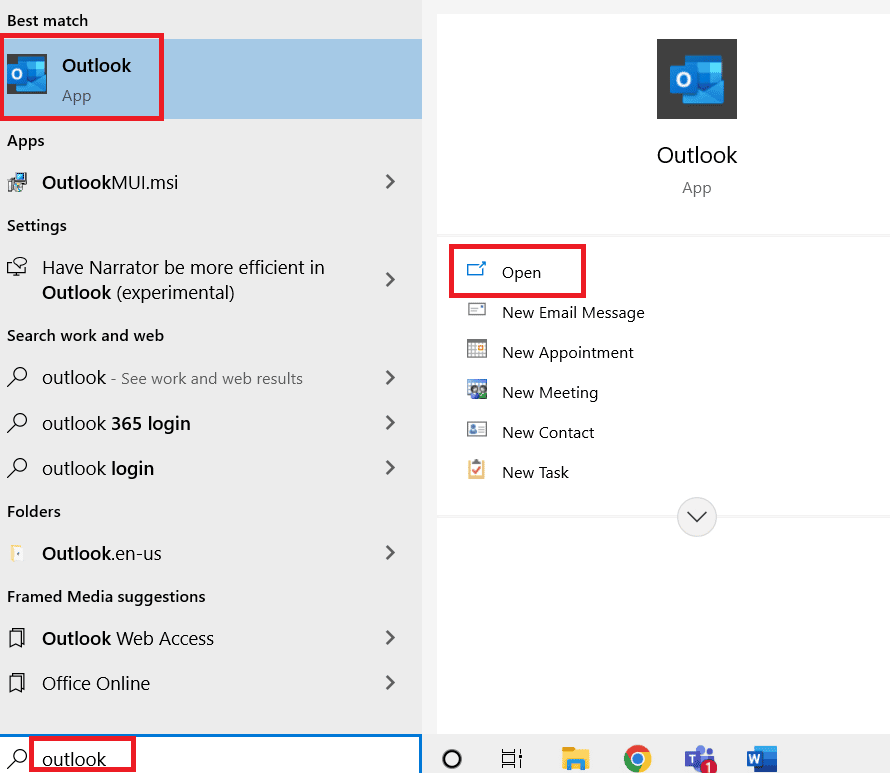
2. ไปที่ เครื่องมือ
3. คลิกที่ การตั้งค่าบัญชี
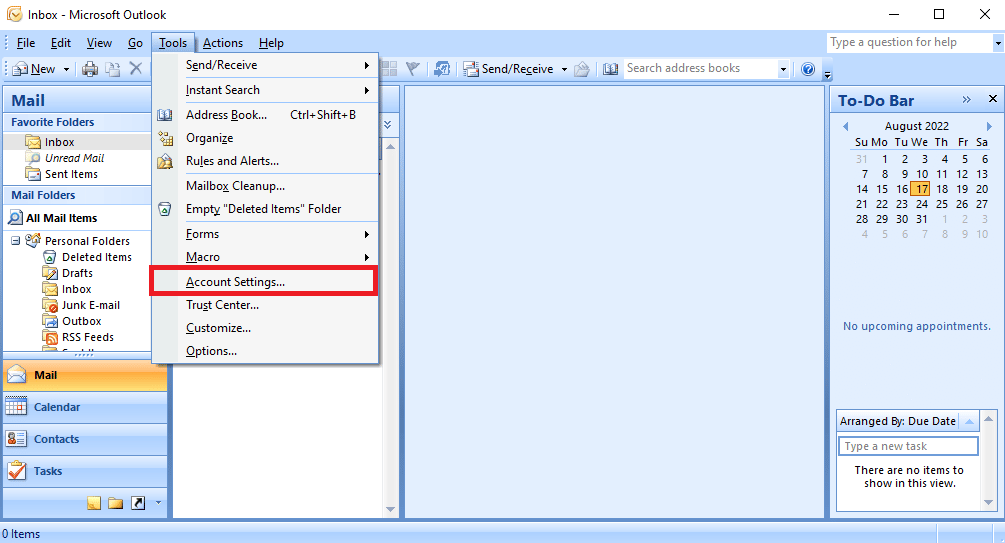
4. ไปที่แท็บ ไฟล์ข้อมูล
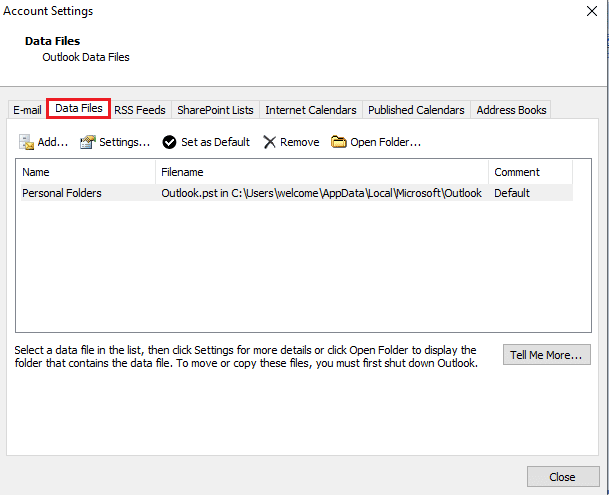
5. คัดลอกตำแหน่งไฟล์ โฟลเดอร์ส่วนบุคคล
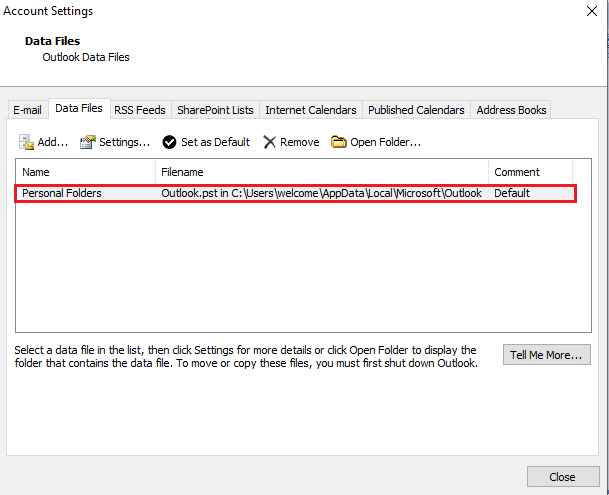
6. ปิด MS Outlook
7. สำหรับ MS Outlook 2007 ให้ไปที่ เส้นทาง ตำแหน่งต่อไปนี้
C:\Program Files (x86)\Microsoft Office\Office12
8. ค้นหาและเปิดไฟล์ SCANPST.exe
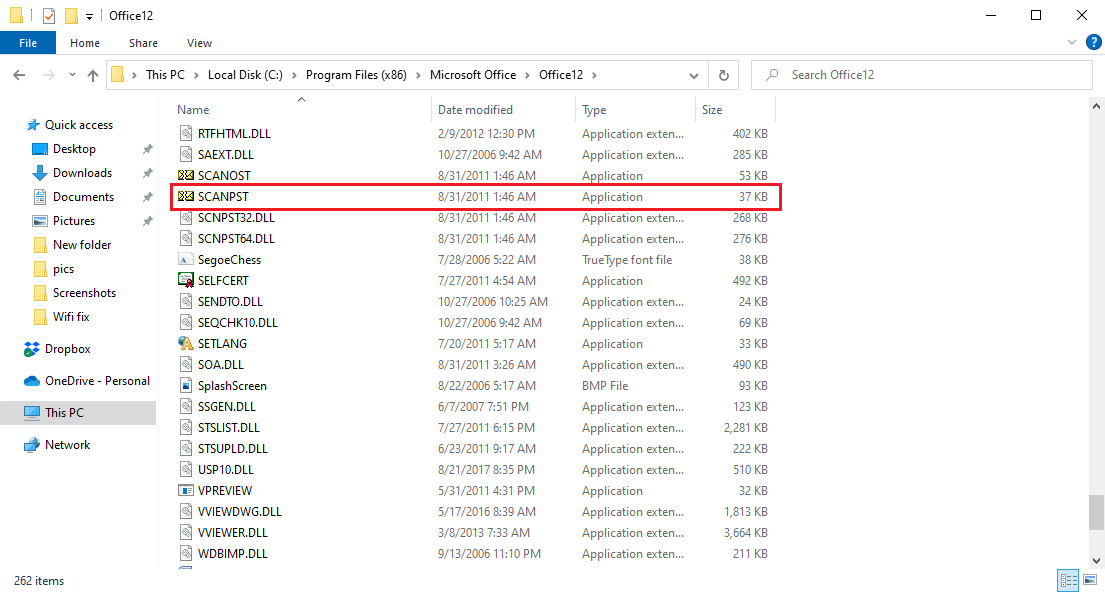
9. คลิกปุ่ม เรียกดู เพื่อ ป้อนชื่อไฟล์ที่คุณต้องการสแกน
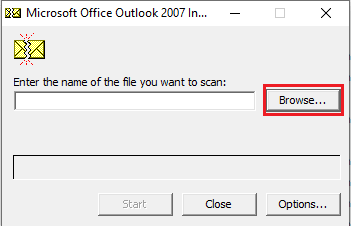
10. ค้นหาไฟล์โดยวางตำแหน่งที่ระบุไว้ใน ขั้นตอนที่ 5
11. คลิก เริ่ม เพื่อเรียกใช้การสแกน
12. หาก SCANPST.exe พบข้อผิดพลาด ให้คลิก Repair เพื่อเริ่มการแก้ไข
13. รอให้การซ่อมแซมเสร็จสิ้นและเปิด Outlook
วิธีนี้เป็นวิธีที่มีประสิทธิภาพในการแก้ไขข้อผิดพลาดในการรับการส่งของ Outlook หากปัญหาในการรับการส่งของ Outlook ไม่ทำงานสำหรับคุณ ให้ลองวิธีถัดไป
วิธีที่ 9: ซ่อมแซมแอปพลิเคชัน Outlook
หากวิธีการก่อนหน้านี้ใช้ไม่ได้ผล และคุณยังคงได้รับข้อผิดพลาด คุณสามารถลองซ่อมแซมแอปพลิเคชัน Outlook
1. เปิดกล่องโต้ตอบ เรียกใช้
2. ที่นี่ พิมพ์ appwiz.cpl แล้วกดปุ่ม Enter เพื่อเปิด Programs and Features
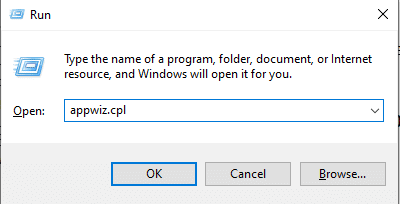
3. ค้นหาและคลิกขวาที่ Microsoft Office Enterprise 2007 แล้วคลิก Change
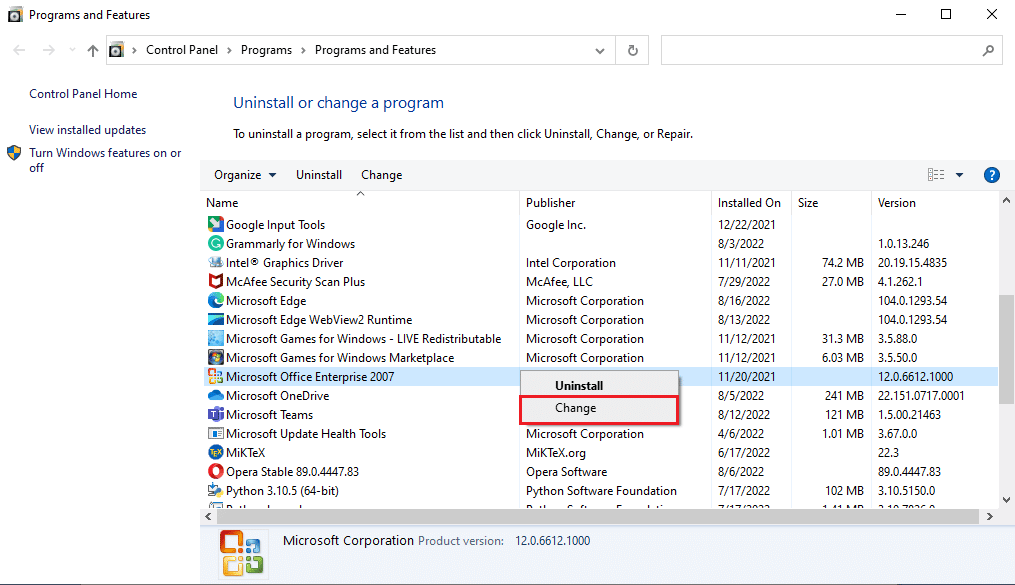
4. เลือก ซ่อมแซม และดำเนินการ ต่อ
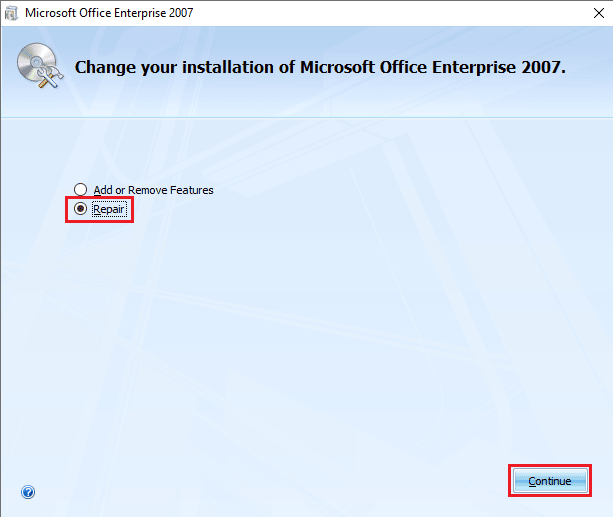
5. รอให้การซ่อมแซมเสร็จสิ้นและ เปิด Outlook
วิธีที่ 10: อัปเดตแอปพลิเคชัน Outlook
ข้อผิดพลาดของ Outlook 0x8004102a ข้อผิดพลาดสามารถแก้ไขได้โดยการอัปเดตแอปพลิเคชัน Outlook ทำตามขั้นตอนด้านล่างเพื่ออัปเดต Outlook ของคุณ
1. เปิดแอป Outlook จากแถบค้นหาของ Windows
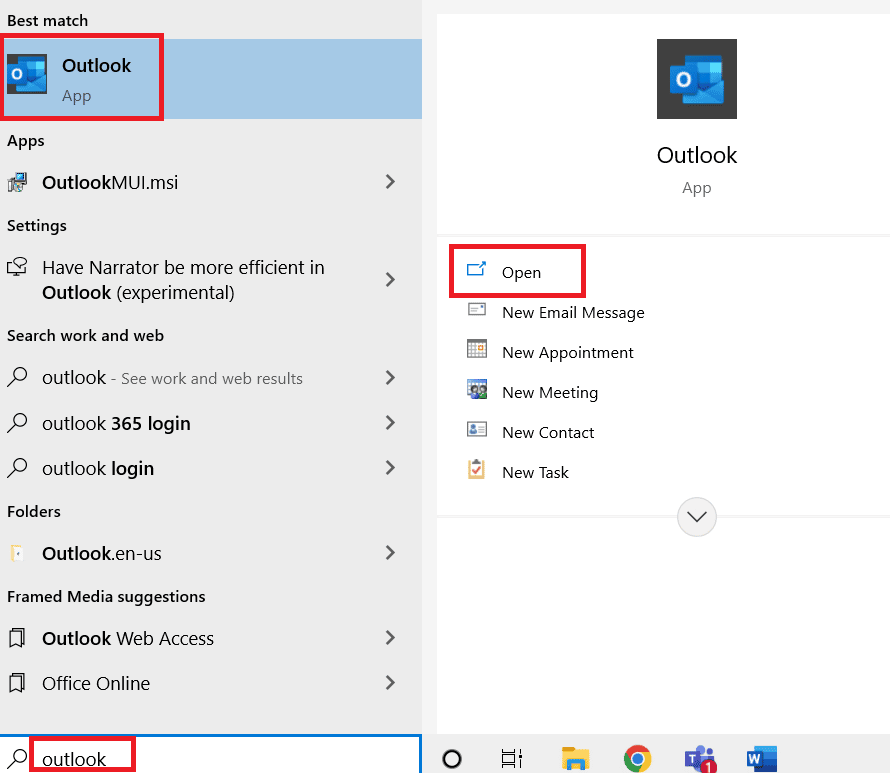
2. คลิกที่ ไฟล์ จากตัวเลือกเมนูด้านบน
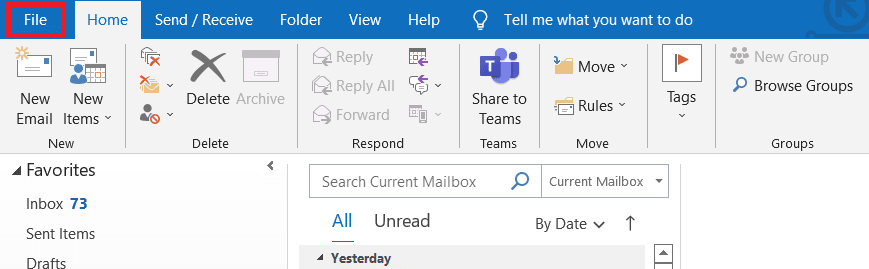
3. เลือก บัญชี Office จากเมนูด้านซ้ายมือ
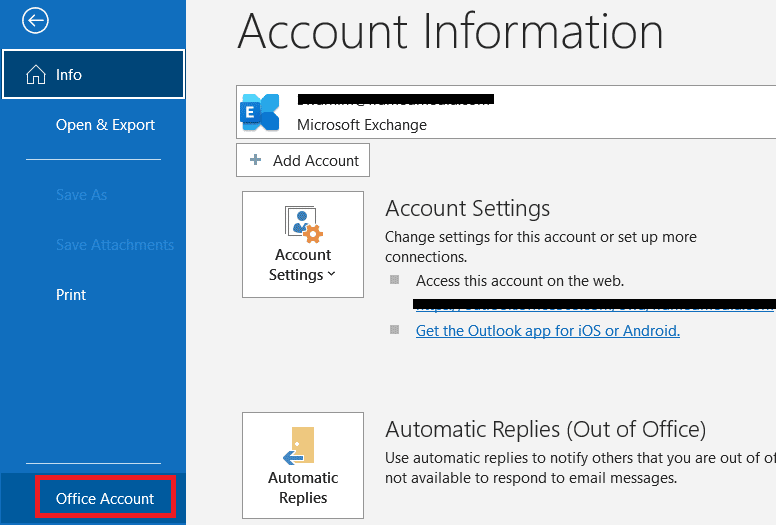
4. คลิกที่ ตัวเลือกการอัปเดต
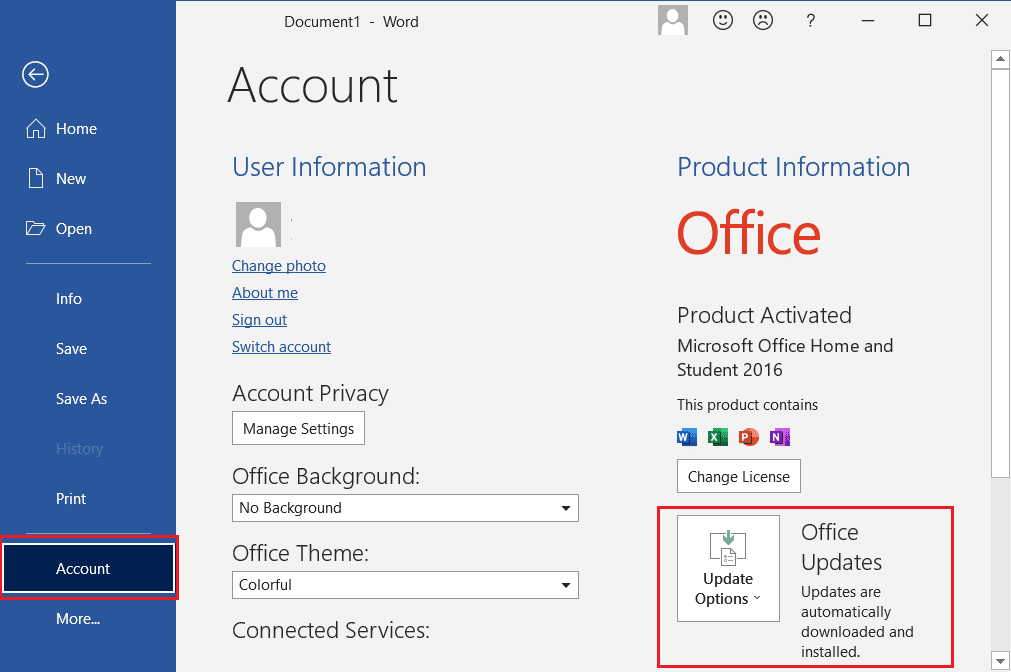
5. จากเมนูแบบเลื่อนลง ให้เลือก อัปเดต ทันที
6. รอให้การอัปเดตเสร็จสิ้นการติดตั้งระบบ
อ่านเพิ่มเติม: วิธีเปิดปิดใบเสร็จรับเงินการอ่านอีเมล Outlook
วิธีที่ 11: สร้างโปรไฟล์ผู้ใช้ Windows ใหม่
หากวิธีการดังกล่าวไม่ได้ผล คุณสามารถลองแก้ไขข้อผิดพลาดของ Outlook 0x8004102a โดยสร้างโปรไฟล์ผู้ใช้ Windows ใหม่
1. กดปุ่ม Windows + I พร้อมกัน r เพื่อเปิด การตั้งค่า
2. คลิกที่การตั้งค่า บัญชี
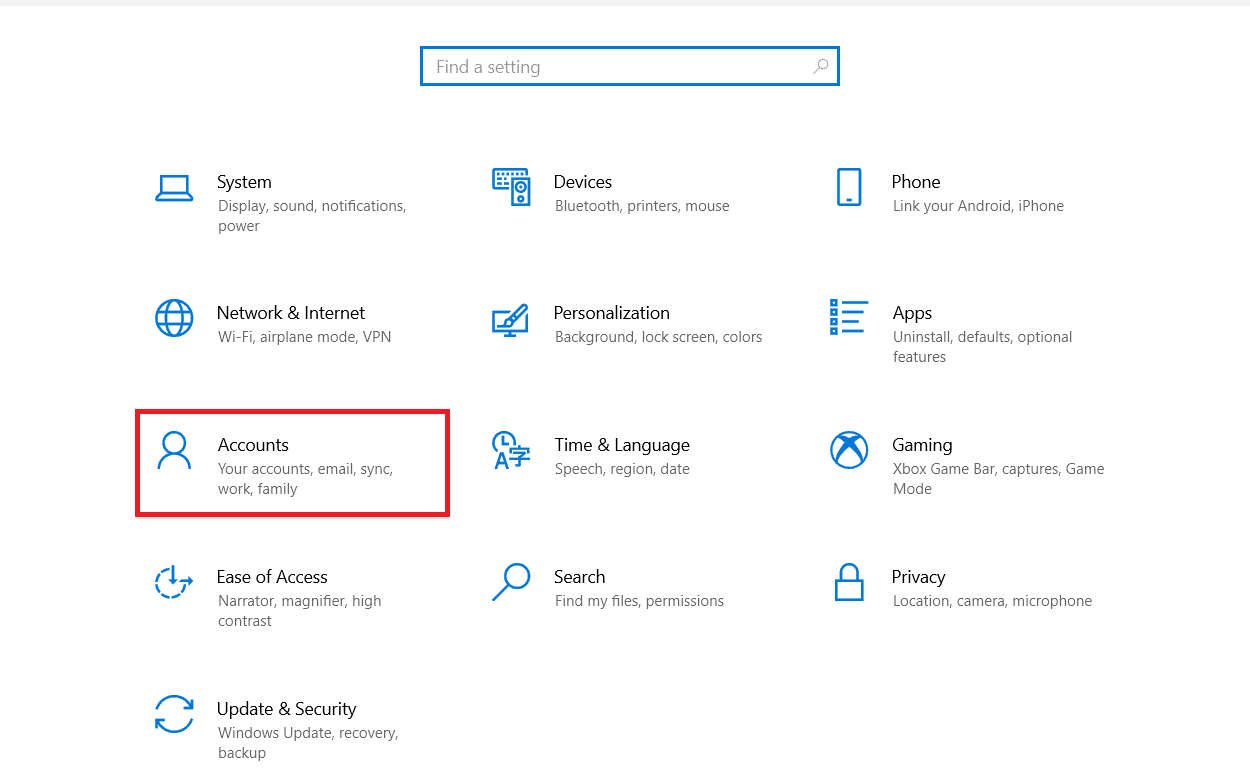
3. จากเมนูด้านซ้าย ให้คลิกที่ Family & other users
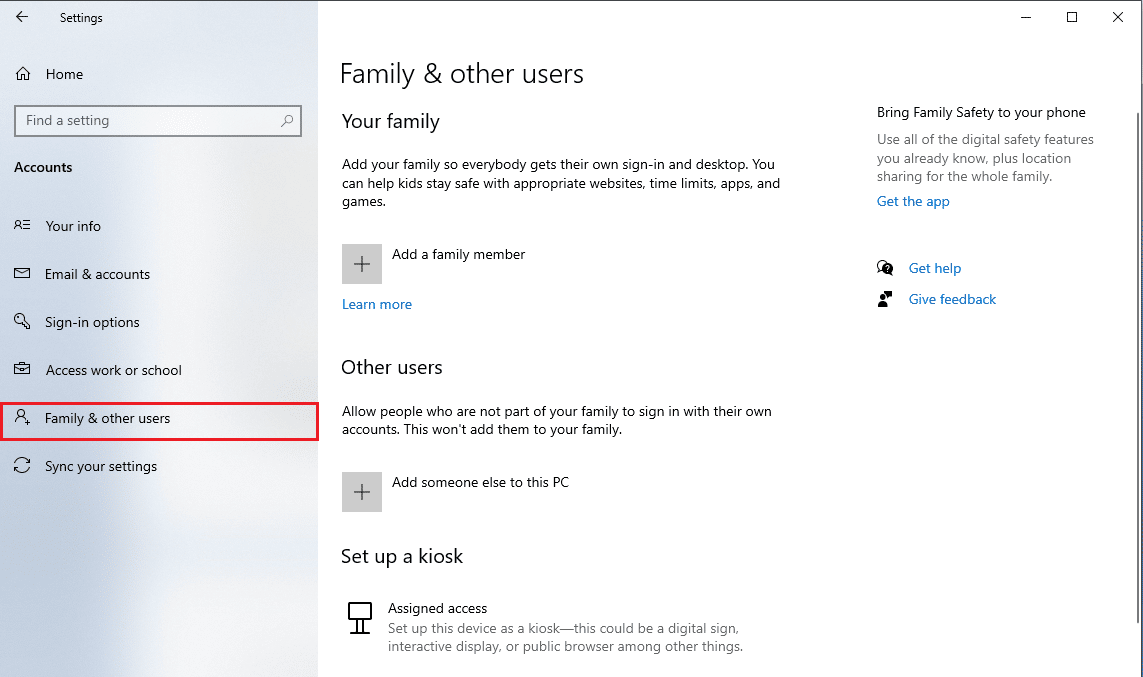
4. ค้นหาตัวเลือก บุคคลอื่น แล้วคลิก เพิ่มบุคคลอื่นในพีซีเครื่อง นี้
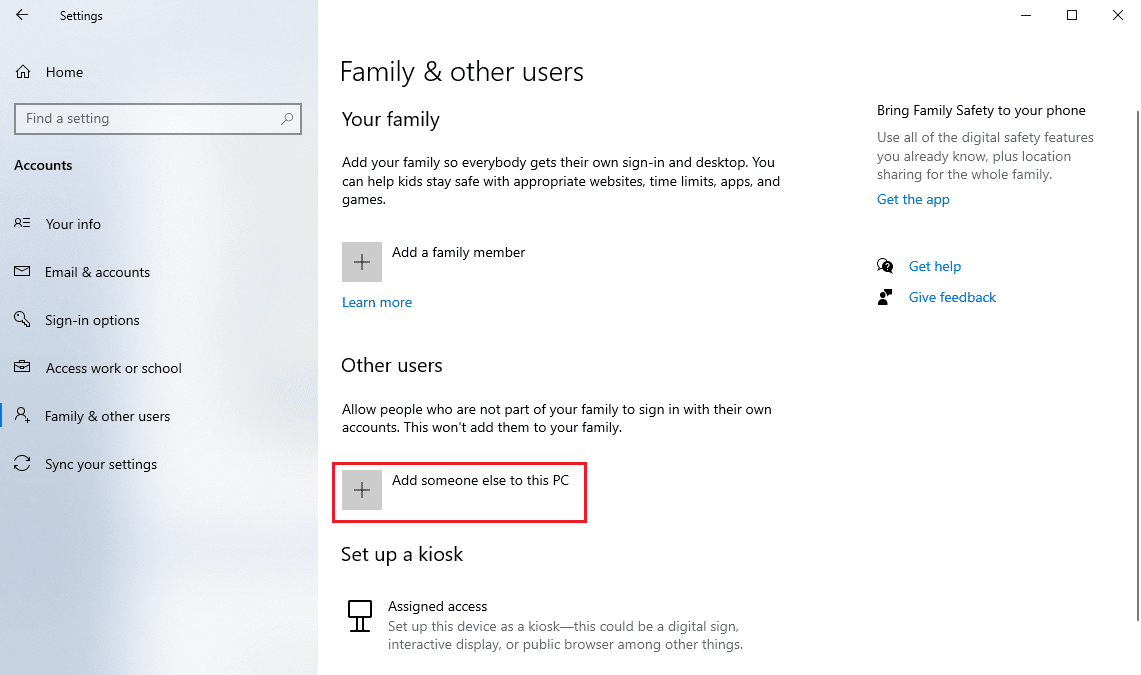
5. ป้อนข้อมูลประจำตัวใน สร้างบัญชีสำหรับพีซีเครื่องนี้ แล้วคลิก ถัดไป
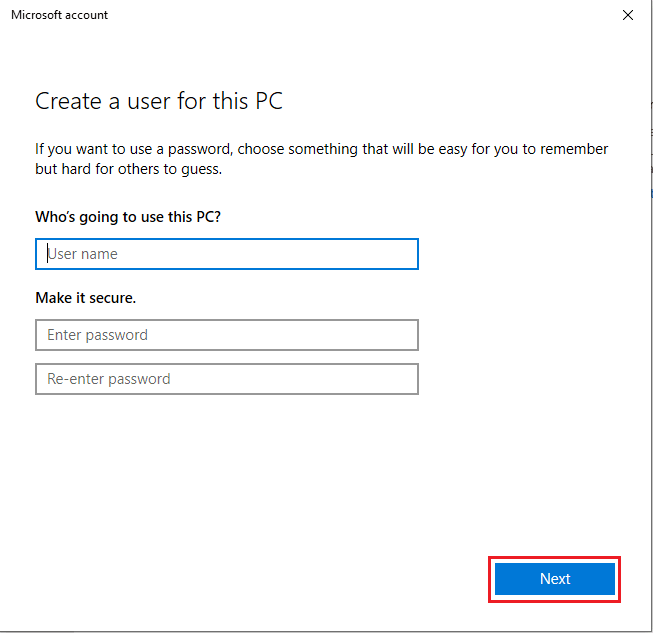
คำถามที่พบบ่อย (FAQ)
ไตรมาสที่ 1 วิธีแก้ไขข้อผิดพลาดในการส่งและรับใน Outlook
ตอบ มีหลายวิธีในการแก้ไขข้อผิดพลาดในการส่งและรับใน Outlook; บ่อยครั้ง ข้อผิดพลาดสามารถแก้ไขได้โดยเพียงแค่เปลี่ยนข้อมูลประจำตัวใน Outlook
ไตรมาสที่ 2 ข้อผิดพลาดในการส่ง/รับใน Outlook คืออะไร
ตอบ ข้อผิดพลาดในการส่ง/รับเป็นข้อผิดพลาดทั่วไปใน Outlook ข้อผิดพลาดนี้เกิดขึ้นเมื่อผู้ใช้ไม่สามารถส่งหรือรับอีเมลผ่าน Outlook
ไตรมาสที่ 3 ฉันจะเปลี่ยนโปรไฟล์ผู้ใช้ของฉันใน Outlook ได้อย่างไร
ตอบ คุณสามารถเปลี่ยนโปรไฟล์ผู้ใช้ได้โดยใช้โปรแกรมอรรถประโยชน์ Outlook ในแผงควบคุม
ที่แนะนำ:
- แก้ไขข้อผิดพลาดแอปพลิเคชัน WoW 64 EXE
- วิธีแก้ไขข้อผิดพลาดการย้ายคอลัมน์ Excel
- Outlook Yellow Triangle คืออะไร
- แก้ไขข้อผิดพลาด Gmail 78754 บน Outlook
เราหวังว่าคู่มือนี้จะเป็นประโยชน์กับคุณ และคุณสามารถแก้ไข ข้อผิดพลาดของ Outlook 0x8004102a ได้ แจ้งให้เราทราบว่าวิธีใดที่เหมาะกับคุณ หากคุณมีข้อเสนอแนะหรือข้อสงสัยใด ๆ โปรดเขียนไว้ในส่วนความคิดเห็น
