14 วิธีในการแก้ไขข้อผิดพลาด Outlook Disconnected บน Windows 10
เผยแพร่แล้ว: 2023-01-13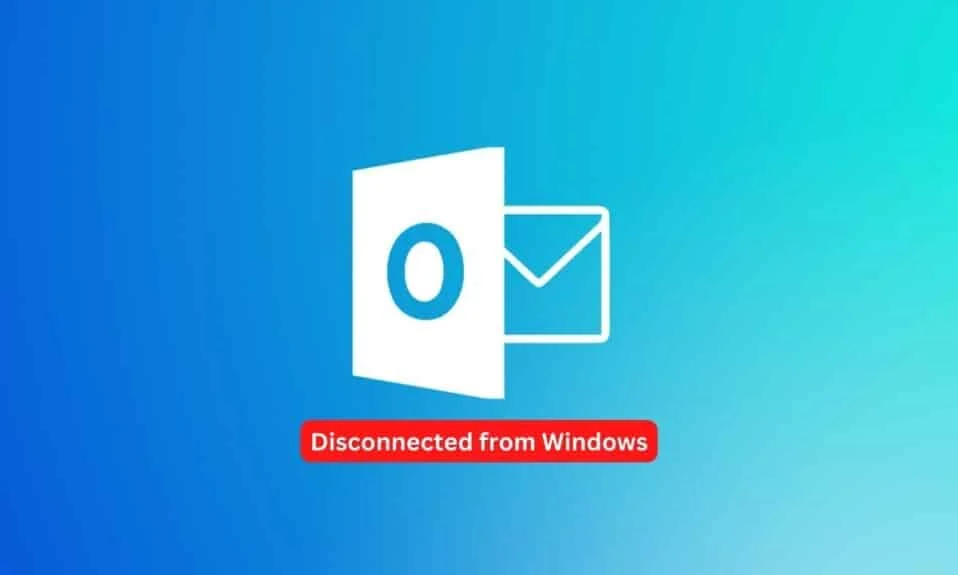
Outlook ได้กลายเป็นเครื่องมือที่จำเป็นสำหรับการสื่อสารและการทำงานร่วมกัน ช่วยให้ผู้ใช้สามารถติดต่อกับเพื่อนร่วมงานและเพื่อนได้อย่างรวดเร็วและง่ายดาย นอกจากนี้ยังเป็นวิธีที่ยอดเยี่ยมในการจัดระเบียบและจัดการงานต่างๆ ด้วยอินเทอร์เฟซที่ใช้งานง่ายและชุดเครื่องมือที่มีประสิทธิภาพ สำหรับธุรกิจ Outlook เป็นสินทรัพย์ที่ประเมินค่าไม่ได้ เนื่องจากช่วยให้ผู้ใช้สามารถติดต่อกับเพื่อนร่วมงานและลูกค้าได้ ขณะเดียวกันก็ช่วยให้จัดการและจัดระเบียบปริมาณงานของตนได้ เมื่อคุณใช้ Microsoft Outlook บน Windows คุณอาจพบข้อผิดพลาด Outlook Disconnected ข้อผิดพลาดนี้อาจเกิดจากหลายปัจจัย รวมถึงการเชื่อมต่ออินเทอร์เน็ตที่ช้าหรือไม่เสถียร โปรไฟล์ Outlook ที่เสียหาย หรือการตั้งค่า Outlook ที่ไม่ถูกต้อง ในบทความนี้ เราจะแสดงภาพรวมของข้อผิดพลาด Outlook ที่ไม่ได้เชื่อมต่อกับ Windows อธิบายสาเหตุ และหารือเกี่ยวกับวิธีแก้ไขและแก้ไขปัญหา
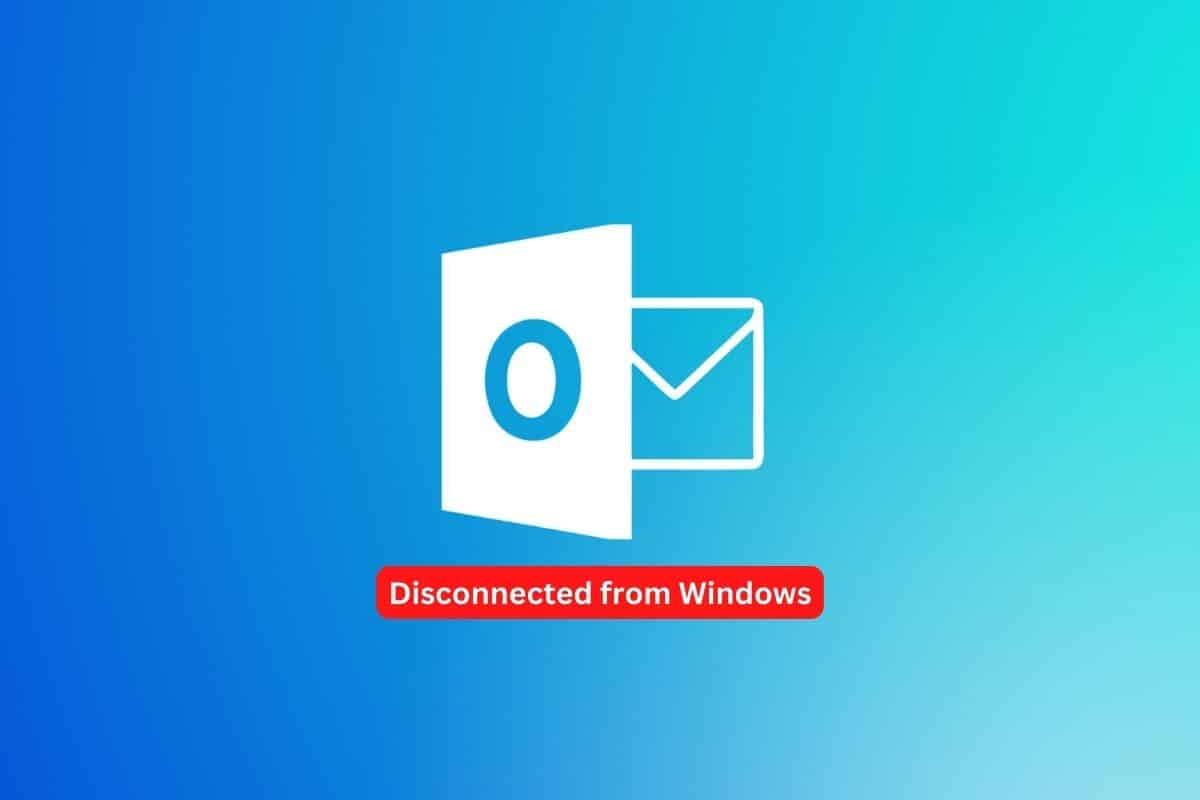
เนื้อหา
- วิธีแก้ไข Outlook Disconnected Error บน Windows 10
- วิธีที่ 1: แก้ไขปัญหาการเชื่อมต่อเครือข่าย
- วิธีที่ 2: รีสตาร์ทพีซี
- วิธีที่ 3: เริ่ม Microsoft Outlook ในเซฟโหมด
- วิธีที่ 4: ปิดใช้งานคุณสมบัติการทำงานออฟไลน์
- วิธีที่ 5: ล้าง DNS
- วิธีที่ 6: ปิดใช้งาน Add-in ของ Outlook
- วิธีที่ 7: ปิดใช้งานโปรแกรมป้องกันไวรัสชั่วคราว (ถ้ามี)
- วิธีที่ 8: ปิดใช้งานการป้องกันไฟร์วอลล์ (ไม่แนะนำ)
- วิธีที่ 9: อัปเดต Outlook
- วิธีที่ 10: ลบโฟลเดอร์ LocalAppData
- วิธีที่ 11: รีเซ็ตบานหน้าต่างนำทางของ Outlook
- วิธีที่ 12: ซ่อมแซม MS Outlook
- วิธีที่ 13: ซ่อมแซมโปรไฟล์ Outlook
- วิธีที่ 14: สร้างโปรไฟล์ Outlook ใหม่
วิธีแก้ไข Outlook Disconnected Error บน Windows 10
สิ่งสำคัญคือต้องเข้าใจปัจจัยต่างๆ ที่อาจทำให้เกิด Outlook Disconnected Error จากเซิร์ฟเวอร์ เพื่อให้คุณสามารถวินิจฉัยและแก้ไขปัญหาได้อย่างถูกต้อง ส่วนนี้จะแสดงภาพรวมของสาเหตุที่พบบ่อยที่สุดของข้อผิดพลาดนี้
- สาเหตุที่พบบ่อยที่สุดประการหนึ่งของข้อผิดพลาดเกิดจาก ปัญหาการเชื่อมต่อเครือข่าย หากคอมพิวเตอร์ไม่สามารถเชื่อมต่อกับ Exchange Server หรือหากมีปัญหาเกี่ยวกับการเชื่อมต่อ Outlook จะไม่สามารถสื่อสารกับเซิร์ฟเวอร์ได้
- สาเหตุทั่วไปอีกประการของปัญหาคือ คุณสมบัติออฟไลน์ ที่ขัดแย้งกัน Microsoft Outlook มีฟีเจอร์ออฟไลน์ที่ช่วยให้ผู้ใช้เข้าถึงอีเมลได้แม้ไม่ได้เชื่อมต่อกับอินเทอร์เน็ต อย่างไรก็ตาม หากเปิดใช้งานคุณลักษณะนี้ อาจรบกวนการเชื่อมต่อระหว่าง Outlook และ Exchange Server
- ในบางกรณี ข้อผิดพลาดอาจเกิดจาก โปรแกรมเสริมหรือปลั๊กอินของ Outlook ปลั๊กอินบางตัวอาจรบกวนการเชื่อมต่อของ Outlook กับ Exchange Server และทำให้เกิดข้อผิดพลาด
- อีกสาเหตุที่เป็นไปได้ของปัญหาคือ ชุดโปรแกรมป้องกันไวรัส/ไฟร์วอลล์ โปรแกรมรักษาความปลอดภัยเหล่านี้อาจรบกวนการเชื่อมต่อระหว่าง Outlook และ Exchange Server
- สุดท้าย ข้อผิดพลาด Outlook Disconnected อาจเกิดจาก แคชในเครื่องเสียหาย หรือ ปัญหาในโปรไฟล์ Outlook
โชคดีที่มีหลายวิธีในการแก้ไข Outlook Disconnected Error Windows และส่วนนี้จะครอบคลุมทั้งหมด
วิธีที่ 1: แก้ไขปัญหาการเชื่อมต่อเครือข่าย
หนึ่งในสาเหตุที่พบบ่อยที่สุดของข้อผิดพลาดนี้คือการเชื่อมต่อเครือข่ายเสียหรือล้มเหลว สิ่งสำคัญคือต้องตรวจสอบว่าการเชื่อมต่อเครือข่ายของคุณทำงานอย่างถูกต้องหรือไม่ ก่อนที่คุณจะพยายามแก้ไขปัญหาอื่นๆ ที่อาจเกิดขึ้น
อาจเป็นเรื่องยากที่จะระบุว่าปัญหาที่คุณพบนั้นเกิดจากปัญหาเครือข่ายหรือปัญหาอื่น หากคอมพิวเตอร์ของคุณเชื่อมต่อกับอินเทอร์เน็ต แต่คุณยังคงพบข้อผิดพลาดนี้เมื่อพยายามเข้าถึง Outlook แสดงว่าอาจมีปัญหากับการเชื่อมต่อเครือข่ายของคุณ
- เริ่มต้นด้วยการตรวจสอบว่าสายเคเบิลและสายไฟทั้งหมดปลอดภัย และเราเตอร์หรือโมเด็มไม่สูญเสียความแรงของสัญญาณหรือเพิ่งรีเซ็ต
- คุณควรตรวจสอบให้แน่ใจว่าไม่มีโปรแกรมอื่นที่ใช้แบนด์วิธของคุณมากเกินไป เพราะอาจทำให้เกิดปัญหาได้เช่นกัน
- หากมีปัญหาการเชื่อมต่ออินเทอร์เน็ต ให้ตรวจสอบคู่มือของเรา วิธีแก้ปัญหาการเชื่อมต่อเครือข่ายบน Windows 10 เพื่อแก้ไขปัญหาเดียวกัน
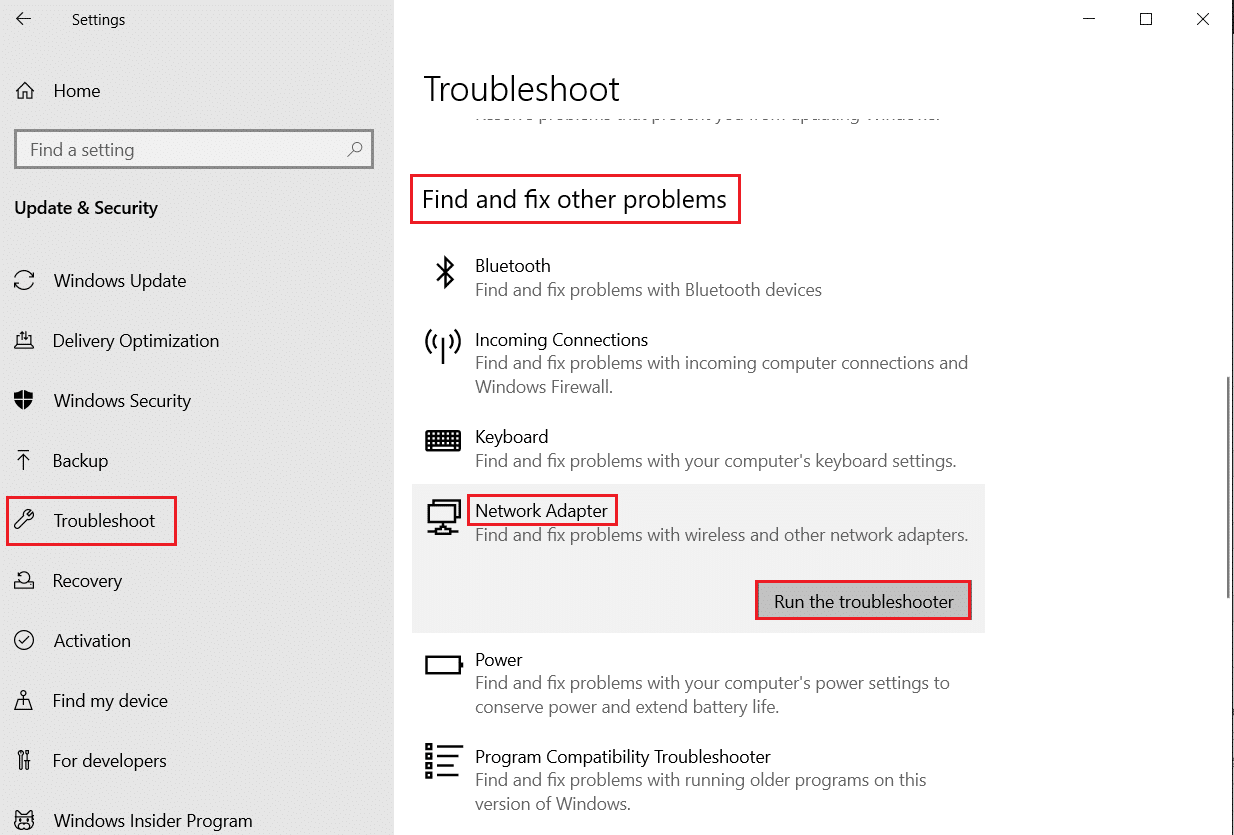
วิธีที่ 2: รีสตาร์ทพีซี
การรีสตาร์ทพีซีของคุณเป็นงานบำรุงรักษาที่สำคัญที่ควรทำเป็นประจำ การรีสตาร์ทสามารถช่วยแก้ไขปัญหาต่างๆ เช่น Outlook Disconnected Error ข้อผิดพลาดนี้อาจทำให้เกิดปัญหากับการส่งอีเมลและฟังก์ชันพื้นฐานอื่นๆ ใน Outlook ทำให้เกิดความยุ่งยากและเสียเวลา
เพียงไม่กี่ขั้นตอนในการเริ่มต้น: ปิดเครื่องพีซีของคุณ รออย่างน้อย 30 วินาที จากนั้นเปิดเครื่องอีกครั้ง เมื่อเริ่มต้นใหม่แล้ว ให้เปิด Outlook และยืนยันว่าข้อผิดพลาดได้รับการแก้ไขแล้วหรือไม่
คำแนะนำของเราเกี่ยวกับ 6 วิธีในการรีบูตหรือรีสตาร์ทคอมพิวเตอร์ที่ใช้ Windows 10 จะช่วยคุณตลอดกระบวนการนี้
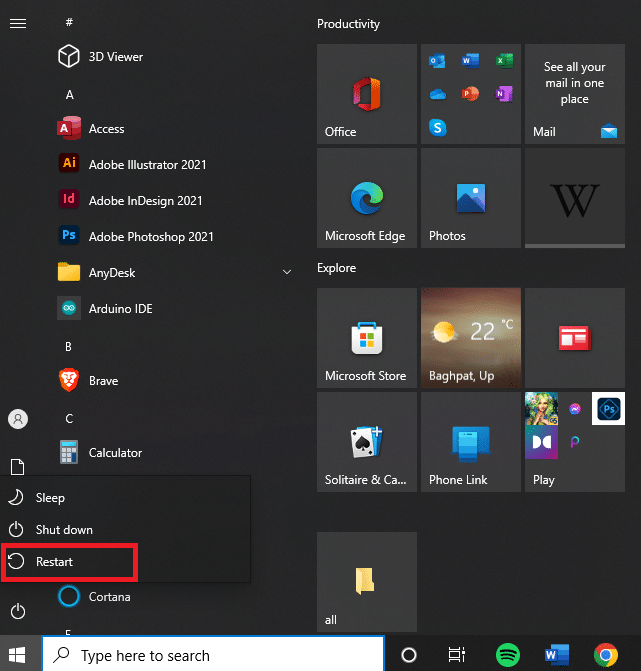
อ่านเพิ่มเติม: แก้ไขการแจ้งรหัสผ่าน Outlook ปรากฏขึ้นอีกครั้ง
วิธีที่ 3: เริ่ม Microsoft Outlook ในเซฟโหมด
เมื่อคุณประสบปัญหาเหล่านี้ จำเป็นต้องเริ่ม Microsoft Outlook ในเซฟโหมด
การเริ่ม Microsoft Outlook ใน Safe Mode ช่วยให้ผู้ใช้สามารถแก้ไขข้อผิดพลาดได้โดยไม่เสี่ยงต่อการสูญหายของข้อมูล เมื่อดำเนินการเสร็จแล้ว Microsoft Outlook จะเปิดขึ้นโดยไม่ต้องโหลด Add-in หรือไฟล์การปรับแต่งใด ๆ ซึ่งทำให้คุณสามารถแยกและแก้ไขปัญหาที่เกิดขึ้นโดยมีการหยุดชะงักน้อยที่สุด
อ่านคำแนะนำของเราเกี่ยวกับวิธีเริ่ม Outlook ใน Safe Mode เพื่อทำงานนี้และตรวจสอบว่าคุณได้แก้ไขปัญหาแล้วหรือยัง
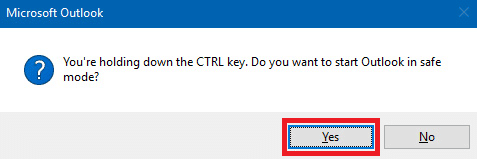
วิธีที่ 4: ปิดใช้งานคุณสมบัติการทำงานออฟไลน์
ฟีเจอร์ออฟไลน์ของ Outlook อาจป้องกันไม่ให้แอปของคุณเชื่อมต่อกับอินเทอร์เน็ต ซึ่งอาจนำไปสู่ข้อผิดพลาด Outlook Disconnected จากเซิร์ฟเวอร์ หากต้องการแก้ไข ให้ทำตามคำแนะนำด้านล่าง
1. เปิด Outlook บนพีซีของคุณและไปที่แท็บ ส่ง/รับ
2. ตอนนี้ คลิกที่ปุ่ม ทำงานออฟไลน์ เพื่อปิดใช้งานคุณลักษณะนี้
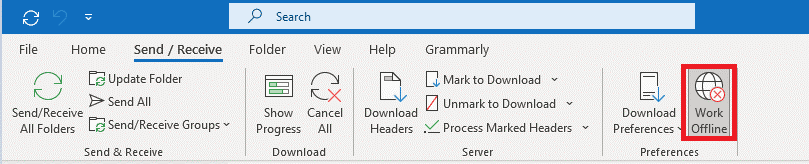
อ่านเพิ่มเติม: วิธีเปิดปิดการรับอ่านอีเมลของ Outlook
วิธีที่ 5: ล้าง DNS
Flush DNS เป็นขั้นตอนสำคัญเพื่อให้แน่ใจว่าคอมพิวเตอร์มีการเชื่อมต่ออินเทอร์เน็ต มันเกี่ยวข้องกับการรีเฟรชแคชระบบชื่อโดเมน (DNS) และสร้างการเชื่อมต่อกับเครือข่ายใหม่ การล้าง DNS ช่วยแก้ไขข้อผิดพลาดบางอย่าง เช่น Outlook Disconnected Error ซึ่งอาจเกิดขึ้นเมื่อผู้ใช้พยายามเข้าถึงบัญชีอีเมลของตน
ซึ่งช่วยให้สามารถสื่อสารระหว่างคอมพิวเตอร์และการเชื่อมต่อกับอินเทอร์เน็ตได้ดียิ่งขึ้น นอกจากนี้ยังกำจัดข้อผิดพลาดที่เกี่ยวข้องกับที่อยู่ IP ที่ไม่ถูกต้องหรือล้าสมัยซึ่งอาจถูกแคชไว้ในหน่วยความจำ ซึ่งอาจทำให้เกิดปัญหาเช่นเดียวกับที่เรากำลังพูดถึงเมื่อพยายามเข้าถึงอีเมลหรือบริการออนไลน์อื่นๆ
ทำตามคำแนะนำของเรา วิธีล้างและรีเซ็ต DNS Cache เพื่อใช้งาน
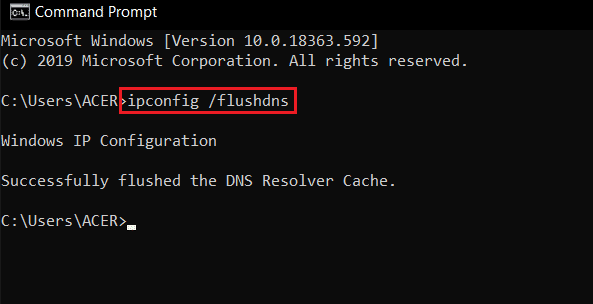
วิธีที่ 6: ปิดใช้งาน Add-in ของ Outlook
Add-in เป็นวิธีที่ยอดเยี่ยมในการขยายฟังก์ชันการทำงานของ Microsoft Outlook แต่ถ้าไม่ได้รับการจัดการอย่างเหมาะสม ก็อาจทำให้เกิดปัญหาเช่น Outlook Disconnected Error Windows ได้
เมื่อคุณติดตั้ง Add-in ใหม่สำหรับ Outlook รายการนั้นจะถูกเพิ่มในรายการ Add-in ที่ติดตั้งของคุณ เมื่อเวลาผ่านไปรายการนี้อาจรกไปด้วยแอปพลิเคชันที่ไม่ได้ใช้หรือซ้ำซ้อนซึ่งอาจขัดแย้งกันและทำให้เกิดปัญหา เพื่อป้องกันไม่ให้สิ่งนี้เกิดขึ้น สิ่งสำคัญคือต้องปิดใช้งาน Add-in ของ Outlook ที่ไม่จำเป็นหรือล้าสมัยเป็นประจำ
1. กด ปุ่ม Windows พิมพ์ Outlook แล้วคลิก Open
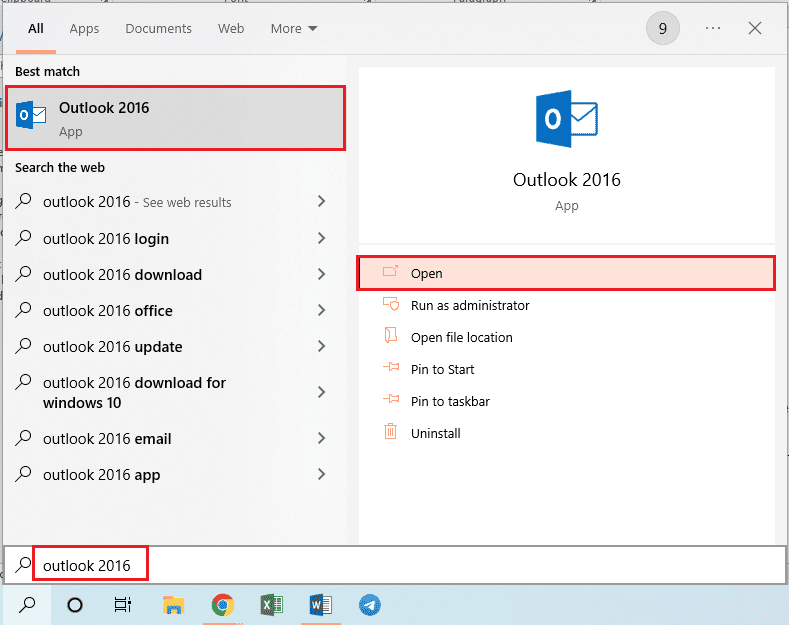
2. คลิกที่แท็บ ไฟล์ ในแถบด้านบนของแอป Outlook
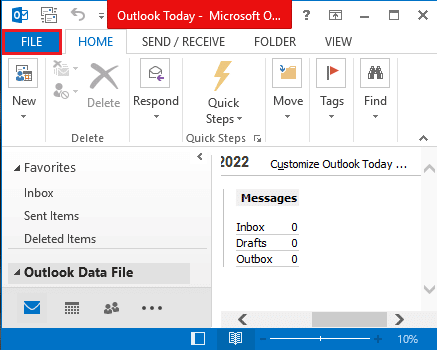
3. คลิกที่แท็บ ตัวเลือก ในบานหน้าต่างด้านซ้ายของหน้าต่างเพื่อเปิดหน้าต่าง ตัวเลือกของ Outlook
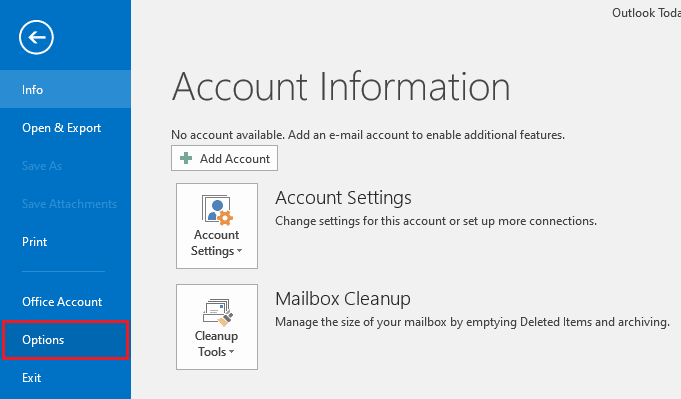
4. คลิกที่แท็บ Add-Ins ในบานหน้าต่างด้านซ้ายของหน้าต่าง เลือกตัวเลือก COM Add-in ในเมนูแบบเลื่อนลงในตัวเลือก Manage และคลิกที่ปุ่ม Go ถัดจากตัวเลือก
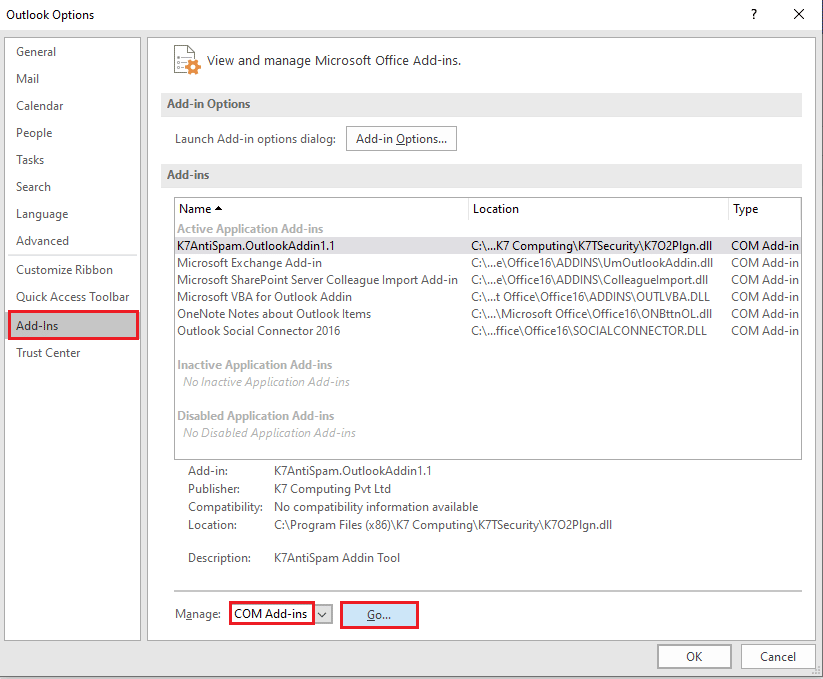
5. ในหน้าต่าง COM Add-Ins ให้ยกเลิกการเลือก Add-in ที่ไม่จำเป็น ทั้งหมดในแอป Outlook และคลิกที่ปุ่ม OK เพื่อจัดการ Add-in
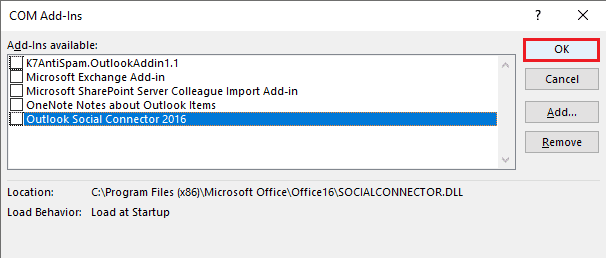
6. ปิดแอป Outlook โดยคลิกที่ปุ่ม ปิด จากนั้น เปิดแอป Outlook ใหม่ จากแถบค้นหา
อ่านเพิ่มเติม: แก้ไข Outlook ที่พยายามเชื่อมต่อกับเซิร์ฟเวอร์บน Windows 10
วิธีที่ 7: ปิดใช้งานโปรแกรมป้องกันไวรัสชั่วคราว (ถ้ามี)
การปิดใช้งาน Antivirus เป็นขั้นตอนสำคัญในการแก้ไขข้อผิดพลาดที่ไม่ได้เชื่อมต่อ ข้อผิดพลาดนี้มักเกิดจากโปรแกรมป้องกันไวรัสที่ติดตั้งในคอมพิวเตอร์เสียหาย มันสามารถรบกวน Outlook และโปรแกรมอีเมลอื่น ๆ ทำให้ไม่สามารถทำงานได้อย่างถูกต้อง ด้วยการปิดใช้งานโปรแกรมป้องกันไวรัส เราสามารถมั่นใจได้ว่าอีเมลทั้งหมดของเราจะถูกส่งและรับโดยไม่มีปัญหาใดๆ คุณอาจต้องปิด Windows Defender หรือผลิตภัณฑ์รักษาความปลอดภัยอื่นๆ ที่คุณใช้งานบนคอมพิวเตอร์ของคุณเป็นการชั่วคราวเพื่อดำเนินการดังกล่าว
อ่านคำแนะนำของเราเกี่ยวกับวิธีปิดใช้งานโปรแกรมป้องกันไวรัสชั่วคราวบน Windows 10 และทำตามคำแนะนำเพื่อปิดใช้งานโปรแกรมป้องกันไวรัสชั่วคราวบนพีซีของคุณ
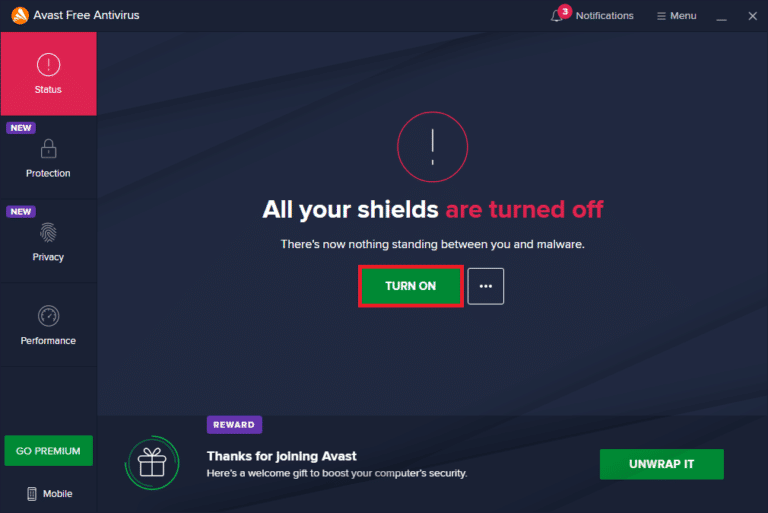

วิธีที่ 8: ปิดใช้งานการป้องกันไฟร์วอลล์ (ไม่แนะนำ)
การปิดใช้งานการป้องกันไฟร์วอลล์อาจเป็นขั้นตอนสำคัญในการแก้ไขข้อผิดพลาดของ Microsoft Outlook ในการยกเลิกการเชื่อมต่อ รหัสข้อผิดพลาดนี้เกิดจากปัญหาเกี่ยวกับการตั้งค่าไฟร์วอลล์ซึ่งจำกัดการเข้าถึงพอร์ตที่จำเป็นสำหรับ Outlook ในการเชื่อมต่อและส่งอีเมล
ในการปิดใช้งานไฟร์วอลล์ของคุณให้สำเร็จ สิ่งสำคัญคือคุณต้องเข้าใจว่าการกำหนดค่าต่างๆ ในคอมพิวเตอร์ของคุณโต้ตอบกันอย่างไร คุณควรทำความคุ้นเคยกับระดับความปลอดภัยและตัวเลือกต่างๆ ที่มีในแต่ละระดับ เพื่อให้คุณสามารถปรับแต่งได้ตามความต้องการของคุณเอง
นอกจากนี้ คุณควรค้นคว้าบทเรียนออนไลน์หรือติดต่อฝ่ายสนับสนุนด้านเทคนิคหากคุณพบปัญหาใด ๆ ในขณะที่พยายามทำงานนี้
ทำตามคำแนะนำของเรา วิธีปิดใช้งานไฟร์วอลล์ Windows 10 เพื่อใช้งาน
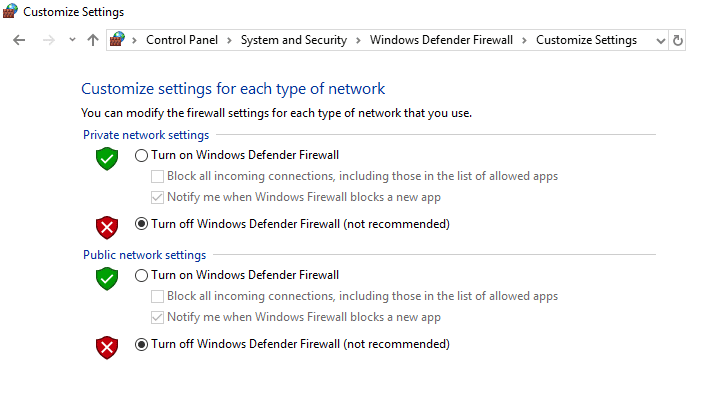
อ่านเพิ่มเติม: วิธีการกู้คืนแบบร่างที่ถูกลบใน Outlook 365
วิธีที่ 9: อัปเดต Outlook
การอัปเดตแอป Microsoft Outlook จะแก้ไขปัญหาส่วนใหญ่ที่เกี่ยวข้อง ทำตามขั้นตอนด้านล่างเพื่ออัปเดต Microsoft Outlook บนพีซีของคุณ
1. เปิดแอป Outlook จาก แถบค้นหา ของ Windows
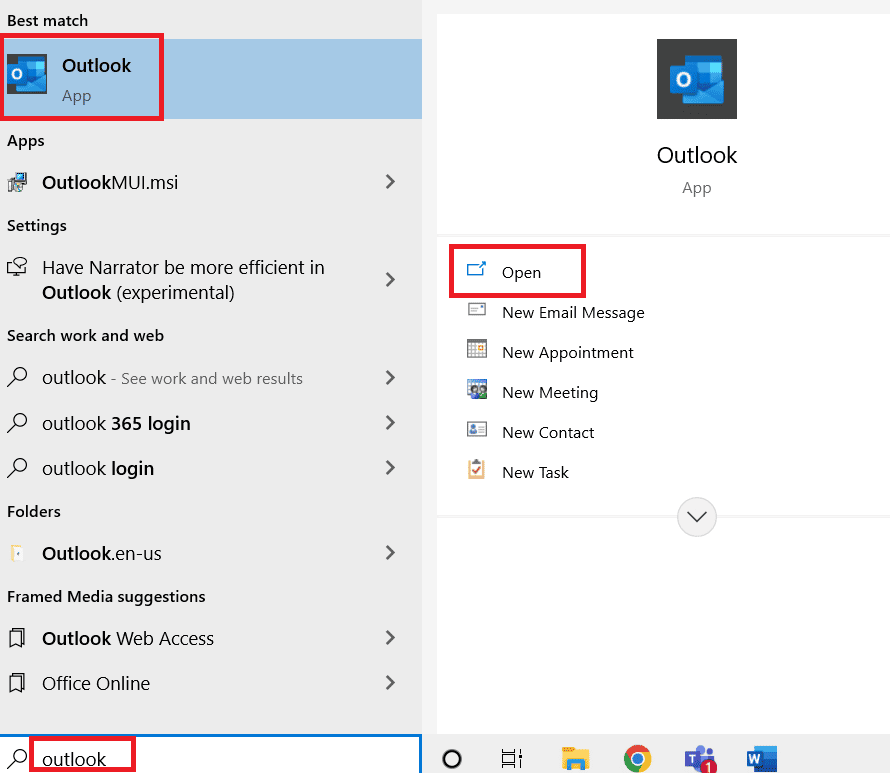
2. คลิกที่ ไฟล์ จากตัวเลือกเมนูด้านบน
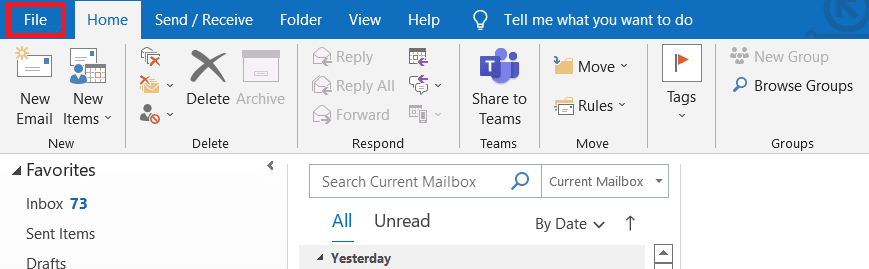
3. เลือก บัญชี Office จากเมนูด้านซ้ายมือ
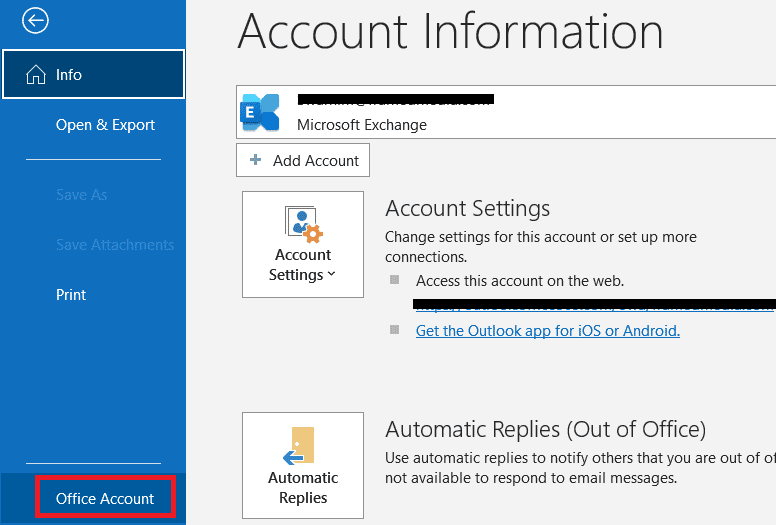
4. คลิกที่ ตัวเลือกการอัปเดต
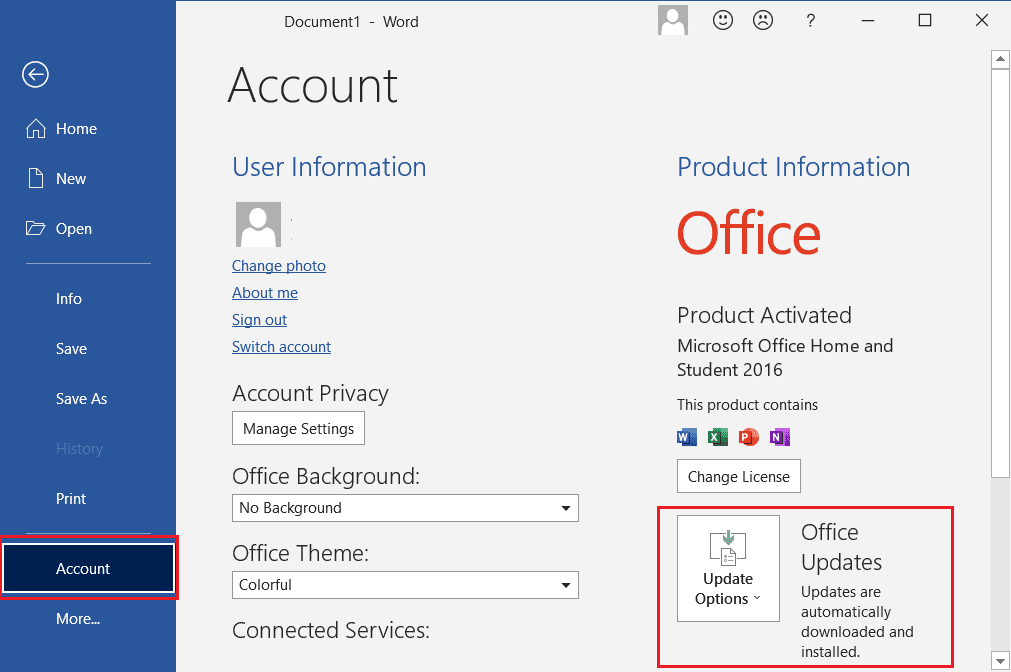
5. จากเมนูแบบเลื่อนลง เลือก อัปเดต ทันที
6. รอให้การอัปเดตเสร็จสิ้นการติดตั้งระบบ
วิธีที่ 10: ลบโฟลเดอร์ LocalAppData
ลบโฟลเดอร์ LocalAppData เป็นการดำเนินการที่สำคัญที่ควรดำเนินการเพื่อแก้ไข Outlook Disconnected Error จากเซิร์ฟเวอร์ ข้อผิดพลาดนี้อาจเกิดขึ้นได้เนื่องจากไฟล์เสียหายหรือล้าสมัยในโฟลเดอร์ LocalAppData ซึ่งอาจทำให้ Outlook ไม่ตอบสนองและแสดงข้อความแสดงข้อผิดพลาด เพื่อแก้ไขปัญหานี้ ขอแนะนำให้ผู้ใช้ลบเนื้อหาของโฟลเดอร์ LocalAppData ของตน
1. เปิดกล่องโต้ตอบ Run โดยกดปุ่ม Windows + R พร้อมกัน
2. พิมพ์ %localappdata% แล้วกด Enter เพื่อเปิดโฟลเดอร์ที่ต้องการ
หมายเหตุ: หรืออีกวิธีหนึ่ง ให้ทำตามเส้นทางโฟลเดอร์ C:\Users\ชื่อผู้ใช้\AppData\Local ใน File Explorer
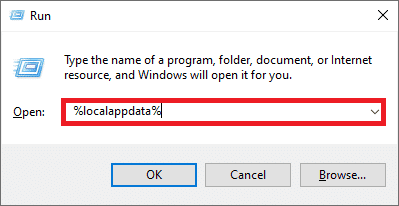
3. ไปที่โฟลเดอร์ Microsoft คลิกขวาที่โฟลเดอร์ Outlook แล้วเลือก Delete ตามที่แสดงด้านล่าง
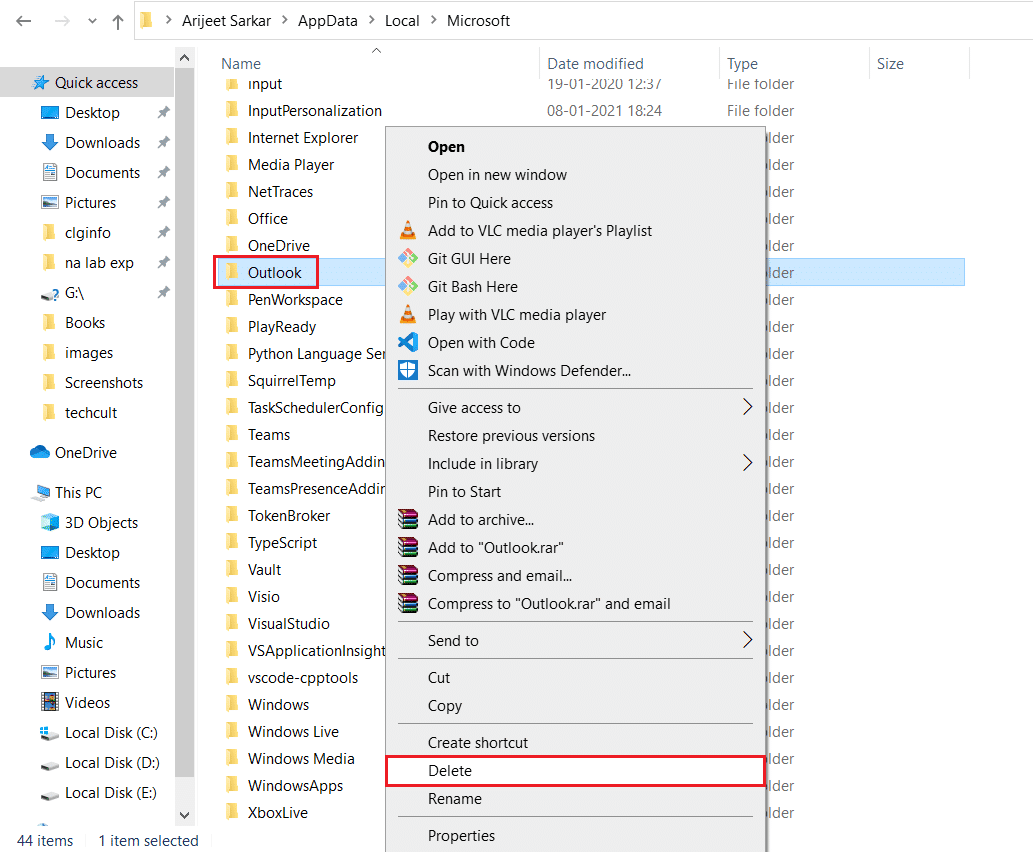
4. สุดท้าย รีสตาร์ท พีซีของคุณ หนึ่งครั้ง จากนั้นลองเปิด Outlook ตรวจสอบว่าคุณประสบปัญหา Outlook อีกครั้งหรือไม่
อ่านเพิ่มเติม: แก้ไขผู้ดูแลระบบ Microsoft Exchange ของคุณบล็อก Outlook เวอร์ชันนี้
วิธีที่ 11: รีเซ็ตบานหน้าต่างนำทางของ Outlook
ปุ่มรีเซ็ตบานหน้าต่างนำทางของ Outlook สามารถพบได้ในส่วนการตั้งค่าบัญชีของ Microsoft Outlook ช่วยให้ผู้ใช้รีเซ็ตบัญชีอีเมลและลบข้อมูลที่เสียหายออกจากระบบ เมื่อทำเช่นนี้ พวกเขาสามารถหลีกเลี่ยงเหตุการณ์ในอนาคตของปัญหาการตัดการเชื่อมต่อของ Outlook ที่เกิดขึ้นอีก และปรับปรุงประสบการณ์โดยรวมกับโปรแกรมนี้ บานหน้าต่างนำทางจะได้รับการอัปเดตด้วยการเปลี่ยนแปลงหรือการอัปเดตใหม่ที่ทำขึ้นตั้งแต่ครั้งล่าสุดที่ผู้ใช้รีเซ็ต
1. เปิด กล่องโต้ตอบ เรียกใช้
2. พิมพ์ outlook.exe /resetnavpane แล้วกด Enter เพื่อรีเซ็ตบานหน้าต่างนำทาง Outlook
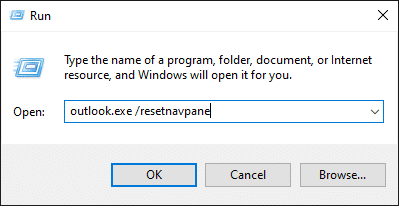
วิธีที่ 12: ซ่อมแซม MS Outlook
คุณอาจพบข้อผิดพลาด Outlook Disconnected หาก Outlook เสียหาย อาจเป็นเพราะข้อผิดพลาดชั่วคราว การโจมตีของไวรัส หรือการอัปเดตที่ไม่ได้รับ คุณสามารถซ่อมแซมแอปพลิเคชัน Outlook เพื่อแก้ไขปัญหานี้ได้ ในการดำเนินการให้ทำตามขั้นตอนเหล่านี้ด้านล่าง
1. กด ปุ่ม Windows พิมพ์ Control Panel และคลิกที่ Open
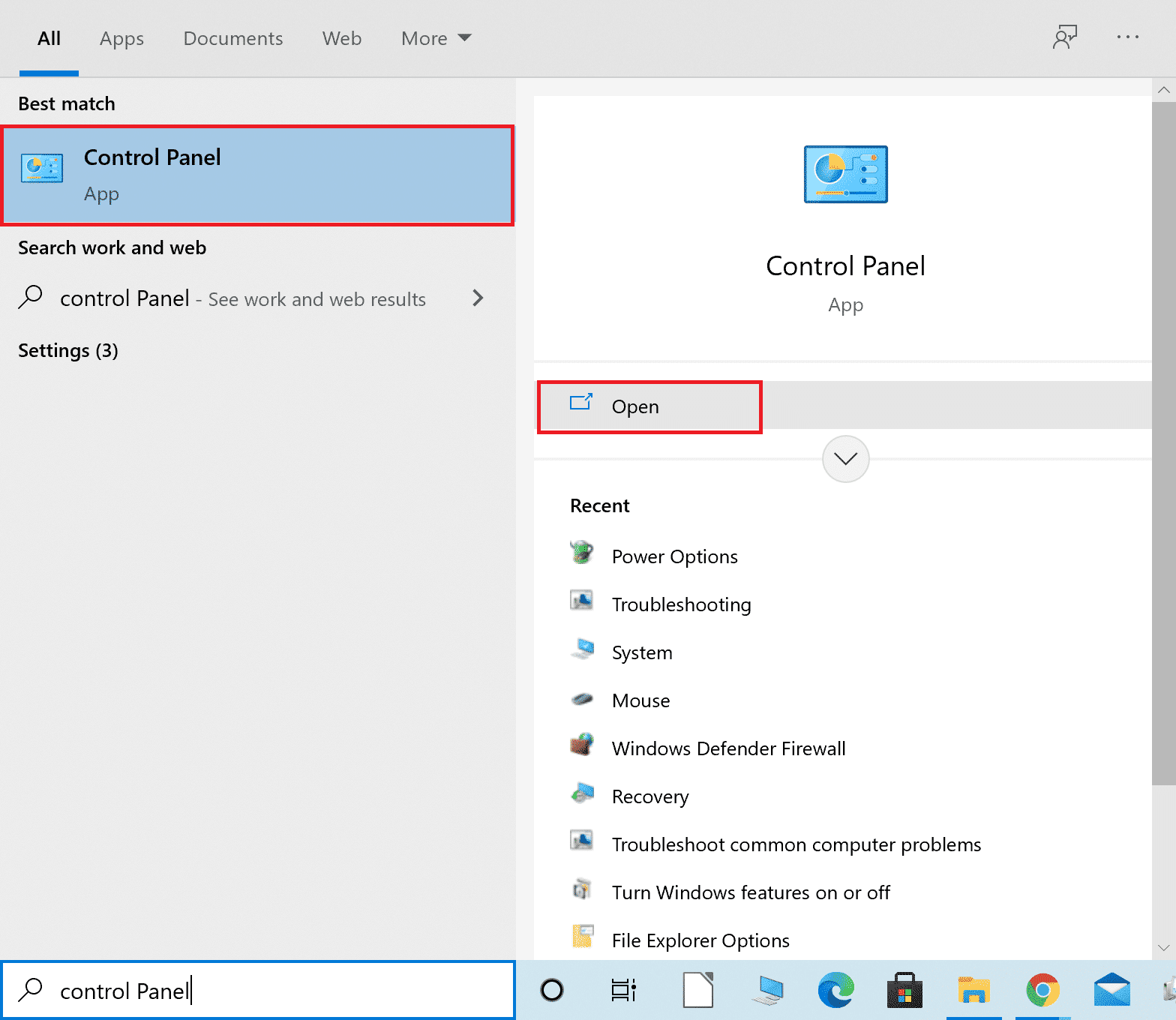
2. ตั้งค่า ดูตาม > ไอคอนขนาดใหญ่ และคลิกที่ โปรแกรมและคุณสมบัติ จากตัวเลือกที่กำหนด
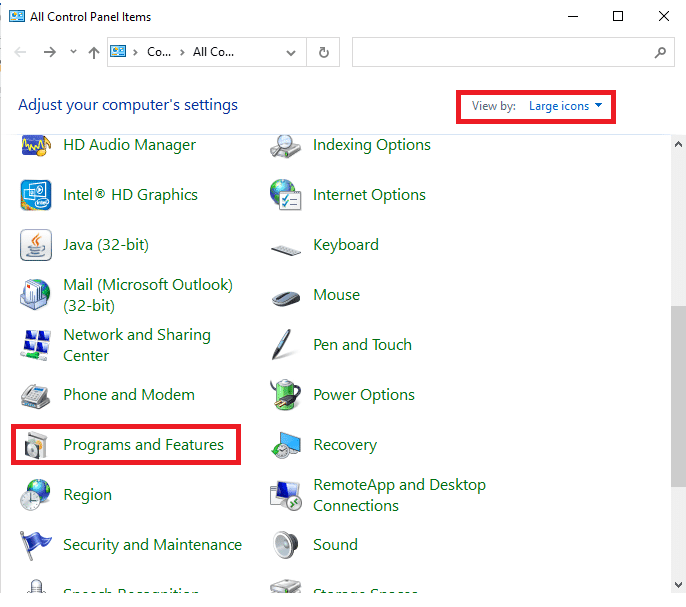
3. ค้นหา MS Office Suite ที่ติดตั้งบนพีซีของคุณ คลิกขวาที่ไฟล์แล้วคลิก Change ดังที่แสดง
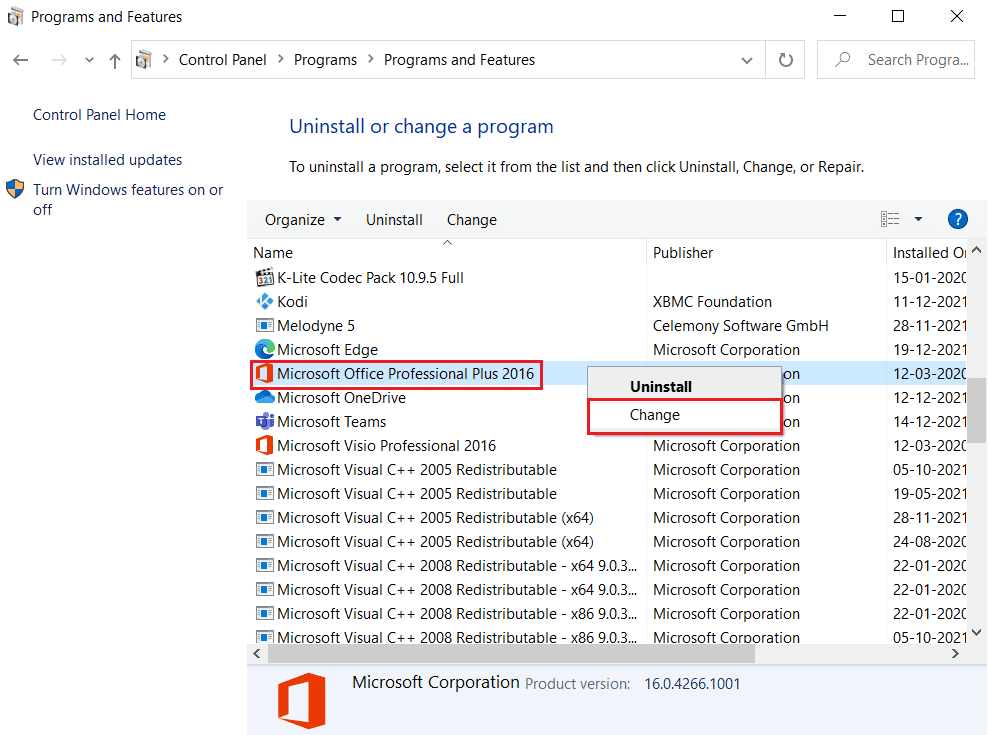
4. เลือก Quick Repair และคลิกที่ปุ่ม Repair เพื่อดำเนินการต่อตามที่ไฮไลต์ไว้
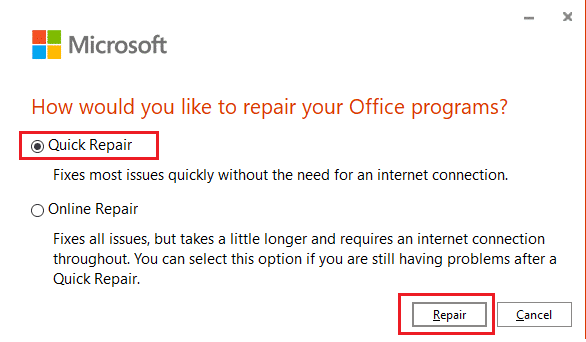
5. คลิกที่ ใช่ ในป๊อปอัป การควบคุมบัญชีผู้ใช้ ที่ปรากฏขึ้น
6. ทำตาม คำแนะนำบนหน้าจอ เพื่อสิ้นสุดกระบวนการซ่อมแซม
อ่านเพิ่มเติม: วิธีปิดใช้งานการตอบกลับ Outlook 365 ทั้งหมด
วิธีที่ 13: ซ่อมแซมโปรไฟล์ Outlook
การซ่อมแซมโปรไฟล์ Outlook เป็นสิ่งสำคัญเพื่อรักษาความสมบูรณ์ของระบบของคุณ Outook เป็นซอฟต์แวร์ที่จำเป็นสำหรับธุรกิจและองค์กรจำนวนมาก อย่างไรก็ตาม ปัญหาต่างๆ เช่น ข้อผิดพลาดในการตัดการเชื่อมต่อใน Outlook อาจเกิดขึ้นได้ ซึ่งอาจนำไปสู่การสูญหายของข้อมูลหรือความเสียหายของระบบ
หมายเหตุ: ขั้นตอนแรกในการซ่อมแซมโปรไฟล์ Outlook คือการสำรองข้อมูลอีเมล ผู้ติดต่อ และข้อมูลอื่น ๆ ทั้งหมดที่จัดเก็บไว้ในแอปพลิเคชัน สิ่งนี้จะช่วยให้แน่ใจว่าคุณมีข้อมูลสำรองที่พร้อมใช้งานหากมีสิ่งผิดปกติเกิดขึ้นระหว่างกระบวนการซ่อมแซม
1. เปิดใช้ Outlook ในเซฟโหมด
หมายเหตุ: หากคุณลงชื่อเข้าใช้หลายบัญชี ให้เลือกบัญชีที่มีปัญหาจากรายการแบบเลื่อนลงก่อน
2. ไปที่ ไฟล์ > การตั้งค่าบัญชี และเลือก การตั้งค่าบัญชี... จากเมนู ตามที่อธิบายไว้
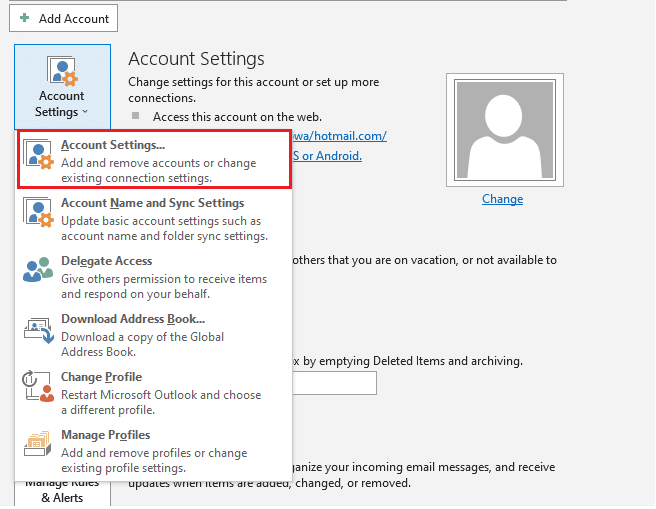
3. จากนั้นในแท็บ Email ให้คลิกตัวเลือก Repair ดังที่แสดง
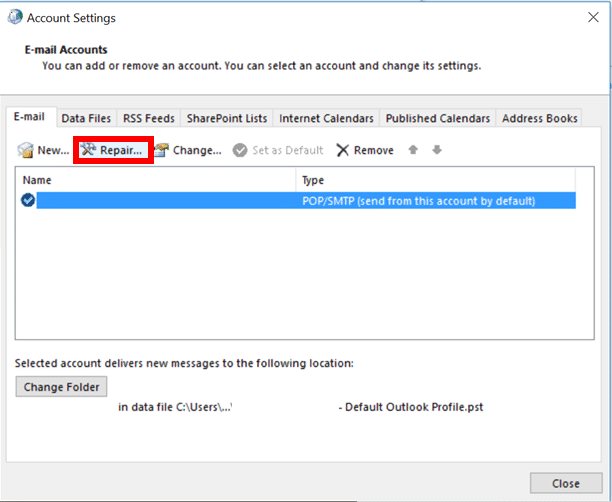
4. หน้าต่างการซ่อมแซมจะปรากฏขึ้น ปฏิบัติตามคำ แนะนำบนหน้าจอ เพื่อแก้ไขบัญชีของคุณ
วิธี ที่ 14: สร้างโปรไฟล์ Outlook ใหม่
วิธีง่ายๆ ในการแก้ไขปัญหานี้คือการสร้างโปรไฟล์ Outlook ใหม่ การทำเช่นนี้จะช่วยให้แน่ใจว่าอีเมลของคุณทำงานอย่างถูกต้อง และช่วยให้คุณหลีกเลี่ยงปัญหาที่อาจเกิดขึ้นในอนาคตได้ เช่นเดียวกับปัญหาที่เรากำลังพูดถึงในขณะนี้ การสร้างโปรไฟล์ Outlook ใหม่สามารถทำได้ในไม่กี่ขั้นตอนตามคำแนะนำด้านล่าง
1. กดปุ่ม Windows พิมพ์ Control Panel และคลิกที่ Open
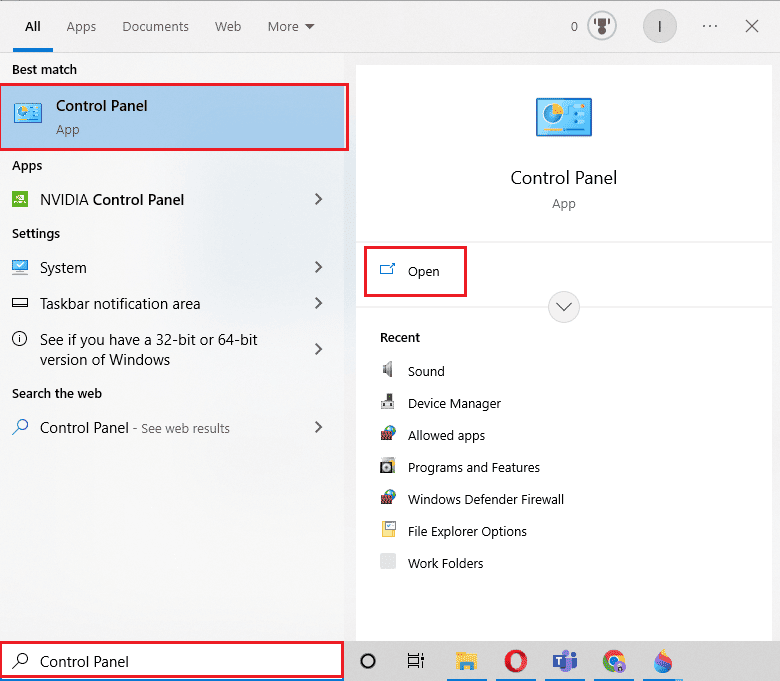
2. ตั้งค่าโหมด ดูตาม เป็น ไอคอนขนาดใหญ่ จากนั้นคลิกที่ Mail (Microsoft Outlook)
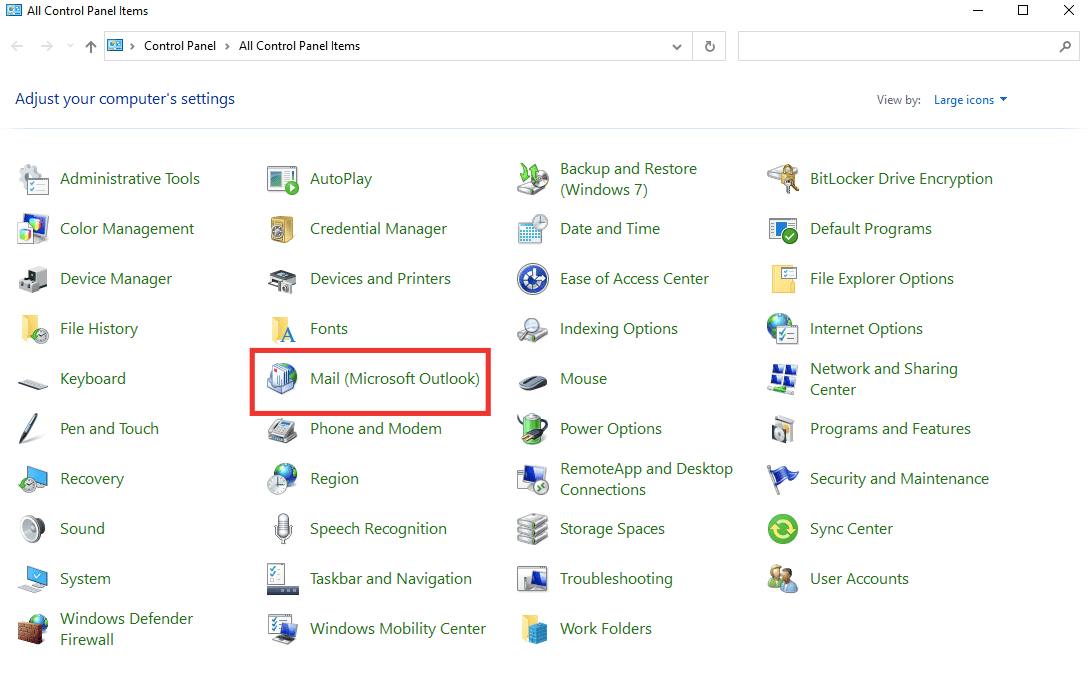
3. คลิกที่ แสดงโปรไฟล์
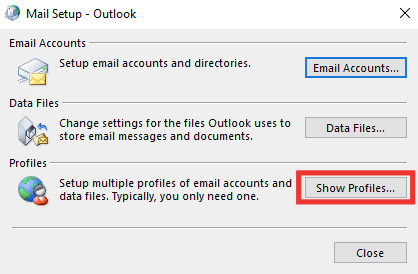
4. เลือกโปรไฟล์และคลิกที่ Remove
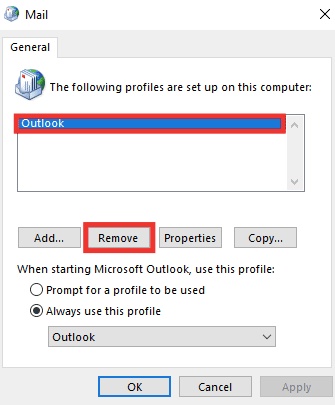
5. คลิกที่ ใช่
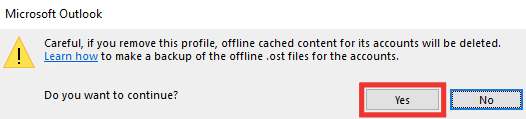
6. จากนั้นคลิกที่ เพิ่ม เพื่อสร้างโปรไฟล์ใหม่
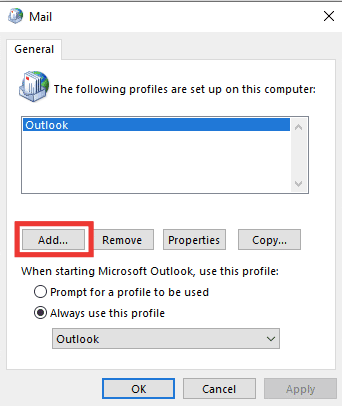
7. ป้อน รายละเอียดและข้อมูลบัญชี และปฏิบัติตามคำแนะนำบนหน้าจอ
8. สุดท้าย รีสตาร์ทแอป Outlook
ที่แนะนำ:
- Instapaper vs Pocket: แอพอ่านทีหลังอันไหนดีที่สุด?
- 14 วิธีในการแก้ไข AOL Mail ไม่ทำงานบน Android และ iOS
- 14 วิธีในการแก้ไขข้อผิดพลาด Microsoft Outlook 0x80040115
- 11 วิธีแก้ไขข้อผิดพลาด Outlook ไม่สามารถแสดงรายการนี้ในบานหน้าต่างการอ่าน
เราหวังว่าคำแนะนำนี้จะเป็นประโยชน์ และคุณสามารถแก้ไข Outlook Disconnected Error บนอุปกรณ์ Windows ของคุณ ได้ แจ้งให้เราทราบว่าวิธีใดที่เหมาะกับคุณที่สุด หากคุณมีข้อสงสัยหรือข้อเสนอแนะโปรดทิ้งในส่วนความคิดเห็น
