แก้ไขการทำให้สมบูรณ์อัตโนมัติของ Outlook ทำงานไม่ถูกต้อง
เผยแพร่แล้ว: 2023-01-25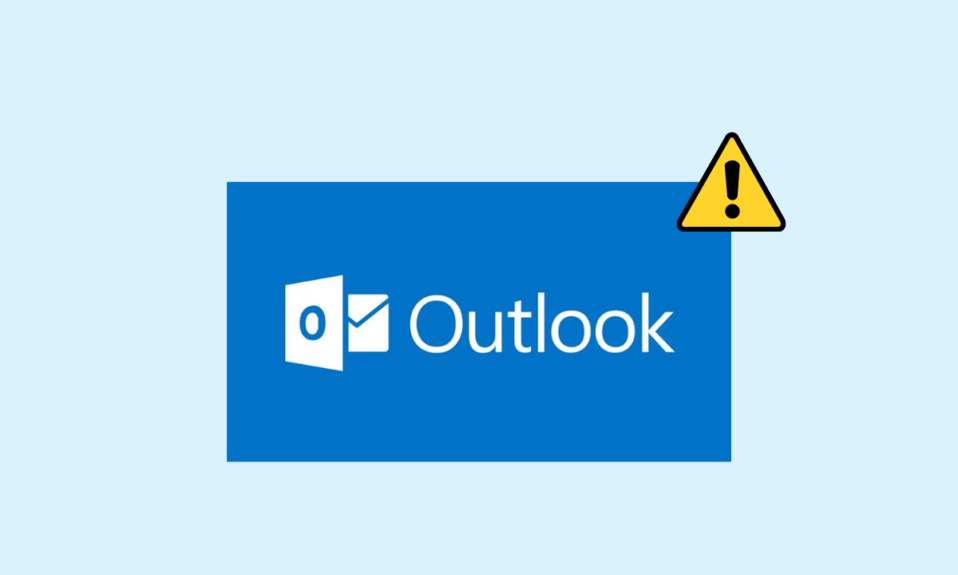
คุณลักษณะป้อนข้อความอัตโนมัติเป็นส่วนสำคัญของโปรแกรม Outlook การทำให้สมบูรณ์อัตโนมัติทำให้คุณสามารถป้อนอีเมลทั้งฉบับในขณะที่เขียนข้อความด้วยอีเมลเพียงชื่อแรก คุณลักษณะนี้ช่วยให้คุณประหยัดเวลาและช่วยให้คุณเข้าถึงอีเมลได้อย่างรวดเร็ว อย่างไรก็ตาม บางครั้งผู้ใช้อาจประสบปัญหาการทำให้สมบูรณ์อัตโนมัติของ Outlook ไม่ทำงาน; ปัญหานี้อาจเกิดจากหลายสาเหตุ เช่น Office เวอร์ชันที่ล้าสมัยหรือข้อบกพร่องของโปรแกรม Outlook ในคู่มือนี้ เราจะพูดถึงวิธีการแก้ไขปัญหาการทำให้สมบูรณ์อัตโนมัติของ Outlook ไม่ทำงานบน Outlook ของคุณ
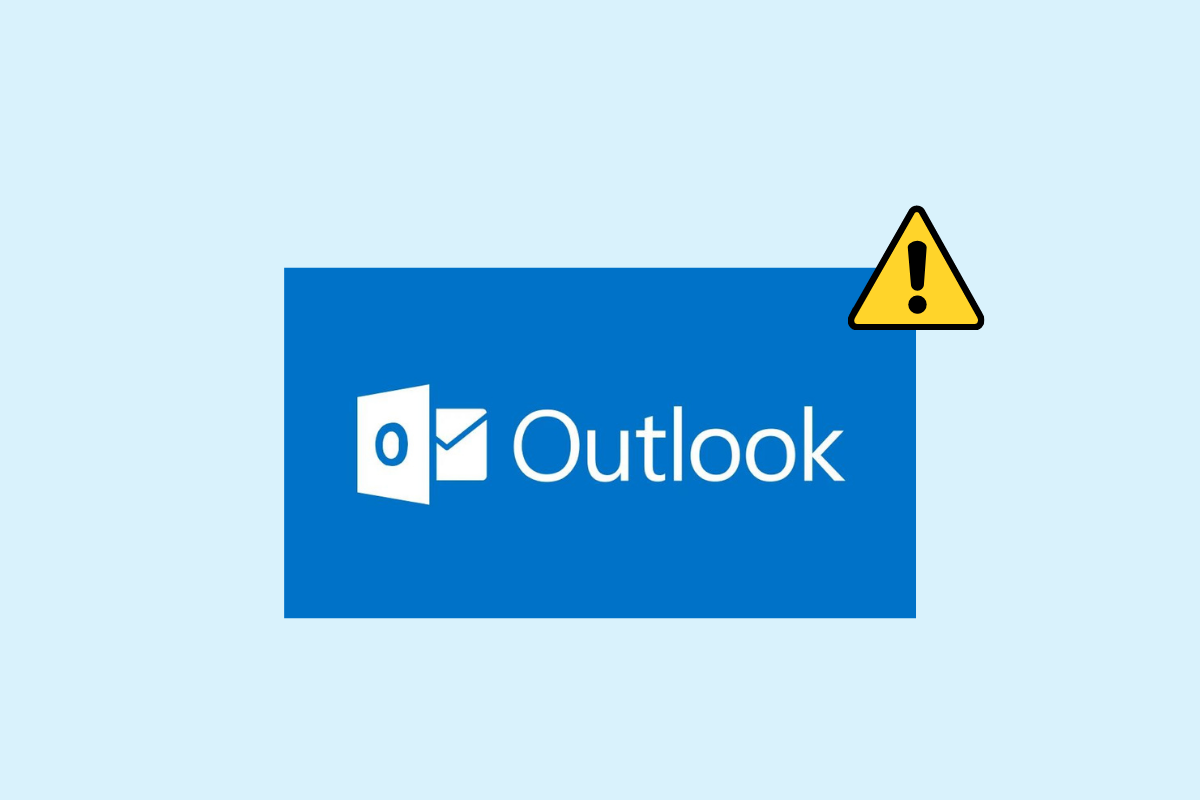
เนื้อหา
- วิธีแก้ไขการทำให้สมบูรณ์อัตโนมัติของ Outlook ทำงานไม่ถูกต้อง
- วิธีที่ 1: เปิดใช้งานการทำให้สมบูรณ์อัตโนมัติใน Outlook
- วิธีที่ 2: เรียกใช้ Outlook ในเซฟโหมด
- วิธีที่ 3: เรียกใช้ Outlook ด้วยโปรไฟล์อื่น
- วิธีที่ 4: ปิดใช้งาน Add-in ของ Outlook
- วิธีที่ 5: ซ่อมแซมไฟล์ Outlook Data PST
- วิธีที่ 6: อัปเดต Microsoft Office
- วิธีที่ 7: เปลี่ยนชื่อโฟลเดอร์ RoamCache
วิธีแก้ไขการทำให้สมบูรณ์อัตโนมัติของ Outlook ทำงานไม่ถูกต้อง
อาจมีหลายสาเหตุที่ที่อยู่อีเมลป้อนอัตโนมัติของ Outlook ไม่ทำงานบนบัญชี Outlook ของคุณ; สาเหตุที่พบบ่อยที่สุดบางส่วนจะกล่าวถึงที่นี่
- หากคุณปิดใช้งานการทำให้สมบูรณ์อัตโนมัติใน Outlook คุณจะไม่สามารถใช้ฟีเจอร์นี้ได้
- ข้อบกพร่องและข้อบกพร่องของโปรแกรม Outlook อาจทำให้เกิดปัญหานี้ได้เช่นกัน
- ปัญหาเกี่ยวกับโปรไฟล์ผู้ใช้อาจทำให้คุณสมบัติการทำให้สมบูรณ์อัตโนมัติไม่ทำงาน
- Add-in ของ Outlook ที่เสียหายอาจทำให้เกิดปัญหานี้ได้เช่นกัน
- ไฟล์ PST ข้อมูล Outlook ที่เสียหายอาจทำให้เกิดปัญหานี้กับ Outlook
- การอัปเดต Microsoft Office ที่ล้าสมัยหรือเสียหายอาจทำให้เกิดปัญหานี้ได้เช่นกัน
- โฟลเดอร์ RoamCache ที่เสียหายอาจทำให้เกิดปัญหานี้กับ Outlook
ต่อไปนี้เป็นวิธีการแก้ไขปัญหาในการแก้ปัญหานี้
วิธีที่ 1: เปิดใช้งานการทำให้สมบูรณ์อัตโนมัติใน Outlook
หากคุณไม่ได้เปิดใช้งานคุณลักษณะการทำให้สมบูรณ์อัตโนมัติใน Outlook คุณจะไม่สามารถใช้คุณลักษณะนี้ได้ คุณจะต้องเปิดใช้งานการทำให้สมบูรณ์อัตโนมัติด้วยตนเองเพื่อแก้ไขปัญหาการทำให้สมบูรณ์อัตโนมัติของที่อยู่ Outlook นี้ไม่ทำงาน คุณสามารถทำตามขั้นตอนง่ายๆ เหล่านี้เพื่อเปิดใช้งานการทำให้สมบูรณ์อัตโนมัติใน Outlook
1. เปิด Outlook แล้ว ไปที่ File จากด้านซ้ายบนของหน้าต่าง
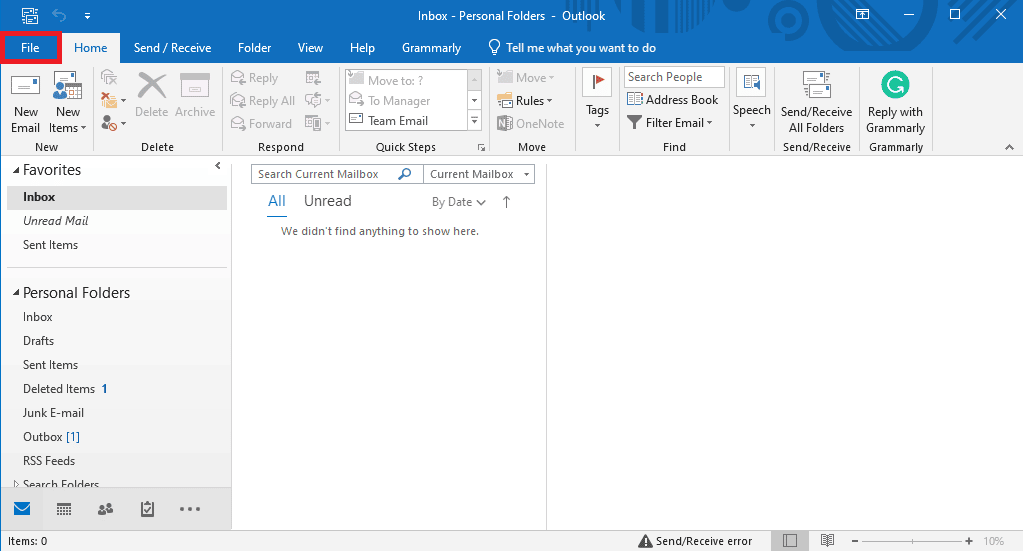
2. ที่นี่ จากแผงด้านซ้าย คลิกที่ ตัวเลือก
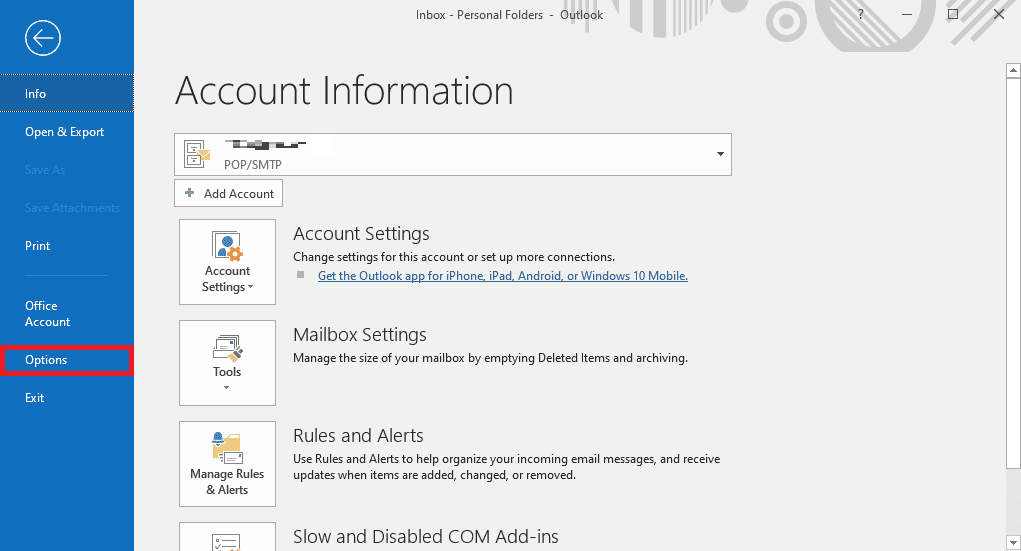
3. ไปที่แท็บ จดหมาย
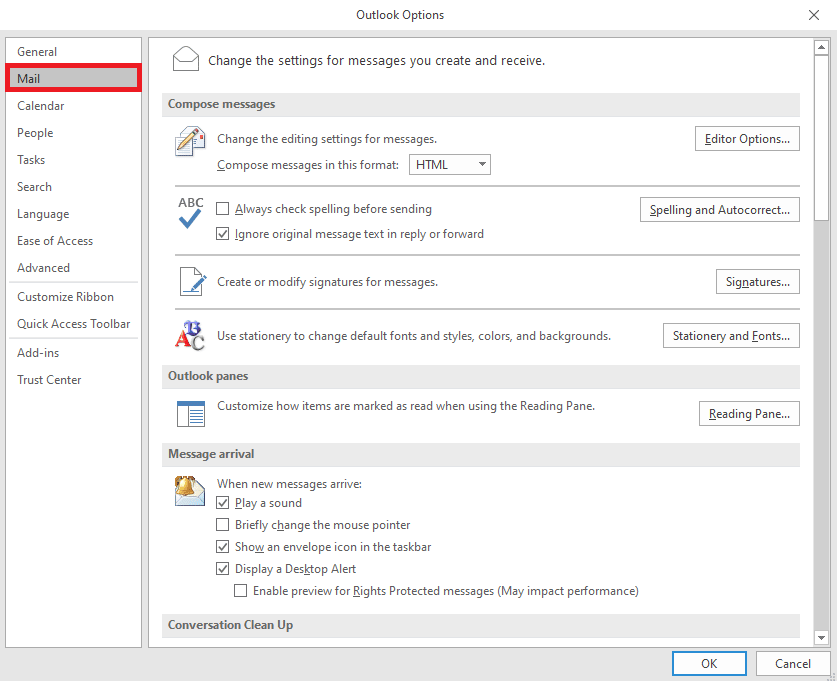
4. เลื่อนลงมาที่นี่และค้นหาตัวเลือก ส่งข้อความ
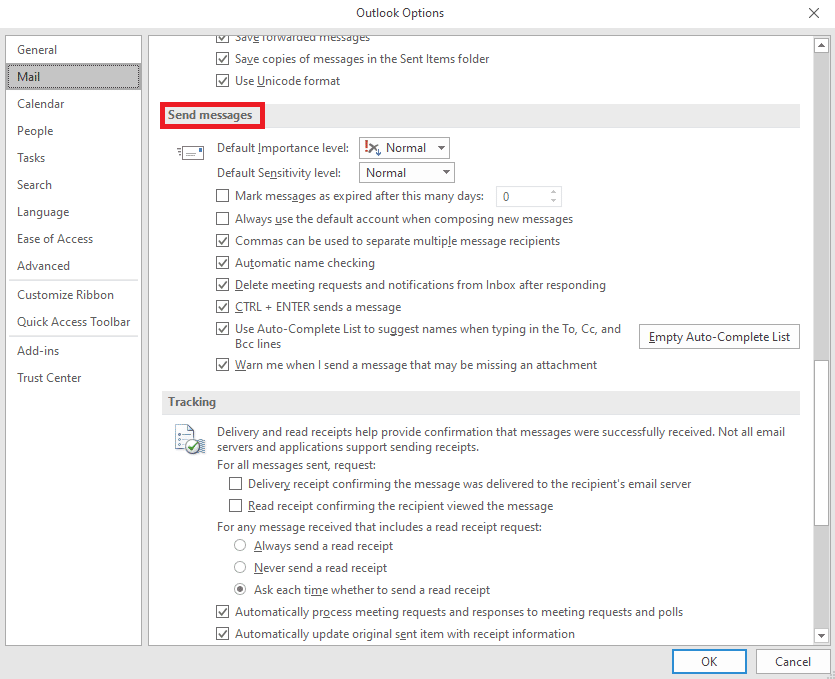
5. ที่นี่ ให้เลือก Use Auto-Complete List เพื่อแนะนำชื่อเมื่อพิมพ์ในบรรทัด To, Cc และ Bcc
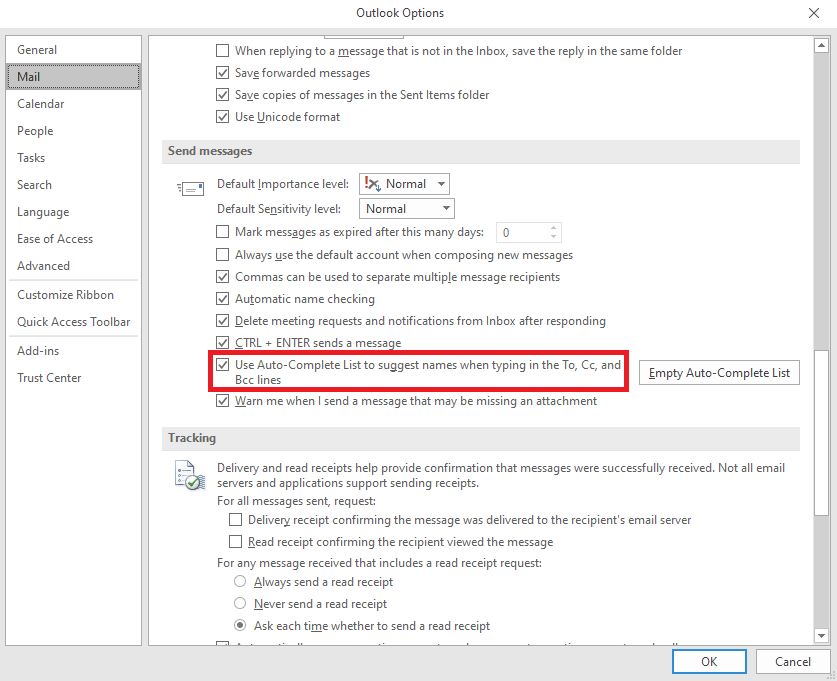
6. หากคุณพบว่าได้เลือกตัวเลือกนี้ไว้แล้ว ให้คลิกรายการเติมข้อความ อัตโนมัติที่ว่างเปล่า
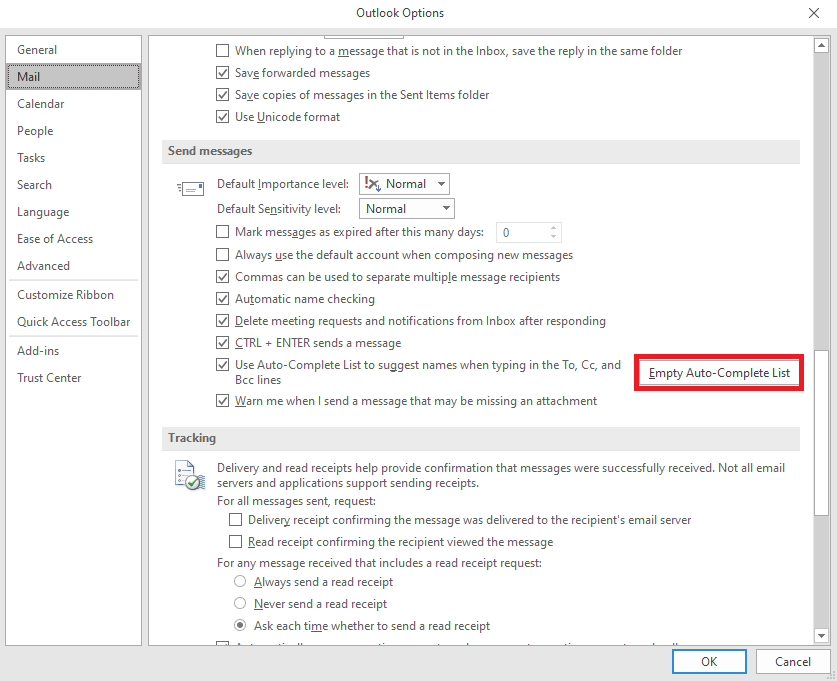
7. คลิก ใช่ เพื่อยืนยันการดำเนินการ
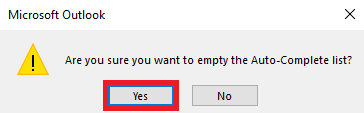
วิธีที่ 2: เรียกใช้ Outlook ในเซฟโหมด
การเรียกใช้โปรแกรมในเซฟโหมดสามารถช่วยให้คุณหลีกเลี่ยงปัญหาต่างๆ ได้ คุณสามารถใช้เซฟโหมดเพื่อทำให้กระบวนการแก้ไขปัญหาง่ายขึ้นและหลีกเลี่ยงปัญหาฮาร์ดแวร์ คุณสามารถทำตามขั้นตอนง่ายๆ เหล่านี้เพื่อเรียกใช้ Outlook ในเซฟโหมดเพื่อแก้ไขปัญหาการเติมข้อความอัตโนมัติของ Outlook ไม่ทำงาน
1. กดปุ่ม Windows + R เพื่อเปิด กล่องโต้ตอบ Run
2. ในกล่องโต้ตอบ Run ให้พิมพ์ Outlook.exe/safe แล้วกดปุ่ม Enter
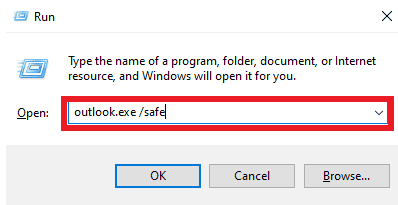
อ่านเพิ่มเติม: แก้ไข Outlook ที่พยายามเชื่อมต่อกับเซิร์ฟเวอร์บน Windows 10
วิธีที่ 3: เรียกใช้ Outlook ด้วยโปรไฟล์อื่น
ตรวจสอบให้แน่ใจว่าปัญหา Outlook เกิดขึ้นในโปรแกรม Outlook ของคุณเท่านั้น ไม่ใช่กับทั้งระบบ คุณสามารถลองลงชื่อเข้าใช้ Outlook ด้วยโปรไฟล์อื่น คุณยังสามารถเพิ่มบัญชีอื่นใน Outlook
1. เปิด Outlook บนคอมพิวเตอร์ของคุณ แล้วคลิกที่ File
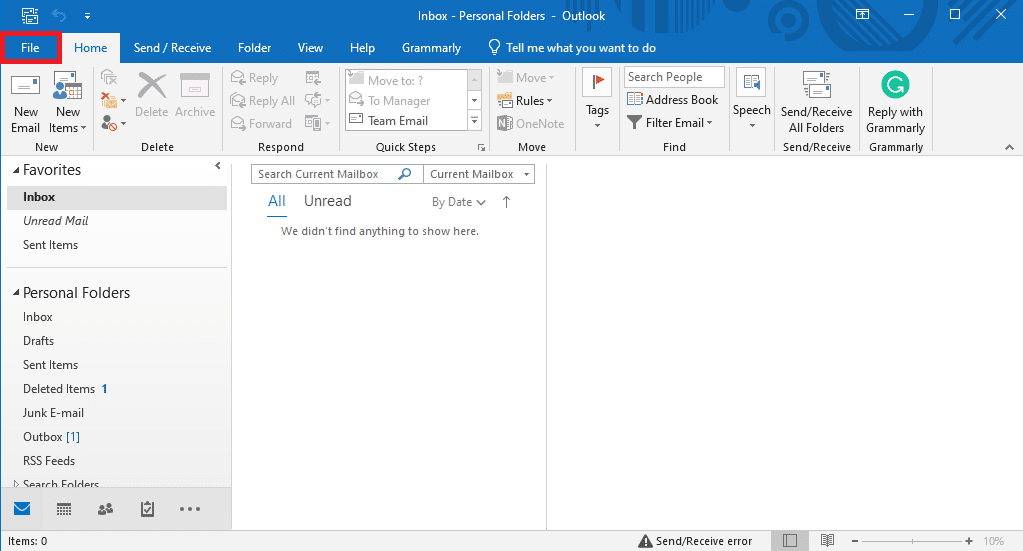
2. ในหน้า ข้อมูลบัญชี ค้นหาและคลิกที่ เพิ่มบัญชี
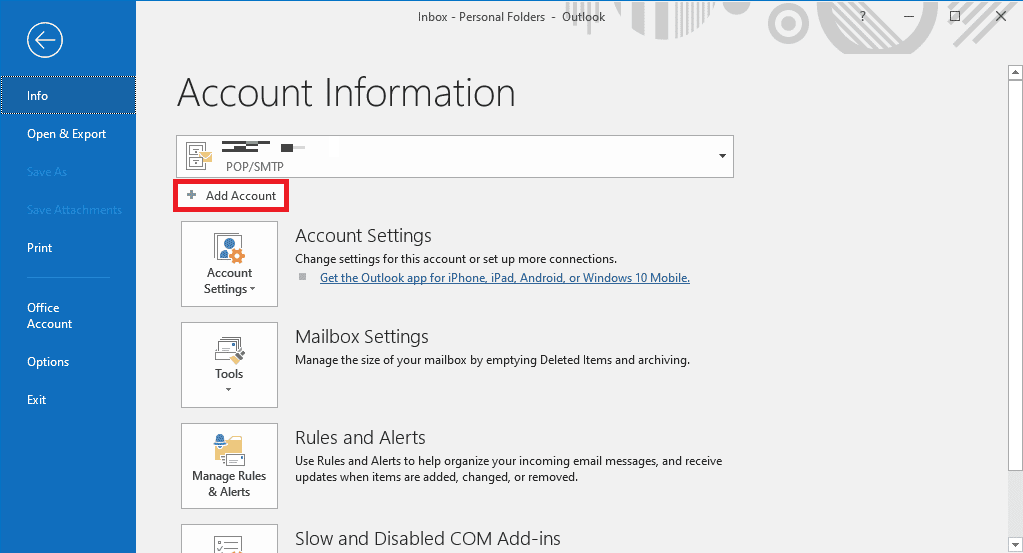
3. ป้อน ข้อมูลรับรองการเข้าสู่ระบบ สำหรับบัญชีอื่น
วิธีที่ 4: ปิดใช้งาน Add-in ของ Outlook
บางครั้ง ปัญหาอาจเกิดจาก Add-in ของ Outlook โฆษณาจะมีประโยชน์มากและช่วยคุณจัดระเบียบแอปพลิเคชัน Outlook ของคุณ อย่างไรก็ตาม หาก Add-in ของ Outlook เสียหายด้วยเหตุผลบางอย่าง คุณอาจพบปัญหาต่างๆ เช่น การทำให้สมบูรณ์อัตโนมัติไม่ทำงานบน Outlook เพื่อแก้ไขปัญหาเหล่านี้ คุณสามารถลองปิดใช้งาน Add-in ของ Outlook คุณสามารถทำตามขั้นตอนง่ายๆ เหล่านี้เพื่อปิดการใช้งาน Add-in ของ Outlook
1. เปิด Outlook บนคอมพิวเตอร์ของคุณและไปที่ ไฟล์
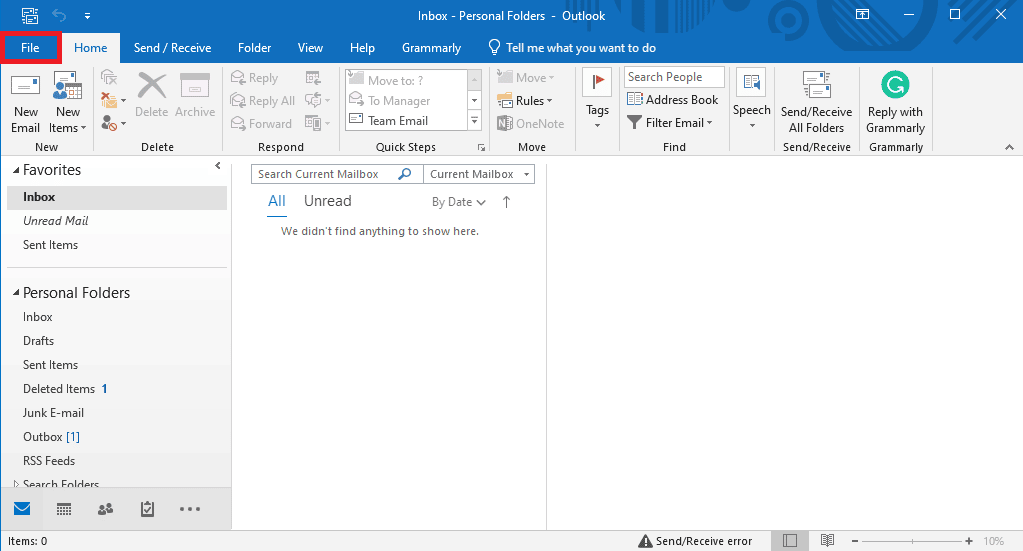
2. ที่นี่ จากแผงด้านซ้าย คลิกที่ ตัวเลือก
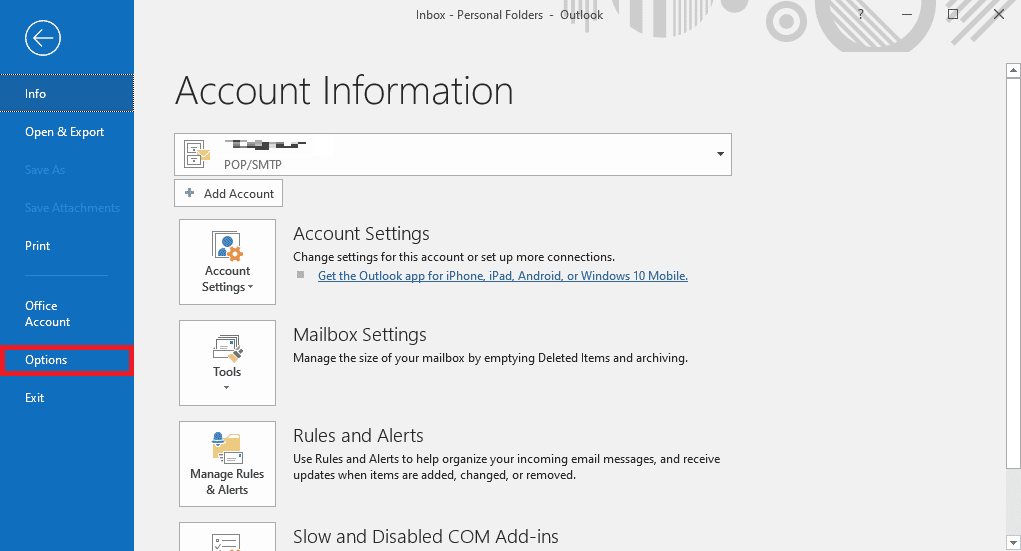
3. ตอนนี้ ค้นหาและไปที่ Add-in
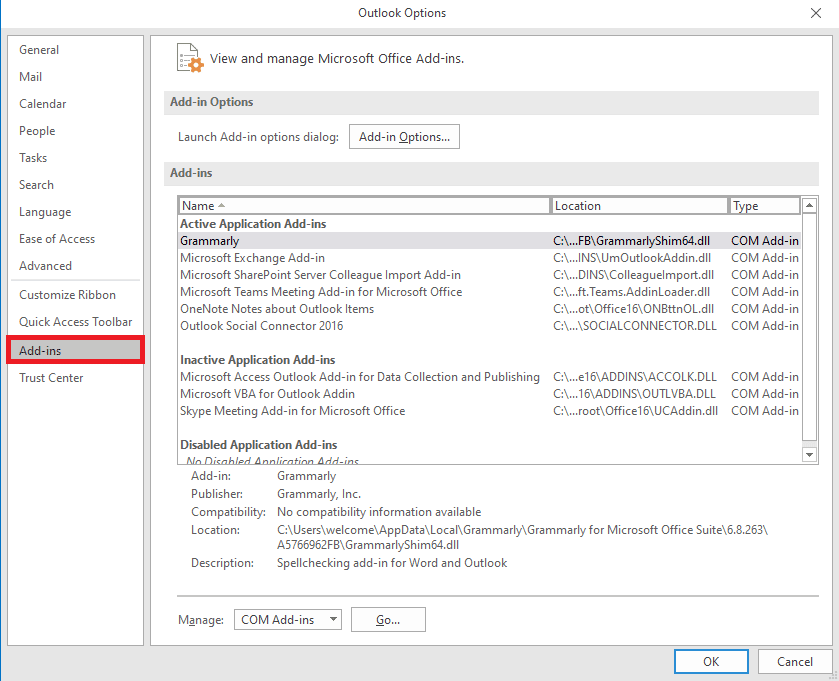
4. ที่นี่ ค้นหาเมนูแบบเลื่อนลง Manage และเลือก COM Add-in
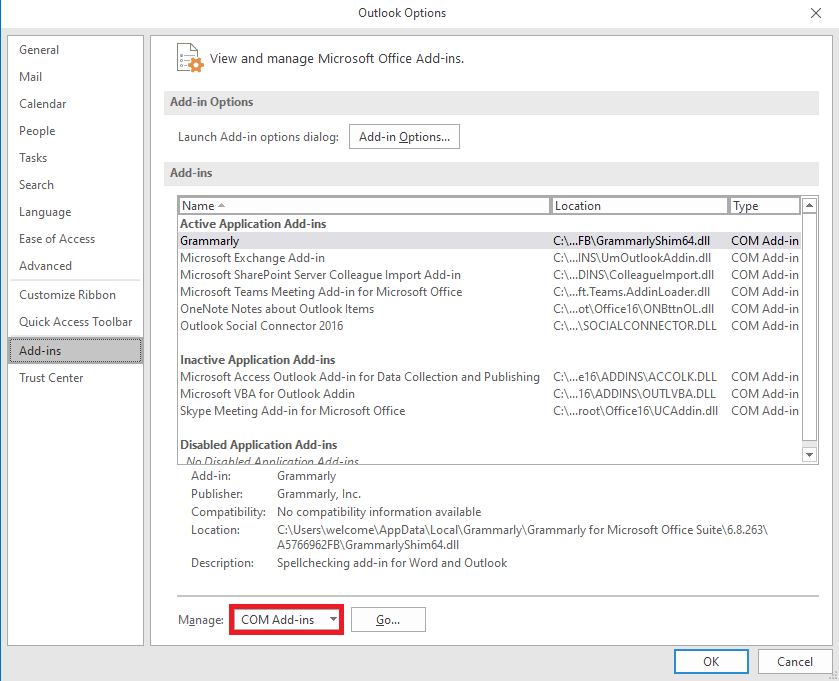
5. ตอนนี้คลิก ไป
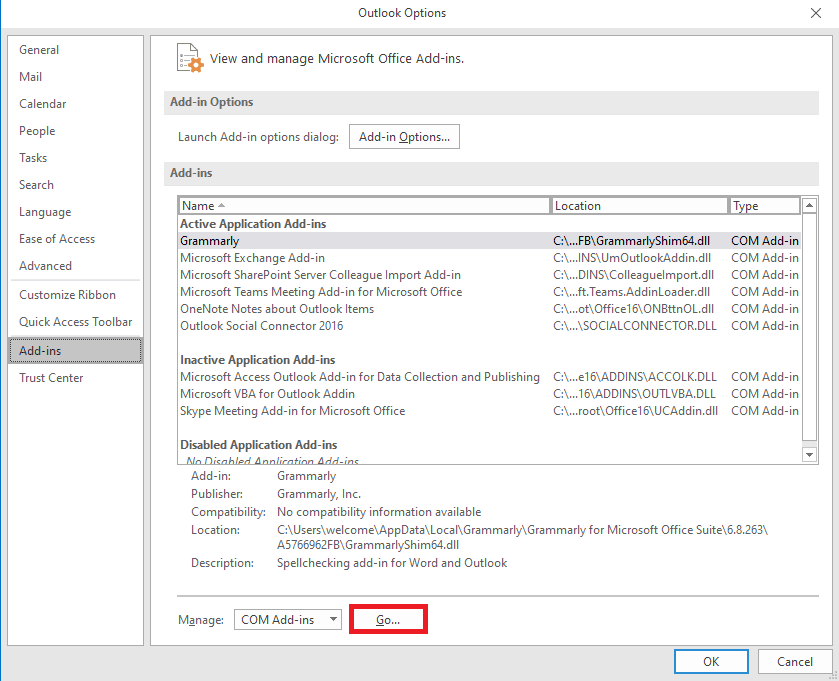
6. ที่นี่ ยกเลิก การเลือก Add-in ทั้งหมด แล้วคลิก ตกลง
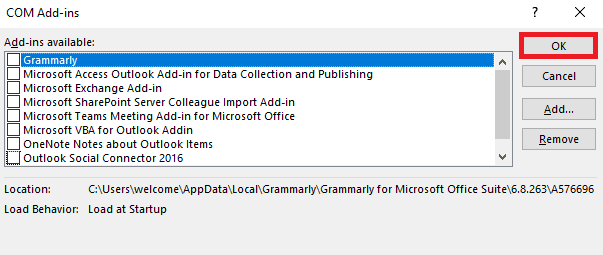
วิธีที่ 5: ซ่อมแซมไฟล์ Outlook Data PST
PST หรือ Personal Table Storage ไฟล์เก็บอีเมล Outlook; หากไฟล์นี้เสียหายหรือก่อให้เกิดปัญหา คุณอาจพบข้อผิดพลาดในการทำให้สมบูรณ์อัตโนมัติของ Outlook ไม่ทำงาน คุณสามารถใช้เครื่องมือซ่อมแซม Inbox เพื่อช่วยหาทางออกสำหรับปัญหานี้ ทำตามขั้นตอนง่าย ๆ เหล่านี้เพื่อดำเนินการตามวิธีนี้

1. เปิดโฟลเดอร์ Outlook ใน File Explorer
C:\Program Files\Microsoft Office\root\Office16
2. คลิกที่ไฟล์ SCANPST.EXE
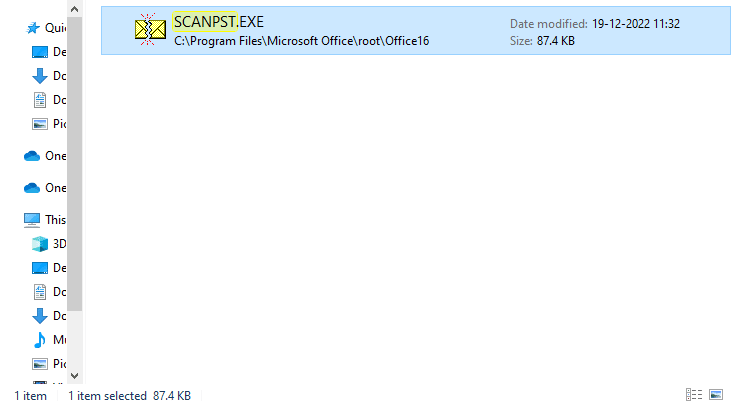
3. ตอนนี้ เลือกตัวเลือก เรียกดู เพื่อค้นหาไฟล์ที่คุณต้องการสแกน
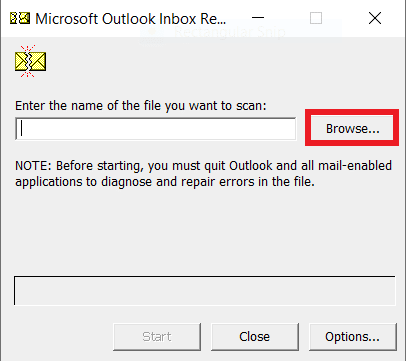
4. ในกล่องโต้ตอบใหม่ คลิกที่ เริ่ม
5. สุดท้าย คลิก ซ่อมแซม เพื่อแก้ไขปัญหาไฟล์ PST ทั้งหมด
หากวิธีนี้ไม่สามารถแก้ไขปัญหาการเติมข้อความอัตโนมัติของ Outlook ไม่ทำงาน ให้ไปยังวิธีถัดไป
อ่านเพิ่มเติม: วิธีการกู้คืนแบบร่างที่ถูกลบใน Outlook 365
วิธีที่ 6: อัปเดต Microsoft Office
หากโปรแกรม Microsoft Office ประสบปัญหาข้อบกพร่อง การอัปเดตสามารถช่วยคุณแก้ไขปัญหาได้ Microsoft Office ที่ล้าสมัยอาจทำให้ Outlook ของคุณเสี่ยงต่อจุดบกพร่องและปัญหาอื่นๆ ของแอปพลิเคชัน ดังนั้น การอัปเดต Office ด้วยตนเองจึงเป็นวิธีที่ดีในการแก้ไขปัญหาไม่เพียงแค่ปัญหาการทำให้สมบูรณ์อัตโนมัติ แต่ยังรวมถึงปัญหาพื้นฐานอื่นๆ เกี่ยวกับแพ็คเกจ Microsoft Office คุณสามารถทำตามขั้นตอนง่ายๆ เหล่านี้เพื่ออัปเดต Microsoft Office จากโปรแกรม Microsoft Outlook
1. เปิด Outlook บนคอมพิวเตอร์ของคุณและไปที่ ไฟล์
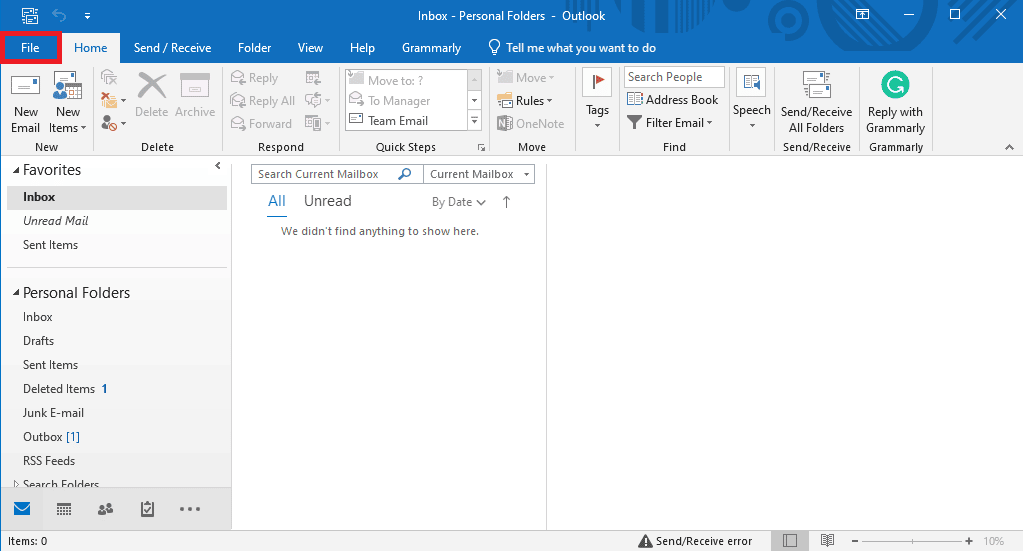
2. จากแผงด้านซ้าย คลิกที่ บัญชี Office
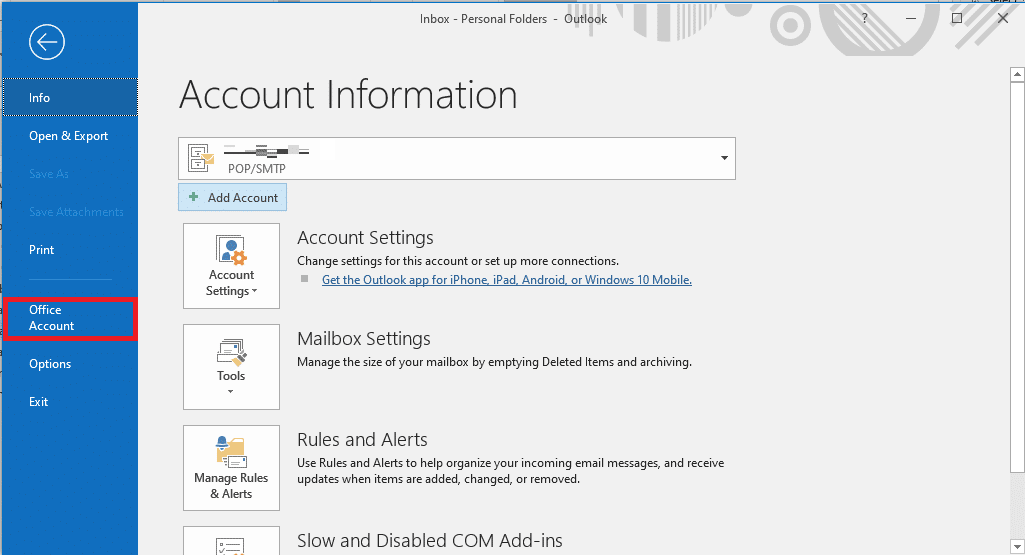
3. ค้นหา Office Updates ที่นี่
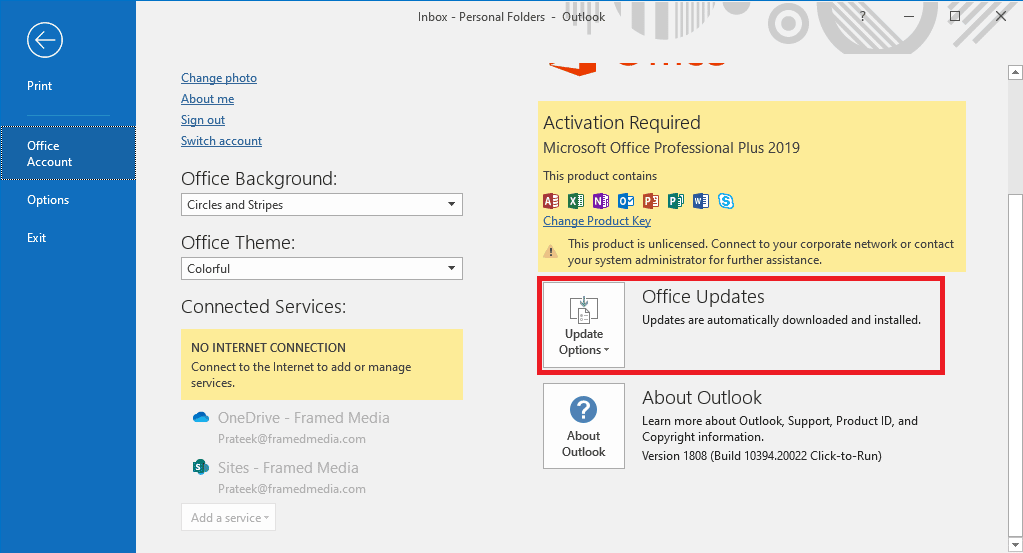
4. ตอนนี้ คลิกที่เมนูแบบเลื่อนลงตัว เลือกการอัปเดต
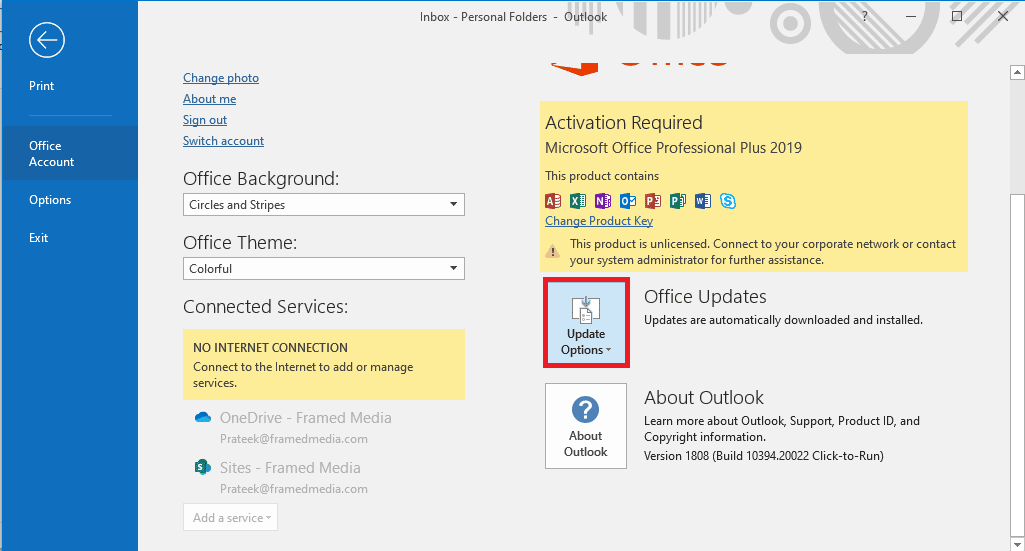
5. สุดท้ายคลิกที่ Update now
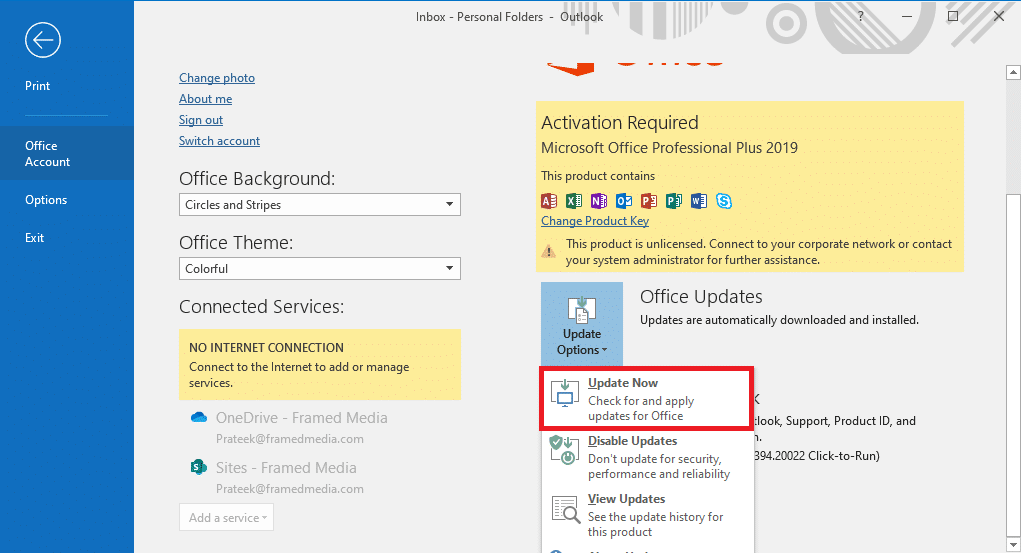
หากวิธีนี้ไม่สามารถแก้ไขที่อยู่อีเมลป้อนอัตโนมัติของ Outlook ที่ไม่ทำงาน ให้ไปยังวิธีถัดไป
วิธีที่ 7: เปลี่ยนชื่อโฟลเดอร์ RoamCache
หากคุณเปิดใช้งานคุณสมบัติการทำให้สมบูรณ์อัตโนมัติแต่ยังคงมีปัญหาอยู่ อาจเป็นเพราะโฟลเดอร์ RoamCache เสียหาย คุณสามารถแก้ไขปัญหานี้ได้โดยการรีเซ็ตโฟลเดอร์การทำให้สมบูรณ์อัตโนมัติ คุณจะต้องเปลี่ยนชื่อโฟลเดอร์ RoamCache ในไดเรกทอรีเท่านั้น คุณสามารถเปลี่ยนชื่อโฟลเดอร์ RoamCache สำหรับทั้งสองบัญชีอีเมลที่บ้านและบัญชีเซิร์ฟเวอร์ Microsoft Exchange
ตัวเลือก I: เปลี่ยนชื่อโฟลเดอร์ RoamCache สำหรับบัญชีอีเมลที่บ้าน
คุณสามารถทำตามขั้นตอนง่ายๆ เหล่านี้เพื่อเปลี่ยนชื่อโฟลเดอร์ RoamCache ในบัญชีอีเมลที่บ้าน
1. เปิด Outlook บนคอมพิวเตอร์ของคุณและไปที่ ไฟล์
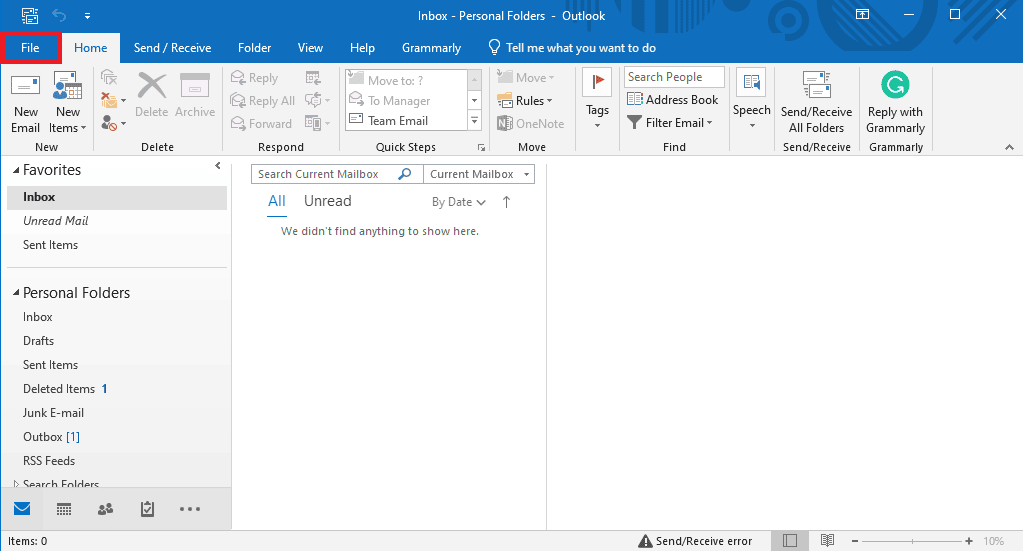
2. ตอนนี้ คลิกที่ดรอปดาวน์การตั้งค่า บัญชี จากนั้นเลือก การตั้งค่าบัญชี
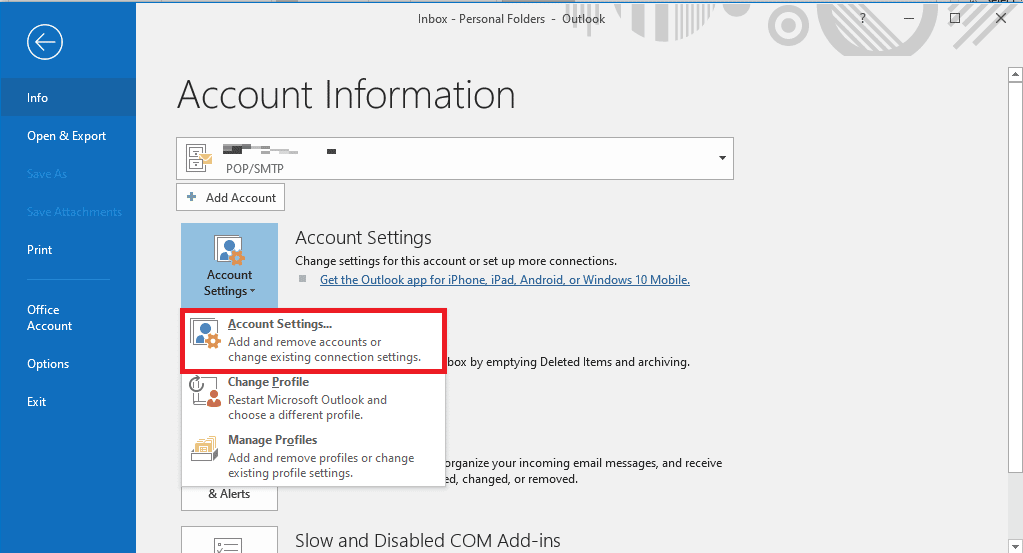
3. ที่นี่ เลือก บัญชีอีเมลบ้าน ของคุณ
4. ปิด โปรแกรม Outlook
5. กดปุ่ม Windows + E เพื่อเปิด File Explorer
6. นำทางไปยัง เส้นทาง ตำแหน่งต่อไปนี้
%LOCALAPPDATA%\Microsoft\Outlook
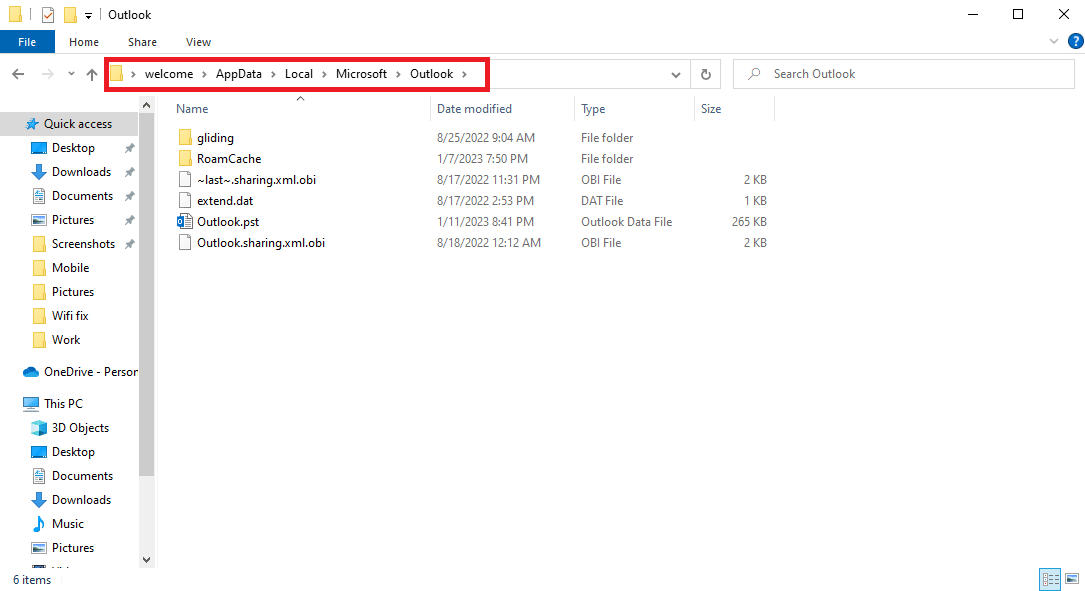
7. ค้นหาโฟลเดอร์ RoamCache ที่นี่
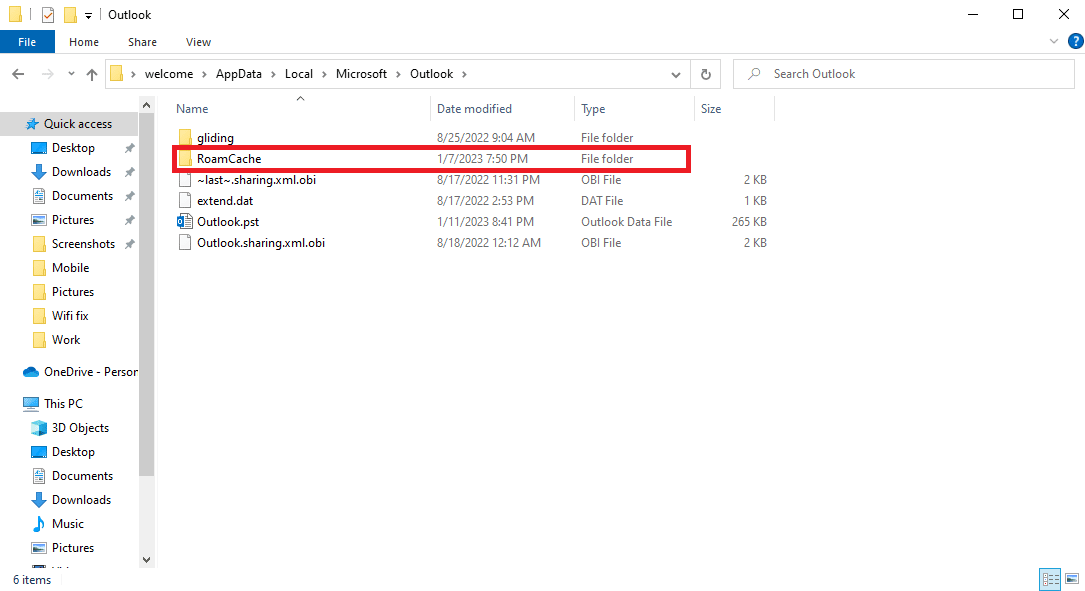
8. เปลี่ยนชื่อโฟลเดอร์นี้ด้วยชื่อใหม่
อ่านเพิ่มเติม: แก้ไขผู้ดูแลระบบ Microsoft Exchange ของคุณบล็อก Outlook เวอร์ชันนี้
ตัวเลือก II: เปลี่ยนชื่อโฟลเดอร์ RoamCache สำหรับบัญชี Microsoft Exchange Server
คุณสามารถทำตามขั้นตอนง่ายๆ เหล่านี้เพื่อเปลี่ยนชื่อโฟลเดอร์ RoamCache ในบัญชีเซิร์ฟเวอร์ Microsoft Exchange เพื่อแก้ปัญหาการทำให้สมบูรณ์อัตโนมัติของ Outlook ไม่ทำงาน
1. เปิด Outlook บนคอมพิวเตอร์ของคุณและไปที่ ไฟล์
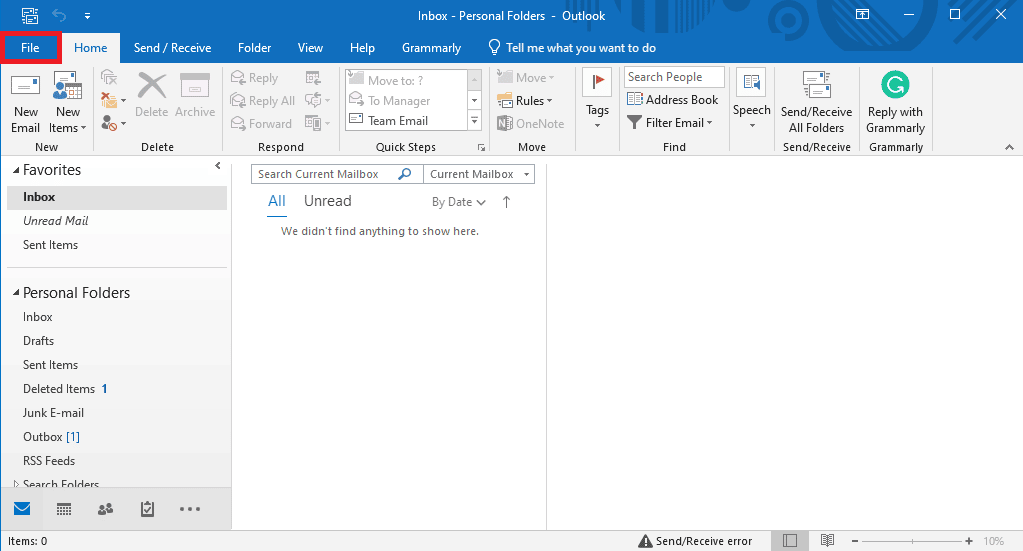
2. ตอนนี้ คลิกที่ดรอปดาวน์การตั้งค่า บัญชี จากนั้นเลือก การตั้งค่าบัญชี
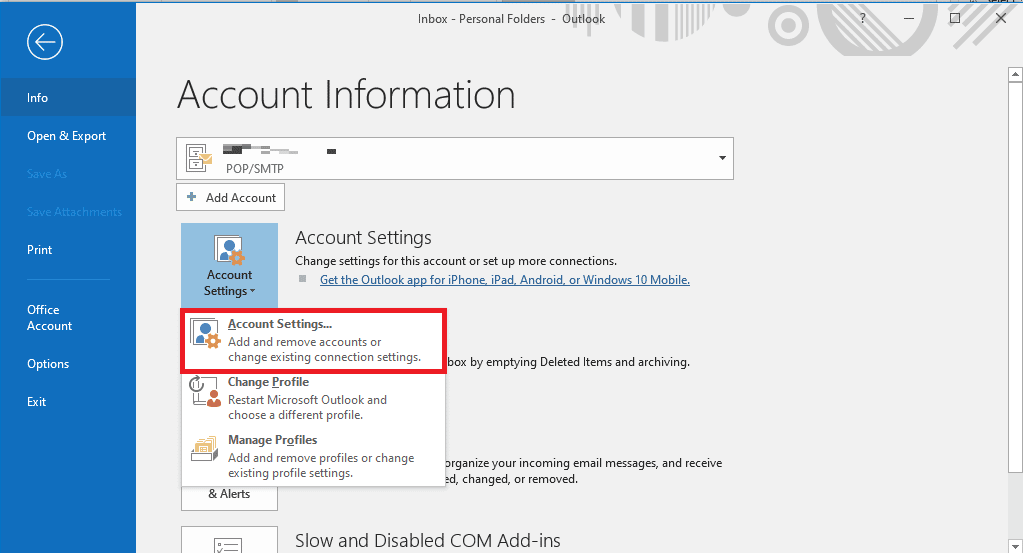
3. ที่นี่ เลือก บัญชี Microsoft Exchange Server ของ คุณ
4. ตอนนี้คลิกที่ เปลี่ยน
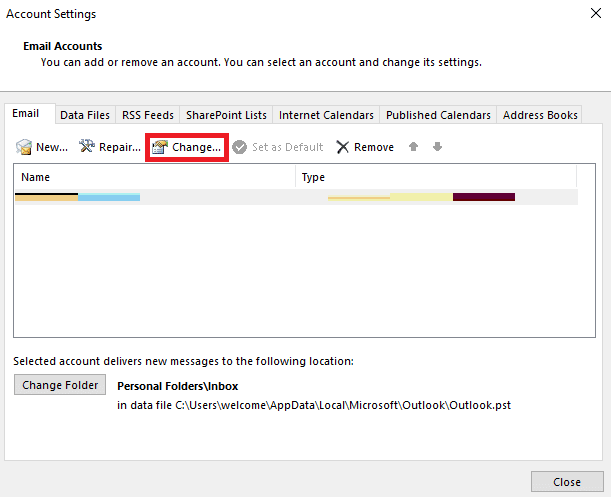
5. ที่นี่ คลิกที่ การตั้งค่าเพิ่มเติม
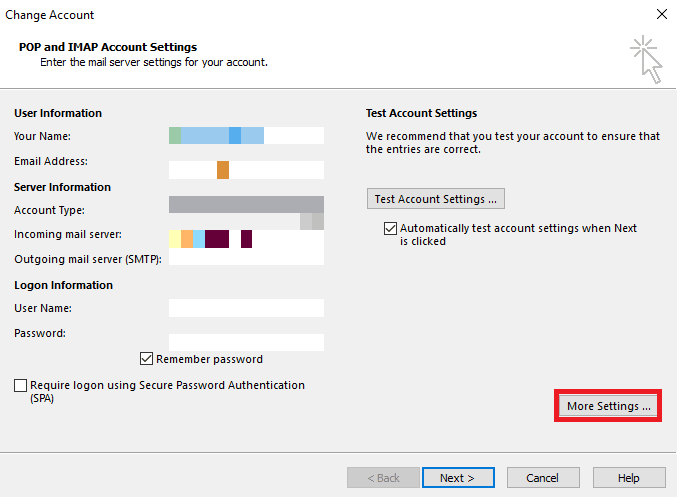
6. ไปที่แท็บ ขั้นสูง
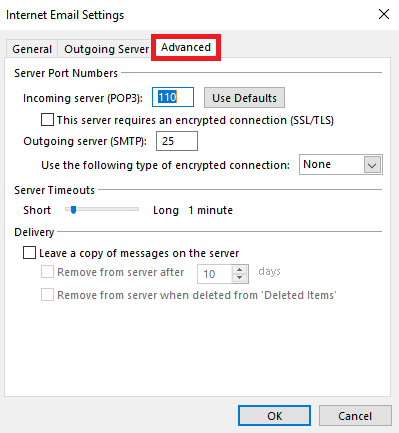
7. ยกเลิกการเลือกช่อง Use Cached Exchange Mode และเลือก Next
8. สุดท้ายให้คลิก เสร็จสิ้น
9. ปิดโปรแกรม Outlook
10. กดปุ่ม Windows + E พร้อมกันเพื่อเปิด File Explorer
11. ใน File Explorer ให้นำทางไปยัง พาธ ตำแหน่งต่อไปนี้
%LOCALAPPDATA%\Microsoft\Outlook
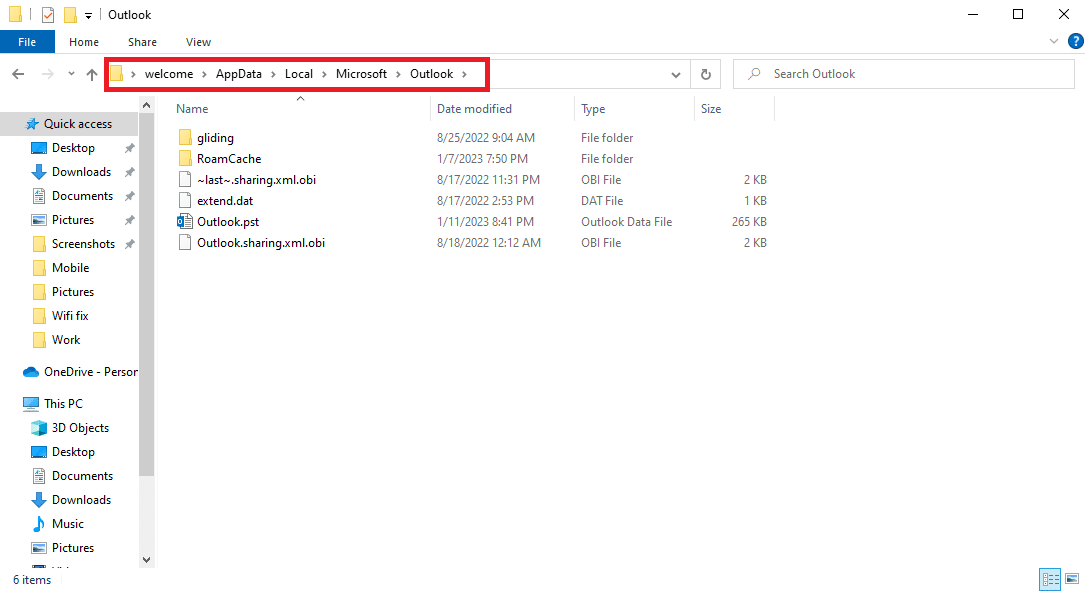
12. ค้นหาโฟลเดอร์ RoamCache ที่นี่
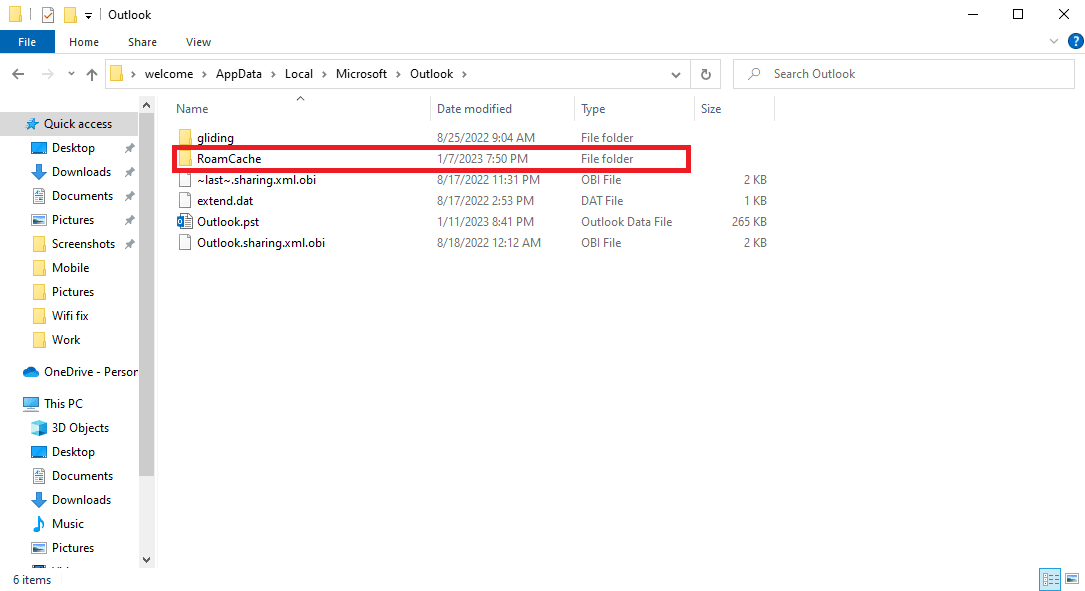
13. เปลี่ยนชื่อโฟลเดอร์นี้เป็น old_RoamCache
14. ตอนนี้ เปิดโปรแกรม Outlook และทำตามขั้นตอนข้างต้นเพื่อนำทางไปยังตัวเลือก ใช้โหมด Cached Exchange
15. ทำเครื่องหมายที่ Use Cached Exchange Mode
16. สุดท้าย รีสตาร์ทแอป Outlook
ที่แนะนำ:
- 23 แอพบันทึกเพลงที่ดีที่สุดสำหรับ iPhone
- วิธีสร้างและใช้เทมเพลตใน OneNote
- 14 วิธีในการแก้ไขข้อผิดพลาด Outlook Disconnected บน Windows 10
- 14 วิธีในการแก้ไขข้อผิดพลาด Microsoft Outlook 0x80040115
เราหวังว่าคำแนะนำนี้จะเป็นประโยชน์กับคุณ และคุณสามารถแก้ไขปัญหาการ ทำให้สมบูรณ์อัตโนมัติของ Outlook ไม่ทำงาน แจ้งให้เราทราบว่าวิธีใดที่เหมาะกับคุณ หากคุณมีข้อเสนอแนะหรือข้อสงสัยสำหรับเรา โปรดแจ้งให้เราทราบในส่วนความคิดเห็น
