แก้ไข Origin Stuck เมื่อดาวน์โหลดต่อใน Windows 10
เผยแพร่แล้ว: 2022-08-23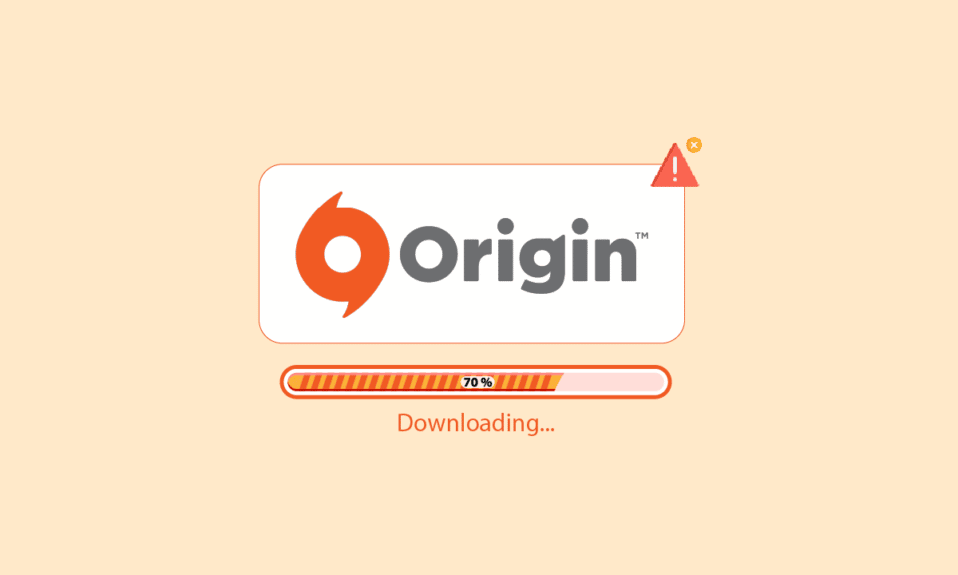
Origin เป็นร้านวิดีโอเกมออนไลน์ยอดนิยมที่คุณสามารถดาวน์โหลดและสนุกกับเกมนับล้าน คุณสามารถเพลิดเพลินกับ Origin บนระบบปฏิบัติการ Windows, macOS, Android และ iOS ได้เช่นกัน เหมือนกับแอพและแพลตฟอร์มเกมทั้งหมด Origin นั้นไม่มีข้อผิดพลาดและปัญหา ผู้ใช้ไม่กี่รายบ่นว่า Origin ติดอยู่กับปัญหาการดาวน์โหลดต่อ ในขณะที่เปิด อัปเดต หรือเชื่อมต่อกับเซิร์ฟเวอร์ Origin ดังนั้น หากคุณประสบปัญหาเดียวกัน คู่มือนี้จะช่วยคุณแก้ไขปัญหาการดาวน์โหลดค้างเมื่อเกิดปัญหาในการทำงานต่อด้วยวิธีการแก้ไขปัญหาที่ง่ายและมีประสิทธิภาพ
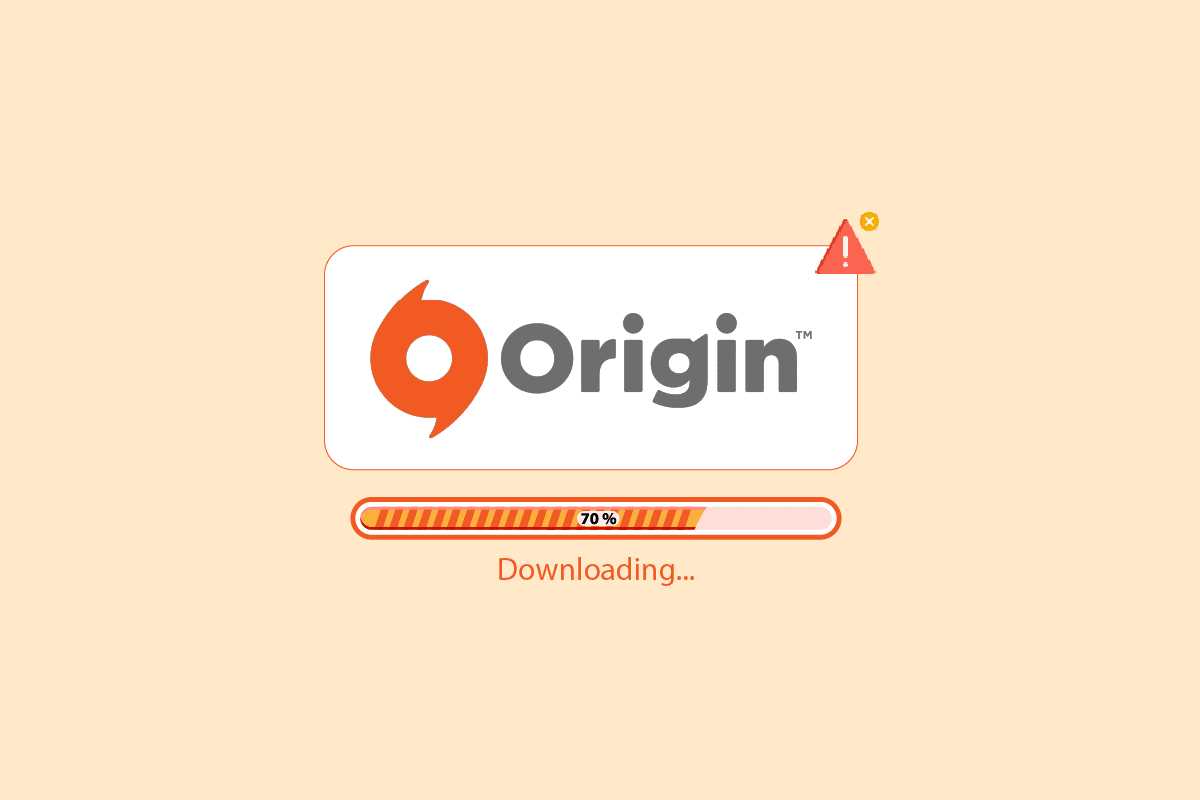
สารบัญ
- วิธีแก้ไข Origin Stuck เมื่อดาวน์โหลดต่อใน Windows 10
- วิธีที่ 1: วิธีการแก้ไขปัญหาเบื้องต้น
- วิธีที่ 2: เรียกใช้ Origin ด้วยสิทธิ์ของผู้ดูแลระบบ
- วิธีที่ 3: เริ่มกระบวนการเริ่มต้นใหม่
- วิธีที่ 4: ล้างไฟล์แคชต้นทาง
- วิธีที่ 5: ปรับแต่งการตั้งค่าในเกมของ Origin
- วิธีที่ 6: เปลี่ยนเป็น Origin Client Beta
- วิธีที่ 7: อัพเดตหรือย้อนกลับไดรเวอร์กราฟิก
- วิธีที่ 8: ติดตั้งไดรเวอร์กราฟิกใหม่
- วิธีที่ 9: อัปเดต .NET Framework
- วิธีที่ 10: เพิ่มการยกเว้นในไฟร์วอลล์
- วิธีที่ 11: ปิดใช้งาน Dx12
- วิธีที่ 12: ถอนการติดตั้งแอปที่ขัดแย้งในเซฟโหมด
- วิธีที่ 13: ติดตั้ง Origin ใหม่
วิธีแก้ไข Origin Stuck เมื่อดาวน์โหลดต่อใน Windows 10
มีปัญหาหลายประการที่ทำให้การดาวน์โหลดค้างอยู่ที่ปัญหาการกลับมาทำงานต่อ อย่างไรก็ตาม สาเหตุทั่วไปบางประการมีการระบุไว้ด้านล่าง
- อาจเป็นเพราะระบบปฏิบัติการและไดรเวอร์ระบบที่ล้าสมัยของคุณ
- แม้ว่าซอฟต์แวร์ป้องกันไวรัสจะได้รับอนุญาตพิเศษในแอปพลิเคชัน แต่ก็มีบางสถานการณ์ที่ซอฟต์แวร์ดังกล่าวจะบล็อกการเข้าถึงทรัพยากรระบบ
- แอปพลิเคชันที่เป็นอันตรายและไฟล์การติดตั้ง Origin หรือไฟล์เกมที่เสียหาย
- การเชื่อมต่อเครือข่ายไม่เพียงพอหรือไม่เสถียร
- คุณกำลังเปิดเกมโดยไม่มีสิทธิ์ของผู้ดูแลระบบ
- กระบวนการเบื้องหลังบางอย่างขัดขวางเกม
- การรบกวนของพร็อกซีเซิร์ฟเวอร์
- .NET framework ที่ล้าสมัยและแอปอื่นๆ ที่ขัดแย้งกันบนพีซีของคุณ
หลังจากวิเคราะห์รายงานออนไลน์และคำแนะนำในการแก้ไขปัญหาแล้ว เราได้รวบรวมรายการการแฮ็กที่มีประสิทธิภาพซึ่งช่วยให้คุณ Origin ติดค้างอยู่ในปัญหาการกลับมาทำงานต่อ ปฏิบัติตามพวกเขาในลำดับเดียวกันเพื่อให้ได้ผลลัพธ์ที่สมบูรณ์แบบ
วิธีที่ 1: วิธีการแก้ไขปัญหาเบื้องต้น
ก่อนดำเนินการตามวิธีการขั้นสูง ต่อไปนี้คือวิธีการแก้ไขปัญหาพื้นฐานบางประการที่คุณควรปฏิบัติตามเพื่อแก้ไขปัญหา
1A. รีสตาร์ทพีซี
คุณอาจเผชิญกับ Origin ที่ค้างอยู่ในปัญหาการดาวน์โหลดต่อ หากมีข้อผิดพลาดชั่วคราวในพีซีของคุณ การรีสตาร์ทคอมพิวเตอร์อาจช่วยแก้ปัญหาซึ่งเป็นเคล็ดลับง่ายๆ และนี่คือวิธีการดำเนินการ
1. ไปที่เดสก์ท็อปโดยกดปุ่ม Windows + D พร้อมกัน
2. จากนั้นกดปุ่ม Alt + F4 พร้อมกัน
3. ตอนนี้ เลือกตัวเลือก รีสตาร์ท จากเมนูแบบเลื่อนลงและคลิก ตกลง
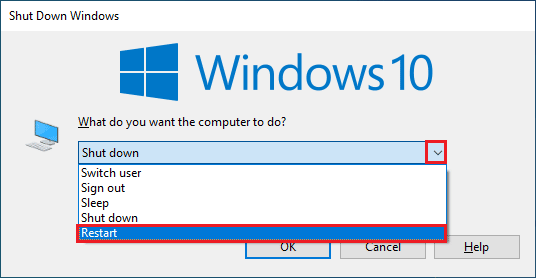
1ข. อัพเดท Windows
หากมีข้อบกพร่องใด ๆ ในคอมพิวเตอร์ของคุณซึ่งทำให้ Origin ติดค้างในการดาวน์โหลดปัญหา Windows 10 ต่อ คุณสามารถแก้ไขได้โดยเพียงแค่อัปเดตระบบปฏิบัติการของคุณ หากคุณยังใหม่ต่อการอัปเดตพีซี Windows 10 ให้ทำตามขั้นตอนที่ระบุในบทความนี้ วิธีดาวน์โหลดและติดตั้งการอัปเดตล่าสุดของ Windows 10 และทำตามขั้นตอนที่ระบุ
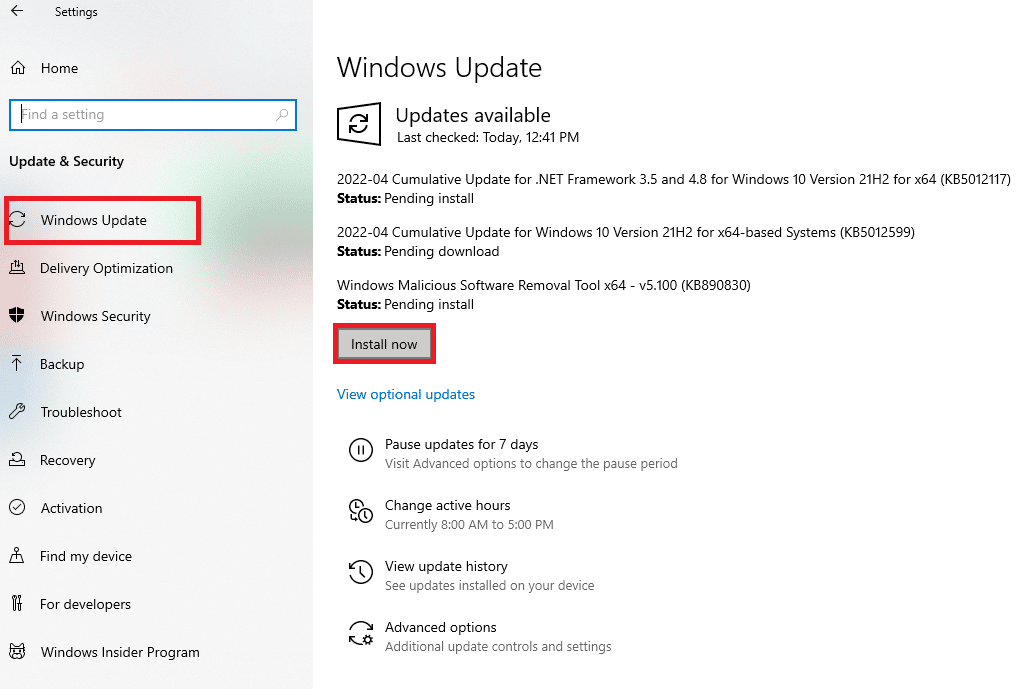
หลังจากอัปเดต Windows ให้ตรวจสอบว่าปัญหาได้รับการแก้ไขแล้วหรือไม่
1C. ปิดแอปพลิเคชันพื้นหลัง
อาจมีแอปพลิเคชั่นจำนวนมากที่อาจทำงานในพื้นหลัง สิ่งนี้จะเพิ่มการใช้ทรัพยากรของ CPU และใช้พื้นที่หน่วยความจำมากกว่าที่คาดไว้มาก ดังนั้นจึงส่งผลต่อประสิทธิภาพของระบบและอาจทำให้การดาวน์โหลดค้างอยู่ที่ปัญหาการกลับมาทำงานต่อ ปิดกระบวนการทั้งหมดที่ระบุด้านล่างซึ่งอาจใช้ทรัพยากรของคอมพิวเตอร์ของคุณทีละรายการหรือด้วยตนเองโดยทำตามคำแนะนำวิธีการสิ้นสุดงานใน Windows 10
- Cortex
- Nvidia GeForce Experience
- Uplay
- แอพ Xbox Windows
- ความไม่ลงรอยกัน
- MSI อาฟเตอร์เบิร์นเนอร์
- สถิติ/เซิร์ฟเวอร์ Rivatuner
- ปรับสีใหม่
- โปรแกรม Wattman ของ AMD
- Fraps
- โอเวอร์เลย์ AB
- Asus Sonic Radar
- NVIDIA Shadowplay
- โปรแกรมสตรีม AverMedia
- ไอน้ำ
- Razer Synapse
- OBS
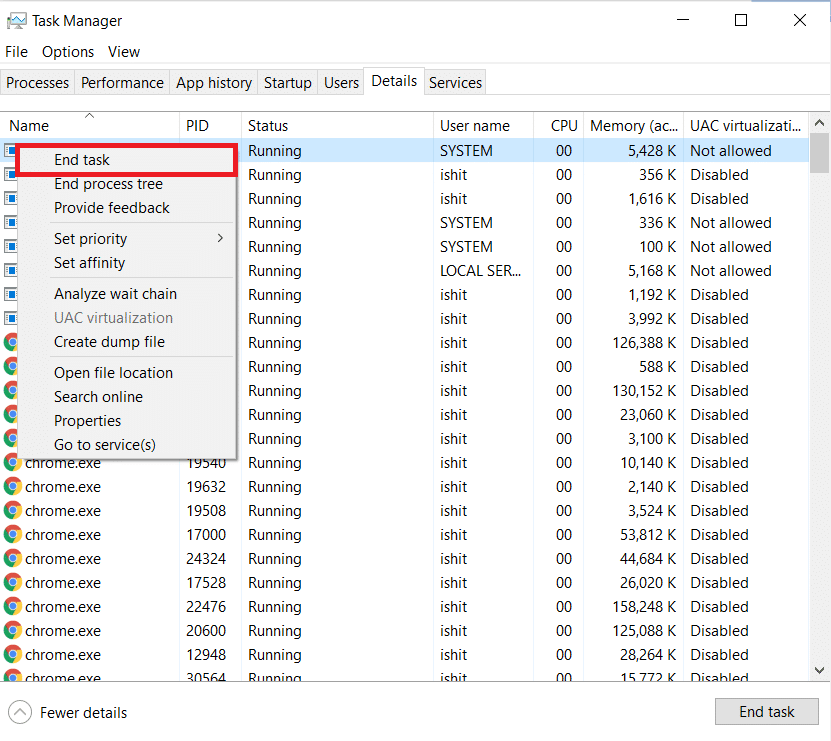
1D. ตรวจสอบสถานะเซิร์ฟเวอร์ต้นทาง
การตรวจสอบสถานะเซิร์ฟเวอร์ของ Origin เป็นการแก้ไขเพิ่มเติมหากการรีสตาร์ทพีซีของคุณไม่ช่วยแก้ไข การดาวน์โหลดค้างอยู่ที่ปัญหาการกลับมาทำงานต่อ ทำตามขั้นตอนด้านล่างเพื่อตรวจสอบสถานะเซิร์ฟเวอร์ Origin
1. ไปที่เว็บไซต์อย่างเป็นทางการของ Downdetector
2A. คุณจะได้รับข้อความซึ่ง รายงานของผู้ใช้ระบุว่าไม่มีปัญหาในปัจจุบันที่ Origin หากคุณไม่มีปัญหาใดๆ จากฝั่งเซิร์ฟเวอร์
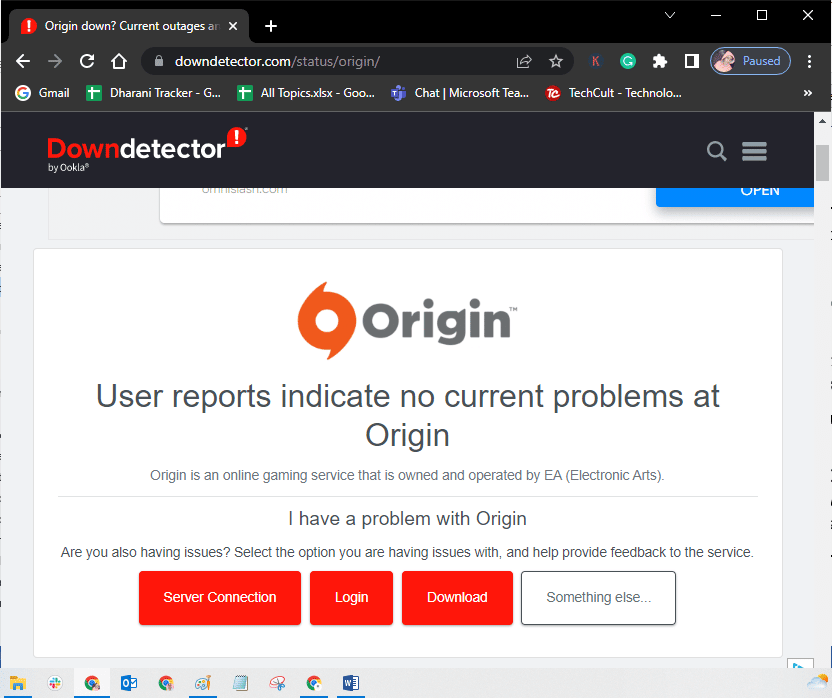
2B. หากคุณเห็นข้อความอื่น คุณต้องรอจนกว่าปัญหาฝั่งเซิร์ฟเวอร์จะได้รับการแก้ไข
อ่านเพิ่มเติม: แก้ไข PSK ที่ไม่ถูกต้องสำหรับเครือข่าย SSID บน Windows 10
1E. รับรองการเชื่อมต่อเครือข่ายที่เสถียร
หากการเชื่อมต่ออินเทอร์เน็ตของคุณไม่เสถียรและไม่เพียงพอ ซึ่งอาจทำให้ Origin ค้างอยู่ที่ปัญหาการดาวน์โหลดต่อ หากมีการรบกวนหรือสิ่งกีดขวางระหว่างพีซีและเราเตอร์ของคุณ ก็อาจทำให้เกิดปัญหาที่กล่าวถึงได้เช่นกัน ตรวจสอบความเร็วเครือข่ายของคอมพิวเตอร์ของคุณโดยเรียกใช้การทดสอบความเร็ว
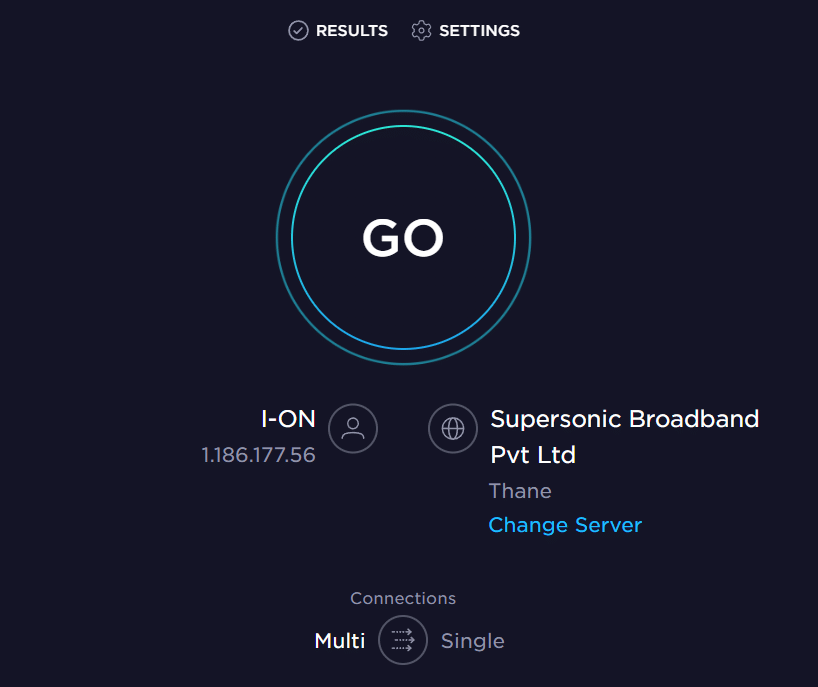
ปฏิบัติตามเกณฑ์ด้านล่างและตรวจดูให้แน่ใจว่าคอมพิวเตอร์ของคุณพึงพอใจ
- ล้างสิ่งกีดขวางระหว่างทางของเราเตอร์หากความแรงของสัญญาณเครือข่ายของคุณต่ำมาก
- การเชื่อมต่ออินเทอร์เน็ตของคุณอาจช้าหากมีอุปกรณ์จำนวนมากเชื่อมต่อกับเครือข่ายเดียวกัน ดังนั้นพยายามหลีกเลี่ยง
- ชอบซื้อเราเตอร์หรือโมเด็มที่ตรวจสอบโดย ISP ของคุณ (ผู้ให้บริการอินเทอร์เน็ต) เสมอ
- ไม่แนะนำให้ใช้สายเคเบิลเก่า ชำรุด หรือชำรุด เปลี่ยนสายเคเบิลหากจำเป็น
- ตรวจสอบให้แน่ใจว่าสายไฟของโมเด็มกับผนังและสายไฟจากโมเด็มไปยังเราเตอร์ไม่ถูกรบกวน
หากคุณประสบปัญหาการเชื่อมต่ออินเทอร์เน็ต ให้ตรวจสอบคำแนะนำของเรา วิธีแก้ไขปัญหาการเชื่อมต่อเครือข่ายใน Windows 10 เพื่อแก้ไขปัญหาเดียวกัน
1F. ปิดใช้งานพร็อกซีเซิร์ฟเวอร์
คุณอาจพบ Origin ค้างใน การดำเนินการต่อหากการตั้งค่าเครือข่ายใน Windows 10 ของคุณไม่เหมาะสม หากคุณมี VPN หรือหากคุณใช้พร็อกซีเซิร์ฟเวอร์บนพีซีของคุณ โปรดอ่านบทความของเราเกี่ยวกับวิธีปิดใช้งาน VPN และพร็อกซีบน Windows 10 จากนั้นทำตามขั้นตอนตามที่แสดงในบทความ
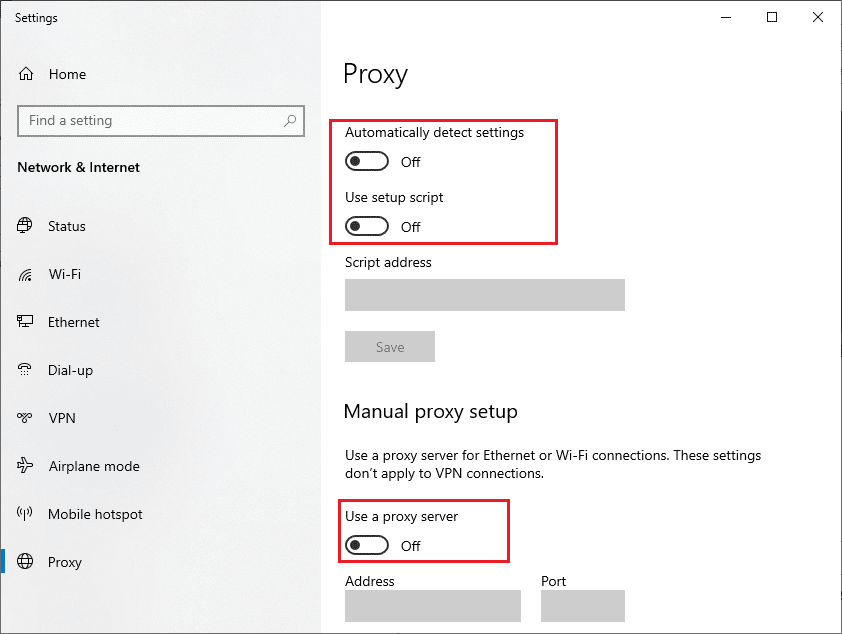
หลังจากปิดใช้งานพร็อกซีเซิร์ฟเวอร์และไคลเอนต์ VPN ให้ตรวจสอบว่าคุณมีปัญหาที่กล่าวถึงหรือไม่ หากคุณยังคงพบข้อผิดพลาดนี้ ให้ไปยังวิธีถัดไป
วิธีที่ 2: เรียกใช้ Origin ด้วยสิทธิ์ของผู้ดูแลระบบ
การเข้าถึงไฟล์และบริการบางอย่างต้องใช้สิทธิ์ของผู้ดูแลระบบใน Origin คุณอาจประสบปัญหาในการดำเนินการต่อกับ Origin หากคุณไม่มีสิทธิ์ผู้ดูแลระบบที่จำเป็น ทำตามขั้นตอนด้านล่างเพื่อเรียกใช้ Origin ในฐานะผู้ดูแลระบบ
1. กดปุ่ม Windows และพิมพ์ Origin จากนั้นคลิกตัวเลือก Open file location
หมายเหตุ: หากคุณไม่เห็นตัวเลือก เปิดตำแหน่งไฟล์ ให้คลิกที่ไอคอนลูกศรลงเพื่อดู
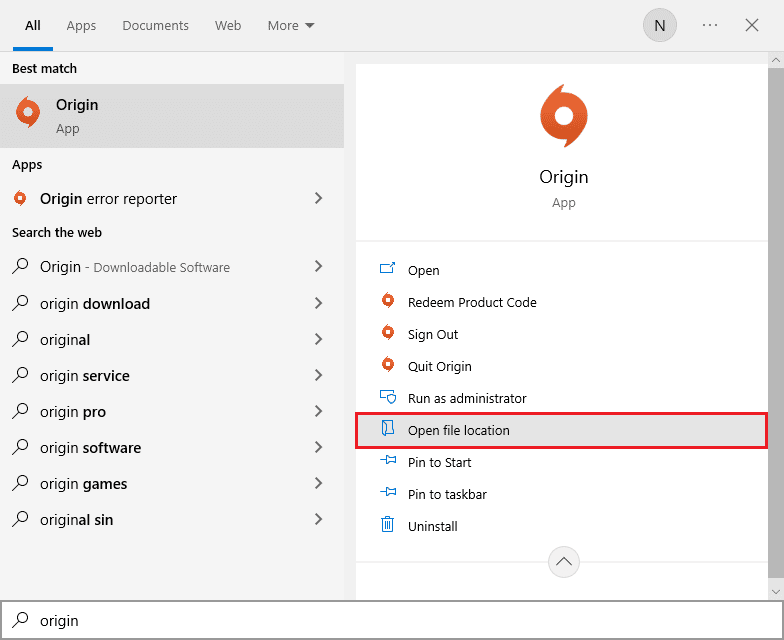
2. จากนั้น คลิกขวาที่ไฟล์ ปฏิบัติการ ของ Origin
3. ตอนนี้ คลิกที่ตัวเลือก คุณสมบัติ
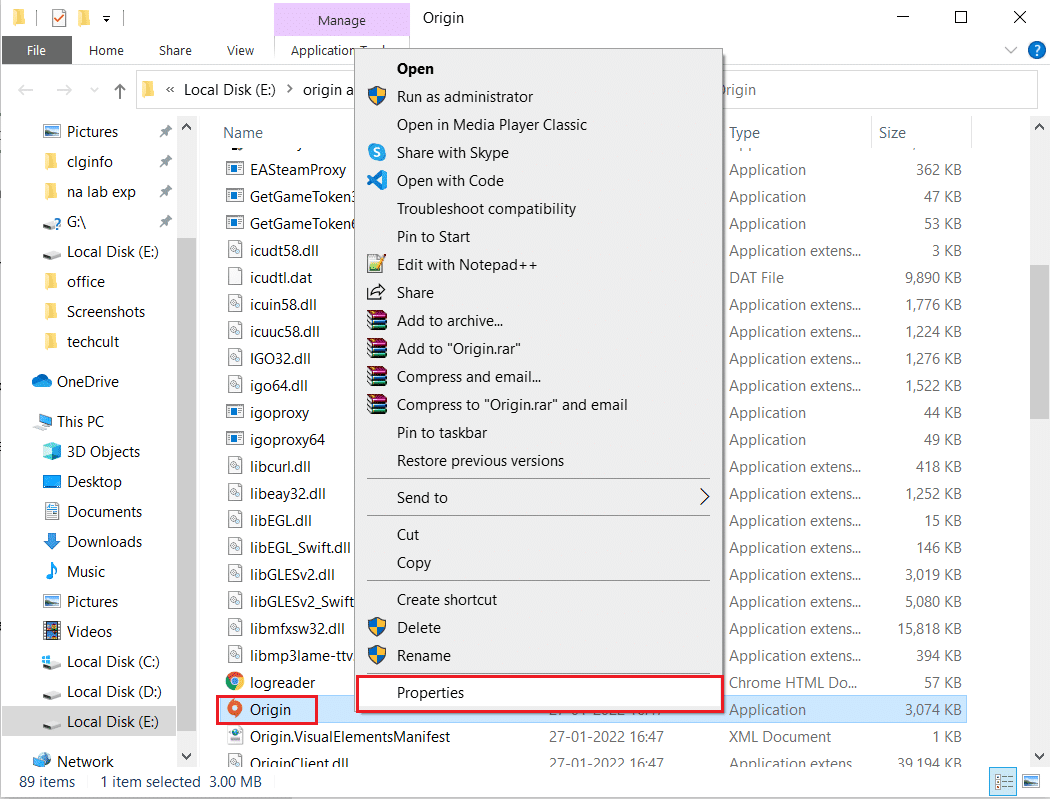
4. สลับไปที่แท็บ Compatibility ในหน้าต่าง Properties แล้วเลือกช่อง Run this program as an administrator ตามที่แสดงด้านล่าง
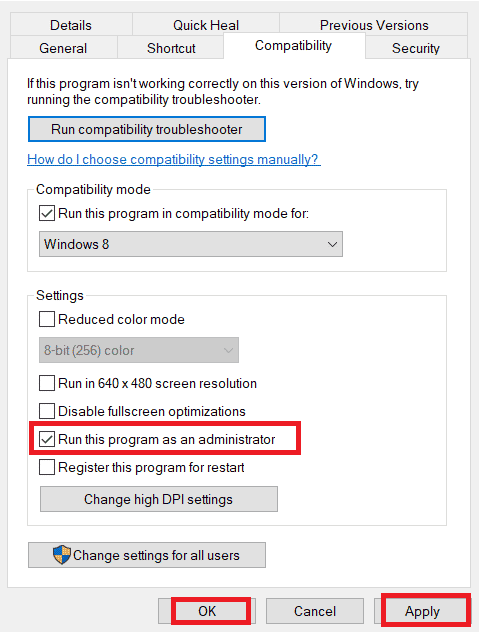
5. ในที่สุด คลิกที่ Apply ซึ่งตามด้วย OK ซึ่งจะบันทึกการเปลี่ยนแปลง ตรวจสอบว่าปัญหาที่กล่าวถึงได้รับการแก้ไขหรือไม่
อ่านเพิ่มเติม: วิธีย้ายเกม Origin ไปยังไดรฟ์อื่น
วิธีที่ 3: เริ่มกระบวนการเริ่มต้นใหม่
การรีสตาร์ท Origin Process ของคุณเป็นอีกวิธีแก้ไขสำหรับ Origin ที่ค้างอยู่ในการดาวน์โหลด ต่อ นี่คือวิธีการดำเนินการ ปฏิบัติตามคำแนะนำ
1. เปิด ตัวจัดการงาน โดยกด Ctrl+ Shift + Esc คีย์ ทั้งหมด
2. ค้นหาและเลือกงาน Origin ซึ่งจะอยู่ใต้แท็บ Processes
3. ตอนนี้ คลิกที่ สิ้นสุดงาน
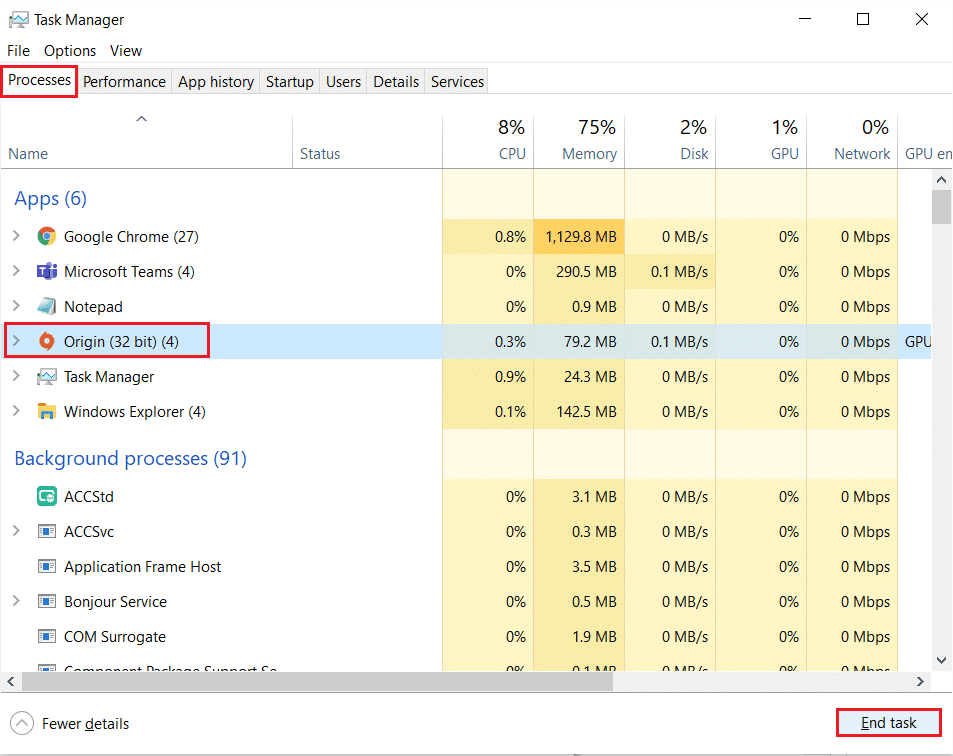
4. ตอนนี้ ให้เปิด Origin ในฐานะผู้ดูแลระบบ ตามคำแนะนำใน วิธีที่ 2
วิธีที่ 4: ล้างไฟล์แคชต้นทาง
ทำตามขั้นตอนด้านล่างเพื่อลบไฟล์แคชชั่วคราวของ Origin ซึ่งจะช่วยคุณแก้ไข Origin ที่ค้างอยู่ในปัญหาการดาวน์โหลดต่อ
1. กดปุ่ม Windows แล้วพิมพ์ %appdata% จากนั้นคลิก Open ซึ่งจะเปิด โฟลเดอร์ AppData Roaming
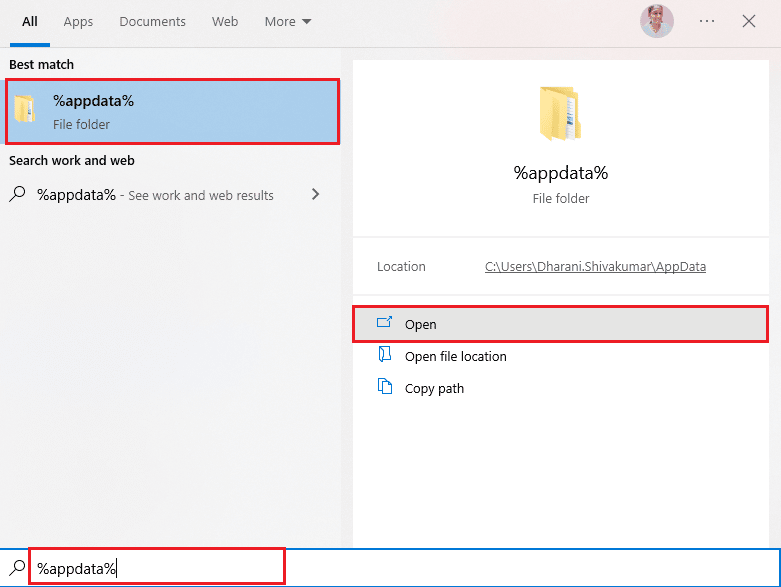
2. คลิกขวาที่โฟลเดอร์ Origin แล้วเลือกตัวเลือก Delete ดังที่แสดงด้านล่าง
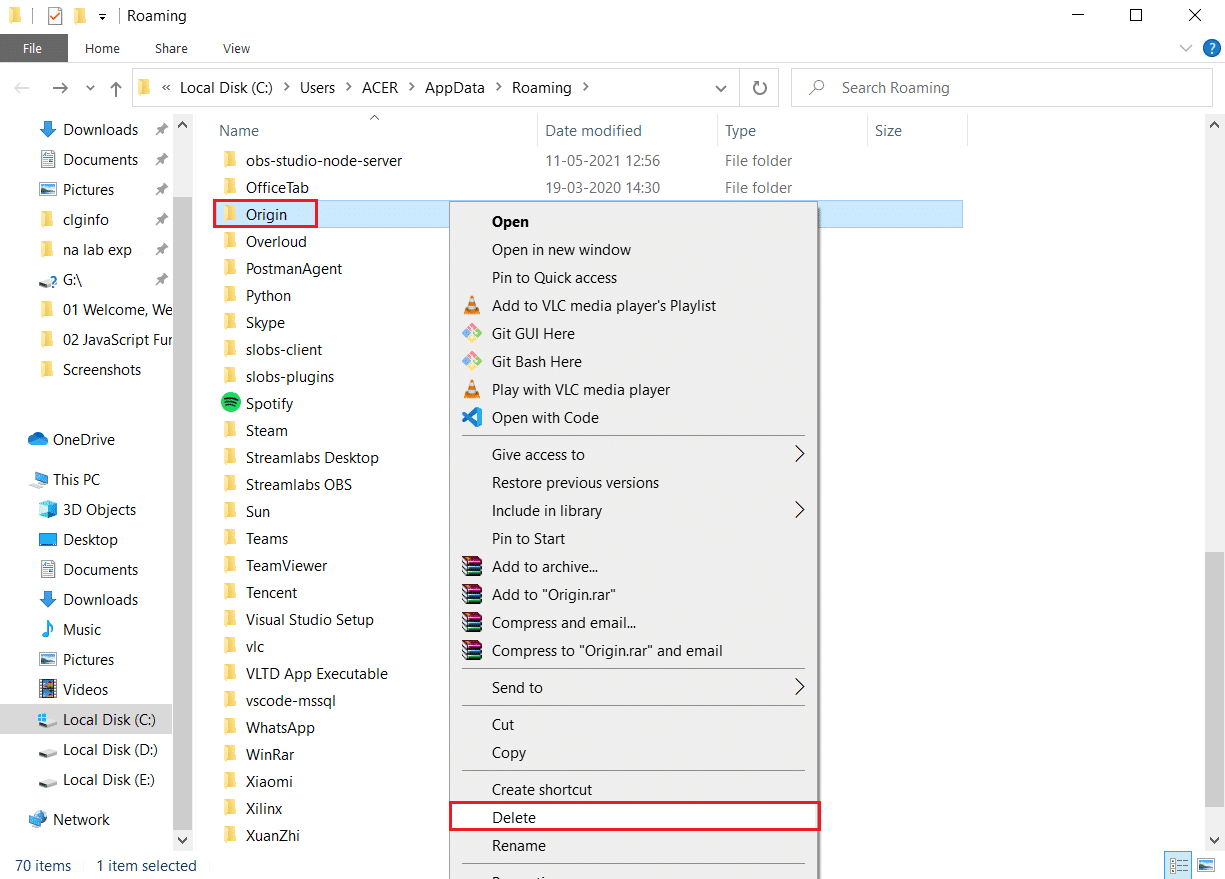
3. ไปที่ Start และพิมพ์ %programdata% จากนั้นคลิกที่ Open
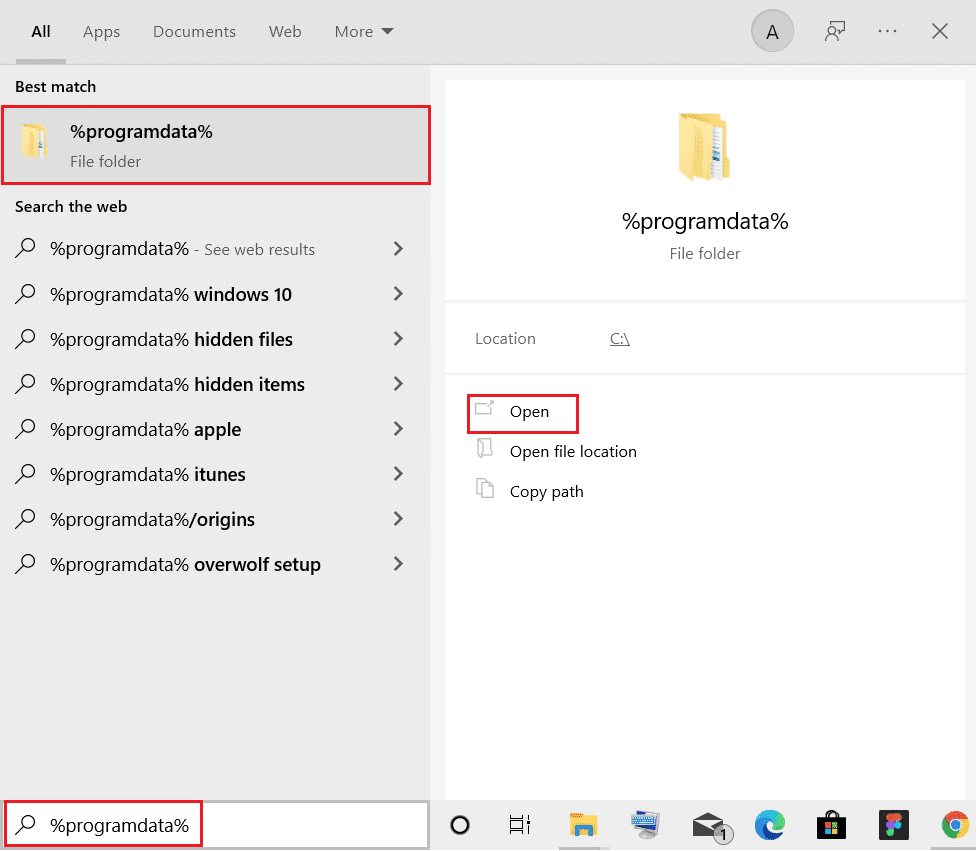
4. จากนั้น ค้นหาโฟลเดอร์ Origin แล้วลบไฟล์ทั้งหมดยกเว้นโฟลเดอร์ LocalContent เนื่องจากมีข้อมูลเกมทั้งหมด
5. สุดท้าย รีสตาร์ทพีซี
อ่านเพิ่มเติม: วิธีแก้ไข Origin จะไม่เปิดใน Windows 10
วิธีที่ 5: ปรับแต่งการตั้งค่าในเกมของ Origin
หากคุณยังคงประสบปัญหาที่ Origin ติดอยู่ในการกลับมาทำงานต่อ ให้ลองปรับการตั้งค่าในเกมและนี่คือขั้นตอนที่ต้องทำ
1. กด ปุ่ม Windows และพิมพ์ Origin จากนั้นคลิกที่ Open
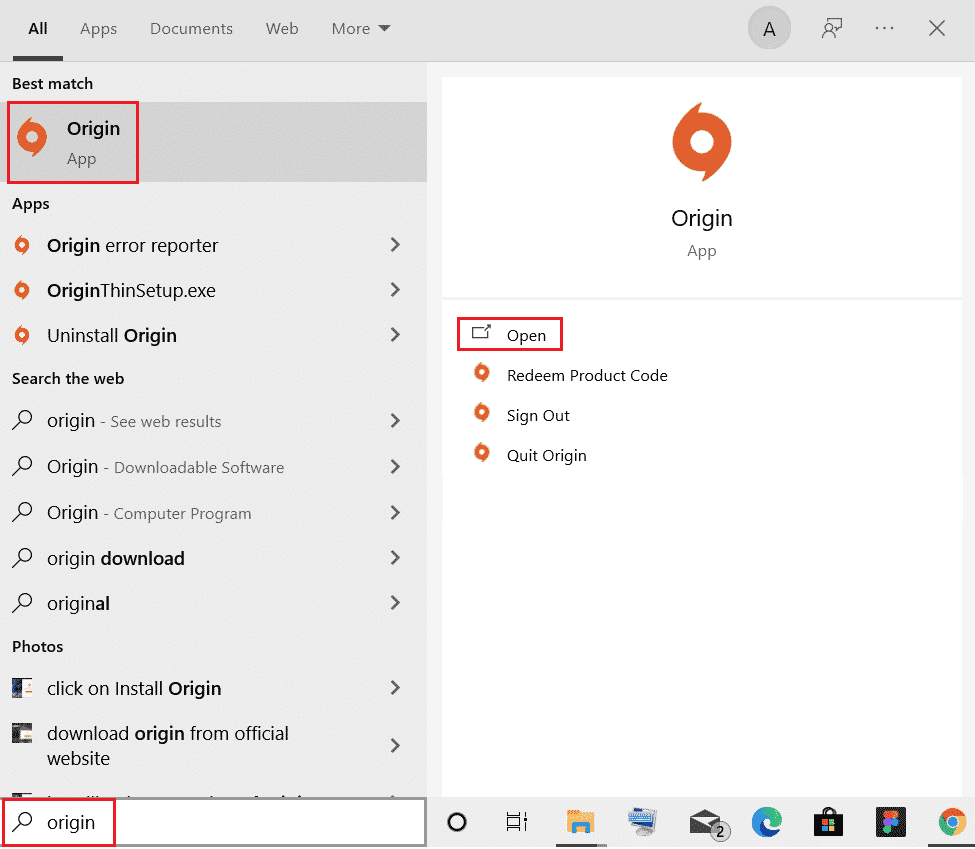
2. พิมพ์ข้อมูลประจำตัวแล้ว ลงชื่อเข้า ใช้ บัญชี EA
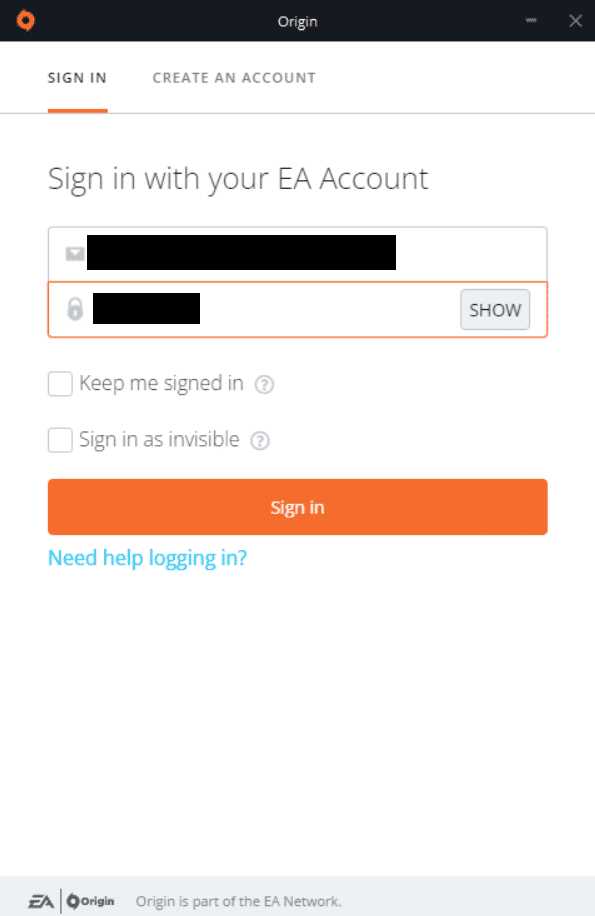
3. จากนั้น คลิกที่เมนู Origin ที่มุมบนซ้ายตามภาพ
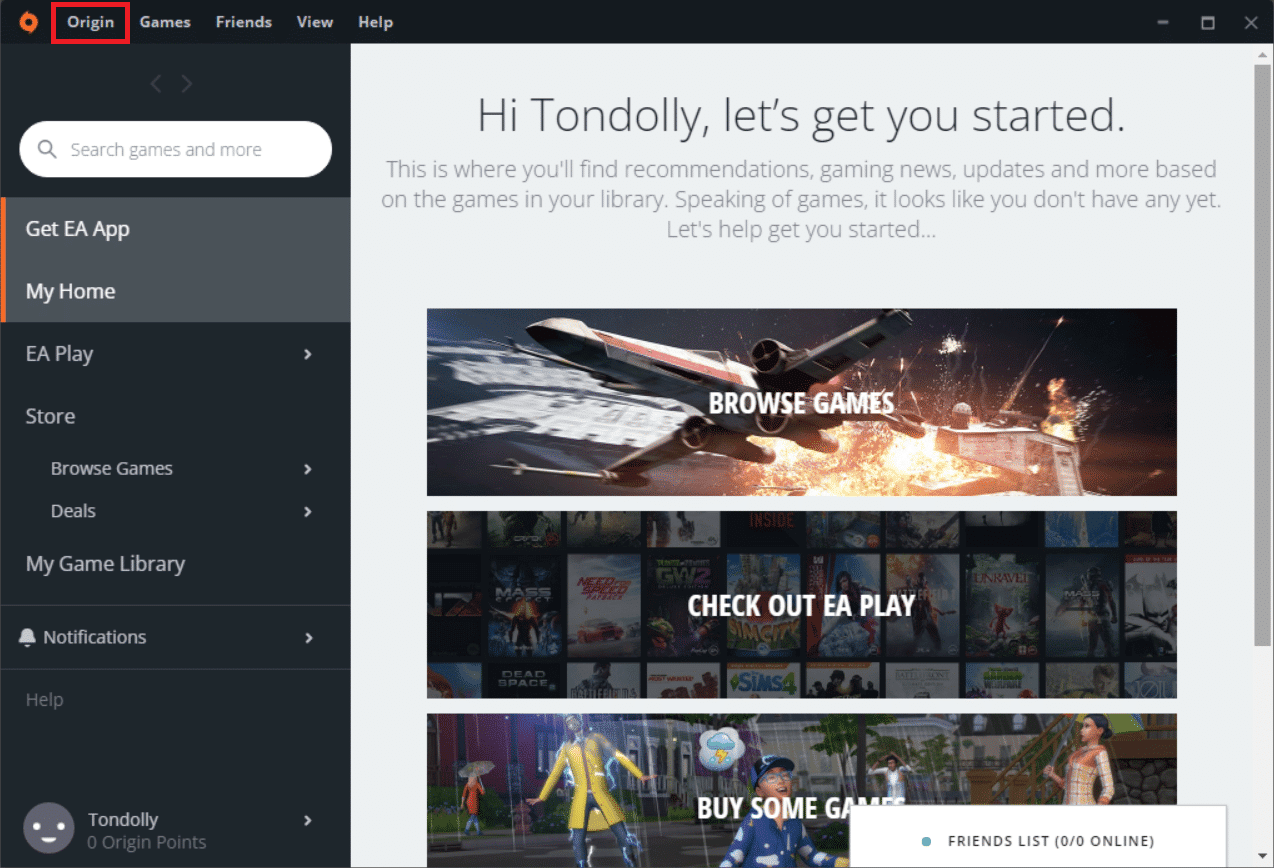
4. ตอนนี้ เลือกตัวเลือก การตั้งค่าแอปพลิเคชัน จากเมนูแบบเลื่อนลงดังที่แสดง
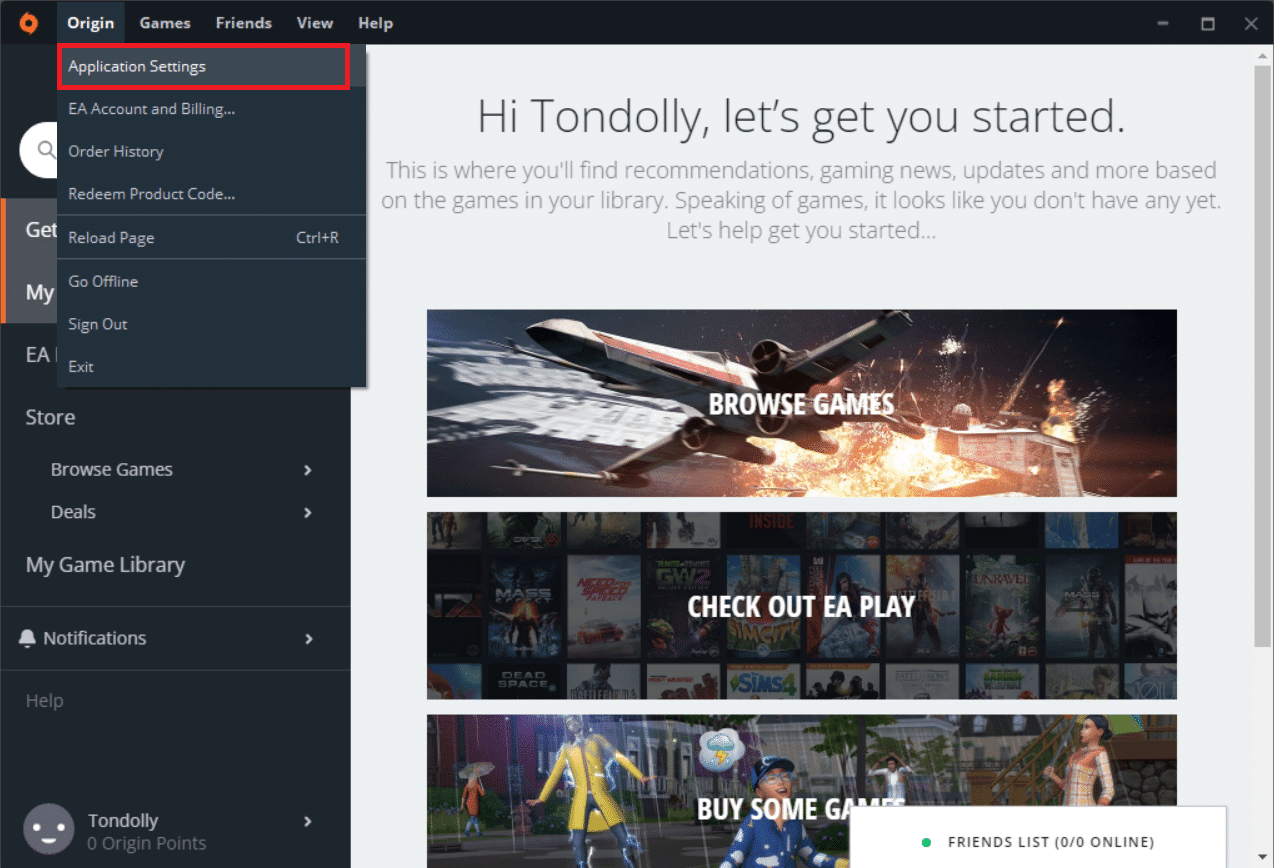
5. ตอนนี้ เปิด สวิตช์เพื่อ เปิดใช้งาน Origin In-Game
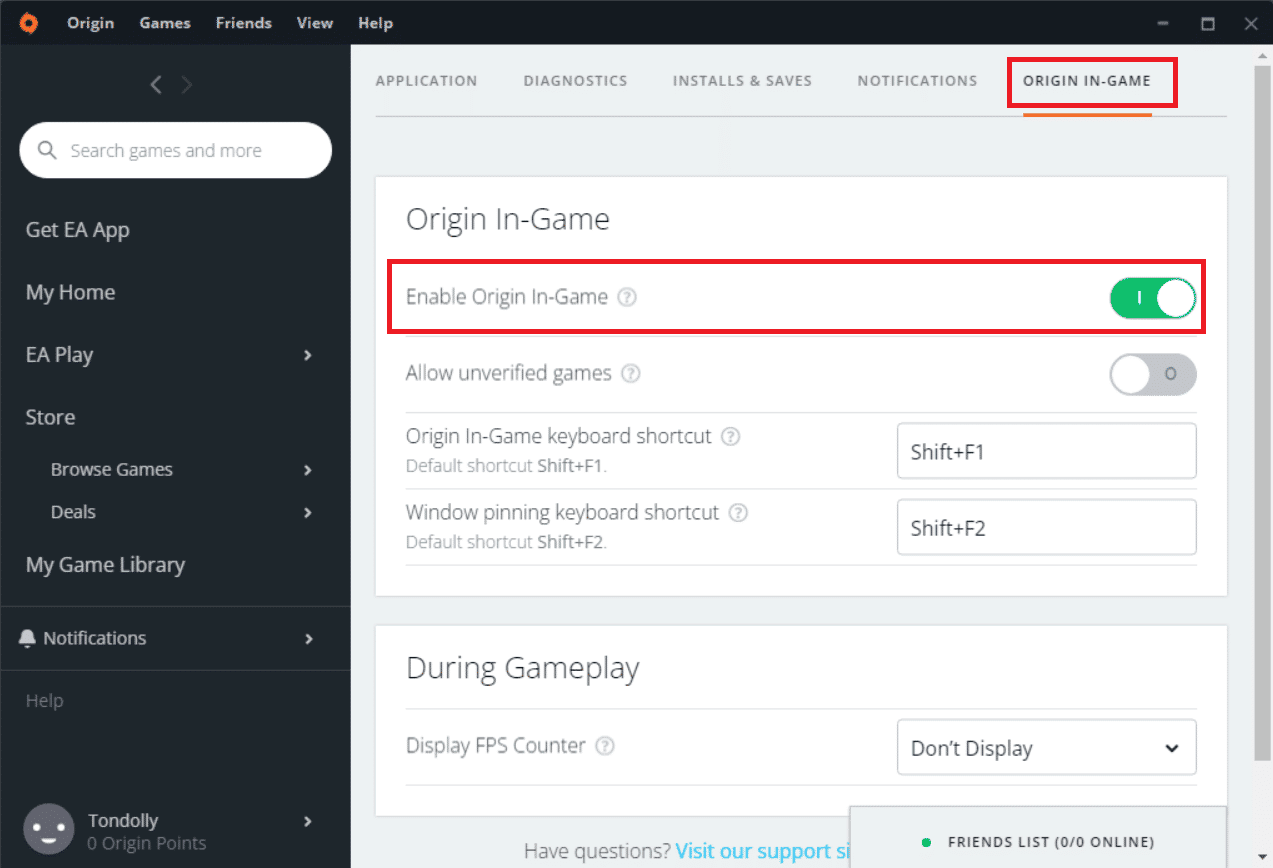
วิธีที่ 6: เปลี่ยนเป็น Origin Client Beta
หากการปรับแต่งการตั้งค่าในเกมไม่ได้แก้ไข Origin ที่ค้างอยู่ในการดาวน์โหลด ต่อ ให้ลองเปลี่ยนเป็นไคลเอนต์ Origin รุ่นเบต้า นี่คือขั้นตอนที่ต้องทำ
1. กด ปุ่ม Windows และพิมพ์ Origin จากนั้นคลิกที่ เปิด
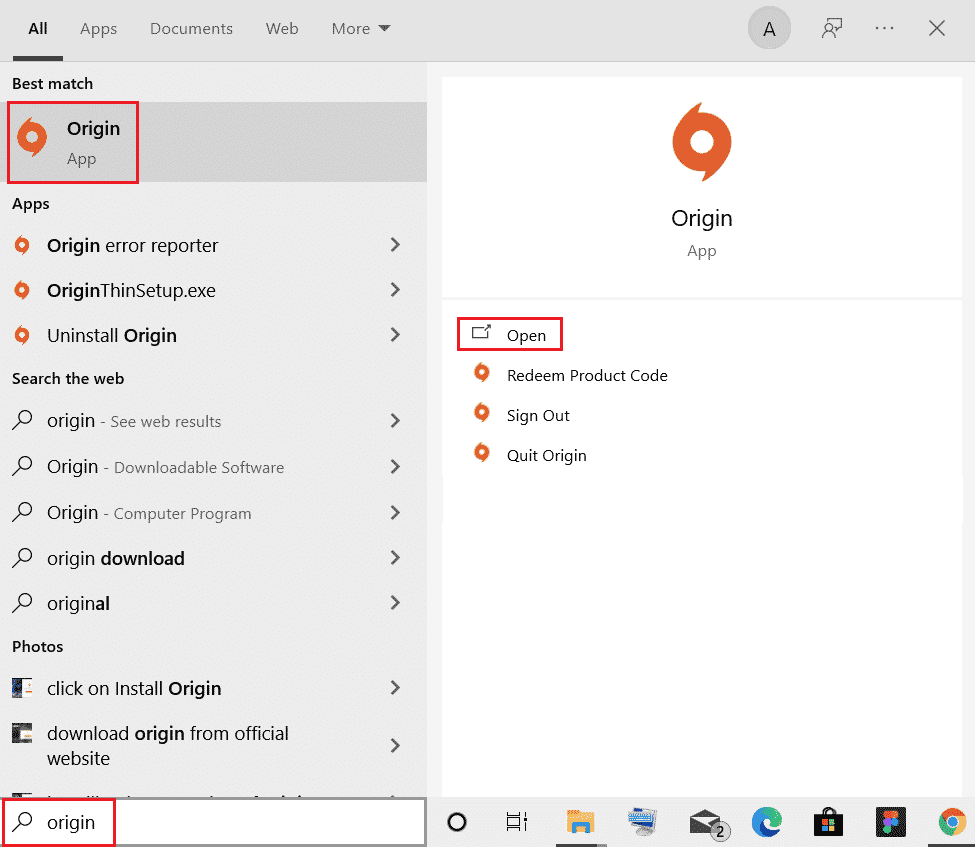
2. ตอนนี้ ลงชื่อเข้าใช้บัญชีของคุณ
3. จากนั้น คลิกที่ Origin ซึ่งอยู่ที่มุมซ้ายบนของหน้าจอจากเมนู
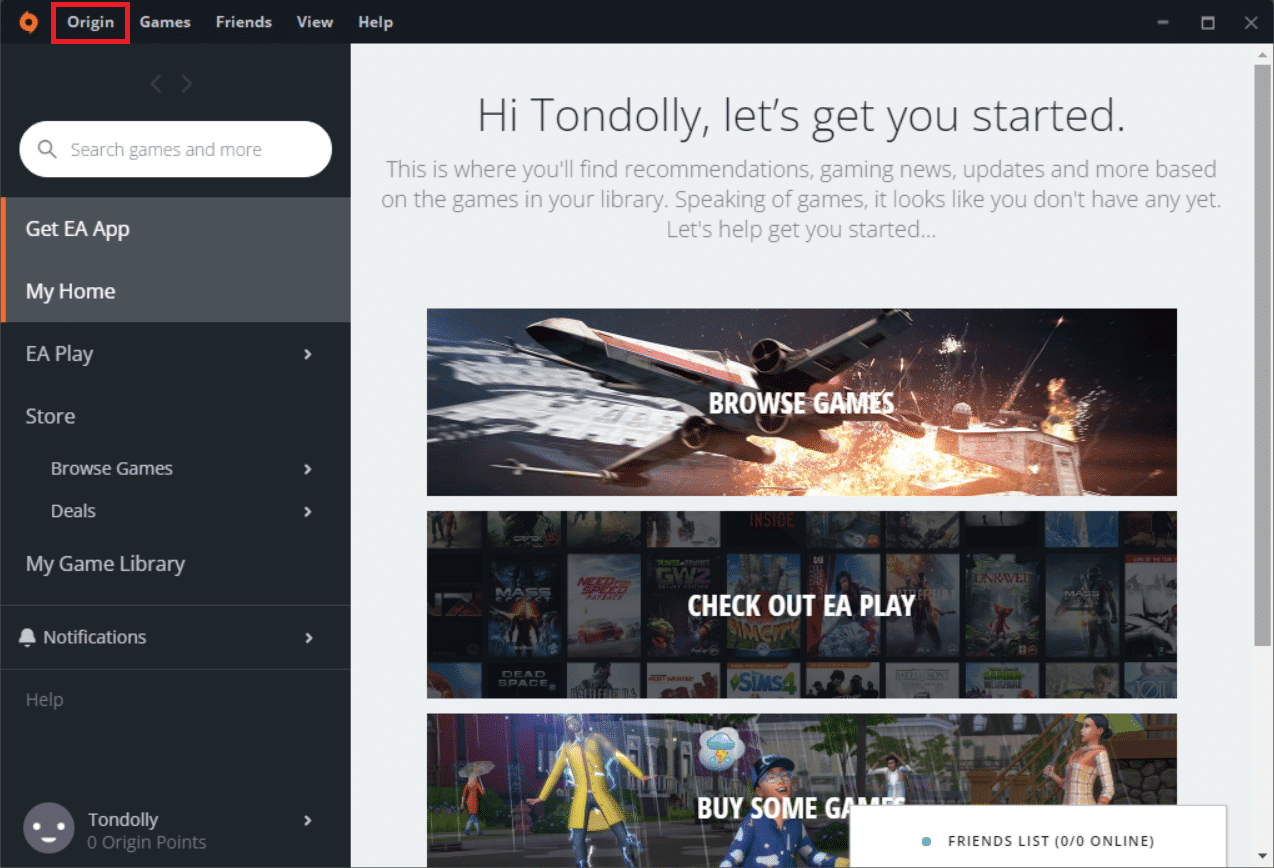
4. เลือก การตั้งค่าแอปพลิเคชัน
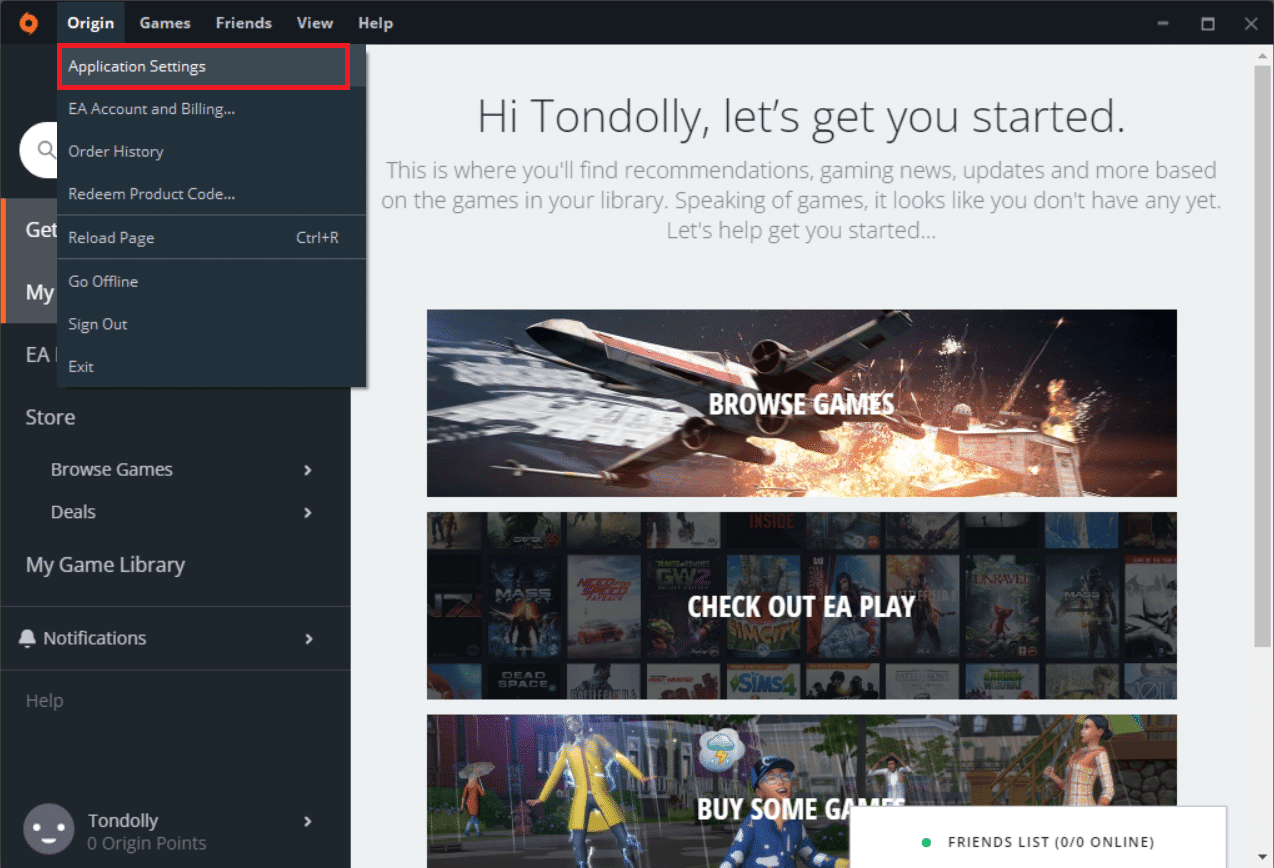
5. ไปที่แท็บ แอปพลิเคชัน และเปิดใช้งานปุ่มสลับซึ่งอยู่ถัดจาก เข้าร่วมในไคลเอนต์รุ่นเบต้าของ Origin ซึ่งอยู่ภายใต้การ อัปเดตไคลเอ็นต์
6. สุดท้าย ให้ รีสตาร์ทไคลเอนต์ Origin หลังจากเปลี่ยนเป็นเวอร์ชั่นเบต้า
อ่านเพิ่มเติม: วิธีสตรีมเกม Origin บน Steam

วิธีที่ 7: อัพเดตหรือย้อนกลับไดรเวอร์กราฟิก
ไดรเวอร์กราฟิกทั้งหมดในพีซีของคุณต้องเข้ากันได้และเป็นเวอร์ชันล่าสุด คุณจึงสามารถเล่นเกมกราฟิกและมีประสบการณ์การเล่นเกมที่ขัดจังหวะได้
ตัวเลือกที่ 1: อัปเดตไดรเวอร์กราฟิก
หากพีซีของคุณใช้ไดรเวอร์กราฟิกที่ล้าสมัย คุณต้องอัปเดตไดรเวอร์ทั้งหมดเพื่อแก้ไขปัญหาการเล่นเกม คุณสามารถทำงานนี้ได้ด้วยตนเองหรือโดยใช้ซอฟต์แวร์ของบริษัทอื่น ตรวจสอบคำแนะนำของเรา 4 วิธีในการอัปเดตไดรเวอร์กราฟิกใน Windows 10 เพื่ออัปเดตไดรเวอร์ทั้งหมดด้วยตนเอง และตรวจสอบว่าคุณสามารถใช้การตั้งค่า Origin ได้โดยไม่มีปัญหาใดๆ
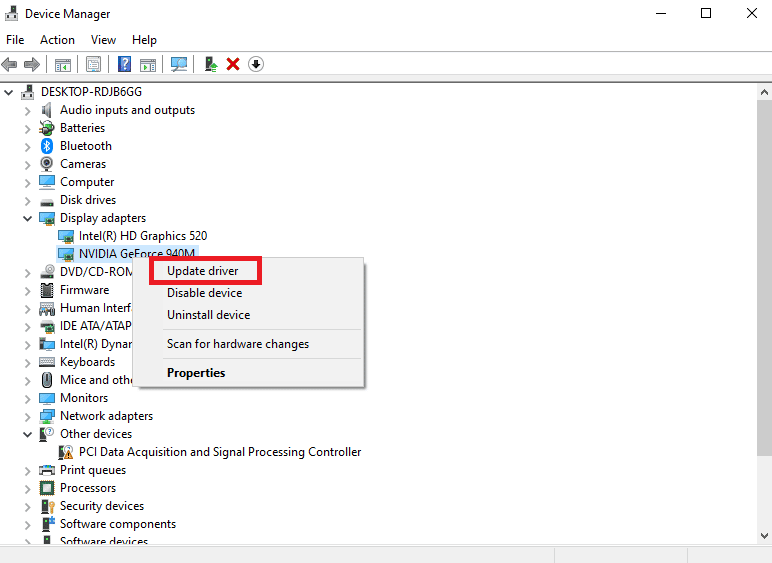
ตัวเลือก II: ย้อนกลับการอัปเดตไดรเวอร์กราฟิก
หากเวอร์ชันปัจจุบันของไดรเวอร์กราฟิกไม่รองรับเกมของคุณ แสดงว่าไม่มีประโยชน์ในการอัปเดตหรือติดตั้งใหม่ สิ่งที่คุณต้องทำคือย้อนกลับไดรเวอร์ไปเป็นเวอร์ชันก่อนหน้าโดยทำตามคำแนะนำของเรา วิธีการย้อนกลับไดรเวอร์ใน Windows 10
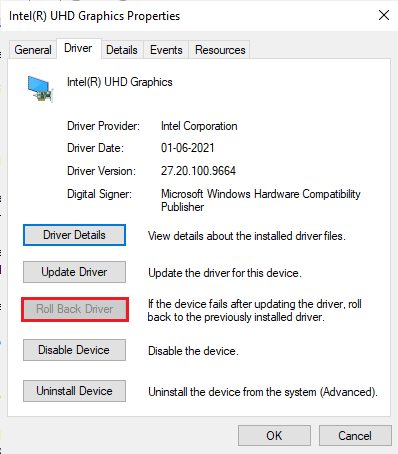
วิธีที่ 8: ติดตั้งไดรเวอร์กราฟิกใหม่
เมื่อคุณยังคงประสบปัญหาเดิมหลังจากอัปเดตไดรเวอร์กราฟิก ให้ติดตั้งไดรเวอร์อุปกรณ์ใหม่เพื่อแก้ไขปัญหาความไม่เข้ากัน มีหลายวิธีในการติดตั้งไดรเวอร์ใหม่บน Windows แต่ถ้าคุณสับสนเกี่ยวกับวิธีการใช้สิ่งเดียวกัน ให้อ่านคู่มือของเรา วิธีถอนการติดตั้งและติดตั้งไดรเวอร์ใหม่ใน Windows 10 และใช้งานสิ่งเดียวกัน
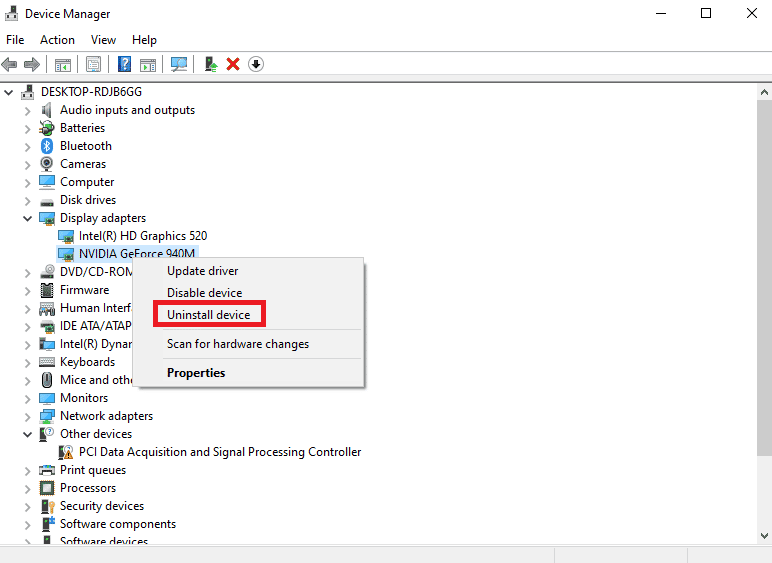
หลังจากติดตั้งไดรเวอร์ GPU ใหม่แล้ว ให้ตรวจสอบว่าคุณสามารถเพลิดเพลินกับเกมโดยที่ Origin ไม่ติดค้างอยู่ที่ปัญหาการกลับมาทำงานต่อหรือไม่
อ่านเพิ่มเติม: แก้ไข Microsoft Visual C ++ 2015 Redistributable Setup ล้มเหลวข้อผิดพลาด 0x80240017
วิธีที่ 9: อัปเดต .NET Framework
.NET framework ในคอมพิวเตอร์ Windows 10 เป็นสิ่งจำเป็นสำหรับบริการแอพและเกมที่ทันสมัยอย่างต่อเนื่อง หลายเกมมีคุณสมบัติการอัปเดตอัตโนมัติสำหรับ .NET framework ดังนั้นเกมจะได้รับการอัปเดตโดยอัตโนมัติทุกครั้งที่มีการอัปเดต ในอีกกรณีหนึ่ง หากมีการแจ้งการอัปเดตในพีซีของคุณ คุณสามารถติดตั้ง .NET framework เวอร์ชันล่าสุดได้ด้วยตนเอง ตามที่ได้อธิบายไว้ด้านล่าง เพื่อแก้ไข Origin ที่ค้างอยู่ในปัญหาการดาวน์โหลดต่อ
1. ตรวจสอบการ อัปเดตใหม่ สำหรับ .NET framework จากเว็บไซต์ทางการของ Microsoft
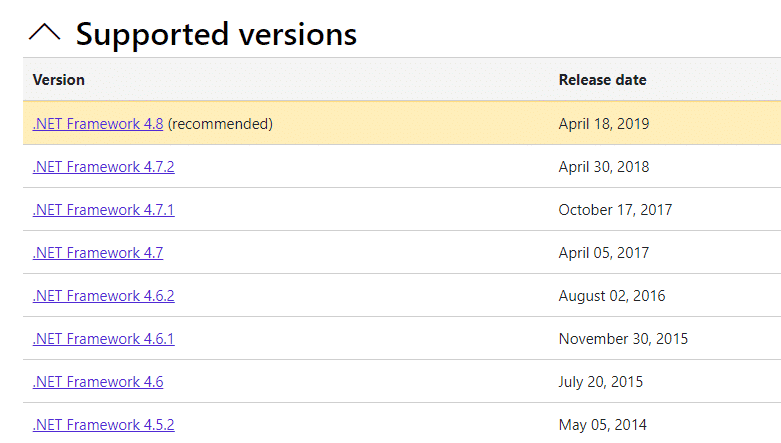
2. หากมีการอัปเดตใดๆ ให้คลิกที่ลิงก์ที่เกี่ยวข้อง/ที่ แนะนำ แล้วคลิกตัวเลือก Download .NET Framework 4.8 Runtime
หมายเหตุ: อย่าคลิก ดาวน์โหลด .NET Framework 4.8 Developer Pack เนื่องจากนักพัฒนาซอฟต์แวร์ใช้
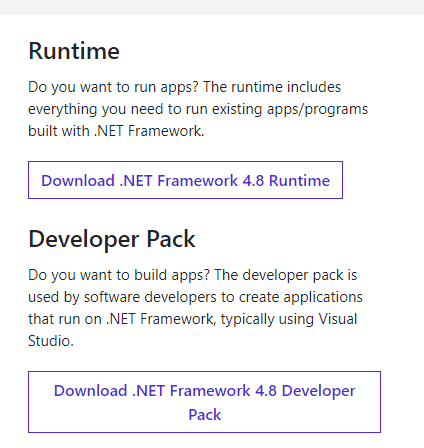
3. ไปที่การ ดาวน์โหลดของฉัน ดับเบิลคลิกที่ไฟล์ติดตั้งเพื่อเรียกใช้ไฟล์ที่ดาวน์โหลด และทำตาม คำแนะนำบนหน้าจอ เพื่อติดตั้ง .NET framework ให้สำเร็จบนพีซี Windows ของคุณ เมื่อเสร็จแล้วให้ตรวจสอบว่าคุณได้แก้ไขปัญหาที่กล่าวถึงหรือไม่
วิธีที่ 10: เพิ่มการยกเว้นในไฟร์วอลล์
หาก Windows Firewall ไม่ก่อให้เกิดความขัดแย้งกับ Origin ซอฟต์แวร์ป้องกันไวรัสในระบบของคุณอาจบล็อก Origin หรือในทางกลับกัน คุณสามารถเพิ่มข้อยกเว้นสำหรับ Origin เพื่อแก้ไข Download ค้างอยู่ที่ปัญหาการกลับมาทำงานต่อ
ตัวเลือกที่ 1: ผ่านความปลอดภัยของ Windows
1. กด ปุ่ม Windows พิมพ์ การป้องกันไวรัสและภัยคุกคาม แล้วคลิก เปิด
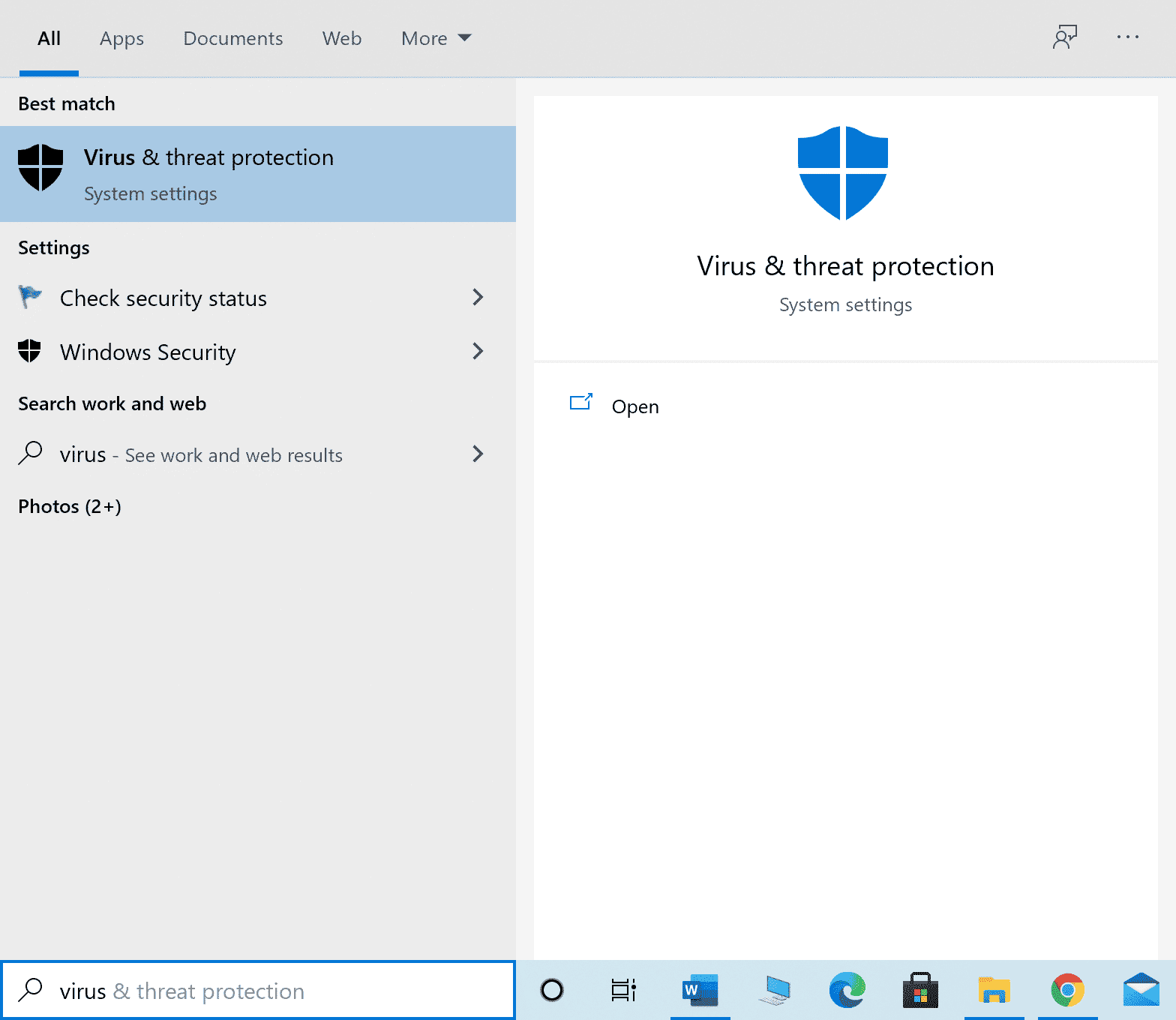
2. จากนั้น คลิกที่ จัดการการตั้งค่า
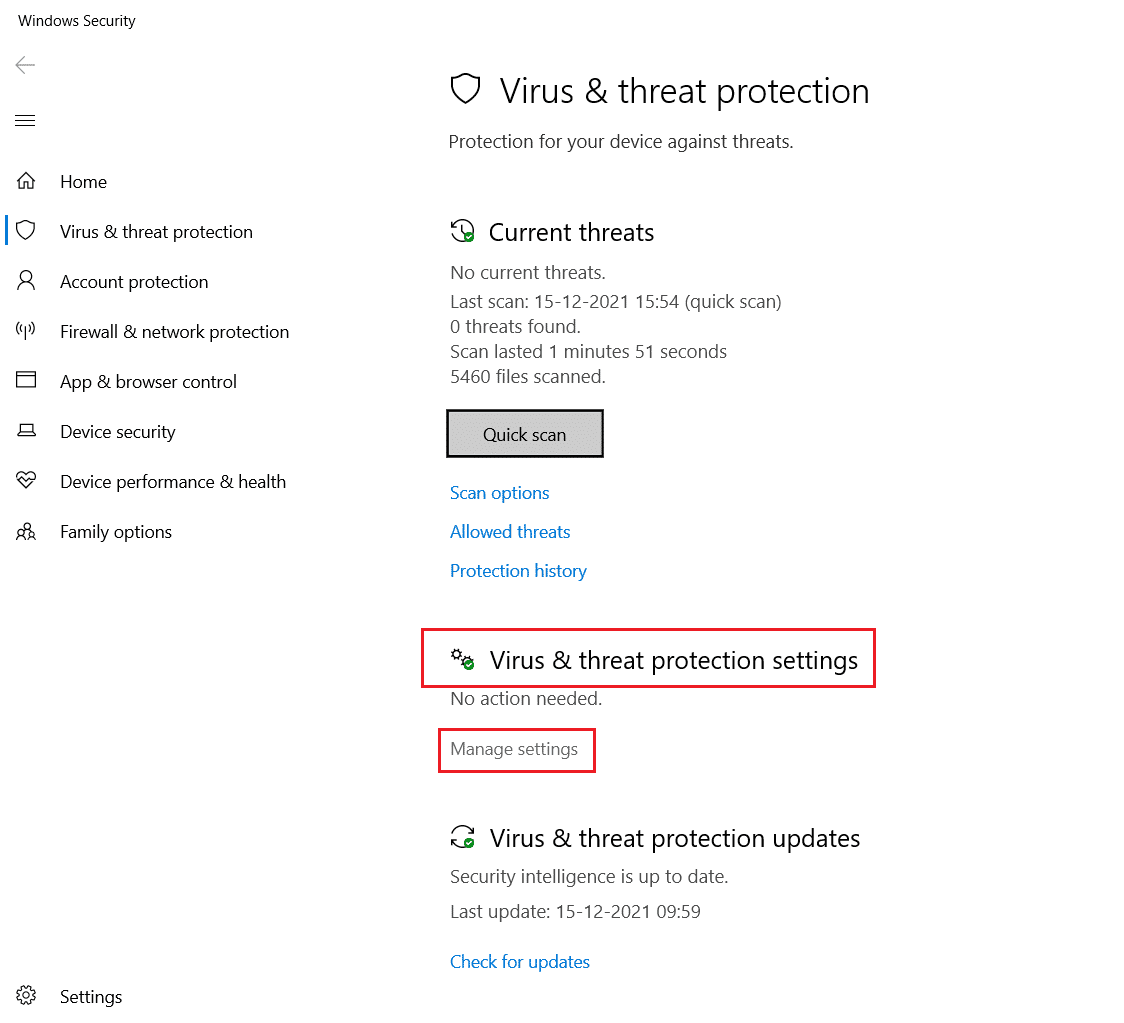
3. จากนั้น คลิกที่ Add or Remove exclusions ตามที่แสดงด้านล่าง
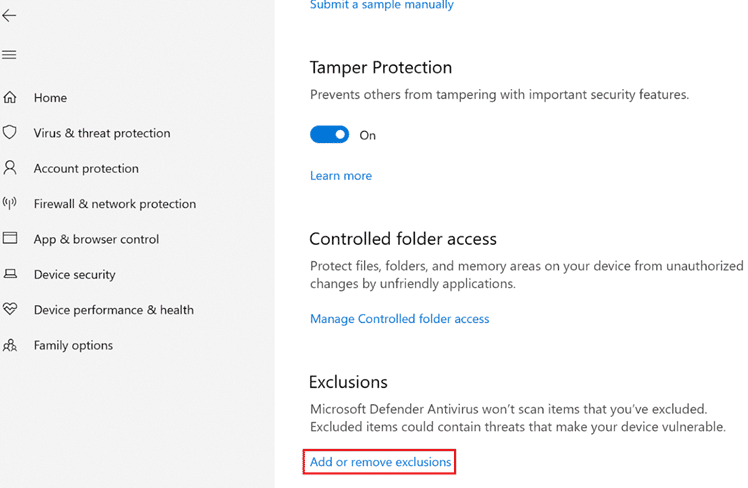
4. ในแท็บ Exclusions ให้เลือกตัวเลือก Add an exclusion และคลิกที่ File ตามที่แสดง
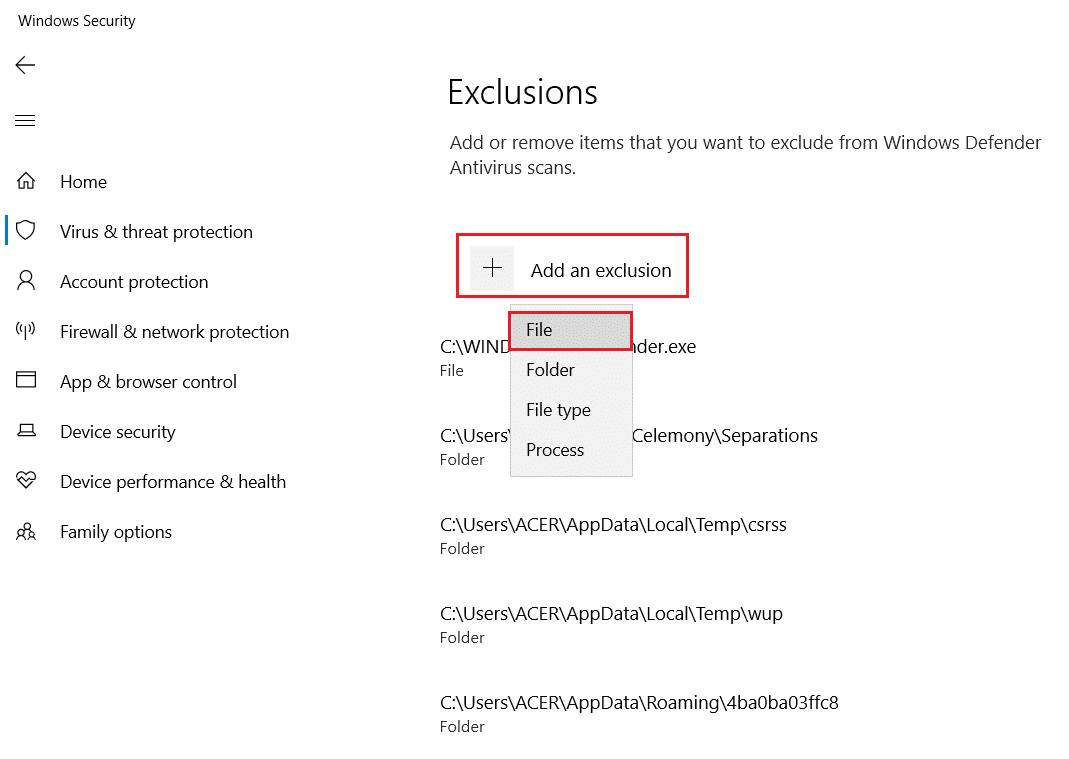
5. ตอนนี้ ไปที่ ไดเร็กทอรีไฟล์ ที่คุณได้ติดตั้งโปรแกรมไว้และเลือกไฟล์ Origin
6. รอ ให้เครื่องมือถูกเพิ่มเข้าไปในชุดความปลอดภัย และคุณพร้อมที่จะใช้งาน Origin โดยไม่มีปัญหาใดๆ!
ตัวเลือก II: ผ่านโปรแกรมป้องกันไวรัสของบริษัทอื่น
หมายเหตุ: เราได้แสดงขั้นตอนสำหรับ Avast Free Antivirus เป็นตัวอย่าง ทำตามขั้นตอนตามโปรแกรมป้องกันไวรัสของคุณ
1. เปิด Avast Antivirus แล้วคลิกที่ตัวเลือก เมนู จากมุมบนขวาตามที่ไฮไลต์

2. ที่นี่ คลิกที่ การตั้งค่า จากรายการแบบหล่นลง
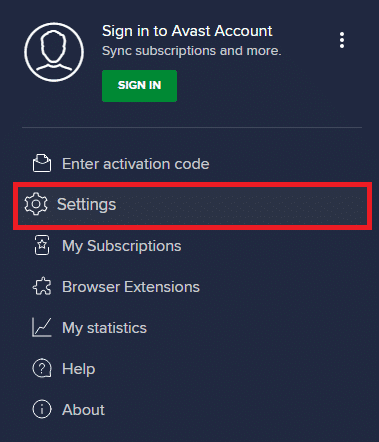
3. ในเมนู ทั่วไป ไปที่ แอปที่ถูกบล็อกและอนุญาต
4. จากนั้น คลิกที่ ALLOW APP ใต้ส่วน รายการแอพที่อนุญาต อ้างอิงภาพด้านล่าง
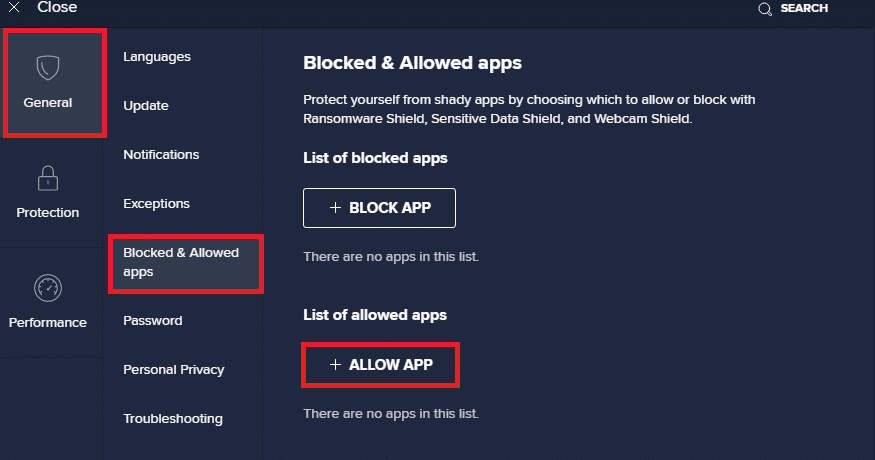
5. ตอนนี้ คลิกที่ ADD ซึ่ง สอดคล้องกับ เส้นทางของแอป Origin เพื่อเพิ่มไปยัง รายการที่อนุญาต
Note1: อีกวิธีหนึ่ง คุณอาจเรียกดูแอป Origin โดยเลือกตัว เลือก SELECT APP PATH จากนั้นคลิกที่ปุ่ม ADD
หมายเหตุ 2: เราได้เพิ่มตัว ติดตั้งแอป เป็นการยกเว้นด้านล่าง
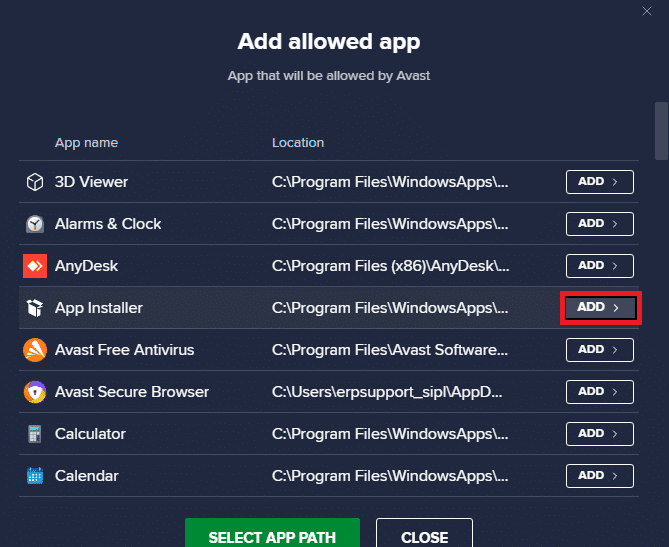
อ่านเพิ่มเติม: วิธีแก้ไขข้อผิดพลาด Origin 9:0 ใน Windows 10
วิธีที่ 11: ปิดใช้งาน Dx12
ผู้ใช้หลายคนแนะนำว่าการปิดใช้งาน DX12 สำหรับเกมใด ๆ ใน Origin ช่วยให้พวกเขาแก้ไข Origin ที่ติดอยู่กับปัญหาการดาวน์โหลดต่อ ต่อไปนี้เป็นขั้นตอนในการปิดใช้งาน DX12 โดยเฉพาะสำหรับเกม Battlefield ตามที่แสดง หากคุณกำลังประสบปัญหาเดียวกันสำหรับเกมอื่น ขั้นตอนจะคล้ายคลึงกัน
1. กดปุ่ม Windows + E พร้อมกันเพื่อเปิด File Explorer
2. ตอนนี้ นำทางไปยัง เส้นทาง ตำแหน่งต่อไปนี้
C:\Users\USERNAME\Documents\MyGames\Battlefield 4\settings
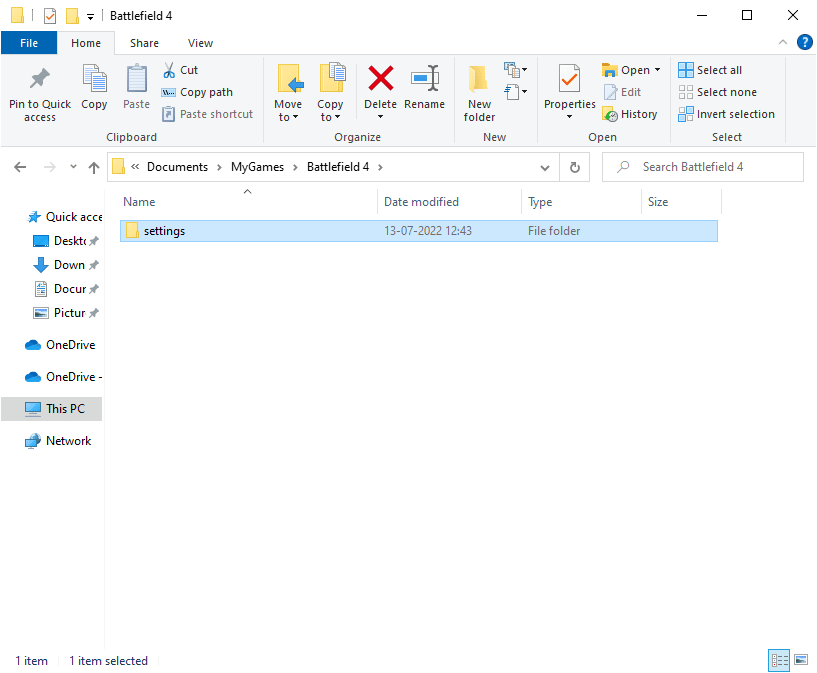
3. ตอนนี้ ให้คลิกขวาที่ไฟล์ PROFSAVE_profile แล้วคลิกตัวเลือก Open with ตามที่แสดง
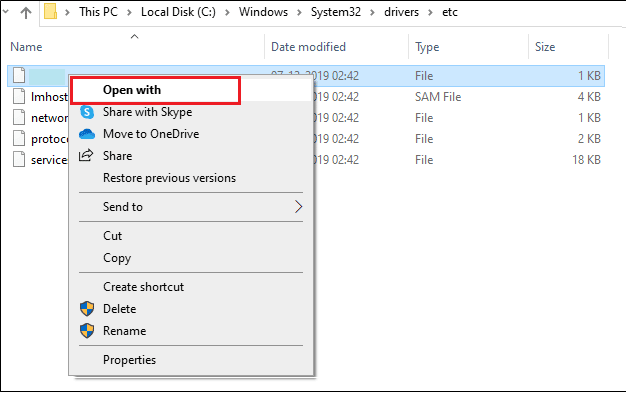
4. ตอนนี้ เลือกตัวเลือก Notepad จากรายการและคลิก ตกลง ตามที่แสดง
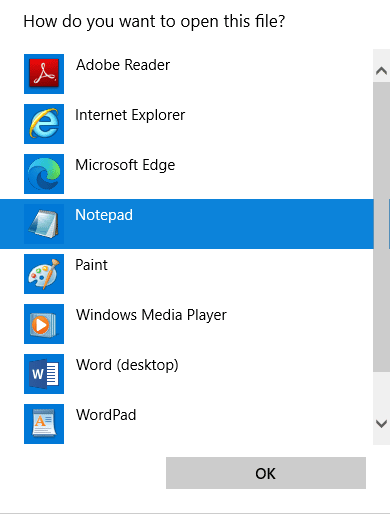
5. ค้นหาข้อความ Dx12Enabled ในไฟล์และเปลี่ยน ค่า จาก 1 เป็น 0 แล้วกด Ctrl + S คีย์ พร้อมกันเพื่อบันทึกการเปลี่ยนแปลง
รีสตาร์ท Origin และตรวจสอบว่าคุณได้แก้ไขปัญหาหรือไม่
วิธีที่ 12: ถอนการติดตั้งแอปที่ขัดแย้งในเซฟโหมด
แอพพลิเคชั่นและโปรแกรมบางตัวอาจรบกวนการทำงานของ Origin ระหว่างการทำงาน เพื่อยืนยันและแก้ไขปัญหานี้ คุณต้องบูตเข้าสู่ Safe Mode ใน Windows 10 เซฟโหมดของ Windows PC จะปิดงานที่ไม่จำเป็นทั้งหมดและทำงานด้วยไดรเวอร์ที่เสถียรที่สุด ในเซฟโหมด พีซีที่ใช้ Windows จะอยู่ในสภาพแวดล้อมที่เสถียรที่สุด ดังนั้นคุณจะพบว่าแอปใดที่ขัดแย้งกับ Origin
คุณสามารถบูตเครื่องคอมพิวเตอร์ได้โดยปฏิบัติตามคำแนะนำในการเริ่มระบบไปยังเซฟโหมดใน Windows 10 และเมื่อปิดใช้งานซอฟต์แวร์ของบริษัทอื่นแล้ว ให้ตรวจสอบว่าคุณประสบปัญหาที่กล่าวถึงอีกครั้งหรือไม่
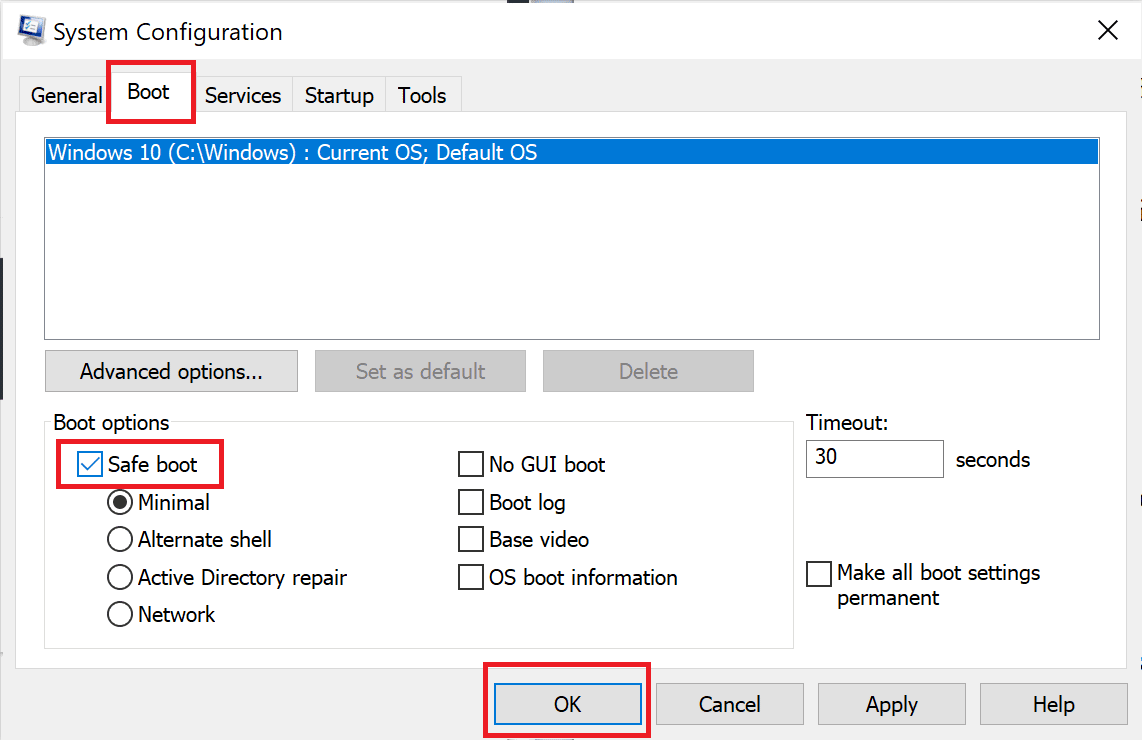
เมื่อพีซีของคุณอยู่ในเซฟโหมด ให้ตรวจสอบว่าคุณประสบปัญหาอีกครั้งหรือไม่ หากคุณไม่ประสบปัญหา ให้ถอนการติดตั้งโปรแกรมหรือแอปพลิเคชันล่าสุดที่คุณเพิ่มลงในคอมพิวเตอร์ของคุณ
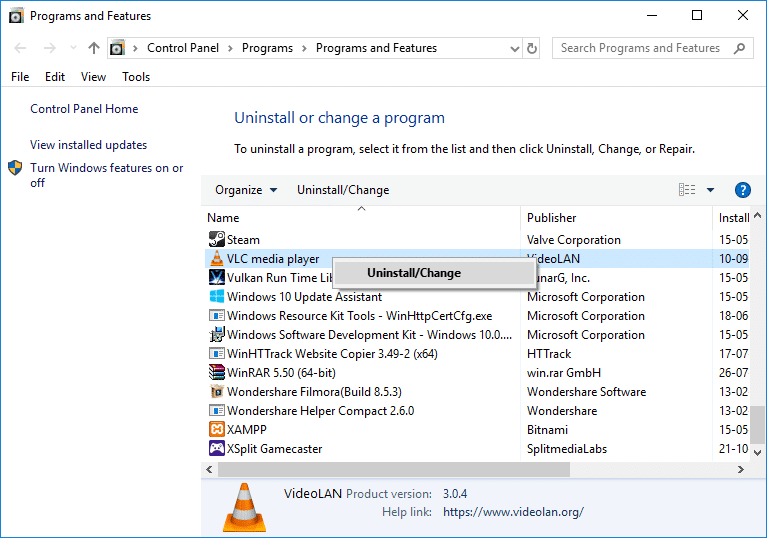
อ่านเพิ่มเติม: วิธีแก้ไขข้อผิดพลาด Origin 327683:0
วิธีที่ 13: ติดตั้ง Origin ใหม่
หากไม่มีวิธีการใดที่ช่วยคุณได้ ให้ลองถอนการติดตั้งซอฟต์แวร์และติดตั้งใหม่อีกครั้ง ข้อบกพร่องทั่วไปที่เกี่ยวข้องกับโปรแกรมซอฟต์แวร์สามารถแก้ไขได้เมื่อคุณติดตั้งโปรแกรมใหม่ ต่อไปนี้คือขั้นตอนในการติดตั้ง Origin ใหม่เพื่อแก้ไข Download ติดอยู่ที่ปัญหาการกลับมาทำงานต่อ
1. กด ปุ่ม Windows พิมพ์ Control Panel แล้วคลิก Open
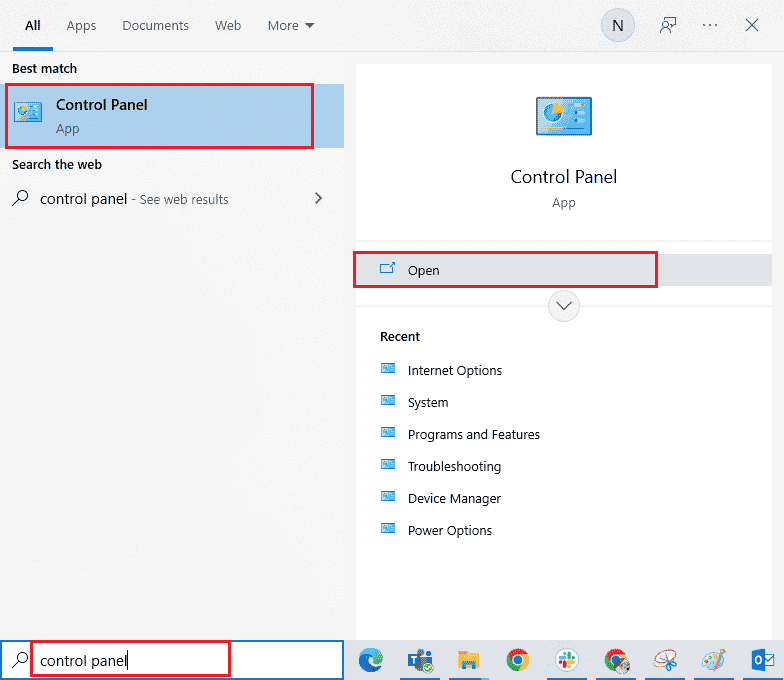
2. ตั้งค่า View by > Category จากนั้นคลิกที่ Uninstall a program ใต้เมนู Programs ดังภาพ
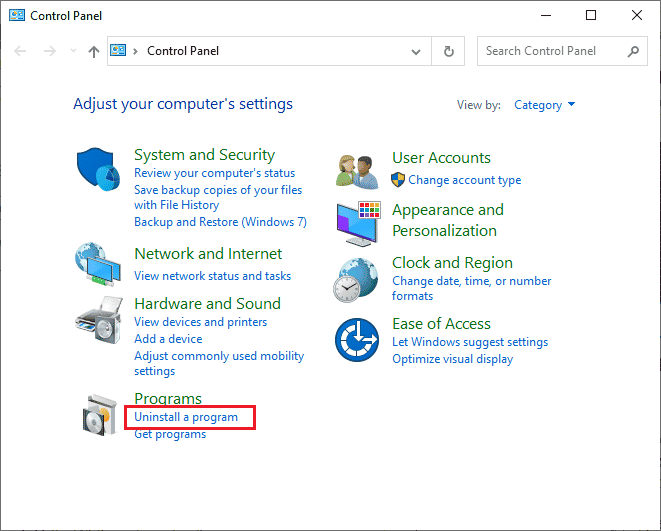
3. ตอนนี้ เลือก Origin จากรายการ และคลิกที่ Uninstall ตามที่แสดง
4. คลิก ถอนการติดตั้ง เพื่อยืนยันอีกครั้ง
5. ตอนนี้ คลิกที่ปุ่ม ถอนการติดตั้ง ในตัวช่วยสร้าง การถอนการติดตั้ง Origin
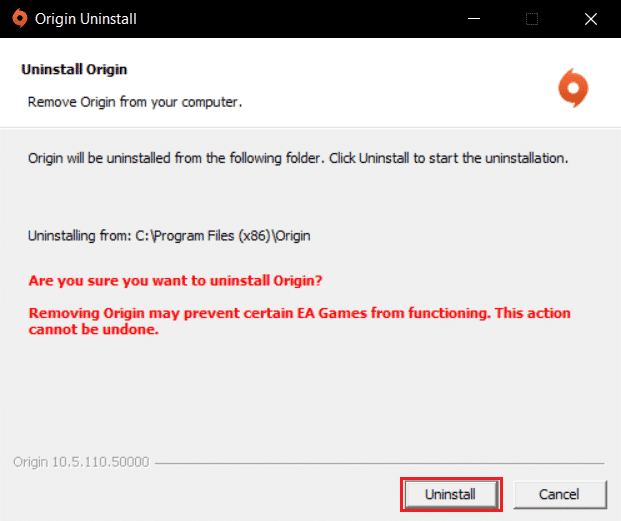
6. รอให้ กระบวนการถอนการติดตั้ง Origin เสร็จสิ้น
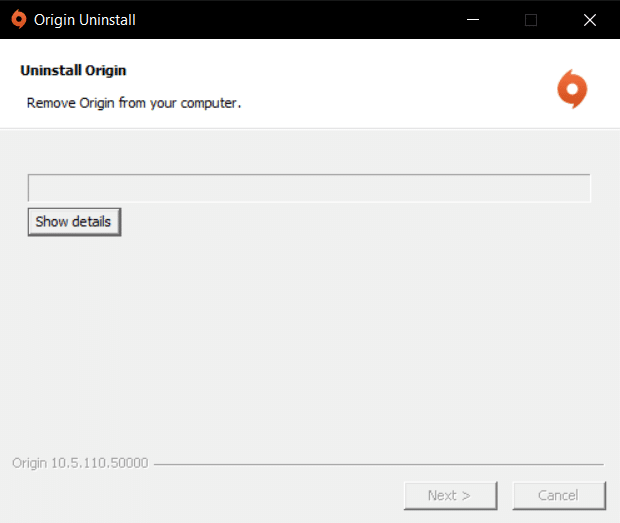
7. สุดท้าย คลิกที่ เสร็จสิ้น เพื่อลบแอพออกจากอุปกรณ์ของคุณแล้ว รีสตาร์ท คอมพิวเตอร์
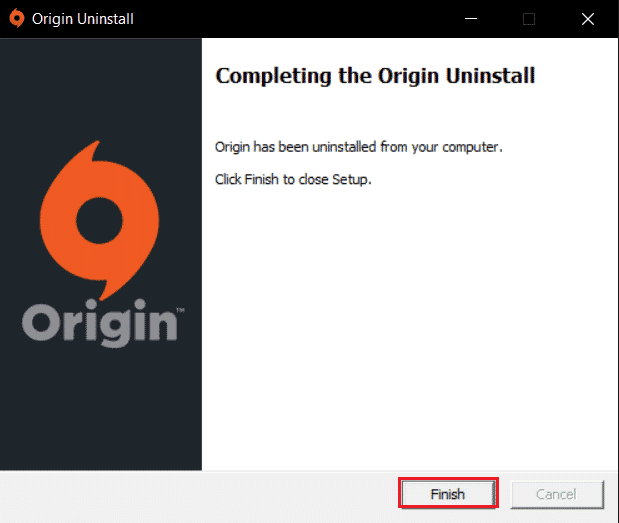
8. ดาวน์โหลด Origin จากเว็บไซต์ทางการโดยคลิกที่ปุ่ม Download for Windows ดังที่แสดง
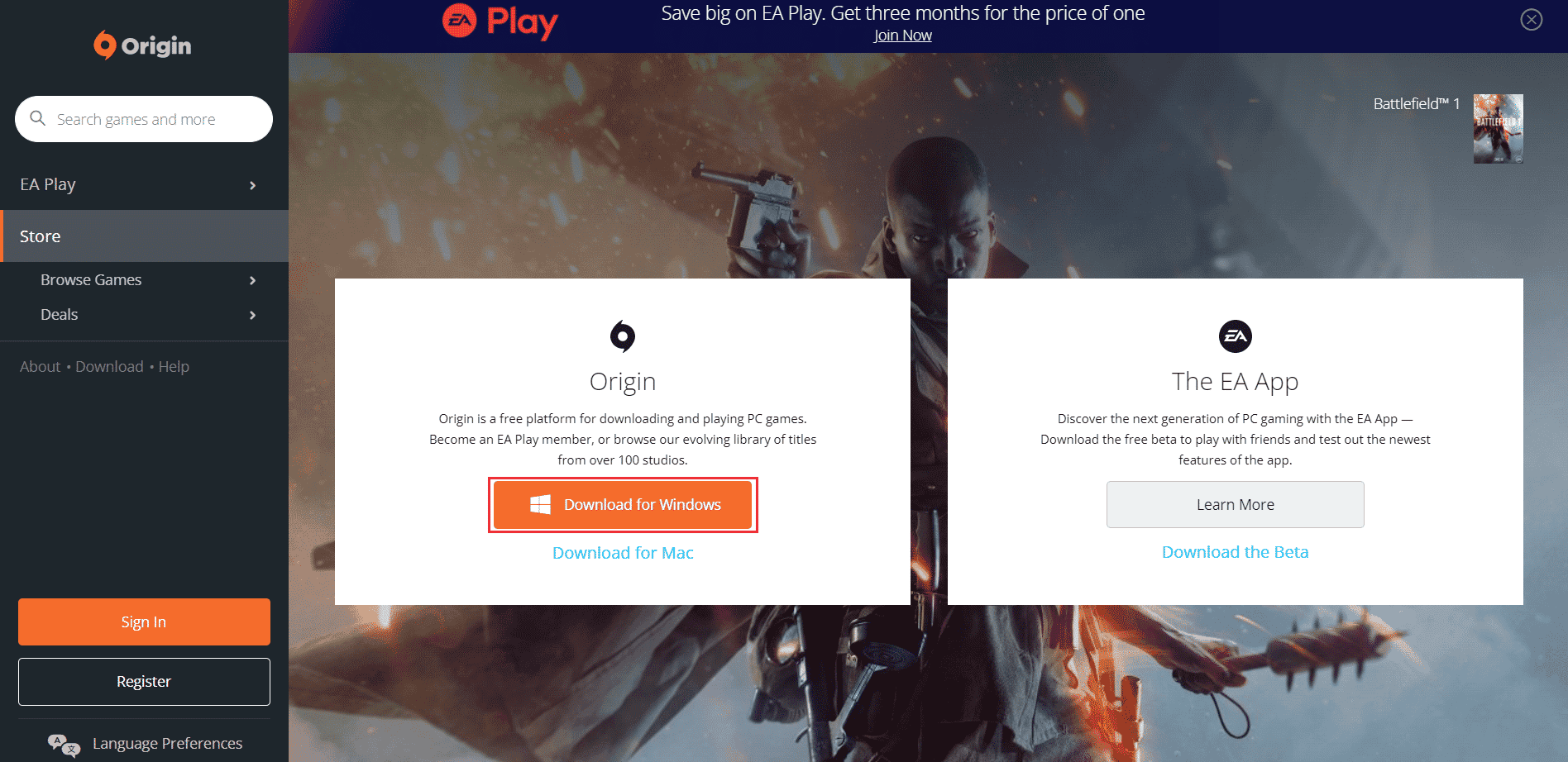
9. รอให้การดาวน์โหลดเสร็จสิ้นและเรียกใช้ ไฟล์ที่ดาวน์โหลด โดยดับเบิลคลิกที่ไฟล์
10. ที่นี่ คลิกที่ ติดตั้ง Origin ตามภาพ
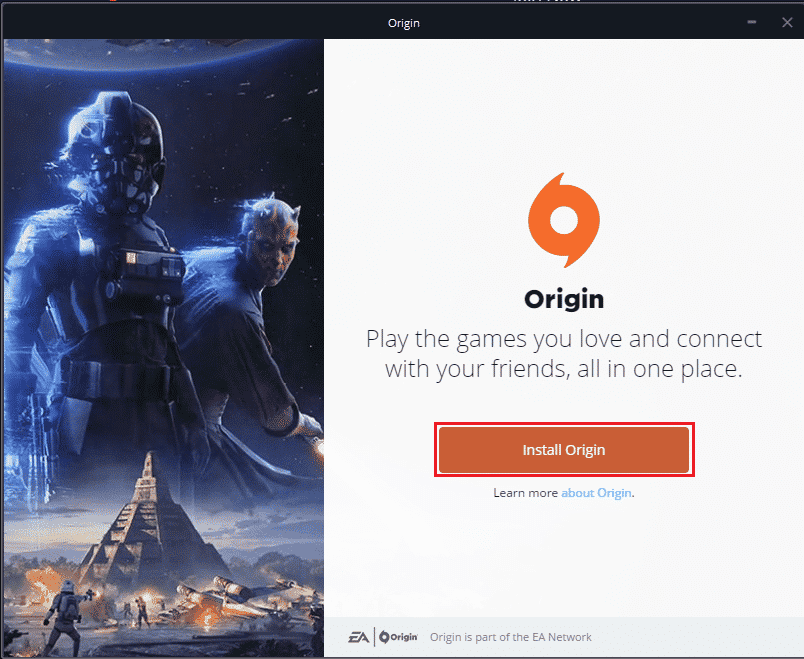
11. เลือกตำแหน่ง ติดตั้ง… และแก้ไขตัวเลือกอื่น ๆ ตามความต้องการของคุณ
12. ถัดไป ให้ตรวจสอบ ข้อตกลงสิทธิ์ การใช้งานสำหรับผู้ใช้ปลายทางเพื่อยอมรับและคลิกดำเนินการ ต่อ ตามที่แสดงด้านล่าง
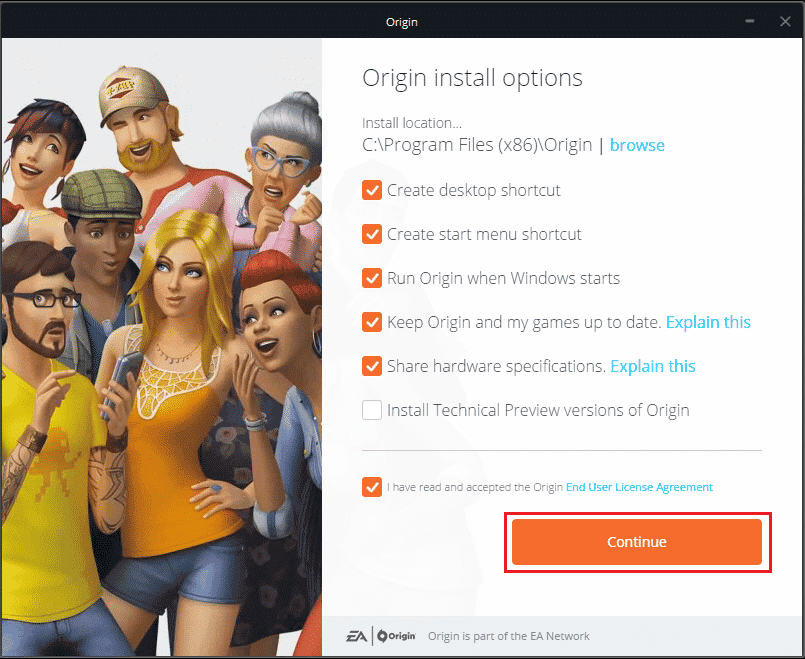
13. Origin เวอร์ชันล่าสุด จะถูกติดตั้งตามที่แสดง
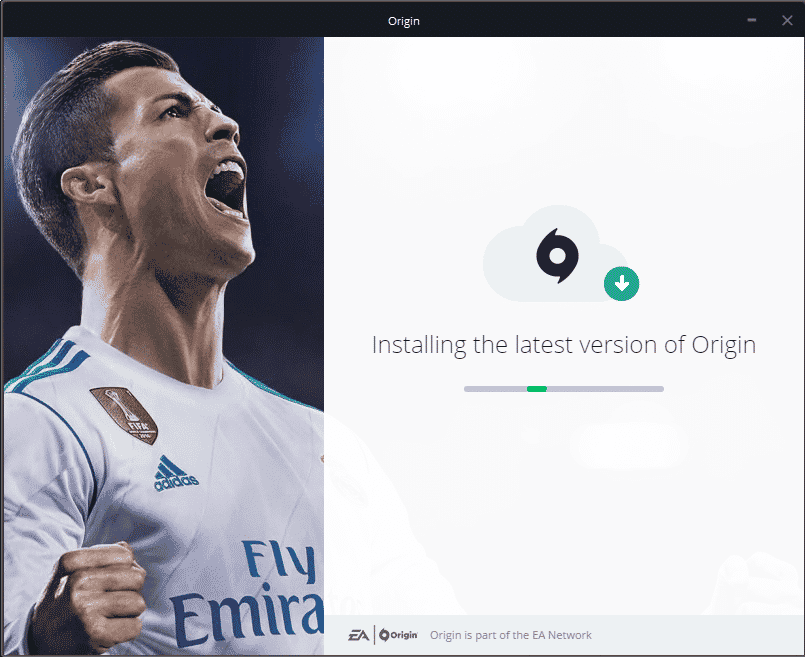
14. สุดท้าย คุณสามารถ ลงชื่อเข้า ใช้บัญชี EA ของคุณและเริ่มเล่นเกมได้
หากวิธีการทั้งหมดข้างต้นไม่สามารถแก้ไขปัญหาที่กล่าวถึงได้ ให้รีเซ็ตพีซีของคุณโดยทำตามคำแนะนำของเรา วิธีรีเซ็ต Windows 10 โดยไม่สูญเสียข้อมูล และตรวจสอบว่าวิธีนี้ใช้ได้ผลหรือไม่
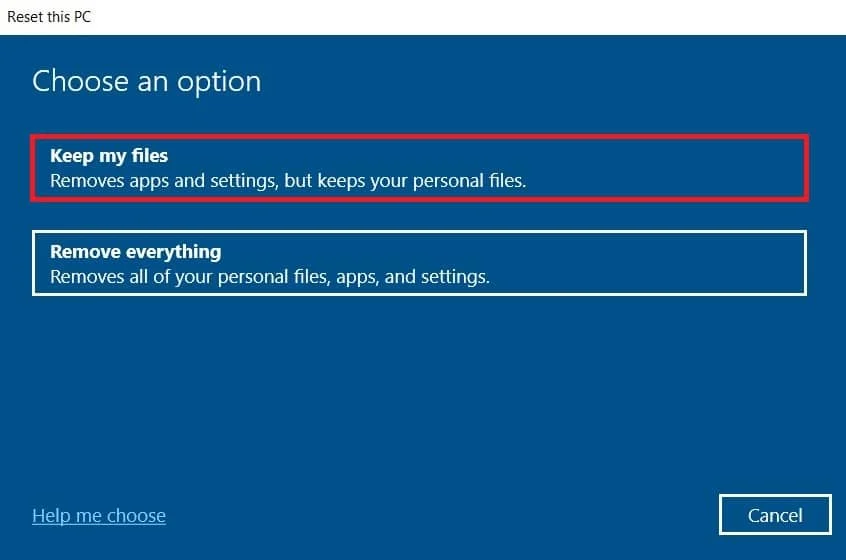
ที่แนะนำ:
- แก้ไข Dota 2 ไม่ตอบสนองใน Windows 10
- แก้ไขข้อผิดพลาด Steam VR 306 ใน Windows 10
- แก้ไขข้อผิดพลาด Origin 65546:0 ใน Windows 10
- แก้ไขข้อผิดพลาด Origin 0xc00007b ใน Windows 10
เราหวังว่าคู่มือนี้จะเป็นประโยชน์และคุณสามารถ แก้ไข Origin ที่ค้างอยู่บนการดาวน์โหลด ต่อบนพีซี Windows 10 ของคุณ แจ้งให้เราทราบว่าวิธีใดได้ผลดีที่สุดสำหรับคุณ นอกจากนี้ หากคุณมีคำถาม/ข้อเสนอแนะใดๆ เกี่ยวกับบทความนี้ โปรดทิ้งคำถามไว้ในส่วนความคิดเห็น
