แก้ไข Origin Overlay ไม่ทำงานใน Windows 10
เผยแพร่แล้ว: 2022-07-14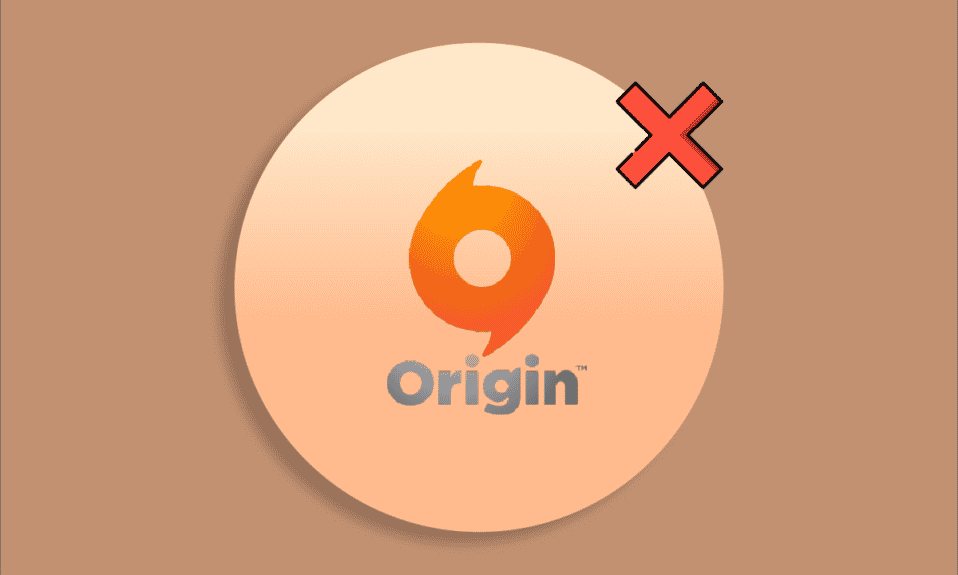
คล้ายกับ Steam และ Epic Games Store Origin ยังเป็นแพลตฟอร์มการแจกจ่ายดิจิทัลสำหรับวิดีโอเกม Origin ถูกใช้อย่างแพร่หลายและมีผู้ใช้งานรายวันหลายล้านคน คุณสามารถเปิดเกมด้วยโอเวอร์เลย์ในเกม นอกจากการเป็นร้านเกมออนไลน์ Origin ยังทำหน้าที่เป็นตัวเปิดเกมและมันยังมาพร้อมกับคุณสมบัติที่ยอดเยี่ยมบางอย่างที่ปรับปรุงการเล่นเกมของผู้ใช้ รูปแบบการเล่นอย่างหนึ่งคือโอเวอร์เลย์ ฟีเจอร์นี้มีประโยชน์มากโดยเฉพาะสำหรับการแชทกับเพื่อนของคุณ ตอบรับคำเชิญปาร์ตี้จากเพื่อนร่วมทีมของคุณ หรือออกอากาศการเล่นเกมของคุณ บางครั้งคุณอาจประสบปัญหาการซ้อนทับของ Origin ไม่ทำงานกับ Windows 10 ซึ่งน่าเสียดายเพราะทำให้ Origin ใช้งานยาก
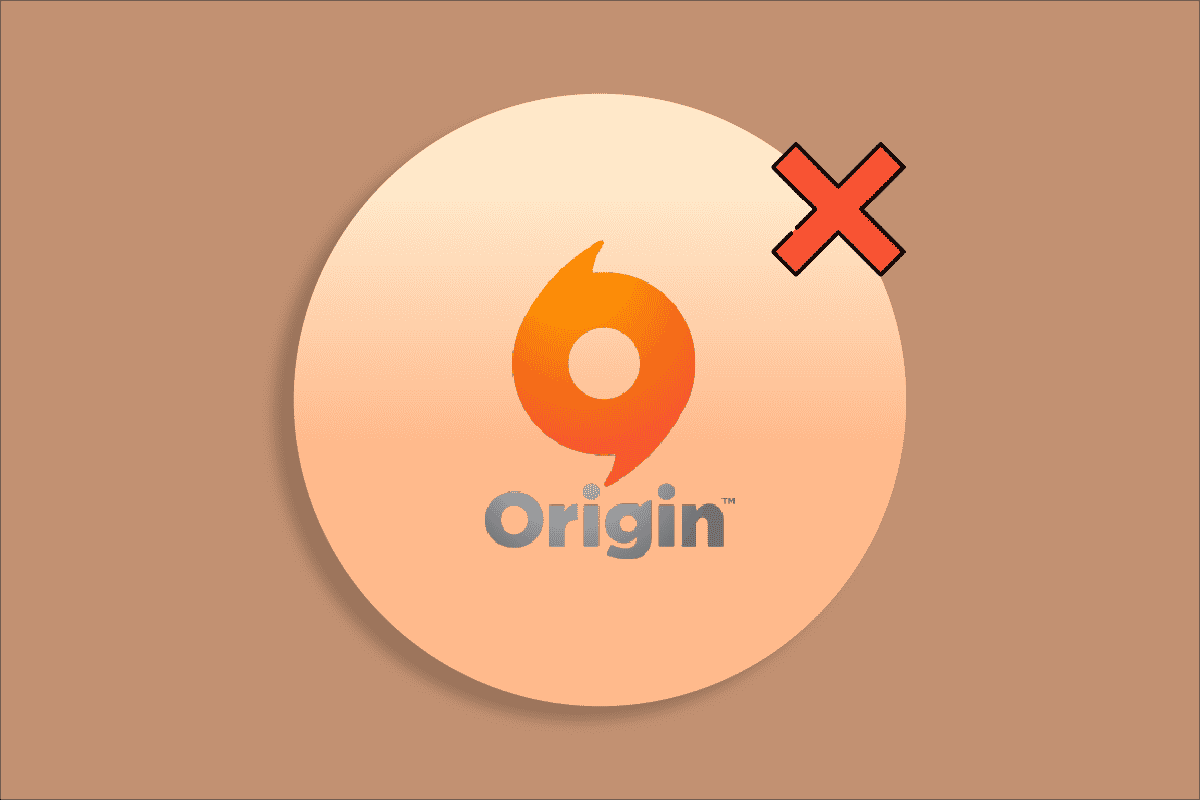
สารบัญ
- วิธีแก้ไข Origin Overlay ไม่ทำงานใน Windows 10
- วิธีที่ 1: วิธีการแก้ไขปัญหาเบื้องต้น
- วิธีที่ 2: ล้างไฟล์แคชต้นทาง
- วิธีที่ 3: ปรับแต่งการตั้งค่าในเกมของ Origin
- วิธีที่ 4: เปลี่ยนเป็นไคลเอนต์ Origin Beta
- วิธีที่ 5: ปิดใช้งาน Proxy
- วิธีที่ 6: อัปเดต Windows
- วิธีที่ 7: อัปเดตไดรเวอร์กราฟิก
- วิธีที่ 8: ติดตั้งไดรเวอร์กราฟิกใหม่
- วิธีที่ 9: ย้อนกลับไดรเวอร์กราฟิก
- วิธีที่ 10: อัปเดต .NET Framework
- วิธีที่ 11: เพิ่มการยกเว้นในไฟร์วอลล์
- วิธีที่ 12: ปิดใช้งาน DX12
- วิธีที่ 13: สร้างผู้ใช้ผู้ดูแลระบบใหม่
- วิธีที่ 14: ถอนการติดตั้งแอปที่ขัดแย้งในเซฟโหมด
- วิธีที่ 15: ติดตั้ง Origin ใหม่
วิธีแก้ไข Origin Overlay ไม่ทำงานใน Windows 10
ปัญหาหลายอย่างทำให้ Origin ในเกมโอเวอร์เลย์ไม่ทำงาน อย่างไรก็ตาม สาเหตุทั่วไปบางประการมีการระบุไว้ด้านล่าง
- อาจเป็นเพราะระบบปฏิบัติการและไดรเวอร์ระบบที่ล้าสมัยของคุณ
- แม้ว่าซอฟต์แวร์ป้องกันไวรัสจะได้รับอนุญาตพิเศษในแอปพลิเคชัน แต่ก็มีบางสถานการณ์ที่ซอฟต์แวร์ดังกล่าวจะบล็อกการเข้าถึงทรัพยากรระบบ
- แอปพลิเคชันที่เป็นอันตรายและไฟล์การติดตั้ง Origin หรือไฟล์เกมที่เสียหาย
- การเชื่อมต่อเครือข่ายไม่เพียงพอหรือไม่เสถียร
- คุณกำลังเปิดเกมโดยไม่มีสิทธิ์ของผู้ดูแลระบบ
- กระบวนการเบื้องหลังบางอย่างขัดขวางเกม
- การรบกวนของพร็อกซีเซิร์ฟเวอร์
- .NET framework ที่ล้าสมัยและแอปอื่นๆ ที่ขัดแย้งกันบนพีซีของคุณ
หลังจากวิเคราะห์รายงานออนไลน์และคำแนะนำในการแก้ไขปัญหาแล้ว เราได้รวบรวมรายการการแฮ็กที่มีประสิทธิภาพซึ่งช่วยคุณแก้ไข Origin ในโอเวอร์เลย์เกมที่ไม่ทำงาน ปฏิบัติตามพวกเขาในลำดับเดียวกันเพื่อให้ได้ผลลัพธ์ที่สมบูรณ์แบบ
วิธีที่ 1: วิธีการแก้ไขปัญหาเบื้องต้น
ต่อไปนี้เป็นวิธีการแก้ไขปัญหาพื้นฐานบางประการที่คุณสามารถปฏิบัติตามได้ก่อนที่จะดำเนินการแก้ไขปัญหาขั้นสูง
1. รีสตาร์ทพีซี
คุณอาจเผชิญกับการซ้อนทับ Origin ที่ไม่ทำงานปัญหา Windows 10 หากมีข้อผิดพลาดชั่วคราวในพีซีของคุณ การรีสตาร์ทคอมพิวเตอร์อาจช่วยแก้ปัญหาซึ่งเป็นเคล็ดลับง่ายๆ และนี่คือวิธีการดำเนินการ
1. ไปที่เดสก์ท็อปโดยกดปุ่ม Windows + D พร้อมกัน
2. จากนั้นกด Alt+F4 คีย์ พร้อมกัน
3. ตอนนี้ เลือกตัวเลือก รีสตาร์ท จากเมนูแบบเลื่อนลงและคลิก ตกลง
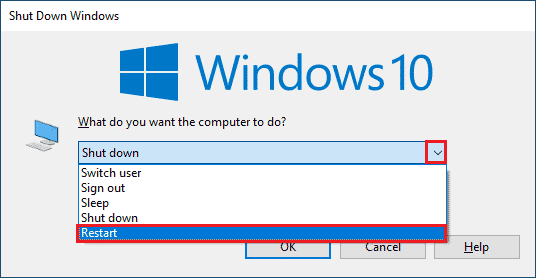
2. ตรวจสอบสถานะเซิร์ฟเวอร์ต้นทาง
การตรวจสอบสถานะเซิร์ฟเวอร์ของ Origin เป็นการแก้ไขเพิ่มเติมหากการรีสตาร์ทพีซีของคุณไม่ได้ช่วยแก้ไข Origin ในโอเวอร์เลย์เกมที่ไม่ทำงาน ทำตามขั้นตอนด้านล่างเพื่อตรวจสอบสถานะเซิร์ฟเวอร์ Origin
1. ไปที่เว็บไซต์อย่างเป็นทางการของ Downdetector
2. คุณจะได้รับข้อความซึ่ง รายงานของผู้ใช้ระบุว่าไม่มีปัญหาในปัจจุบันที่ Origin หากคุณไม่มีปัญหาใด ๆ จากฝั่งเซิร์ฟเวอร์
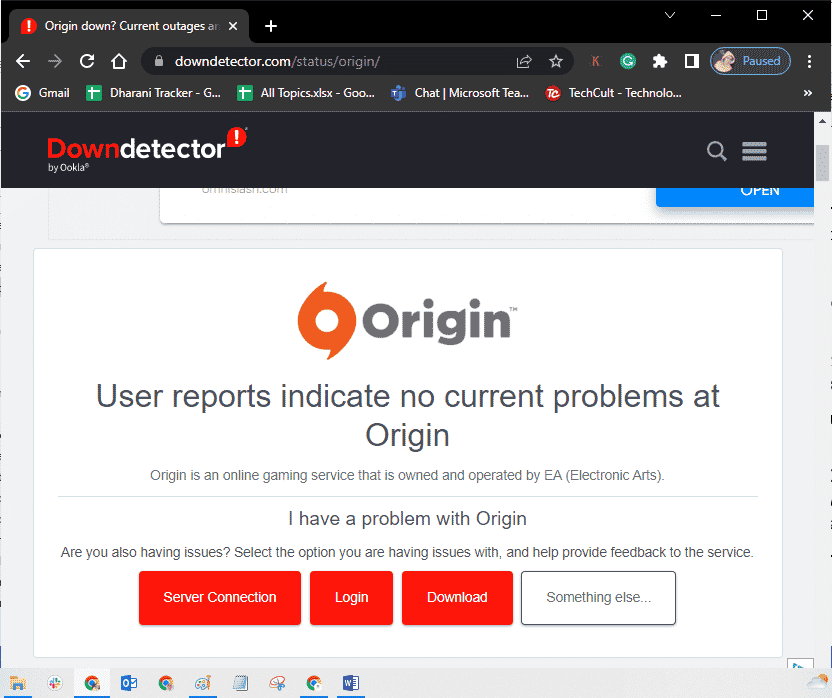
3. หากคุณเห็นข้อความอื่น คุณต้องรอจนกว่าปัญหาฝั่งเซิร์ฟเวอร์จะได้รับการแก้ไข
3. ตรวจสอบการเชื่อมต่อเครือข่ายที่เสถียร
หากการเชื่อมต่ออินเทอร์เน็ตของคุณไม่เสถียรและไม่เพียงพอ สิ่งนี้อาจทำให้การซ้อนทับ Origin ไม่ทำงานปัญหา Windows 10 หากมีการรบกวนหรือสิ่งกีดขวางระหว่างพีซีและเราเตอร์ของคุณ ก็อาจทำให้เกิดปัญหาที่กล่าวถึงได้เช่นกัน ตรวจสอบความเร็วเครือข่ายของคอมพิวเตอร์ของคุณโดยเรียกใช้ SpeedTest
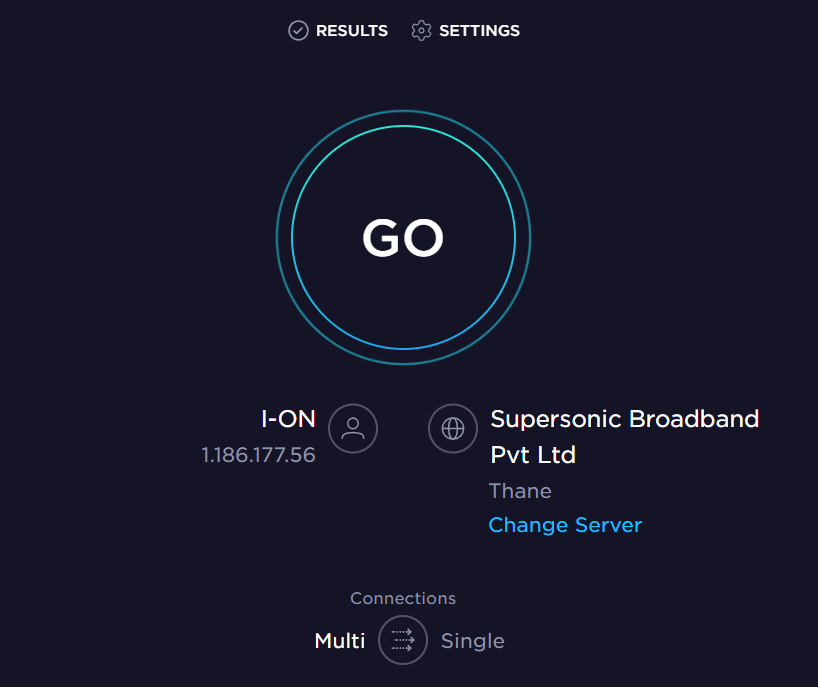
ปฏิบัติตามเกณฑ์ด้านล่างและตรวจดูให้แน่ใจว่าคอมพิวเตอร์ของคุณพึงพอใจ
- ล้างสิ่งกีดขวางระหว่างทางของเราเตอร์หากความแรงของสัญญาณเครือข่ายของคุณต่ำมาก
- การเชื่อมต่ออินเทอร์เน็ตของคุณอาจช้าหากมีอุปกรณ์จำนวนมากเชื่อมต่อกับเครือข่ายเดียวกัน ดังนั้นพยายามหลีกเลี่ยง
- ชอบซื้อเราเตอร์หรือโมเด็มที่ตรวจสอบโดย ISP ของคุณ (ผู้ให้บริการอินเทอร์เน็ต) เสมอ
- ไม่แนะนำให้ใช้สายเคเบิลเก่า ชำรุด หรือชำรุด เปลี่ยนสายเคเบิลหากจำเป็น
- ตรวจสอบให้แน่ใจว่าสายไฟของโมเด็มกับผนังและสายไฟจากโมเด็มไปยังเราเตอร์ไม่ถูกรบกวน
หากคุณประสบปัญหาการเชื่อมต่ออินเทอร์เน็ต ให้ตรวจสอบคำแนะนำของเรา วิธีแก้ไขปัญหาการเชื่อมต่อเครือข่ายใน Windows 10 เพื่อแก้ไขปัญหาเดียวกัน
อ่านเพิ่มเติม: วิธีแก้ไข Origin จะไม่เปิดใน Windows 10
4. เรียกใช้ Origin ในฐานะผู้ดูแลระบบ
การเข้าถึงไฟล์และบริการบางอย่างต้องใช้สิทธิ์ของผู้ดูแลระบบใน Origin คุณอาจประสบปัญหาโอเวอร์เลย์ของ Origin ในเกมที่ไม่ทำงานหากคุณไม่มีสิทธิ์ผู้ดูแลระบบที่จำเป็น ทำตามขั้นตอนด้านล่างเพื่อเรียกใช้ Origin ในฐานะผู้ดูแลระบบ
ตัวเลือกที่ 1: ผ่านเมนูเริ่ม
1. กดปุ่ม Windows จากนั้นพิมพ์ Origin แล้วคลิก Run as administrator
หมายเหตุ: หากคุณไม่เห็นตัวเลือก เรียกใช้ในฐานะผู้ดูแลระบบ ให้ คลิกที่ไอคอนลูกศรลงเพื่อดู
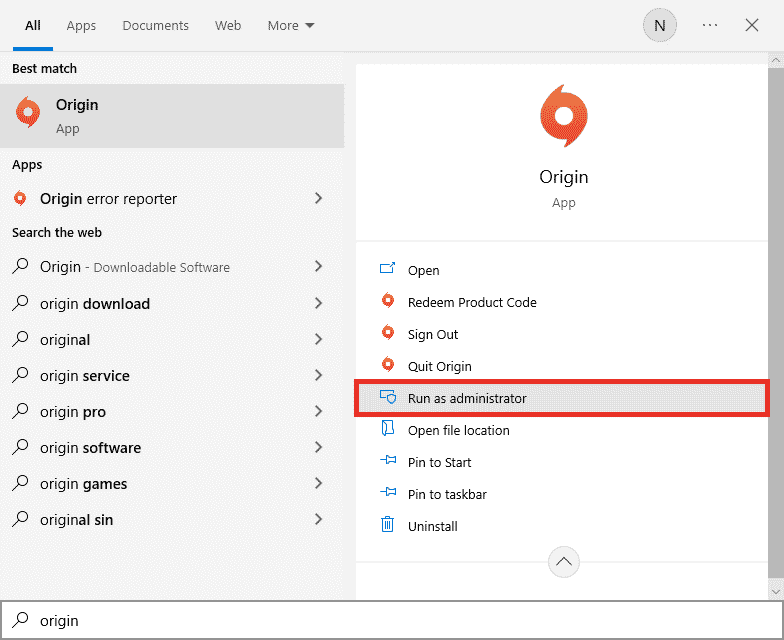
2. เลือก ใช่ ในพรอมต์ การควบคุมบัญชีผู้ใช้
ตัวเลือก II: ผ่านคุณสมบัติความเข้ากันได้
1. กด ปุ่ม Windows จากนั้นพิมพ์ Origin และคลิกที่ Open file location
หมายเหตุ: หากคุณไม่เห็นตัวเลือก เปิดตำแหน่งไฟล์ ให้คลิกที่ไอคอนลูกศรลงเพื่อดู
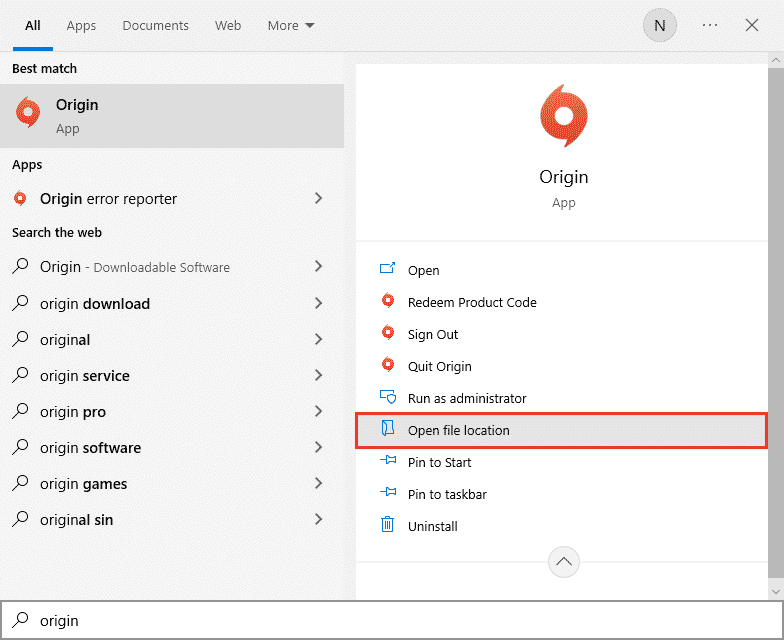
2. จากนั้น คลิกขวาที่ไฟล์ ปฏิบัติการ ของ Origin
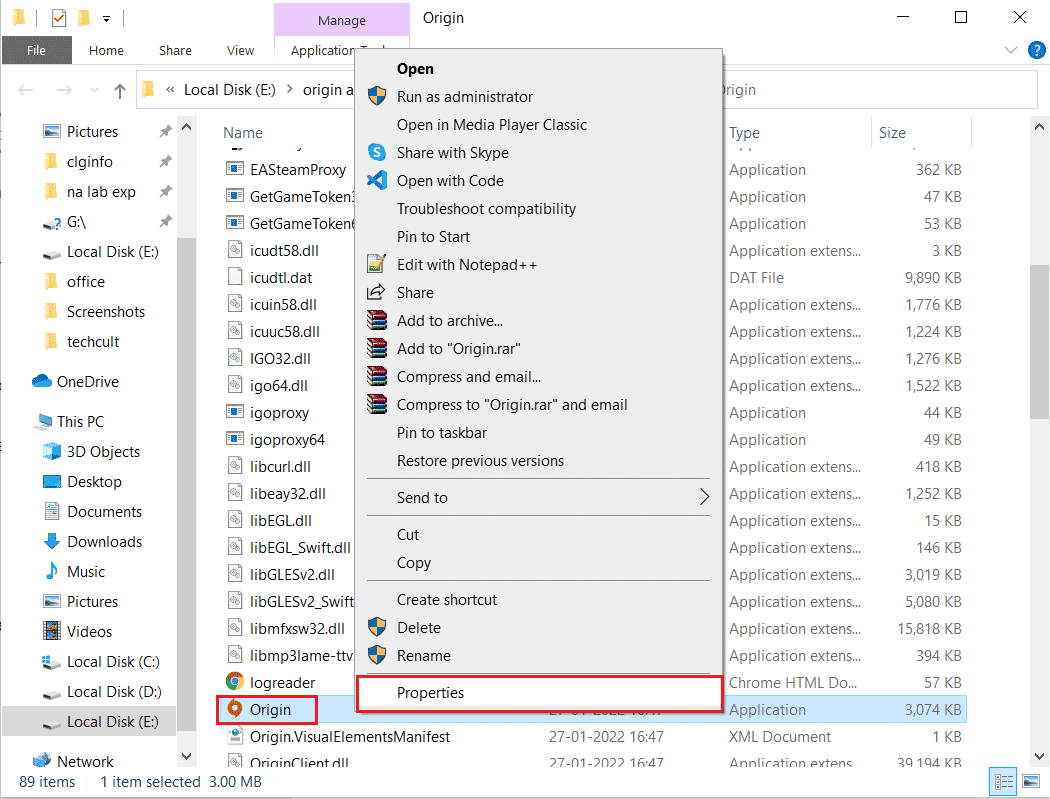
3. ตอนนี้ คลิกที่ตัวเลือก คุณสมบัติ
4. สลับไปที่แท็บ Compatibility ในหน้าต่าง Properties แล้วเลือกช่อง Run this program as an administrator ตามที่แสดงด้านล่าง
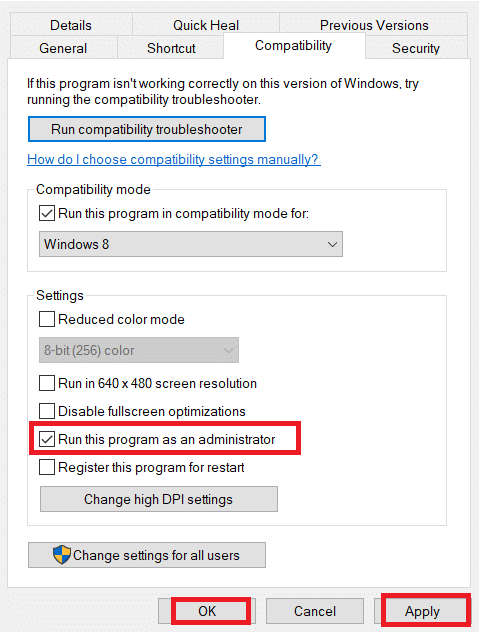
5. ในที่สุด คลิกที่ Apply ตามด้วย OK เพื่อบันทึกการเปลี่ยนแปลง ตรวจสอบว่า Origin in game overlay ไม่ทำงาน ได้รับการแก้ไขแล้วหรือไม่
5. เริ่มต้นกระบวนการเริ่มต้นใหม่
การรีสตาร์ท Origin Process ของคุณเป็นอีกวิธีแก้ไขสำหรับ Origin overlay ที่ไม่ทำงาน Windows 10 นี่คือวิธีการดำเนินการ ปฏิบัติตามคำแนะนำ
1. เปิด ตัวจัดการงาน โดยกด Ctrl+ Shift + Esc คีย์ ทั้งหมด
2. ค้นหาและเลือกงาน Origin ซึ่งจะอยู่ใต้แท็บ Processes
3. ตอนนี้ คลิกที่ สิ้นสุดงาน
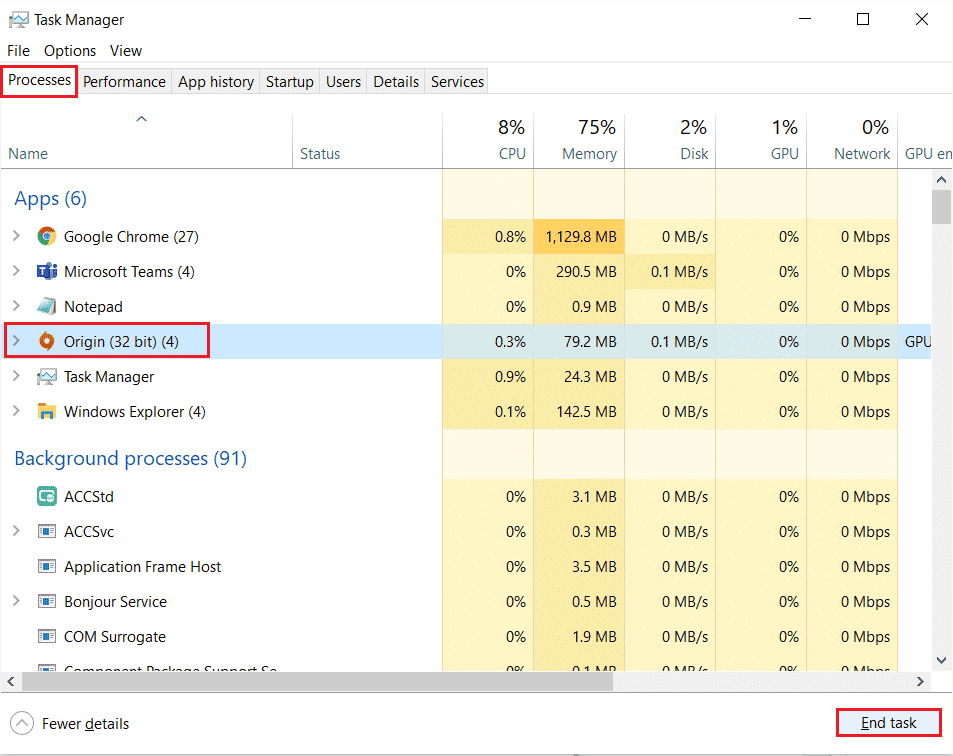
4. ตอนนี้ ให้เปิด Origin ในฐานะผู้ดูแลระบบ ตามคำแนะนำด้านบน และตรวจสอบว่าคุณสามารถแก้ไขปัญหาได้หรือไม่
6. ปิดแอปพลิเคชันพื้นหลัง
อาจมีแอปพลิเคชั่นจำนวนมากที่อาจทำงานในพื้นหลัง สิ่งนี้จะเพิ่มการใช้ทรัพยากรของ CPU และใช้พื้นที่หน่วยความจำมากกว่าที่คาดไว้มาก ดังนั้นจึงส่งผลต่อประสิทธิภาพของระบบและอาจทำให้ โอเวอร์เลย์เกม Origin ไม่ทำงาน ปิดกระบวนการทั้งหมดที่ระบุด้านล่างซึ่งอาจใช้ทรัพยากรของคอมพิวเตอร์ของคุณทีละรายการหรือด้วยตนเองโดยทำตามคำแนะนำวิธีการสิ้นสุดงานใน Windows 10
- Cortex
- Nvidia GeForce Experience
- Uplay
- แอพ Xbox Windows
- ความไม่ลงรอยกัน
- MSI อาฟเตอร์เบิร์นเนอร์
- สถิติ/เซิร์ฟเวอร์ Rivatuner
- ปรับสีใหม่
- โปรแกรม Wattman ของ AMD
- Fraps
- โอเวอร์เลย์ AB
- Asus Sonic Radar
- NVIDIA Shadowplay
- โปรแกรมสตรีม AverMedia
- ไอน้ำ
- Razer Synapse
- OBS
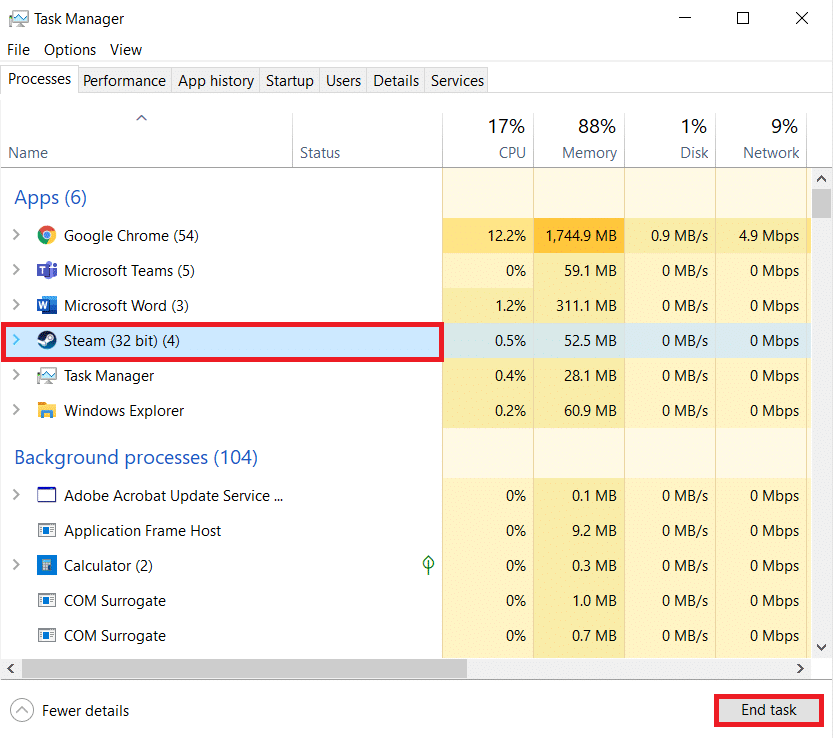
อ่านเพิ่มเติม: วิธีแก้ไขข้อผิดพลาด Origin 9:0 ใน Windows 10
วิธีที่ 2: ล้างไฟล์แคชต้นทาง
ทำตามขั้นตอนด้านล่างเพื่อลบไฟล์แคชชั่วคราวของ Origin ซึ่งจะช่วยคุณแก้ไข Origin overlay ที่ไม่ทำงานปัญหา Windows 10
1. กดปุ่ม Windows จากนั้นพิมพ์ %appdata% แล้ว คลิก Open ซึ่งจะเปิด โฟลเดอร์ AppData Roaming
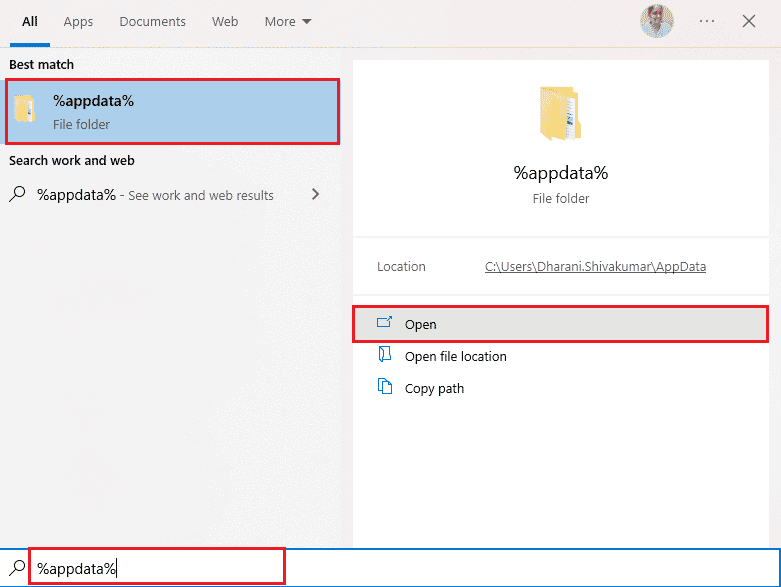
2. คลิกขวาที่โฟลเดอร์ Origin แล้วเลือกตัวเลือก Delete ดังที่แสดงด้านล่าง
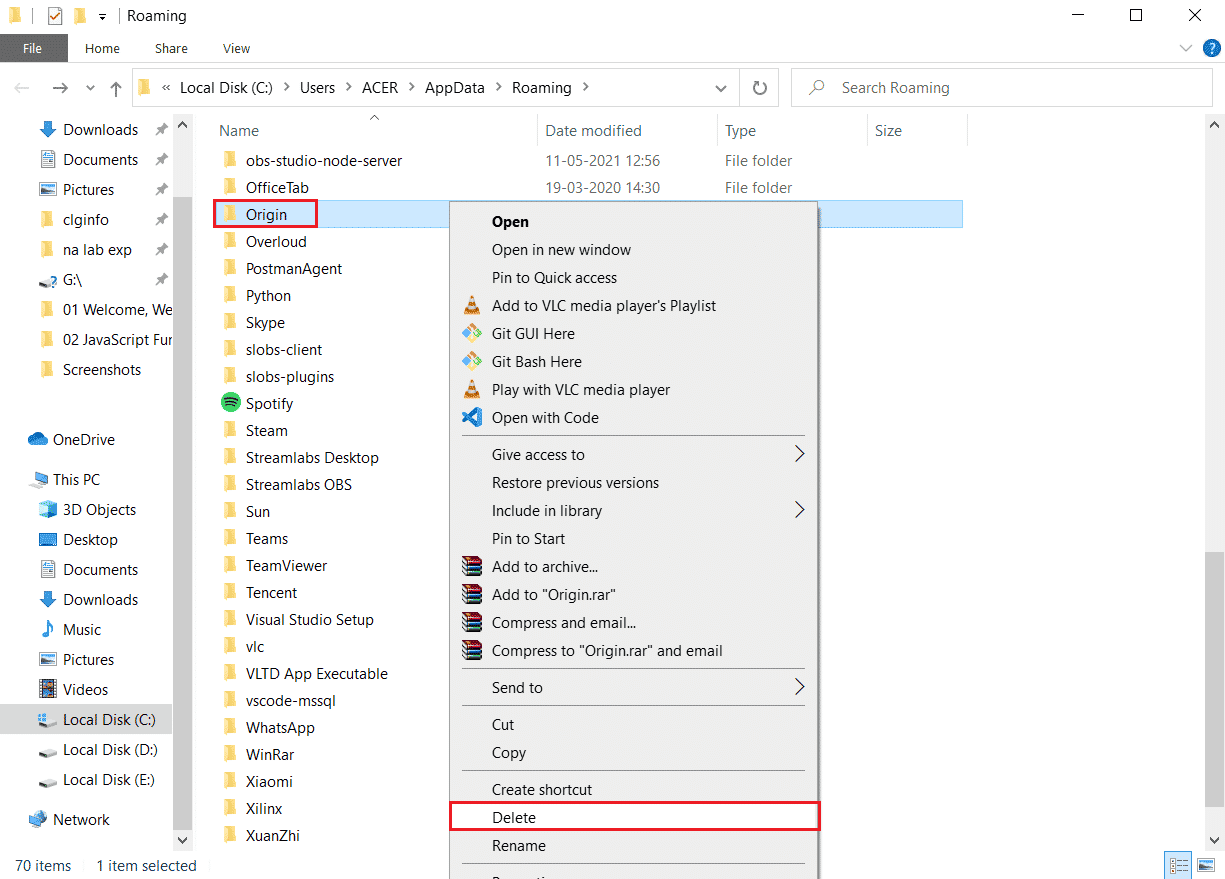
3. ไปที่ Start และพิมพ์ %programdata% จากนั้นคลิกที่ Open เพื่อไปที่ โฟลเดอร์ ProgramData
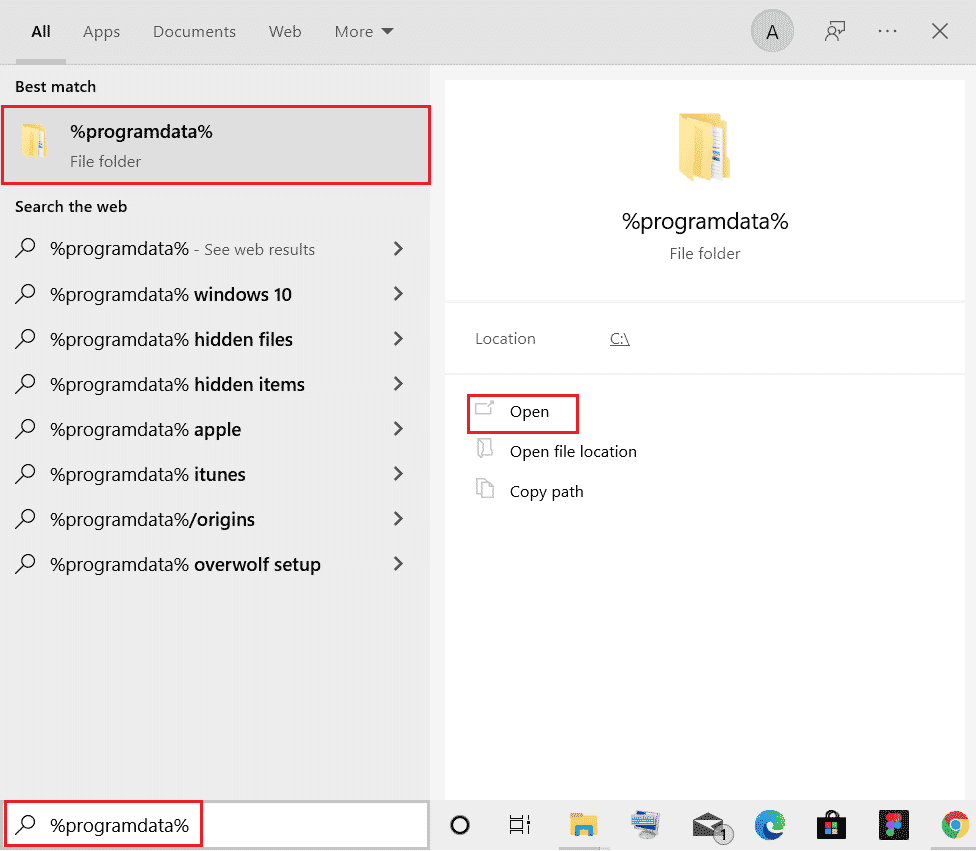
4. จากนั้น ค้นหาโฟลเดอร์ Origin แล้วลบไฟล์ทั้งหมดยกเว้น โฟลเดอร์ LocalContent เนื่องจากมีข้อมูลเกมทั้งหมด
5. สุดท้าย รีสตาร์ทพีซี และตรวจสอบว่า Origin in game overlay ไม่ทำงาน ปัญหาได้รับการแก้ไขแล้วหรือไม่
วิธีที่ 3: ปรับแต่งการตั้งค่าในเกมของ Origin
หากคุณยังคงประสบปัญหาโอเวอร์เลย์ในเกม Origin ไม่ทำงาน ให้ลองปรับการตั้งค่าในเกมและทำตามขั้นตอนด้านล่างเพื่อดำเนินการ
1. เปิดแอป Origin
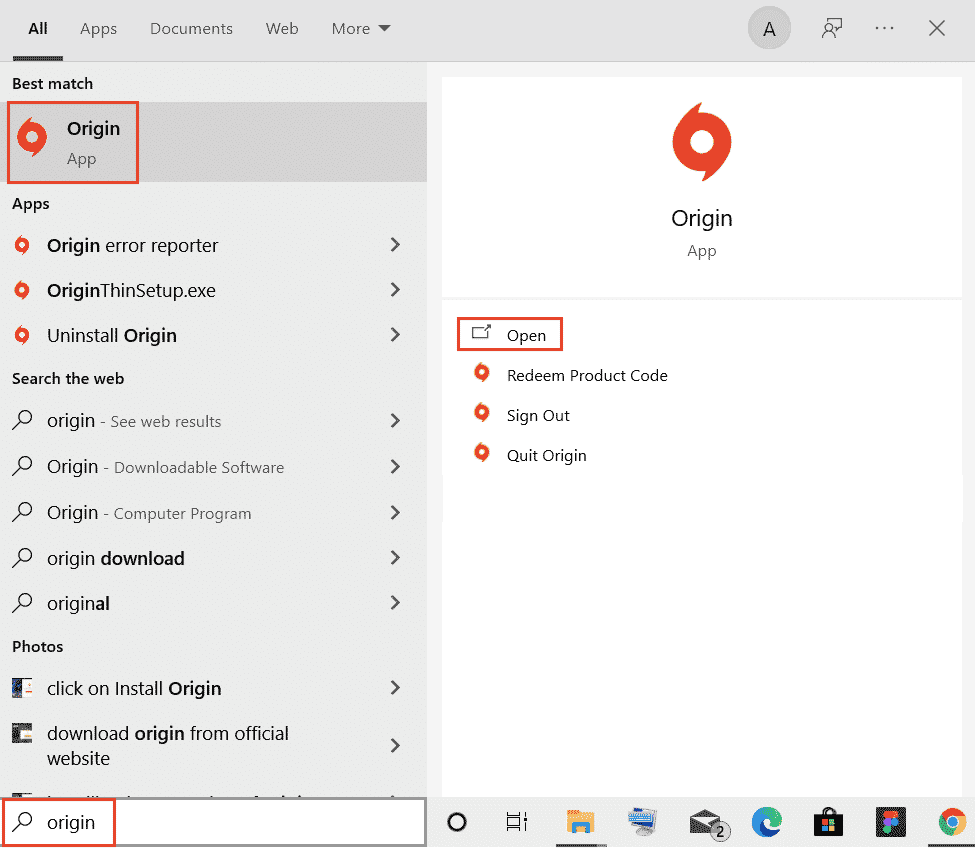
2. พิมพ์ข้อมูลประจำตัวแล้วลงชื่อเข้าใช้ บัญชี EA
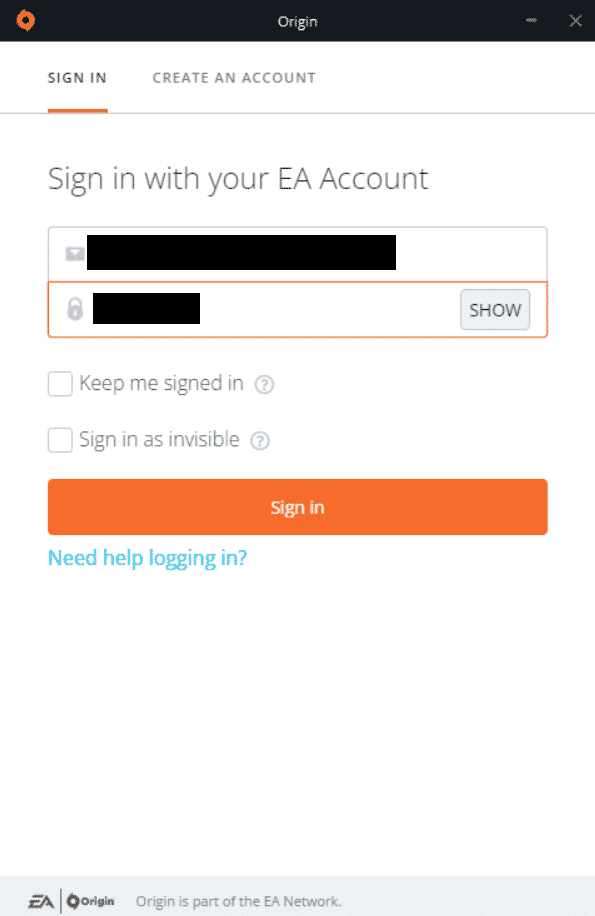
3. จากนั้น คลิกที่เมนู Origin ที่มุมบนซ้ายตามภาพ
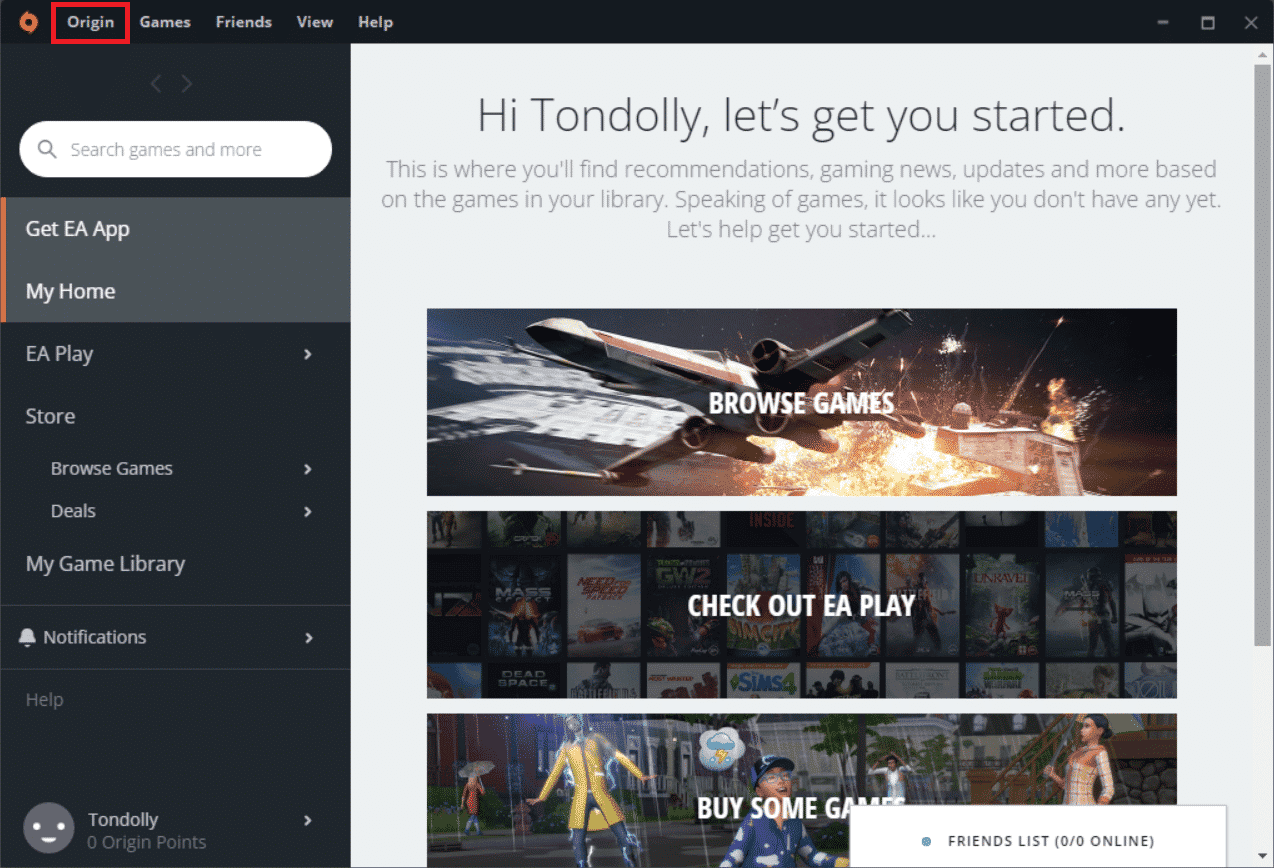
4. ตอนนี้ เลือกตัวเลือกการ ตั้งค่าแอปพลิเคชัน จากเมนูแบบเลื่อนลงดังที่แสดง
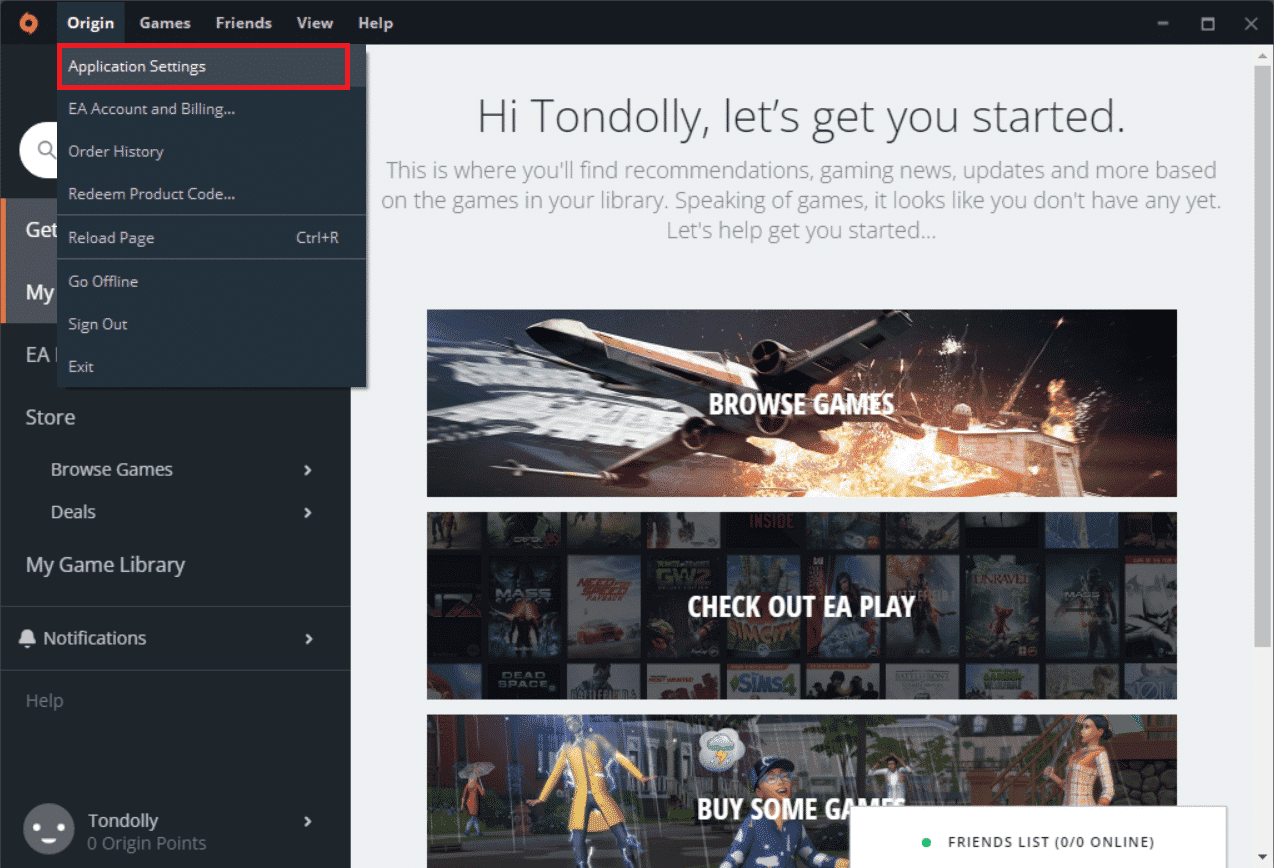
5. ตอนนี้ เปิดสวิตช์เพื่อ เปิดใช้งาน Origin In-Game
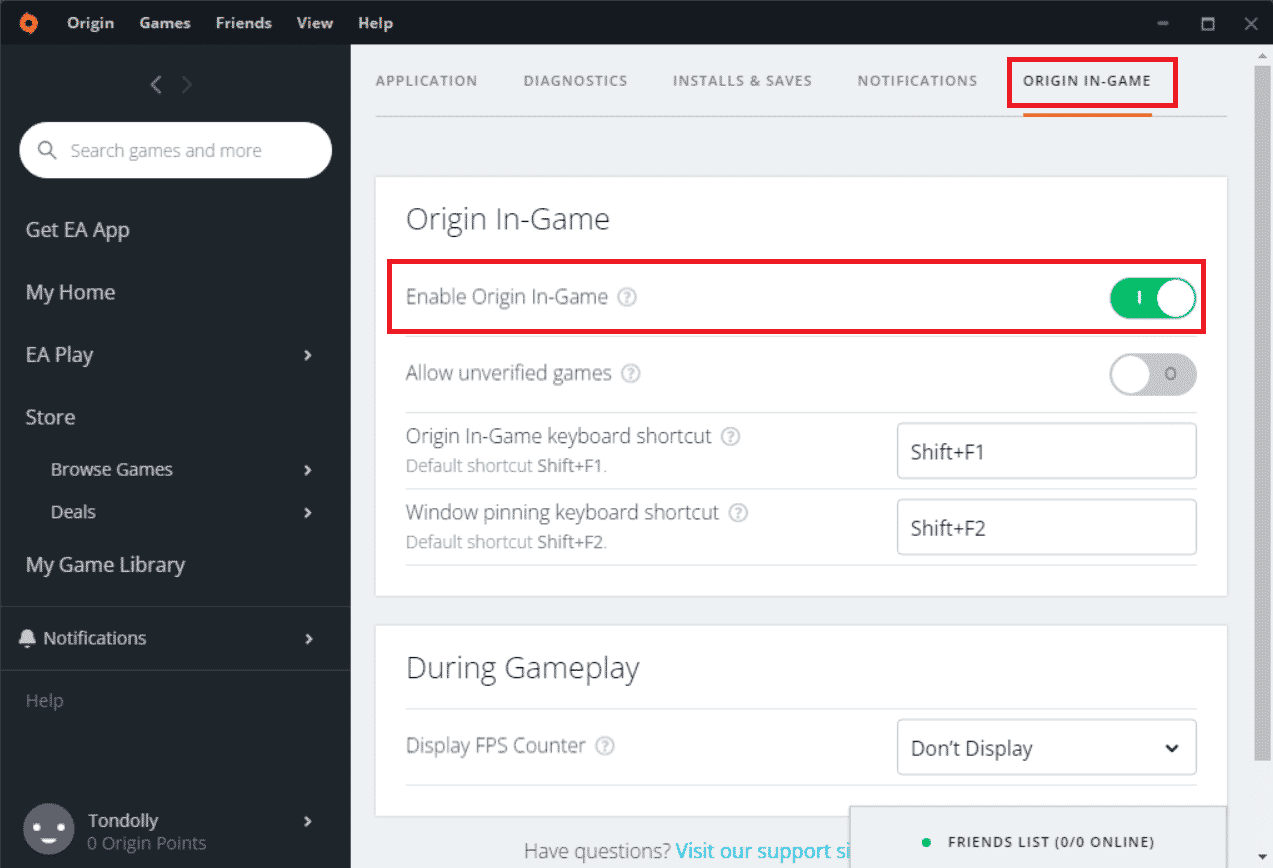
6. ตรวจสอบว่าคุณได้แก้ไข Origin ในเกมโอเวอร์เลย์ที่ไม่ทำงานหรือไม่
อ่านเพิ่มเติม: วิธีแก้ไขข้อผิดพลาด Origin 327683:0
วิธีที่ 4: เปลี่ยนเป็นไคลเอนต์ Origin Beta
หากการปรับแต่งการตั้งค่าในเกมไม่ได้แก้ไข การซ้อนทับของ Origin ไม่ทำงาน Windows 10 ให้ลองเปลี่ยนเป็นไคลเอนต์ Origin รุ่นเบต้า นี่คือขั้นตอนที่ต้องทำ
1. เปิดแอป Origin จากแถบ ค้นหาของ Windows
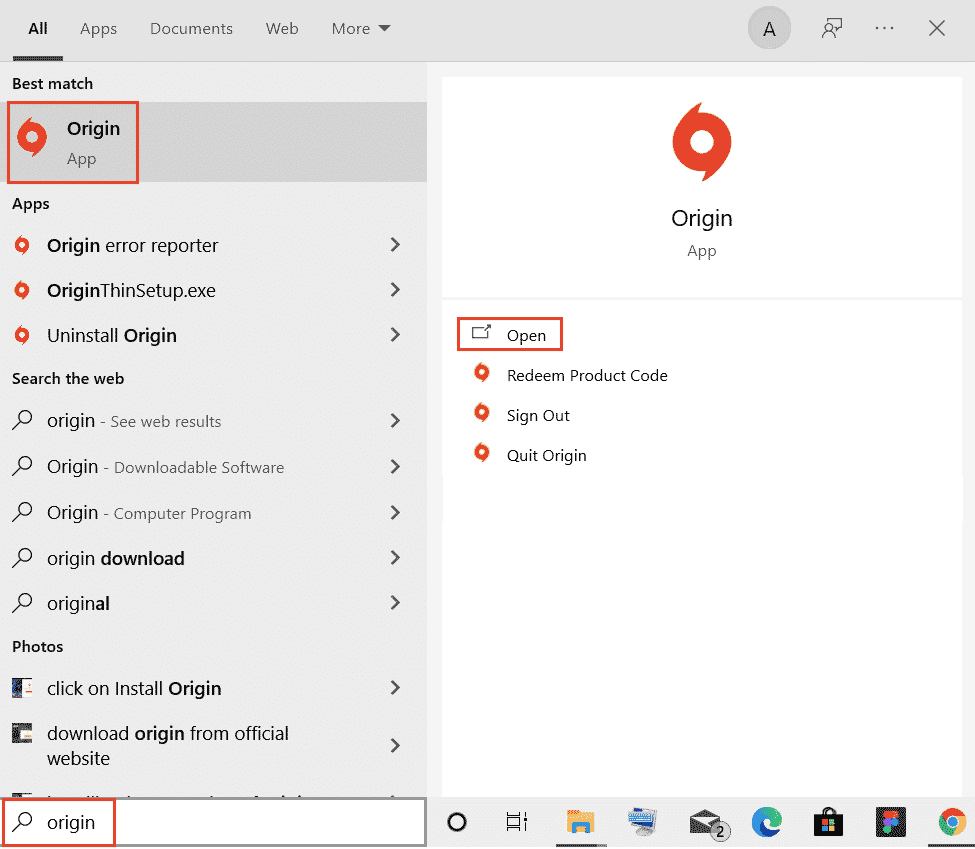
2. ตอนนี้ ลงชื่อเข้า ใช้บัญชีของคุณ
3. จากนั้น คลิกที่ไอคอน Origin ซึ่งอยู่ที่มุมซ้ายบนของหน้าจอจากเมนู
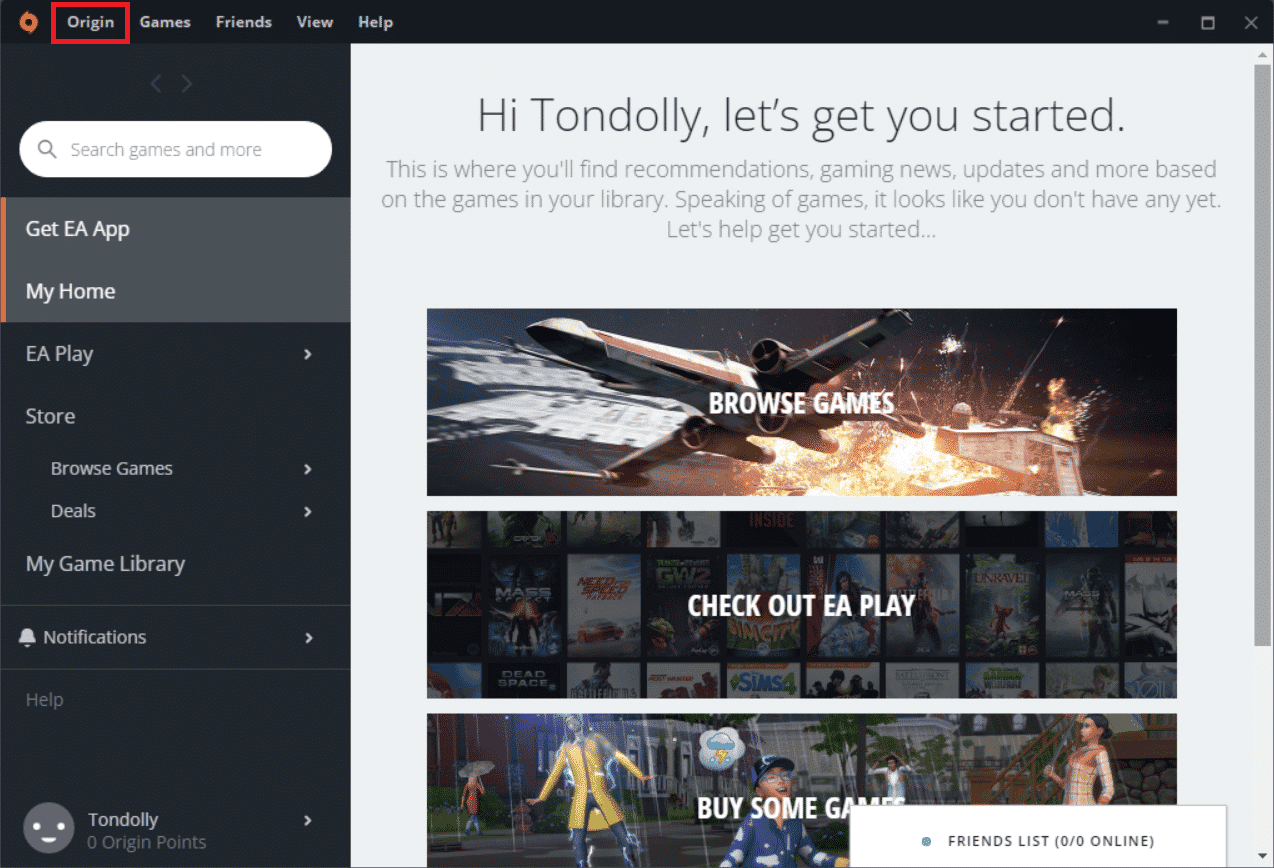
4. เลือก การตั้งค่าแอปพลิเคชัน
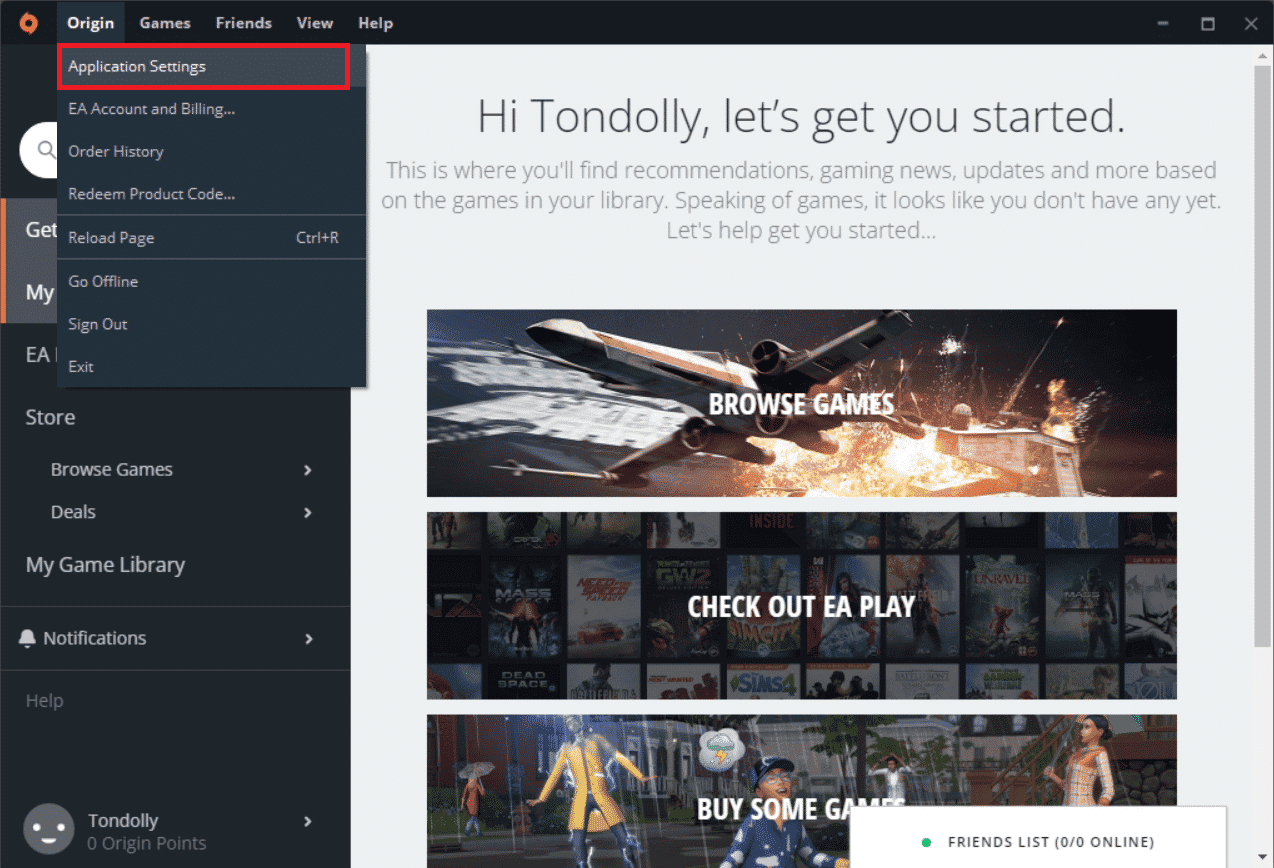
5. ไปที่แท็บ แอปพลิเคชัน และเปิดใช้งานปุ่มสลับซึ่งอยู่ถัดจาก เข้าร่วมในไคลเอนต์รุ่นเบต้าของ Origin ซึ่งอยู่ภายใต้การ อัปเดตไคลเอ็นต์
6. สุดท้าย ให้ รีสตาร์ท ไคลเอนต์ Origin หลังจากเปลี่ยนเป็นเวอร์ชั่นเบต้าและดูว่าปัญหา Origin ในเกมได้รับการแก้ไขหรือไม่
วิธีที่ 5: ปิดใช้งาน Proxy
คุณอาจเผชิญกับ Origin ในเกมโอเวอร์เลย์ที่ไม่ทำงาน หากการตั้งค่าเครือข่ายใน Windows 10 ของคุณไม่เหมาะสม หากคุณมี VPN หรือหากคุณใช้พร็อกซีเซิร์ฟเวอร์บนพีซีของคุณ โปรดอ่านบทความของเราเกี่ยวกับวิธีปิดใช้งาน VPN และพร็อกซีบน Windows 10 จากนั้นทำตามขั้นตอนตามที่แสดงในบทความ
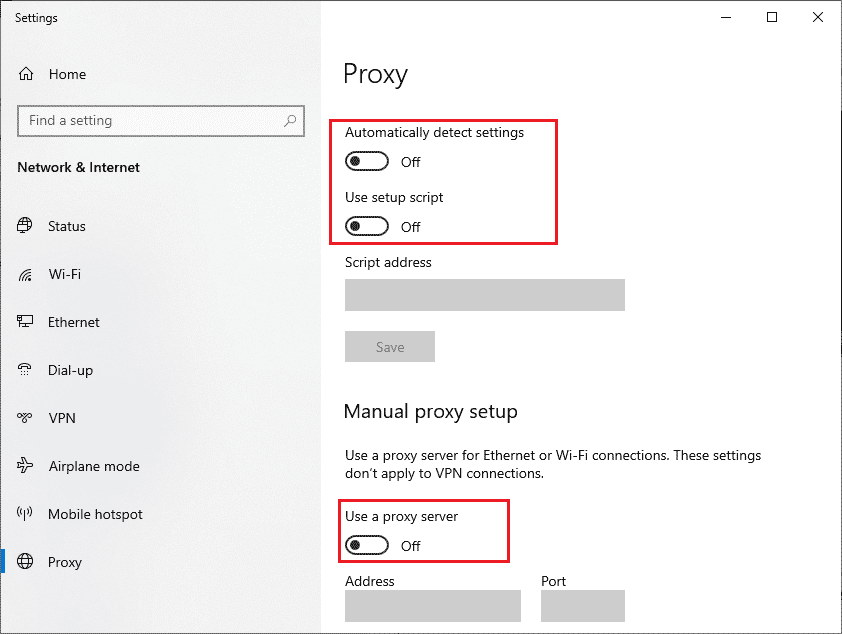
หลังจากปิดใช้งานพร็อกซีเซิร์ฟเวอร์และไคลเอนต์ VPN ให้ตรวจสอบว่าคุณมีปัญหาที่กล่าวถึงหรือไม่ หากคุณยังคงพบข้อผิดพลาดนี้ ให้ไปยังวิธีถัดไป
วิธีที่ 6: อัปเดต Windows
หากมีข้อบกพร่องใด ๆ ในคอมพิวเตอร์ของคุณซึ่งทำให้ Origin overlay ไม่ทำงาน ปัญหา Windows 10 คุณสามารถแก้ไข ได้ โดยเพียงแค่อัปเดตระบบปฏิบัติการของคุณ หากคุณยังใหม่ต่อการอัปเดตพีซี Windows 10 ให้ทำตามขั้นตอนที่ระบุในบทความนี้ วิธีดาวน์โหลดและติดตั้งการอัปเดตล่าสุดของ Windows 10 และทำตามขั้นตอนที่ระบุ
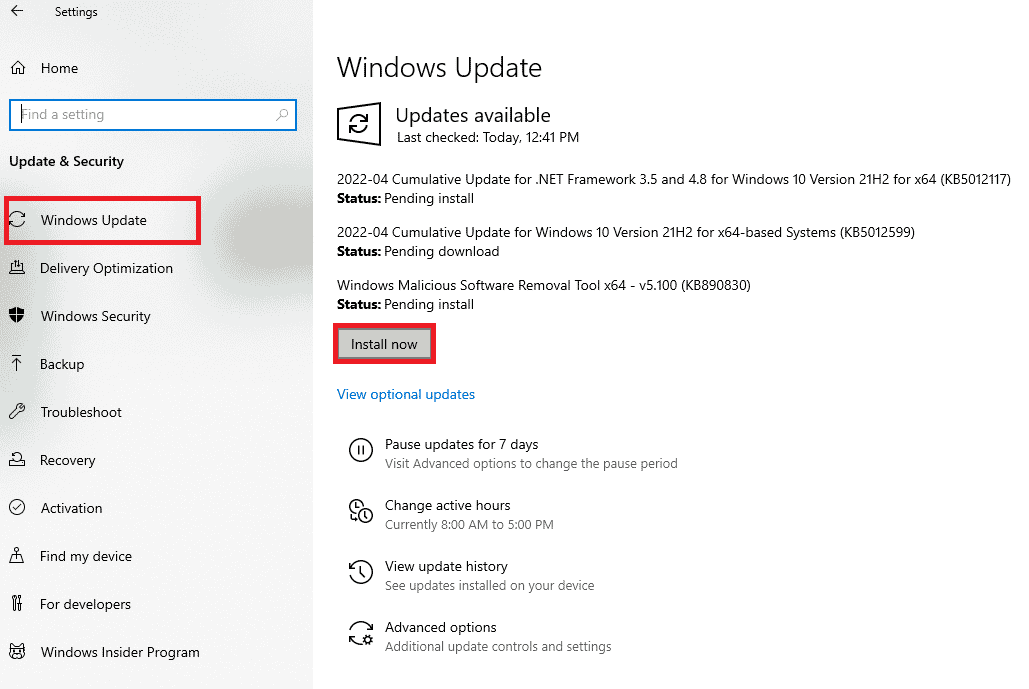
อ่านเพิ่มเติม: วิธีสตรีมเกม Origin บน Steam
วิธีที่ 7: อัปเดตไดรเวอร์กราฟิก
ไดรเวอร์กราฟิกทั้งหมดในพีซีของคุณต้องเข้ากันได้และเป็นเวอร์ชันล่าสุด คุณจึงสามารถเล่นเกมกราฟิกและมีประสบการณ์การเล่นเกมที่ขัดจังหวะได้ ตรวจสอบคำแนะนำของเรา 4 วิธีในการอัปเดตไดรเวอร์กราฟิกใน Windows 10 เพื่ออัปเดตไดรเวอร์ทั้งหมดด้วยตนเอง และตรวจสอบว่าคุณสามารถใช้การตั้งค่าในเกมโดยไม่มีปัญหาใดๆ หรือไม่
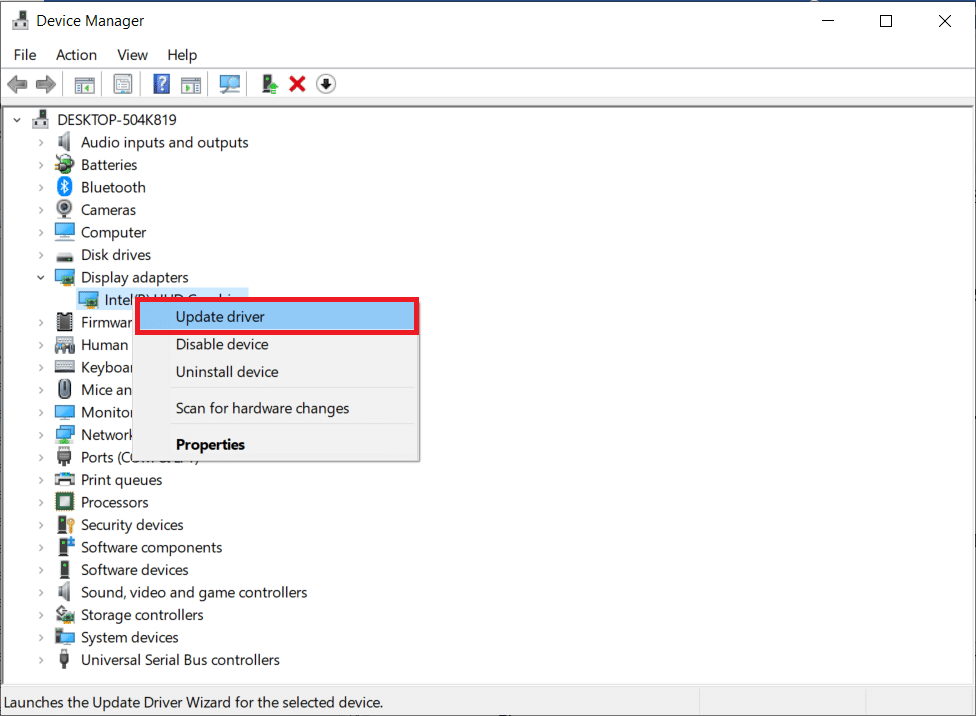

วิธีที่ 8: ติดตั้งไดรเวอร์กราฟิกใหม่
เมื่อคุณยังคงพบข้อผิดพลาดหลังจากอัปเดตไดรเวอร์กราฟิก ให้ติดตั้งไดรเวอร์อุปกรณ์ใหม่เพื่อแก้ไขปัญหาความไม่เข้ากัน มีหลายวิธีในการติดตั้งไดรเวอร์ใหม่บน Windows แต่ถ้าคุณสับสนเกี่ยวกับวิธีการใช้สิ่งเดียวกัน ให้อ่านคู่มือของเรา วิธีถอนการติดตั้งและติดตั้งไดรเวอร์ใหม่ใน Windows 10 และใช้งานสิ่งเดียวกัน
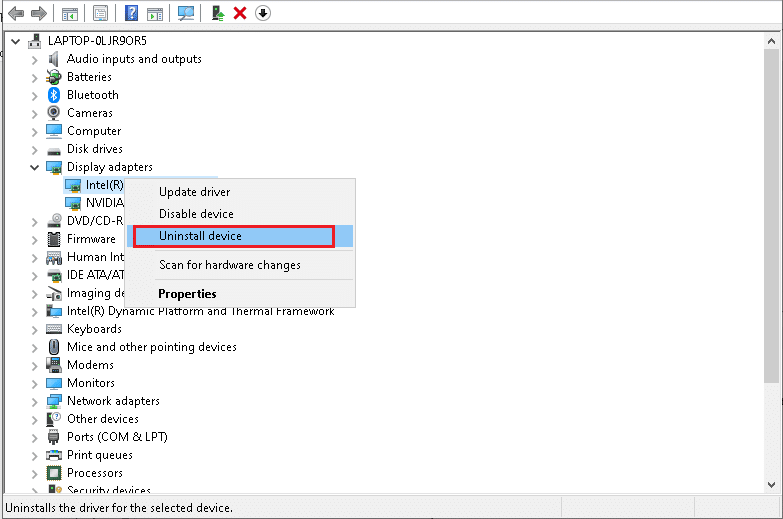
หลังจากติดตั้งไดรเวอร์ GPU ใหม่ ให้ตรวจสอบว่าคุณสามารถเพลิดเพลินกับเกมที่ไม่มี Origin overlay ไม่ทำงานบน Windows 10 ได้หรือไม่
อ่านเพิ่มเติม: แก้ไขการตั้งค่าผู้ใช้เป็นไดรเวอร์ล้มเหลวใน Windows 10
วิธีที่ 9: ย้อนกลับไดรเวอร์กราฟิก
หากเวอร์ชันปัจจุบันของไดรเวอร์กราฟิกไม่รองรับเกมของคุณ แสดงว่าไม่มีประโยชน์ในการอัปเดตหรือติดตั้งใหม่ สิ่งที่คุณต้องทำคือย้อนกลับไดรเวอร์ไปเป็นเวอร์ชันก่อนหน้าโดยทำตามคำแนะนำของเรา วิธีการย้อนกลับไดรเวอร์ใน Windows 10
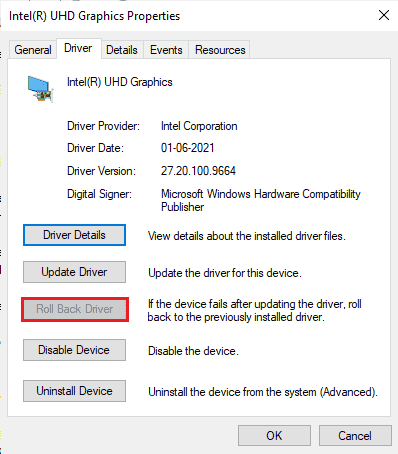
วิธีที่ 10: อัปเดต .NET Framework
.NET framework ในคอมพิวเตอร์ Windows 10 เป็นสิ่งจำเป็นสำหรับบริการแอพและเกมที่ทันสมัยอย่างต่อเนื่อง หลายเกมมีคุณสมบัติการอัปเดตอัตโนมัติสำหรับ .NET framework ดังนั้นเกมจะได้รับการอัปเดตโดยอัตโนมัติทุกครั้งที่มีการอัปเดต ในอีกกรณีหนึ่ง หากมีการแจ้งการอัปเดตในพีซีของคุณ คุณสามารถติดตั้ง .NET framework เวอร์ชันล่าสุดได้ด้วยตนเอง ตามที่กล่าวไว้ด้านล่าง เพื่อแก้ไข Origin overlay ที่ไม่ทำงานบน Windows 10
1. ตรวจสอบการ อัปเดตใหม่ สำหรับ .NET framework จากเว็บไซต์ทางการของ Microsoft
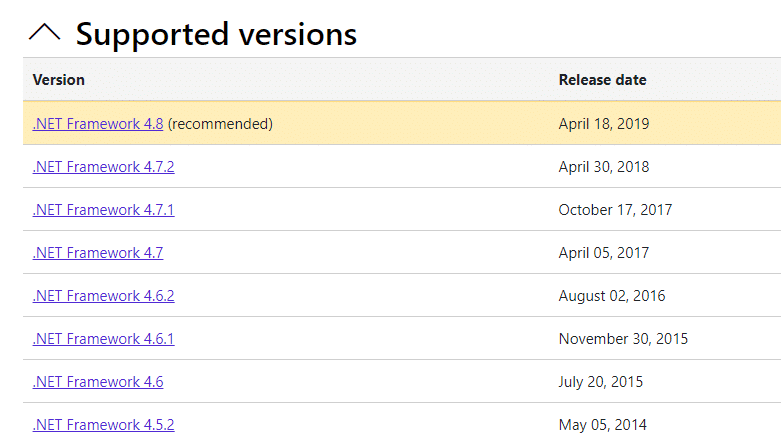
2. หากมีการอัปเดตใดๆ ให้คลิกที่ลิงก์ที่เกี่ยวข้อง/ที่ แนะนำ แล้วคลิกตัวเลือก Download .NET Framework 4.8 Runtime
หมายเหตุ: อย่าคลิก ดาวน์โหลด .NET Framework 4.8 Developer Pack เนื่องจากนักพัฒนาซอฟต์แวร์ใช้
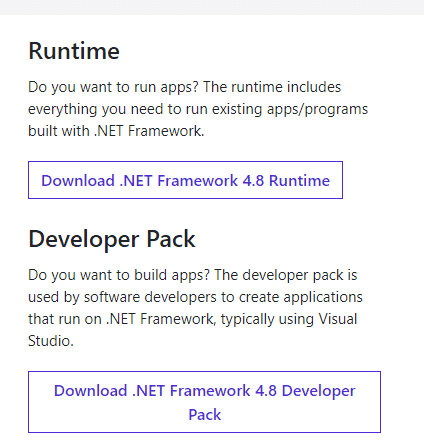
3. ไปที่การ ดาวน์โหลดของฉัน ดับเบิลคลิกที่ไฟล์ติดตั้งเพื่อเรียกใช้ไฟล์ที่ดาวน์โหลดมา และปฏิบัติตาม คำแนะนำบนหน้าจอ เพื่อติดตั้ง .NET framework ให้สำเร็จบนพีซี Windows ของคุณ
4. เมื่อเสร็จแล้ว ให้ตรวจสอบว่าคุณได้แก้ไข Origin ในเกมโอเวอร์เลย์ที่ไม่ทำงานหรือไม่
อ่านเพิ่มเติม: แก้ไข .NET Runtime Optimization Service การใช้งาน CPU สูง
วิธีที่ 11: เพิ่มการยกเว้นในไฟร์วอลล์
หาก Windows Firewall ไม่ก่อให้เกิดความขัดแย้งกับ Origin ซอฟต์แวร์ป้องกันไวรัสในระบบของคุณอาจบล็อก Origin หรือในทางกลับกัน คุณสามารถเพิ่มข้อยกเว้นสำหรับ Origin เพื่อแก้ไขปัญหาการซ้อนทับ Origin ที่ไม่ทำงานบน Windows 10
ตัวเลือกที่ 1: ผ่านความปลอดภัยของ Windows
1. กด ปุ่ม Windows พิมพ์ ไวรัสและการป้องกันภัยคุกคาม แล้วคลิก เปิด
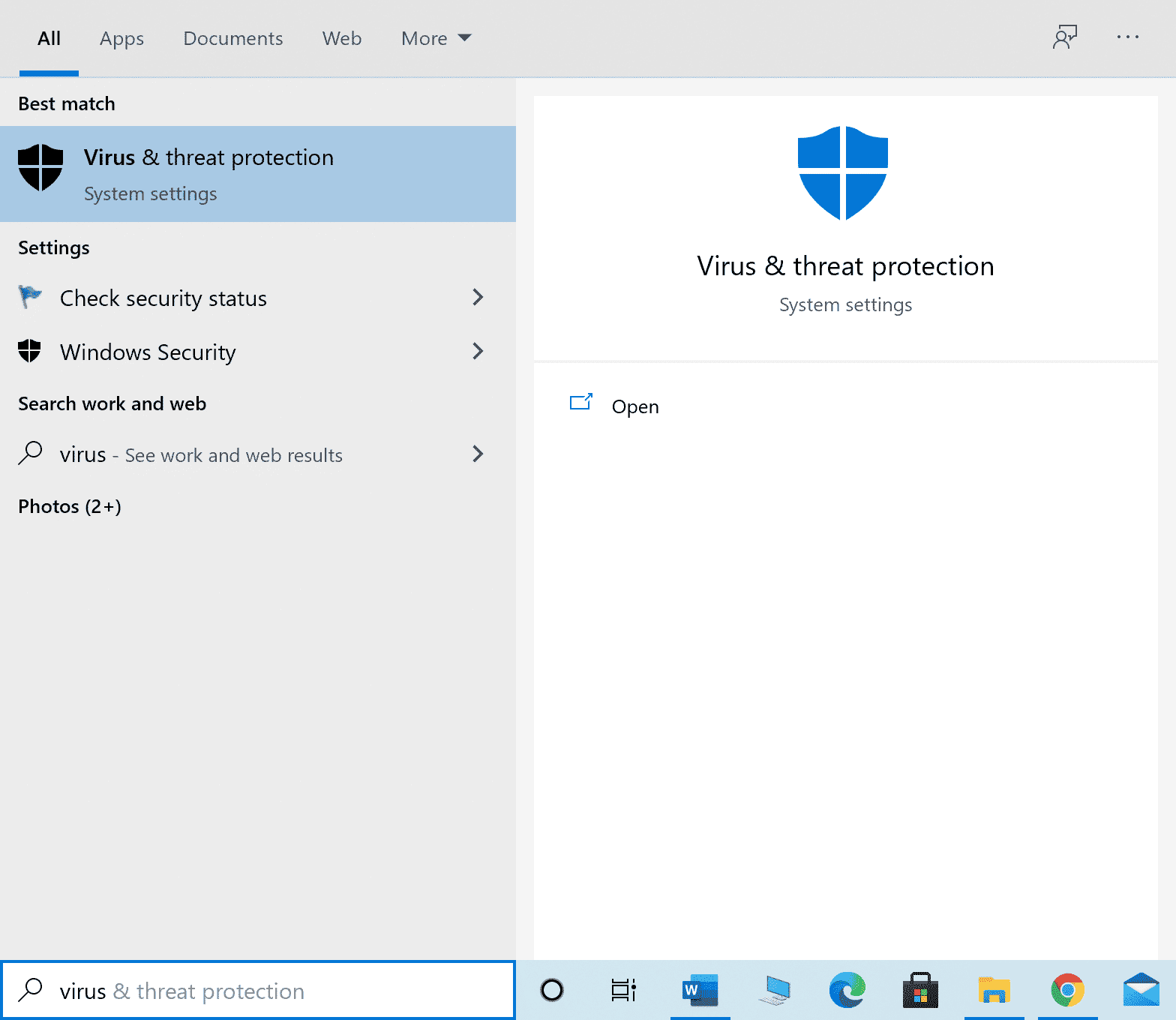
2. จากนั้น คลิกที่ จัดการการตั้งค่า
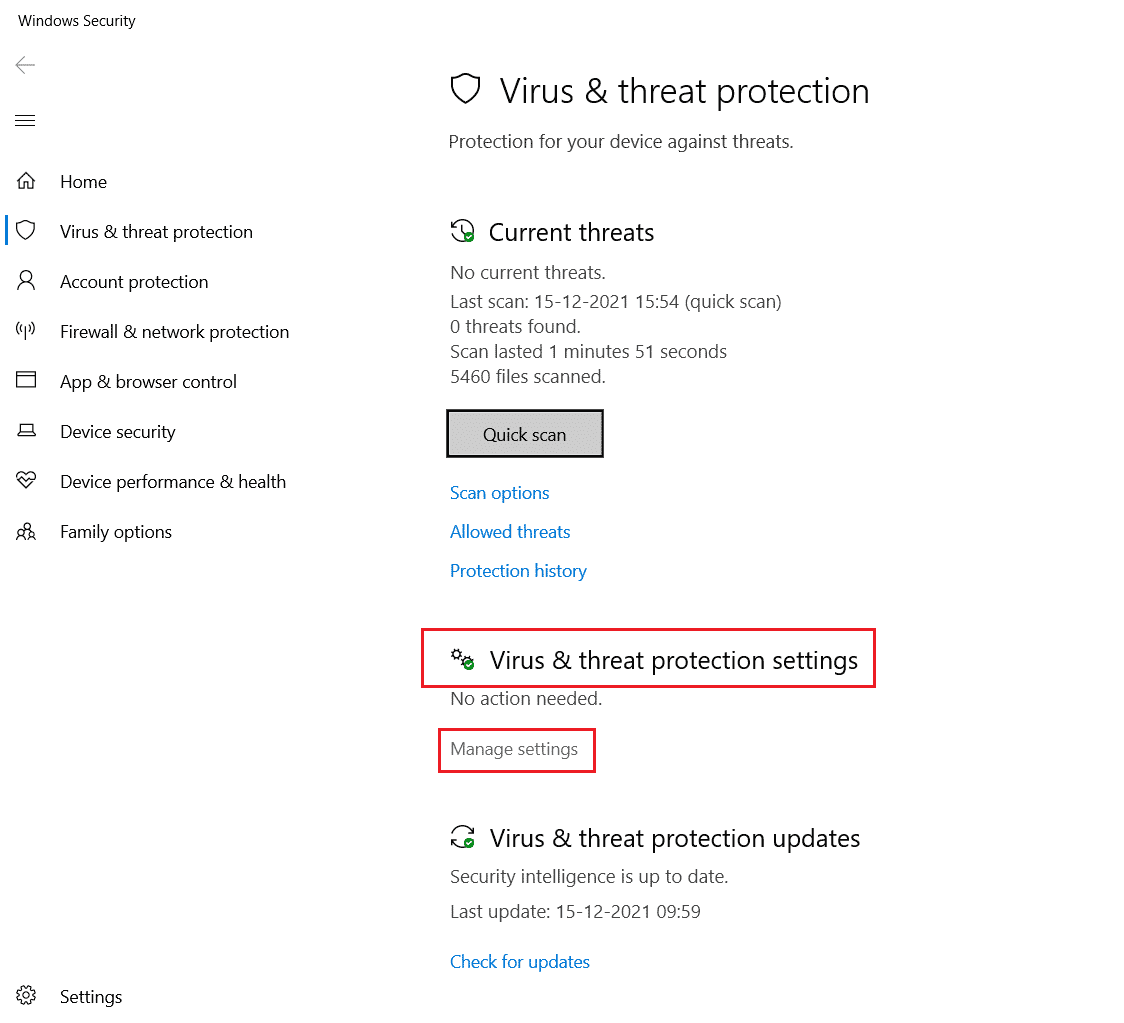
3. จากนั้น คลิกที่ Add or Remove exclusions ตามที่แสดงด้านล่าง
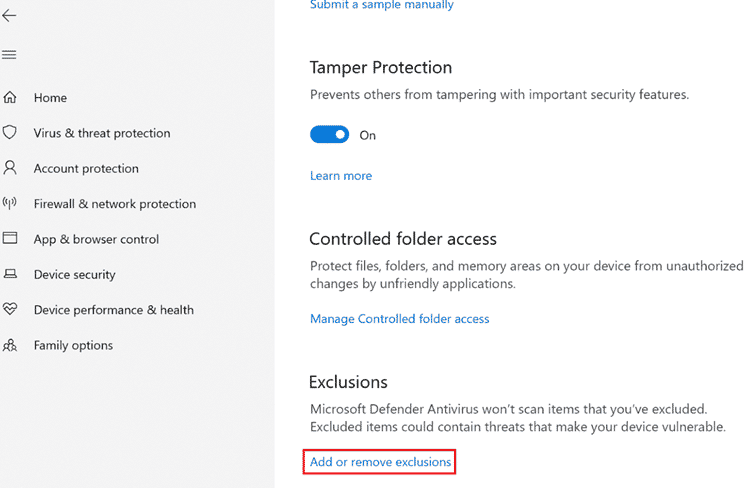
4. ในแท็บ Exclusions ให้เลือกตัวเลือก Add an exclusion และคลิกที่ File ตามที่แสดง
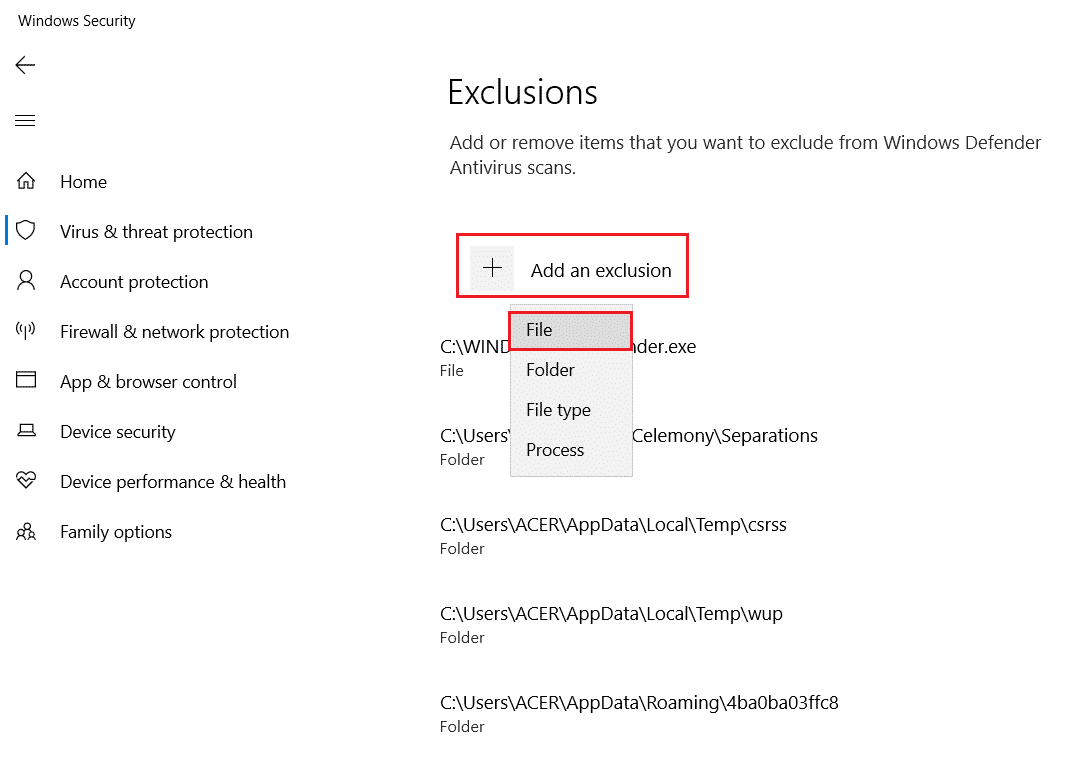
5. ตอนนี้ ไปที่ ไดเร็กทอรีไฟล์ ที่คุณได้ติดตั้งโปรแกรมไว้และเลือกไฟล์ Origin
6. รอให้เครื่องมือถูกเพิ่มเข้าไปในชุดความปลอดภัย และคุณพร้อมที่จะใช้งาน Origin โดยไม่มีปัญหาใดๆ!
ตัวเลือก II: ผ่านโปรแกรมป้องกันไวรัสของบริษัทอื่น
หมายเหตุ: เราได้แสดงขั้นตอนสำหรับ Avast Free Antivirus เป็นตัวอย่าง ทำตามขั้นตอนตามโปรแกรมป้องกันไวรัสของคุณ
1. เปิด Avast Antivirus แล้วคลิกที่ตัวเลือก เมนู จากมุมบนขวาตามที่ไฮไลต์

2. ที่นี่ คลิกที่ การตั้งค่า จากรายการแบบหล่นลง
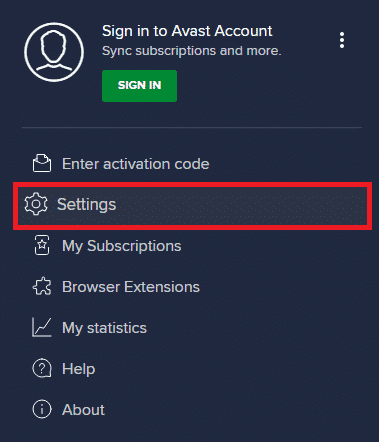
3. ในเมนูทั่วไป ไปที่ แอปที่ถูกบล็อกและอนุญาต
4. จากนั้น คลิกที่ ALLOW APP ใต้ส่วน รายการแอพที่อนุญาต อ้างอิงภาพด้านล่าง
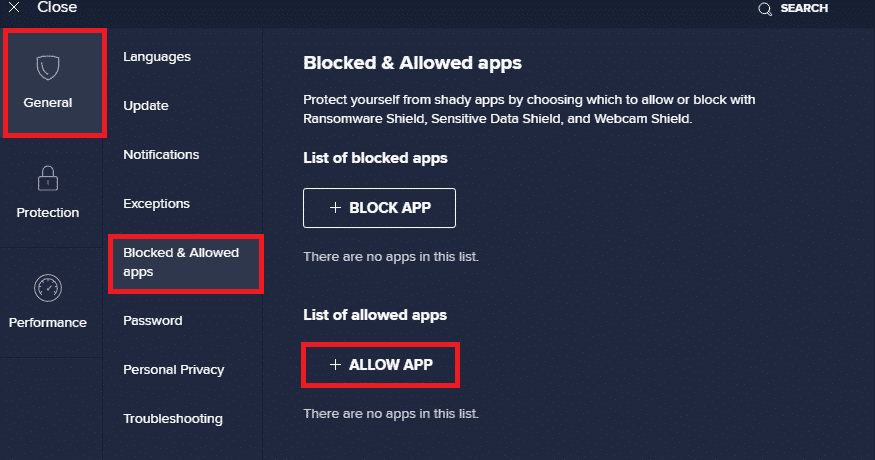
5ก. ตอนนี้ ให้คลิกที่ ADD ซึ่ง สอดคล้องกับ เส้นทางของแอป Origin เพื่อเพิ่มไปยัง รายการที่อนุญาต
หมายเหตุ: เราได้เพิ่มตัว ติดตั้งแอป เป็นการยกเว้นด้านล่าง
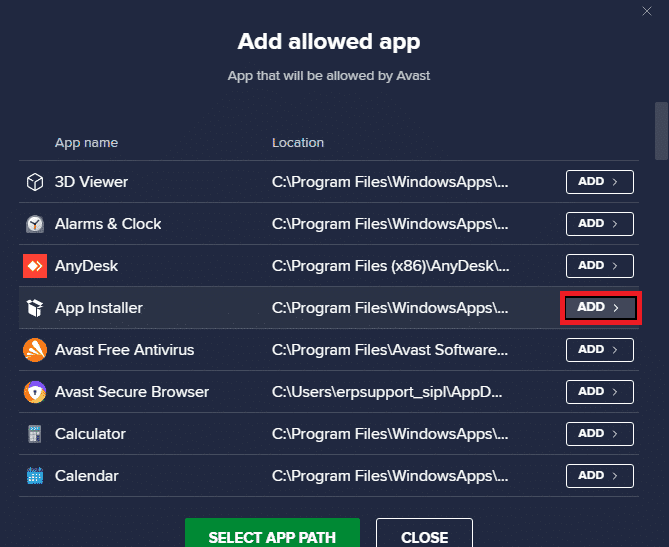
5B. อีกวิธีหนึ่ง คุณอาจเรียกดูแอป Origin โดยเลือกตัว เลือก SELECT APP PATH จากนั้นคลิกที่ปุ่ม ADD
วิธีที่ 12: ปิดใช้งาน DX12
ผู้ใช้หลายคนแนะนำว่าการปิดใช้งาน DX12 สำหรับเกมใด ๆ ใน Origin ช่วยให้พวกเขาแก้ไขปัญหาการซ้อนทับของ Origin ที่ไม่ทำงาน ต่อไปนี้เป็นขั้นตอนในการปิดใช้งาน DX12 โดยเฉพาะสำหรับเกม Battlefield ตามที่แสดง หากคุณกำลังประสบปัญหาเดียวกันสำหรับเกมอื่น ขั้นตอนจะคล้ายคลึงกัน
1. กดปุ่ม Windows + E พร้อมกันเพื่อเปิด File Explorer
2. ตอนนี้ นำทางไปยัง เส้นทาง ตำแหน่งต่อไปนี้
C:\Users\USERNAME\Documents\MyGames\Battlefield 4\settings
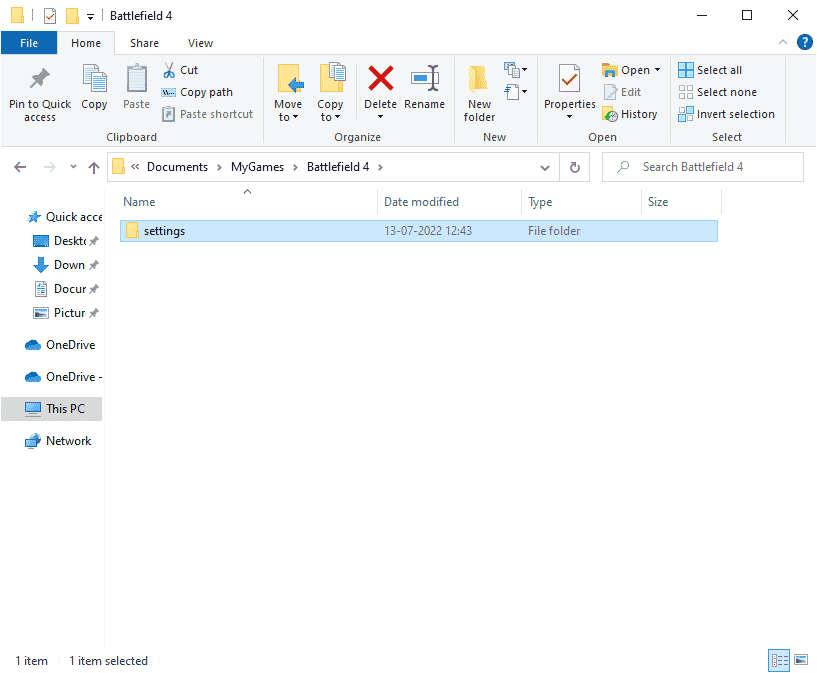
3. ตอนนี้ ให้คลิกขวาที่ไฟล์ PROFSAVE_profile แล้วคลิกตัวเลือก Open with ตามที่แสดง
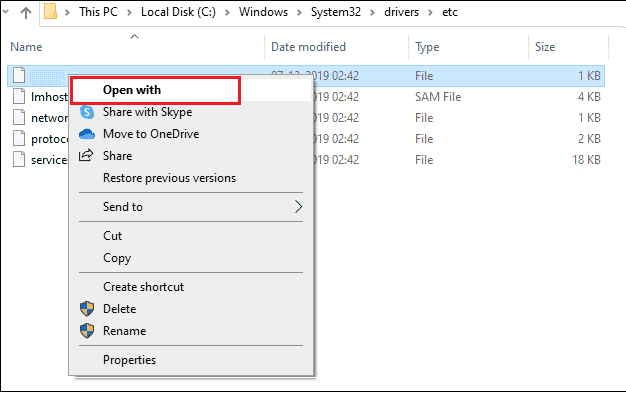
4. ตอนนี้ เลือกตัวเลือก Notepad จากรายการและคลิก ตกลง ตามที่แสดง
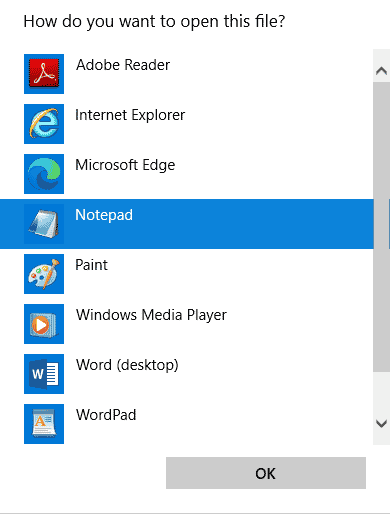
5. ค้นหา ข้อความ Dx12Enabled ในไฟล์และเปลี่ยน ค่า จาก 1 เป็น 0 แล้วกดปุ่ม Ctrl + S พร้อมกันเพื่อบันทึกการเปลี่ยนแปลง รีสตาร์ท Origin และตรวจสอบว่าคุณได้แก้ไขปัญหาหรือไม่
อ่านเพิ่มเติม: แก้ไข Active Directory Domain Services ไม่พร้อมใช้งานในขณะนี้
วิธีที่ 13: สร้างผู้ใช้ผู้ดูแลระบบใหม่
หากไม่มีวิธีการใดที่ช่วยคุณแก้ไข Origin ในเกมโอเวอร์เลย์ที่ไม่ทำงาน มีบางกรณีที่บัญชีผู้ใช้ของคุณเสียหายหรือการกำหนดค่าบางอย่างไม่เหมาะสม ไม่มีการซิงค์กับระบบปฏิบัติการ ในกรณีนี้ คุณต้องสร้างบัญชีผู้ดูแลระบบใหม่ตามคำแนะนำด้านล่างเพื่อแก้ไขปัญหา
1. กดปุ่ม Windows + I พร้อมกันเพื่อเปิดการ ตั้งค่า
2. คลิกที่การตั้งค่า บัญชี
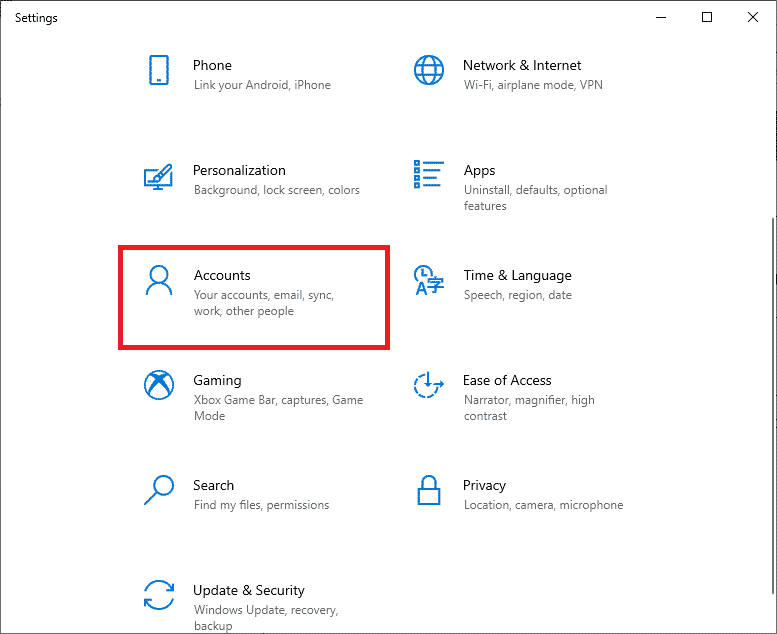
3. จากนั้นเลือกเมนู Family & other users จากเมนูด้านซ้าย
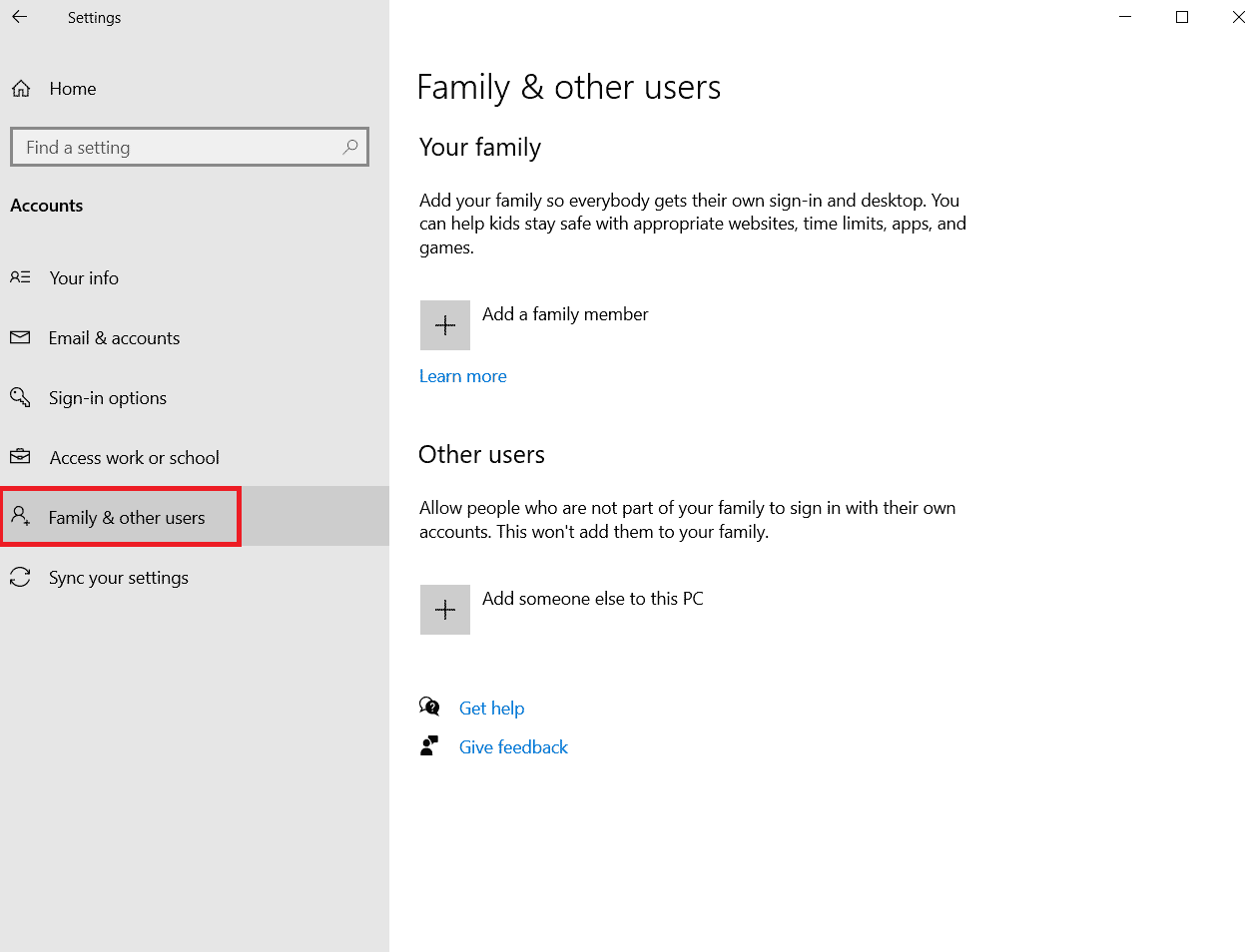
4. ในส่วน บุคคลอื่น ให้เลือกบัญชี จากนั้นคลิก เปลี่ยนประเภทบัญชี
หมายเหตุ: หากคุณไม่พบบัญชีใดๆ คุณสามารถทำตามคำแนะนำของเราเพื่อสร้างบัญชีในเครื่องบน Windows 10
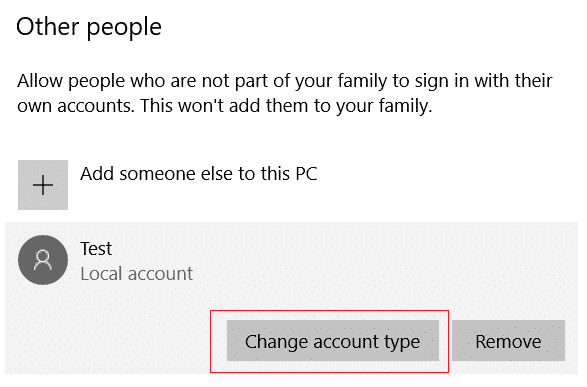
5. สุดท้าย เลือก ผู้ดูแลระบบ ภายใต้ ประเภทบัญชี และคลิก ตกลง
หมายเหตุ: ไม่สามารถใช้ได้กับผู้ใช้บัญชีมาตรฐาน
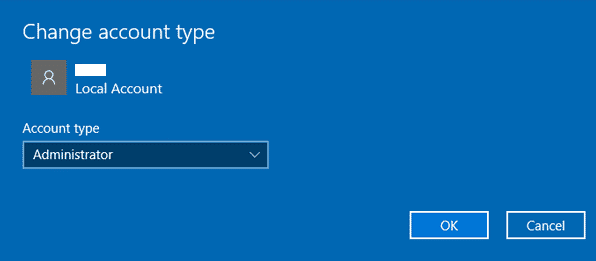
6. สุดท้าย ให้ตรวจสอบว่าคุณได้แก้ไข Origin overlay ที่ไม่ทำงานบน Windows 10 หรือไม่
วิธีที่ 14: ถอนการติดตั้งแอปที่ขัดแย้งในเซฟโหมด
แอพพลิเคชั่นและโปรแกรมบางตัวอาจรบกวนการทำงานของ Origin ระหว่างการทำงาน เพื่อยืนยันและแก้ไขปัญหานี้ คุณต้องบูตเข้าสู่ Safe Mode ใน Windows 10 เซฟโหมดของ Windows PC จะปิดงานที่ไม่จำเป็นทั้งหมดและทำงานด้วยไดรเวอร์ที่เสถียรที่สุด ในเซฟโหมด พีซีที่ใช้ Windows จะอยู่ในสภาพแวดล้อมที่เสถียรที่สุด ดังนั้นคุณจะพบว่าแอปใดที่ขัดแย้งกับ Origin คุณสามารถบูตเครื่องคอมพิวเตอร์ได้โดยทำตามคำแนะนำของเรา วิธีการบูตไปยังเซฟโหมดใน Windows 10 และเมื่อปิดใช้งานซอฟต์แวร์ของบริษัทอื่นแล้ว ให้ตรวจสอบว่าคุณเผชิญกับการซ้อนทับ Origin ที่ไม่ทำงาน Windows 10 อีกหรือไม่
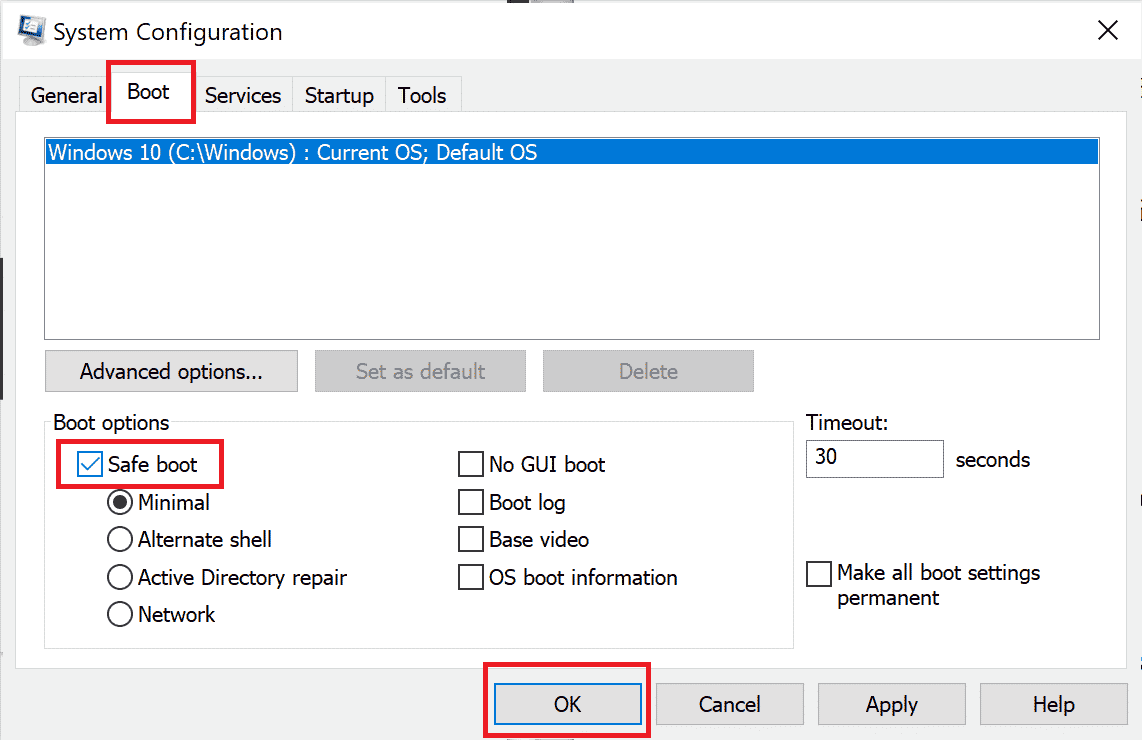
เมื่อพีซีของคุณอยู่ในเซฟโหมด ให้ตรวจสอบว่าคุณประสบปัญหาอีกครั้งหรือไม่ หากคุณไม่ประสบปัญหา ให้ถอนการติดตั้งโปรแกรมหรือแอปพลิเคชันล่าสุดที่คุณเพิ่มลงในคอมพิวเตอร์ของคุณ
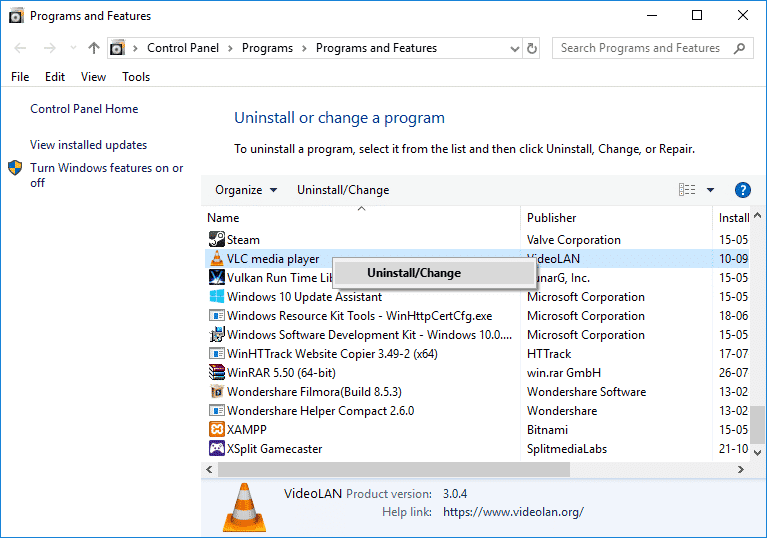
อ่านเพิ่มเติม: แก้ไขการติดตั้งอื่นของ Blizzard ที่อยู่ระหว่างดำเนินการใน Windows 10
วิธีที่ 15: ติดตั้ง Origin ใหม่
หากไม่มีวิธีการใดที่ช่วยคุณได้ ให้ลองถอนการติดตั้งซอฟต์แวร์และติดตั้งใหม่อีกครั้ง ข้อบกพร่องทั่วไปที่เกี่ยวข้องกับโปรแกรมซอฟต์แวร์สามารถแก้ไขได้เมื่อคุณติดตั้งโปรแกรมใหม่ ต่อไปนี้เป็นขั้นตอนในการติดตั้ง Origin ใหม่เพื่อแก้ไข Origin ในโอเวอร์เลย์เกมที่ไม่ทำงาน
1. กด ปุ่ม Windows พิมพ์ apps and features แล้วคลิก Open
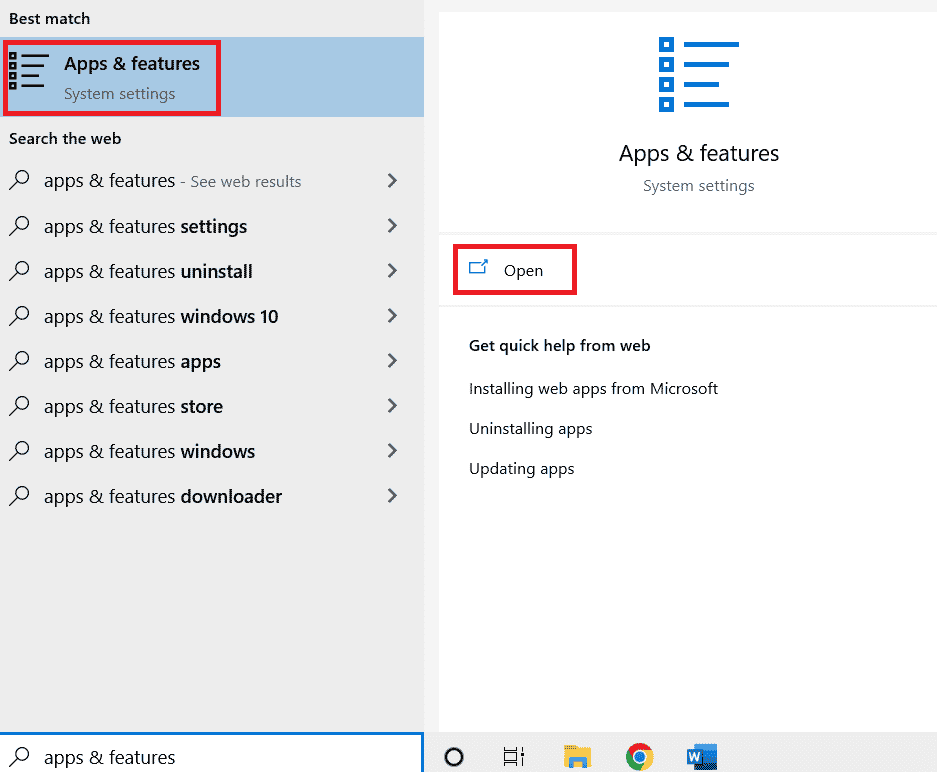
2. ค้นหา Origin ในช่อง ค้นหารายการ นี้
3. จากนั้นเลือก Origin และคลิกที่ปุ่ม ถอนการติดตั้ง ที่แสดงไว้
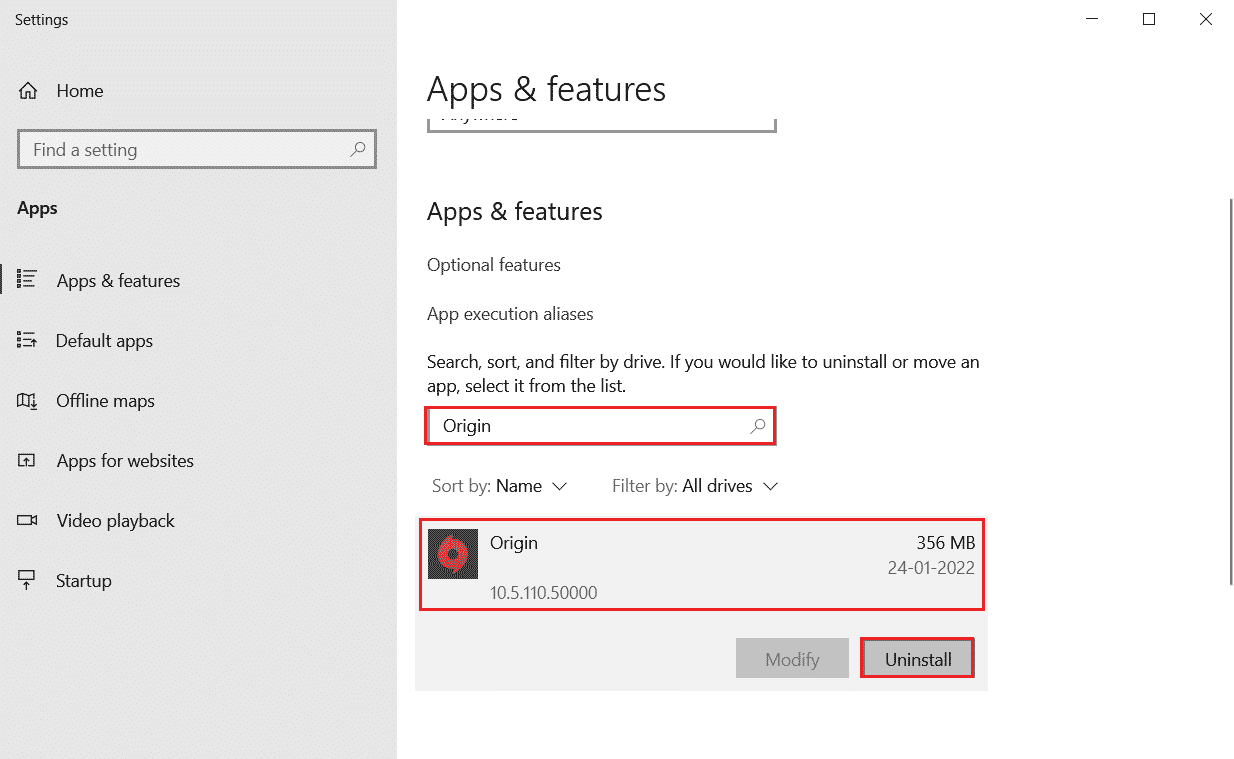
4. คลิก ถอนการติดตั้ง เพื่อยืนยันอีกครั้ง
5. ตอนนี้ คลิกที่ปุ่ม ถอนการติดตั้ง ในตัวช่วยสร้าง การถอนการติดตั้ง Origin
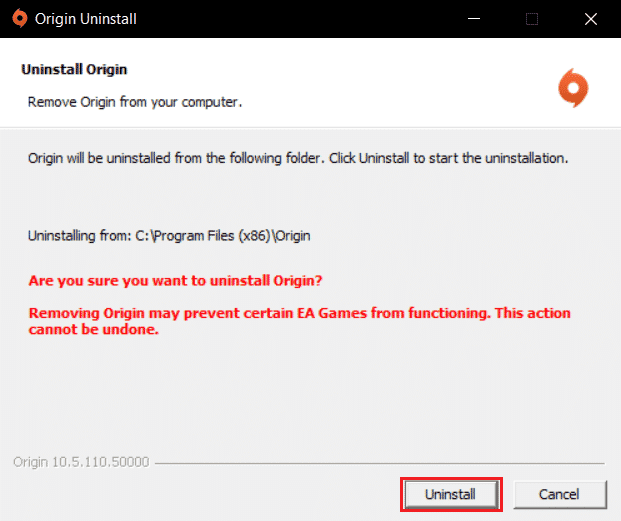
6. รอให้ กระบวนการถอนการติดตั้ง Origin เสร็จสิ้น
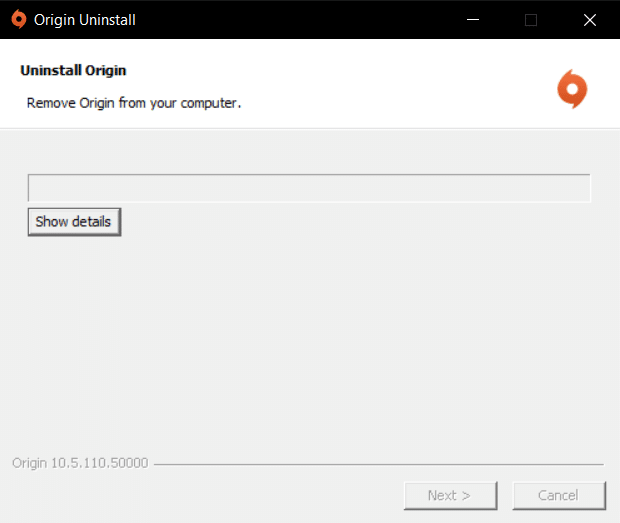
7. สุดท้าย คลิกที่ เสร็จสิ้น เพื่อลบแอพออกจากอุปกรณ์ของคุณแล้ว รีสตาร์ท คอมพิวเตอร์
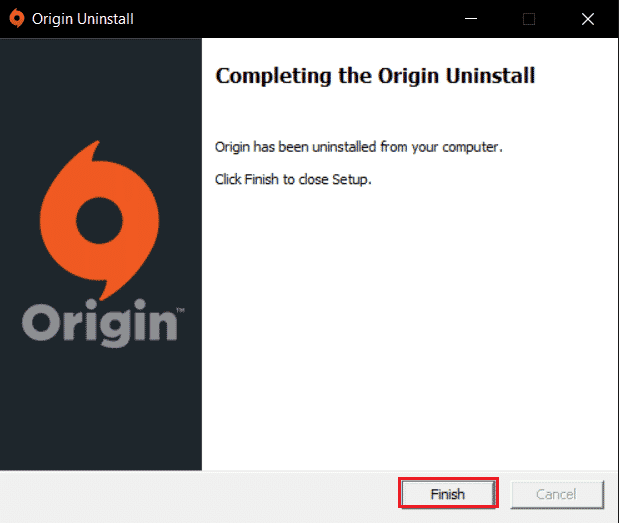
8. ดาวน์โหลด Origin จากเว็บไซต์ทางการโดยคลิกที่ปุ่ม Download for Windows ดังที่แสดง
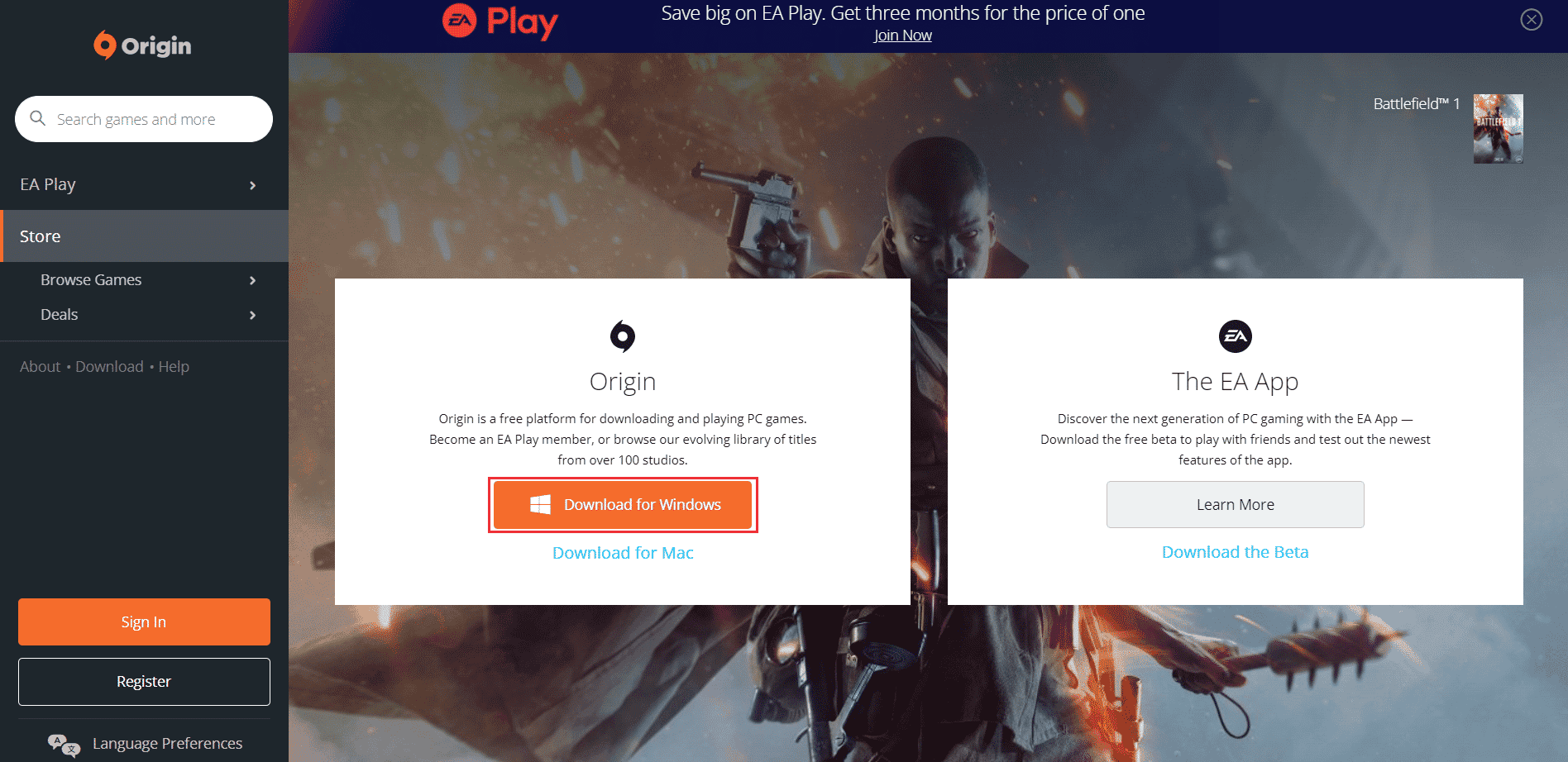
9. รอให้การดาวน์โหลดเสร็จสิ้นและเรียกใช้ ไฟล์ที่ดาวน์โหลด โดยดับเบิลคลิกที่ไฟล์
10. คลิกที่ ติดตั้ง Origin ตามภาพ
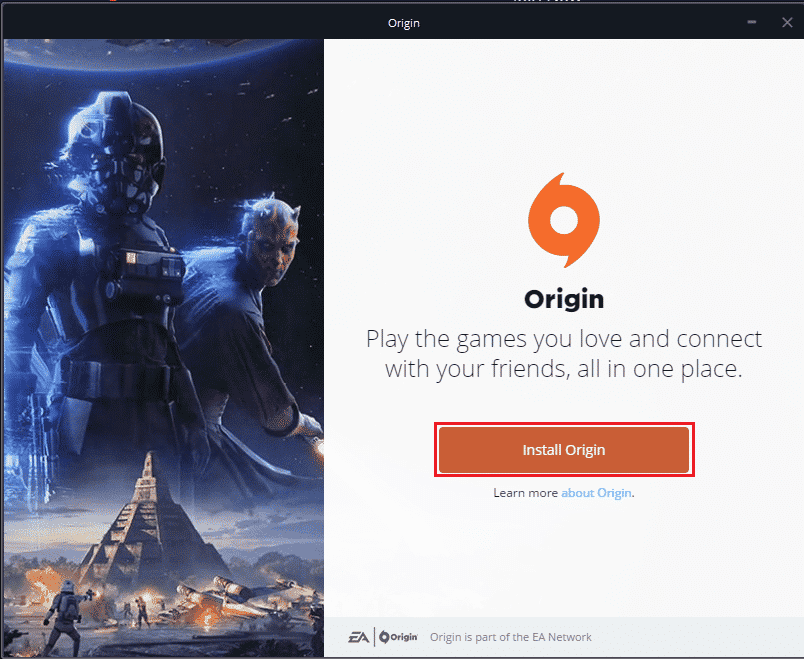
11. เลือกตำแหน่ง ติดตั้ง… และแก้ไขตัวเลือกอื่น ๆ ตามความต้องการของคุณ
12. ถัดไป ให้ตรวจสอบ ข้อตกลงสิทธิ์ การใช้งานสำหรับผู้ใช้ปลายทางเพื่อยอมรับและคลิกดำเนินการ ต่อ ตามที่แสดงด้านล่าง
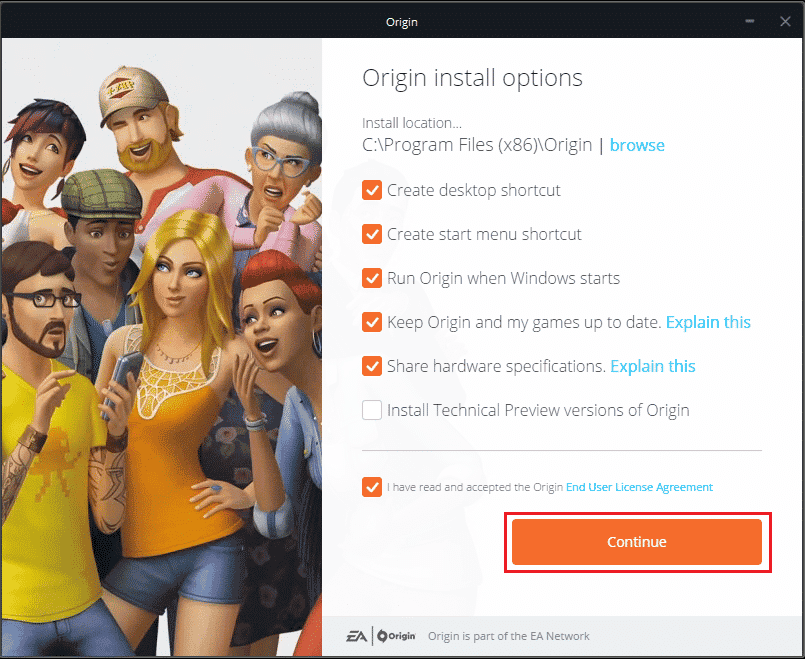
13. Origin เวอร์ชันล่าสุด จะถูกติดตั้งตามที่แสดง
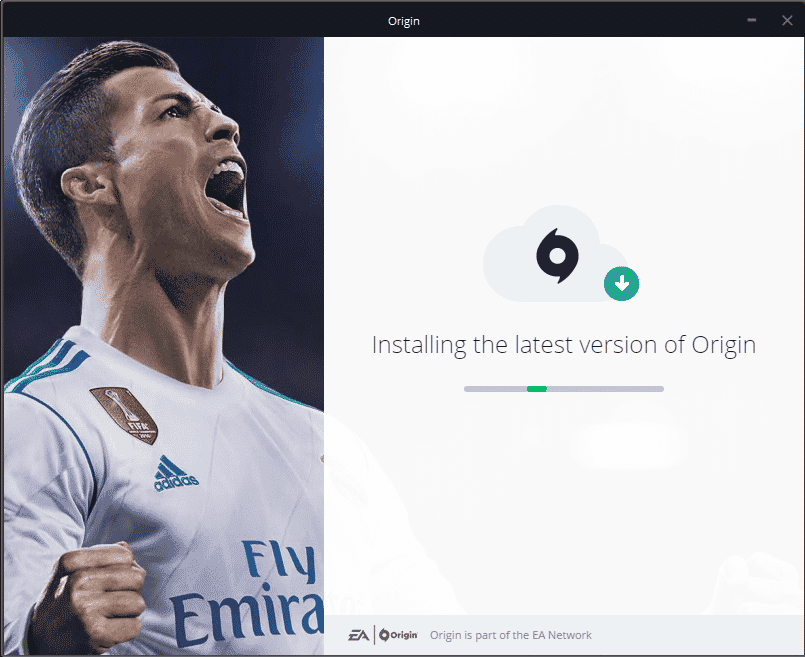
14. สุดท้าย คุณสามารถ ลงชื่อเข้า ใช้บัญชี EA ของคุณและเริ่มเล่นเกมได้
หากวิธีการทั้งหมดข้างต้นไม่สามารถแก้ไขปัญหาที่กล่าวถึงได้ ให้รีเซ็ตพีซีของคุณโดยทำตามคำแนะนำของเรา วิธีรีเซ็ต Windows 10 โดยไม่สูญเสียข้อมูล และตรวจสอบว่าวิธีนี้ใช้ได้ผลหรือไม่
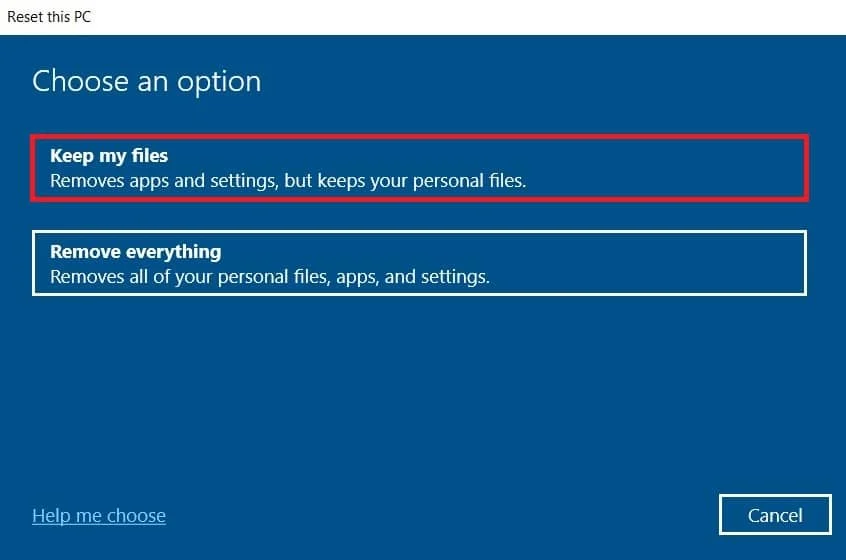
ที่แนะนำ:
- Easyanticheat.exe คืออะไรและปลอดภัยหรือไม่?
- แก้ไข Java TM Platform SE Binary ไม่ตอบสนองใน Windows 10
- แก้ไข Origin Overlay ไม่ทำงานใน Titanfall 2
- วิธีย้ายเกม Origin ไปยังไดรฟ์อื่น
เราหวังว่าคู่มือนี้จะเป็นประโยชน์ และคุณสามารถแก้ไข Origin overlay ที่ไม่ทำงาน บน Windows 10 ได้ โปรดแจ้งให้เราทราบว่าวิธีใดได้ผลดีที่สุดสำหรับคุณ นอกจากนี้ หากคุณมีคำถาม/ข้อเสนอแนะใดๆ เกี่ยวกับบทความนี้ โปรดทิ้งคำถามไว้ในส่วนความคิดเห็น
