แก้ไขข้อผิดพลาด Origin 65546:0 ใน Windows 10
เผยแพร่แล้ว: 2022-07-26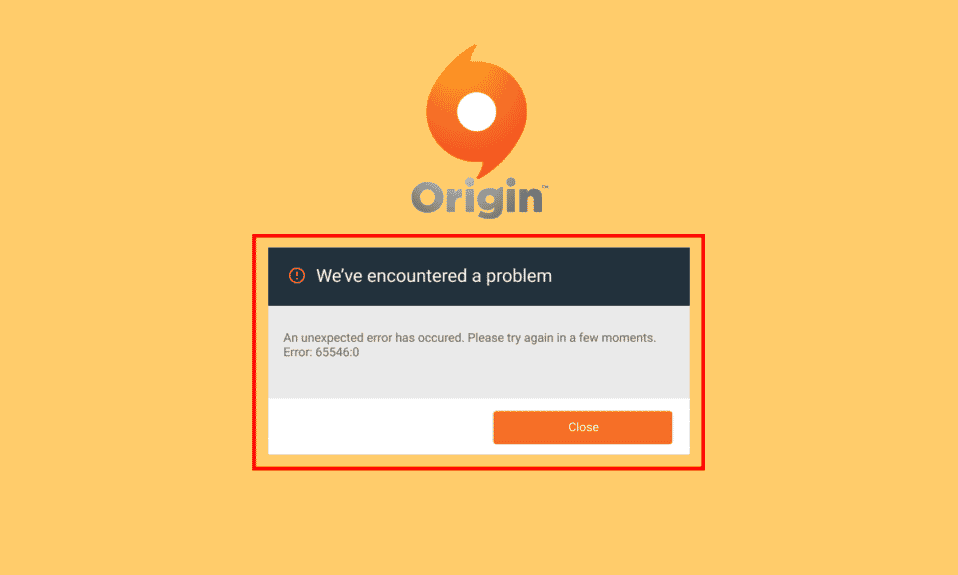
Origin เป็นแพลตฟอร์มฟรีสำหรับดาวน์โหลดและสนุกกับเกม รายชื่อเกมที่น่าสนใจจำนวนมหาศาลนี้สามารถติดตั้งบนพีซีของคุณได้ฟรีโดยไม่ต้องยุ่งยาก แต่เช่นเดียวกับแอปเดสก์ท็อปทั้งหมด Origin ก็มีข้อผิดพลาดและข้อบกพร่องบางประการเช่นกัน Origin error 65546:0 เป็นหนึ่งในข้อผิดพลาดที่พบบ่อยที่สุดที่นักเล่นเกมหลายร้อยคนเผชิญในทุกวันนี้ นี่เป็นข้อผิดพลาดทั่วไปที่เกิดขึ้นเมื่อคุณเปิดเกมใดๆ บน Origin หากคุณกำลังประสบปัญหาเดียวกัน คู่มือนี้จะช่วยคุณแก้ไขข้อผิดพลาด 65546:0 ดังนั้นอ่านต่อ!
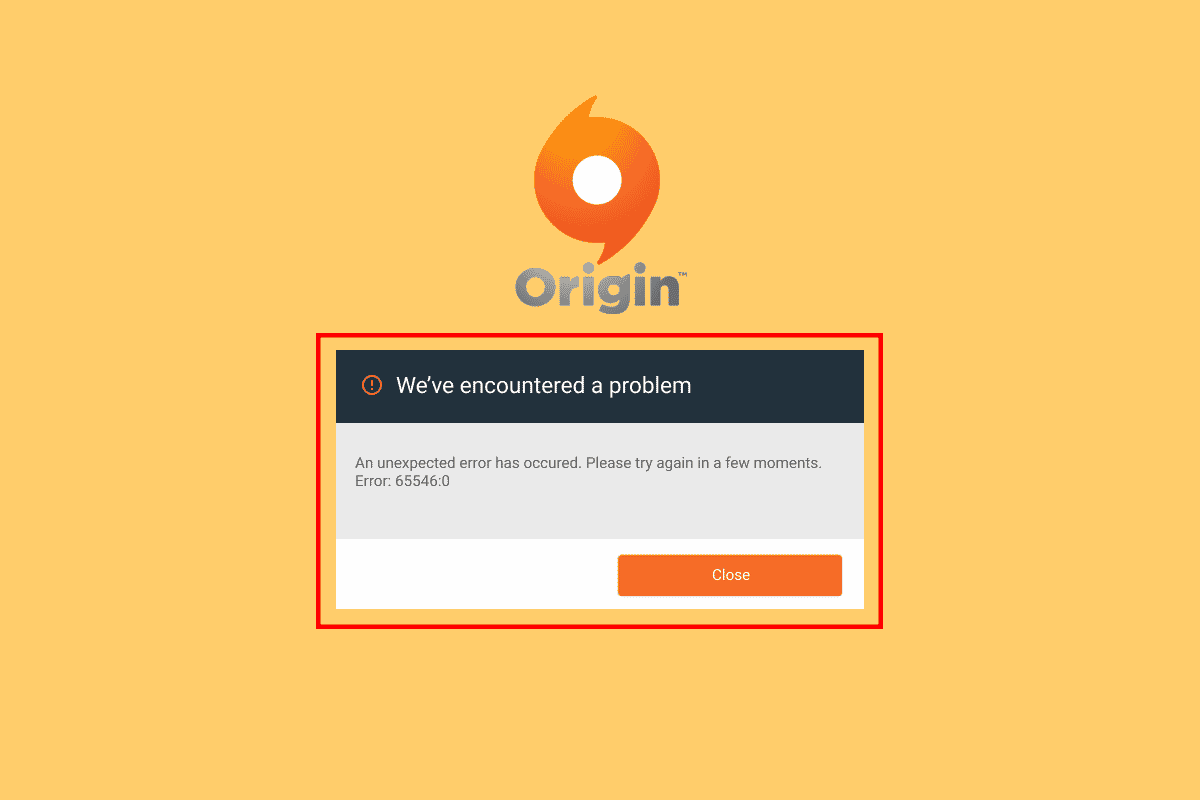
สารบัญ
- วิธีแก้ไขข้อผิดพลาด Origin 65546:0 ใน Windows 10
- วิธีที่ 1: วิธีการแก้ไขปัญหาเบื้องต้น
- วิธีที่ 2: ล้างไฟล์แคชต้นทาง
- วิธีที่ 3: อัปเดต Windows
- วิธีที่ 4: ปิดใช้งาน VPN และพร็อกซีเซิร์ฟเวอร์
- วิธีที่ 5: เรียกใช้คำสั่ง CHKDSK
- วิธีที่ 6: ซ่อมแซมไฟล์ระบบ
- วิธีที่ 7: อัปเดต .NET Framework
- วิธีที่ 8: อัปเดตเวอร์ชัน DirectX
- วิธีที่ 9: เพิ่มการยกเว้นในไฟร์วอลล์
- วิธีที่ 10: รีเซ็ตไฟล์โฮสต์ Windows
- วิธีที่ 11: ถอนการติดตั้งแอปที่ขัดแย้งในเซฟโหมด
- วิธีที่ 12: ติดตั้ง Origin ใหม่
วิธีแก้ไขข้อผิดพลาด Origin 65546:0 ใน Windows 10
ต่อไปนี้คือสาเหตุทั่วไปบางประการที่ทำให้เกิดข้อผิดพลาด 65546:0 วิเคราะห์อย่างละเอียดเพื่อเลือกวิธีการแก้ไขปัญหาที่เหมาะสมที่สุด
- เซิร์ฟเวอร์ต้นทางออฟไลน์หรือประสบปัญหาการเชื่อมต่อ
- Origin ไม่ได้ให้สิทธิ์ในการดูแลระบบ
- กระบวนการ Origin บางอย่างขัดแย้งกับแอป
- แอปพลิเคชั่นพื้นหลังอื่น ๆ กำลังรบกวน Origin
- แคช Origin เสียหายหรือไม่ดี
- ระบบปฏิบัติการ Windows ที่ล้าสมัย, .NET framework, เวอร์ชัน DirectX และไดรเวอร์
- การเชื่อมต่อ VPN หรือพร็อกซีเซิร์ฟเวอร์ไม่เสถียร
- ข้อบกพร่องหรือไฟล์ที่เสียหายบนพีซีของคุณ
- โปรแกรมป้องกันไวรัสหรือไฟร์วอลล์บล็อกแอป
- รายการที่ขัดแย้งกันในไฟล์โฮสต์
- แอพอื่นๆ ที่เข้ากันไม่ได้บนพีซีทำให้ Origin ไม่สามารถเปิดได้ตามปกติ
- ไฟล์ติดตั้ง Origin ที่กำหนดค่าไม่ถูกต้อง
ที่นี่ เราได้รวบรวมรายการการแก้ไขปัญหาการแฮ็กที่จะช่วยคุณแก้ไขข้อผิดพลาด 65546:0 ใน Origin
วิธีที่ 1: วิธีการแก้ไขปัญหาเบื้องต้น
ต่อไปนี้เป็นวิธีการพื้นฐานที่คุณสามารถปฏิบัติตามเพื่อแก้ไขข้อผิดพลาดดังกล่าว
1A. เรียกใช้ Origin ในฐานะผู้ดูแลระบบ
แอปอย่าง Origin จะต้องมีสิทธิ์ของผู้ดูแลระบบจึงจะทำงานได้โดยไม่มีปัญหาหรือข้อผิดพลาด ดังนั้น เพื่อเป็นการแก้ไขเบื้องต้น ให้ลองเรียกใช้ Origin ในฐานะผู้ดูแลระบบตามคำแนะนำด้านล่าง
ตัวเลือกที่ 1: จากเมนูเริ่ม
1. กดปุ่ม Windows และพิมพ์ Origin จากนั้นคลิกที่ Run as administrator
หมายเหตุ: หากคุณไม่เห็นตัวเลือก Run as administrator ให้ คลิกที่ไอคอนลูกศรลงเพื่อดู
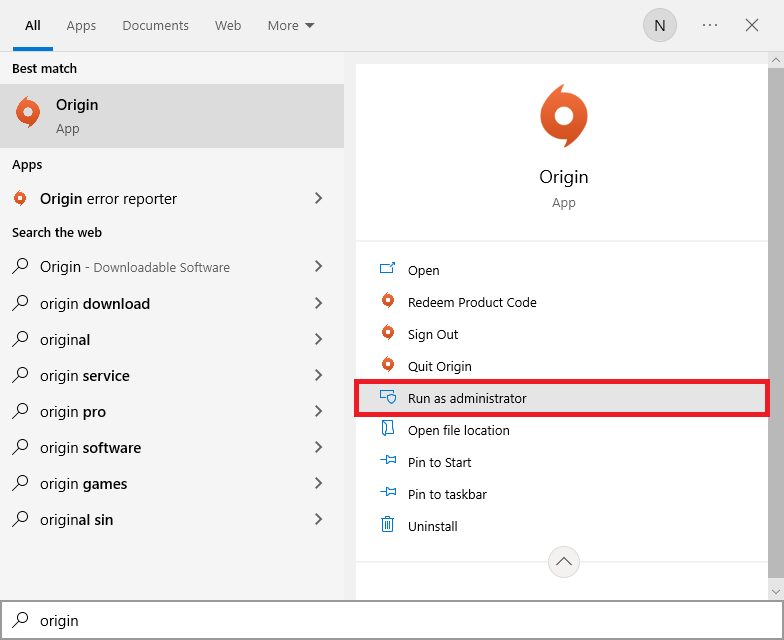
2. เลือก ใช่ ในพรอมต์ การควบคุมบัญชีผู้ใช้
ตัวเลือก II: จากตำแหน่งไฟล์
1. กดปุ่ม Windows พิมพ์ Origin จากนั้นคลิกตัวเลือก Open file location
หมายเหตุ: หากคุณไม่เห็นตัวเลือก เปิดตำแหน่งไฟล์ ให้คลิกที่ไอคอนลูกศรลงเพื่อดู
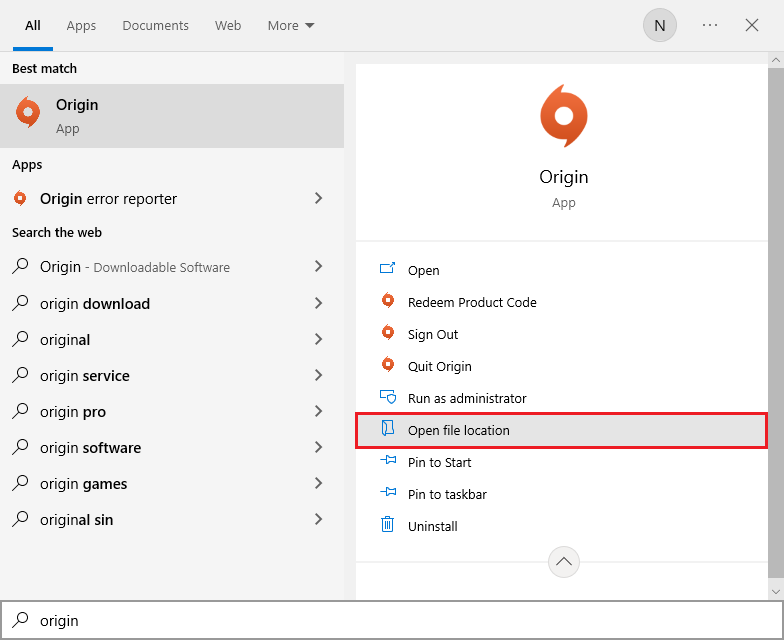
2. จากนั้น คลิกขวาที่ไฟล์ ปฏิบัติการ ของ Origin
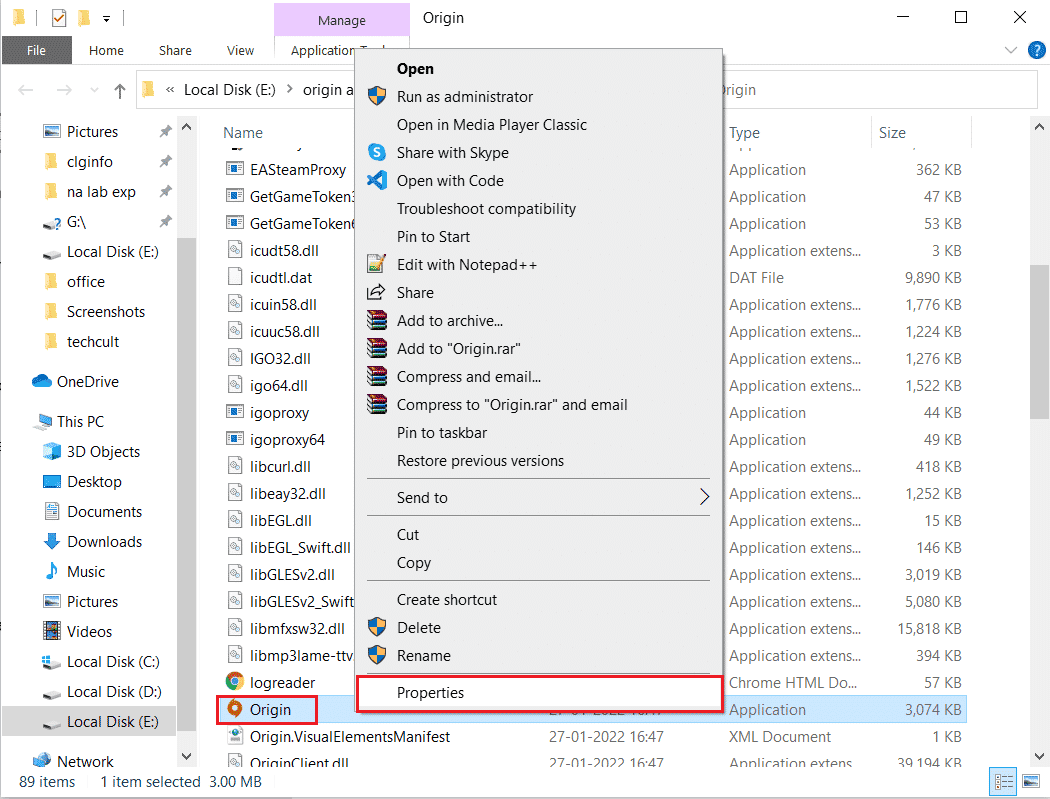
3. ตอนนี้ คลิกที่ตัวเลือก คุณสมบัติ
4. สลับไปที่แท็บ Compatibility ในหน้าต่าง Properties แล้วเลือกช่อง Run this program as an administrator ตามที่แสดงด้านล่าง
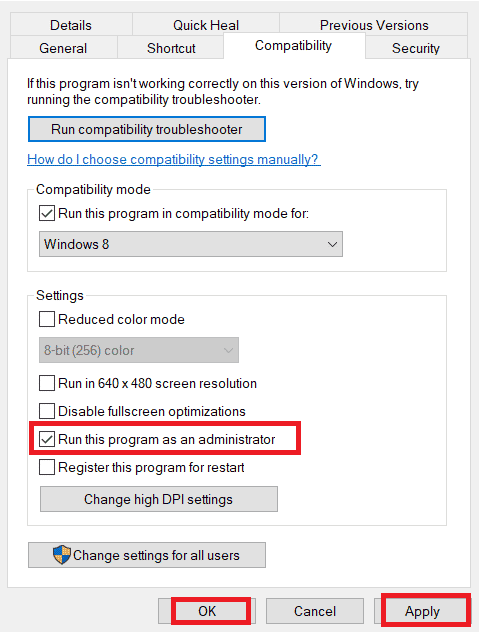
5. สุดท้าย คลิกที่ Apply ตามด้วย OK ซึ่งจะบันทึกการเปลี่ยนแปลง ตรวจสอบว่าปัญหาที่กล่าวถึงซึ่งแก้ไขข้อผิดพลาด 65546:0 ได้รับการแก้ไขหรือไม่
1ข. ตรวจสอบสถานะเซิร์ฟเวอร์ต้นทาง
การตรวจสอบสถานะเซิร์ฟเวอร์ของ Origin เป็นการแก้ไขหลักหากการรันเกมที่มีสิทธิ์ของผู้ดูแลระบบไม่ได้ช่วยคุณแก้ไขข้อผิดพลาด Origin 65546:0 ทำตามขั้นตอนด้านล่างเพื่อตรวจสอบสถานะเซิร์ฟเวอร์ Origin
1. ไปที่เว็บไซต์ทางการของ Downdetector
2. คุณจะได้รับข้อความซึ่ง รายงานของผู้ใช้ระบุว่าไม่มีปัญหาในปัจจุบันที่ Origin หากคุณไม่มีปัญหาใด ๆ จากฝั่งเซิร์ฟเวอร์
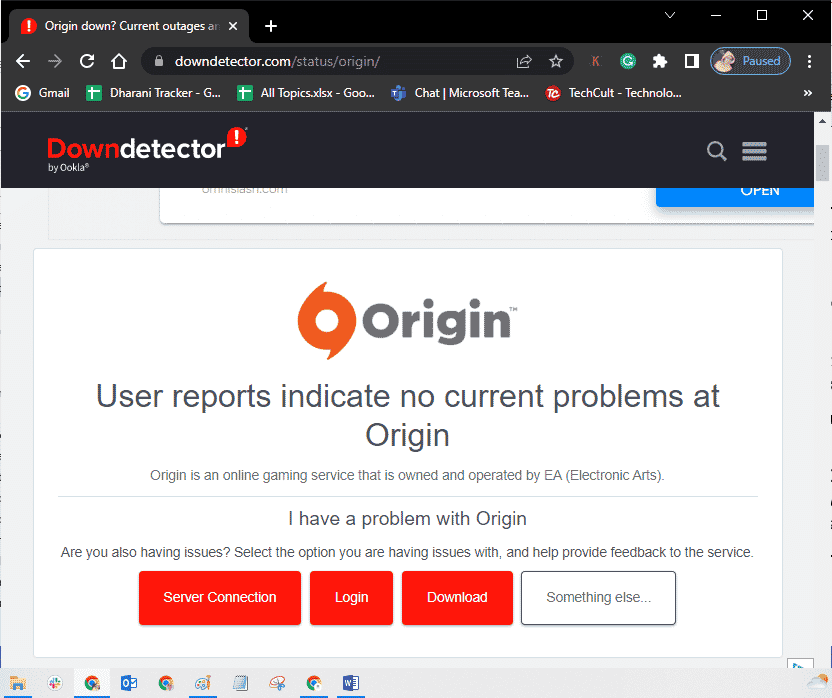
3. หากคุณเห็นข้อความอื่น คุณต้องรอจนกว่าปัญหาฝั่งเซิร์ฟเวอร์จะได้รับการแก้ไข
อ่านเพิ่มเติม: แก้ไข PSK ที่ไม่ถูกต้องสำหรับเครือข่าย SSID บน Windows 10
1C. รับรองการเชื่อมต่อเครือข่ายที่เสถียร
หากการเชื่อมต่ออินเทอร์เน็ตของคุณไม่เสถียรและไม่เพียงพอ สิ่งนี้อาจทำให้เกิดปัญหาในกระบวนการเล่นเกมปกติของ Origin หากมีการรบกวนหรือสิ่งกีดขวางระหว่างพีซีและเราเตอร์ของคุณ ก็อาจทำให้เกิดปัญหาที่กล่าวถึงได้เช่นกัน ตรวจสอบความเร็วเครือข่ายของคอมพิวเตอร์ของคุณโดยเรียกใช้ SpeedTest
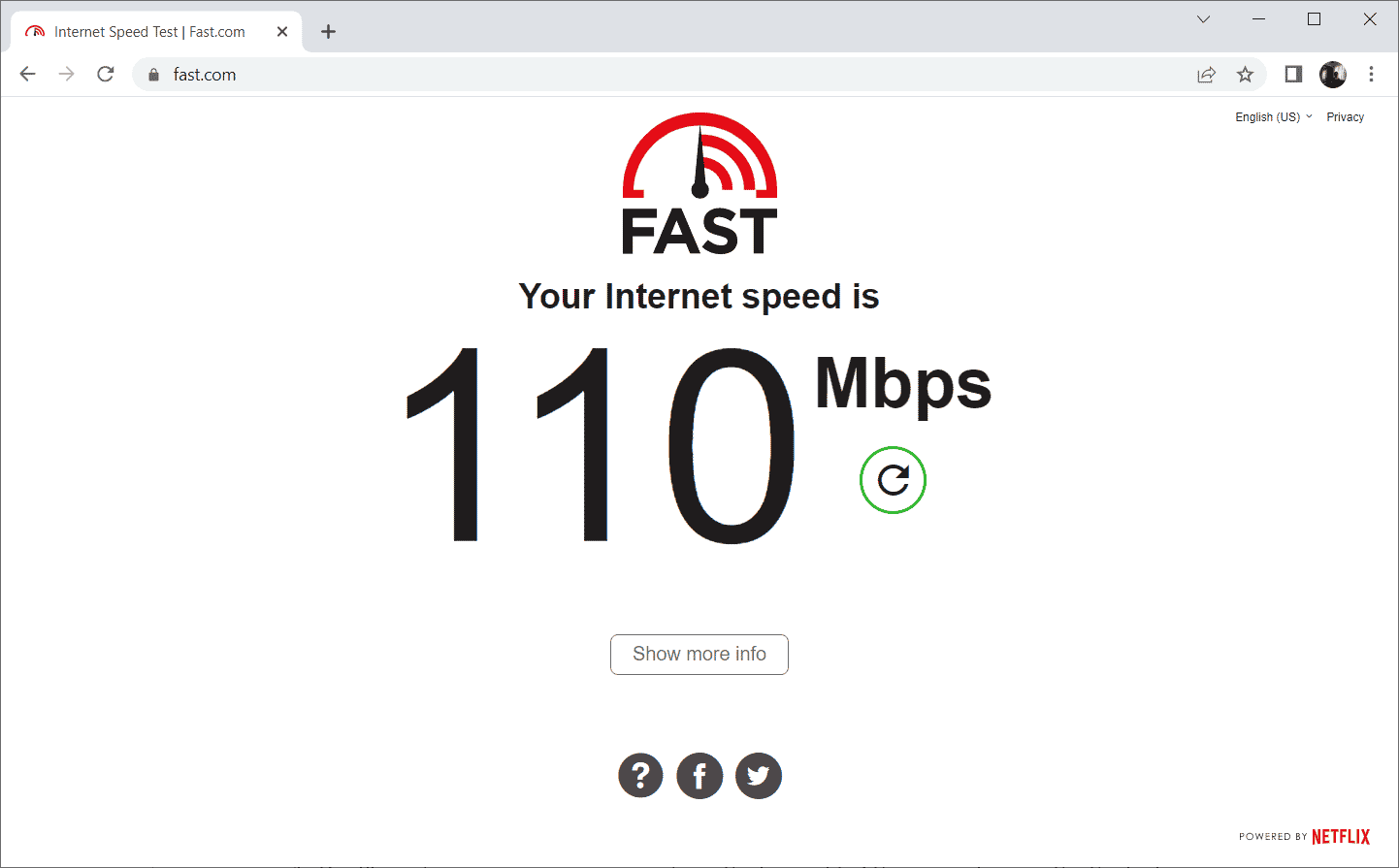
ปฏิบัติตามเกณฑ์ด้านล่างและตรวจดูให้แน่ใจว่าคอมพิวเตอร์ของคุณพึงพอใจ
- ล้างสิ่งกีดขวางระหว่างทางของเราเตอร์หากความแรงของสัญญาณเครือข่ายของคุณต่ำมาก
- การเชื่อมต่ออินเทอร์เน็ตของคุณอาจช้าหากมีอุปกรณ์จำนวนมากเชื่อมต่อกับเครือข่ายเดียวกัน ดังนั้นพยายามหลีกเลี่ยง
- ชอบซื้อเราเตอร์หรือโมเด็มที่ตรวจสอบโดย ISP ของคุณ (ผู้ให้บริการอินเทอร์เน็ต) เสมอ
- ไม่แนะนำให้ใช้สายเคเบิลเก่า ชำรุด หรือชำรุด เปลี่ยนสายเคเบิลหากจำเป็น
- ตรวจสอบให้แน่ใจว่าสายไฟจากโมเด็มไปที่ผนังและสายไฟจากโมเด็มไปยังเราเตอร์ไม่มีสิ่งรบกวน
หากคุณประสบปัญหาการเชื่อมต่ออินเทอร์เน็ต ให้ตรวจสอบคำแนะนำของเรา วิธีแก้ไขปัญหาการเชื่อมต่อเครือข่ายใน Windows 10 เพื่อแก้ไขปัญหาเดียวกัน
1D. เริ่มต้นกระบวนการเริ่มต้นใหม่
การรีสตาร์ท Origin Process ของคุณเป็นอีกวิธีแก้ไขสำหรับ Origin error 0xc00007b และ 65546:0 นี่คือวิธีการดำเนินการ ปฏิบัติตามคำแนะนำ
1. เปิด ตัวจัดการงาน โดยกด Ctrl+ Shift + Esc คีย์ ทั้งหมด
2. ค้นหาและเลือกงาน Origin ซึ่งจะอยู่ใต้แท็บ Processes
3. ตอนนี้ คลิกที่ สิ้นสุดงาน
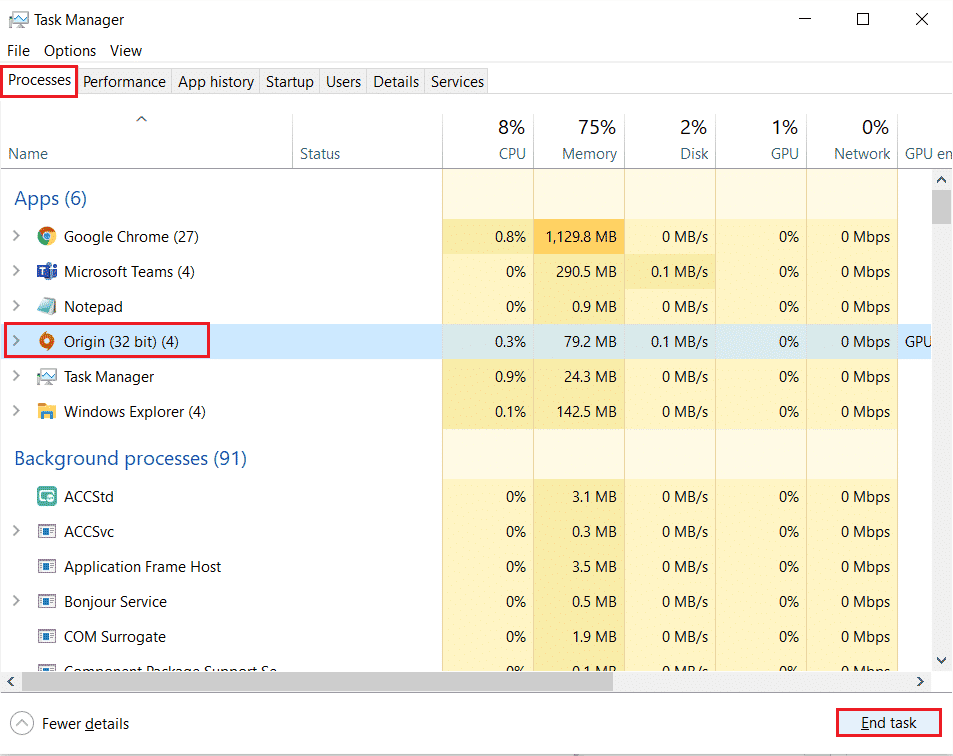
4. ตอนนี้ ให้เปิด Origin ในฐานะผู้ดูแลระบบ ตามคำแนะนำใน วิธีที่ 1 และตรวจสอบว่าคุณสามารถแก้ไขปัญหาได้หรือไม่
1E. ปิดแอปพลิเคชันพื้นหลัง
อาจมีแอปพลิเคชั่นจำนวนมากที่อาจทำงานในพื้นหลัง สิ่งนี้จะเพิ่มการใช้ทรัพยากรของ CPU และใช้พื้นที่หน่วยความจำมากกว่าที่คาดไว้มาก ดังนั้นจึงส่งผลต่อประสิทธิภาพของระบบและอาจทำให้เกิดข้อผิดพลาด Origin ที่กล่าวถึงใน Windows 10 ปิดกระบวนการทั้งหมดที่ระบุด้านล่างซึ่งอาจใช้ทรัพยากรของคอมพิวเตอร์ของคุณทีละรายการหรือด้วยตนเองโดยทำตามคำแนะนำวิธีการสิ้นสุดงานใน วินโดว์ 10
- Cortex
- Nvidia GeForce Experience
- Uplay
- แอพ Xbox Windows
- ความไม่ลงรอยกัน
- MSI อาฟเตอร์เบิร์นเนอร์
- สถิติ/เซิร์ฟเวอร์ Rivatuner
- ปรับสีใหม่
- โปรแกรม Wattman ของ AMD
- Fraps
- โอเวอร์เลย์ AB
- Asus Sonic Radar
- NVIDIA Shadowplay
- โปรแกรมสตรีม AverMedia
- ไอน้ำ
- Razer Synapse
- OBS
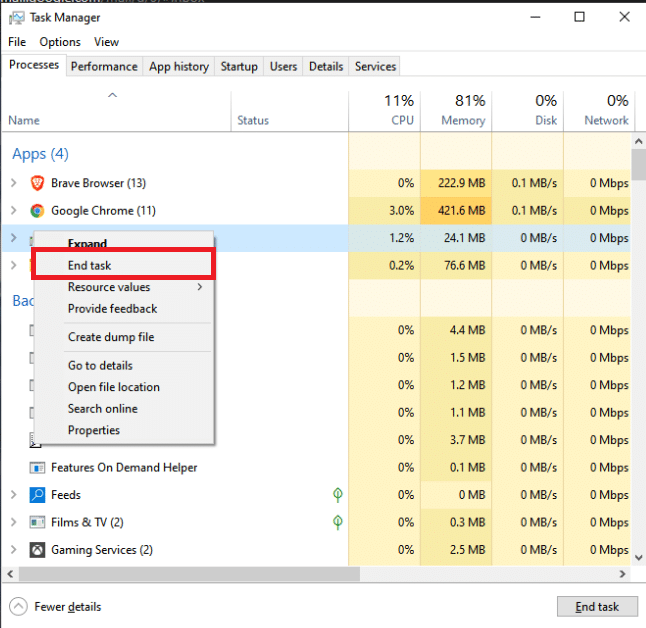
ตรวจสอบว่าคุณสามารถแก้ไขข้อผิดพลาด 65546:0 ได้หรือไม่
อ่านเพิ่มเติม: แก้ไขการใช้งาน CPU สูงของ ETD Control Center ใน Windows 10
1F: ตรวจสอบการตั้งค่าวันที่ & เวลาที่ถูกต้อง
ผู้ใช้ไม่กี่รายรายงานว่าข้อผิดพลาด Origin 65546:0 อาจเกิดขึ้นในพีซี Windows 10 ของคุณเนื่องจากการตั้งค่าวันที่และเวลาเข้ากันไม่ได้ ดังนั้น คุณต้องตรวจสอบการตั้งค่าที่ถูกต้องตามคำแนะนำด้านล่าง
1. กดปุ่ม Windows + I พร้อมกันเพื่อเปิด การตั้งค่า Windows
2. ตอนนี้ คลิกที่การตั้งค่า เวลาและภาษา
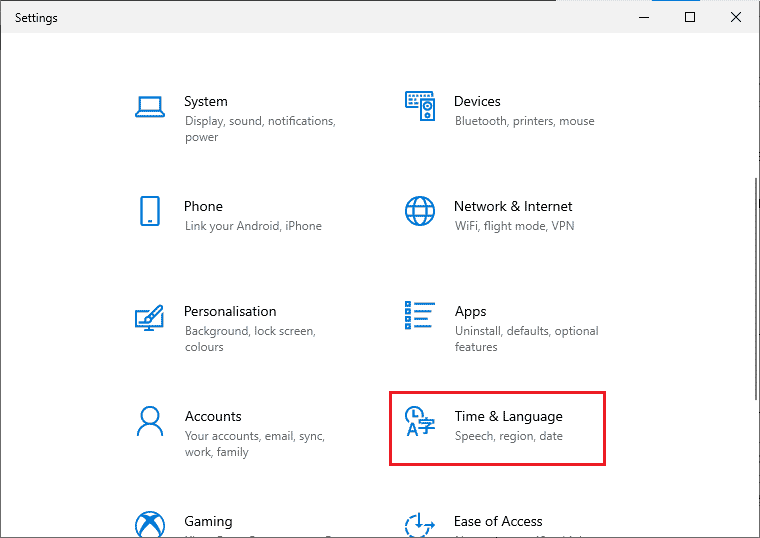
3. จากนั้นในแท็บ Date & Time ตรวจสอบให้แน่ใจว่าได้ ตั้งเวลาโดยอัตโนมัติ และ ตั้งค่าเขตเวลาโดยอัตโนมัติ ถูกเปิดใช้งาน
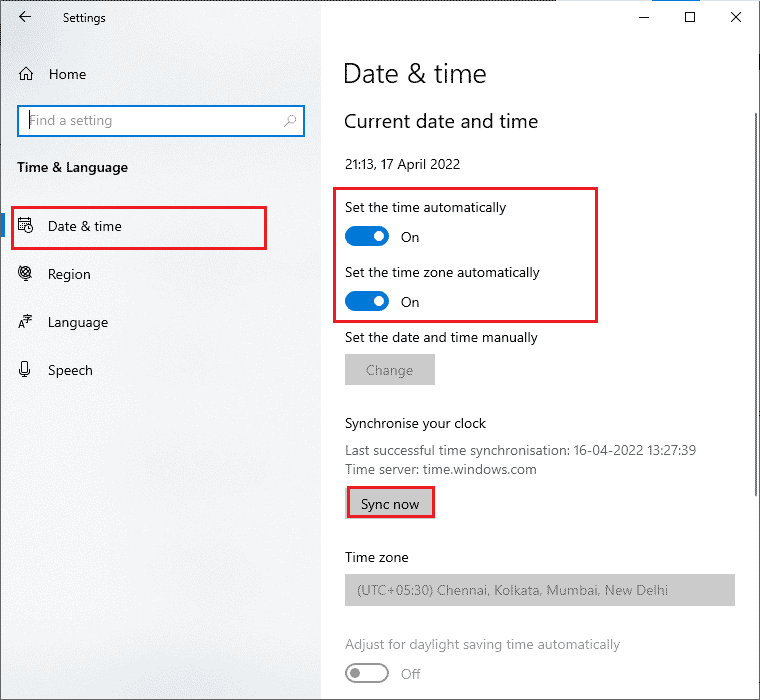
4. จากนั้นคลิก ซิงค์ ทันที ตามที่ไฮไลต์ด้านบน
5. ตอนนี้ สลับไปที่แท็บ ภูมิภาค ในเมนูด้านซ้ายและตัวเลือก ประเทศหรือภูมิภาค ตรวจสอบให้แน่ใจว่าคุณได้เลือก สหรัฐอเมริกา ตามที่แสดง
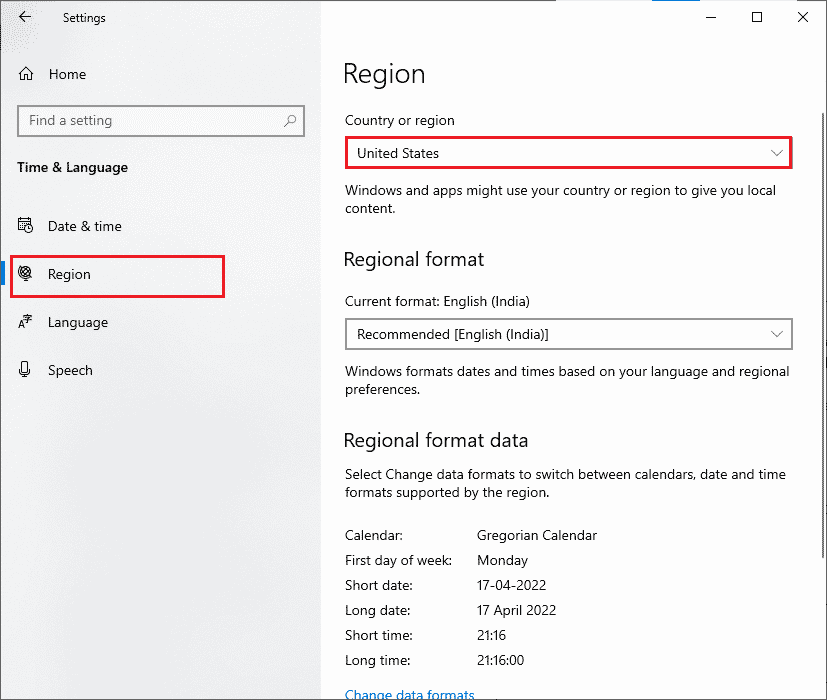
วิธีที่ 2: ล้างไฟล์แคชต้นทาง
ไฟล์แคชของแอป Origin ถูกจัดเก็บไว้เพื่อให้แน่ใจว่าผู้ใช้จะได้รับประสบการณ์การเล่นเกมที่รวดเร็วและราบรื่น แต่เมื่อวันเวลาผ่านไป พวกเขาได้รับความเสียหายและส่งผลให้เกิดข้อผิดพลาดและปัญหาหลายประการ รวมถึงปัญหาที่กล่าวถึง ทำตามขั้นตอนที่กล่าวถึงด้านล่างเพื่อล้างแคช Origin
1. กดปุ่ม Windows แล้วพิมพ์ %appdata% จากนั้นคลิก Open
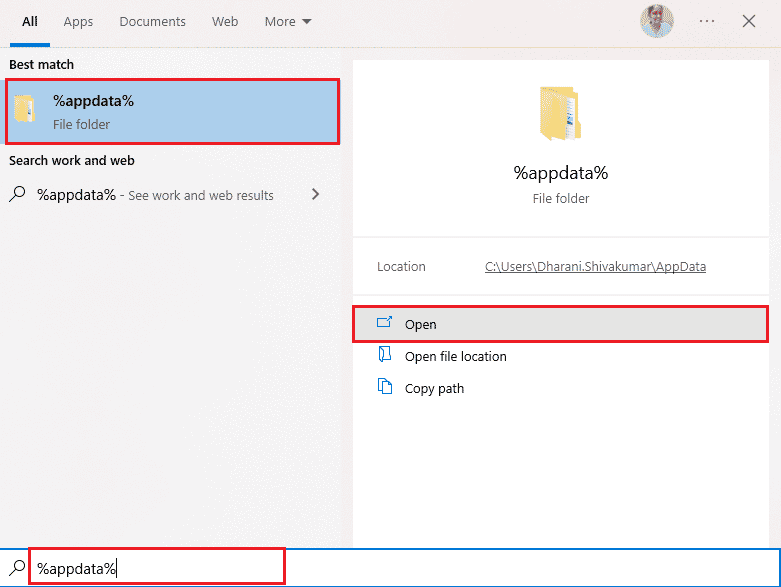
2. คลิกขวาที่โฟลเดอร์ Origin แล้วเลือกตัวเลือก Delete ดังที่แสดงด้านล่าง
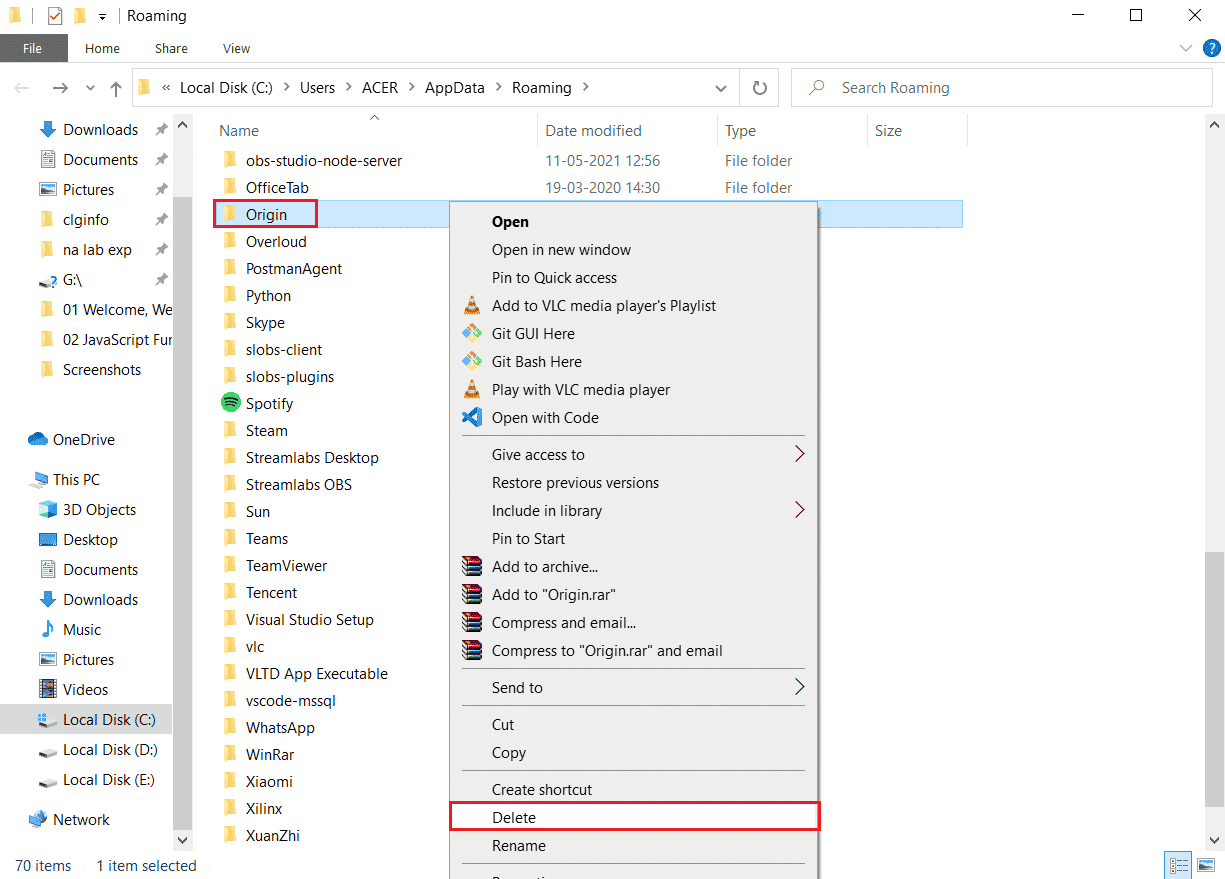
3. ไปที่ Start และพิมพ์ %programdata% จากนั้นคลิกที่ Open เพื่อไปที่ โฟลเดอร์ ProgramData
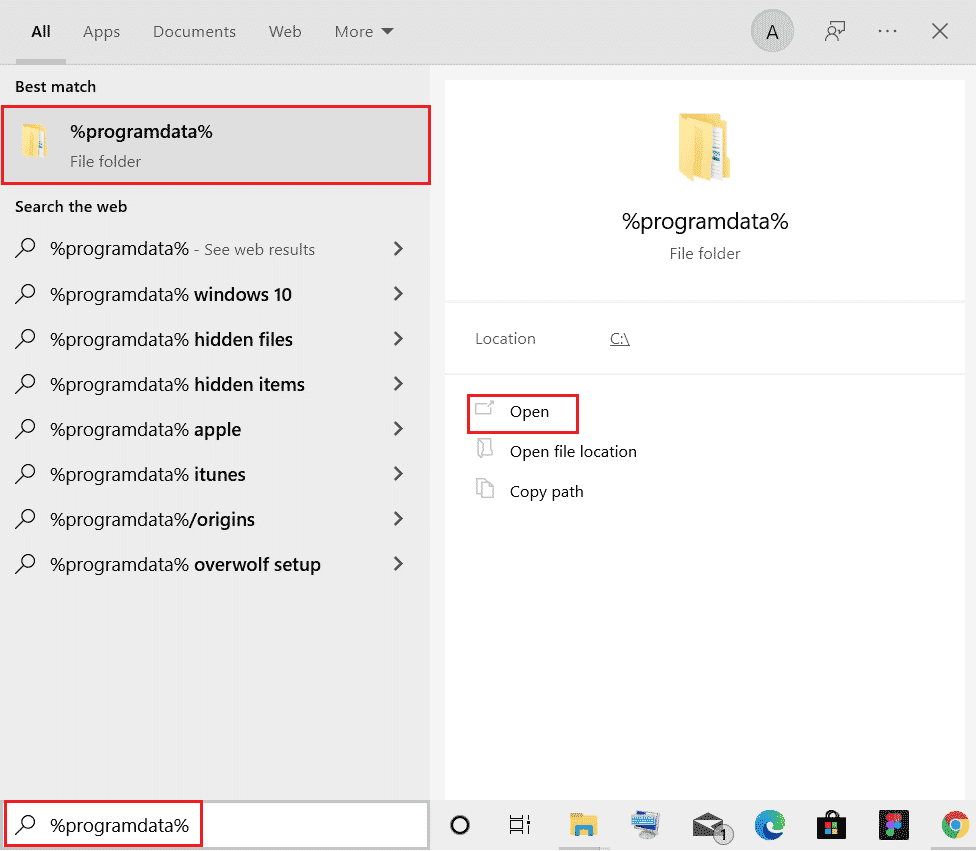
4. จากนั้น ค้นหาโฟลเดอร์ Origin แล้วลบไฟล์ทั้งหมดยกเว้นโฟลเดอร์ LocalContent เนื่องจากมีข้อมูลเกมทั้งหมด
5. สุดท้าย รีสตาร์ทพีซี และตรวจสอบว่าคุณสามารถแก้ไขข้อผิดพลาด 65546:0 ได้หรือไม่
อ่านเพิ่มเติม: แก้ไขข้อผิดพลาดระบบ 5 การเข้าถึงถูกปฏิเสธใน Windows 10
วิธีที่ 3: อัปเดต Windows
บางครั้งข้อผิดพลาด Origin 65546:0 ก็เกิดขึ้นเมื่อระบบปฏิบัติการของคุณล้าสมัย Microsoft จะเผยแพร่ชุดการปรับปรุงสะสมที่มีคุณลักษณะใหม่ๆ อยู่เสมอ และการแก้ไขจุดบกพร่องและปัญหาต่างๆ ดังนั้น หากคุณพบรหัสข้อผิดพลาดใน Origin ให้ทำตามคำแนะนำของเรา วิธีดาวน์โหลดและติดตั้งการอัปเดตล่าสุดของ Windows 10 และใช้ขั้นตอนเดียวกันบนพีซีของคุณ
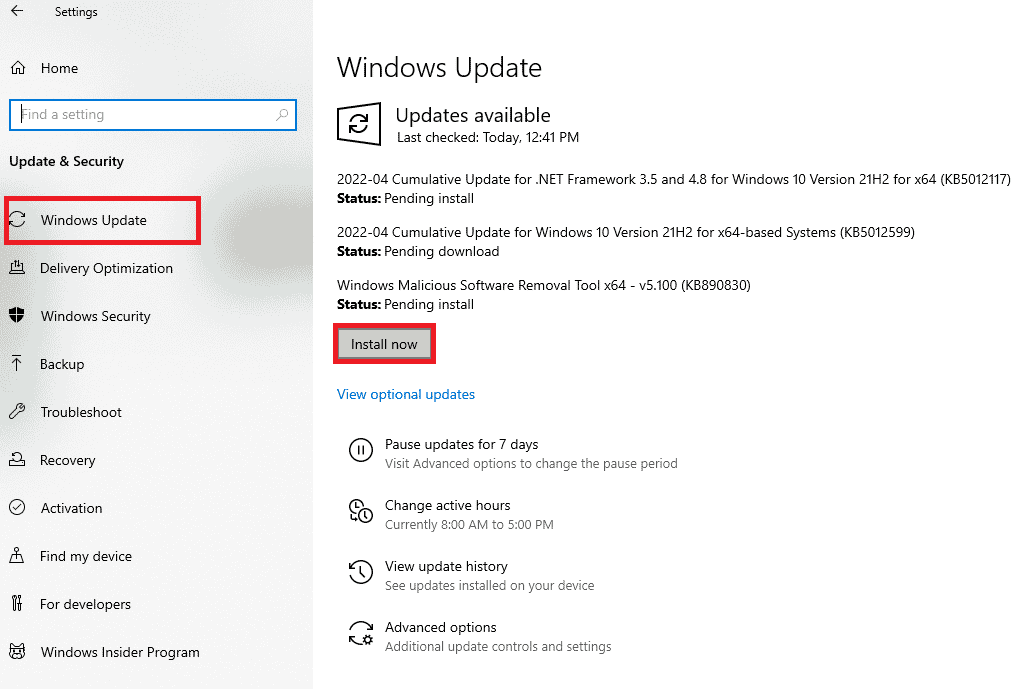
หลังจากอัปเดตระบบปฏิบัติการ Windows ของคุณแล้ว ให้ตรวจสอบว่าคุณสามารถเข้าถึง Origin ได้โดยไม่มีข้อผิดพลาดหรือไม่
วิธีที่ 4: ปิดใช้งาน VPN และพร็อกซีเซิร์ฟเวอร์
หากคุณมีการตั้งค่าเครือข่ายที่ไม่เหมาะสมในคอมพิวเตอร์ Windows 10 คุณจะพบข้อผิดพลาด Origin 65546:0 หากคุณได้ติดตั้งบริการ VPN ใด ๆ หรือใช้พร็อกซีเซิร์ฟเวอร์บนพีซีของคุณ โปรดอ่านคำแนะนำของเรา วิธีปิดการใช้งาน VPN และพร็อกซีใน Windows 10 และใช้ขั้นตอนตามคำแนะนำในบทความ
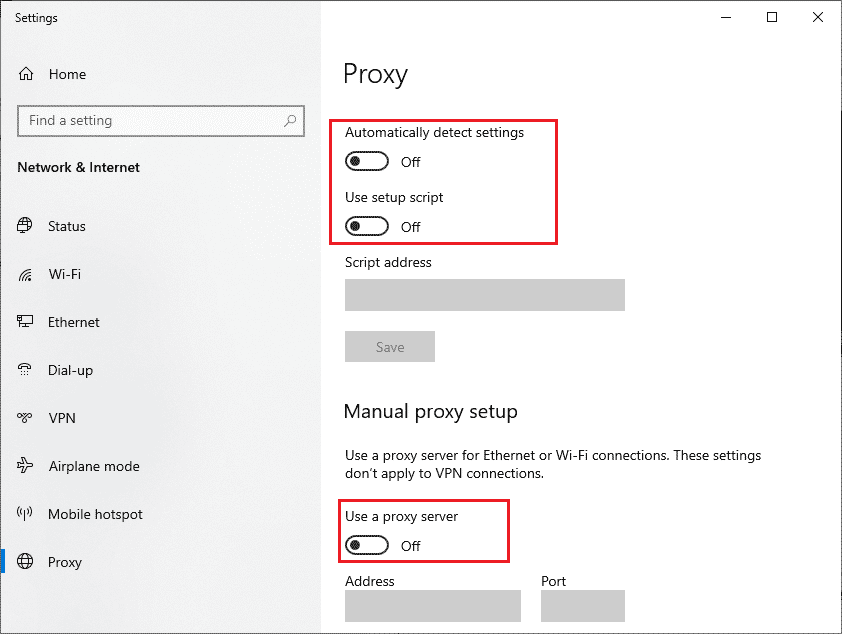
หลังจากปิดใช้งานไคลเอนต์ VPN และพร็อกซีเซิร์ฟเวอร์ ให้ตรวจสอบว่าคุณสามารถแก้ไขข้อผิดพลาด 65546:0 ได้หรือไม่ หากคุณยังคงประสบปัญหาเดิม ให้ลองเชื่อมต่อกับ ฮอตสปอตมือถือ
อ่านเพิ่มเติม: วิธีแก้ไขข้อผิดพลาด Origin 327683:0
วิธีที่ 5: เรียกใช้คำสั่ง CHKDSK
หากมีปัญหาใด ๆ ที่เกี่ยวข้องกับฮาร์ดไดรฟ์ คุณจะเผชิญกับรหัสข้อผิดพลาด Origin 65546:0 คุณสามารถตรวจสอบปัญหาที่เกี่ยวข้องกับฮาร์ดไดรฟ์ตามคำแนะนำด้านล่าง
1. กด ปุ่ม Windows และค้นหา พรอมต์คำสั่ง ใน แถบค้นหา ของ Windows คลิก เรียกใช้ในฐานะผู้ดูแลระบบ
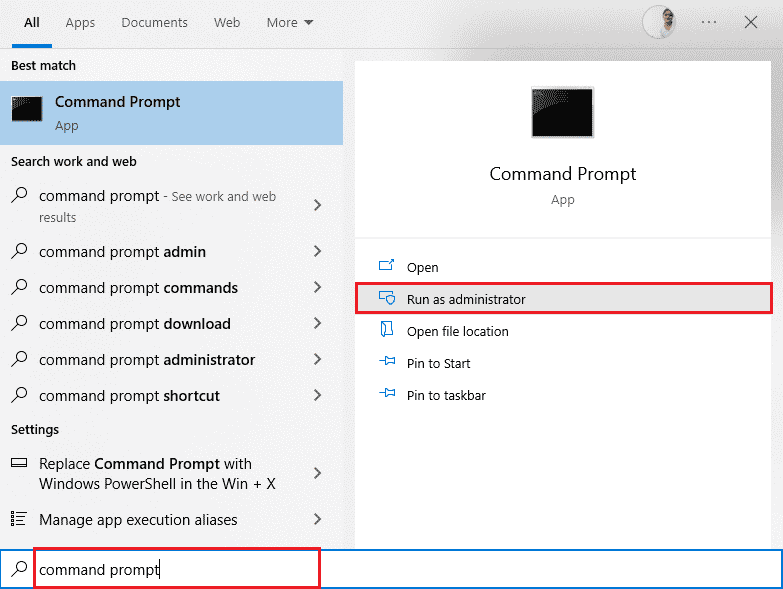
2. จากนั้น พิมพ์คำสั่ง chkdsk /f /r แล้วกด ปุ่ม Enter
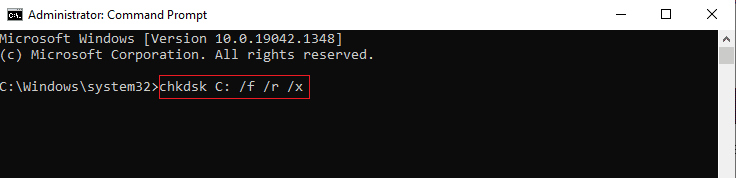
3. ข้อความยืนยัน จะปรากฏขึ้นหากคุณต้องการกำหนดเวลาการสแกนในครั้งต่อไปที่คอมพิวเตอร์รีสตาร์ท กดปุ่ม Y บน แป้น พิมพ์เพื่อยอมรับ จากนั้น รีสตาร์ทพีซี
เมื่อคอมพิวเตอร์รีสตาร์ท คำสั่ง chkdsk จะทำงานโดยอัตโนมัติเพื่อสแกนฮาร์ดไดรฟ์ของคอมพิวเตอร์ เมื่อการสแกนเสร็จสิ้นและคอมพิวเตอร์บูตเข้าสู่ Windows ให้ลองเปิด Origin ตอนนี้ คุณจะไม่ต้องเผชิญกับรหัสข้อผิดพลาดที่กล่าวถึง
วิธีที่ 6: ซ่อมแซมไฟล์ระบบ
ผู้เชี่ยวชาญหลายคนแนะนำว่าการตรวจสอบองค์ประกอบที่สำคัญทั้งหมดของ Windows PC จะช่วยคุณแก้ไขข้อผิดพลาด Origin 65546:0 ในการใช้งานนี้ คุณต้องใช้เครื่องมือในตัว เช่น System File Checker และ Deployment Image Servicing and Management อ่านคำแนะนำเกี่ยวกับวิธีซ่อมแซมไฟล์ระบบใน Windows 10 และทำตามขั้นตอนตามคำแนะนำในการซ่อมแซมไฟล์ที่เสียหายทั้งหมดของคุณ
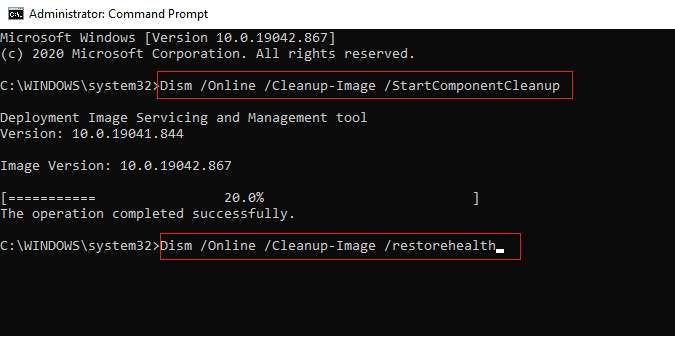
อ่านเพิ่มเติม: วิธีย้ายเกม Origin ไปยังไดรฟ์อื่น
วิธีที่ 7: อัปเดต .NET Framework
.NET framework คือเฟรมเวิร์กการพัฒนาซอฟต์แวร์ Windows ที่ช่วยเรียกใช้โปรแกรมเกมและแอพพลิเคชั่นบนพีซีของคุณโดยไม่มีปัญหาใดๆ มีโอกาสที่ .NET framework บนพีซี Windows 10 ของคุณจะไม่ได้รับการอัพเดตเป็นเวอร์ชันล่าสุด ซึ่งอาจทำให้เกิดข้อผิดพลาด Origin 65546:0 บนพีซี Windows 10 ทำตามขั้นตอนเหล่านี้เพื่ออัปเดตกรอบงานเพื่อแก้ไขข้อผิดพลาด
1. เปิด เว็บเบราว์เซอร์ ใดก็ได้และค้นหา .net framework
2. จากนั้น คลิกที่ผลการค้นหาแรกจากเว็บไซต์ทางการของ Microsoft ชื่อ Download .NET Framework
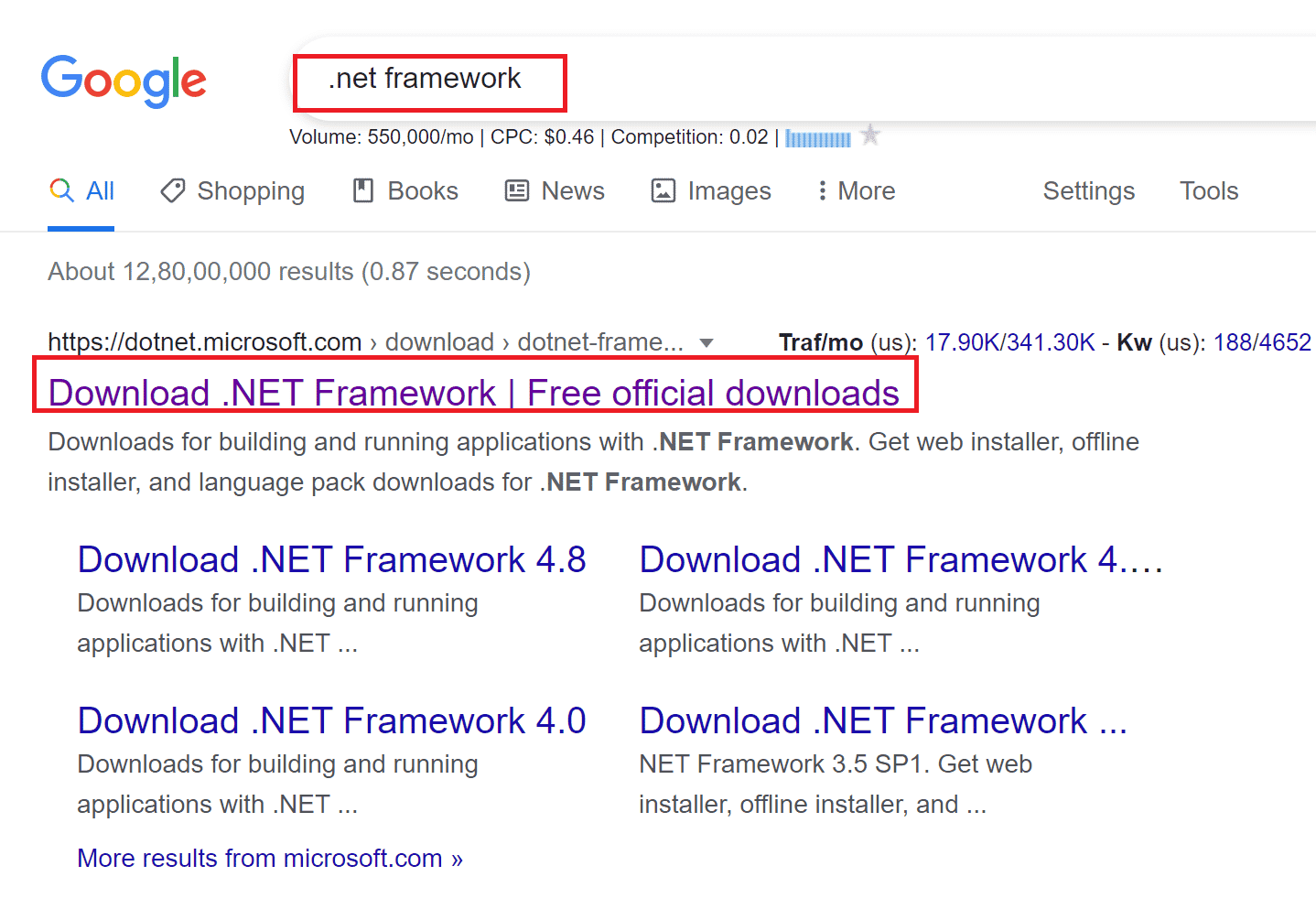
3. หน้าต่างใหม่ชื่อ รุ่นที่รองรับ จะเปิด ขึ้น ที่นี่ ให้คลิกที่ .NET Framework ล่าสุดที่มีเครื่องหมาย (แนะนำ)

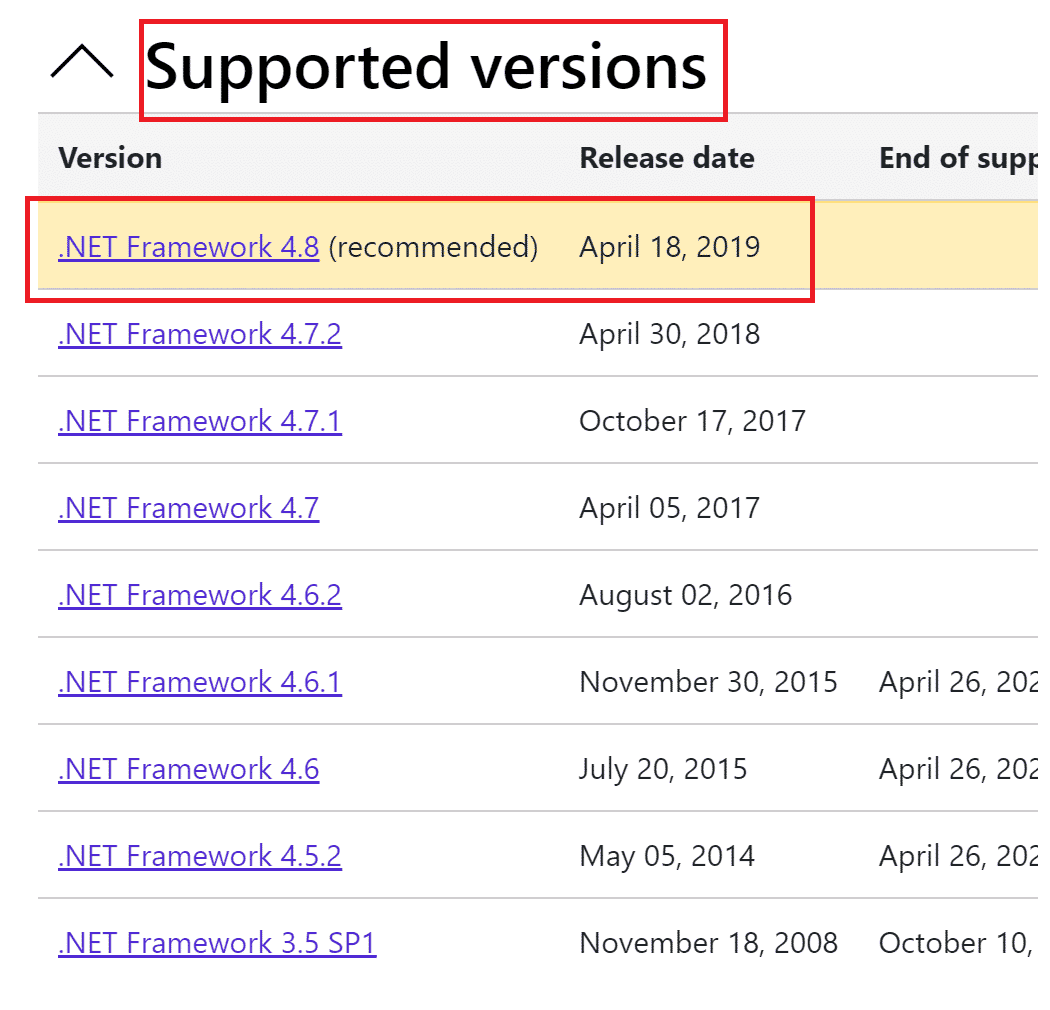
4. ตอนนี้ ให้คลิกปุ่ม ดาวน์โหลด ภายใต้ส่วนรันไทม์
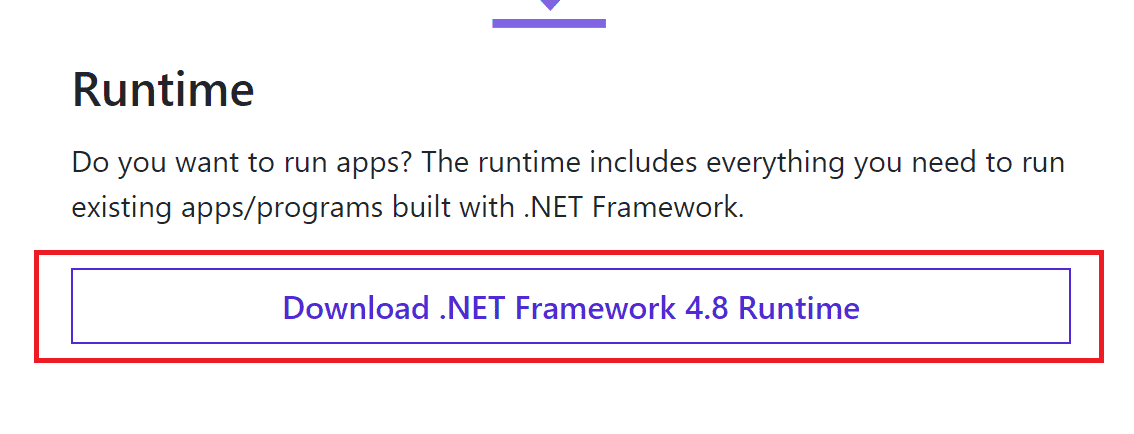
5. เมื่อดาวน์โหลดแล้ว ให้ไปที่การ ดาวน์โหลดของฉัน และดับเบิลคลิกที่ ไฟล์ที่ดาวน์โหลด เพื่อเปิด จากนั้นคลิก ใช่ ในกล่องโต้ตอบการยืนยัน UAC
6. ทำตามคำแนะนำบนหน้าจอเพื่อ ติดตั้ง
7. หลังจากติดตั้งซอฟต์แวร์เฟรมเวิร์กแล้ว ให้ รีสตาร์ท คอมพิวเตอร์
8. สุดท้าย ให้ลองเปิด Origin และดูว่าข้อผิดพลาด 65546:0 ยังคงมีอยู่หรือไม่ หากเป็นเช่นนั้น ให้ย้ายไปยังวิธีการที่จะเกิดขึ้น
วิธีที่ 8: อัปเดตเวอร์ชัน DirectX
DirectX ช่วยรักษาเสถียรภาพของฮาร์ดแวร์วิดีโอและเสียงของ Windows ซึ่งจะช่วยให้เกมที่ใช้ DirectX หลีกเลี่ยงข้อผิดพลาดทั่วไปและปัญหาด้านมัลติมีเดียได้อย่างแม่นยำ กล่าวโดยย่อ คุณสามารถแก้ไขข้อผิดพลาด 65546:0 โดยอัปเดตเวอร์ชัน DirectX ตามคำแนะนำด้านล่าง ทำตามขั้นตอนเหล่านี้เพื่ออัปเดต DirectX ด้วยตนเอง เพื่อให้คุณสามารถแก้ไขข้อผิดพลาดได้
1. กด ปุ่ม Windows ค้นหา This PC และคลิก Open
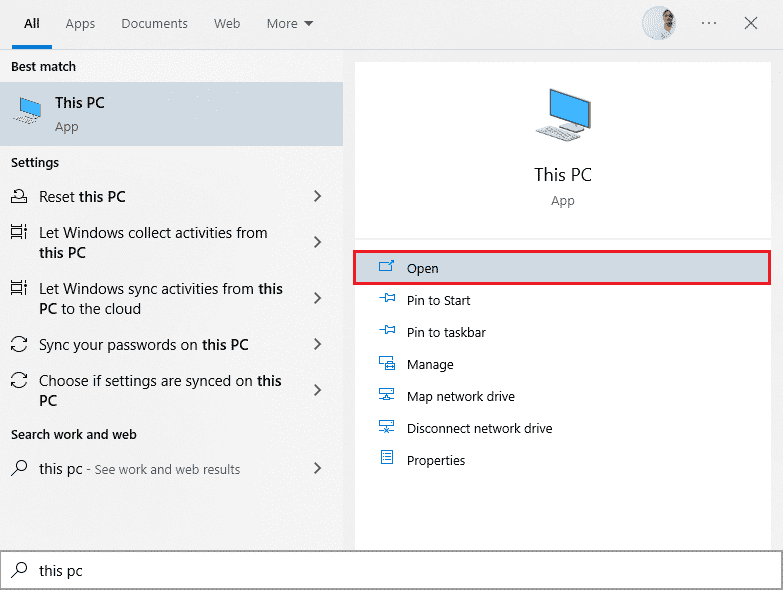
2. คลิกที่ ไดรฟ์ C จากนั้นทำตามเส้นทางของไฟล์ที่แสดงด้านล่างเพื่อไปยังโฟลเดอร์ชื่อ System 32 หรือ SysWOW64 ขึ้นอยู่กับสถาปัตยกรรมระบบของคุณ:
- สำหรับ Windows รุ่น 32 บิต : Windows > System32
- สำหรับ Windows 64 บิต: Windows > SysWOW64
หมายเหตุ: คุณยังสามารถกด แป้น Windows + E พร้อมกันและไปยังตำแหน่งด้านบนได้โดยตรง
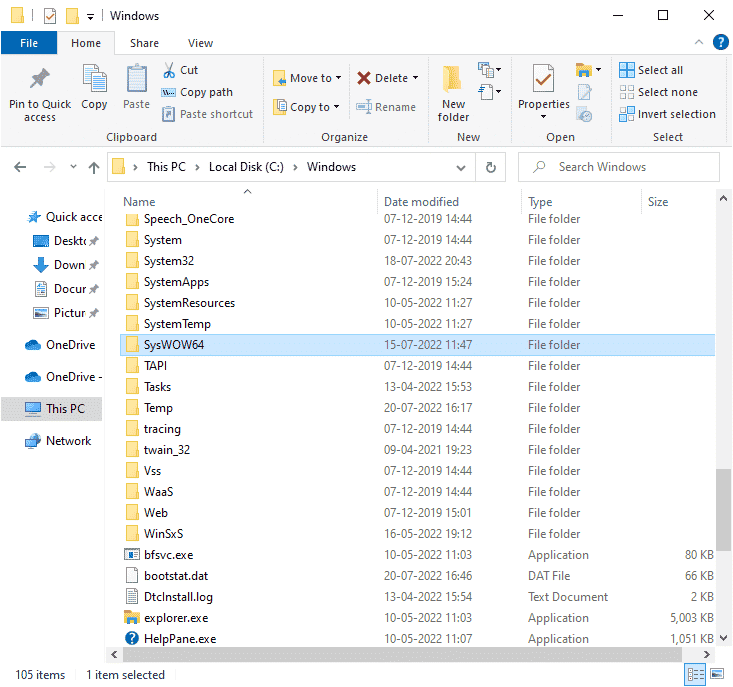
3. ใน แถบค้นหา ที่มุมบนขวาของหน้าต่าง ค้นหาไฟล์ที่แสดงด้านล่างทีละไฟล์ จากนั้นให้คลิกขวาที่แต่ละรายการแล้วคลิก Delete ดังที่แสดงด้านล่าง
- จาก d3dx9_24.dll ถึง d3dx9_43.dll
- d3dx10.dll
- จาก d3dx10_33.dll ถึง d3dx10_43.dll
- d3dx11_42.dll
- d3dx11_43.dll
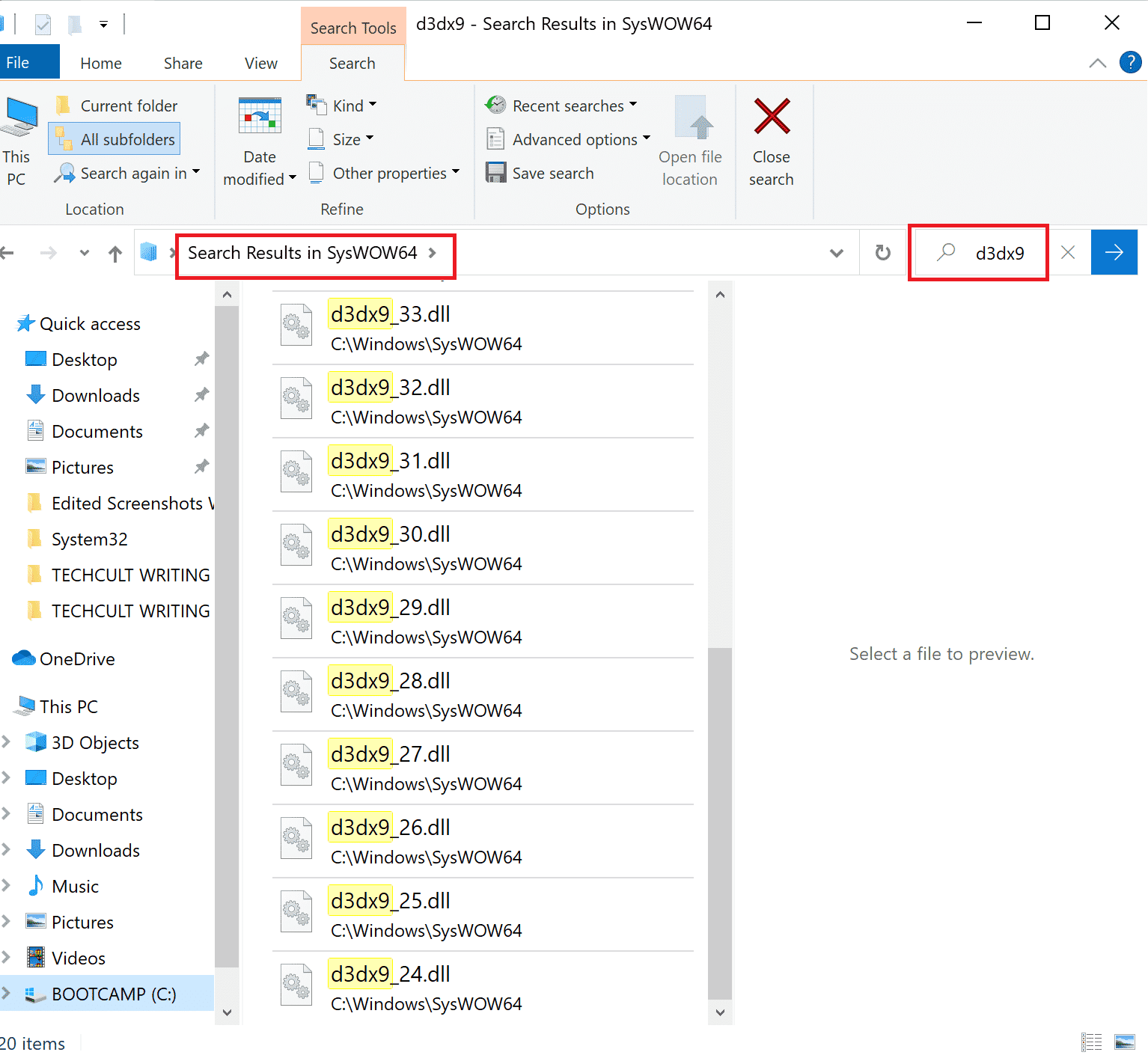
4. จากนั้น ไปที่หน้าดาวน์โหลดของ Microsoft สำหรับ DirectX End-User Runtime Web ที่นี่ เลือก ภาษา แล้วคลิกปุ่ม ดาวน์โหลด
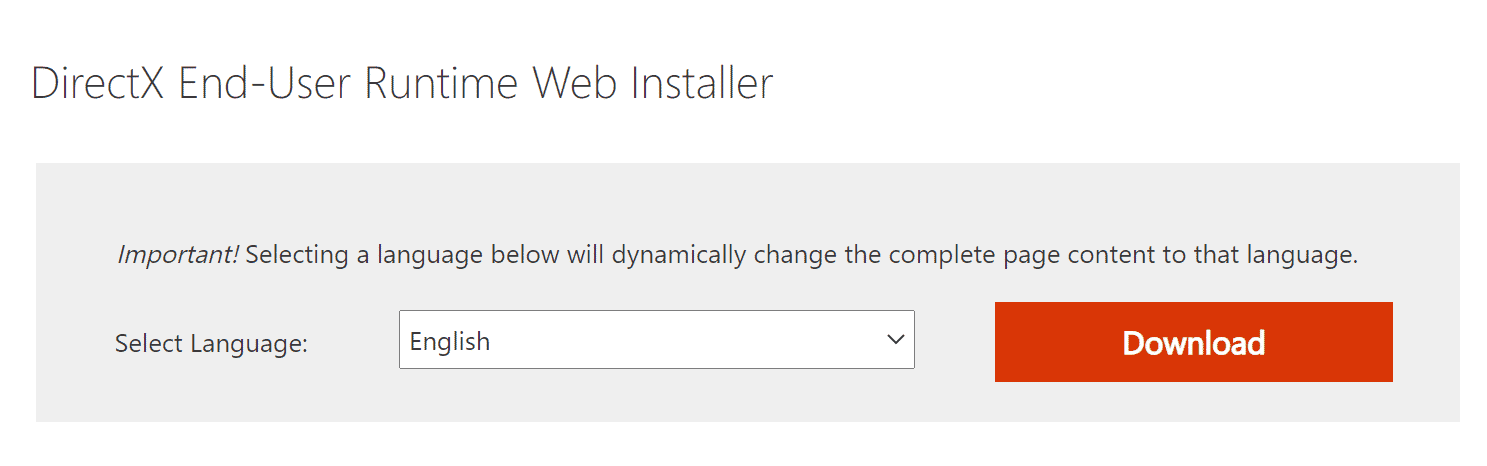
5. เมื่อการดาวน์โหลดเสร็จสิ้น ให้เปิด ไฟล์ที่ดาวน์โหลด จะมีชื่อว่า dxwebsetup.exe จากนั้นเลือก ใช่ ในกล่องโต้ตอบ UAC
6. ทำตามคำแนะนำบนหน้าจอเพื่อ ติดตั้ง DirectX
7. เมื่อการติดตั้งเสร็จสมบูรณ์ ให้ รีสตาร์ท พีซี ลองเปิด Origin และตรวจสอบว่าคุณพบข้อผิดพลาด 0xc00007b อีกครั้งหรือไม่
อ่านเพิ่มเติม: วิธีแก้ไข Origin จะไม่เปิดใน Windows 10
วิธีที่ 9: เพิ่มการยกเว้นในไฟร์วอลล์
หาก Windows Firewall ไม่ก่อให้เกิดความขัดแย้งกับ Origin แสดงว่าซอฟต์แวร์ป้องกันไวรัสบนพีซีของคุณมีแนวโน้มว่าจะบล็อก Origin หรือในทางกลับกัน คุณสามารถเพิ่มข้อยกเว้นสำหรับ Origin เพื่อแก้ไขข้อผิดพลาด Origin 65546:0
ตัวเลือกที่ 1: ผ่านความปลอดภัยของ Windows
1. กด ปุ่ม Windows พิมพ์ ไวรัสและการป้องกันภัยคุกคาม แล้วคลิก เปิด
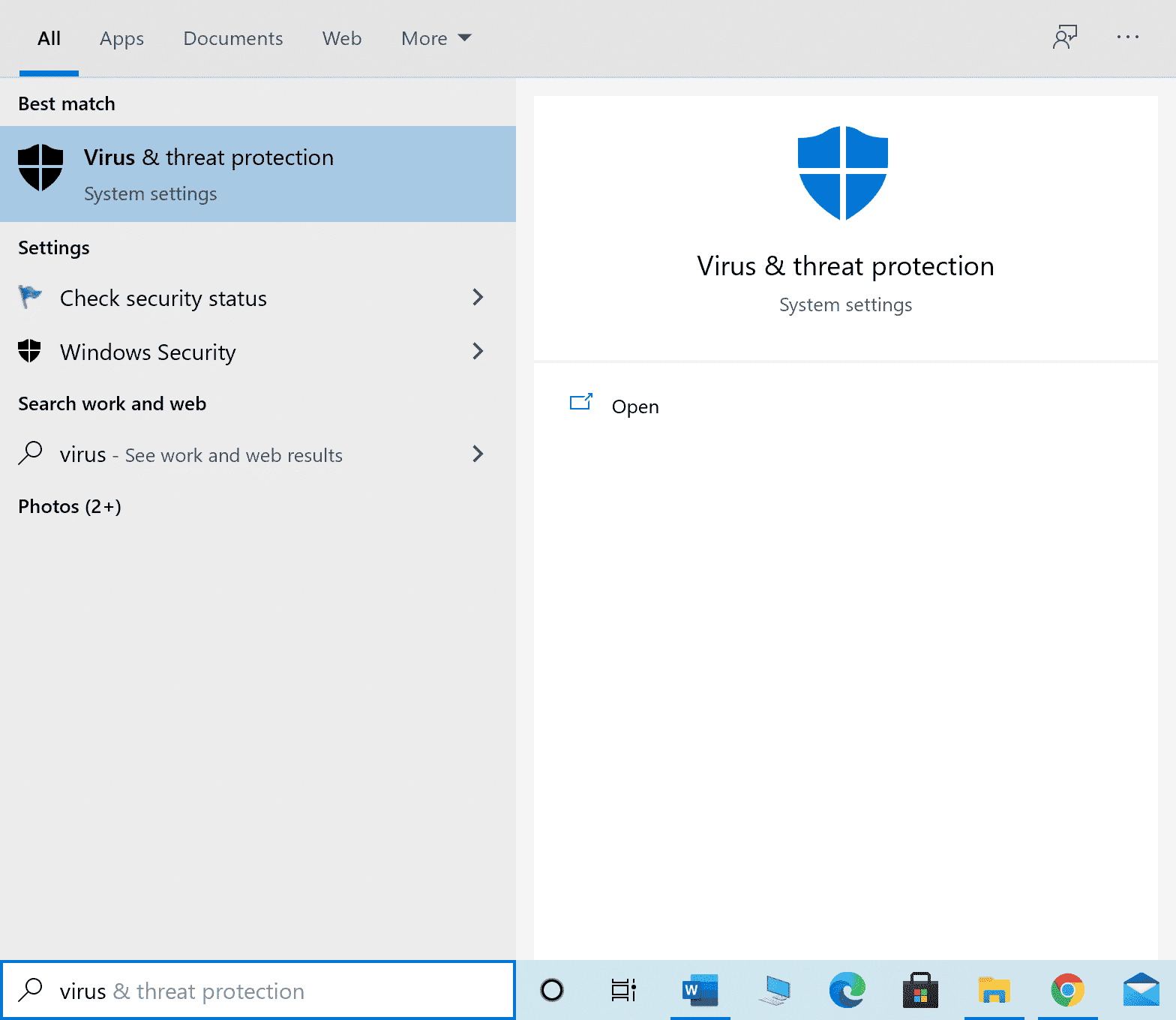
2. จากนั้น คลิกที่ จัดการการตั้งค่า
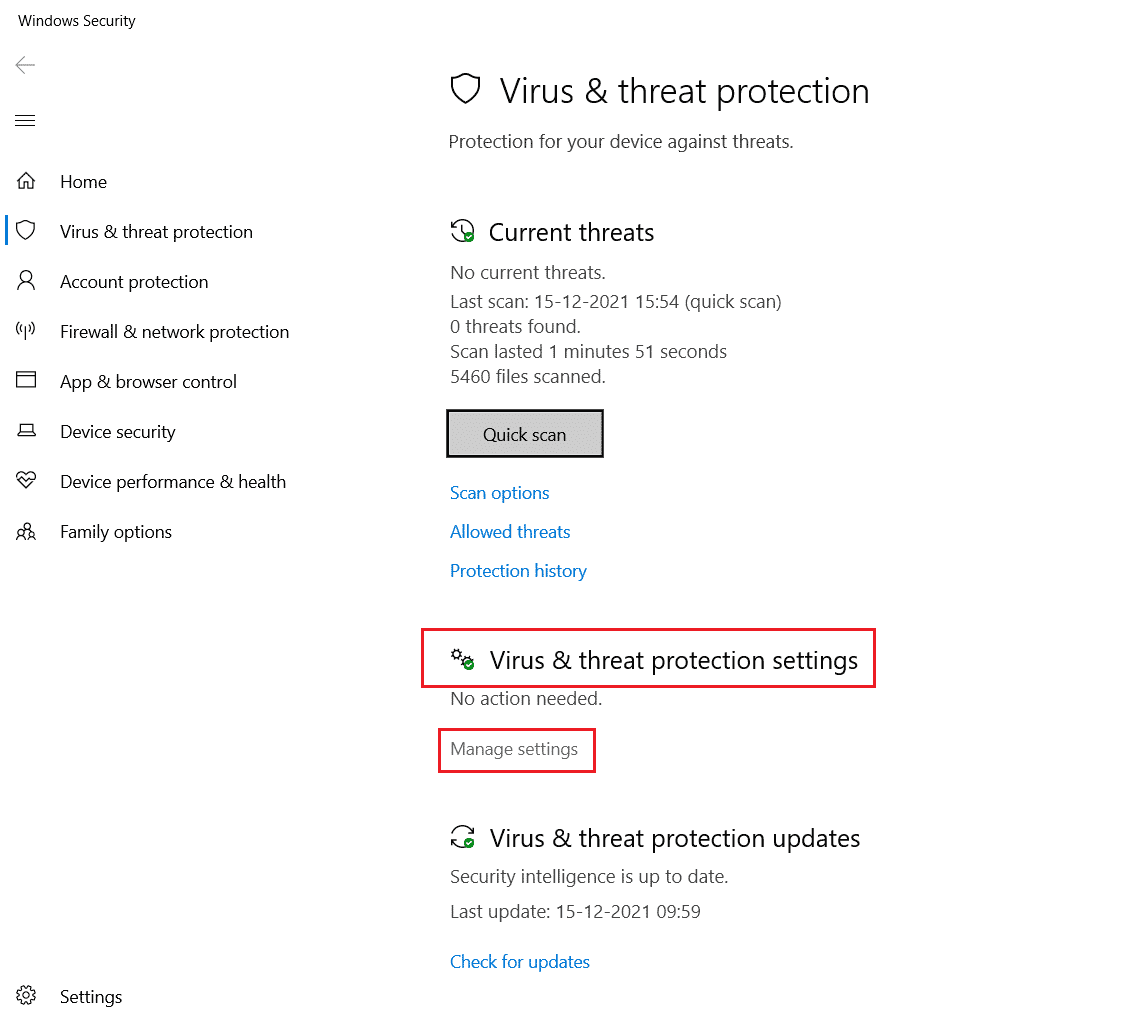
3. จากนั้น คลิกที่ Add or Remove exclusions ตามที่แสดงด้านล่าง
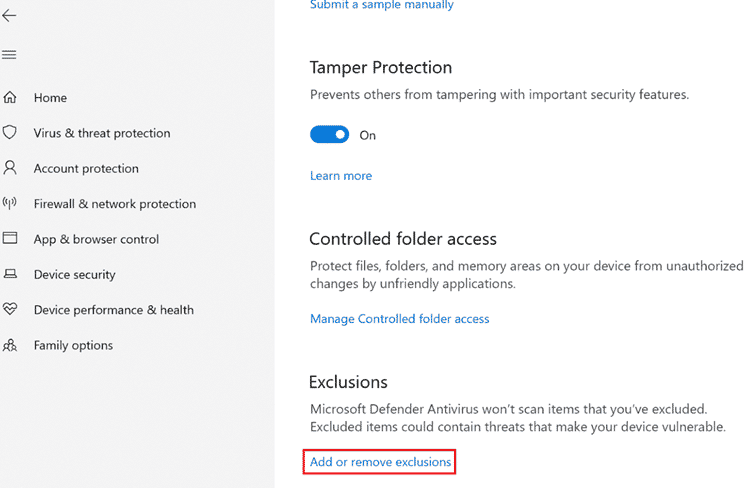
4. ในแท็บ Exclusions ให้เลือกตัวเลือก Add an exclusion และคลิกที่ File ตามที่แสดง
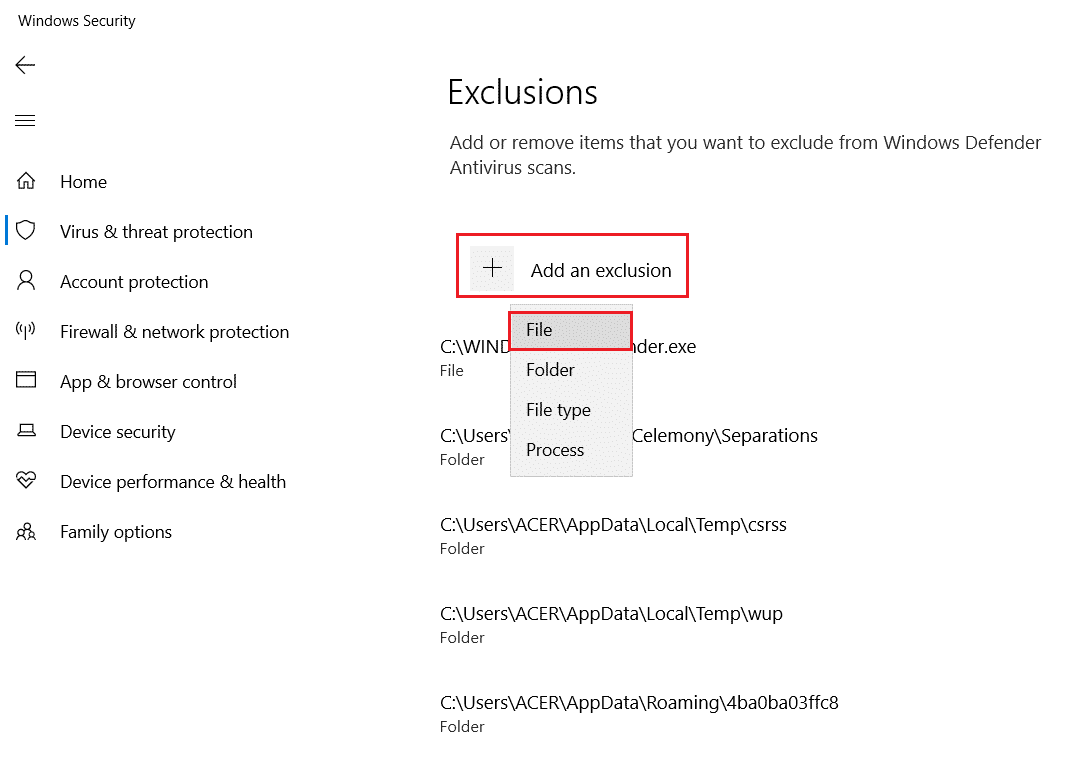
5. ตอนนี้ ไปที่ ไดเร็กทอรีไฟล์ ที่คุณได้ติดตั้งโปรแกรมไว้และเลือกไฟล์ Origin
6. รอ ให้เครื่องมือถูกเพิ่มเข้าไปในชุดความปลอดภัย และคุณพร้อมที่จะใช้งาน Origin โดยไม่มีปัญหาใดๆ!
ตัวเลือก II: ผ่านโปรแกรมป้องกันไวรัสของบริษัทอื่น
หมายเหตุ: เราได้แสดงขั้นตอนสำหรับ Avast Free Antivirus เป็นตัวอย่าง ทำตามขั้นตอนตามโปรแกรมป้องกันไวรัสของคุณ
1. เปิด Avast Antivirus แล้วคลิกที่ตัวเลือก เมนู จากมุมบนขวาตามที่ไฮไลต์

2. ที่นี่ คลิกที่ การตั้งค่า จากรายการแบบหล่นลง
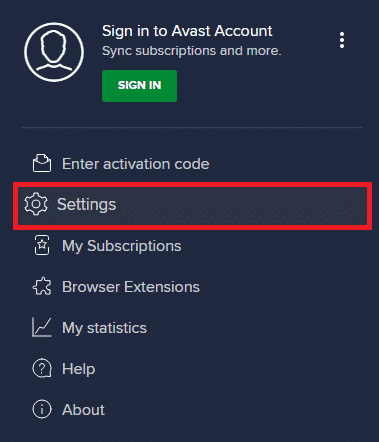
3. ในเมนูทั่วไป ไปที่ แอปที่ถูกบล็อกและอนุญาต
4. จากนั้น คลิกที่ ALLOW APP ใต้ส่วน รายการแอพที่อนุญาต อ้างอิงภาพด้านล่าง
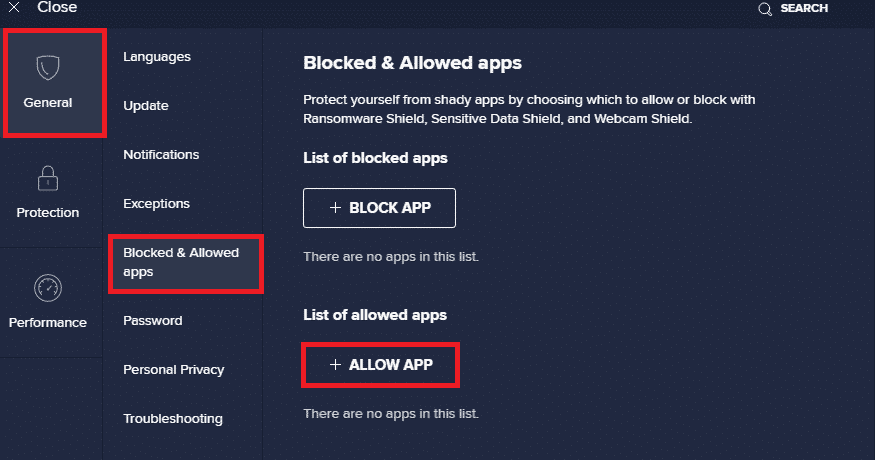
5ก. ตอนนี้ ให้คลิกที่ ADD ซึ่ง สอดคล้องกับ เส้นทางของแอป Origin เพื่อเพิ่มไปยัง รายการที่อนุญาต
หมายเหตุ: เราได้เพิ่มตัว ติดตั้งแอป เป็นการยกเว้นด้านล่าง

5B. อีกวิธีหนึ่ง คุณอาจเรียกดูแอป Origin โดยเลือกตัว เลือก SELECT APP PATH จากนั้นคลิกที่ปุ่ม ADD
อ่านเพิ่มเติม: วิธีสตรีมเกม Origin บน Steam
วิธีที่ 10: รีเซ็ตไฟล์โฮสต์ Windows
วิธีถัดไปในการแก้ไขปัญหารหัสข้อผิดพลาดคือการรีเซ็ตไฟล์ Windows Host ทำตามขั้นตอนด้านล่างตามคำแนะนำ
1. กด ปุ่ม Windows และพิมพ์ Notepad จากนั้นคลิกที่ Open
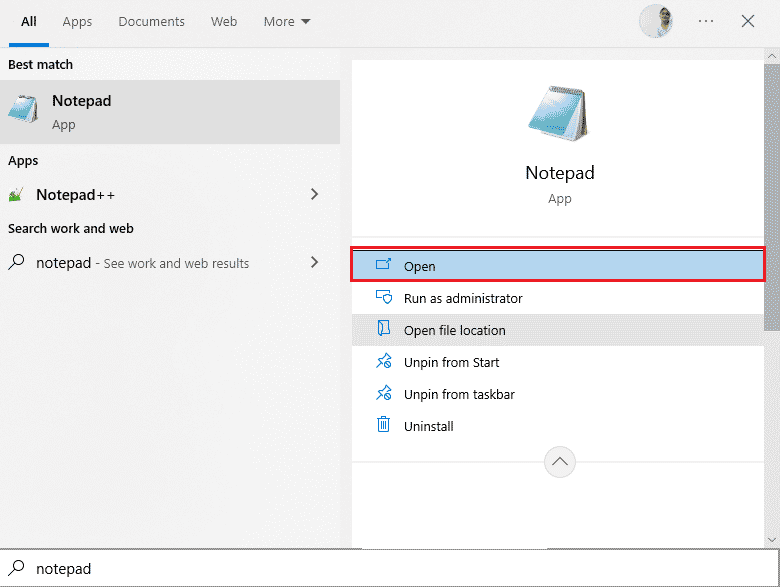
2. ตอนนี้ คัดลอกและวาง ข้อความ ต่อไปนี้ลงในไฟล์
# ลิขสิทธิ์ (c) 1993-2006 Microsoft Corp. # # นี่คือตัวอย่างไฟล์ HOSTS ที่ใช้โดย Microsoft TCP/IP สำหรับ Windows # # ไฟล์นี้มีการจับคู่ที่อยู่ IP กับชื่อโฮสต์ แต่ละ # รายการควรเก็บไว้ในแต่ละบรรทัด ที่อยู่ IP ควร # ถูกวางไว้ในคอลัมน์แรกตามด้วยชื่อโฮสต์ที่เกี่ยวข้อง # ที่อยู่ IP และชื่อโฮสต์ควรคั่นด้วยอย่างน้อยหนึ่ง # ช่องว่าง. # # นอกจากนี้ ข้อคิดเห็น (เช่นสิ่งเหล่านี้) อาจถูกแทรกในรายบุคคล # บรรทัดหรือตามชื่อเครื่องที่แสดงด้วยสัญลักษณ์ '#' # # ตัวอย่างเช่น: # # 102.54.94.97 rhino.acme.com # เซิร์ฟเวอร์ต้นทาง # 38.25.63.10 x.acme.com # x โฮสต์ไคลเอนต์ # 127.0.0.1 localhost # ::1 localhost
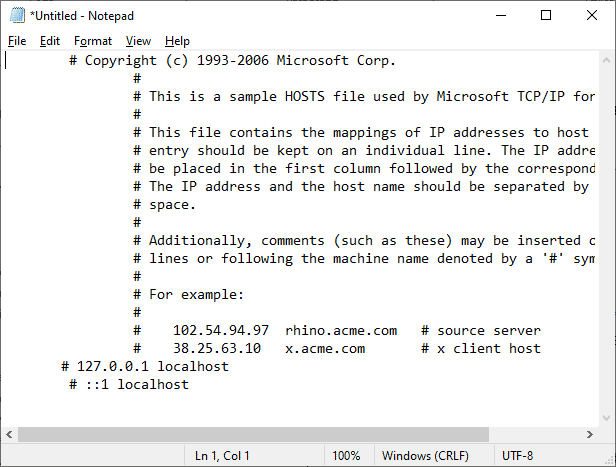
3. จากนั้น บันทึกไฟล์เป็น โฮสต์ บนเดสก์ท็อป
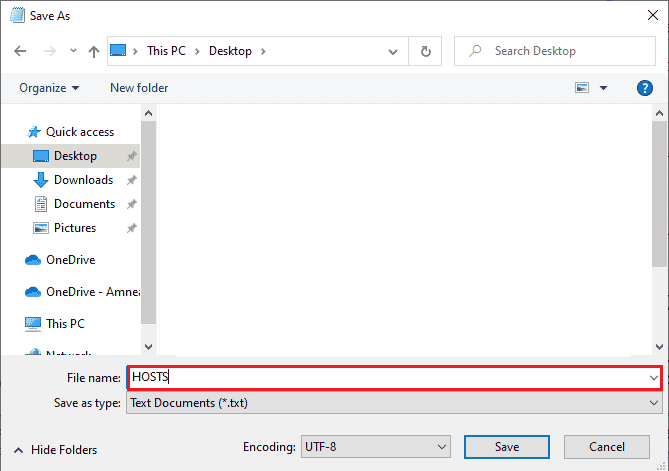
4. จากนั้น ไปที่เดสก์ท็อป เปิดไฟล์และเปลี่ยนชื่อโดยลบคำ .txt
5. ยืนยันข้อความแจ้งโดยคลิก ใช่
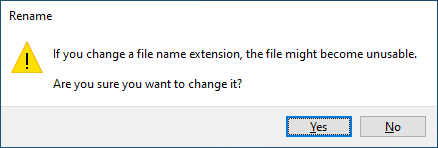
6. ตอนนี้ กดปุ่ม Windows + R เพื่อเปิดกล่องโต้ตอบ เรียกใช้ จากนั้นวางคำสั่งต่อไปนี้ จากนั้นคลิกที่ ตกลง
%WinDir%\System32\Drivers\Etc
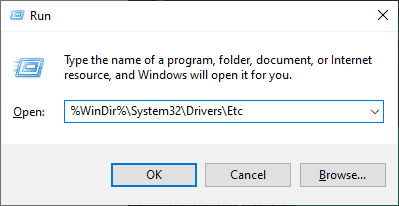
7. ตอนนี้ เปลี่ยนชื่อไฟล์ โฮสต์ ที่มีอยู่เป็น hosts.old
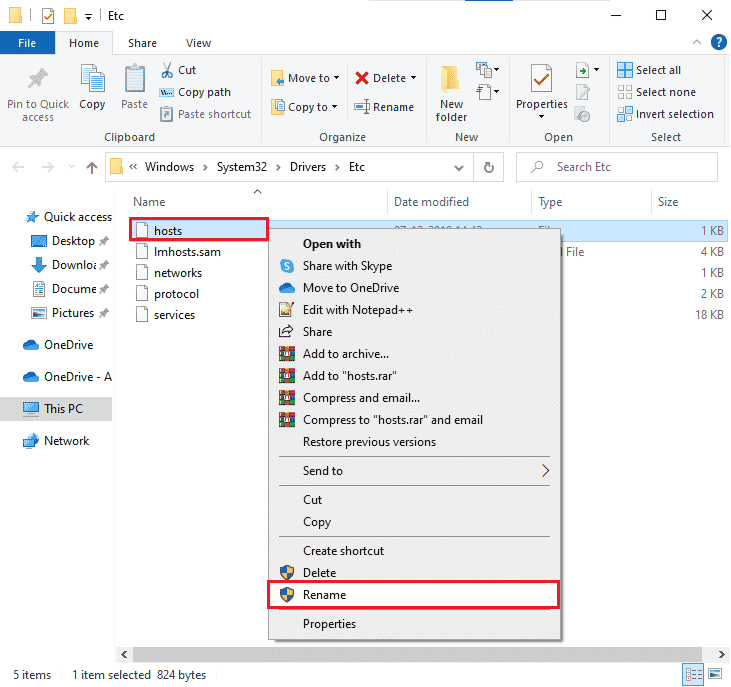
8. ไปที่ เดสก์ท็อป คัดลอกไฟล์ HOSTS แล้ววางลงในตำแหน่งด้านบน
9. เปิด Origin ใหม่และตรวจสอบว่าคุณสามารถแก้ไขข้อผิดพลาด 65546:0 ได้หรือไม่
วิธีที่ 11: ถอนการติดตั้งแอปที่ขัดแย้งในเซฟโหมด
แอพพลิเคชั่นและโปรแกรมบางตัวอาจรบกวนการทำงานของ Origin ระหว่างการทำงาน เพื่อยืนยันและแก้ไขข้อผิดพลาด 65546:0 คุณต้องบูตไปที่ Safe Mode ใน Windows 10 เซฟโหมดของ Windows PC จะปิดงานที่ไม่จำเป็นทั้งหมดและทำงานด้วยไดรเวอร์ที่เสถียรที่สุด ในเซฟโหมด พีซีที่ใช้ Windows จะอยู่ในสภาพแวดล้อมที่เสถียรที่สุด ดังนั้นคุณจะพบว่าแอปใดที่ขัดแย้งกับ Origin คุณสามารถบูตเครื่องคอมพิวเตอร์ได้โดยปฏิบัติตามคำแนะนำในการเริ่มระบบไปยังเซฟโหมดใน Windows 10 และเมื่อปิดใช้งานซอฟต์แวร์ของบริษัทอื่นแล้ว ให้ตรวจสอบว่าคุณพบรหัสข้อผิดพลาด Origin 65546:0 อีกครั้งหรือไม่
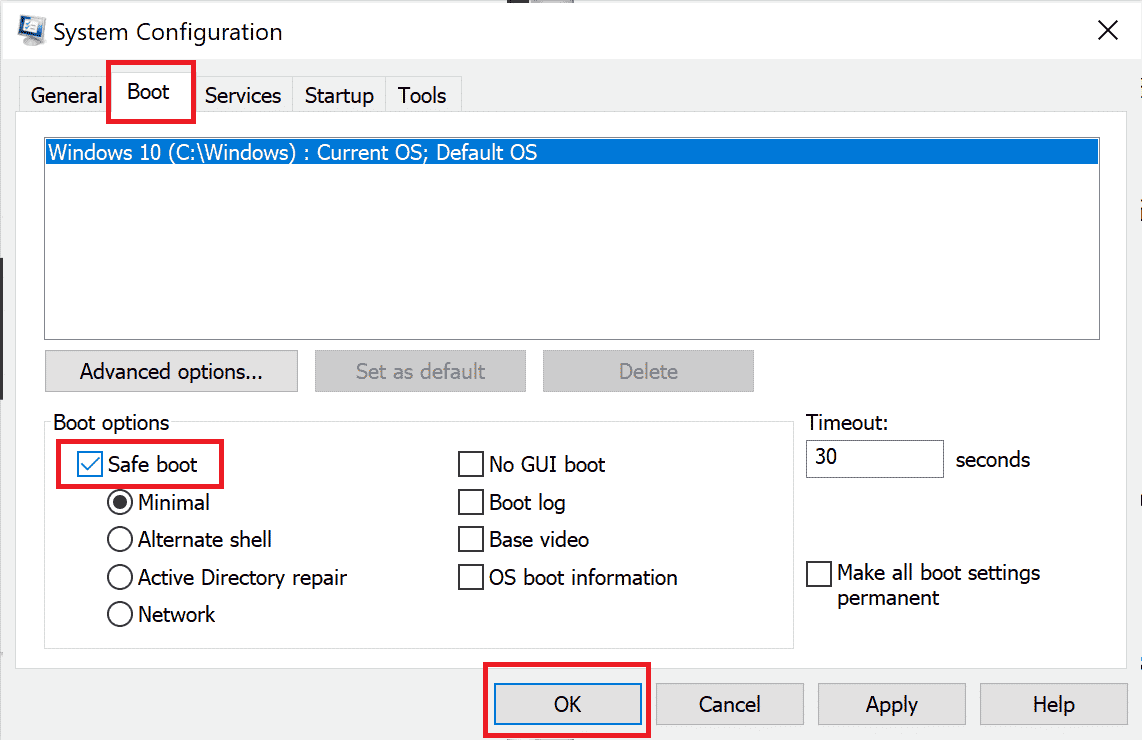
เมื่อพีซีของคุณอยู่ในเซฟโหมด ให้ตรวจสอบว่าคุณประสบปัญหาอีกครั้งหรือไม่ หากคุณไม่ประสบปัญหา ให้ถอนการติดตั้งโปรแกรมหรือแอปพลิเคชันล่าสุดที่คุณเพิ่มลงในคอมพิวเตอร์ของคุณ
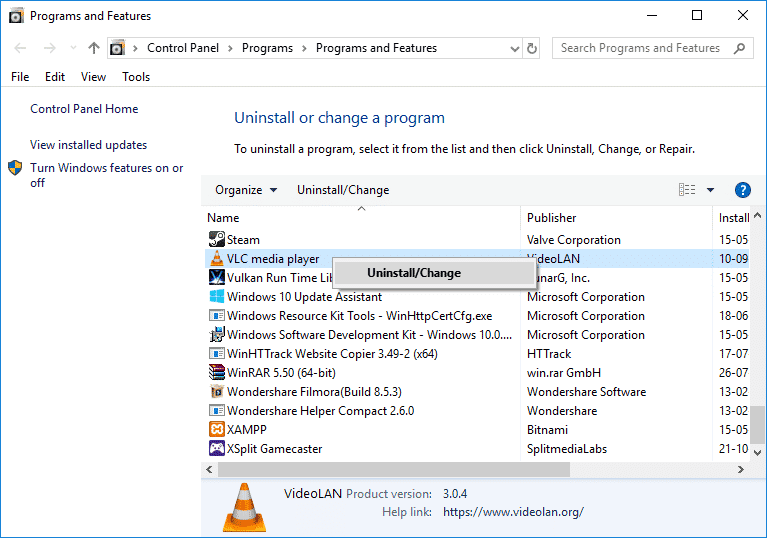
อ่านเพิ่มเติม: วิธีแก้ไขข้อผิดพลาด Origin 9:0 ใน Windows 10
วิธีที่ 12: ติดตั้ง Origin ใหม่
หากไม่มีวิธีการใดช่วยคุณได้ ให้ลองถอนการติดตั้งซอฟต์แวร์และติดตั้งใหม่อีกครั้ง ข้อบกพร่องทั่วไปที่เกี่ยวข้องกับโปรแกรมซอฟต์แวร์สามารถแก้ไขได้เมื่อคุณติดตั้งโปรแกรมใหม่ ต่อไปนี้เป็นขั้นตอนในการติดตั้ง Origin to Origin error 65546:0 ใหม่
1. กด ปุ่ม Windows พิมพ์ Control Panel แล้วคลิก Open
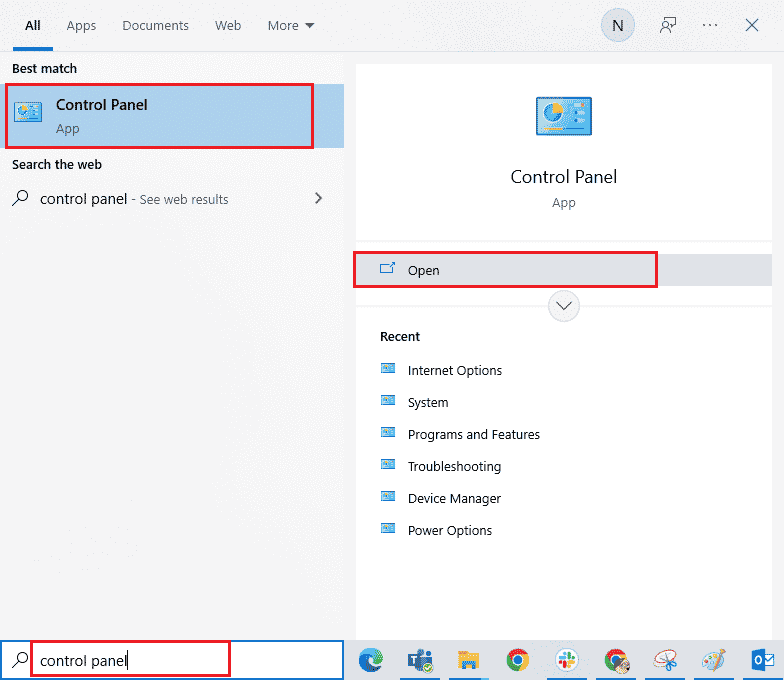
2. ตั้งค่า View by > Category จากนั้นคลิกที่ Uninstall a program ใต้เมนู Programs ดังภาพ
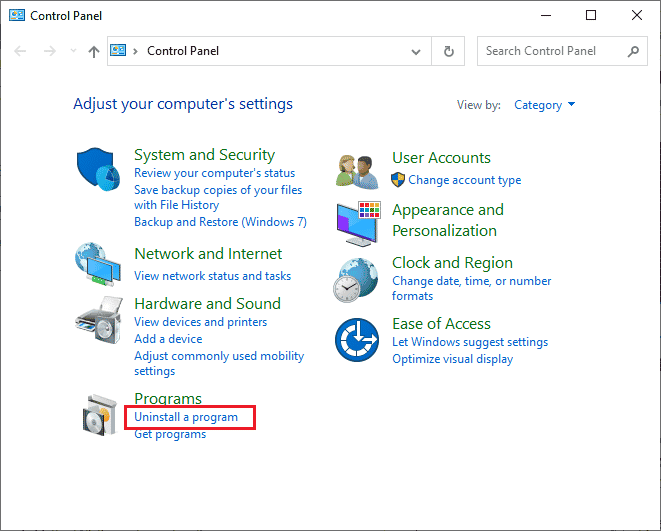
3. ตอนนี้ เลือก Origin จากรายการ และคลิกที่ Uninstall ตามที่แสดง
4. คลิก ถอนการติดตั้ง เพื่อยืนยันอีกครั้ง
5. ตอนนี้ คลิกที่ปุ่ม ถอนการติดตั้ง ในตัวช่วยสร้าง การถอนการติดตั้ง Origin
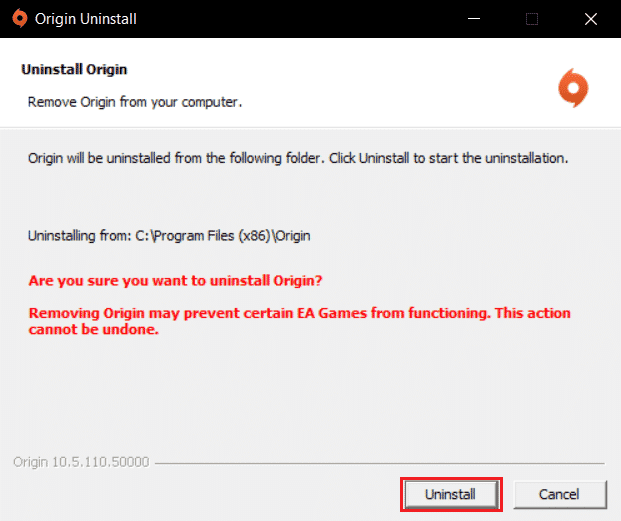
6. รอให้ กระบวนการถอนการติดตั้ง Origin เสร็จสิ้น
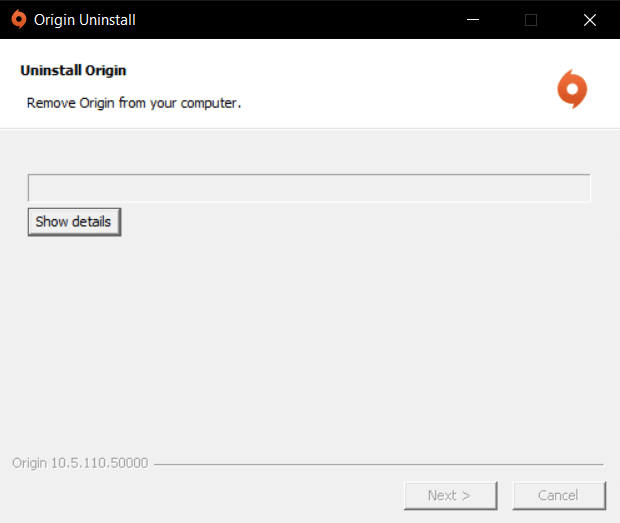
7. สุดท้าย คลิกที่ เสร็จสิ้น เพื่อลบแอพออกจากอุปกรณ์ของคุณแล้ว รีสตาร์ท คอมพิวเตอร์
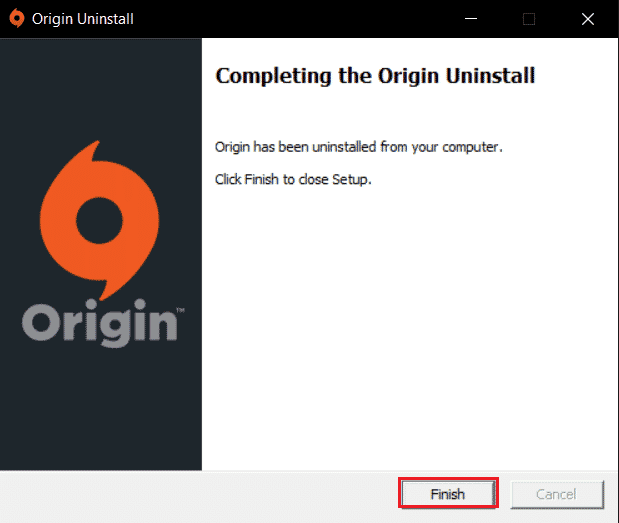
8. ดาวน์โหลด Origin จากเว็บไซต์ทางการโดยคลิกที่ปุ่ม Download for Windows ดังที่แสดง
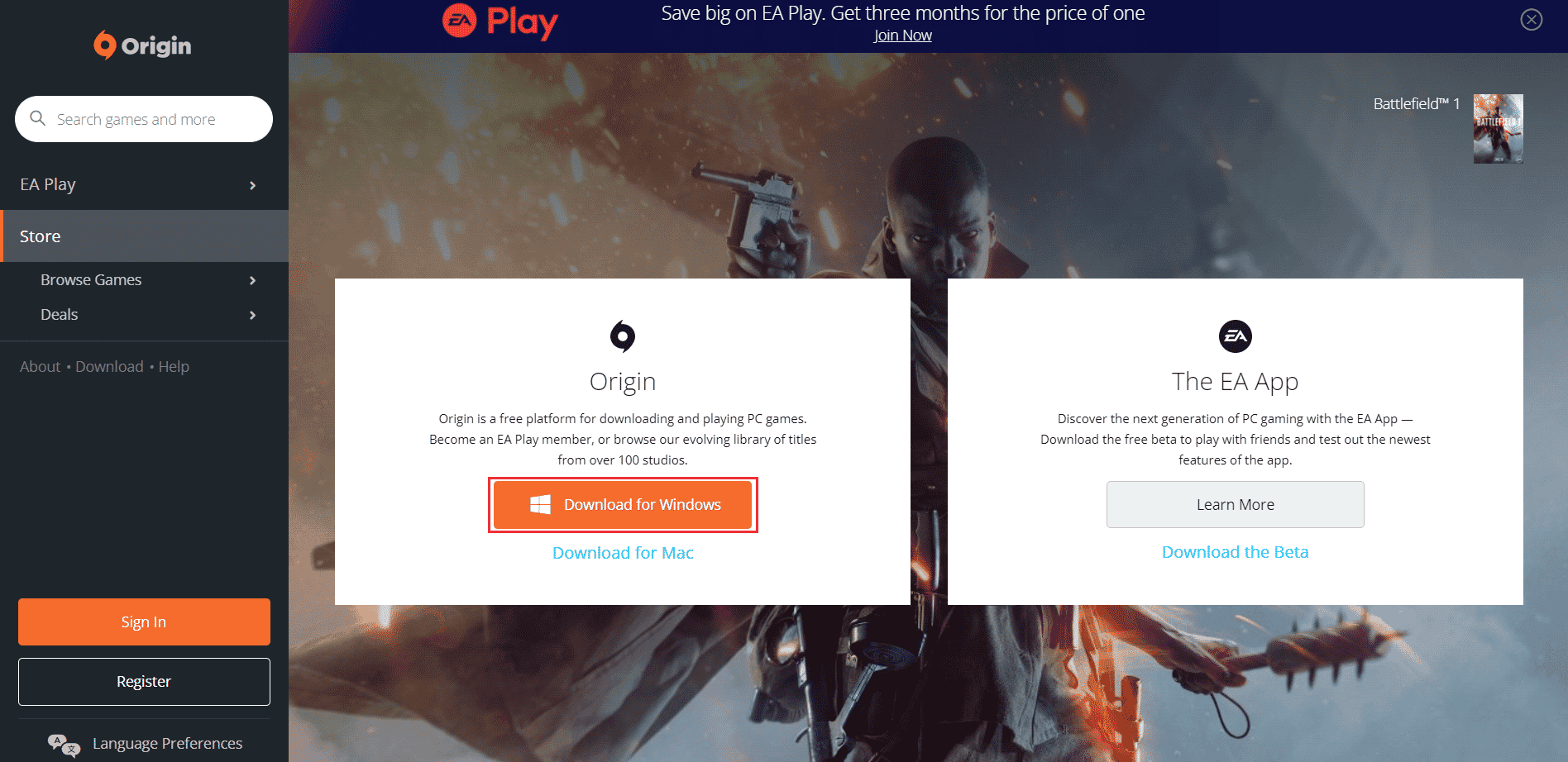
9. รอให้การดาวน์โหลดเสร็จสิ้นและเรียกใช้ ไฟล์ที่ดาวน์โหลด โดยดับเบิลคลิกที่ไฟล์
10. ที่นี่ คลิกที่ ติดตั้ง Origin ตามภาพ
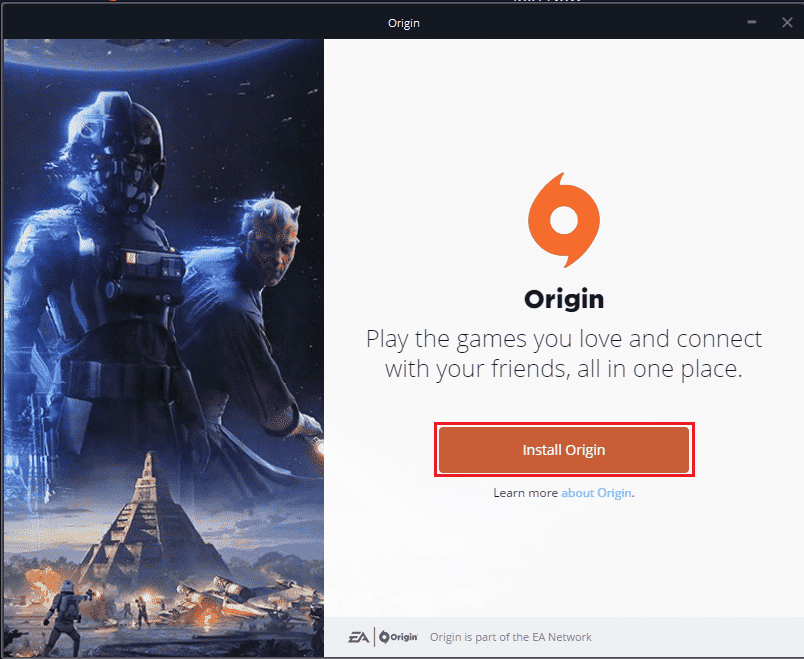
11. เลือกตำแหน่ง ติดตั้ง… และแก้ไขตัวเลือกอื่น ๆ ตามความต้องการของคุณ
12. ถัดไป ให้ตรวจสอบ ข้อตกลงสิทธิ์ การใช้งานสำหรับผู้ใช้ปลายทางเพื่อยอมรับและคลิกดำเนินการ ต่อ ตามที่แสดงด้านล่าง
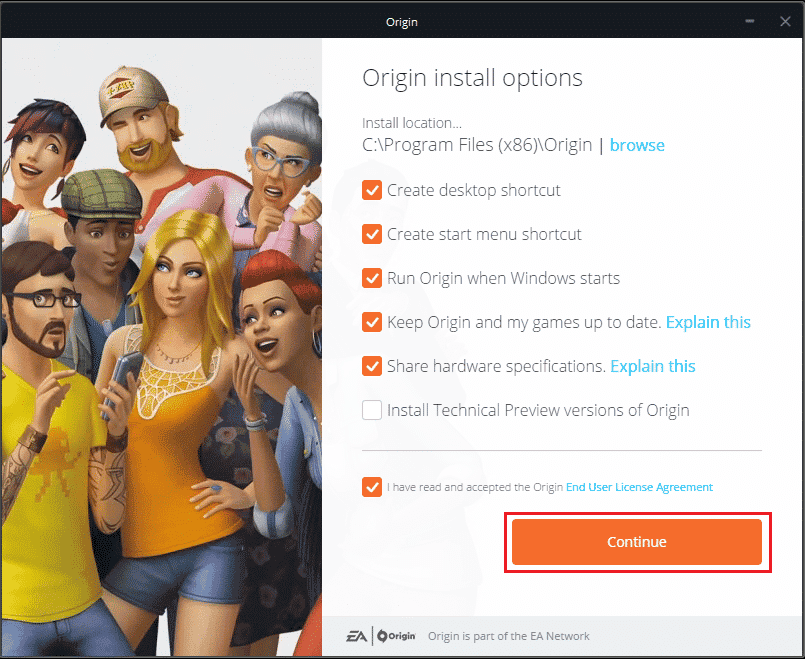
13. Origin เวอร์ชันล่าสุด จะถูกติดตั้งตามที่แสดง
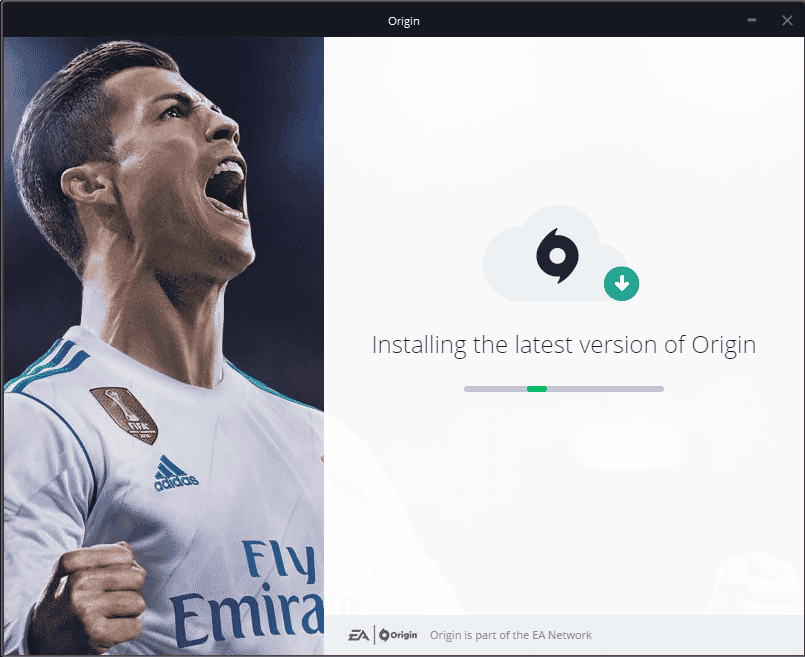
14. สุดท้าย คุณสามารถ ลงชื่อเข้า ใช้บัญชี EA ของคุณและเริ่มเล่นเกมได้
15. หากวิธีการข้างต้นไม่สามารถแก้ไขปัญหาที่กล่าวถึงได้ ให้รีเซ็ตพีซีของคุณโดยทำตามคำแนะนำของเรา วิธีรีเซ็ต Windows 10 โดยไม่สูญเสียข้อมูล และตรวจสอบว่าวิธีนี้ใช้ได้ผลหรือไม่
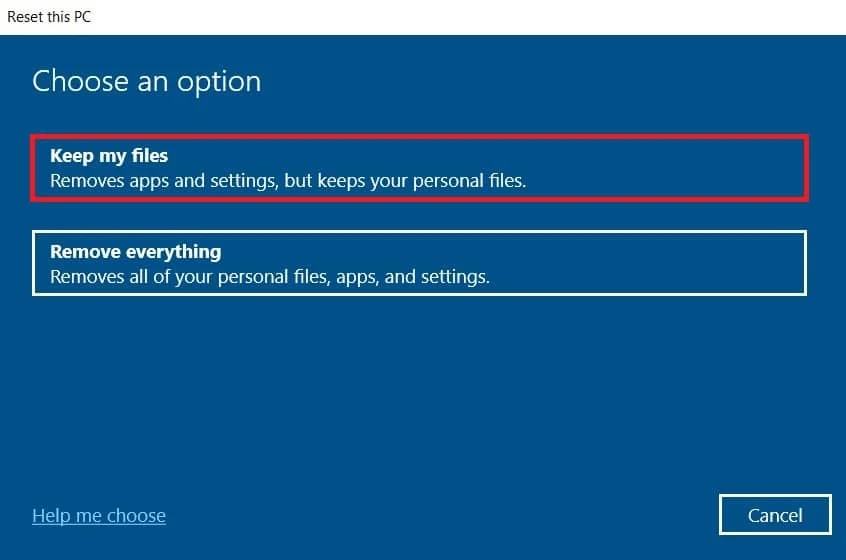
ที่แนะนำ:
- แก้ไข Software Reporter Tool การใช้งาน CPU สูงใน Windows 10
- แก้ไข Forza Horizon 4 ไม่สามารถเข้าร่วมเซสชันบน Xbox One หรือ PC
- แก้ไขข้อผิดพลาด Origin 0xc00007b ใน Windows 10
- แก้ไข Origin Overlay ไม่ทำงานใน Windows 10
เราหวังว่าคู่มือนี้จะเป็นประโยชน์และคุณสามารถแก้ไข ข้อผิดพลาด Origin 65546:0 ใน Windows 10 ได้ โปรดแจ้งให้เราทราบว่าวิธีใดได้ผลดีที่สุดสำหรับคุณ นอกจากนี้ หากคุณมีคำถาม/ข้อเสนอแนะใดๆ เกี่ยวกับบทความนี้ โปรดทิ้งคำถามไว้ในส่วนความคิดเห็น
