แก้ไขข้อผิดพลาด Origin 0xc00007b ใน Windows 10
เผยแพร่แล้ว: 2022-07-23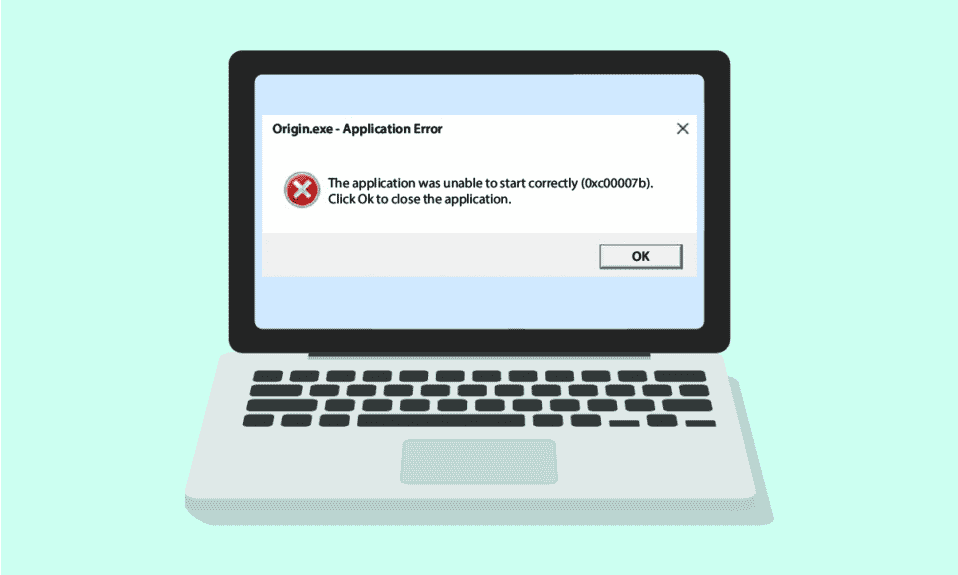
แม้ว่าพีซีที่ใช้ Windows 10 มุ่งหวังที่จะมอบประสบการณ์การเล่นเกมที่ไร้ที่ติ แต่ก็มีข้อผิดพลาดหลายประการและสถานการณ์ที่ท้าทายบางอย่าง เช่นเดียวกับ Microsoft ที่เผยแพร่การอัปเดตเพื่อแก้ไขจุดบกพร่องและข้อผิดพลาดในระบบปฏิบัติการ ลูกค้าของ Electronic Art ยังเผยแพร่การอัปเดตเพื่อแก้ไขข้อผิดพลาด เช่น Origin 0xc00007b Origin 0xc00007b Windows 10 เป็นหนึ่งในข้อผิดพลาดที่พบบ่อยที่สุดซึ่งเกิดขึ้นเนื่องจากการไม่มีไฟล์รุ่นเก่า โปรแกรมพื้นหลังที่ไม่จำเป็น การอัปเดตล้มเหลว และสาเหตุอื่นๆ อีกมากมาย หากคุณกำลังประสบปัญหาเดียวกัน คู่มือนี้จะช่วยคุณแก้ไขปัญหาเดียวกันได้ดีที่สุด
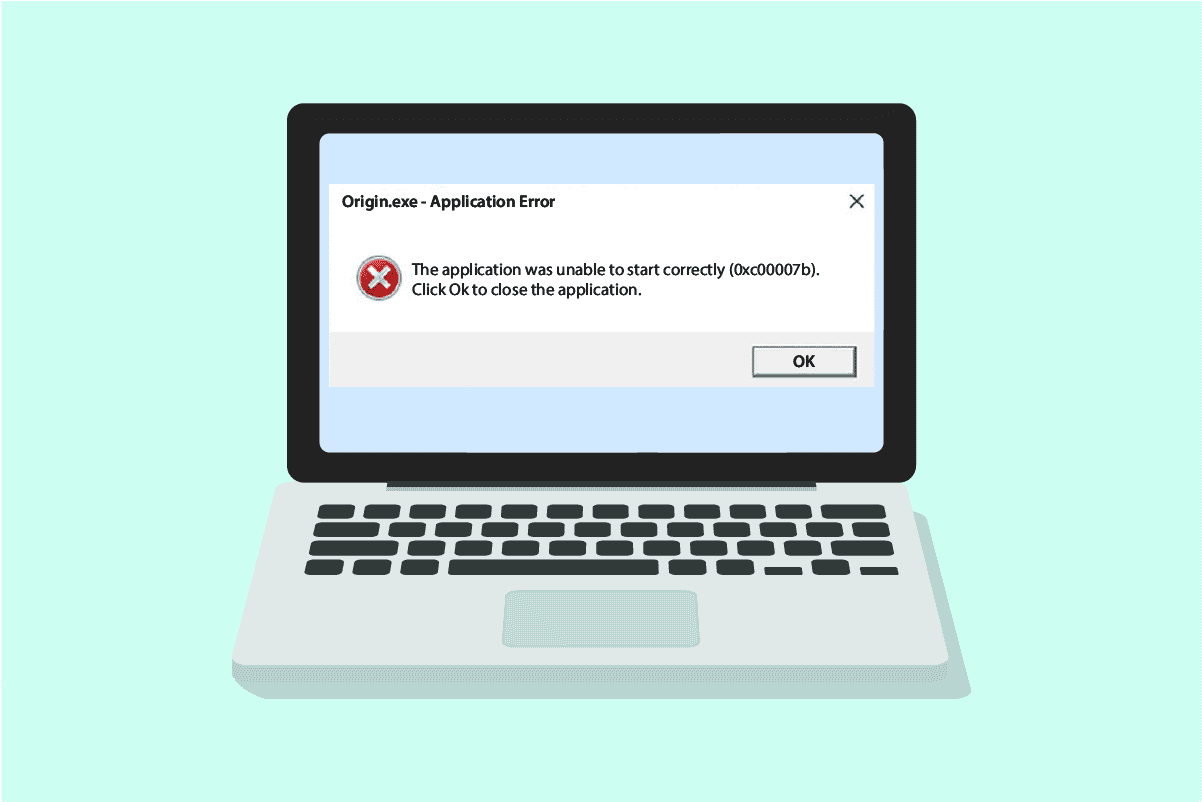
สารบัญ
- วิธีแก้ไขข้อผิดพลาด Origin 0xc00007b ใน Windows 10
- วิธีที่ 1: เรียกใช้ Origin ด้วยสิทธิ์ของผู้ดูแลระบบ
- วิธีที่ 2: ตรวจสอบสถานะเซิร์ฟเวอร์ต้นทาง
- วิธีที่ 3: ตรวจสอบการเชื่อมต่อเครือข่ายที่เสถียร
- วิธีที่ 4: เริ่มกระบวนการเริ่มต้นใหม่
- วิธีที่ 5: ปิดแอปพลิเคชันพื้นหลัง
- วิธีที่ 6: ล้างไฟล์แคชต้นทาง
- วิธีที่ 7: อัปเดต Windows
- วิธีที่ 8: อัปเดต DLL
- วิธีที่ 9 เรียกใช้คำสั่ง CHKDSK
- วิธีที่ 10: ซ่อมแซมไฟล์ระบบ
- วิธีที่ 11: อัปเดต .NET Framework
- วิธีที่ 12: อัปเดตเวอร์ชัน DirectX
- วิธีที่ 13: เพิ่มการยกเว้นในไฟร์วอลล์
- วิธีที่ 14: ซ่อมแซม C ++ Redistributable
- วิธีที่ 15: ติดตั้ง C ++ Redistributable ใหม่
- วิธีที่ 16: ถอนการติดตั้งแอปที่ขัดแย้งในเซฟโหมด
- วิธีที่ 17: ติดตั้ง Origin ใหม่
วิธีแก้ไขข้อผิดพลาด Origin 0xc00007b ใน Windows 10
ต่อไปนี้คือสาเหตุที่จำเป็นบางประการที่ทำให้เกิดข้อผิดพลาด Origin 0xc00007b บนพีซี Windows 10 ของคุณ อ่านอย่างระมัดระวังเพื่อค้นหาว่าอันไหนที่ทำให้คุณลำบากใจ
- Origin ไม่มีสิทธิ์ของผู้ดูแลระบบในการเข้าถึงคุณสมบัติและไฟล์บางอย่าง
- การเชื่อมต่อเครือข่ายไม่เสถียร
- มีโปรแกรมพื้นหลังไม่กี่โปรแกรมที่รบกวนเกม
- ไฟล์แคช Origin ที่เสียหาย
- ระบบปฏิบัติการ Windows ที่ล้าสมัย, .NET framework, การ์ดกราฟิก
- ไฟล์ระบบเสียหายบนพีซี
- โปรแกรมป้องกันไวรัสและไฟร์วอลล์กำลังบล็อก Origin
- แอปที่ขัดแย้งกันบนพีซีและไฟล์ Origin ที่กำหนดค่าผิดพลาด
นี่คือการแฮ็กที่น่าทึ่งซึ่งจะช่วยคุณแก้ไขข้อผิดพลาด Origin 0xc00007b แต่ก่อนที่จะปฏิบัติตามวิธีการด้านล่าง ให้รีบูตพีซี Windows 10 ของคุณเพื่อแก้ไขปัญหาชั่วคราวที่เกี่ยวข้องกับอุปกรณ์ หากคุณไม่แก้ไขปัญหาใดๆ หลังจากรีบูตเครื่องคอมพิวเตอร์ ให้ทำตามวิธีการด้านล่าง
วิธีที่ 1: เรียกใช้ Origin ด้วยสิทธิ์ของผู้ดูแลระบบ
การเข้าถึงไฟล์และบริการบางอย่างต้องใช้สิทธิ์ของผู้ดูแลระบบใน Origin คุณอาจประสบปัญหา Origin 0xc00007b Windows 10 ถ้าคุณไม่มีสิทธิ์ของผู้ดูแลระบบที่จำเป็น ทำตามขั้นตอนด้านล่างเพื่อเรียกใช้ Origin ในฐานะผู้ดูแลระบบ
ตัวเลือกที่ 1: ผ่านเมนูเริ่ม
1. กดปุ่ม Windows จากนั้นพิมพ์ Origin แล้วคลิก Run as administrator
หมายเหตุ: หากคุณไม่เห็นตัวเลือก Run as administrator ให้ คลิกที่ไอคอนลูกศรลงเพื่อดู
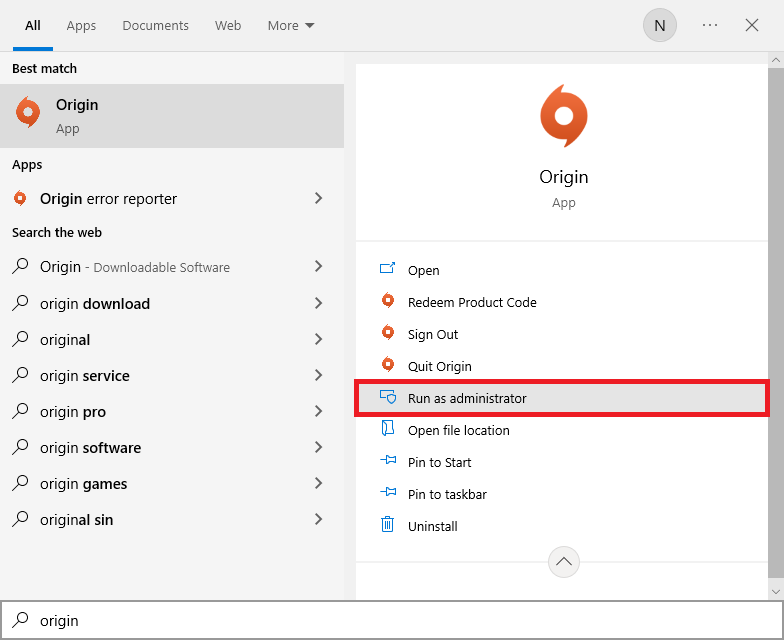
2. เลือก ใช่ ในพรอมต์ การควบคุมบัญชีผู้ใช้
ตัวเลือก II: ผ่านตำแหน่งไฟล์
1. กดปุ่ม Windows และพิมพ์ Origin จากนั้นคลิกตัวเลือก Open file location
หมายเหตุ: หากคุณไม่เห็นตัวเลือก เปิดตำแหน่งไฟล์ ให้คลิกที่ไอคอนลูกศรลงเพื่อดู
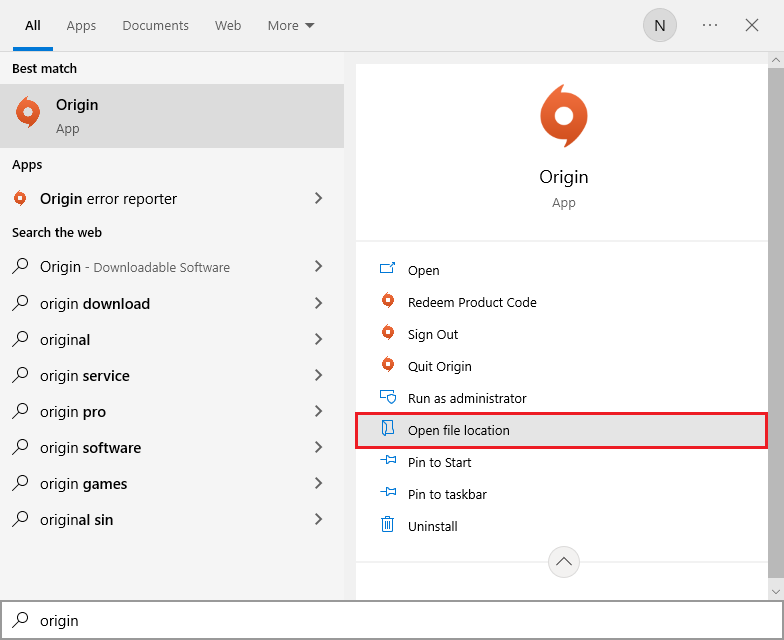
2. จากนั้น คลิกขวาที่ไฟล์ ปฏิบัติการ ของ Origin
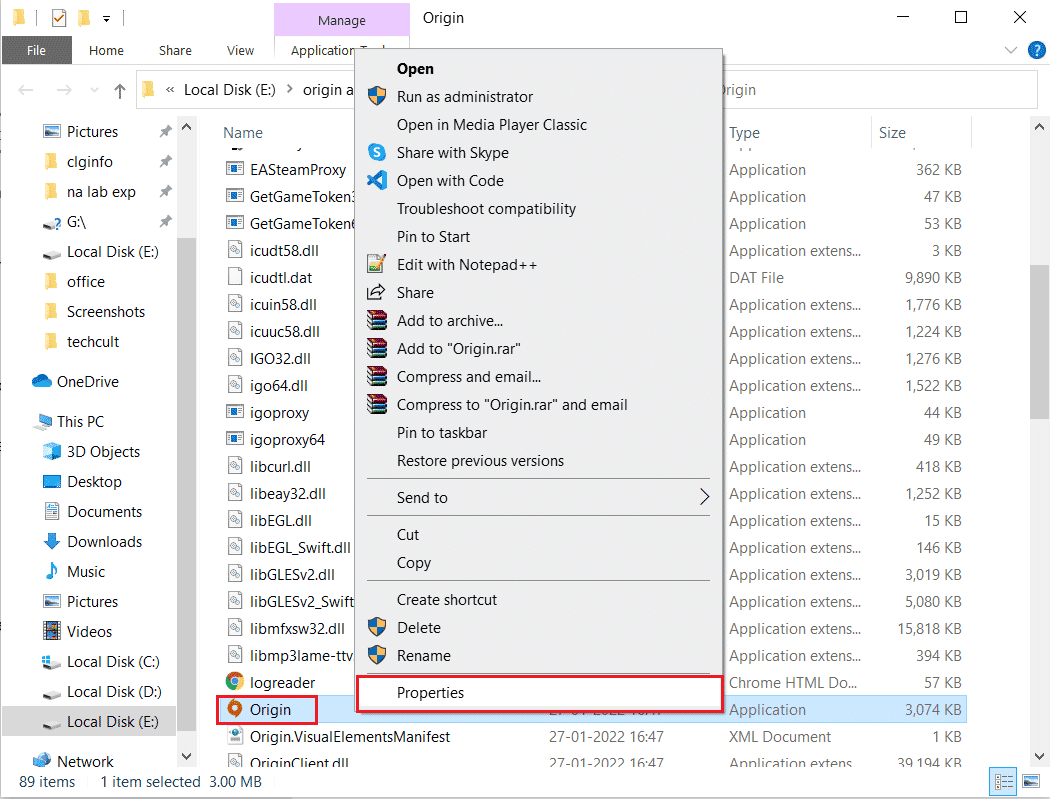
3. ตอนนี้ คลิกที่ตัวเลือก คุณสมบัติ
4. สลับไปที่แท็บ Compatibility ในหน้าต่าง Properties แล้วเลือกช่อง Run this program as an administrator ตามที่แสดงด้านล่าง
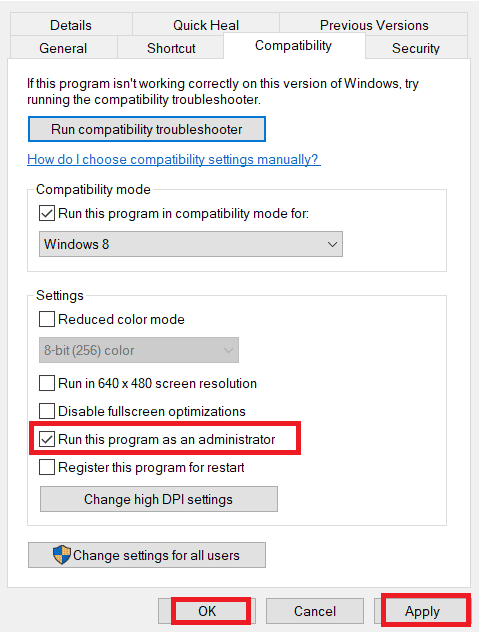
5. ในที่สุด คลิกที่ Apply ซึ่งตามด้วย OK ซึ่งจะบันทึกการเปลี่ยนแปลง ตรวจสอบว่าปัญหาที่กล่าวถึงได้รับการแก้ไขหรือไม่
วิธีที่ 2: ตรวจสอบสถานะเซิร์ฟเวอร์ต้นทาง
การตรวจสอบสถานะเซิร์ฟเวอร์ของ Origin เป็นการแก้ไขเพิ่มเติมหากการรันเกมที่มีสิทธิ์ของผู้ดูแลระบบไม่ได้ช่วยคุณแก้ไขรหัสข้อผิดพลาด Origin 0xc00007b ทำตามขั้นตอนด้านล่างเพื่อตรวจสอบสถานะเซิร์ฟเวอร์ Origin
1. ไปที่เว็บไซต์ทางการของ Downdetector
2. คุณจะได้รับข้อความซึ่ง รายงานของผู้ใช้ระบุว่าไม่มีปัญหาในปัจจุบันที่ Origin หากคุณไม่มีปัญหาใด ๆ จากฝั่งเซิร์ฟเวอร์
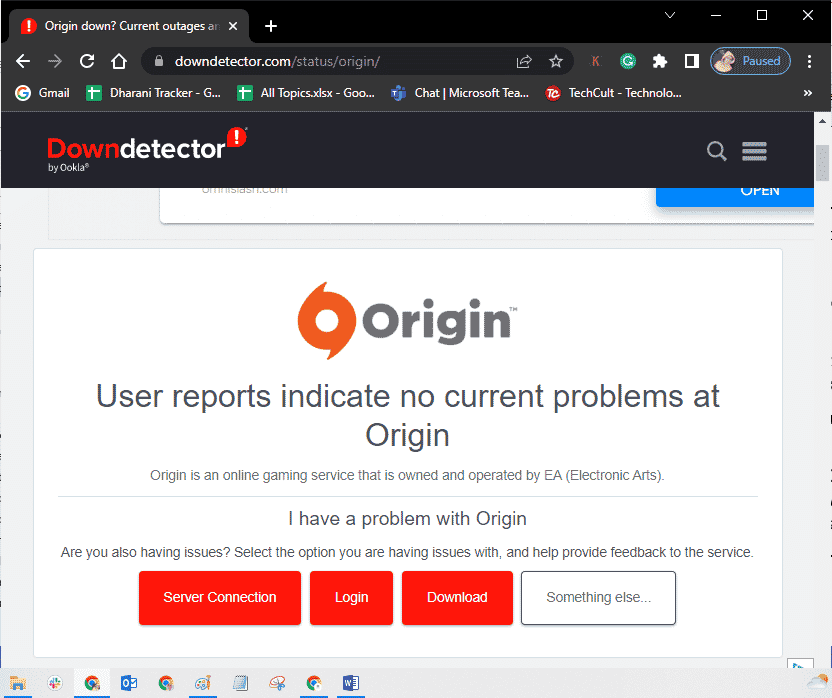
3. หากคุณเห็นข้อความอื่น คุณต้องรอจนกว่าปัญหาฝั่งเซิร์ฟเวอร์จะได้รับการแก้ไข
อ่านเพิ่มเติม: วิธีแก้ไขข้อผิดพลาด Origin 327683:0
วิธีที่ 3: ตรวจสอบการเชื่อมต่อเครือข่ายที่เสถียร
หากการเชื่อมต่ออินเทอร์เน็ตของคุณไม่เสถียรและไม่เพียงพอ สิ่งนี้อาจทำให้เกิดปัญหาในการแก้ไข Origin 0xc00007b หากมีการรบกวนหรือสิ่งกีดขวางระหว่างพีซีและเราเตอร์ของคุณ ก็อาจทำให้เกิดปัญหาที่กล่าวถึงได้เช่นกัน
ตรวจสอบความเร็วเครือข่ายของคอมพิวเตอร์ของคุณโดยเรียกใช้การทดสอบความเร็ว
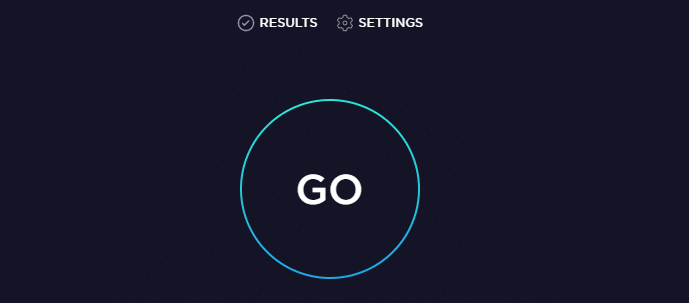
ปฏิบัติตามเกณฑ์ด้านล่างและตรวจดูให้แน่ใจว่าคอมพิวเตอร์ของคุณพึงพอใจ
- ล้างสิ่งกีดขวางระหว่างทางของเราเตอร์หากความแรงของสัญญาณเครือข่ายของคุณต่ำมาก
- การเชื่อมต่ออินเทอร์เน็ตของคุณอาจช้าหากมีอุปกรณ์จำนวนมากเชื่อมต่อกับเครือข่ายเดียวกัน ดังนั้นพยายามหลีกเลี่ยง
- ชอบซื้อเราเตอร์หรือโมเด็มที่ตรวจสอบโดย ISP ของคุณ (ผู้ให้บริการอินเทอร์เน็ต) เสมอ
- ไม่แนะนำให้ใช้สายเคเบิลเก่า ชำรุด หรือชำรุด เปลี่ยนสายเคเบิลหากจำเป็น
- ตรวจสอบให้แน่ใจว่าสายไฟของโมเด็มกับผนังและสายไฟจากโมเด็มไปยังเราเตอร์ไม่ถูกรบกวน
หากคุณประสบปัญหาการเชื่อมต่ออินเทอร์เน็ต ให้ตรวจสอบคำแนะนำของเรา วิธีแก้ไขปัญหาการเชื่อมต่อเครือข่ายใน Windows 10 เพื่อแก้ไขปัญหาเดียวกัน
วิธีที่ 4: เริ่มกระบวนการเริ่มต้นใหม่
การรีสตาร์ท Origin Process ของคุณเป็นอีกวิธีหนึ่งในการแก้ไขข้อผิดพลาด Origin 0xc00007b นี่คือวิธีการดำเนินการ ปฏิบัติตามคำแนะนำ
1. เปิด ตัวจัดการงาน โดยกดปุ่ม Ctrl+ Shift + Esc พร้อมกัน
2. ค้นหาและเลือกงาน Origin ซึ่งจะอยู่ใต้แท็บ Processes
3. ตอนนี้ คลิกที่ สิ้นสุดงาน
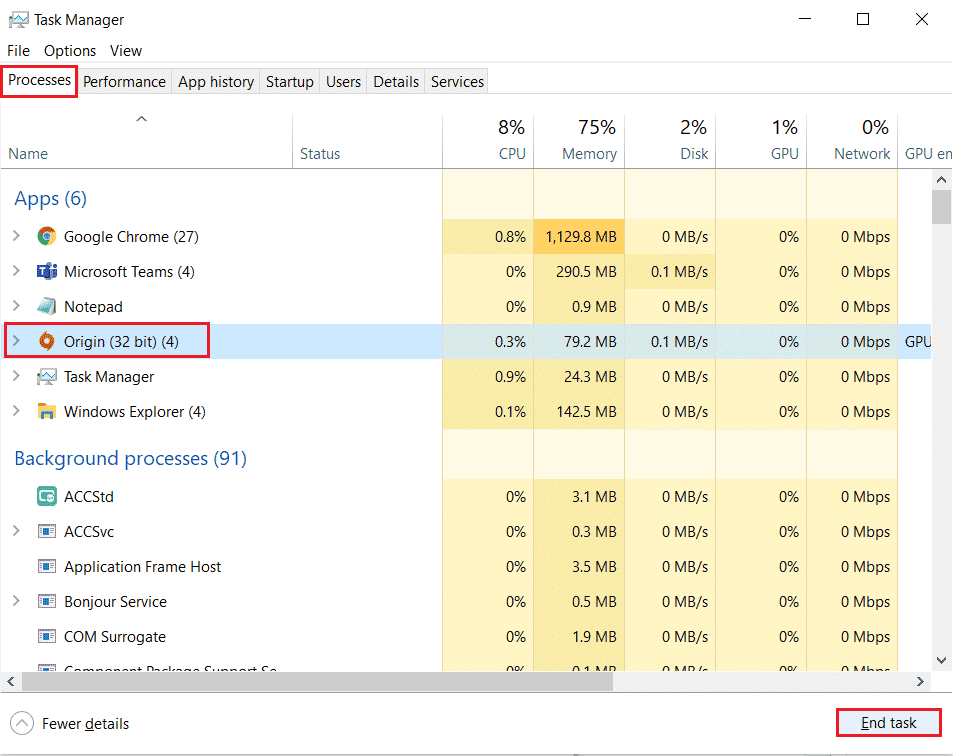
4. ตอนนี้ ให้เปิด Origin ในฐานะผู้ดูแลระบบ ตามคำแนะนำใน วิธีที่ 1 และตรวจสอบว่าคุณสามารถแก้ไขปัญหาได้หรือไม่
อ่านเพิ่มเติม: วิธีแก้ไข Origin จะไม่เปิดใน Windows 10
วิธีที่ 5: ปิดแอปพลิเคชันพื้นหลัง
อาจมีแอปพลิเคชั่นจำนวนมากที่อาจทำงานในพื้นหลัง สิ่งนี้จะเพิ่มการใช้ทรัพยากรของ CPU และใช้พื้นที่หน่วยความจำมากกว่าที่คาดไว้มาก ดังนั้นจึงส่งผลต่อประสิทธิภาพของระบบและอาจทำให้เกิดปัญหา Origin 0xc00007b Windows 10 ปิดกระบวนการทั้งหมดที่ระบุด้านล่างซึ่งอาจใช้ทรัพยากรของคอมพิวเตอร์ของคุณทีละรายการหรือด้วยตนเองโดยทำตามคำแนะนำวิธีการสิ้นสุดงานใน Windows 10
- Cortex
- Nvidia GeForce Experience
- Uplay
- แอพ Xbox Windows
- ความไม่ลงรอยกัน
- MSI อาฟเตอร์เบิร์นเนอร์
- สถิติ/เซิร์ฟเวอร์ Rivatuner
- ปรับสีใหม่
- โปรแกรม Wattman ของ AMD
- Fraps
- โอเวอร์เลย์ AB
- Asus Sonic Radar
- NVIDIA Shadowplay
- โปรแกรมสตรีม AverMedia
- ไอน้ำ
- Razer Synapse
- OBS
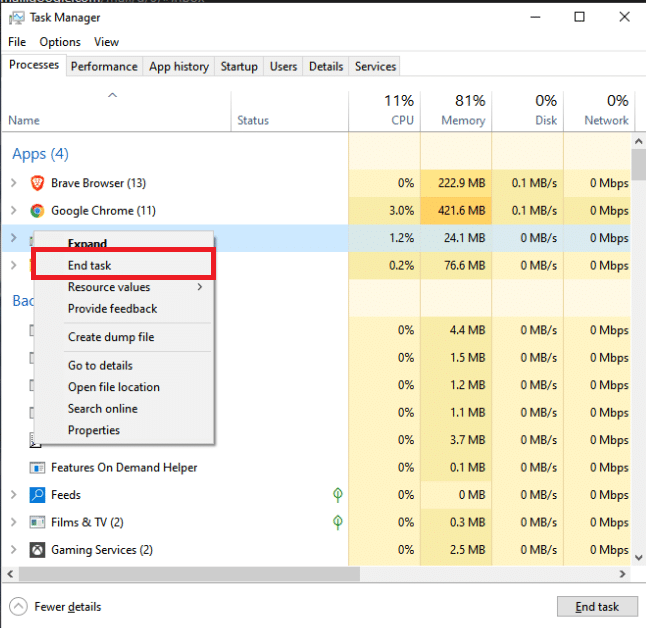
วิธีที่ 6: ล้างไฟล์แคชต้นทาง
ทำตามขั้นตอนด้านล่างเพื่อลบไฟล์แคชชั่วคราวของ Origin ซึ่งจะช่วยคุณแก้ไขรหัสข้อผิดพลาด Origin 0xc00007b
1. กดปุ่ม Windows แล้วพิมพ์ %appdata% จากนั้นคลิก Open ซึ่งจะเปิด โฟลเดอร์ AppData Roaming
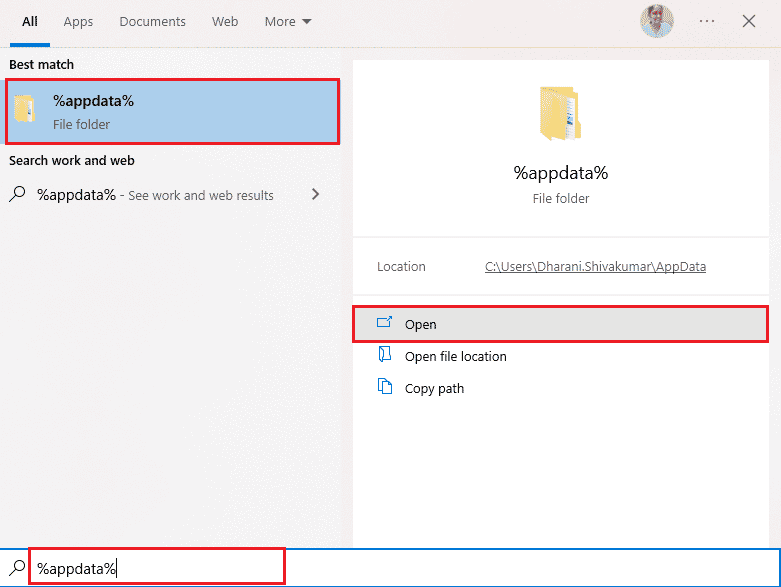
2. คลิกขวาที่โฟลเดอร์ Origin แล้วเลือกตัวเลือก Delete ดังที่แสดงด้านล่าง
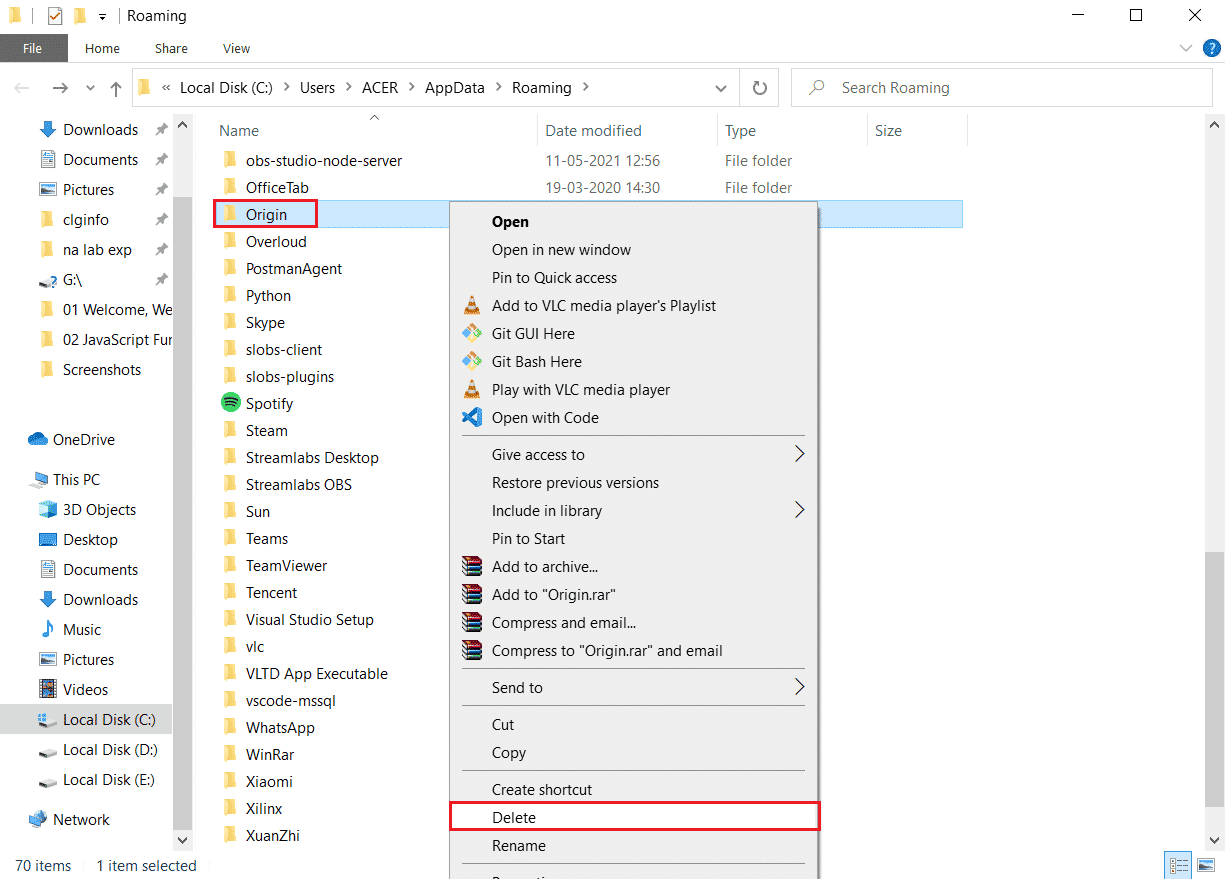
3. ไปที่ Start และพิมพ์ %programdata% จากนั้นคลิกที่ Open เพื่อไปที่ โฟลเดอร์ ProgramData
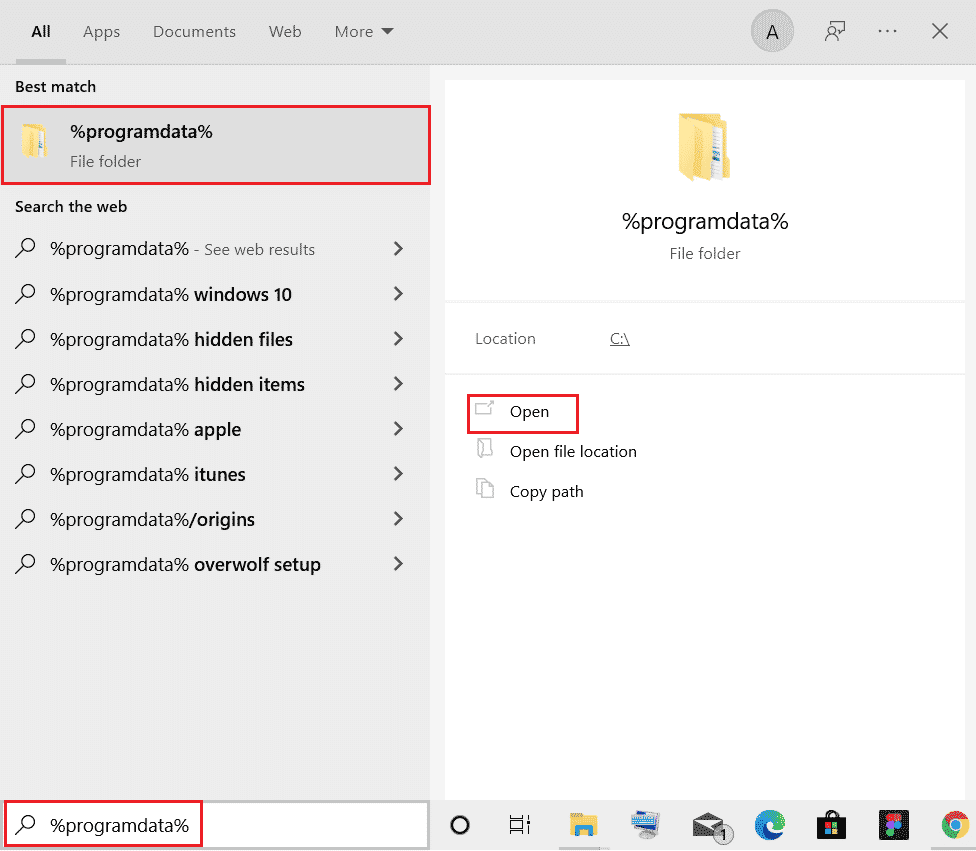
4. จากนั้น ค้นหาโฟลเดอร์ Origin แล้วลบไฟล์ทั้งหมดยกเว้นโฟลเดอร์ LocalContent เนื่องจากมีข้อมูลเกมทั้งหมด
5. สุดท้าย รีสตาร์ทพีซี
อ่านเพิ่มเติม: วิธีแก้ไขข้อผิดพลาด Origin 9:0 ใน Windows 10
วิธีที่ 7: อัปเดต Windows
บางครั้ง Origin 0xc00007b ก็เกิดขึ้นเมื่อระบบปฏิบัติการของคุณล้าสมัยเช่นกัน Microsoft ออกชุดการอัปเดตสะสมที่มีคุณลักษณะใหม่ การแก้ไขจุดบกพร่องและปัญหาต่างๆ อยู่เสมอ ดังนั้น หากคุณพบรหัสข้อผิดพลาดใน Origin ให้ทำตามคำแนะนำของเรา วิธีดาวน์โหลดและติดตั้งการอัปเดตล่าสุดของ Windows 10 และใช้ขั้นตอนเดียวกันบนพีซีของคุณ
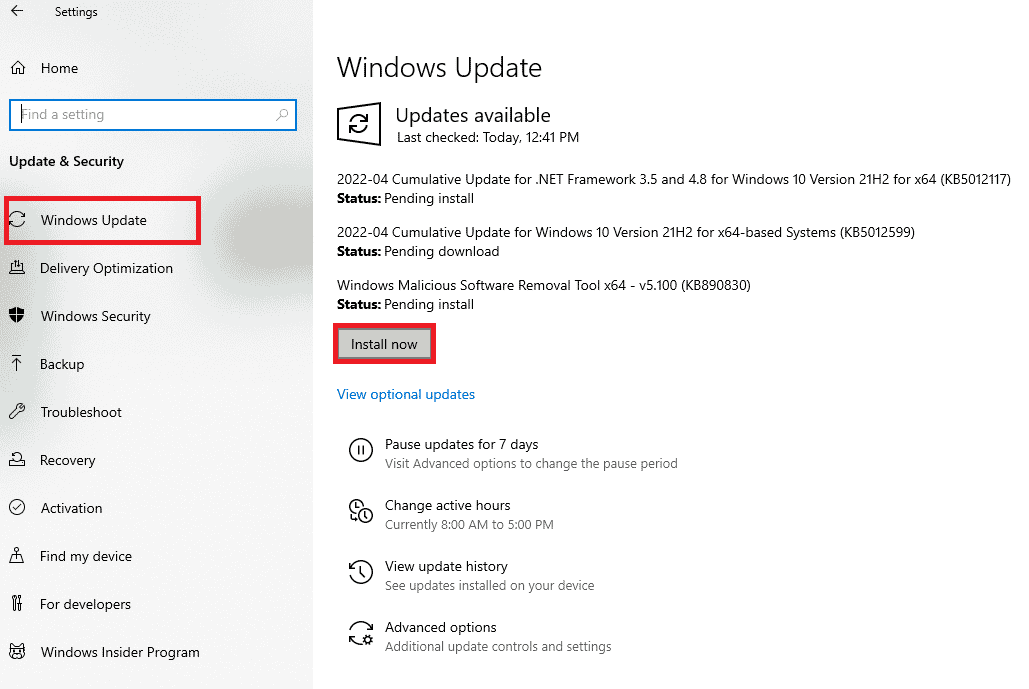
หลังจากอัปเดตระบบปฏิบัติการ Windows ของคุณแล้ว ให้ตรวจสอบว่าคุณสามารถเข้าถึง Origin ได้โดยไม่มีปัญหาใดๆ หรือไม่
วิธีที่ 8: อัปเดต DLL
หากพีซีของคุณใช้ xinput1_3.dll เวอร์ชันเก่า คุณจะต้องเผชิญกับข้อผิดพลาด Origin 0xc00007b ไฟล์นี้อยู่ในไดรฟ์ C และหากได้รับความเสียหายหากแอปอื่นบางแอปถูกเขียนทับด้วยเวอร์ชันที่เก่ากว่า แสดงว่าข้อผิดพลาดนี้เกิดขึ้นได้ชัดเจนมาก เราแนะนำให้คุณอัปเดตไฟล์ตามคำแนะนำด้านล่าง
หมายเหตุ: การดาวน์โหลดไฟล์จากบุคคลที่สามมีความเสี่ยง เนื่องจากคุณสามารถดาวน์โหลดมัลแวร์หรือไวรัสและติดตั้งลงในคอมพิวเตอร์ของคุณได้ ดังนั้นดำเนินการด้วยความระมัดระวัง
1. ดาวน์โหลด xinput1_3.dll โดยค้นหาใน Google
2. ถัดไป แตกไฟล์ที่ดาวน์โหลดโดยคลิกขวาที่ โฟลเดอร์ซิป แล้วเลือก แยกทั้งหมด
3. จากนั้น คัดลอกไฟล์ xinput1_3.dll
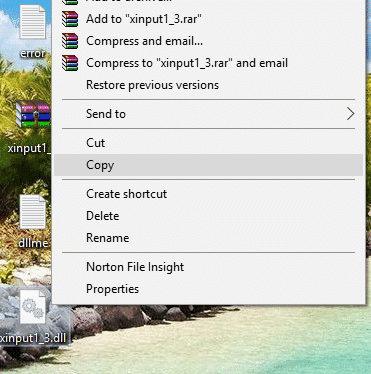
4. ก่อนดำเนินการใดๆ คุณควร สำรองข้อมูลไฟล์ xinput1_3.dll ดั้งเดิมของคุณ ก่อน หากบางอย่างไม่เป็นไปตามแผนที่วางไว้ คุณสามารถกู้คืนจากไฟล์สำรองได้ตลอดเวลา
5. กดปุ่ม Windows + E พร้อมกันแล้วไปที่ C:\Windows\SysWOW64 แล้ววางไฟล์ xinput1_3.dll ลงในโฟลเดอร์ SysWOW64 คุณสามารถทำได้โดยคลิกขวาแล้วเลือก วาง หรือโดยกดปุ่ม CTRL + V พร้อมกัน
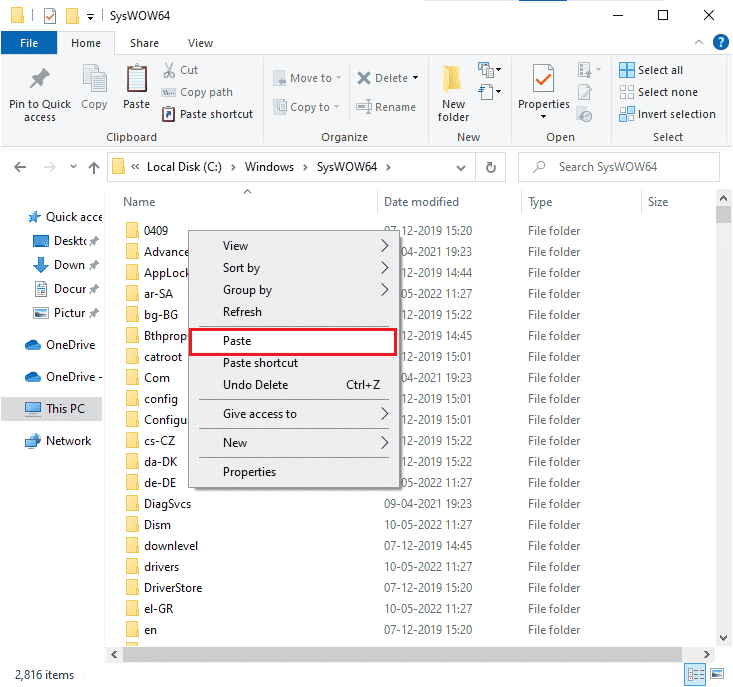
6. สุดท้ายในกล่องยืนยันที่ปรากฏขึ้น ให้คลิกที่ Copy and Replace
ไฟล์ DLL ควรได้รับการอัปเดต & ควรแก้ไขข้อผิดพลาด
อ่านเพิ่มเติม: วิธีสตรีมเกม Origin บน Steam
วิธีที่ 9 เรียกใช้คำสั่ง CHKDSK
หากมีปัญหาใด ๆ ที่เกี่ยวข้องกับฮาร์ดไดรฟ์ คุณจะเผชิญกับข้อผิดพลาด Origin 0xc00007b คุณสามารถตรวจสอบปัญหาที่เกี่ยวข้องกับฮาร์ดไดรฟ์ตามคำแนะนำด้านล่าง
1. กด ปุ่ม Windows และพิมพ์ command prompt จากนั้นคลิกที่ Run as administrator
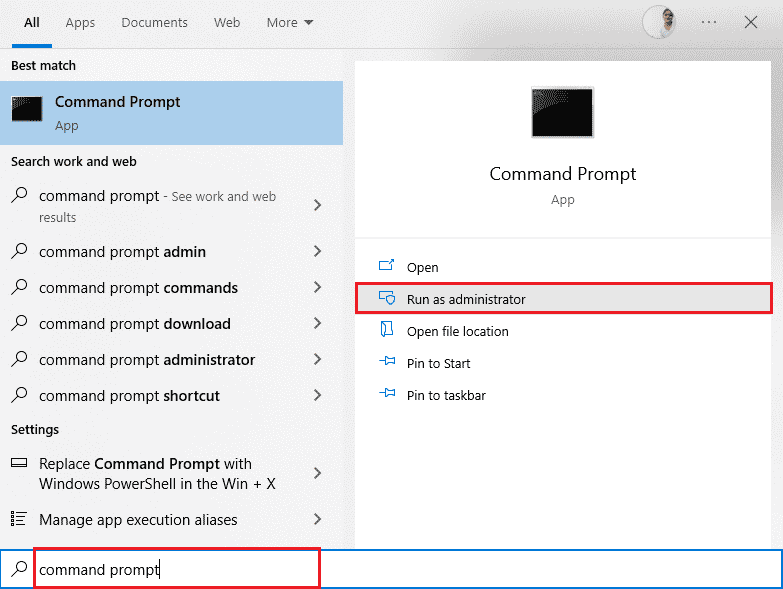
2. จากนั้น พิมพ์คำสั่ง chkdsk /f /r ในหน้าต่าง Command Prompt แล้วกด ปุ่ม Enter
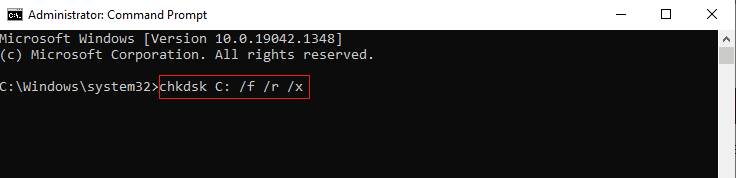
3. ข้อความยืนยัน จะปรากฏขึ้นหากคุณต้องการกำหนดเวลาการสแกนในครั้งต่อไปที่คอมพิวเตอร์รีสตาร์ท กดปุ่ม Y บนแป้นพิมพ์เพื่อยอมรับ จากนั้น รีสตาร์ท คอมพิวเตอร์
4. เมื่อคอมพิวเตอร์รีสตาร์ท คำสั่ง chkdsk จะทำงานโดยอัตโนมัติเพื่อสแกนฮาร์ดไดรฟ์ของคอมพิวเตอร์
5. เมื่อการสแกนเสร็จสิ้นและคอมพิวเตอร์บูตเข้าสู่ Windows ให้ลองเปิด Origin ตอนนี้คุณจะไม่พบข้อผิดพลาด 0xc00007b
วิธีที่ 10: ซ่อมแซมไฟล์ระบบ
ผู้เชี่ยวชาญหลายคนแนะนำว่าการตรวจสอบองค์ประกอบที่สำคัญทั้งหมดของ Windows PC จะช่วยคุณแก้ไขการแก้ไข Origin 0xc00007b ในการใช้งานนี้ คุณต้องใช้เครื่องมือในตัว เช่น System File Checker และ Deployment Image Servicing and Management อ่านคำแนะนำเกี่ยวกับวิธีซ่อมแซมไฟล์ระบบใน Windows 10 และทำตามขั้นตอนตามคำแนะนำในการซ่อมแซมไฟล์ที่เสียหายทั้งหมดของคุณ
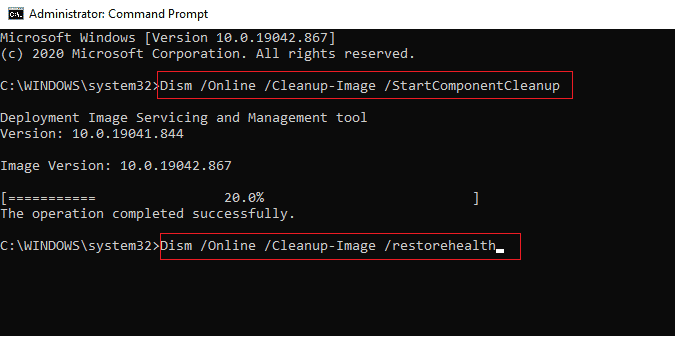
อ่านเพิ่มเติม: แก้ไข .NET Runtime Optimization Service การใช้งาน CPU สูง
วิธีที่ 11: อัปเดต .NET Framework
.NET framework คือเฟรมเวิร์กการพัฒนาซอฟต์แวร์ Windows ที่ช่วยรันโปรแกรมเกมและแอพพลิเคชั่นบนพีซีของคุณโดยไม่มีปัญหาใดๆ มีโอกาสที่ .NET framework ใน Windows 10 Pc ของคุณจะไม่ได้รับการอัพเดตเป็นเวอร์ชันล่าสุด ซึ่งอาจทำให้เกิดข้อผิดพลาด Origin 0xc00007b Windows 10
ทำตามขั้นตอนเหล่านี้เพื่ออัปเดตเฟรมเวิร์กเพื่อแก้ไข 0xc00007b
1. เปิด เว็บเบราว์เซอร์ ใดก็ได้และค้นหา .net framework
2. จากนั้น คลิกที่ผลการค้นหาแรกจากเว็บไซต์ทางการของ Microsoft ชื่อ Download .NET Framework
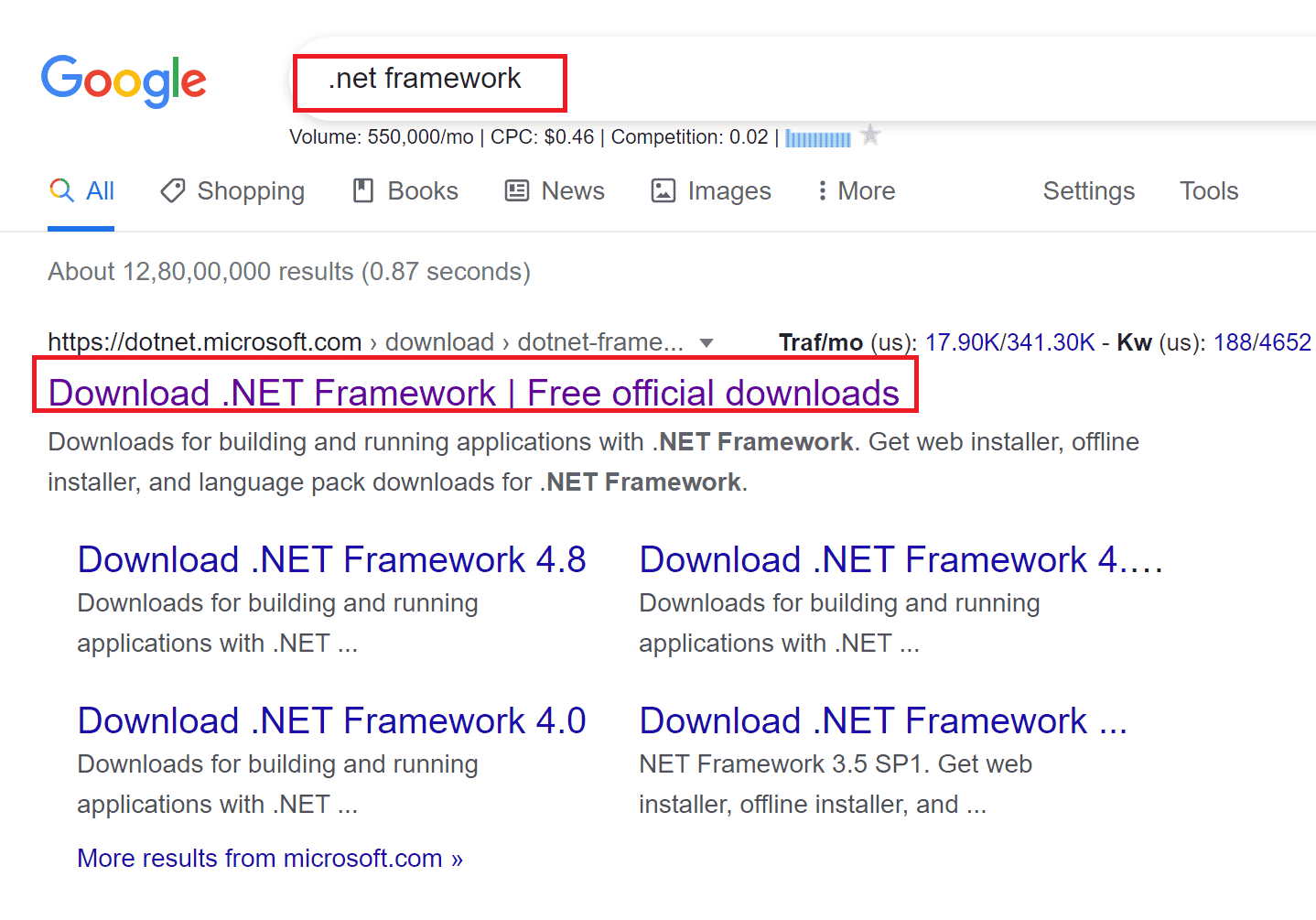
3. หน้าต่างใหม่ชื่อ รุ่นที่รองรับ จะเปิด ขึ้น ที่นี่ ให้คลิกที่ .NET Framework ล่าสุดที่มีเครื่องหมาย (แนะนำ)
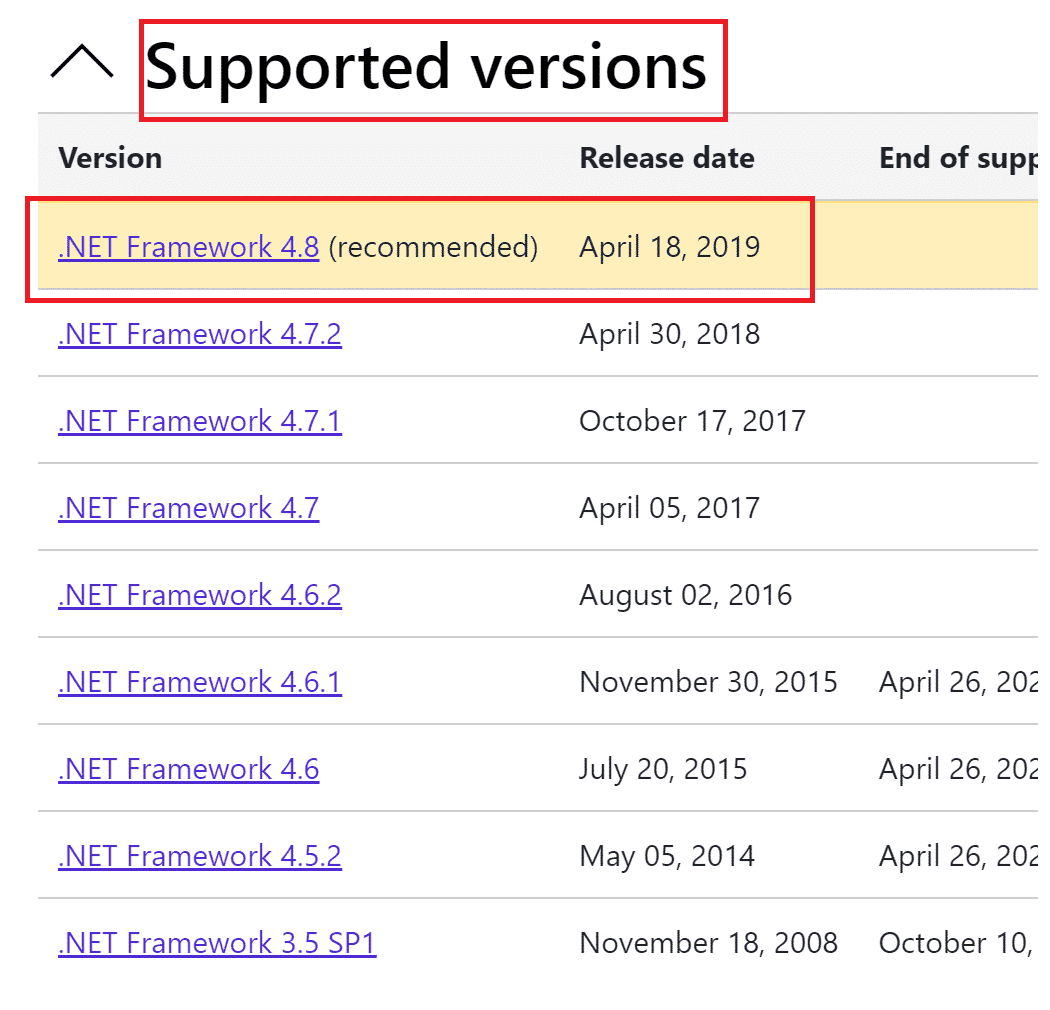
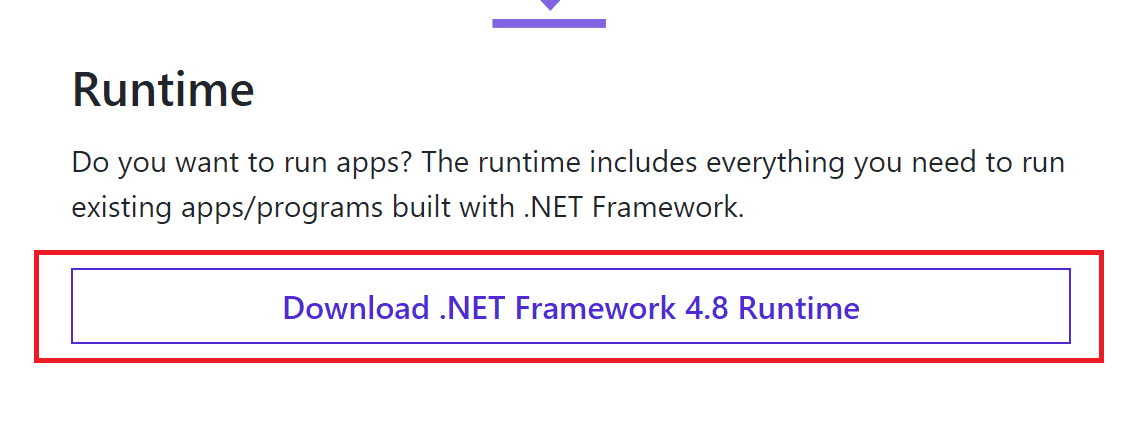
4. ตอนนี้ ให้คลิกปุ่ม ดาวน์โหลด ภายใต้ส่วนรันไทม์ อ้างถึงภาพด้านบน
5. เมื่อดาวน์โหลดแล้ว ให้ไปที่การ ดาวน์โหลดของฉัน และดับเบิลคลิกที่ ไฟล์ที่ดาวน์โหลด เพื่อเปิด จากนั้นคลิก ใช่ ในกล่องโต้ตอบการยืนยัน UAC

6. ทำตามคำแนะนำบนหน้าจอเพื่อ ติดตั้ง
7. หลังจากติดตั้งซอฟต์แวร์เฟรมเวิร์กแล้ว ให้ รีสตาร์ท คอมพิวเตอร์
ลองเปิด Origin และดูว่าข้อผิดพลาด 0xc00007b ยังคงมีอยู่หรือไม่ หากเป็นเช่นนั้น ให้ย้ายไปยังวิธีการที่จะเกิดขึ้น
วิธีที่ 12: อัปเดตเวอร์ชัน DirectX
DirectX ช่วยรักษาเสถียรภาพของฮาร์ดแวร์วิดีโอและเสียงของ Windows ซึ่งช่วยให้เกมที่ใช้ DirectX หลีกเลี่ยงข้อผิดพลาดทั่วไปและปัญหามัลติมีเดียได้อย่างแม่นยำ กล่าวโดยย่อ คุณสามารถแก้ไขรหัสข้อผิดพลาด Origin 0xc00007b ได้โดยอัปเดตเวอร์ชัน DirectX ตามคำแนะนำด้านล่าง ทำตามขั้นตอนเหล่านี้เพื่ออัปเดต DirectX ด้วยตนเอง เพื่อให้คุณแก้ไขข้อผิดพลาด 0xc0007b ได้
1. ไปที่ แถบค้นหาของ Windows ค้นหา This PC และคลิกที่ Open
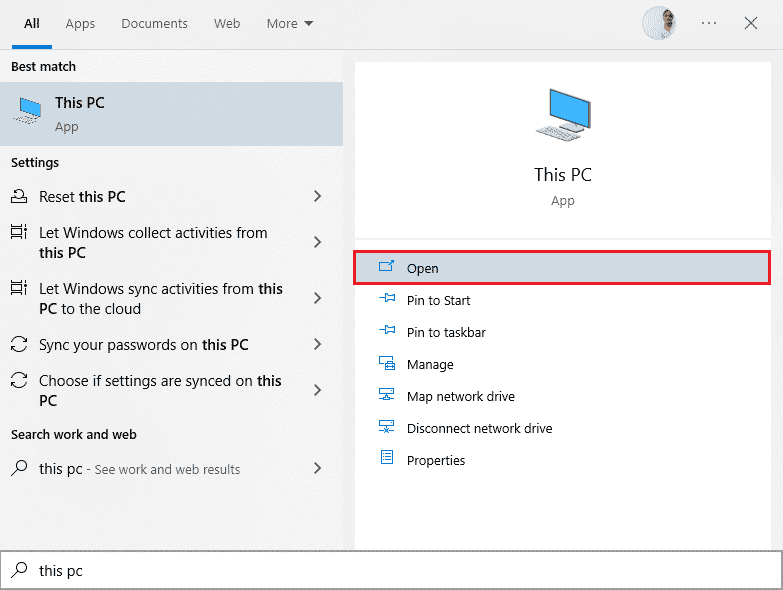
2. คลิกที่ ไดรฟ์ C จากนั้นทำตามเส้นทางของไฟล์ที่แสดงด้านล่างเพื่อไปยังโฟลเดอร์ชื่อ System 32 หรือ SysWOW64 ขึ้นอยู่กับสถาปัตยกรรมระบบของคุณ:
- สำหรับ Windows รุ่น 32 บิต : Windows > System32
- สำหรับ Windows 64 บิต: Windows > SysWOW64
หมายเหตุ: คุณยังสามารถกดปุ่ม Windows + E พร้อมกันและนำทางไปยังตำแหน่งด้านบนได้โดยตรง
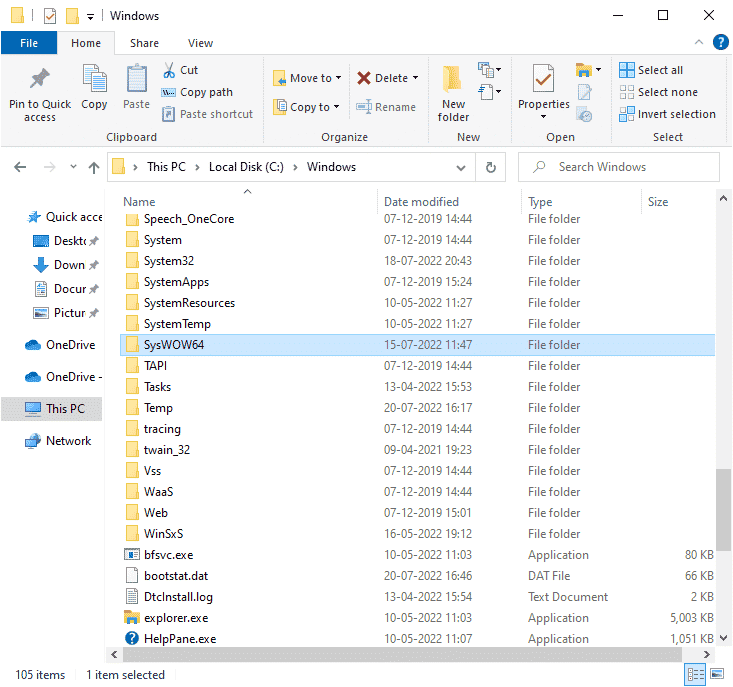
3. ใน แถบค้นหา ที่มุมบนขวาของหน้าต่าง ค้นหาไฟล์ที่แสดงด้านล่างทีละไฟล์ จากนั้นให้คลิกขวาที่แต่ละรายการแล้วคลิก Delete ดังที่แสดงด้านล่าง
- จาก d3dx9_24.dll ถึง d3dx9_43.dll
- d3dx10.dll
- จาก d3dx10_33.dll ถึง d3dx10_43.dll
- d3dx11_42.dll
- d3dx11_43.dll
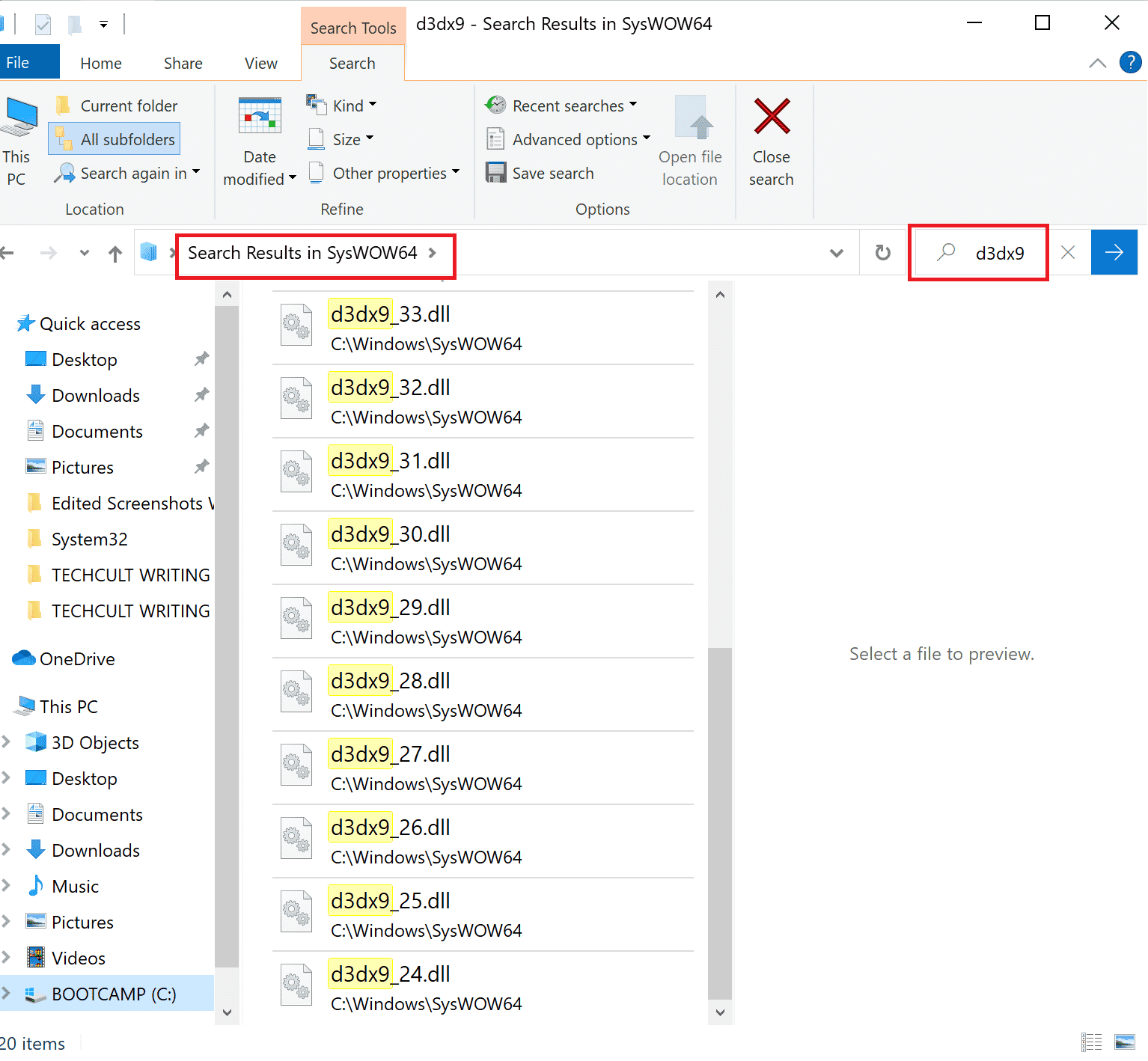
4. จากนั้น ไปที่หน้าดาวน์โหลดของ Microsoft สำหรับ DirectX End-User Runtime Web ที่นี่ เลือก ภาษา แล้วคลิกปุ่ม ดาวน์โหลด
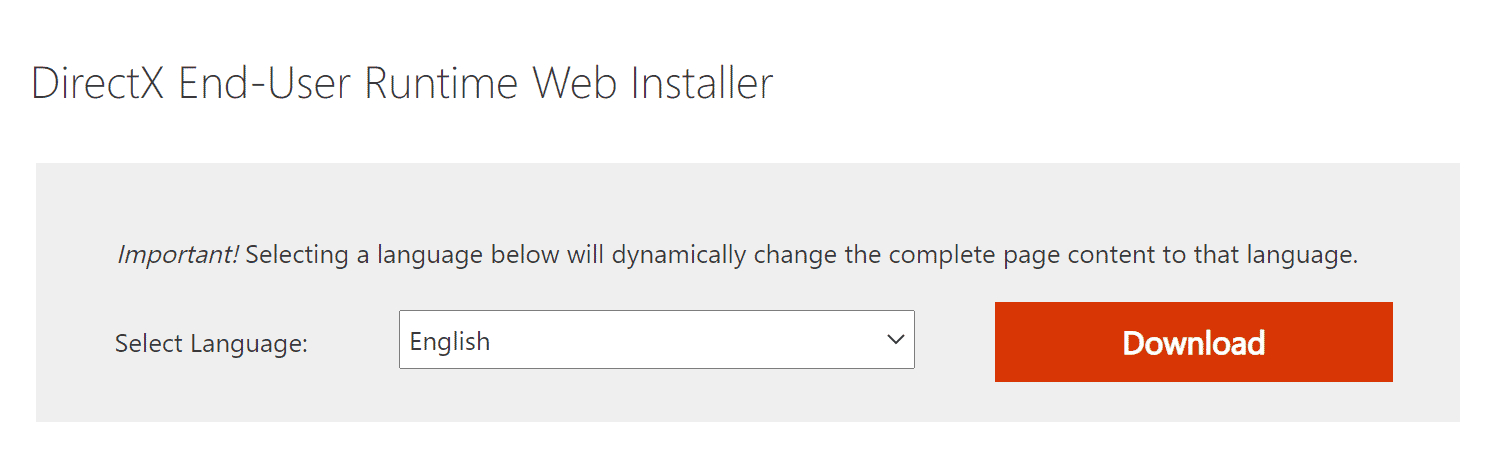
5. เมื่อการดาวน์โหลดเสร็จสิ้น ให้เปิด ไฟล์ที่ดาวน์โหลด จะมีชื่อว่า dxwebsetup.exe จากนั้นเลือก ใช่ ในกล่องโต้ตอบ UAC
6. ทำตามคำแนะนำบนหน้าจอเพื่อ ติดตั้ง DirectX
7. เมื่อการติดตั้งเสร็จสิ้น ให้ รีสตาร์ทพีซี จากนั้นลองเปิด Origin และตรวจสอบว่าคุณพบข้อผิดพลาด 0xc00007b อีกครั้งหรือไม่
อ่านเพิ่มเติม: วิธีติดตั้ง Microsoft .NET Framework 3.5
วิธีที่ 13: เพิ่มการยกเว้นในไฟร์วอลล์
หาก Windows Firewall ไม่ก่อให้เกิดความขัดแย้งกับ Origin ซอฟต์แวร์ป้องกันไวรัสในระบบของคุณอาจบล็อก Origin หรือในทางกลับกัน คุณสามารถเพิ่มข้อยกเว้นสำหรับการแก้ไข Origin to Origin 0xc00007b
ตัวเลือกที่ 1: ผ่านความปลอดภัยของ Windows
1. กด ปุ่ม Windows พิมพ์ ไวรัสและการป้องกันภัยคุกคาม แล้วคลิก เปิด
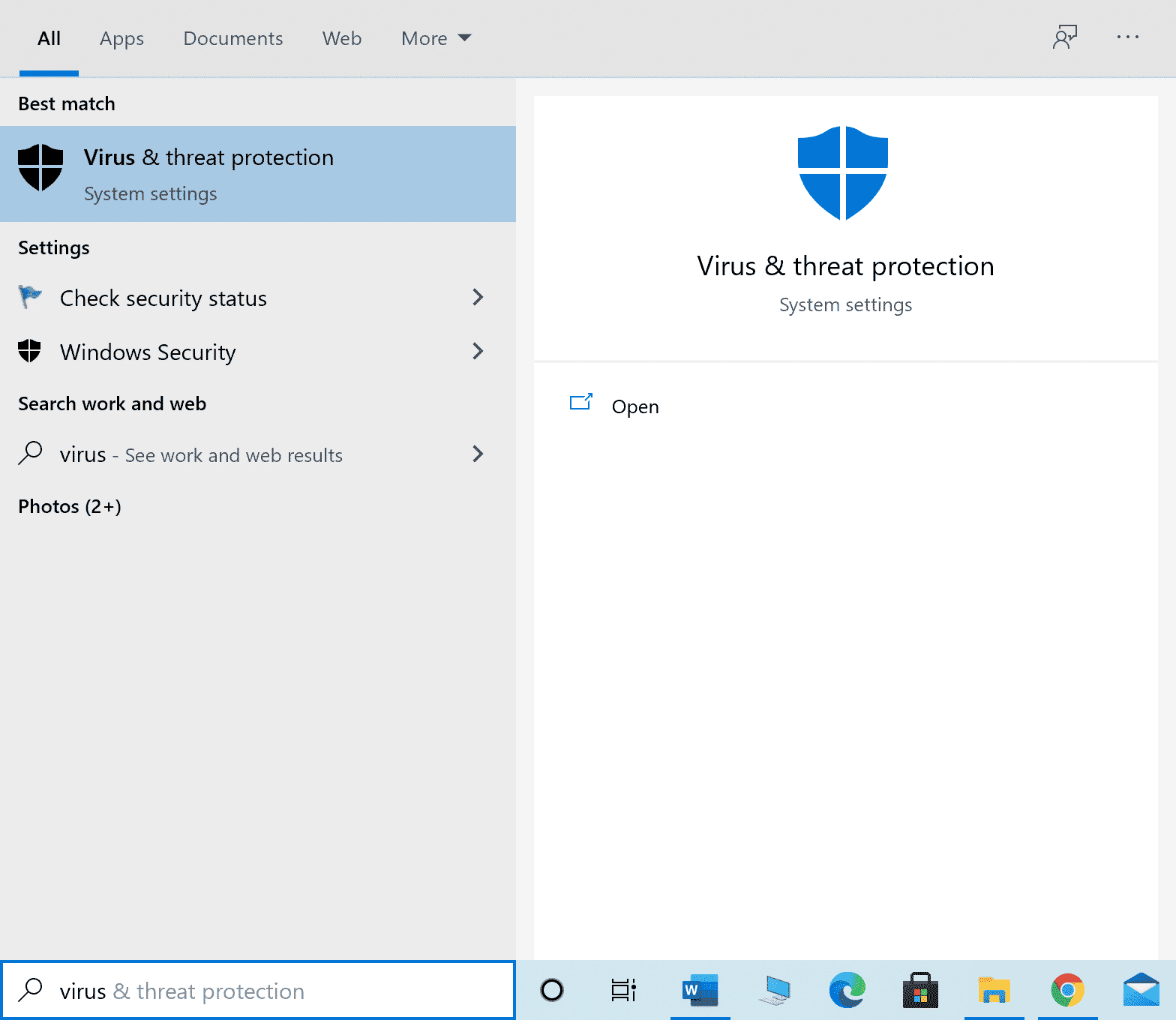
2. จากนั้น คลิกที่ จัดการการตั้งค่า
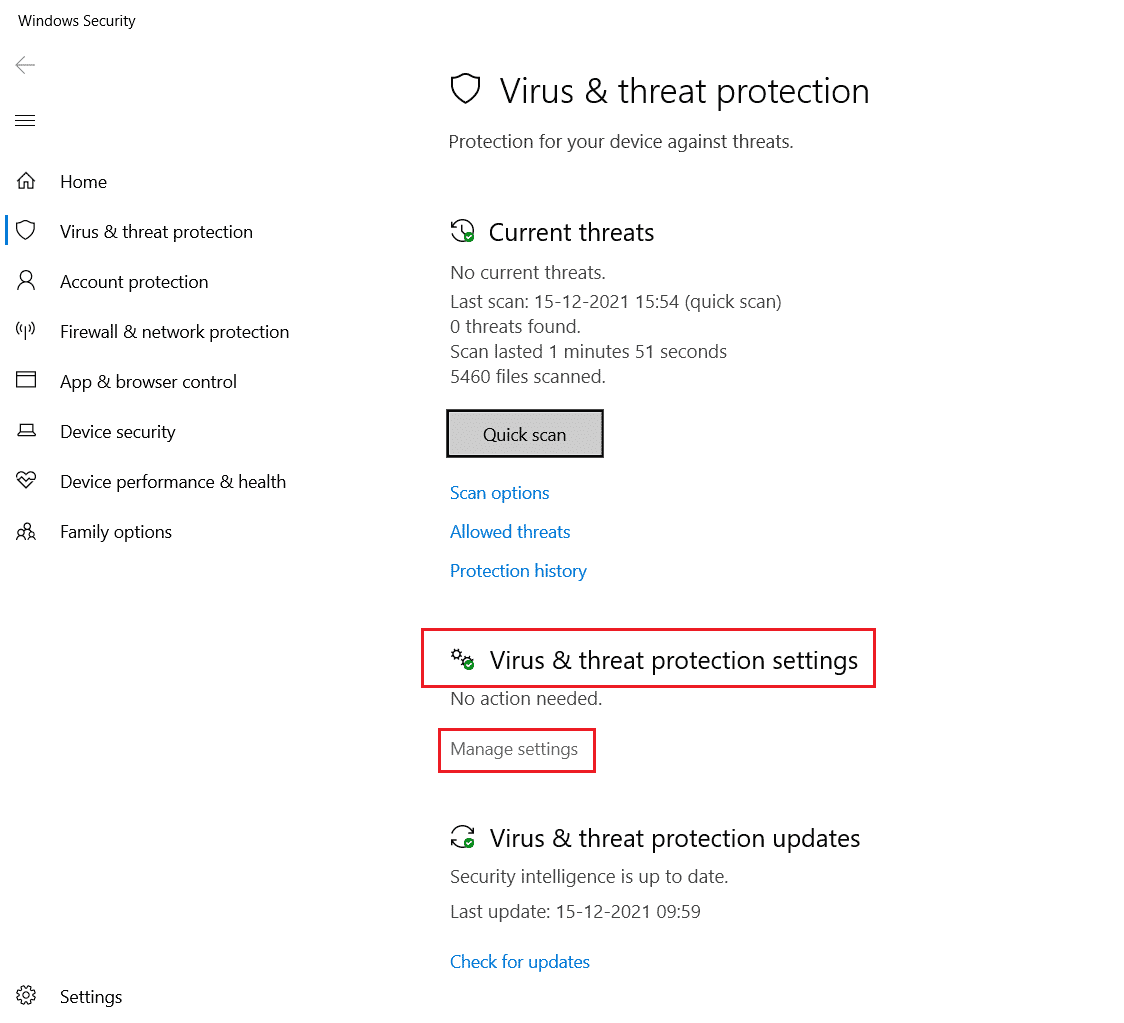
3. จากนั้น คลิกที่ Add or Remove exclusions ตามที่แสดงด้านล่าง
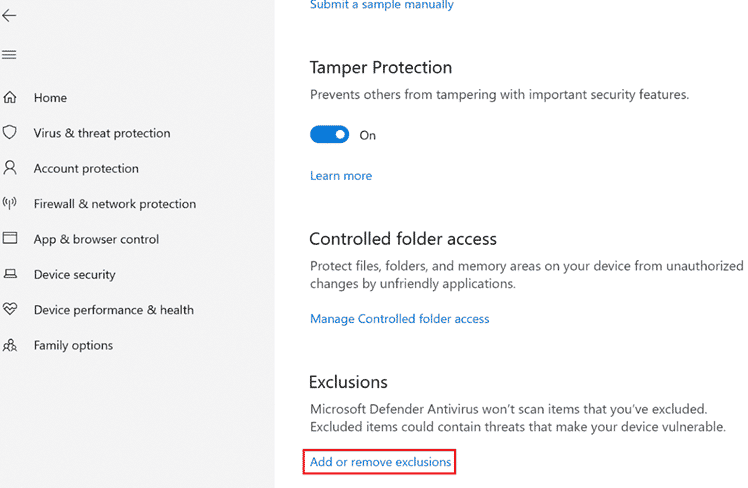
4. ในแท็บ Exclusions ให้เลือกตัวเลือก Add an exclusion และคลิกที่ File ตามที่แสดง
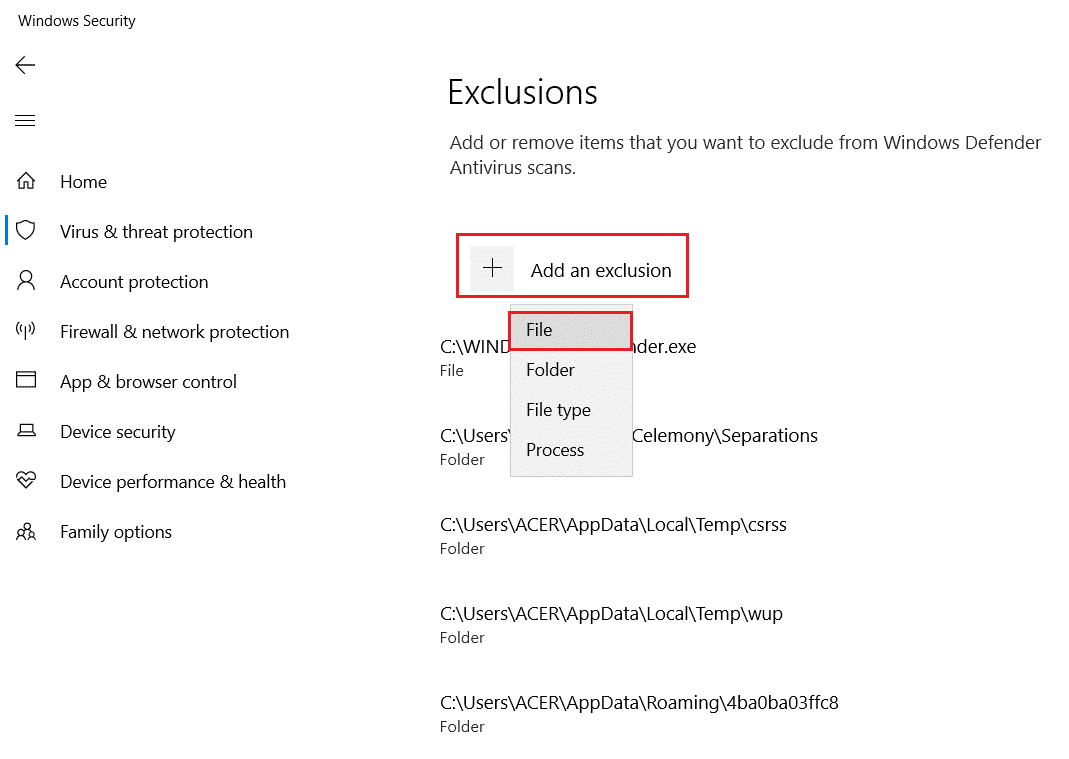
5. ตอนนี้ ไปที่ ไดเร็กทอรีไฟล์ ที่คุณได้ติดตั้งโปรแกรมไว้และเลือกไฟล์ Origin
6. รอ ให้เครื่องมือถูกเพิ่มเข้าไปในชุดความปลอดภัย และคุณพร้อมที่จะใช้งาน Origin โดยไม่มีปัญหาใดๆ!
ตัวเลือก II: ผ่านโปรแกรมป้องกันไวรัสของบริษัทอื่น
หมายเหตุ: เราได้แสดงขั้นตอนสำหรับ Avast Free Antivirus เป็นตัวอย่าง ทำตามขั้นตอนตามโปรแกรมป้องกันไวรัสของคุณ
1. เปิด Avast Antivirus แล้วคลิกที่ตัวเลือก เมนู จากมุมบนขวาตามที่ไฮไลต์

2. ที่นี่ คลิกที่ การตั้งค่า จากรายการแบบหล่นลง
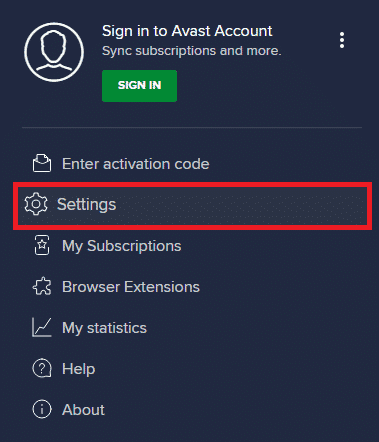
3. ในเมนูทั่วไป ไปที่ แอปที่ถูกบล็อกและอนุญาต
4. จากนั้น คลิกที่ ALLOW APP ใต้ส่วน รายการแอพที่อนุญาต อ้างอิงภาพด้านล่าง
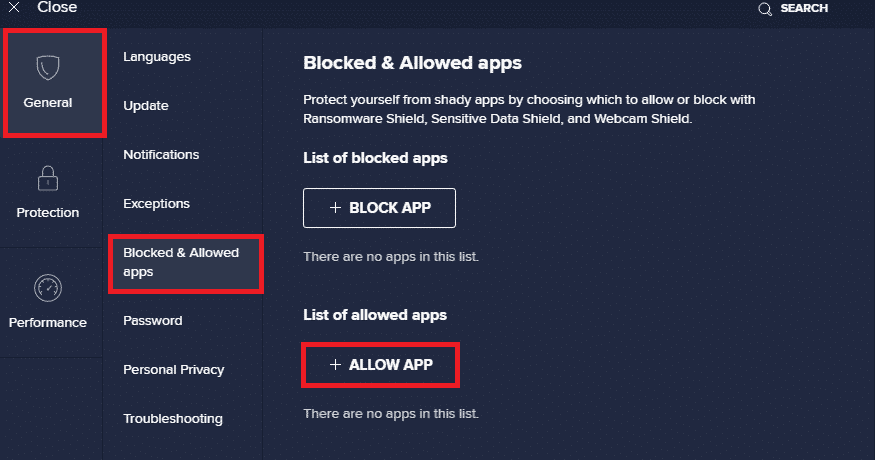
5ก. ตอนนี้ ให้คลิกที่ ADD ซึ่ง สอดคล้องกับ เส้นทางของแอป Origin เพื่อเพิ่มไปยัง รายการที่อนุญาต
หมายเหตุ: เราได้เพิ่มตัว ติดตั้งแอป เป็นการยกเว้นด้านล่าง
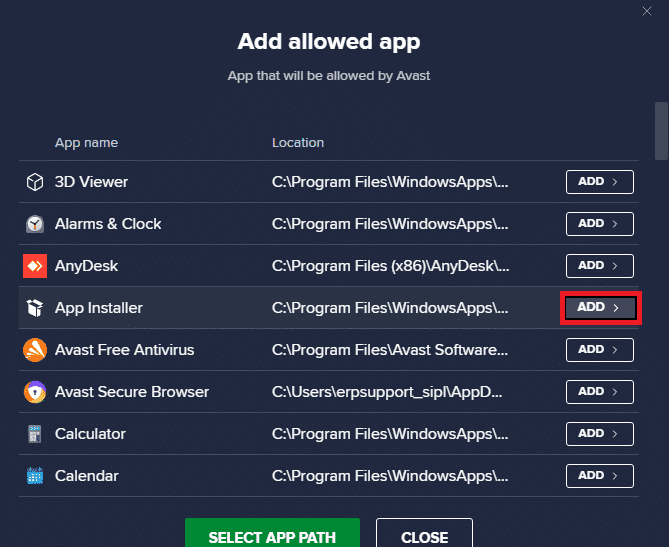
5B. อีกวิธีหนึ่ง คุณอาจเรียกดูแอป Origin โดยเลือกตัว เลือก SELECT APP PATH จากนั้นคลิกที่ปุ่ม ADD
วิธีที่ 14: ซ่อมแซม C ++ Redistributable
อีกวิธีหนึ่ง คุณสามารถลองซ่อมแซมแพ็คเกจ Microsoft Visual C++ Redistributable เพื่อแก้ไขรหัสข้อผิดพลาด Origin 0xc00007bas ดังนี้:
1. กด ปุ่ม Windows และพิมพ์ Apps & features คลิกที่ เปิด
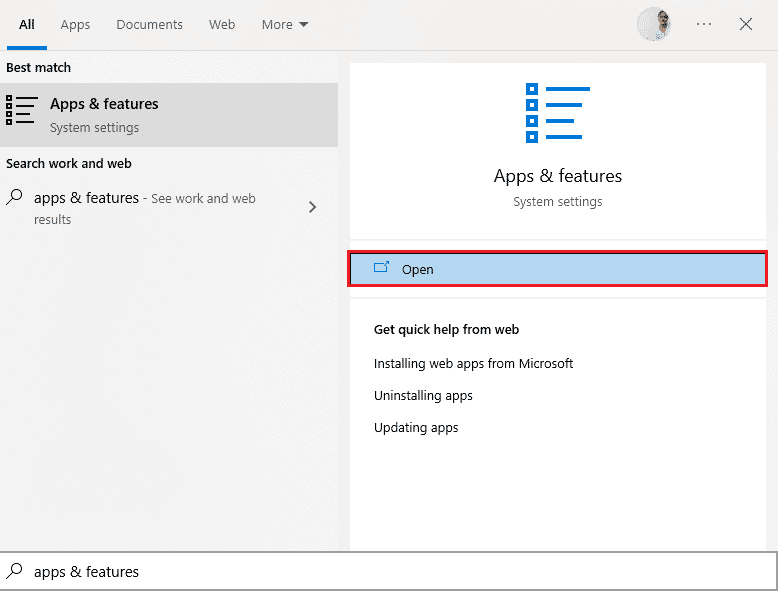
2. ในแถบ ค้นหาของรายการนี้ พิมพ์ Microsoft Visual C++
3. คลิกที่รายการแรกในผลการค้นหา จากนั้นคลิกที่ Modify ดังภาพด้านล่าง
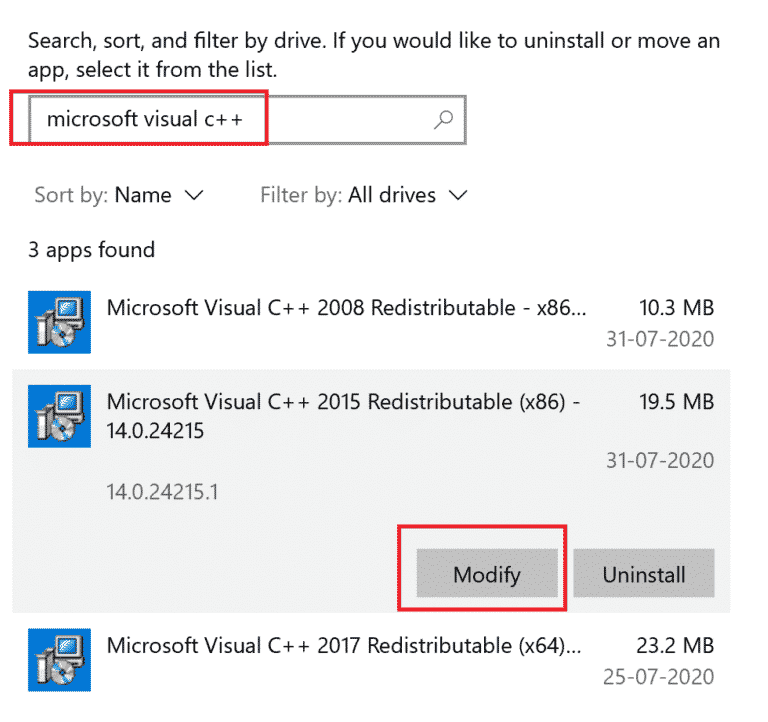
4. จากนั้นคลิก ใช่ ในกล่องโต้ตอบ การควบคุมบัญชีผู้ใช้
5. ในหน้าต่างป๊อปอัปที่ปรากฏขึ้น ให้คลิกที่ Repair รอให้กระบวนการเสร็จสิ้น
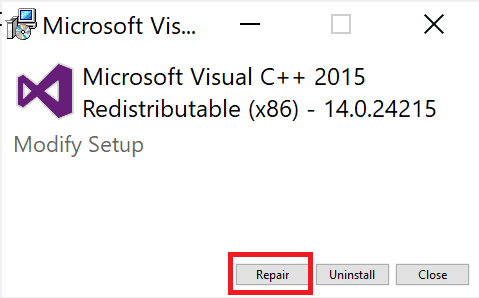
6. ตรวจสอบให้แน่ใจว่าได้ทำสิ่งนี้สำหรับแพ็คเกจ C ++ แต่ละแพ็คเกจโดยทำซ้ำขั้นตอนที่ 3 & 4
7. สุดท้าย รีสตาร์ท พีซี
เปิดแอปพลิเคชันที่คุณไม่สามารถเปิดได้ก่อนหน้านี้ หากไม่ได้ผล ให้ลองติดตั้ง C++ ที่แจกจ่ายต่อได้ใหม่แทน
อ่านเพิ่มเติม: แก้ไขข้อผิดพลาดรันไทม์ C++ บน Windows 10
วิธีที่ 15: ติดตั้ง C ++ Redistributable ใหม่
หากวิธีการซ่อมแซม Microsoft C++ Visual Redistributable ก่อนหน้านี้ไม่ได้แก้ไข Origin 0xc00007b คุณจะต้องติดตั้งอุปกรณ์ที่แจกจ่ายซ้ำได้อีกครั้ง ทำตามขั้นตอนที่กำหนดเพื่อถอนการติดตั้งแล้วติดตั้งอีกครั้ง
1. เปิดหน้าต่าง แอพและคุณสมบัติ ดังแสดงใน วิธีที่ 14 ด้านบน
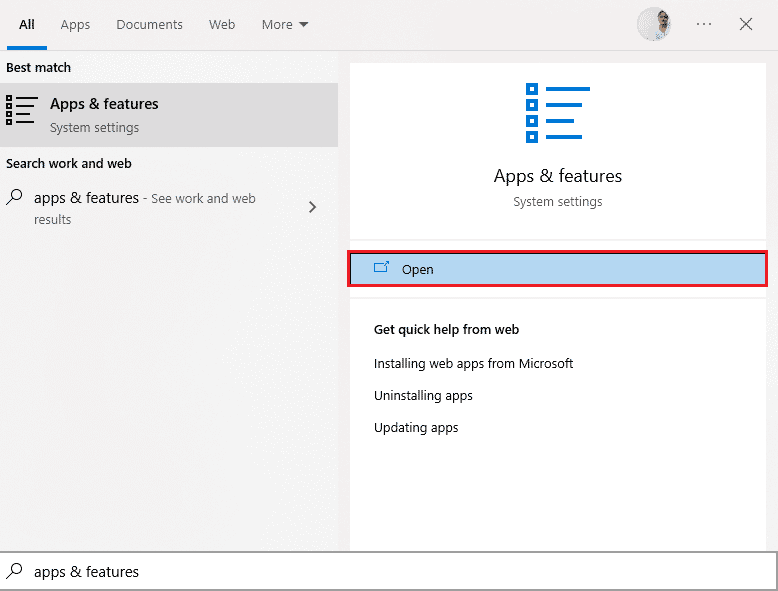
2. คลิกที่รายการแรกในผลการค้นหา จากนั้นคลิก ถอนการติดตั้ง ตามที่แสดงในภาพด้านล่าง ตรวจสอบให้แน่ใจว่าได้ทำเช่นนี้สำหรับแพ็คเกจ C ++ ทั้งหมด
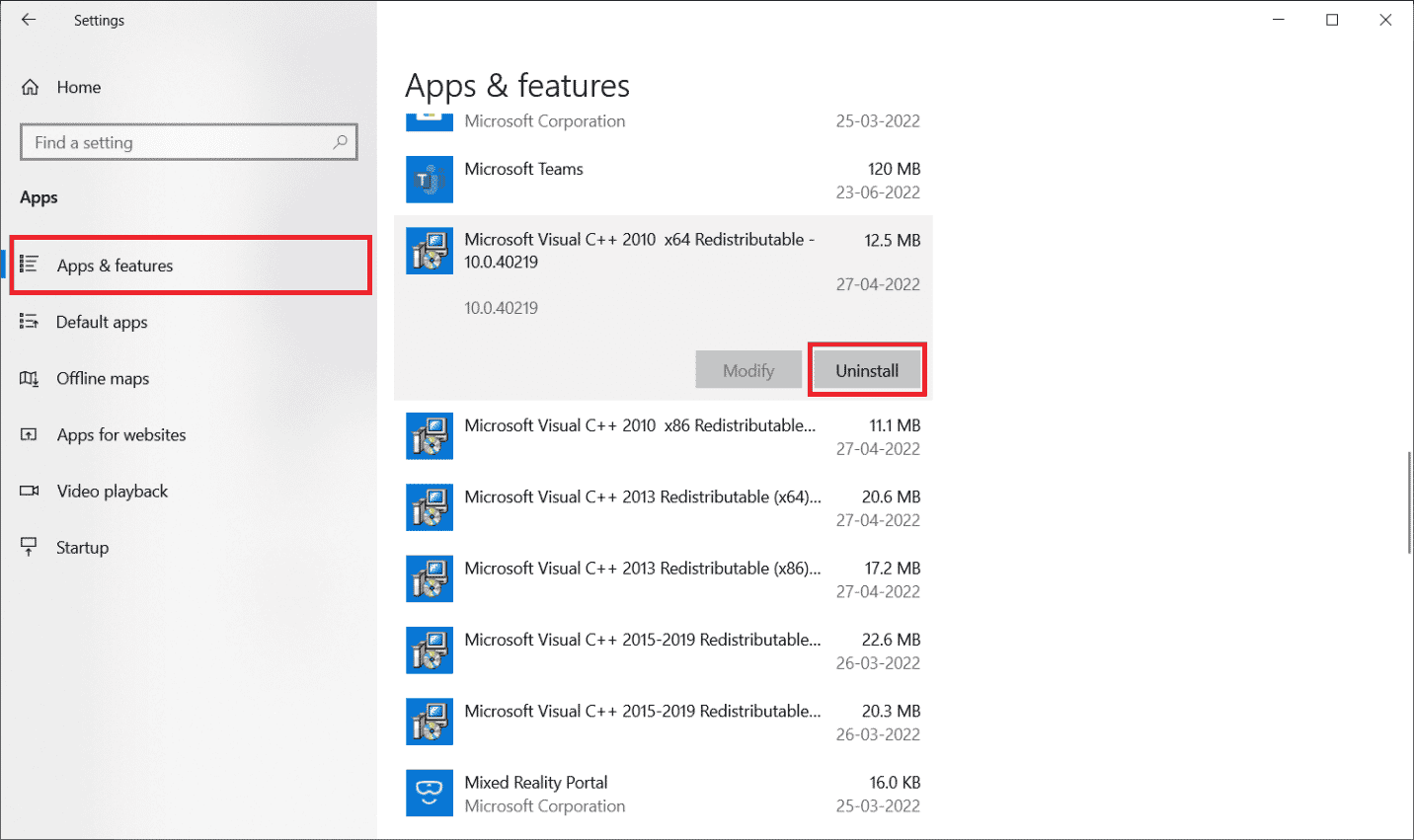
3. เปิด Command Prompt ผ่าน Run as an administrator option ตามที่อธิบายไว้ก่อนหน้าในคู่มือนี้
4. พิมพ์ คำสั่ง ต่อไปนี้แล้วกด ปุ่ม Enter
Dism.exe /online /Cleanup-Image /StartComponentCleanup
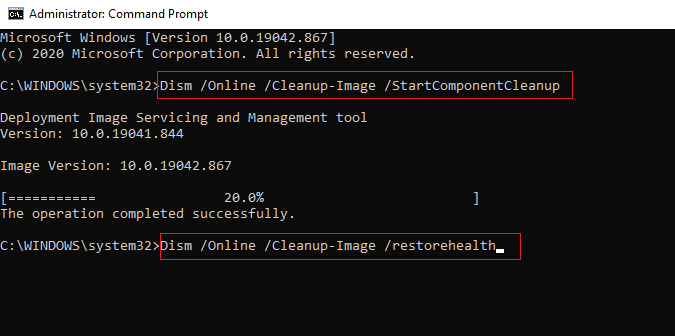
5. เมื่อดำเนินการเสร็จสิ้น ให้ รีสตาร์ทพีซี
6. จากนั้น ไปที่เว็บไซต์ Microsoft เพื่อดาวน์โหลดแพ็คเกจ C++ ล่าสุดดังที่แสดงไว้ที่นี่
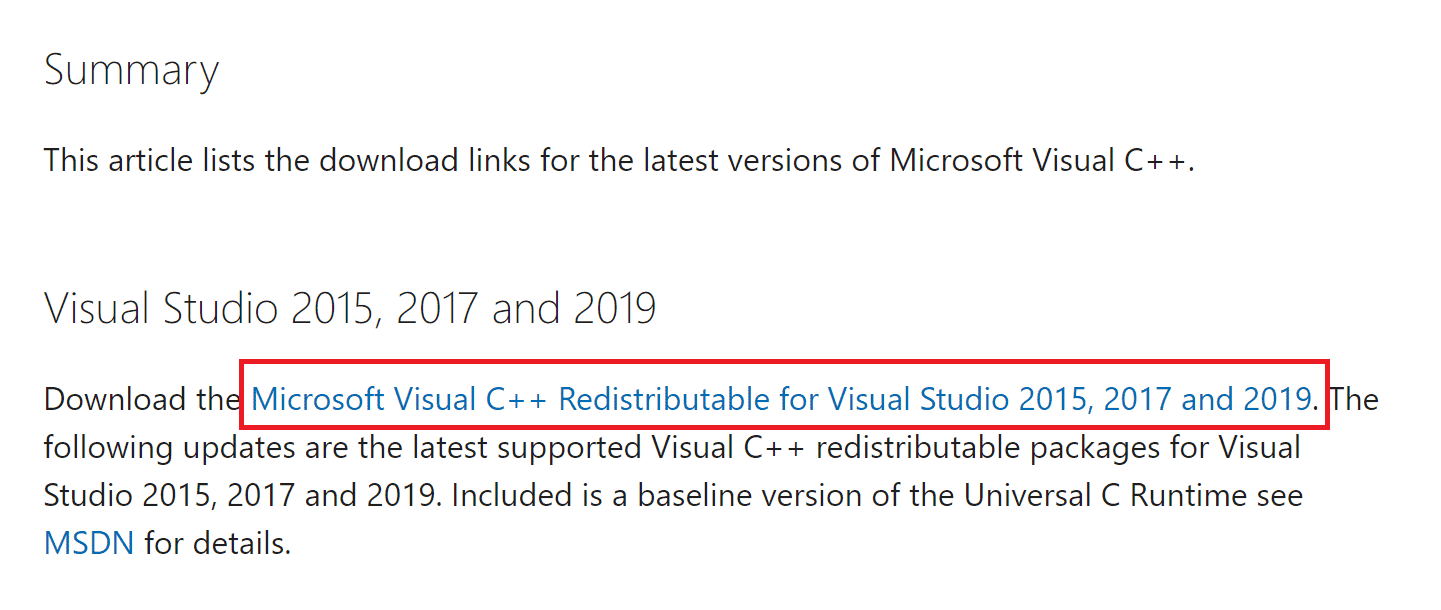
7. เมื่อดาวน์โหลดแล้ว ให้เปิด ไฟล์ที่ดาวน์โหลด โดยดับเบิลคลิกที่ไฟล์ใน My downloads ติดตั้ง แพ็คเกจโดยทำตามคำแนะนำบนหน้าจอ
8. เมื่อการติดตั้งเสร็จสมบูรณ์ ให้รีสตาร์ทคอมพิวเตอร์
เปิด Origin และตรวจสอบว่าคุณพบข้อผิดพลาด 0xc00007b หรือไม่ หากข้อผิดพลาดยังคงอยู่ ให้ลองใช้ทางเลือกถัดไป
วิธีที่ 16: ถอนการติดตั้งแอปที่ขัดแย้งในเซฟโหมด
แอพพลิเคชั่นและโปรแกรมบางตัวอาจรบกวนการทำงานของ Origin ระหว่างการทำงาน เพื่อยืนยันและแก้ไขปัญหานี้ คุณต้องบูตเข้าสู่ Safe Mode ใน Windows 10 เซฟโหมดของ Windows PC จะปิดงานที่ไม่จำเป็นทั้งหมดและทำงานด้วยไดรเวอร์ที่เสถียรที่สุด ในเซฟโหมด พีซีที่ใช้ Windows จะอยู่ในสภาพแวดล้อมที่เสถียรที่สุดและด้วยเหตุนี้คุณจะพบว่าแอปใดที่ขัดแย้งกับ Origin คุณสามารถบูตเครื่องคอมพิวเตอร์ได้โดยทำตามคำแนะนำของเรา วิธีการบูตไปยังเซฟโหมดใน Windows 10 และเมื่อบุคคลที่สามทั้งหมด ซอฟต์แวร์ถูกปิดใช้งาน ตรวจสอบว่าคุณพบข้อผิดพลาด Origin 0xc00007b อีกครั้งหรือไม่
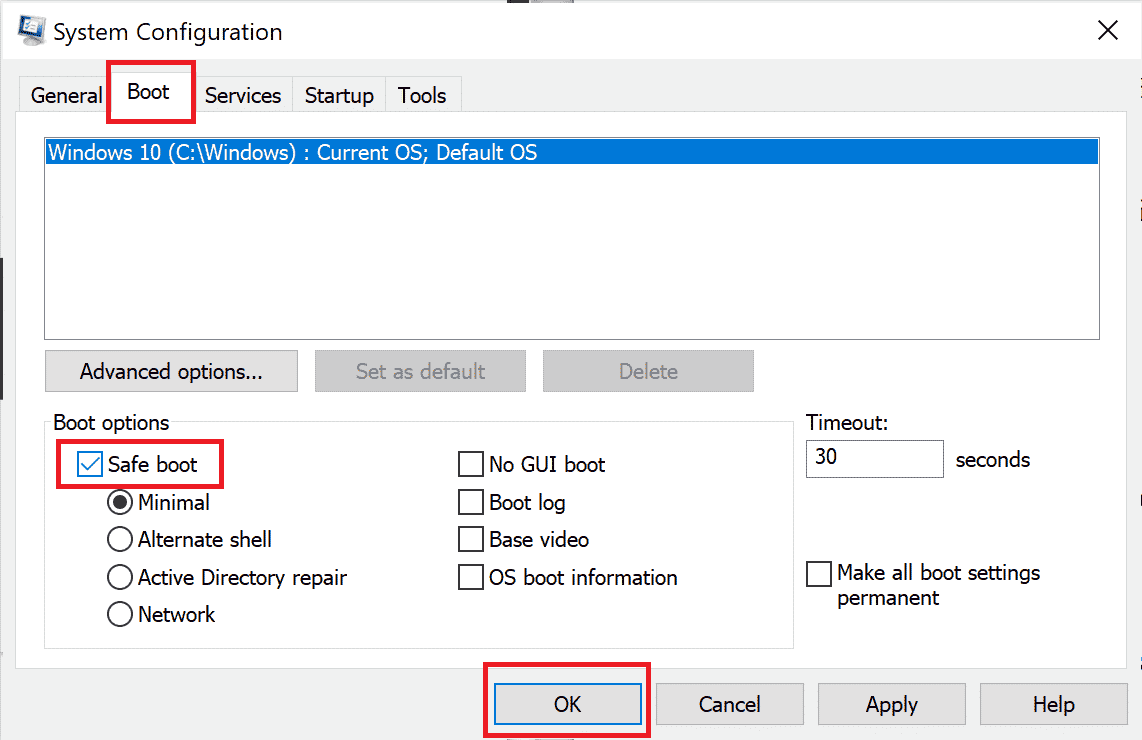
เมื่อพีซีของคุณอยู่ในเซฟโหมด ให้ตรวจสอบว่าคุณประสบปัญหาอีกครั้งหรือไม่ หากคุณไม่ประสบปัญหา ให้ถอนการติดตั้งโปรแกรมหรือแอปพลิเคชันล่าสุดที่คุณเพิ่มลงในคอมพิวเตอร์ของคุณ
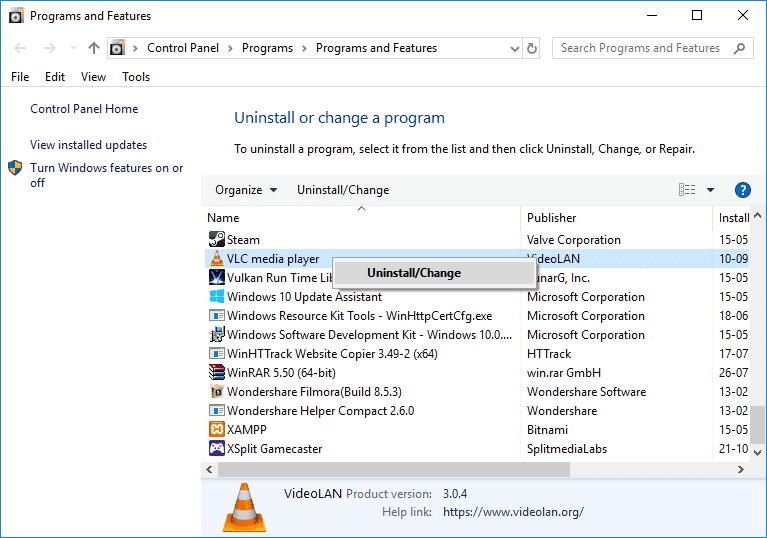
อ่านเพิ่มเติม: แก้ไขแอพ Windows 10 ไม่ทำงาน
วิธีที่ 17: ติดตั้ง Origin ใหม่
หากไม่มีวิธีการใดที่ช่วยคุณได้ ให้ลองถอนการติดตั้งซอฟต์แวร์และติดตั้งใหม่อีกครั้ง ข้อบกพร่องทั่วไปที่เกี่ยวข้องกับโปรแกรมซอฟต์แวร์สามารถแก้ไขได้เมื่อคุณติดตั้งโปรแกรมใหม่ ต่อไปนี้เป็นขั้นตอนในการติดตั้ง Origin ใหม่เพื่อแก้ไขข้อผิดพลาด Origin 0xc00007b Windows 10
1. กด ปุ่ม Windows พิมพ์ apps and features แล้วคลิก Open
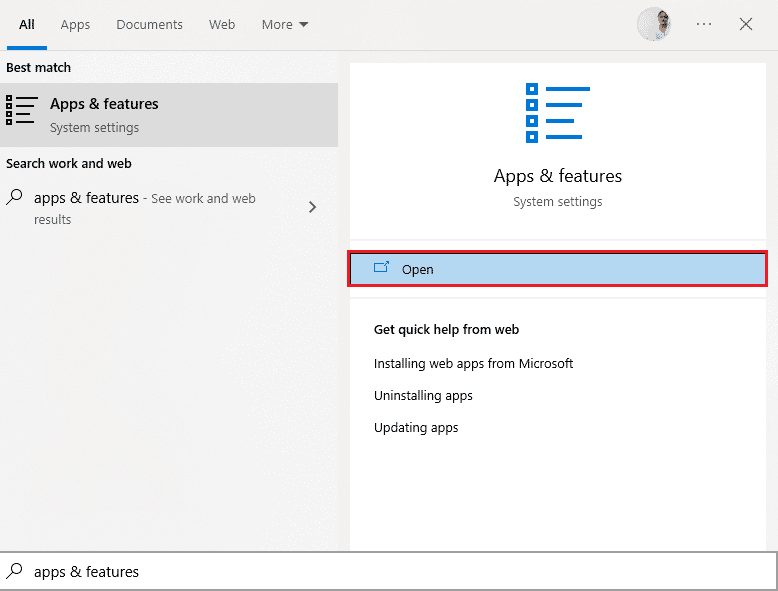
2. ค้นหา Origin ในช่อง ค้นหารายการ นี้
3. จากนั้นเลือก Origin และคลิกที่ปุ่ม ถอนการติดตั้ง ที่แสดงไว้
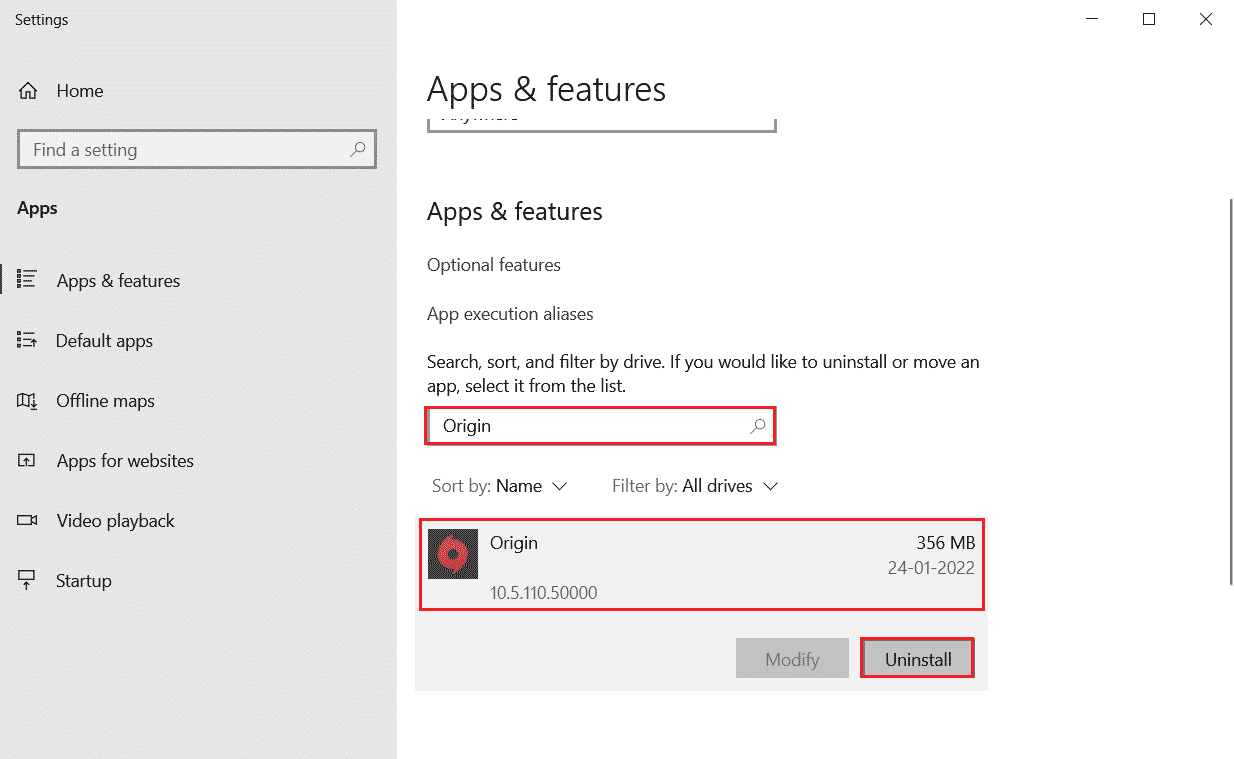
4. คลิก ถอนการติดตั้ง เพื่อยืนยันอีกครั้ง
5. ตอนนี้ คลิกที่ปุ่ม ถอนการติดตั้ง ในตัวช่วยสร้าง การถอนการติดตั้ง Origin
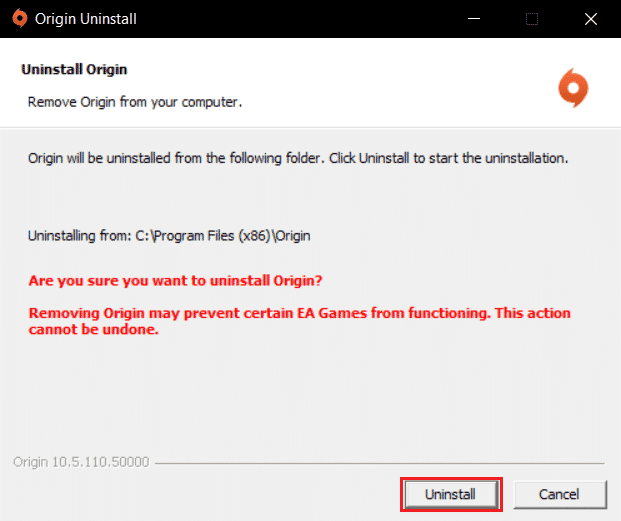
6. รอให้ กระบวนการถอนการติดตั้ง Origin เสร็จสิ้น
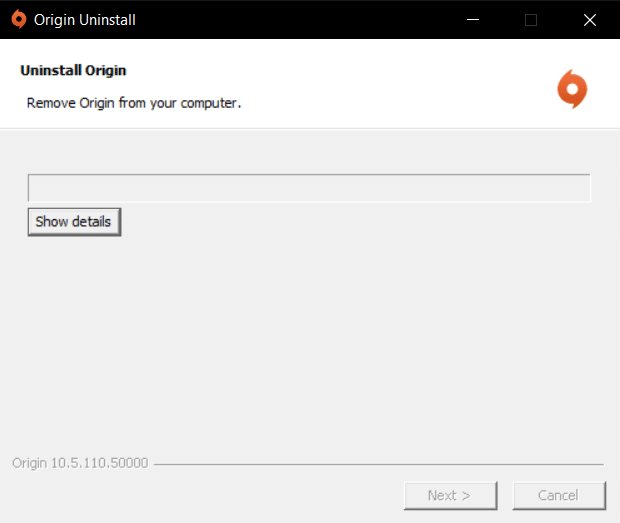
7. สุดท้าย คลิกที่ เสร็จสิ้น เพื่อลบแอพออกจากอุปกรณ์ของคุณแล้ว รีสตาร์ท คอมพิวเตอร์
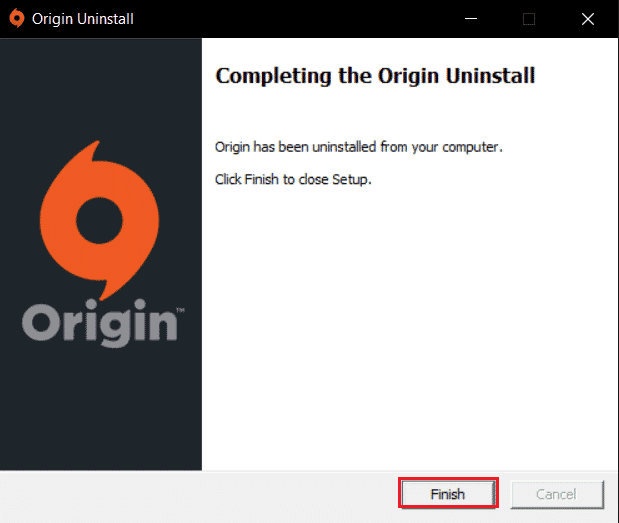
8. ดาวน์โหลด Origin จากเว็บไซต์ทางการโดยคลิกที่ปุ่ม Download for Windows ดังที่แสดง
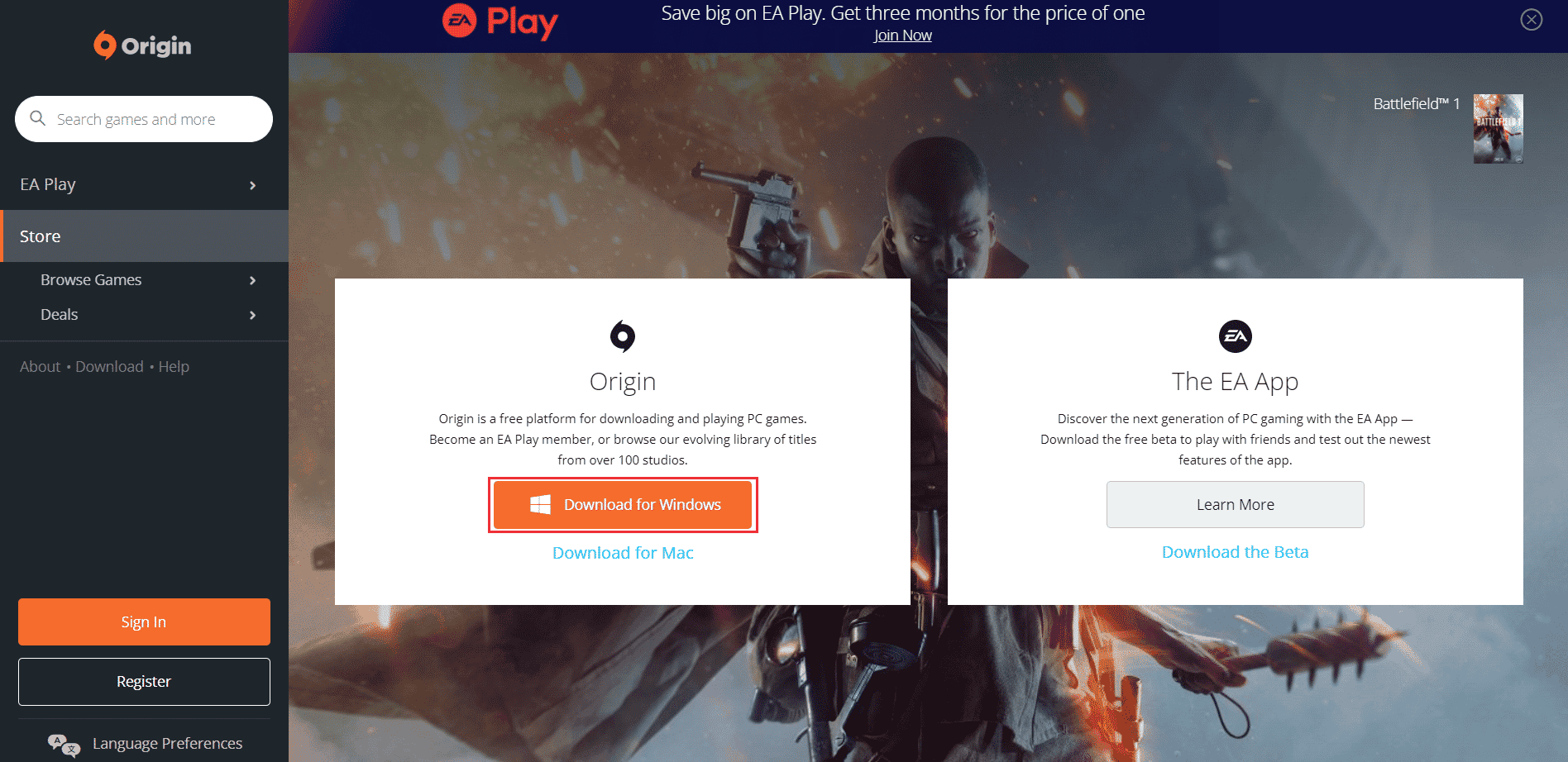
9. รอให้การดาวน์โหลดเสร็จสิ้นและเรียกใช้ ไฟล์ที่ดาวน์โหลด โดยดับเบิลคลิกที่ไฟล์
10. ที่นี่ คลิกที่ ติดตั้ง Origin ตามภาพ
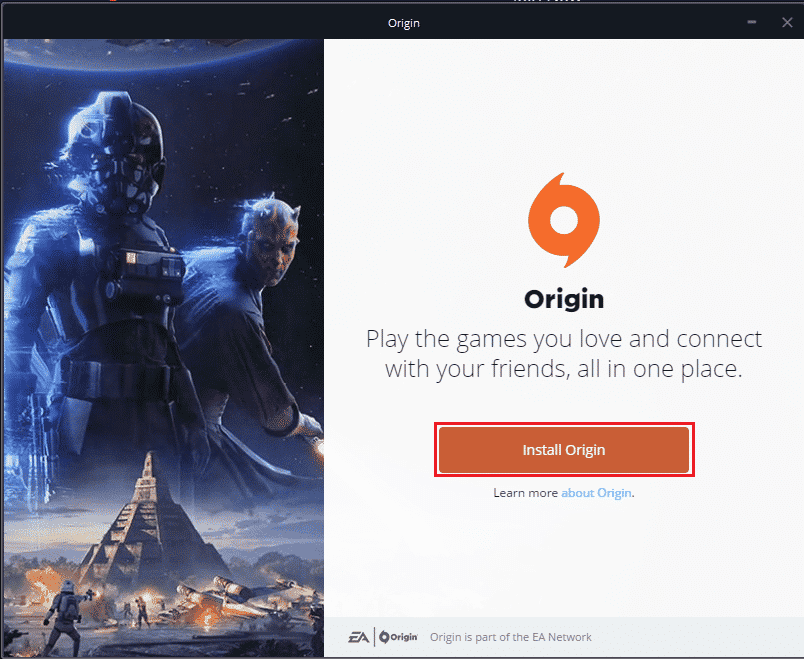
11. เลือกตำแหน่ง ติดตั้ง… และแก้ไขตัวเลือกอื่น ๆ ตามความต้องการของคุณ
12. ถัดไป ให้ตรวจสอบ ข้อตกลงสิทธิ์ การใช้งานสำหรับผู้ใช้ปลายทางเพื่อยอมรับและคลิกดำเนินการ ต่อ ตามที่แสดงด้านล่าง
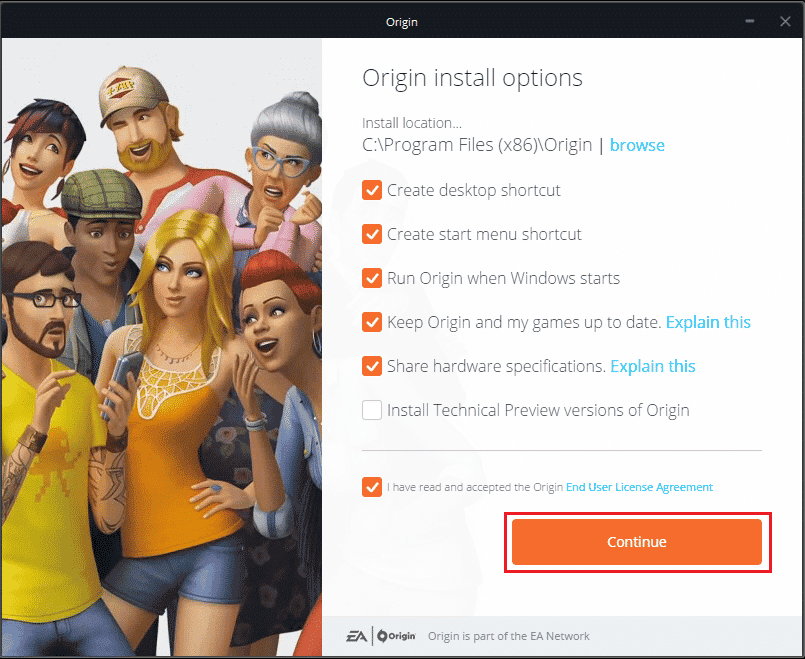
13. Origin เวอร์ชันล่าสุด จะถูกติดตั้งตามที่แสดง
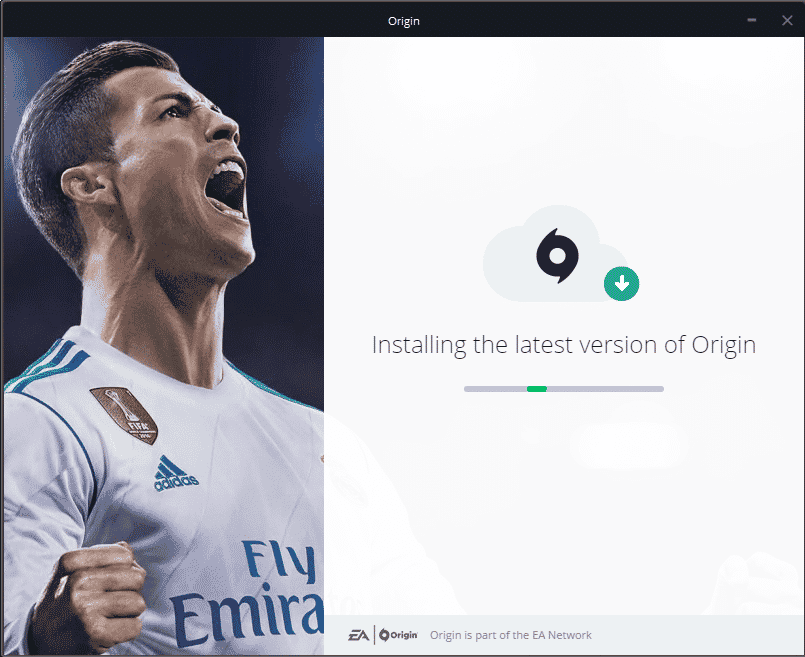
14. สุดท้าย คุณสามารถ ลงชื่อเข้า ใช้บัญชี EA ของคุณและเริ่มเล่นเกมได้
หากวิธีการทั้งหมดข้างต้นไม่สามารถแก้ไขปัญหาที่กล่าวถึงได้ ให้รีเซ็ตพีซีของคุณโดยทำตามคำแนะนำของเรา วิธีรีเซ็ต Windows 10 โดยไม่สูญเสียข้อมูล และตรวจสอบว่าวิธีนี้ใช้ได้ผลหรือไม่
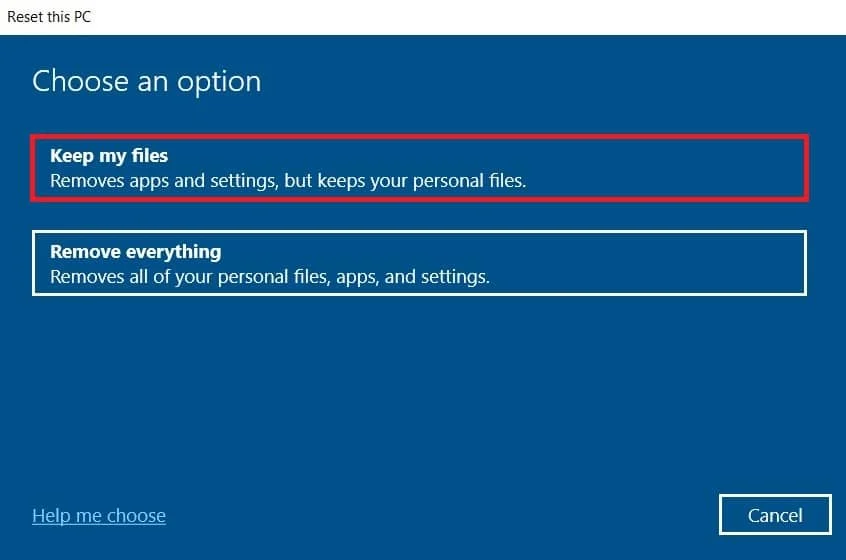
ที่แนะนำ:
- แก้ไขรหัสข้อผิดพลาด Google Play 495 บน Android
- แก้ไขข้อผิดพลาดการอัปเดต Windows 10 0xc1900204
- แก้ไข Origin Overlay ไม่ทำงานใน Windows 10
- แก้ไข Origin Overlay ไม่ทำงานใน Titanfall 2
เราหวังว่าคู่มือนี้จะเป็นประโยชน์ และคุณสามารถแก้ไข Origin 0xc00007b บนพีซี Windows 10 ของคุณได้ แจ้งให้เราทราบว่าวิธีใดได้ผลดีที่สุดสำหรับคุณ นอกจากนี้ หากคุณมีคำถาม/ข้อเสนอแนะใดๆ เกี่ยวกับบทความนี้ โปรดทิ้งคำถามไว้ในส่วนความคิดเห็น
