[แก้ไข] อ๊ะ ไม่สามารถโหลดภาพที่คุณเลือก
เผยแพร่แล้ว: 2021-08-02ขณะพยายามดำเนินการบางอย่างในคอมพิวเตอร์ Windows 10 ผู้ใช้อาจพบข้อความแสดงข้อผิดพลาดที่แตกต่างกัน ไม่มีอะไรตลกเกี่ยวกับปัญหาเหล่านี้เพราะจะป้องกันไม่ให้คุณทำงานที่สำคัญ แม้ว่าจะสามารถแก้ไขได้ แต่การทำความเข้าใจว่ามันคืออะไรหรือเกิดขึ้นได้อย่างไรมีบทบาทสำคัญในการแก้ไขปัญหาเหล่านี้ได้อย่างง่ายดาย
ข้อผิดพลาดทั่วไปของ Windows 10 เกิดขึ้นพร้อมกับข้อความว่า “อ๊ะ ไม่สามารถโหลดรูปภาพที่คุณเลือกได้” ตามคำร้องเรียน ปัญหานี้มักปรากฏขึ้นในขณะที่ผู้ใช้พยายามใช้ Gmail ผู้อื่นพบข้อความแสดงข้อผิดพลาดนี้ขณะใช้เบราว์เซอร์ ไม่ว่าคุณจะอยู่ในกลุ่มใด คุณอาจต้องการทราบวิธีลบ “อ๊ะ ไม่สามารถโหลดรูปภาพที่คุณเลือกได้”
แม้ว่า Gmail ยังคงเป็นบริการเว็บเมลที่ได้รับความนิยมในหมู่บุคคลและบริษัท แต่ก็ยังห่างไกลจากความสมบูรณ์แบบ ซึ่งหมายความว่ามีปัญหาบางอย่างที่อาจปรากฏขึ้นเป็นครั้งคราว มีสาเหตุหลายประการที่ทำให้ "อ๊ะ ข้อผิดพลาดในการโหลดรูปภาพที่คุณเลือกล้มเหลว” อาจเกิดขึ้นบนพีซี Windows 10 ของคุณ ในบทความนี้ เราจะพิจารณาปัจจัยเหล่านี้บางส่วนและให้แนวทางแก้ไขที่จะช่วยให้คุณหลุดพ้นจากปัญหาแปลกประหลาดนี้
ทำไมคุณเห็น 'อ๊ะ. รูปภาพที่คุณเลือกไม่สามารถโหลดได้' ข้อความแสดงข้อผิดพลาดบนหน้าจอพีซีของคุณ ลองหา
ปัญหา 'อ๊ะรูปภาพที่คุณเลือกไม่สามารถโหลด' หมายความว่าอย่างไร
เมื่อคุณพบปัญหานี้บนอุปกรณ์ Windows 10 อาจหมายถึงบางสิ่ง ประการหนึ่ง อาจหมายความว่ามีปัญหากับส่วนขยายบางอย่างในคอมพิวเตอร์ของคุณ ในการแก้ไขปัญหานี้ คุณต้องปิดใช้งานส่วนขยายที่ทำให้เกิดข้อผิดพลาด เมื่อปัญหาเกี่ยวข้องกับส่วนขยายเบราว์เซอร์ของคุณ ข้อความอาจระบุว่า “อ๊ะ ไม่สามารถโหลดรูปภาพที่คุณเลือกใน Gmail”
อีกสิ่งหนึ่งที่สามารถนำไปสู่ปัญหานี้ที่ปรากฏขึ้นบนพีซีของคุณคือโปรแกรมป้องกันไวรัสที่รบกวนระบบหรือเบราว์เซอร์ของคุณ เมื่อสิ่งนี้เกิดขึ้น คุณอาจเห็นข้อความว่า “อ๊ะ รูปภาพที่คุณเลือกไม่สามารถโหลด Windows 10” ข้อผิดพลาดประเภทนี้มักพบเห็นได้ในแอพป้องกันไวรัสของบริษัทอื่นโดยเฉพาะ
คุณยังอาจพบข้อผิดพลาดนี้หากคุณติดตั้งแอปพลิเคชันหรือมัลแวร์ที่น่าสงสัยในระบบของคุณ แอพที่เป็นอันตรายเหล่านี้สามารถลับๆล่อๆ และสามารถหลบเลี่ยงการตรวจจับโดยโปรแกรมป้องกันไวรัสปกติของคุณ ซึ่งหมายความว่าคุณต้องใช้เครื่องมือป้องกันมัลแวร์ที่เหมาะสมเพื่อดักจับพวกมัน ไม่ต้องกังวล คุณจะได้เรียนรู้วิธีดำเนินการดังกล่าวในหัวข้อถัดไป
ปัจจัยที่อาจทำให้เกิดข้อผิดพลาดนี้ในพีซี Windows 10 ของคุณ ได้แก่:
- ส่วนขยายที่เสียหาย เสียหาย หรือผิดพลาด
- แอปพลิเคชั่นป้องกันไวรัสรบกวนเบราว์เซอร์หรือระบบ
- แอปพลิเคชั่นที่น่าสงสัยหรือมัลแวร์ที่ติดตั้งบนคอมพิวเตอร์ของคุณโดยที่คุณไม่รู้ตัว
ตอนนี้เราเข้าใจสิ่งที่ 'อ๊ะ. รูปภาพที่คุณเลือกไม่สามารถโหลดได้' ข้อความแสดงข้อผิดพลาดเกี่ยวกับ ให้เราย้ายไปที่โซลูชัน
วิธีแก้ไขข้อผิดพลาด 'อ๊ะรูปภาพที่คุณเลือกไม่สามารถโหลด' ได้
มีหลายวิธีในการแก้ไขข้อผิดพลาด 'อ๊ะ อิมเมจที่คุณเลือกไม่สามารถโหลดได้' บนพีซี Windows 10 ของคุณ อย่างไรก็ตาม วิธีการที่จะได้ผลสำหรับคุณจะขึ้นอยู่กับปัจจัยที่ทำให้เกิดปัญหาในคอมพิวเตอร์ของคุณ ด้วยเหตุนี้ คุณจึงไม่สามารถทราบได้ว่าการแก้ไขใดจะได้ผลสำหรับคุณ
คุณไม่จำเป็นต้องใช้วิธีแก้ไขปัญหาแต่ละข้อในคู่มือนี้ อย่างไรก็ตาม คุณต้องลองแต่ละอันทีละอันจนกว่าจะได้อันที่เหมาะกับคุณ นี่คือรายการของการแก้ไขที่แนะนำซึ่งจะช่วยคุณแก้ไขปัญหานี้บนพีซีของคุณ:
- ตรวจสอบว่าแอนตี้ไวรัสของคุณก่อให้เกิดการรบกวนหรือไม่
- สแกนหามัลแวร์ที่ซ่อนอยู่
- เปิดเบราว์เซอร์ Chrome ของคุณในโหมดไม่ระบุตัวตน
- ลบส่วนขยายที่ผิดพลาด
- ตรวจสอบให้แน่ใจว่าเบราว์เซอร์ของคุณอัปเดตแล้ว
- ล้างแคชเบราว์เซอร์ของคุณ
- ลบแอพที่น่าสงสัยออกจากระบบของคุณ
- รีเซ็ตเบราว์เซอร์ Chrome ของคุณ
- ถอนการติดตั้งและติดตั้ง Chrome ใหม่หรือติดตั้งเบราว์เซอร์อื่น
- ลองใช้โปรแกรมรับส่งเมล
ให้เราดูที่วิธีการเหล่านี้ในรายละเอียด
โซลูชันที่ 1: ตรวจสอบว่าโปรแกรมป้องกันไวรัสของคุณก่อให้เกิดการรบกวนหรือไม่
แม้ว่าโปรแกรมป้องกันไวรัสของคุณมีไว้เพื่อปกป้องคอมพิวเตอร์ของคุณจากภัยคุกคาม แต่ในบางครั้ง ก็สามารถขัดขวางการทำงานปกติของอุปกรณ์ได้ เมื่อสิ่งนี้เกิดขึ้นก็อาจนำไปสู่ปัญหามากมาย หากแอปป้องกันไวรัสของคุณรบกวนการทำงานของเบราว์เซอร์หรือระบบ อาจทำให้ข้อความแสดงข้อผิดพลาด "อ๊ะ ไม่สามารถโหลดรูปภาพที่คุณเลือก" ได้
ในกรณีเช่นนี้ ขอแนะนำให้คุณปิดใช้งานคุณลักษณะบางอย่างในโปรแกรมป้องกันไวรัสที่อาจทำให้เกิดปัญหานี้ ผู้ใช้หลายคนรายงานว่าการใช้วิธีนี้ช่วยแก้ปัญหานี้ได้
หากปัญหายังคงอยู่แม้ว่าคุณจะปิดคุณสมบัติบางอย่างไปแล้ว คุณควรลองปิดการใช้งานโปรแกรมป้องกันไวรัส หากวิธีนี้ใช้ไม่ได้ผล คุณอาจต้องดำเนินการอย่างเต็มที่และลบโปรแกรมป้องกันไวรัสของ บริษัท อื่นออกจากคอมพิวเตอร์ของคุณทั้งหมด
ผู้ใช้ Windows 10 หลายคนรายงานว่า Avast เป็นหนึ่งในแอปป้องกันไวรัสที่อาจทำให้เกิดปัญหานี้ อย่างไรก็ตาม ยังมีโปรแกรมป้องกันไวรัสอื่นๆ ที่สามารถทำให้เกิดปัญหานี้ได้เช่นกัน หากต้องการทราบว่าโปรแกรมป้องกันไวรัสของคุณมีความผิดหรือไม่ ให้ถอนการติดตั้งแอปพลิเคชันและตรวจดูว่าปัญหาหายไปหรือไม่ หากข้อความแสดงข้อผิดพลาดไม่ปรากฏขึ้นอีก แสดงว่าโปรแกรมป้องกันไวรัสของคุณเป็นตัวการ
ด้วยเหตุนี้จึงเป็นสิ่งสำคัญในการเลือกเครื่องมือรักษาความปลอดภัยที่เหมาะสมสำหรับอุปกรณ์ Windows ของคุณ คุณสามารถดาวน์โหลดและติดตั้ง Auslogics Anti-Malware ซึ่งได้รับการพิสูจน์แล้วว่าสามารถลบมัลแวร์ที่แอบแฝงได้อย่างลงตัว

ปกป้องพีซีจากภัยคุกคามด้วย Anti-Malware
ตรวจสอบพีซีของคุณเพื่อหามัลแวร์ที่แอนตี้ไวรัสของคุณอาจพลาด และรับการคุกคามออกอย่างปลอดภัยด้วย Auslogics Anti-Malware
โซลูชันที่ 2: สแกนหามัลแวร์ที่ซ่อนอยู่
เมื่อคุณเข้าใจถึงความสำคัญของการเลือกเครื่องมือรักษาความปลอดภัยที่เหมาะสมสำหรับคอมพิวเตอร์ของคุณแล้ว ก็ถึงเวลาตรวจสอบแอปพลิเคชันที่เป็นอันตราย หากการถอนการติดตั้งโปรแกรมป้องกันไวรัสไม่สามารถแก้ไขข้อผิดพลาดได้ คุณจะต้องสแกนหามัลแวร์ในพีซีของคุณ ไฟล์ที่เป็นอันตรายเหล่านี้สร้างปัญหามากมายเมื่อไม่ได้เลือก ปัญหาหนึ่งที่อาจเกิดขึ้น ได้แก่ 'อ๊ะ ข้อผิดพลาดของรูปภาพที่คุณเลือกโหลดไม่สำเร็จ ดังนั้น ขั้นต่อไปที่ชัดเจนคือการรับแอปพลิเคชันที่ออกแบบมาเพื่อจุดประสงค์นี้โดยเฉพาะ
บางครั้ง แม้แต่เครื่องมือป้องกันไวรัสปกติของคุณก็อาจพลาดมัลแวร์ที่ซ่อนอยู่ในระบบของคุณ เนื่องจากภัยคุกคามเหล่านี้ถูกออกแบบมาให้เป็นการลับๆล่อๆ ในการค้นหาและลบออก คุณต้องติดตั้งโปรแกรมเสริมที่สามารถทำงานร่วมกับแอปป้องกันไวรัสปกติของคุณได้
ตัวอย่างเช่น Auslogics Anti-Malware เป็นเครื่องมือเสริมที่ตรวจจับภัยคุกคามใดๆ ที่หลบเลี่ยงการตรวจจับจากแอปป้องกันไวรัสปกติของคุณ มันเพิ่มชั้นการป้องกันพิเศษให้กับระบบของคุณและทำงานโดยไม่ขัดแย้งกับโปรแกรมความปลอดภัยใดๆ ที่ติดตั้งบนคอมพิวเตอร์ของคุณแล้ว
หากมัลแวร์เป็นสาเหตุของ 'อ๊ะ. ข้อผิดพลาดในการโหลดรูปภาพที่คุณเลือก' ในอุปกรณ์ของคุณ Auslogics Anti-Malware จะค้นหาและลบออก ทำงานโดยการตรวจสอบหน่วยความจำระบบและวิเคราะห์รายการที่น่าสงสัยในรีจิสทรี นอกจากนี้ยังติดตามรายการเริ่มต้นอัตโนมัติและคุกกี้ที่อาจรวบรวมข้อมูลส่วนตัวของคุณโดยไม่ได้รับอนุญาตจากคุณ
ยิ่งไปกว่านั้น Auslogics Anti-Malware จะสแกนส่วนขยายเบราว์เซอร์ของคุณเพื่อหาพฤติกรรมที่น่าสงสัย เนื่องจากข้อผิดพลาดนี้อาจเกิดจากส่วนขยายที่ผิดพลาด เครื่องมือนี้จึงมีประโยชน์ ค้นหาส่วนขยายของเบราว์เซอร์ที่ทำงานผิดปกติและให้รายงานโดยละเอียดแก่คุณ นอกจากนี้ แอพนี้ยังให้คุณเพิ่มไฟล์ที่ตรวจพบในรายการกักกัน ด้วยวิธีนี้ คุณสามารถกู้คืนได้เสมอหากต้องการ
Auslogics Anti-Malware มาพร้อมกับโหมดที่แตกต่างกันสามโหมด:
- สแกนด่วน: ทำการวิเคราะห์อย่างรวดเร็วของตำแหน่งทั่วไปที่สามารถพบภัยคุกคามได้
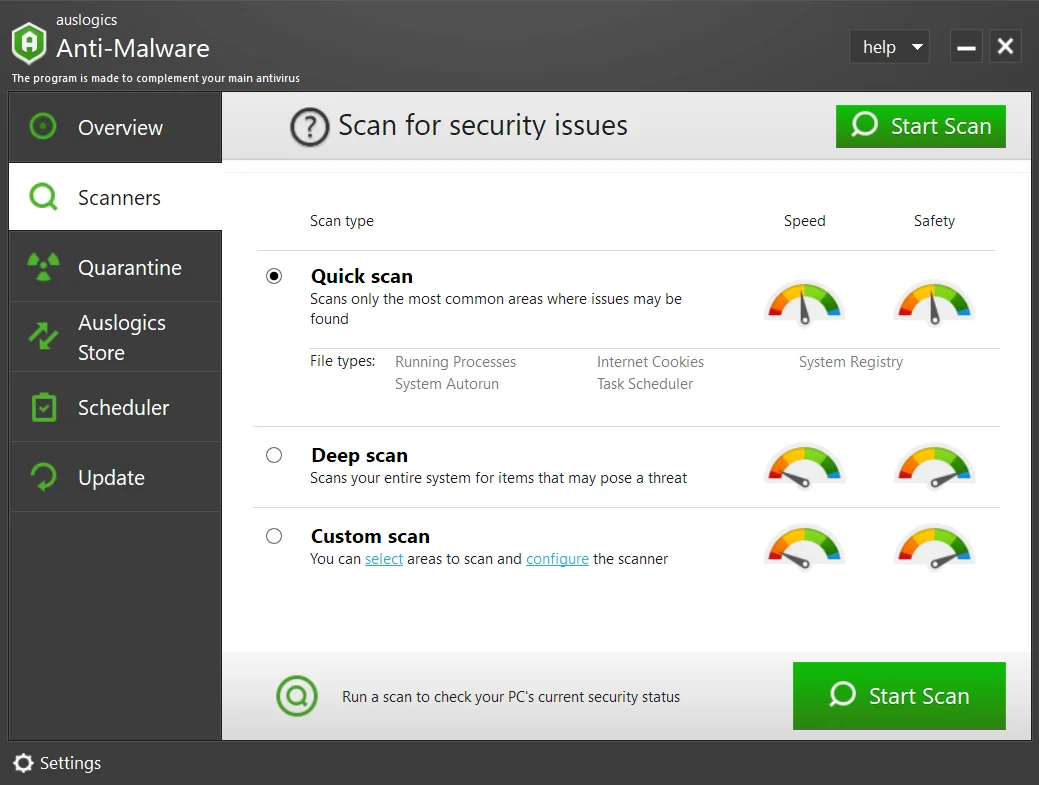
- การสแกนลึก: ทำการสแกนระบบทั้งหมดของคุณอย่างละเอียดยิ่งขึ้น รวมถึงรีจิสทรี เพื่อตรวจจับรายการที่อาจก่อให้เกิดความเสี่ยงและทำให้เกิดข้อผิดพลาดที่ไม่คาดคิด
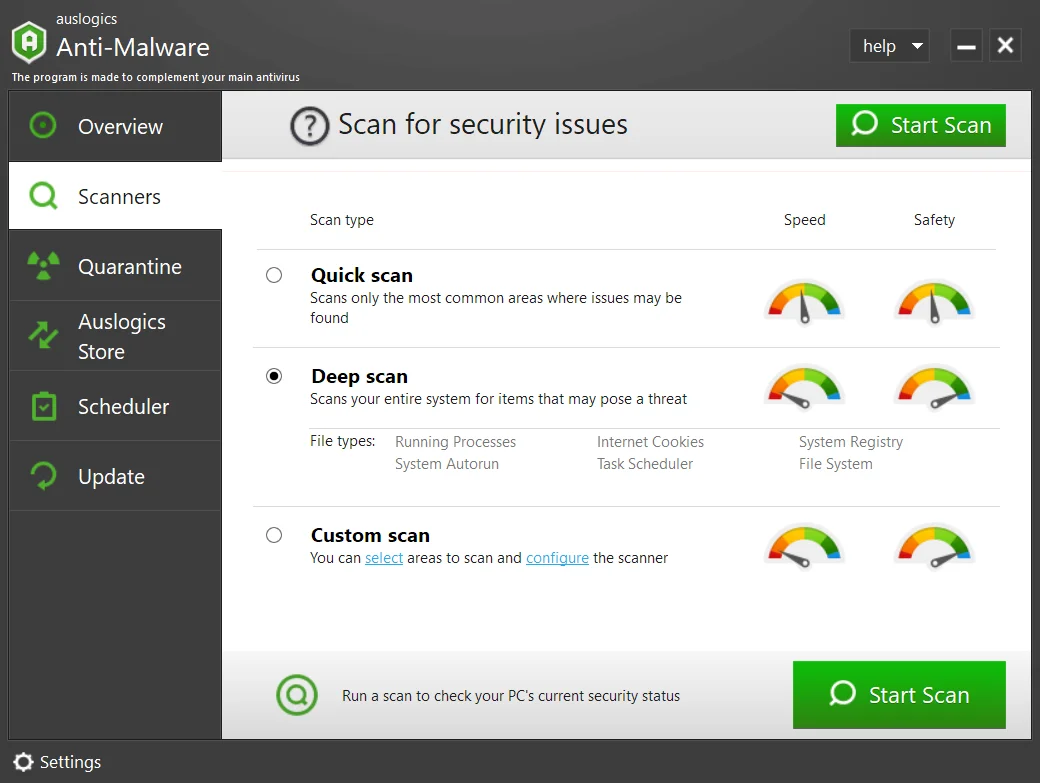
- การสแกนแบบกำหนดเอง: ช่วยให้คุณเลือกโฟลเดอร์เฉพาะที่คุณต้องการสแกนหาภัยคุกคาม
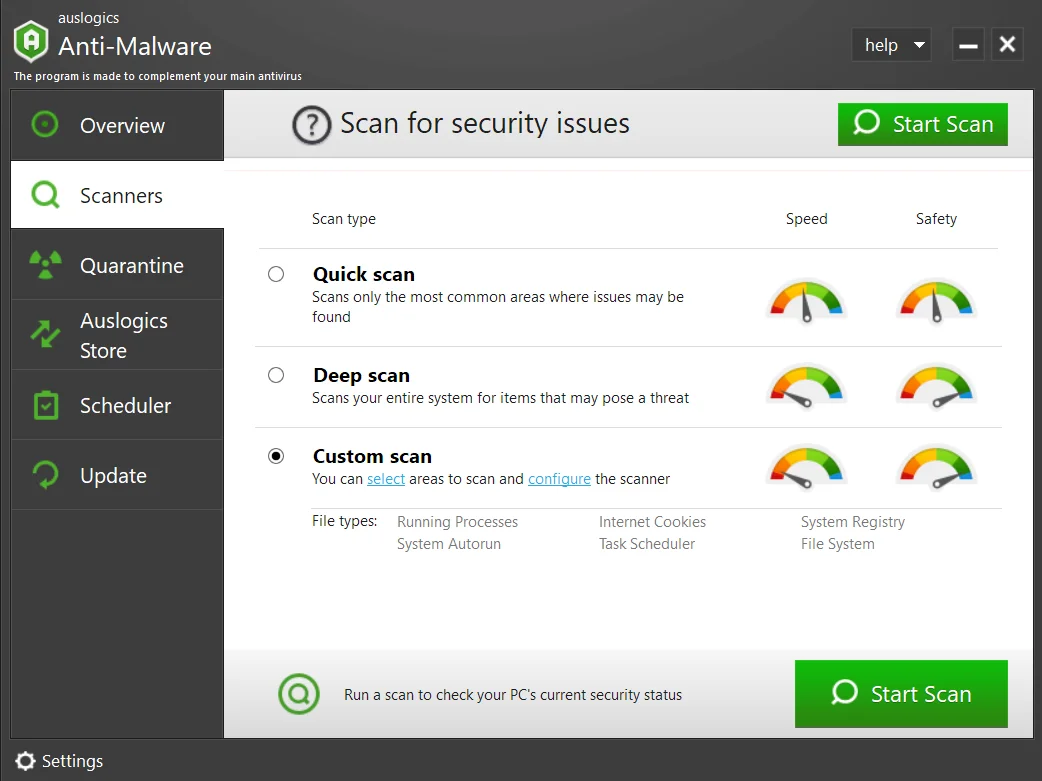
เพื่อจุดประสงค์ในการแก้ไข 'อ๊ะ. ข้อผิดพลาดในการโหลดรูปภาพที่คุณเลือก ' ผู้ใช้แนะนำให้คุณใช้โหมด Deep Scan เมื่อการวิเคราะห์เสร็จสิ้น ให้ตรวจสอบว่าข้อผิดพลาดได้รับการแก้ไขแล้วหรือไม่
โซลูชันที่ 3: เปิดเบราว์เซอร์ Chrome ของคุณในโหมดไม่ระบุตัวตน
ตามที่ผู้ใช้ที่สามารถแก้ไขข้อผิดพลาดนี้ใน Windows 10 ส่วนขยายเบราว์เซอร์ของคุณอาจทำให้เกิดปัญหานี้ได้เช่นกัน ในการแก้ไขปัญหานี้ คุณต้องเปิด Chrome ในโหมดไม่ระบุตัวตน
หากคุณไม่ทราบมาก่อน โหมดไม่ระบุตัวตนจะไม่บันทึกประวัติการท่องเว็บและแคชของคุณ นอกจากนี้ มันไม่ได้เปิดใช้งานส่วนขยายใดๆ ที่ทำงานอยู่ในโหมดเบราว์เซอร์ปกติของคุณอยู่แล้ว ทำให้เป็นวิธีที่ยอดเยี่ยมในการแก้ไขข้อผิดพลาดเกี่ยวกับส่วนขยายในพีซีของคุณ

หากต้องการเปิดเบราว์เซอร์ Chrome ในโหมดไม่ระบุตัวตน ให้ทำตามขั้นตอนเหล่านี้:
- เมื่อคุณเปิดเบราว์เซอร์ Chrome แล้ว ให้คลิกปุ่มเมนูที่มุมบนขวาของหน้าต่าง
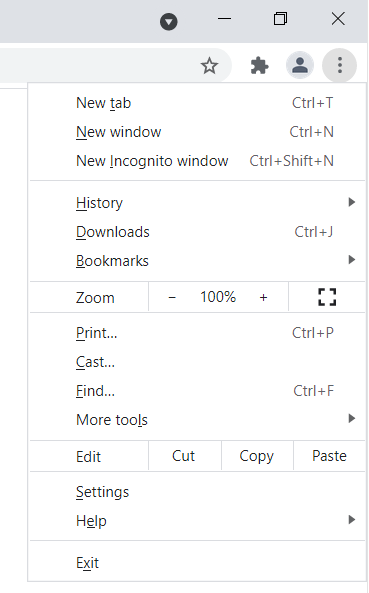
- คลิกที่ตัวเลือกหน้าต่างใหม่ที่ไม่ระบุตัวตน หรือกดทางลัด Ctrl + Shift + N เพื่อเปิดโหมดไม่ระบุตัวตนอย่างรวดเร็ว
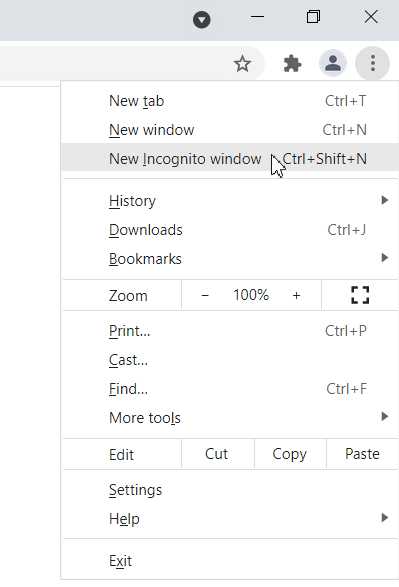
- ในหน้าต่างเบราว์เซอร์ใหม่ที่ปรากฏขึ้น ให้ไปที่ Gmail เพื่อดูว่าข้อผิดพลาดได้รับการแก้ไขหรือไม่
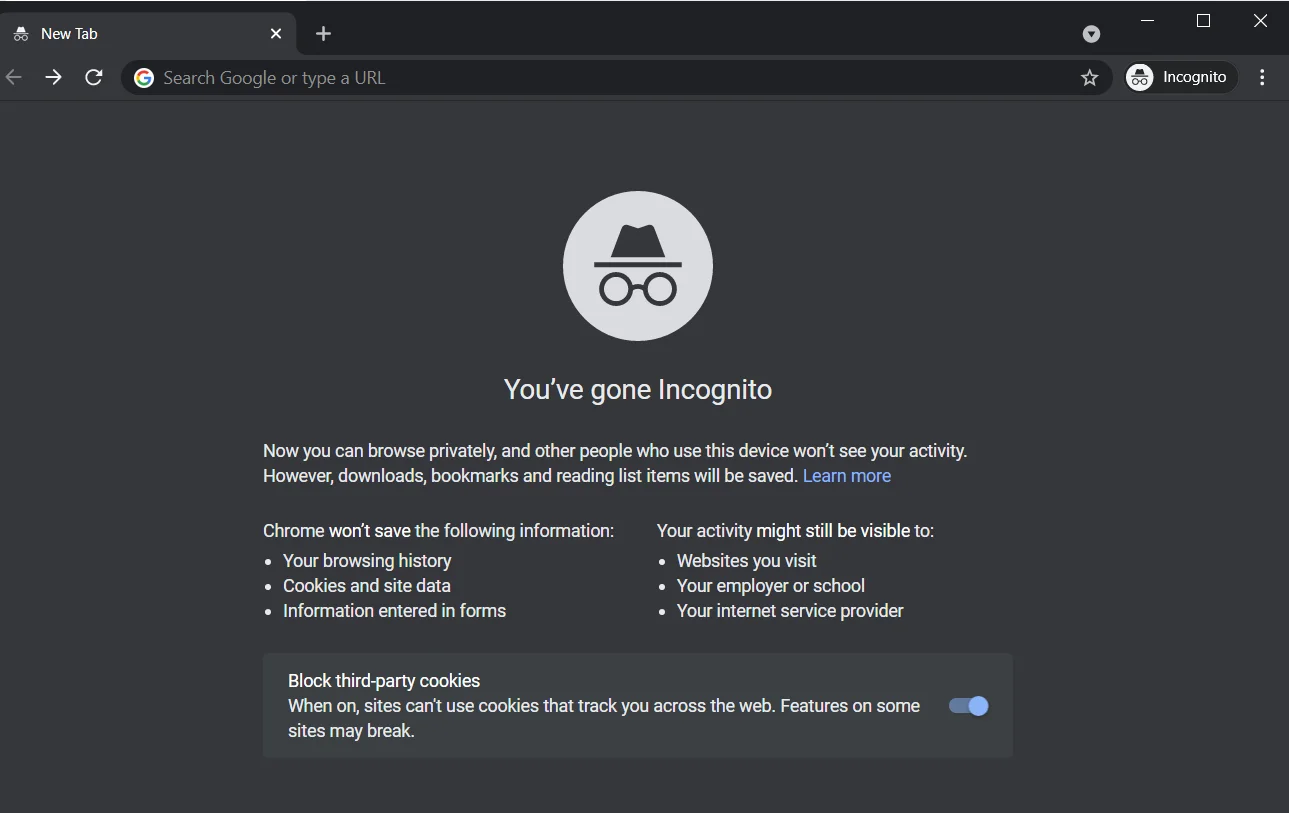
หากปัญหาไม่เกิดขึ้นอีก แสดงว่าส่วนขยายตัวใดตัวหนึ่งของคุณมีข้อผิดพลาดและจำเป็นต้องลบหรือปิดใช้งาน อย่างไรก็ตาม หากข้อความแสดงข้อผิดพลาดปรากฏขึ้นอีกครั้ง ให้ไปยังแนวทางแก้ไขปัญหาถัดไป
โซลูชันที่ 4: ลบส่วนขยายที่ผิดพลาด
เพื่อให้แน่ใจว่าไม่มีส่วนขยายที่เป็นปัญหาในเบราว์เซอร์ของคุณ ขอแนะนำให้คุณปิดการใช้งานส่วนขยายทั้งหมด หากสิ่งนี้หยุดข้อผิดพลาด ขั้นตอนต่อไปคือพยายามสร้างปัญหาใหม่โดยเปิดใช้งานแต่ละรายการทีละรายการ
หากต้องการปิดใช้งานส่วนขยาย ให้ทำตามขั้นตอนเหล่านี้:
- เลือกไอคอนเมนูที่มุมบนขวาของหน้าจอแล้วคลิกเพิ่มเติม
- จากที่นี่ ให้เลือกส่วนขยายจากตัวเลือก นี่จะแสดงรายการส่วนขยายบนเบราว์เซอร์ของคุณ
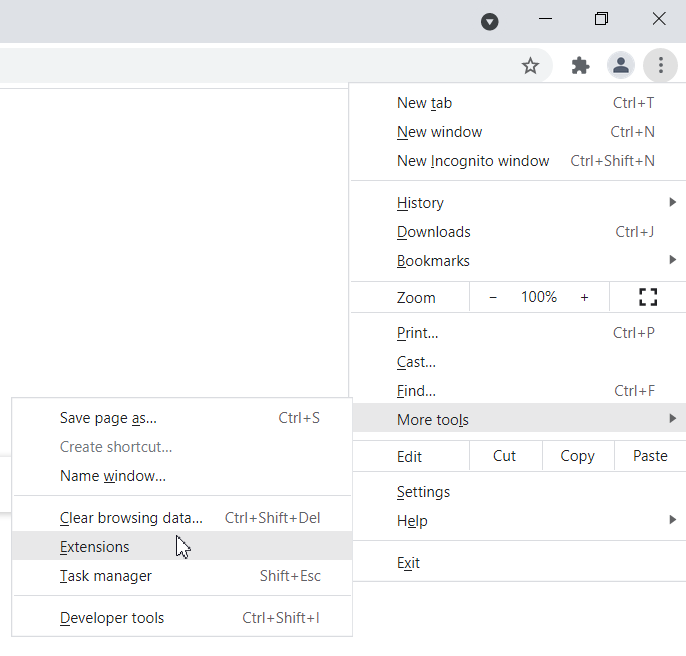
- ไปที่ส่วนขยายที่คุณต้องการปิดใช้งานและปิดสวิตช์ข้างๆ ทำซ้ำสำหรับส่วนขยายทั้งหมด
เมื่อคุณปิดใช้งานส่วนขยายเสร็จแล้ว ให้รีสตาร์ทเบราว์เซอร์ Chrome และตรวจสอบว่าข้อผิดพลาดได้รับการแก้ไขแล้วหรือไม่ หากปัญหาไม่เกิดขึ้นอีก แสดงว่ามีส่วนขยายที่เป็นปัญหาที่คุณต้องนำออก
หากต้องการทราบสาเหตุเฉพาะที่ทำให้เกิดข้อผิดพลาด ให้เปิดใช้งานส่วนขยายทีละรายการในขณะที่ตรวจสอบ Gmail ของคุณ เมื่อคุณระบุส่วนขยายที่มีปัญหาได้แล้ว ให้ปิดการใช้งานหรือลบออกอย่างถาวร อย่างไรก็ตาม หากข้อผิดพลาดนี้ยังคงอยู่แม้จะปิดใช้งานส่วนขยายแล้ว ก็เห็นได้ชัดว่าไม่ใช่ปัญหา ตรวจสอบวิธีแก้ไขปัญหาถัดไป
แนวทางที่ 5: ตรวจสอบให้แน่ใจว่าเบราว์เซอร์ของคุณได้รับการอัปเดต
การอัปเดตจะออกเป็นประจำเพื่อแก้ไขหรือแก้ไขปัญหาความปลอดภัยรั่วไหลหรือจุดบกพร่องในแอปพลิเคชัน เมื่อแอปของคุณล้าสมัย แอปอาจทำงานผิดปกติและทำให้เกิดข้อผิดพลาด ผู้ใช้รายงานว่าการอัปเดตเบราว์เซอร์ Chrome มีประโยชน์ในการแก้ไขปัญหานี้ หากเปิดใช้การอัปเดตอัตโนมัติ Chrome จะอัปเดตตัวเองโดยอัตโนมัติ อย่างไรก็ตาม มีบางครั้งที่คุณต้องตรวจสอบการอัปเดตด้วยตนเอง
เพื่อให้แน่ใจว่า Chrome ของคุณเป็นเวอร์ชันล่าสุด ให้ทำตามขั้นตอนเหล่านี้:
- คลิกที่ปุ่มเมนูที่มุมบนขวาของหน้าต่างเบราว์เซอร์และเลือกตัวเลือกความช่วยเหลือ
- จากที่นี่ ให้คลิกเกี่ยวกับ Google Chrome
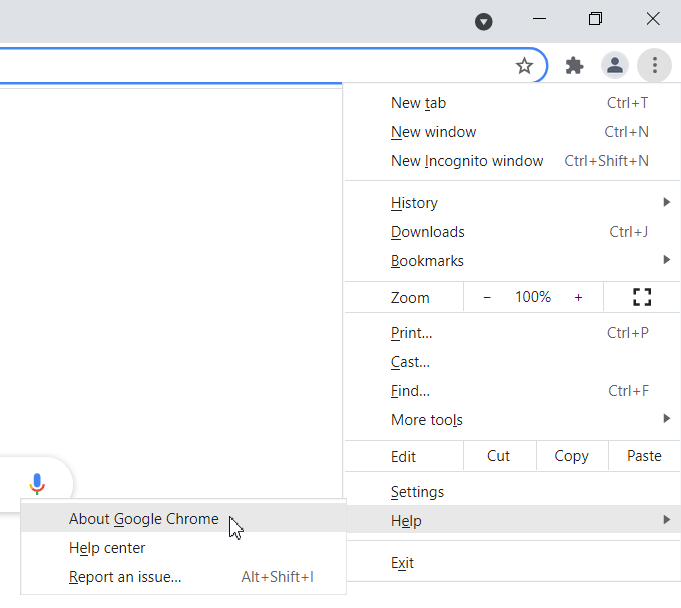
- บนหน้าใหม่ที่เปิดขึ้น Chrome จะค้นหาการอัปเดตที่มีให้โดยอัตโนมัติ ซึ่งคุณสามารถดาวน์โหลดและติดตั้งได้
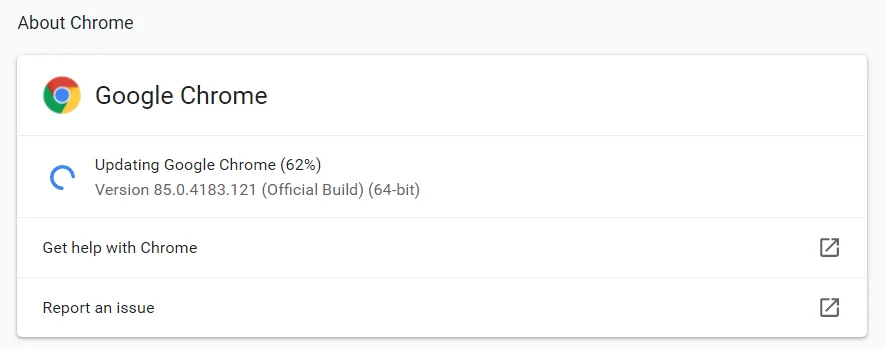
เมื่ออัปเดต Chrome แล้ว ปัญหาควรได้รับการแก้ไข
โซลูชันที่ 6: ล้างแคชเบราว์เซอร์ของคุณ
ในขณะที่คุณท่องอินเทอร์เน็ตด้วยเบราว์เซอร์ของคุณ เบราว์เซอร์จะเก็บไฟล์ชั่วคราวจำนวนมากไว้ในพีซีของคุณ ใช้ข้อมูลนี้เพื่อโหลดหน้าบางหน้าได้เร็วขึ้นและดำเนินการได้อย่างราบรื่น อย่างไรก็ตาม ไฟล์เหล่านี้อาจเสียหายและนำไปสู่ 'อ๊ะ' รูปภาพที่คุณเลือกไม่สามารถโหลดได้' ข้อความแสดงข้อผิดพลาดปรากฏขึ้นบนหน้าจอของคุณ ในการพิจารณาว่าคุณมีไฟล์ที่เสียหายเก็บอยู่ในแคชหรือไม่ ผู้ใช้แนะนำให้ล้างข้อมูล
หากต้องการล้างแคช ให้ทำตามขั้นตอนเหล่านี้:
- ไปที่มุมบนขวาของหน้าต่างแล้วคลิกไอคอนเมนู เลือกการตั้งค่าจากตัวเลือก
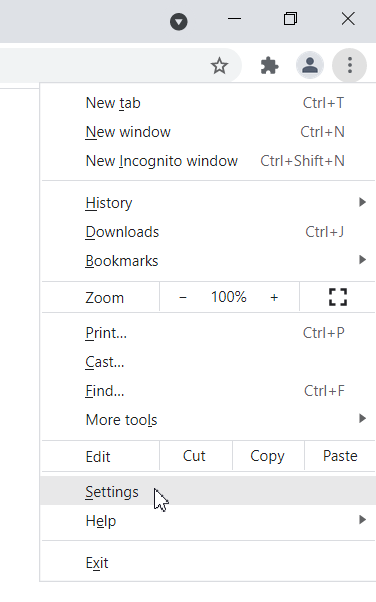
- เมื่อหน้าต่างการตั้งค่าเปิดขึ้น ให้เลื่อนลงเพื่อค้นหาและคลิกขั้นสูง
- คลิกที่ตัวเลือก "ล้างข้อมูลการท่องเว็บ"
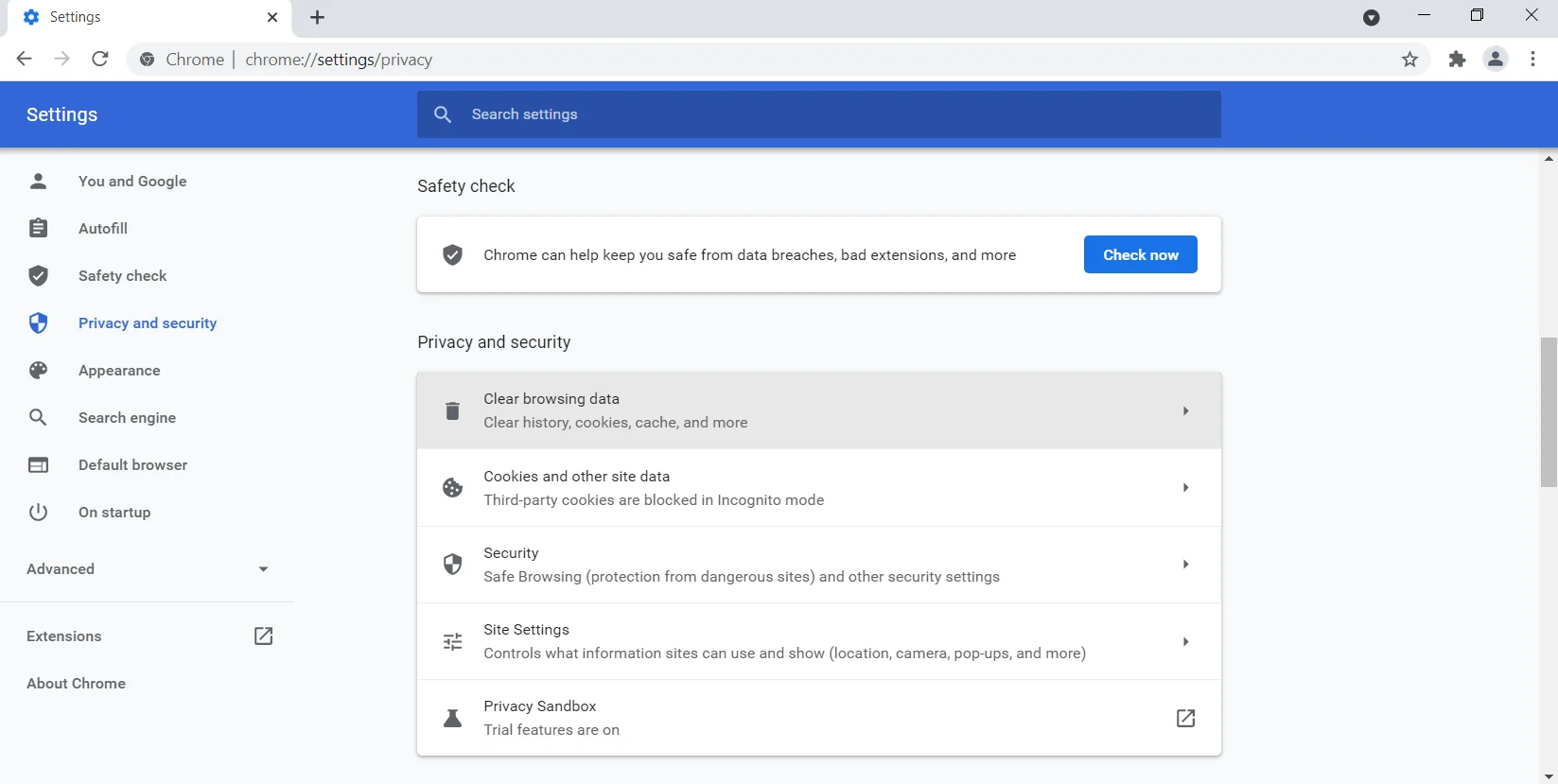 จากที่นี่ ไปที่ Time Range และตั้งค่าเป็น All Time ตอนนี้ เลือกปุ่ม ล้างข้อมูล
จากที่นี่ ไปที่ Time Range และตั้งค่าเป็น All Time ตอนนี้ เลือกปุ่ม ล้างข้อมูล 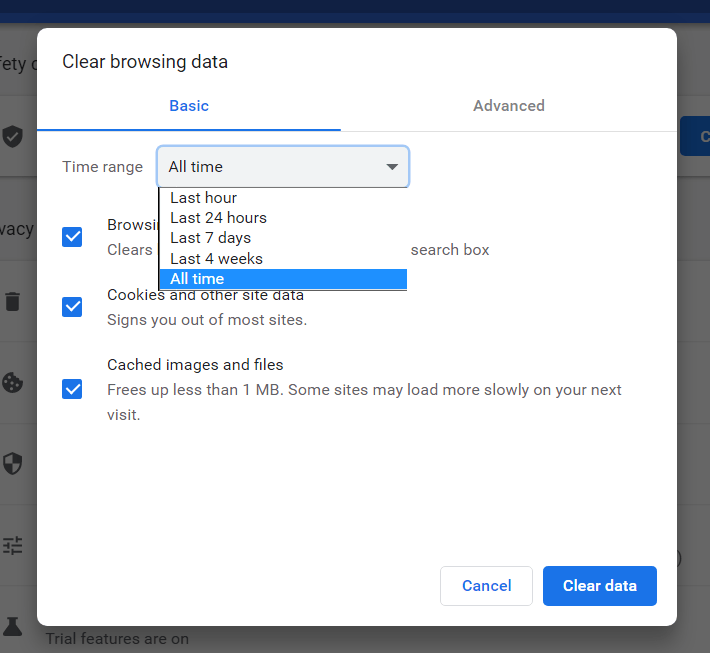
- รออย่างอดทนในขณะที่พีซีเสร็จสิ้นกระบวนการล้างแคช เมื่อเสร็จแล้ว ให้รีสตาร์ทเบราว์เซอร์และตรวจดูว่าปัญหาได้รับการแก้ไขหรือไม่
นี่ไม่ใช่วิธีแก้ปัญหาทั่วไป แต่ผู้ใช้รายงานว่าพวกเขาสามารถลบข้อผิดพลาดได้
โซลูชันที่ 7: ลบแอปที่น่าสงสัยออกจากระบบของคุณ
มีแอพบางตัวที่อาจรบกวนการทำงานของระบบได้ ไม่ว่าคุณจะดาวน์โหลดโดยไม่ตั้งใจหรือโดยตั้งใจ คุณต้องค้นหาและลบออกจากพีซีของคุณ แอปพลิเคชันเหล่านี้สามารถติดตั้งไฟล์ขยะได้ ซึ่งอาจส่งผลต่อเบราว์เซอร์ของคุณและทำให้เกิด "อ๊ะ" รูปภาพที่คุณเลือกไม่สามารถโหลดได้' ข้อความแสดงข้อผิดพลาด
ในการแก้ไขปัญหานี้ คุณต้องถอนการติดตั้งแอพที่น่าสงสัยที่คุณจำไม่ได้ว่าติดตั้งบนคอมพิวเตอร์ของคุณ เพื่อให้แน่ใจว่าคุณจะลบออก รวมถึงรายการรีจิสตรี้ คุณสามารถใช้ Auslogics BoostSpeed Uninstall Manager โปรแกรมนี้จะกำจัดแอพที่ไม่ต้องการและไฟล์ที่เหลือที่ดื้อรั้น
หากการดำเนินการนี้ไม่สามารถแก้ปัญหาได้ ให้ลองวิธีแก้ไขปัญหาถัดไป
โซลูชันที่ 8: รีเซ็ตเบราว์เซอร์ Chrome ของคุณ
นอกจากนี้คุณยังสามารถพบข้อผิดพลาดนี้ในคอมพิวเตอร์ของคุณหากมีปัญหากับโปรไฟล์ของคุณหรือการตั้งค่าเบราว์เซอร์ Chrome ในการแก้ไขปัญหานี้ คุณต้องรีเซ็ต Chrome เป็นการตั้งค่าเริ่มต้น คุณสามารถทำสิ่งนี้ได้ง่ายๆ ด้วยขั้นตอนต่อไปนี้:
- เปิดไอคอนเมนูและเลื่อนลงไปที่การตั้งค่า เมื่อคุณเปิดแท็บการตั้งค่าแล้ว ให้ค้นหาและคลิกที่ขั้นสูง
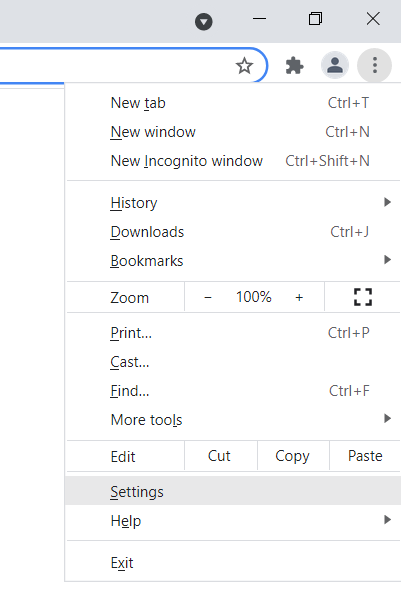
- ตอนนี้ ไปที่ส่วน "รีเซ็ตและล้างข้อมูล" แล้วเลือกตัวเลือก "คืนค่าการตั้งค่าเป็นค่าเริ่มต้นดั้งเดิม"
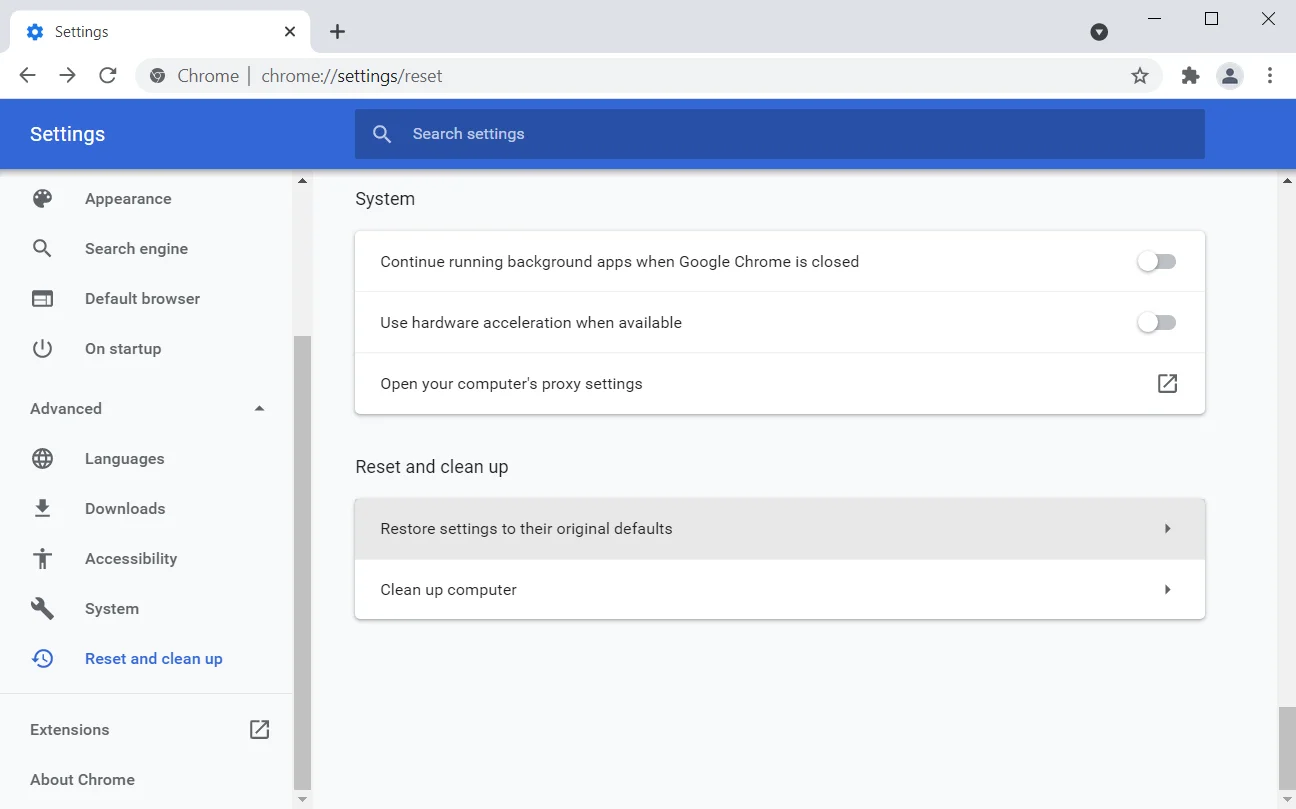
- กล่องข้อความจะปรากฏขึ้นเพื่อขอให้คุณยืนยันการเลือกของคุณ คลิกที่ปุ่ม "รีเซ็ตการตั้งค่า" เพื่อดำเนินการคำสั่ง
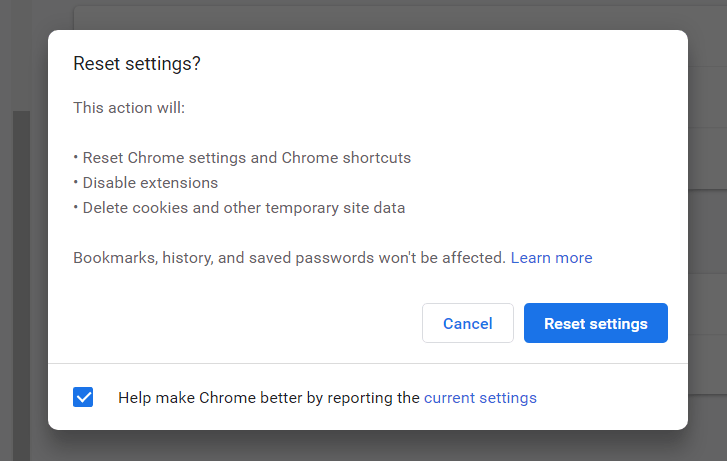
รออย่างอดทนในขณะที่ Chrome รีเซ็ตการตั้งค่าเป็นค่าเริ่มต้น เมื่อเสร็จแล้ว มันจะล้างประวัติการท่องเว็บ การตั้งค่า และแม้แต่ส่วนขยายของคุณ
หมายเหตุ: ตรวจสอบให้แน่ใจว่าเปิดใช้งานตัวเลือกการซิงค์ก่อนที่คุณจะทำการรีเซ็ต ด้วยวิธีนี้ คุณสามารถกู้คืนไปยังสถานะก่อนหน้าได้อย่างง่ายดาย หากคุณเปลี่ยนใจหรือหากตัวเลือกการรีเซ็ตไม่สามารถแก้ไขปัญหาได้
โซลูชันที่ 9: ถอนการติดตั้งและติดตั้ง Chrome ใหม่หรือติดตั้งเบราว์เซอร์อื่น
อาจมีปัญหากับการติดตั้งเบราว์เซอร์ของคุณ ในกรณีนี้ อาจทำให้เบราว์เซอร์ทำงานผิดปกติและนำไปสู่ข้อผิดพลาดนี้ได้ ในการแก้ไขปัญหานี้ คุณสามารถเลือกถอนการติดตั้งเบราว์เซอร์ Chrome และติดตั้งใหม่ทั้งหมดได้อีกครั้ง
หรือคุณสามารถดาวน์โหลดและติดตั้งเบราว์เซอร์อื่นได้ Firefox, Opera และ Microsoft Edge ล้วนเป็นตัวเลือกที่ยอดเยี่ยม
โซลูชันที่ 10: ลองใช้โปรแกรมรับส่งเมล
หากคุณพบว่าข้อผิดพลาดนี้เกิดขึ้นเฉพาะเมื่อคุณเปิด Gmail บนพีซีของคุณ คุณอาจต้องพิจารณาใช้โปรแกรมรับส่งเมล สิ่งเหล่านี้เป็นเครื่องมือที่มีประโยชน์ซึ่งช่วยให้คุณจัดระเบียบอีเมลได้ คุณสามารถมีเมลที่แตกต่างกันในแอปพลิเคชันไคลเอนต์อีเมลเดียว ลองนึกภาพว่ามีอีเมล Yahoo, Gmail และ Outlook รวมอยู่ในที่เดียว
โปรแกรมรับส่งเมลที่มีประสิทธิภาพซึ่งคุณสามารถลองใช้ได้คือ Mailbird รองรับหลายบัญชีและเป็นวิธีที่ยอดเยี่ยมในการจัดระเบียบและจัดประเภทอีเมลของคุณ หากคุณจัดการกับอีเมลที่แตกต่างกัน เครื่องมือนี้จำเป็นต้องมี
บทสรุป
นั่นแหละ! เราได้สำรวจวิธีแก้ปัญหาที่แนะนำโดยผู้ใช้เพื่อแก้ไข 'อ๊ะ รูปภาพที่คุณเลือกไม่สามารถโหลดได้' ข้อความแสดงข้อผิดพลาดใน Windows 10 เราเชื่อว่าสิ่งนี้จะช่วยคุณกำจัดปัญหาในพีซีของคุณได้เช่นกัน
หากคุณมีคำถามหรือข้อเสนอแนะ คุณสามารถทิ้งไว้ในส่วนความคิดเห็นด้านล่าง
