แก้ไขข้อผิดพลาดบางอย่างใน YouTube ผิดพลาด
เผยแพร่แล้ว: 2022-02-04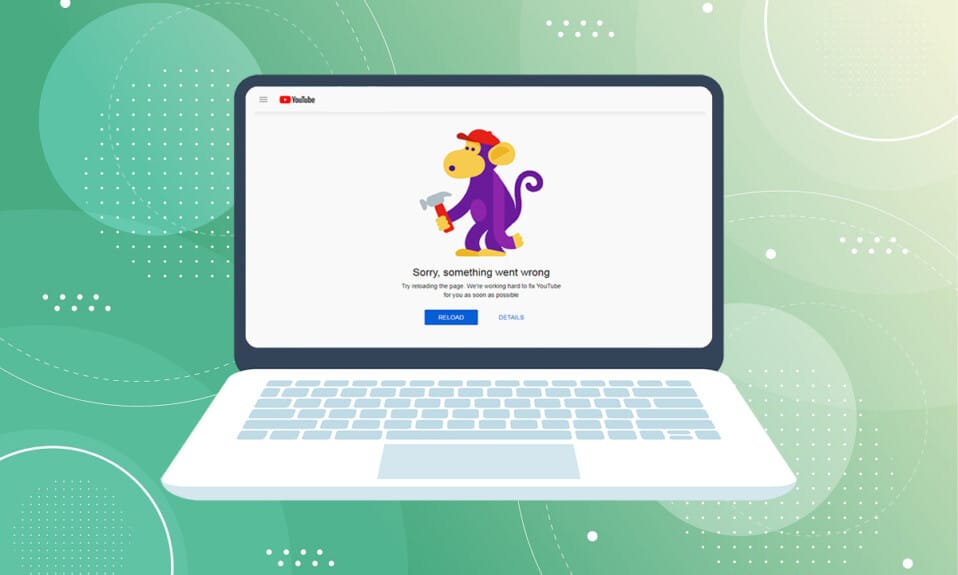
ปัจจุบัน Youtube เป็นแพลตฟอร์มสตรีมมิ่งออนไลน์ที่ใหญ่ที่สุด นักเล่นเกม ผู้ตรวจสอบเทคโนโลยี องค์กรข่าว และผู้ให้บริการเนื้อหาอัปโหลดวิดีโอทุกวันบน YouTube คุณสามารถสมัครรับข้อมูลจากช่องและแสดงความคิดเห็นและชอบวิดีโอของพวกเขา แต่ในการดำเนินการนี้ คุณต้องเข้าสู่ระบบด้วยบัญชี Google ของคุณ อย่างไรก็ตาม หากคุณได้รับ อุ๊ปส์ มีบางอย่างผิดพลาดในข้อผิดพลาดของ Youtube ขณะลงชื่อเข้าใช้บัญชีของคุณหรือเล่นวิดีโอ ไม่ต้องกังวล! เรามีคำแนะนำที่สมบูรณ์แบบสำหรับคุณในการแก้ไขปัญหา YouTube PC ที่ผิดพลาด อ่านเพื่อทราบวิธีแก้ไขข้อผิดพลาดนี้
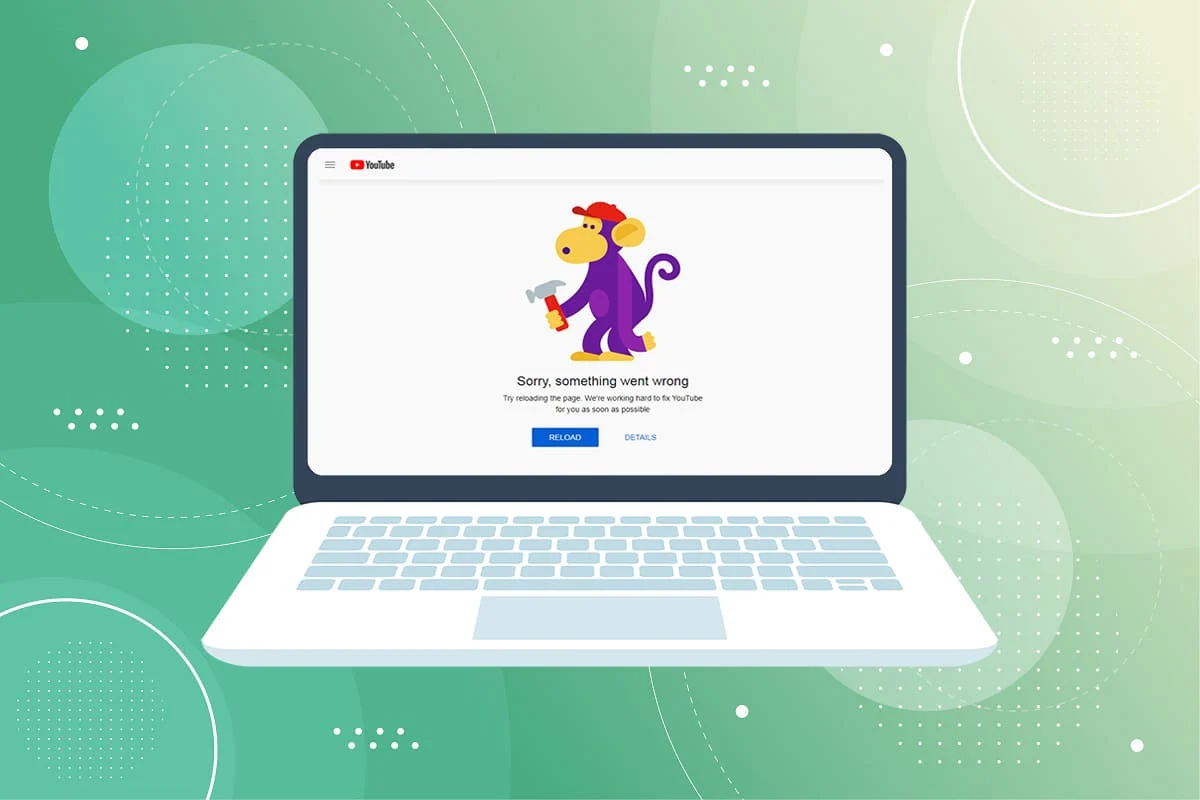
สารบัญ
- แก้ไขข้อผิดพลาดบางอย่างใน YouTube ใน Windows 10
- วิธีที่ 1: รีเฟรชหน้าลงชื่อเข้าใช้ Google
- วิธีที่ 2: ล้างแคชของเบราว์เซอร์
- วิธีที่ 3: ลบส่วนขยาย
- วิธีที่ 4: เปลี่ยนการตั้งค่าพร็อกซี
- วิธีที่ 5: ใช้เซิร์ฟเวอร์ DNS สาธารณะ
- วิธีที่ 6: ลบซอฟต์แวร์ที่เป็นอันตรายออกจาก Chrome
- วิธีที่ 7: จัดการอุปกรณ์ Google
- วิธีที่ 8: ตรวจสอบการตั้งค่าความปลอดภัยของบัญชี Google
- วิธีที่ 9: อัปเดต Windows
- วิธีที่ 10: อัปเดตเว็บเบราว์เซอร์
- วิธีที่ 11: รีเซ็ต Chrome
- วิธีที่ 12: ติดตั้ง Chrome ใหม่
- เคล็ดลับแบบมือโปร: ใช้ Google Chrome
แก้ไขข้อผิดพลาดบางอย่างใน YouTube ใน Windows 10
เมื่อคุณเรียกดูผ่าน YouTube และพยายามเล่นวิดีโอหรือลงชื่อเข้าใช้บัญชี Google ของคุณ คุณอาจประสบปัญหาบางอย่างที่ผิดพลาดเกี่ยวกับ YouTube ในพีซี Windows 10 ของคุณ ข้อผิดพลาดนี้อาจเกิดจากสาเหตุหลายประการ บางส่วนของพวกเขาอยู่ด้านล่าง;
- แคชและคุกกี้ของเบราว์เซอร์เสียหาย
- เว็บเบราว์เซอร์ที่ล้าสมัย
- การตั้งค่าพร็อกซีไม่ถูกต้อง
- ปัญหาความปลอดภัยของบัญชี Google
- ส่วนขยายเบราว์เซอร์ที่ไม่รองรับ
ในบทความนี้ เราได้รวบรวมวิธีการที่เป็นไปได้ทั้งหมดเพื่อแก้ไขข้อผิดพลาด อุ๊ปส์ เกิดข้อผิดพลาด Youtube ดังนั้น ให้ทำตามวิธีการด้านล่างทีละขั้นตอน
วิธีที่ 1: รีเฟรชหน้าลงชื่อเข้าใช้ Google
โหลดหน้าเข้าสู่ระบบบัญชี Google ซ้ำเพื่อกำจัด อุ๊ปส์ มีข้อความผิดพลาด โดยเฉพาะอย่างยิ่ง ถ้าคุณพยายามลงชื่อเข้าใช้หลังจากที่หน้านั้นไม่มีการใช้งานเป็นเวลานาน หรือหากการเชื่อมต่ออินเทอร์เน็ตของคุณหายไปอย่างกะทันหัน คุณสามารถรีเฟรชหน้าแท็บ Chrome ได้สี่วิธี มีการระบุไว้ด้านล่าง
1A. ในเบราว์เซอร์ ให้กดปุ่ม F5 เพื่อรีเฟรช
1ข. กด ปุ่ม Ctrl + R ค้างไว้พร้อมกัน
1C. คลิกที่ ไอคอนรีเฟรช ในแถบที่อยู่ตามที่ไฮไลต์ในรูปด้านล่าง
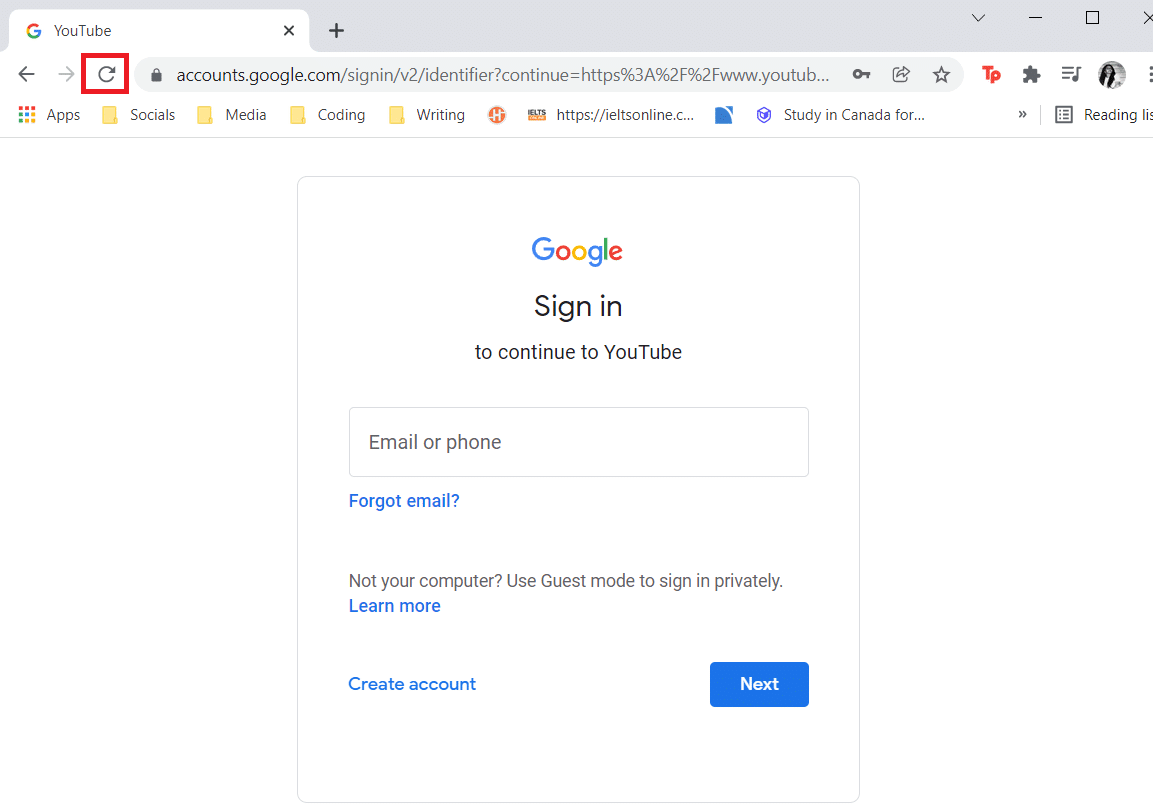
1D. คลิกขวาที่พื้นที่ว่างของเว็บเบราว์เซอร์แล้วเลือกตัวเลือก โหลด ซ้ำจากเมนูบริบท
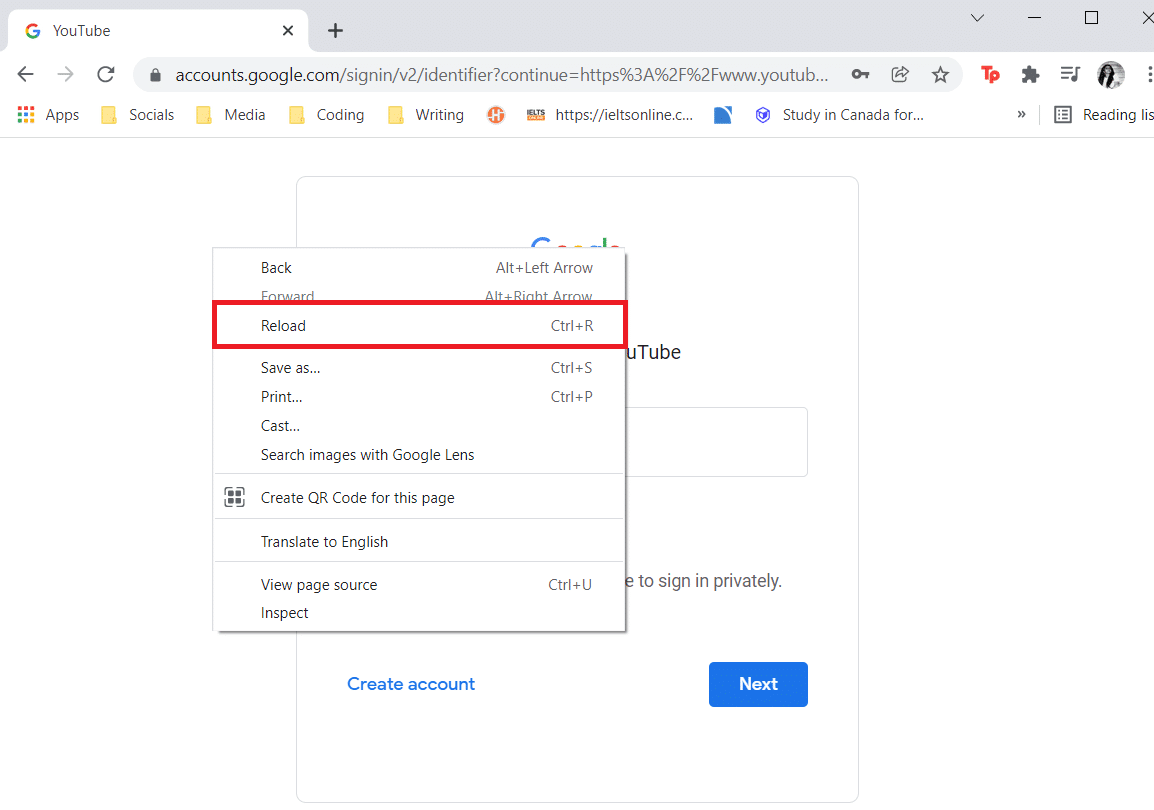
บางครั้งการโหลดหน้าซ้ำอาจแก้ไขข้อผิดพลาด YouTube PC ผิดพลาด ดังนั้น ให้ปฏิบัติตามวิธีใดวิธีหนึ่งข้างต้นเพื่อรีเฟรชหน้า
วิธีที่ 2: ล้างแคชของเบราว์เซอร์
เนื่องจากข้อมูลแคช เว็บเบราว์เซอร์ของคุณอาจมีปัญหาในการลงชื่อเข้าใช้บัญชี Google ของคุณ หาก YouTube และเว็บไซต์อื่นๆ ทำงานไม่ถูกต้องในเบราว์เซอร์ของคุณ ให้ลองล้างข้อมูลการท่องเว็บของคุณ หลังจากนั้น คุณจะไม่มีปัญหาในการลงชื่อเข้าใช้ YouTube
ตัวเลือกที่ 1: สำหรับ Google Chrome
1. เปิด Google Chrome และคลิกที่ ไอคอนสามจุด > เครื่องมือเพิ่มเติม > ล้างข้อมูลการท่องเว็บ… ดังที่แสดงด้านล่าง
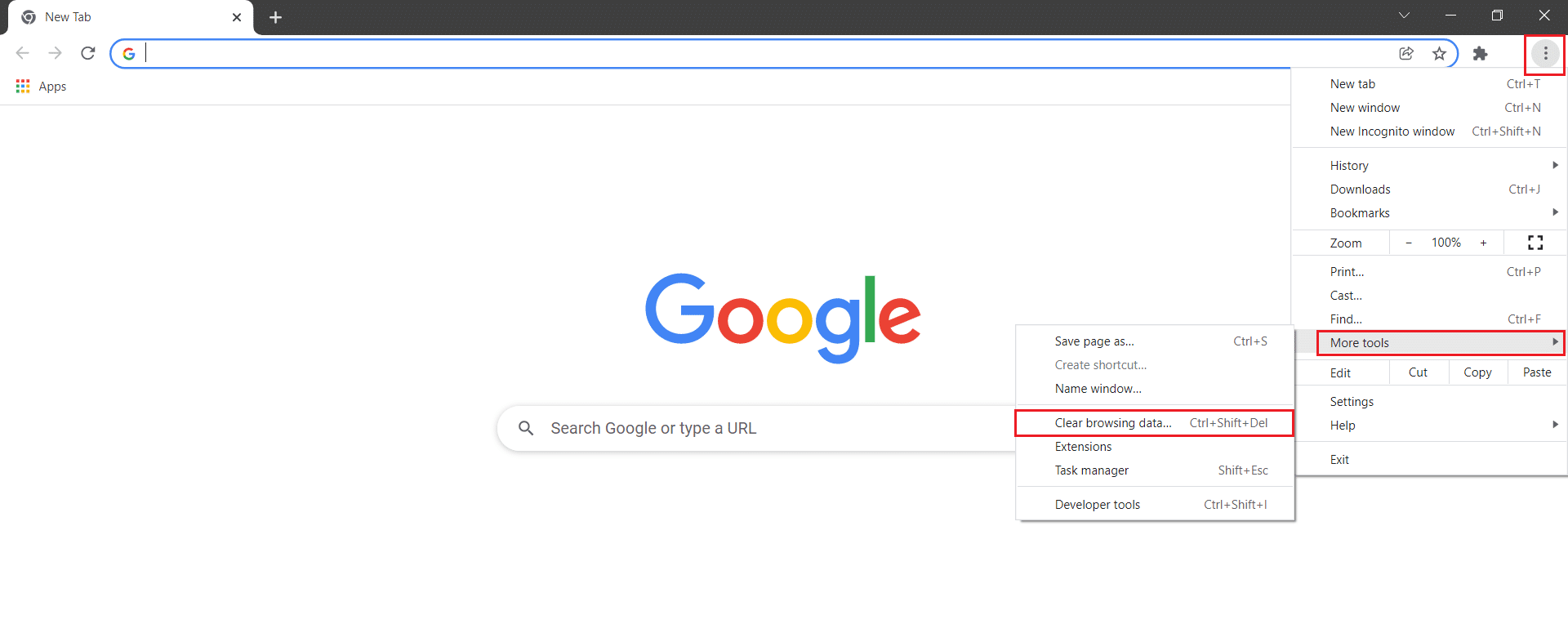
2. ตรวจสอบ ตัวเลือก ต่อไปนี้
- คุกกี้และข้อมูลเว็บไซต์อื่นๆ
- รูปภาพและไฟล์แคช
3. ตอนนี้ ให้เลือกตัวเลือก ตลอดเวลา สำหรับ ช่วงเวลา
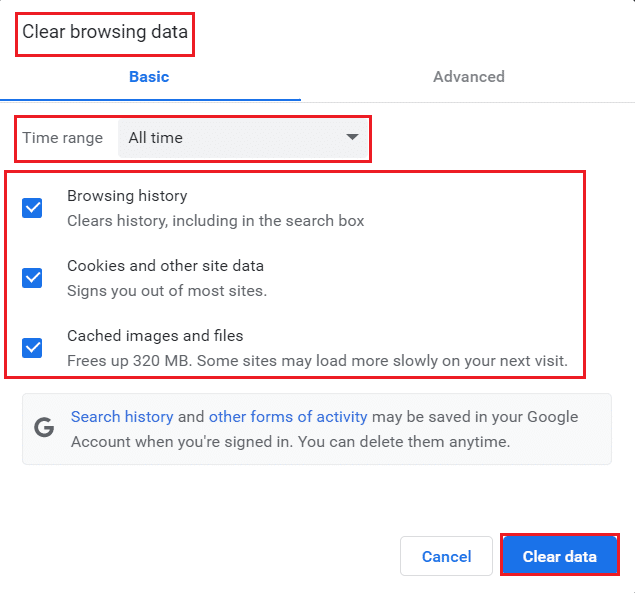
4. สุดท้าย ให้คลิกที่ ล้างข้อมูล
ตรวจสอบว่ามีข้อผิดพลาด YouTube PC ผิดพลาดได้รับการแก้ไขหรือไม่
อ่านเพิ่มเติม: แก้ไขวิดีโอ YouTube ไม่เล่น
ตัวเลือกที่ 2: สำหรับ Firefox
1. เปิดเบราว์เซอร์ Firefox
2. ที่มุมบนขวา ให้คลิกที่ ไอคอนแฮมเบอร์เกอร์

3. ที่นี่ เลือกตัวเลือกการ ตั้งค่า จากรายการดรอปดาวน์ตามที่แสดง
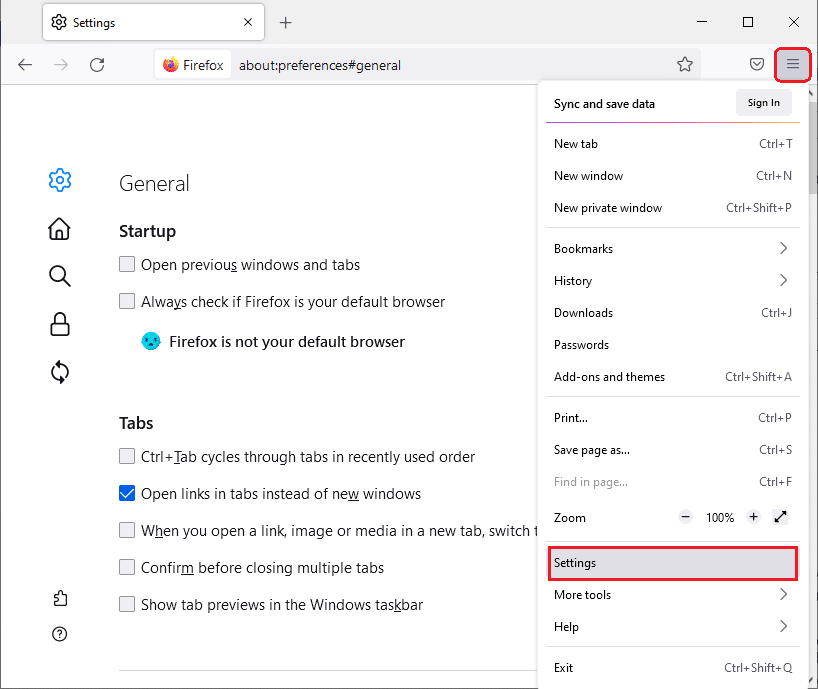
4. ตอนนี้ ไปที่ ส่วนความเป็นส่วนตัวและความปลอดภัย ในบานหน้าต่างด้านซ้าย
5. เลื่อนลงไปที่ส่วน Cookies and Site Data และคลิกที่ Clear Data… ตัวเลือกดังแสดงในรูปด้านล่าง
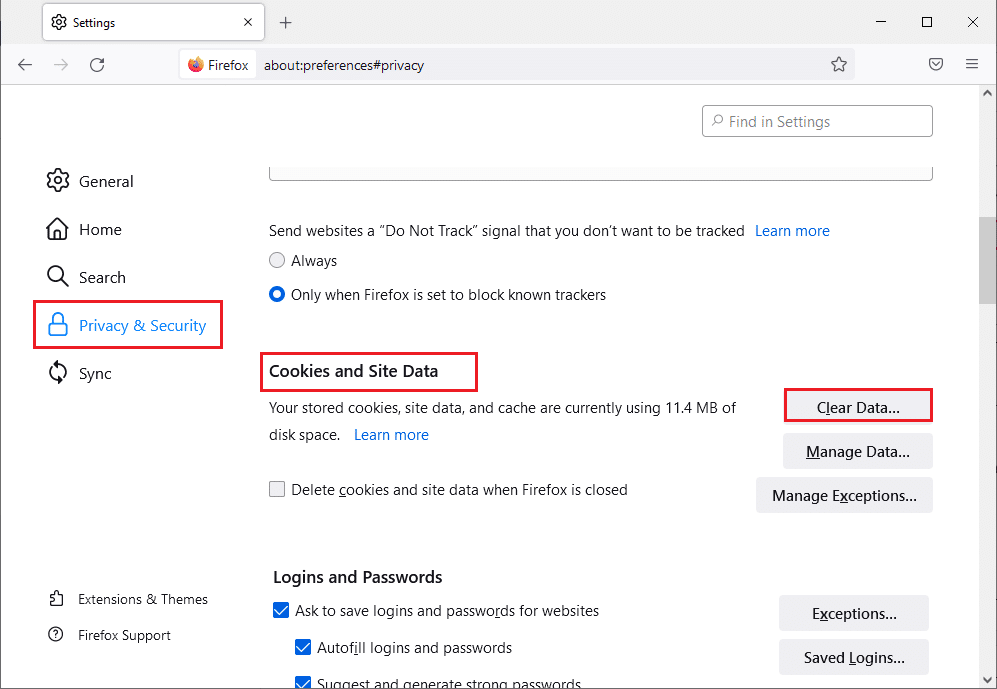
6. ที่นี่ ยกเลิกการเลือกช่อง คุกกี้และข้อมูลไซต์ และตรวจดูให้แน่ใจว่าคุณได้เลือกช่อง เนื้อหาเว็บที่แคช ดังที่แสดงด้านล่าง
หมายเหตุ: การยกเลิกการเลือก คุกกี้และข้อมูลไซต์ จะล้างคุกกี้และข้อมูลไซต์ทั้งหมดที่จัดเก็บโดย Firefox ออกจากระบบเว็บไซต์ และลบเนื้อหาเว็บออฟไลน์ ในขณะที่การล้าง เนื้อหาเว็บแคช จะไม่ส่งผลต่อการเข้าสู่ระบบของคุณ
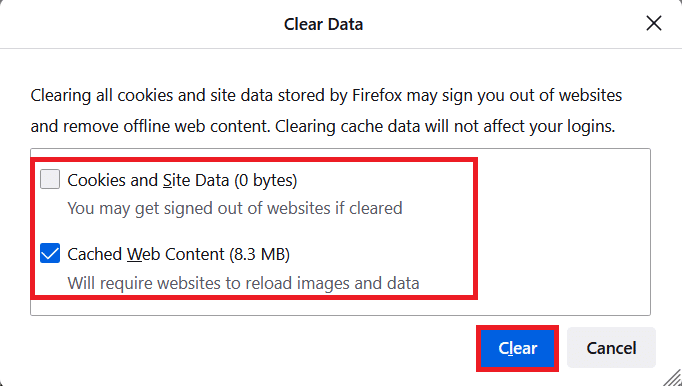
7. สุดท้าย คลิกที่ปุ่ม ล้าง เพื่อล้างคุกกี้ที่แคชไว้ของ Firefox
8. จากนั้น คลิกที่ปุ่ม จัดการข้อมูล…
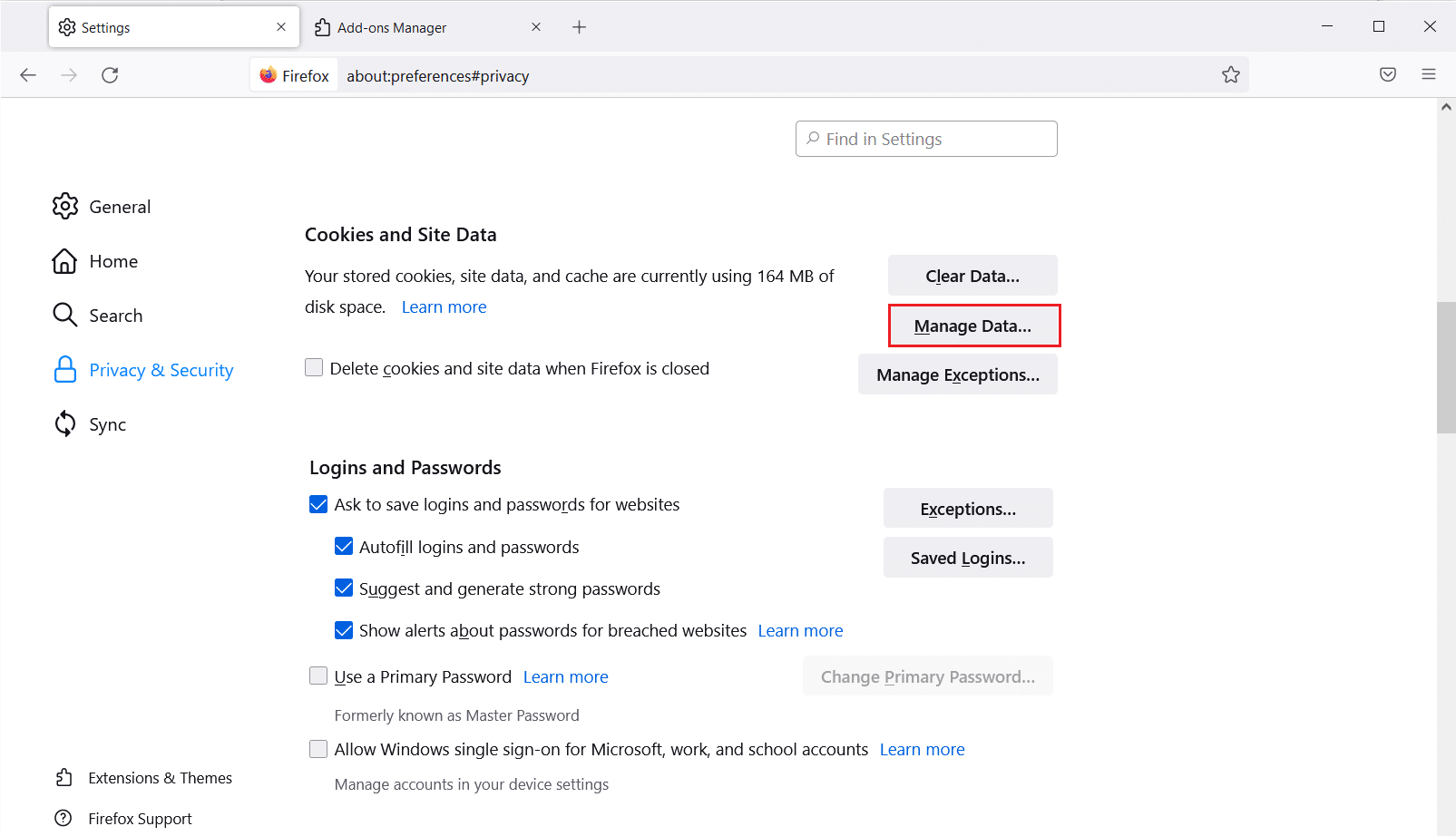
9. พิมพ์ชื่อไซต์ในช่อง ค้นหาเว็บไซต์ ที่มีคุกกี้ที่คุณต้องการลบ
10ก. เลือกเว็บไซต์และคลิกที่ Remove Selected เพื่อลบเฉพาะรายการที่เลือก
10ข. หรือเลือก ลบทั้งหมด เพื่อลบคุกกี้และข้อมูลการจัดเก็บทั้งหมด
11. สุดท้าย คลิกที่ปุ่ม บันทึกการเปลี่ยนแปลง
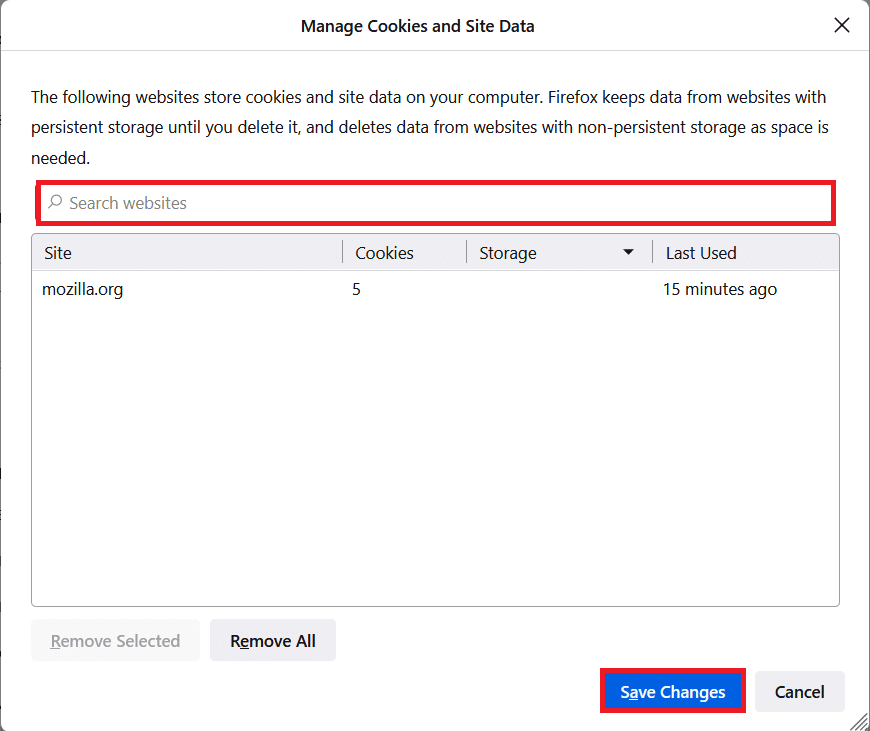
12. ปิดเบราว์เซอร์และ รีบูต พีซีของคุณ ตรวจสอบว่าคุณพบข้อผิดพลาด YouTube PC อีกครั้งหรือไม่
ตัวเลือกที่ 3: สำหรับ Microsoft Edge
1. เปิดเบราว์เซอร์ Microsoft Edge
2. ที่มุมบนขวา ให้คลิกไอคอน จุดแนวนอน 3 จุด
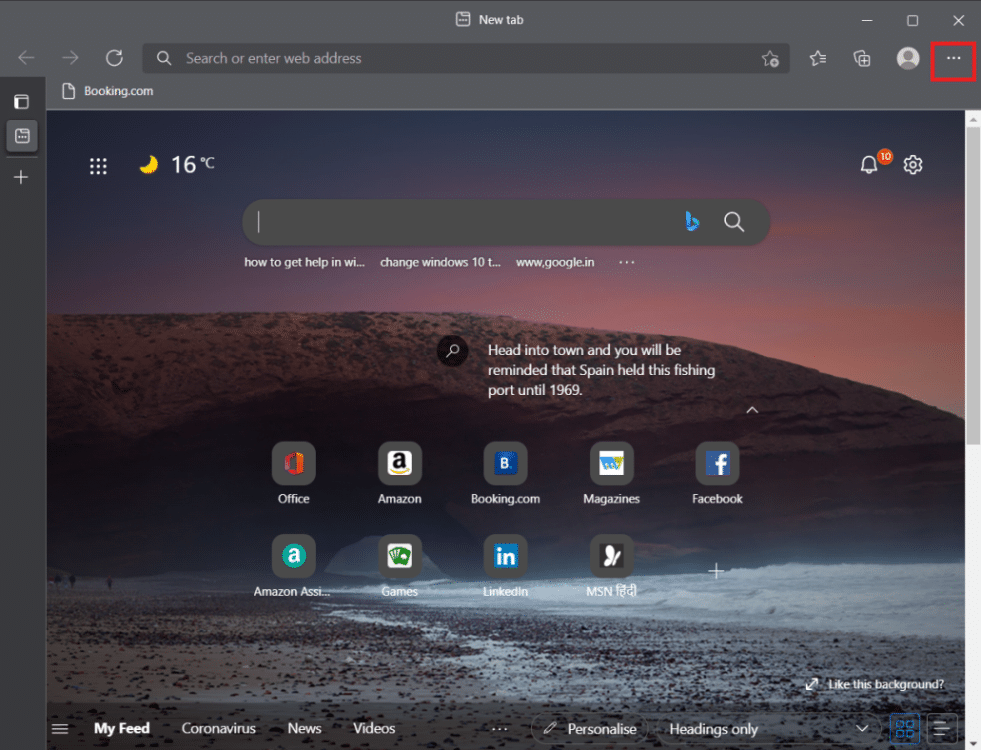
3. จากนั้นคลิกที่ การตั้งค่า
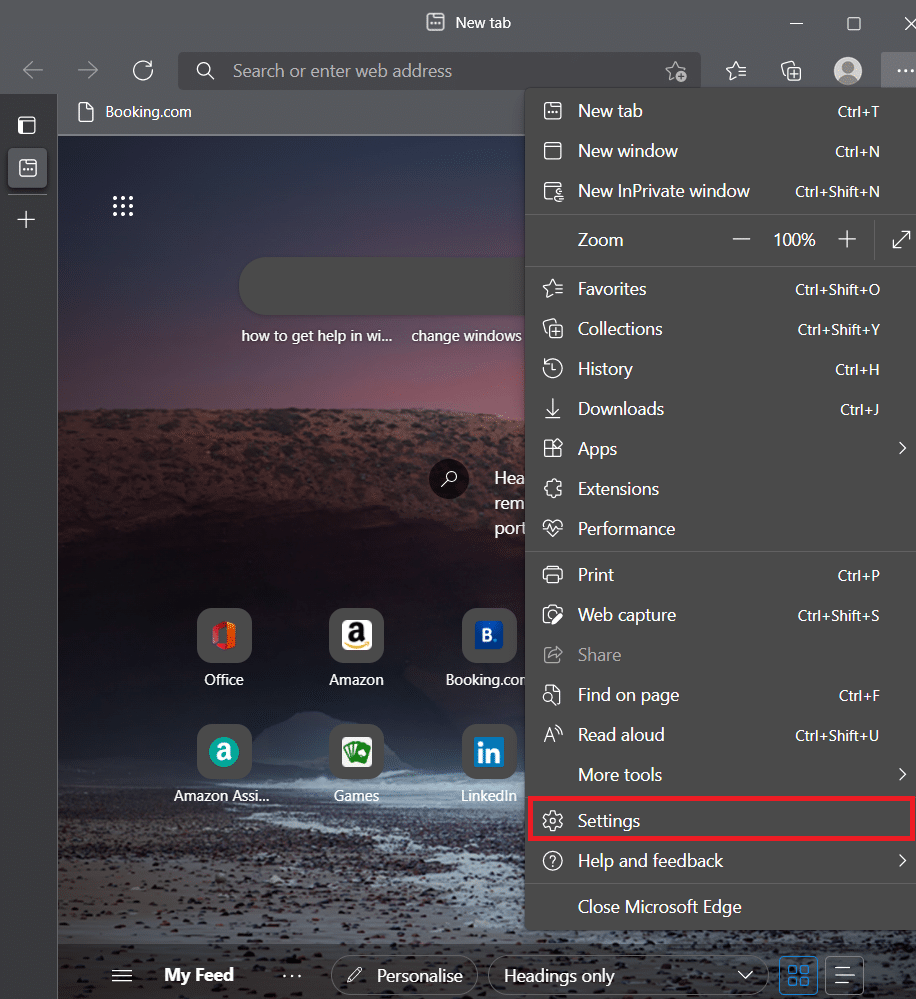
4. ไปที่แท็บ ความเป็นส่วนตัว การค้นหา และบริการ บนบานหน้าต่างด้านซ้าย
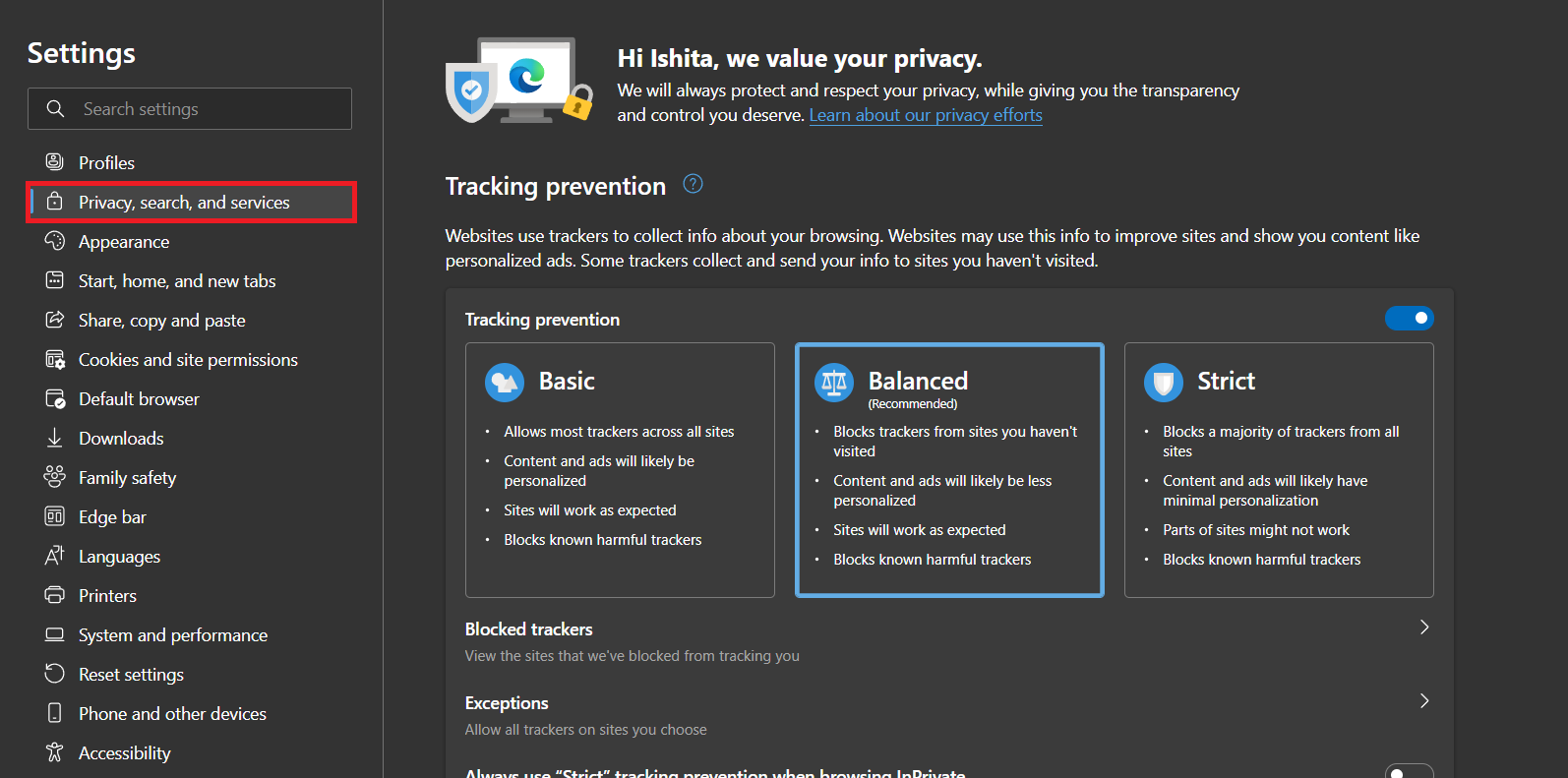
5. ใต้ส่วน ล้างข้อมูลการท่องเว็บ ให้คลิกที่ เลือกสิ่งที่จะล้างทุกครั้งที่คุณปิดตัวเลือกเบราว์เซอร์
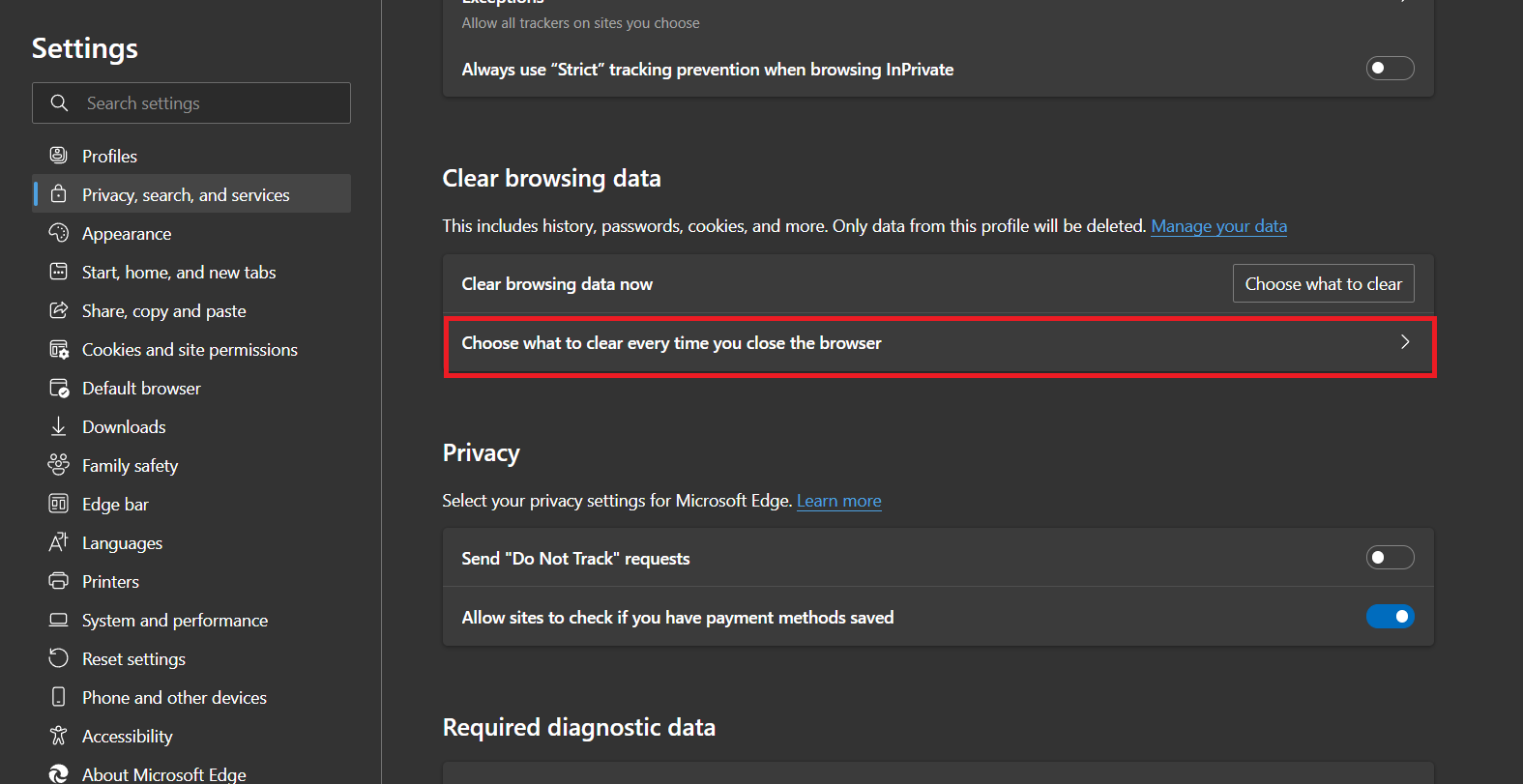
6. เปิด สวิตช์ สำหรับตัวเลือกต่อไปนี้:
- ประวัติการค้นหา
- ประวัติการดาวน์โหลด
- คุกกี้และข้อมูลเว็บไซต์อื่นๆ
- รูปภาพและไฟล์แคช
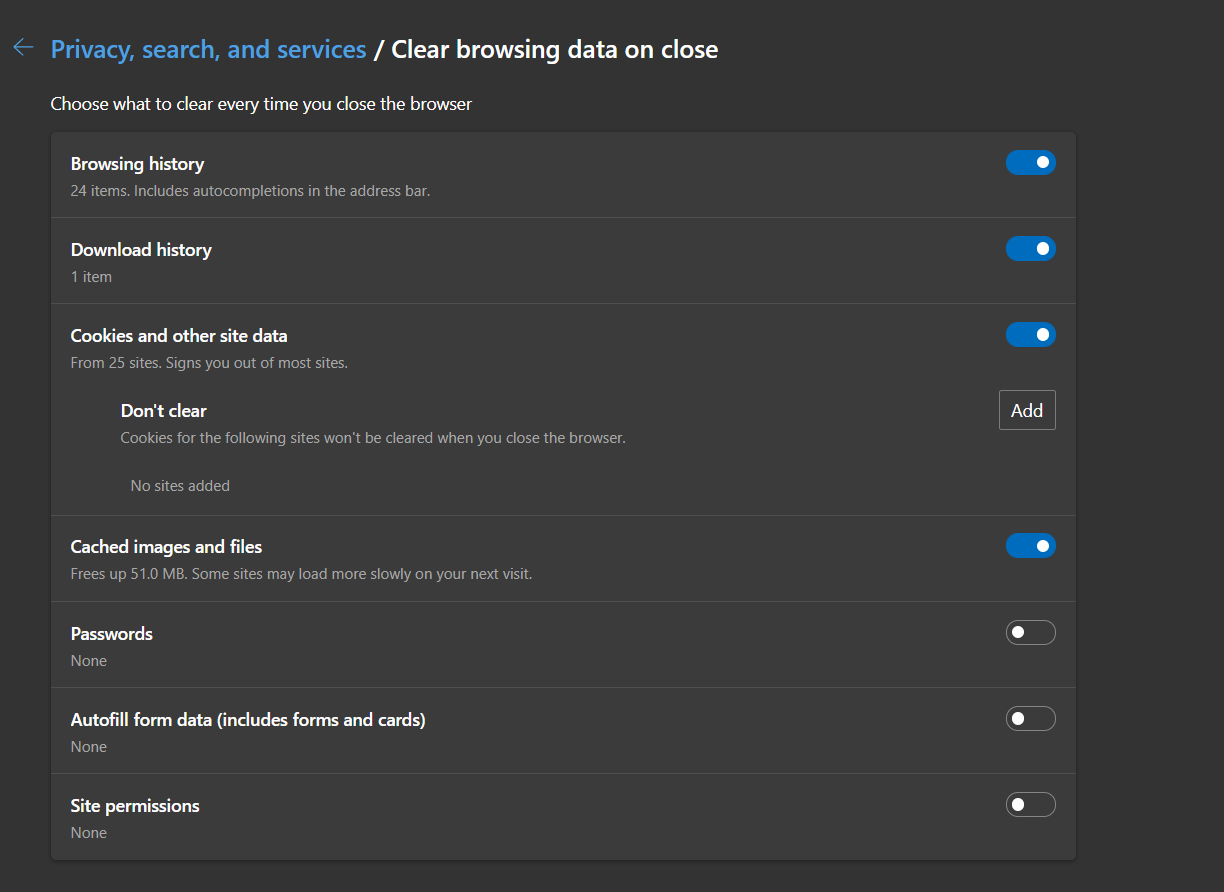
ตอนนี้ให้ตรวจสอบว่ามีข้อผิดพลาด YouTube PC ผิดพลาดอยู่หรือไม่
อ่านเพิ่มเติม: วิธีปิดการใช้งาน Microsoft Edge ใน Windows 11
วิธีที่ 3: ลบส่วนขยาย
หาก YouTube ทำงานอย่างถูกต้องในโหมดไม่ระบุตัวตน ปัญหาน่าจะเกิดจากส่วนขยายเบราว์เซอร์ การโหลดส่วนขยายมากเกินไปใน Google Chrome ซึ่งควบคุมการตั้งค่าเบราว์เซอร์ต่างๆ อาจมีอิทธิพลอย่างมากต่อการเข้าสู่ระบบบัญชี Google ส่งผลให้เกิดข้อผิดพลาดเช่นนี้ ลบส่วนขยาย Chrome ที่ไม่จำเป็นทั้งหมดออกก่อนที่จะพยายามลงชื่อเข้าใช้บัญชี Google ของคุณบน YouTube
1. เปิด Google Chrome และคลิกที่ ไอคอนสามจุด
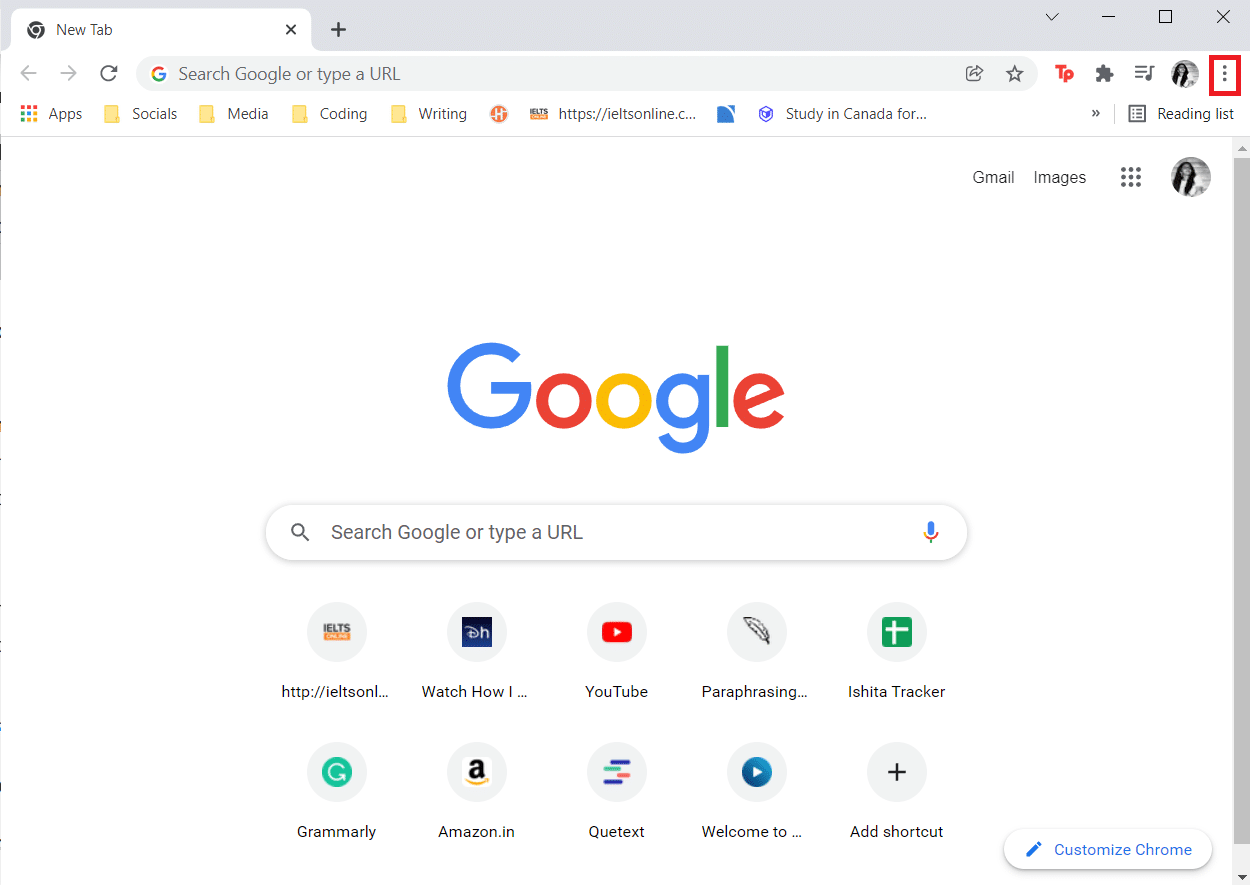
2. ไปที่ เครื่องมือเพิ่มเติม แล้วคลิก ส่วนขยาย
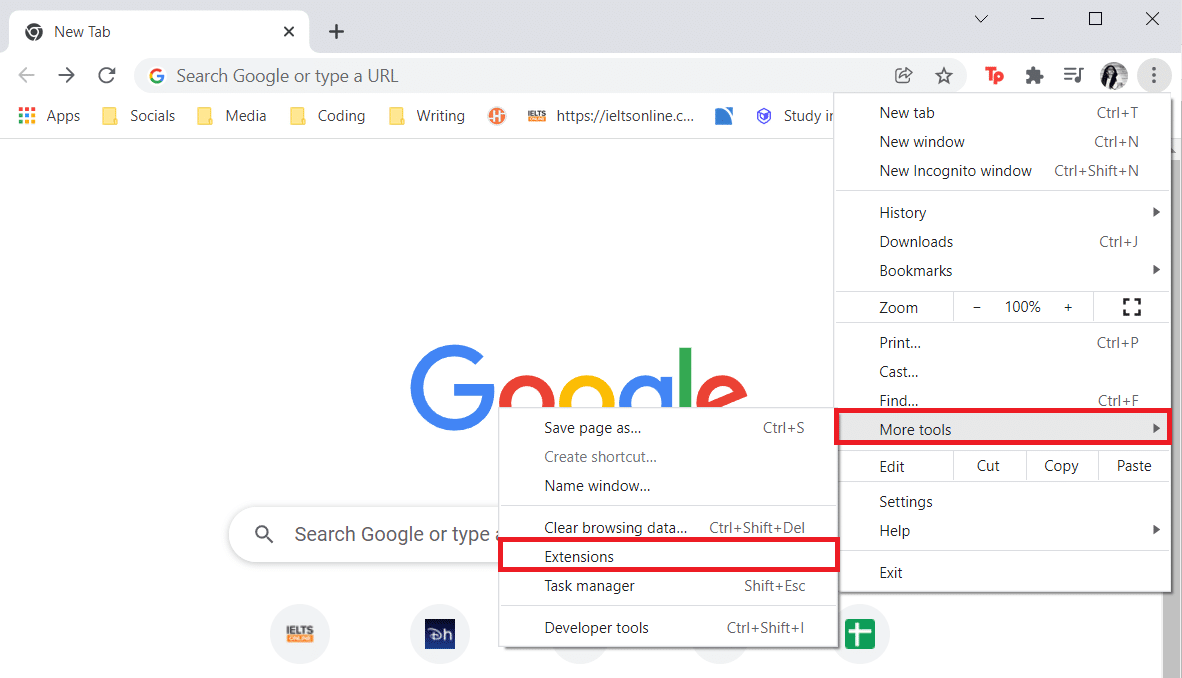
3. ตอนนี้ คลิกที่ปุ่ม ลบ สำหรับ ส่วนขยาย (เช่น Safe Torrent Scanner ) ซึ่งไม่ได้มาจากแหล่งที่เชื่อถือได้
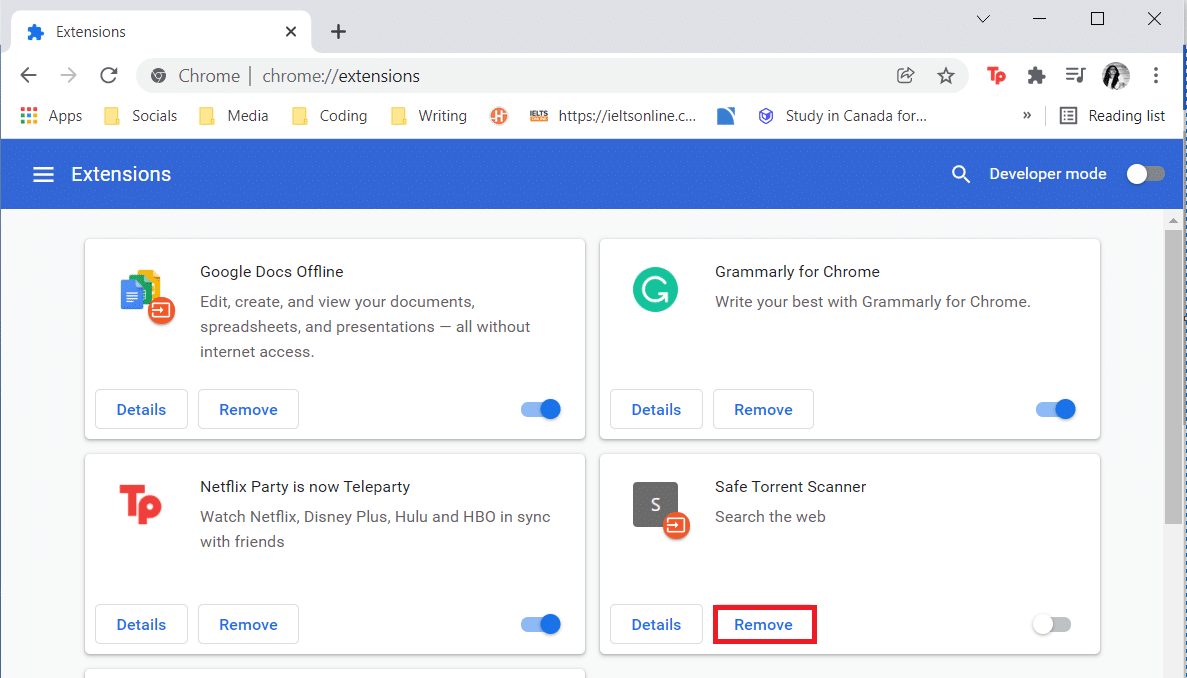
วิธีที่ 4: เปลี่ยนการตั้งค่าพร็อกซี
การปลอมแปลงที่อยู่ IP ของคุณอาจส่งผลต่อ YouTube หากเว็บเบราว์เซอร์ของคุณถูกตั้งค่าให้ใช้พร็อกซีเซิร์ฟเวอร์ในขณะที่สร้างการเชื่อมต่ออินเทอร์เน็ต ซึ่งเป็นสาเหตุที่ทำให้คุณได้รับสิ่งนี้ อุ๊ปส์ มีบางอย่างผิดพลาด ข้อผิดพลาดของ YouTube ด้วยเหตุนี้ การตรวจสอบซ้ำและตรวจสอบการตั้งค่าพร็อกซี่ของคุณจึงเป็นแนวคิดที่ชาญฉลาด หากคุณไม่แน่ใจ ทางที่ดีควรปิดพรอกซีทั้งหมด
ตัวเลือกที่ 1: สำหรับ Google Chrome และ Microsoft Edge
1. กดปุ่ม Windows + X พร้อมกันและเลือก Network Connections
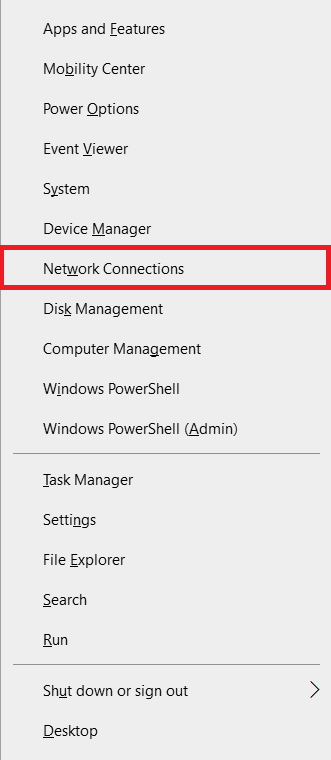
2. ในบานหน้าต่างด้านซ้าย ให้คลิกที่เมนู Proxy
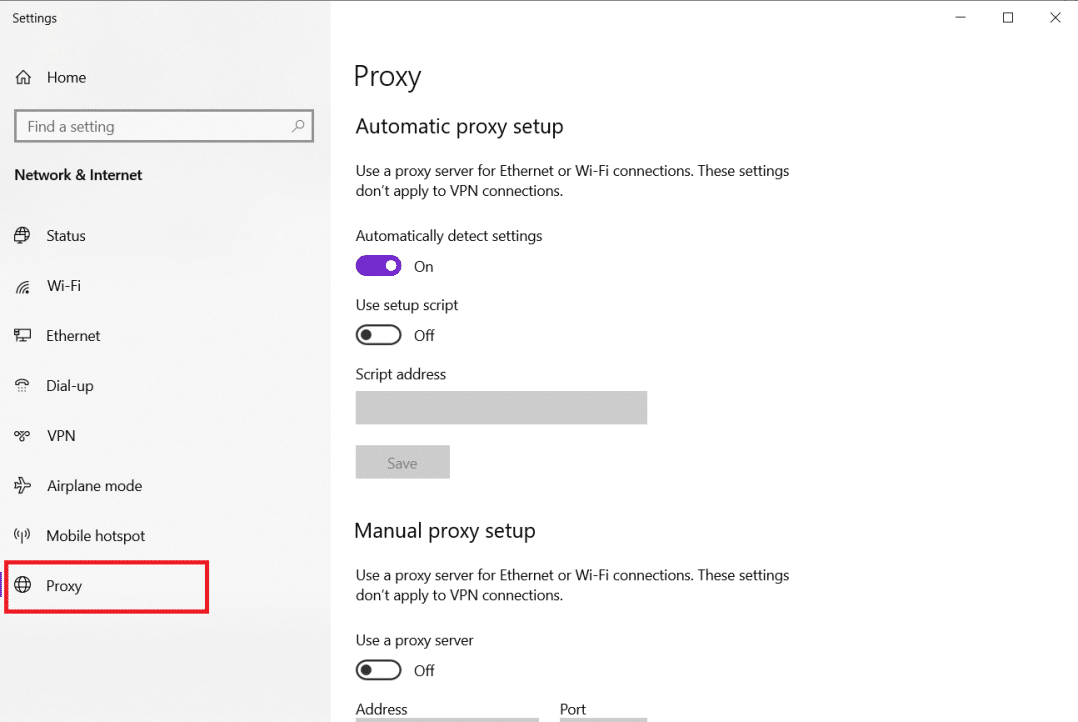
3. ปิด สวิตช์ เพื่อ ตรวจหาการตั้งค่าโดยอัตโนมัติ
4. และ เปิด สวิตช์ สำหรับตัวเลือก ใช้สคริปต์การตั้งค่า
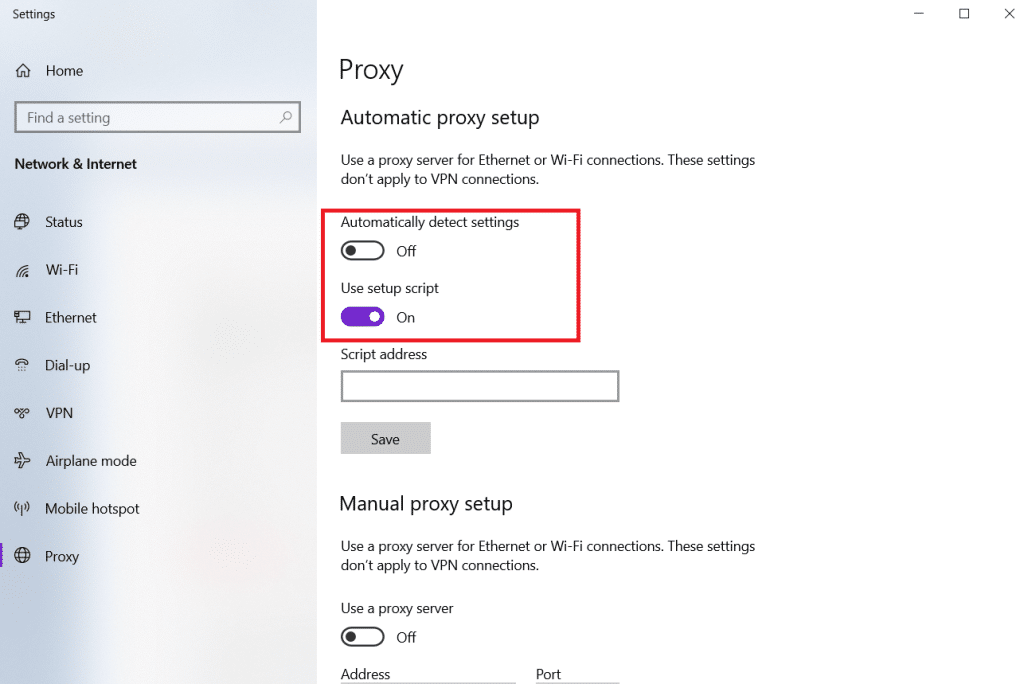
5. จากนั้น ในส่วน การตั้งค่าพร็อกซีด้วยตนเอง ให้ ปิด สวิตช์ สำหรับตัวเลือก ใช้พร็อกซี เซิร์ฟเวอร์
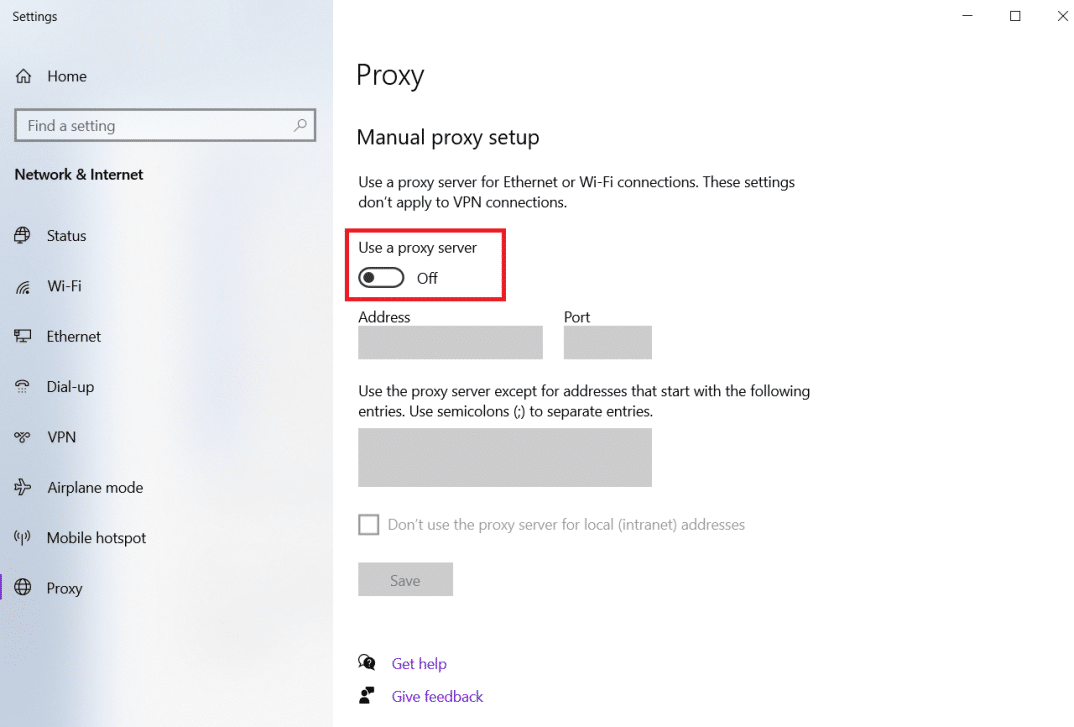
6. สุดท้าย ปิดหน้าต่างและ ไปที่ Youtube เพื่อตรวจสอบว่าปัญหายังคงมีอยู่หรือไม่
ตัวเลือกที่ 2: สำหรับ Firefox
1. ไปที่ การตั้งค่า Firefox ดังที่แสดงไว้ก่อนหน้านี้
2. ที่นี่ ในแท็บ General ให้เลื่อนลงไปที่ Network Settings
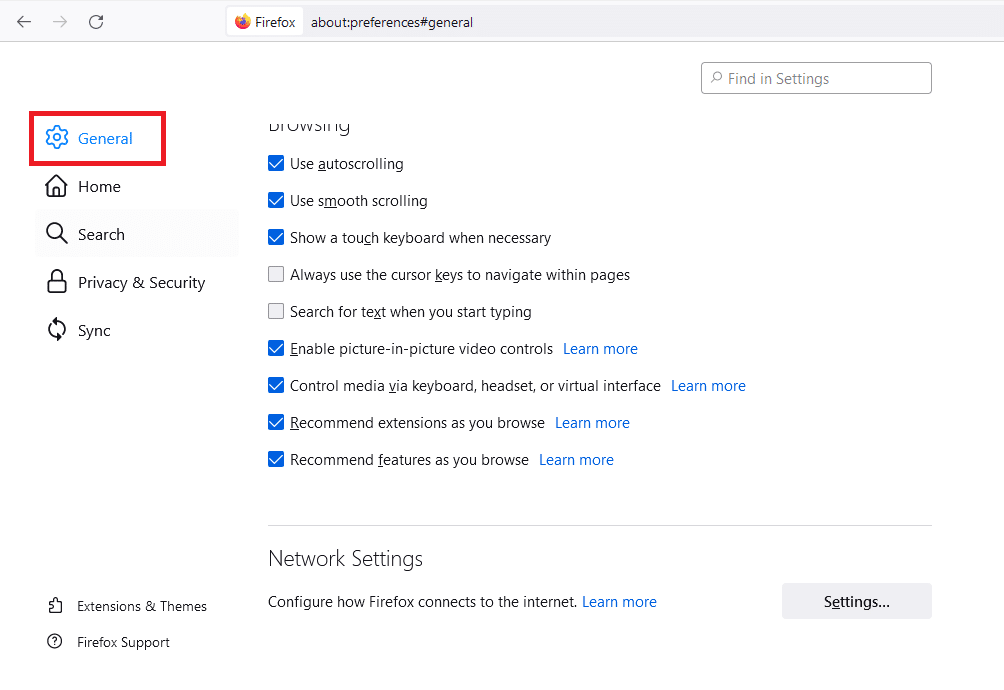
3. ภายใต้ส่วน การตั้งค่าเครือข่าย คลิกที่ปุ่มการ ตั้งค่า...
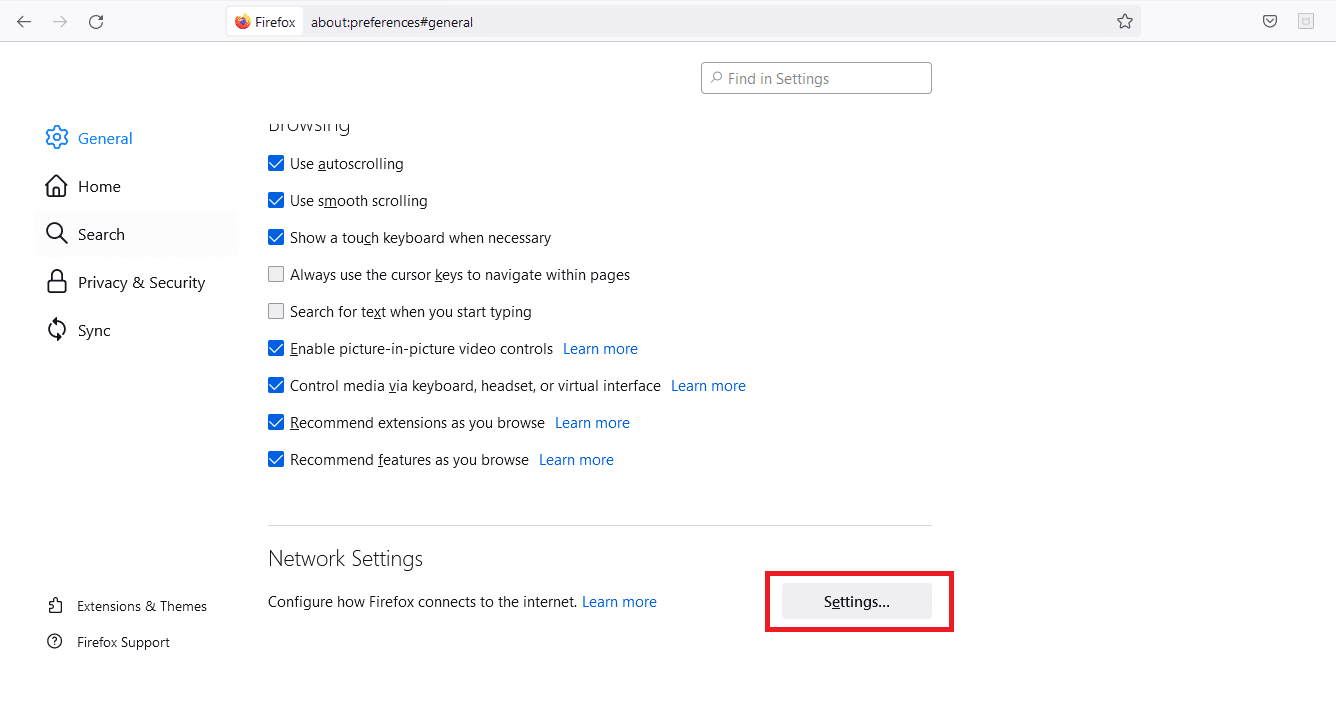
4. เลือกหนึ่งในสอง ตัวเลือก ต่อไปนี้
- ไม่มีพร็อกซี่
- ใช้การตั้งค่าพร็อกซีของระบบ
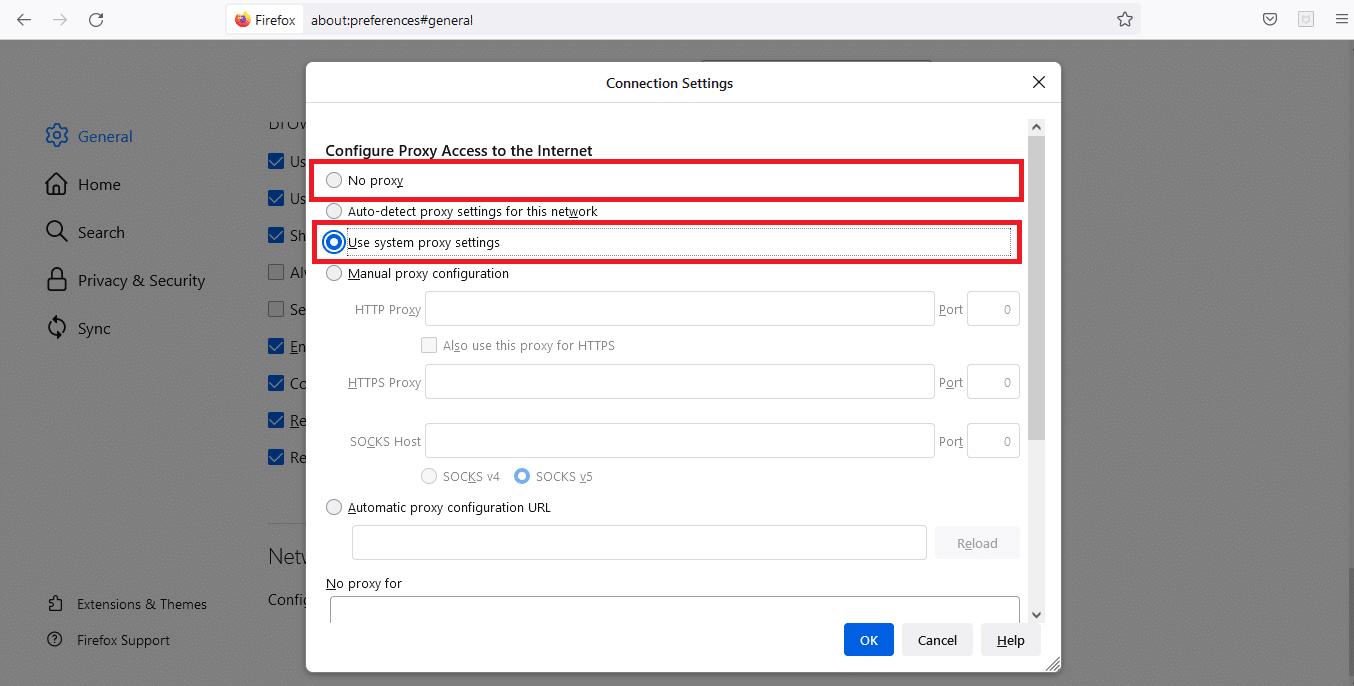
5. คลิก ตกลง เพื่อบันทึกการเปลี่ยนแปลง
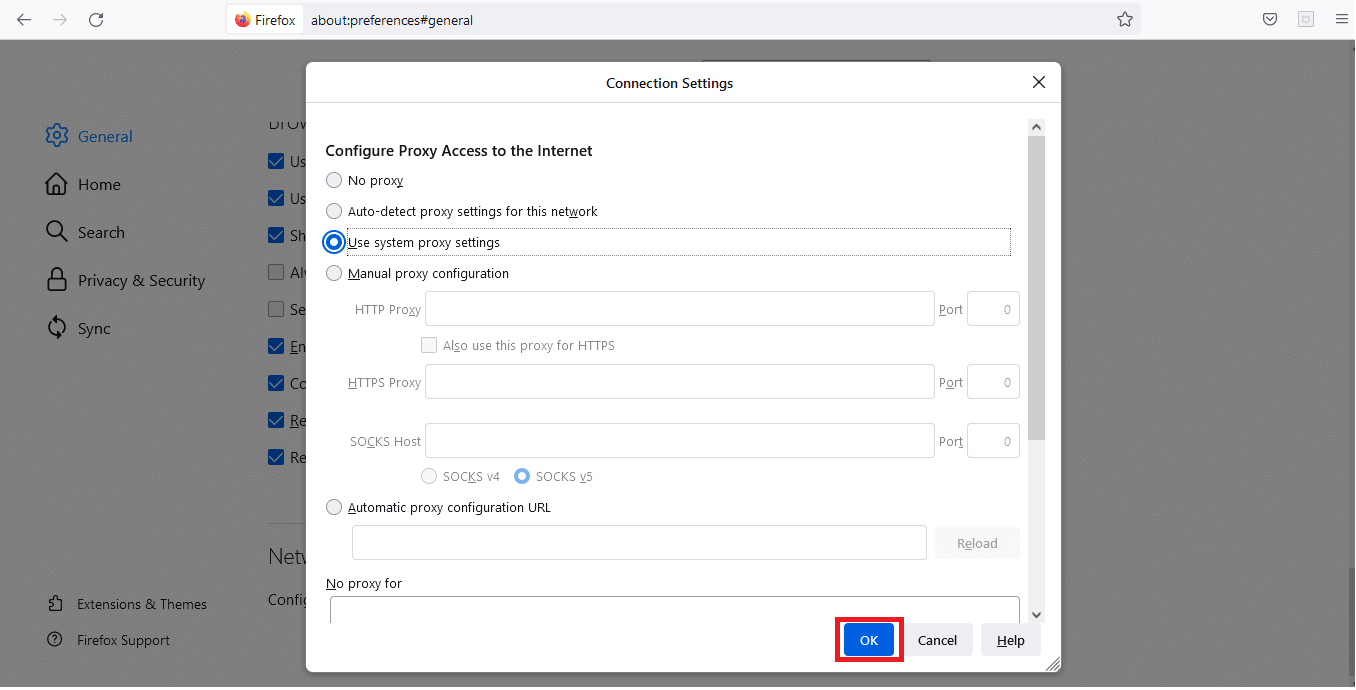
หลังจากเปลี่ยนการตั้งค่าพร็อกซี มีบางอย่างผิดพลาด ข้อผิดพลาด YouTube PC จะได้รับการแก้ไข
อ่านเพิ่มเติม: วิธีแก้ไข Firefox ไม่เล่นวิดีโอ
วิธีที่ 5: ใช้เซิร์ฟเวอร์ DNS สาธารณะ
หาก ISP ของคุณกำหนดการกำหนดค่า DNS อัตโนมัติให้กับคุณ อาจใช้เวลานานเกินไปในการประมวลผลคำขอ DNS ส่งผลให้เกิดปัญหาในการทำงานของเบราว์เซอร์และ Ooops! มีบางอย่างผิดพลาดกับ YouTube คุณสามารถกำหนดค่าเซิร์ฟเวอร์ DNS ที่กำหนดเองบนระบบปฏิบัติการของคุณได้ ซึ่งจะส่งผลต่อโปรแกรมที่เชื่อมต่ออินเทอร์เน็ต รวมถึง Chrome หรือเว็บเบราว์เซอร์ใดๆ ที่คุณพยายามใช้สำหรับ YouTube คุณสามารถใช้เซิร์ฟเวอร์ DNS สาธารณะของ Google
หมายเหตุ: คุณต้องตรวจสอบให้แน่ใจว่าคุณได้เข้าสู่ระบบในฐานะผู้ดูแลระบบก่อนที่จะดำเนินการตามขั้นตอนที่กำหนด
1. เปิดการตั้งค่าการ เชื่อมต่อเครือข่าย จาก เมนูพลังงานของ Windows
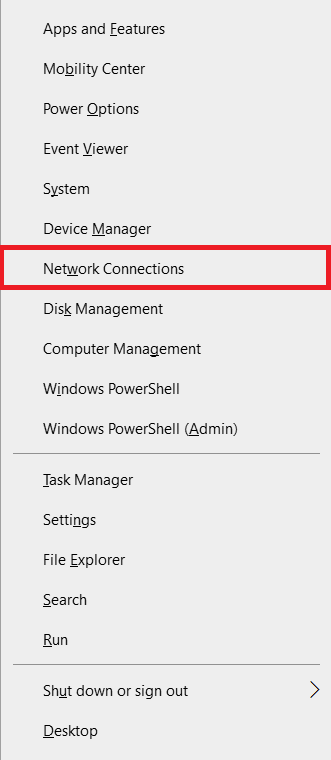
2. ในแท็บ สถานะ ให้คลิกที่ เปลี่ยนตัวเลือกอแด็ปเตอร์ ภายใต้ การตั้งค่าเครือข่ายขั้นสูง
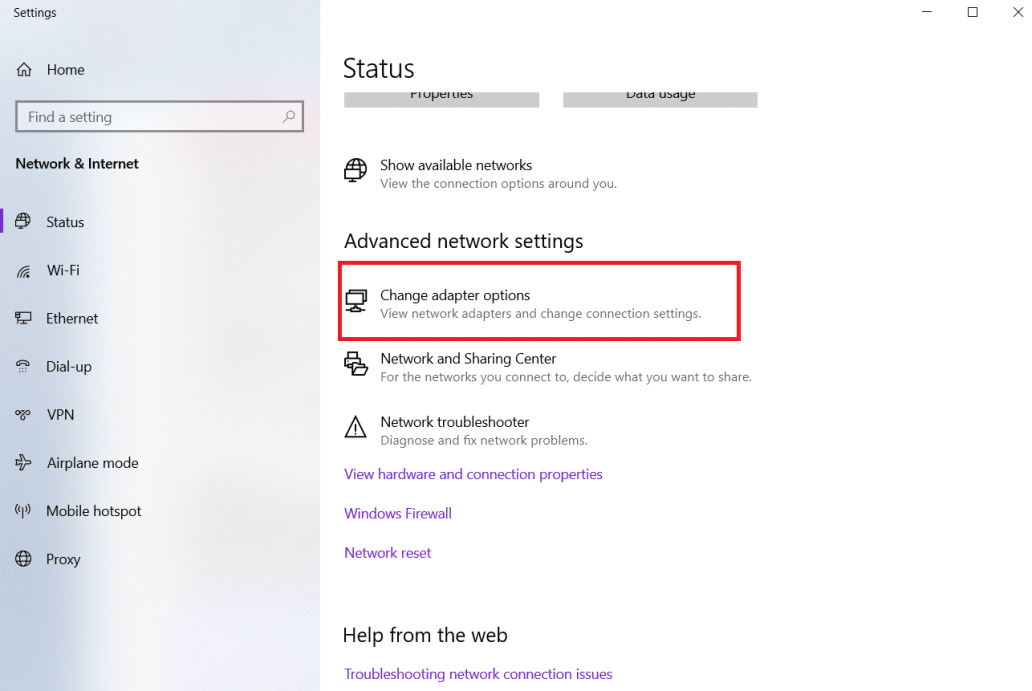
3. คลิกขวาที่การเชื่อมต่ออินเทอร์เน็ตของคุณและเลือกตัวเลือก คุณสมบัติ
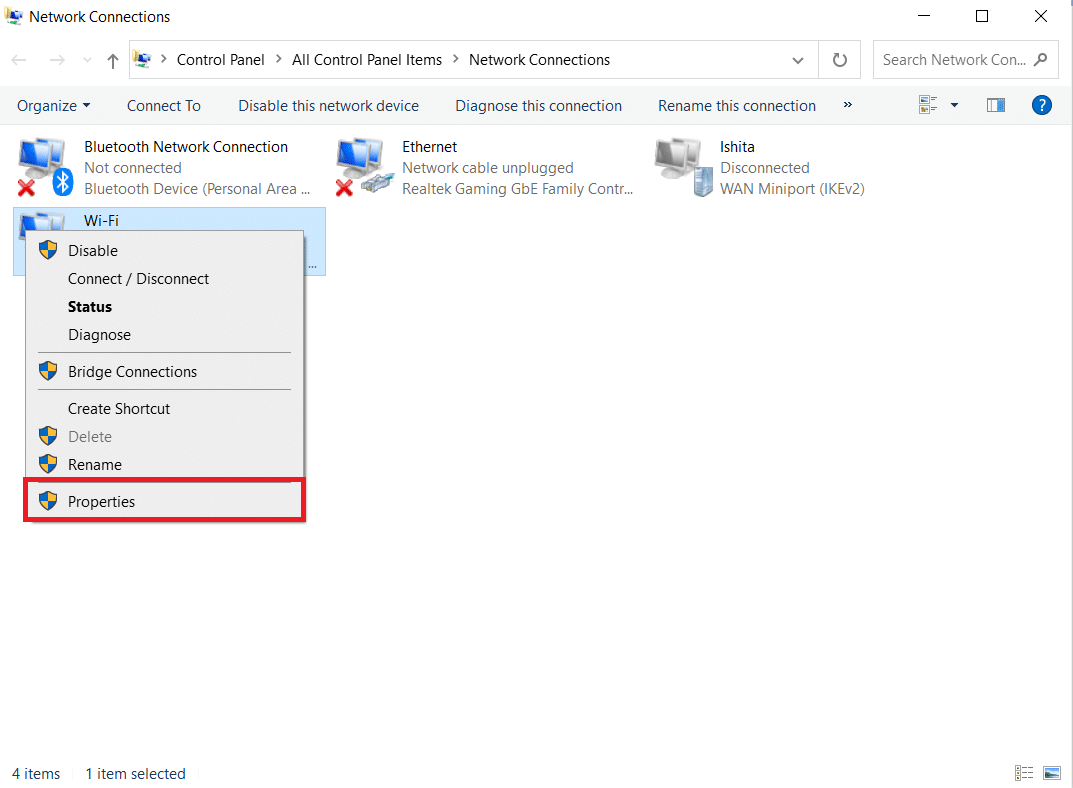
4. ทำเครื่องหมายที่ช่อง Internet Protocol รุ่น 4 (TCP/IPv4)
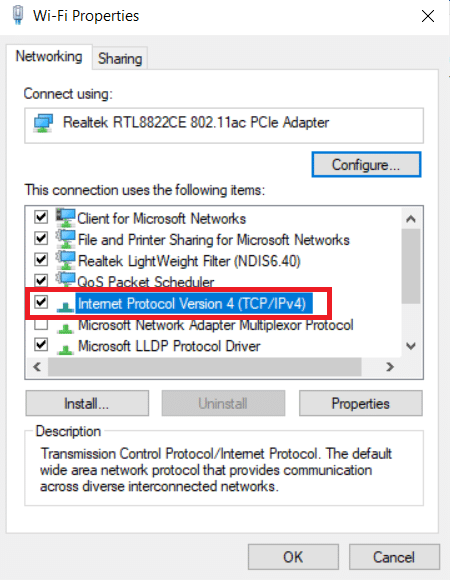
5. จากนั้นคลิกที่ Properties
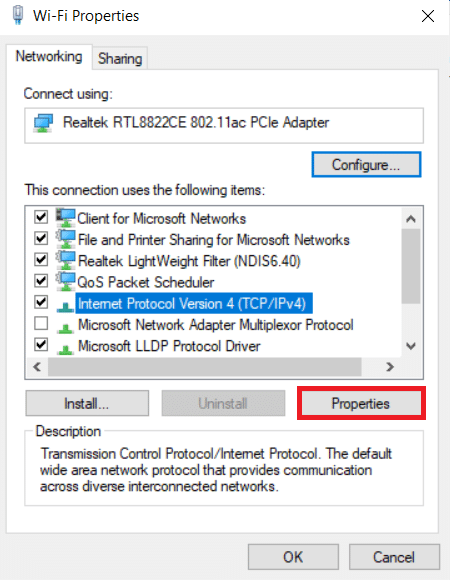
6. เลือกตัวเลือก ใช้ที่อยู่เซิร์ฟเวอร์ DNS ต่อไปนี้ ตัวเลือก
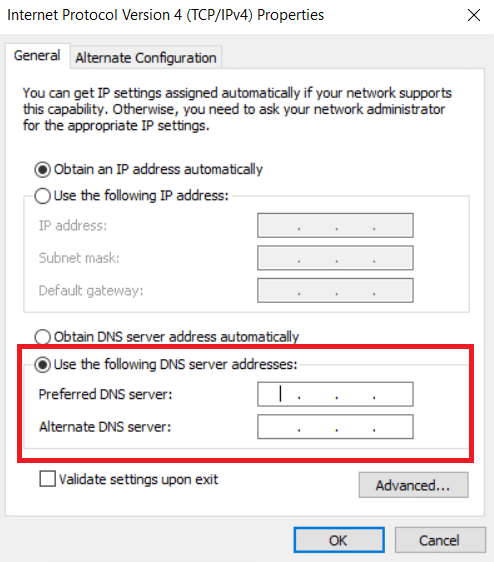
7. ใน เซิร์ฟเวอร์ DNS ที่ต้องการ: พิมพ์ 8.8.8.8
8. และตั้งค่า เซิร์ฟเวอร์ DNS สำรอง: เป็น 8.8.4.4
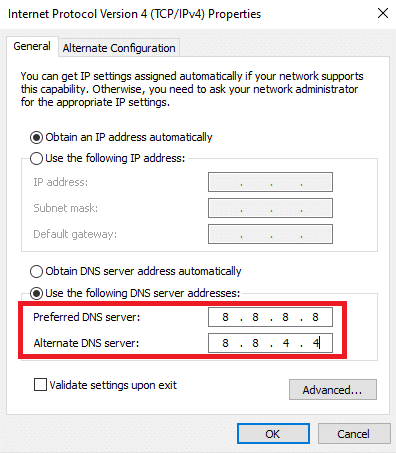
9. คลิก ตกลง เพื่อใช้การเปลี่ยนแปลง
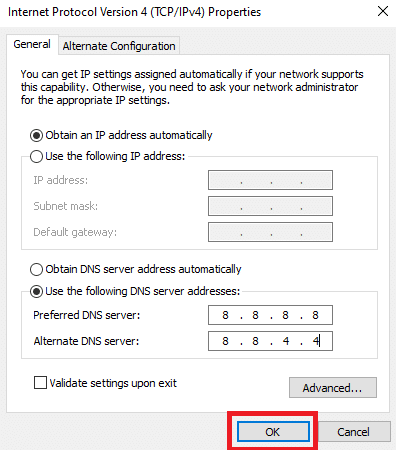
วิธีที่ 6: ลบซอฟต์แวร์ที่เป็นอันตรายออกจาก Chrome
ขั้นตอนการลงชื่อเข้าใช้ของ Google บน YouTube อาจได้รับผลกระทบหากระบบปฏิบัติการของคุณติดไวรัสที่คุกคามการเชื่อมต่ออินเทอร์เน็ตของคุณ ในทางกลับกัน Chrome มีความสามารถในตัวที่สามารถตรวจจับและลบมัลแวร์ที่เป็นอันตรายออกจากเครื่องของคุณ นอกจากนี้ยังค้นหาการตั้งค่าระบบที่ผิดพลาดที่อาจขัดขวางประสบการณ์การท่องเว็บของคุณ
ดังนั้น ให้ทำตามขั้นตอนที่ระบุด้านล่างเพื่อลบซอฟต์แวร์ที่เป็นอันตรายออกจาก Chrome เพื่อแก้ไข อุ๊ปส์ มีบางอย่างผิดพลาด ข้อผิดพลาดของ YouTube
1. เปิด Google Chrome และคลิกที่ ไอคอนสามจุด > การตั้งค่า ตามที่แสดงไว้

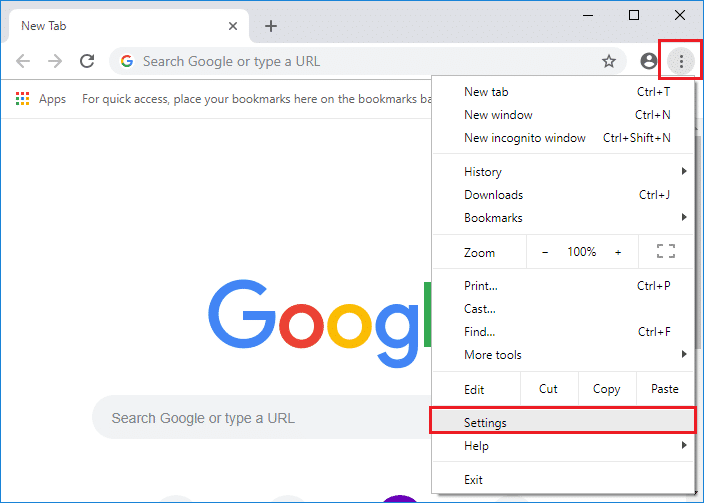
2. ที่นี่ คลิกที่การตั้งค่า ขั้นสูง ในบานหน้าต่างด้านซ้ายและเลือก รีเซ็ตและล้าง ตัวเลือก
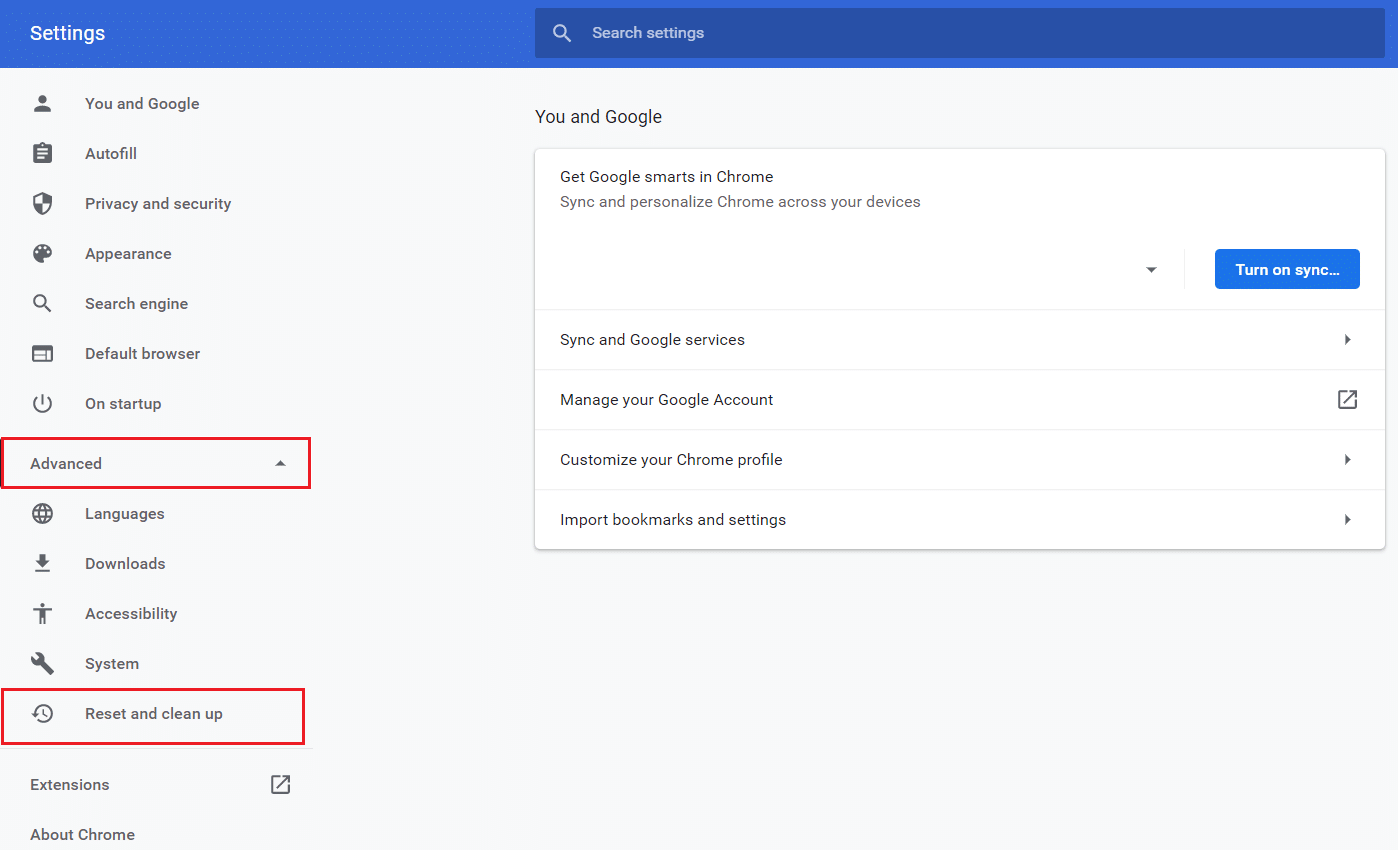
3. ตอนนี้ เลือกตัวเลือกการ ล้างข้อมูลคอมพิวเตอร์ ตามที่แสดงด้านล่าง
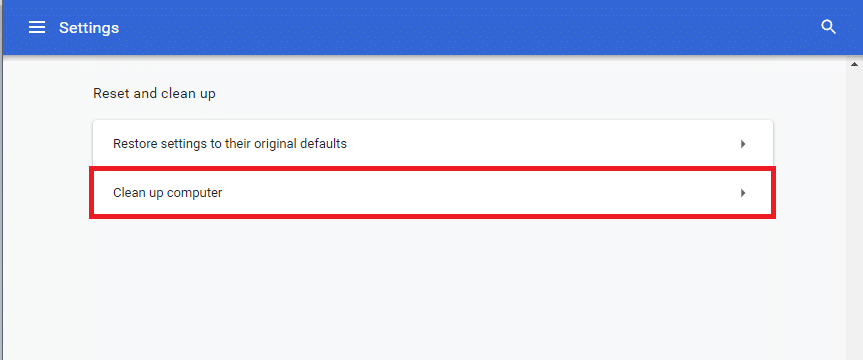
4. ที่นี่ คลิกที่ปุ่ม ค้นหา เพื่อเปิดใช้งาน Chrome เพื่อ ค้นหาซอฟต์แวร์ที่เป็นอันตราย ในคอมพิวเตอร์ของคุณ
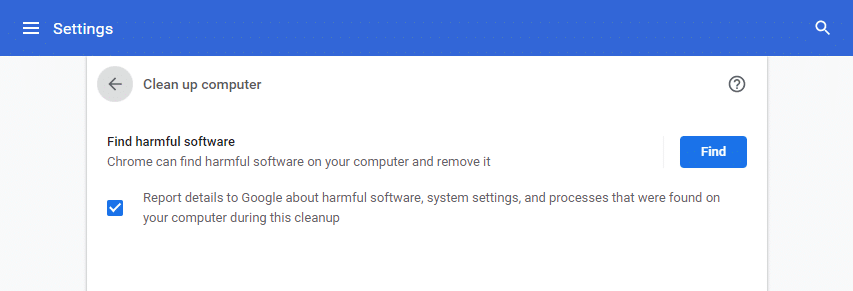
5. รอ ให้กระบวนการเสร็จสิ้นและ ลบ โปรแกรมที่เป็นอันตรายที่ตรวจพบโดย Google Chrome
6. รีบูทพีซีของคุณ และตรวจสอบว่าปัญหาได้รับการแก้ไขหรือไม่
อ่านเพิ่มเติม: แก้ไขปัญหาการดาวน์โหลดการบล็อก Chrome
วิธีที่ 7: จัดการอุปกรณ์ Google
ตามมาตรการรักษาความปลอดภัย YouTube อาจประสบปัญหาในการลงชื่อเข้าใช้ Google หากคุณลงชื่อเข้าใช้อุปกรณ์จำนวนมากเกินไป ในการแก้ไขปัญหานี้ คุณต้องถอนการติดตั้ง Google จากอุปกรณ์ที่ไม่รู้จักและไม่ได้ใช้อีกต่อไป การดำเนินการนี้จะแก้ไข อุ๊ปส์ มีบางอย่างผิดพลาด ข้อผิดพลาดของ YouTube ดังนั้น ทำตามขั้นตอนที่กำหนดเพื่อจัดการอุปกรณ์ Google ของคุณ
1. ลงชื่อเข้า ใช้และไปที่หน้าบัญชี Google ของคุณ
2. ในบานหน้าต่างด้านซ้าย ให้คลิกที่ Security
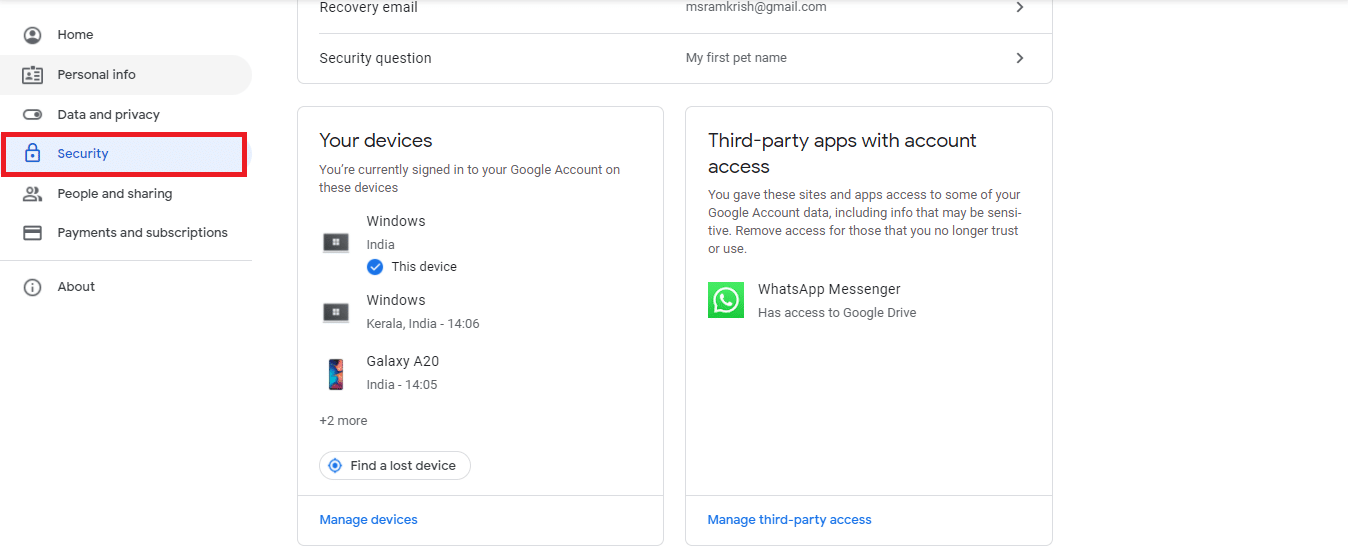
3. เลือก จัดการอุปกรณ์ ภายใต้ส่วน อุปกรณ์ของคุณ
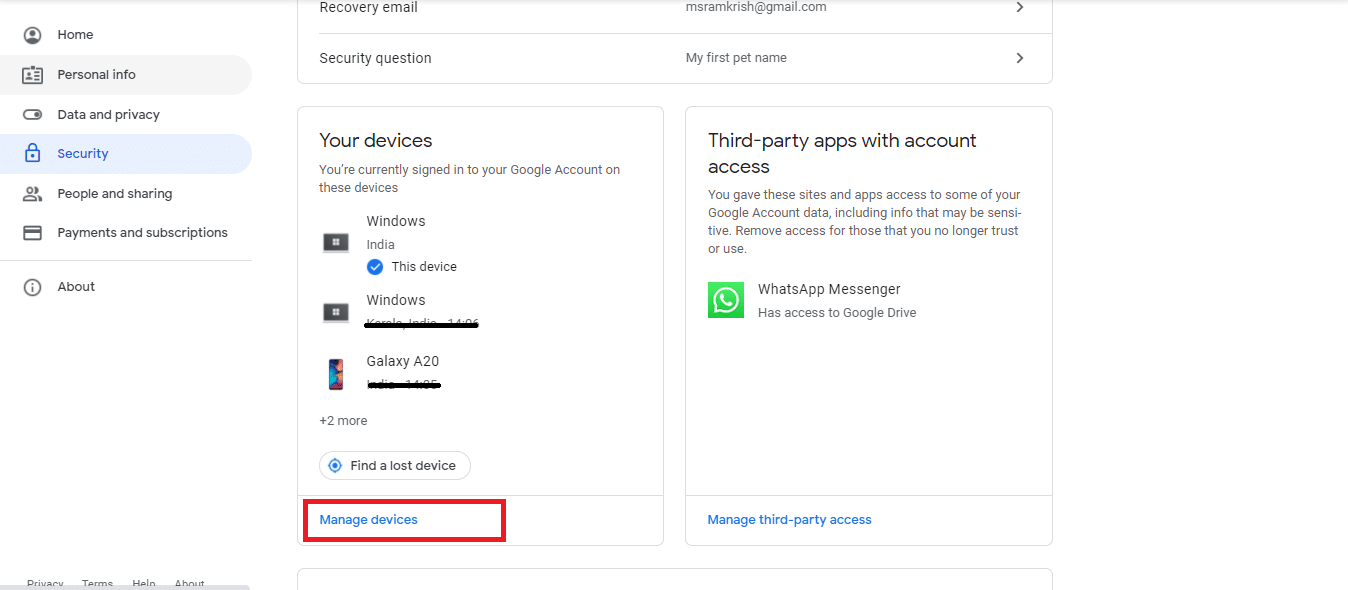
4. ตรวจสอบ อุปกรณ์ ที่บัญชี Google ของคุณไม่ได้ใช้งาน
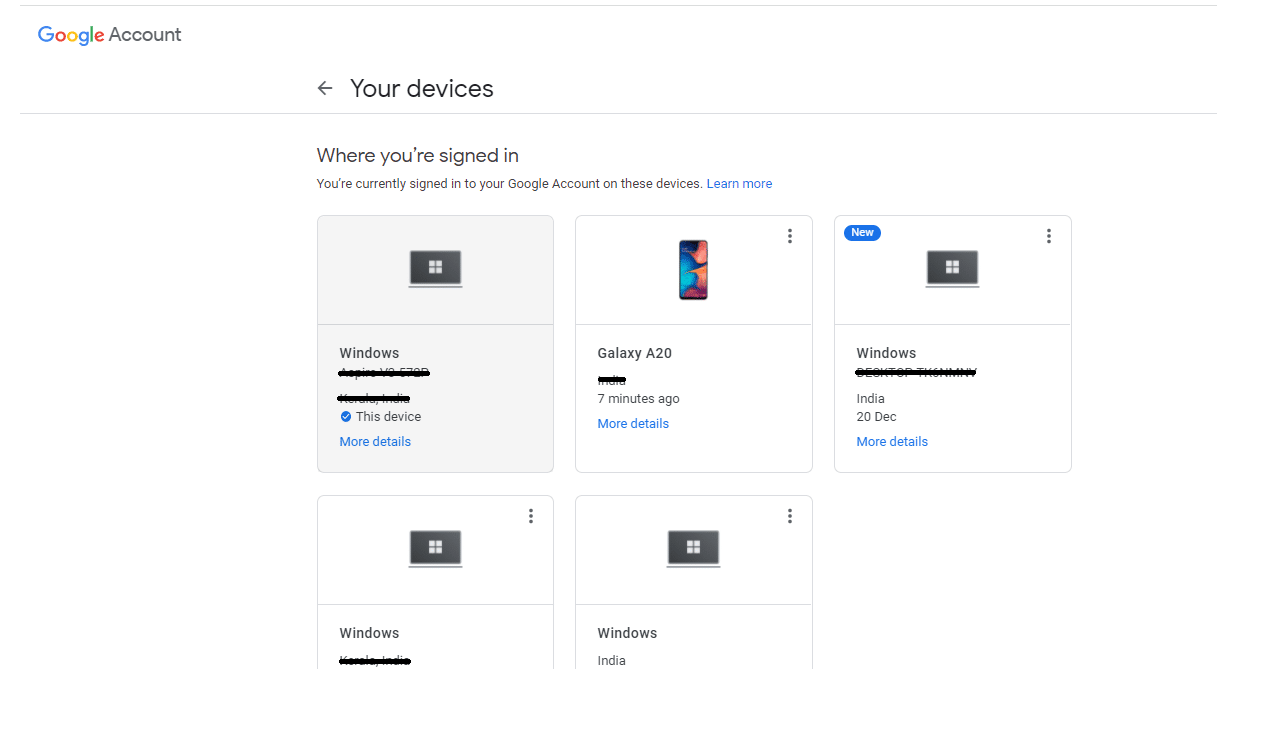
5. คลิกไอคอน สามจุด ที่มุมบนขวาสำหรับอุปกรณ์และเลือก ออกจากระบบ
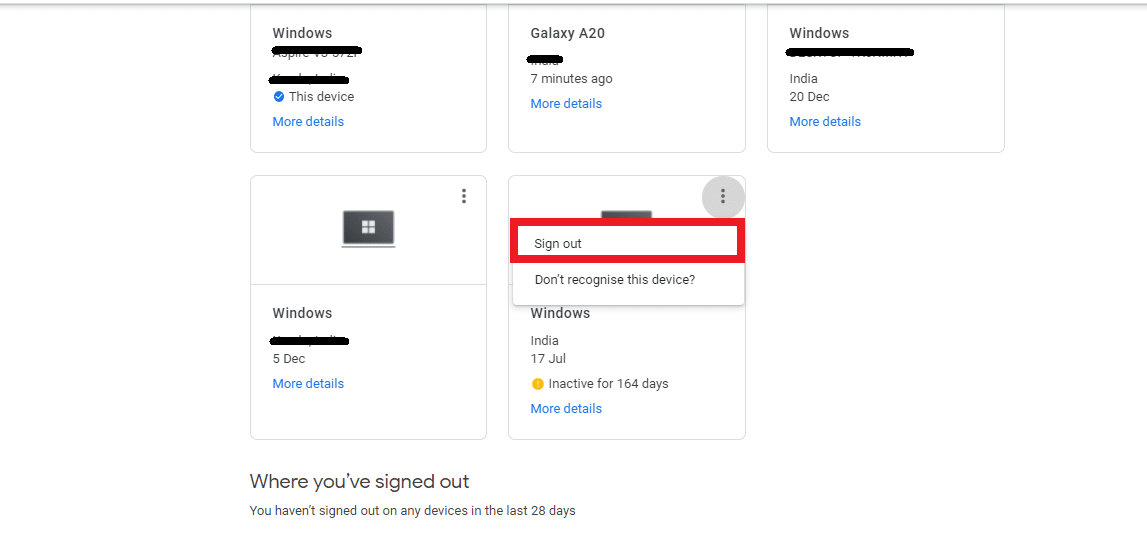
6. สุดท้าย คลิกที่ปุ่ม ออกจากระบบ เพื่อยืนยัน
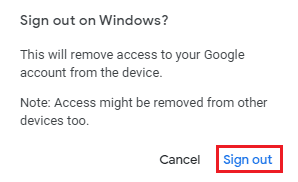
หากคุณไม่รู้จักอุปกรณ์ที่คุณได้ออกจากระบบไปแล้ว คุณควรเปลี่ยนรหัสผ่าน Google ของคุณ เนื่องจากอาจมีผู้อื่นทราบและใช้รหัสดังกล่าวเพื่อลงชื่อเข้าใช้อีกครั้ง จากนั้นพยายามลงชื่อเข้าใช้ YouTube เพื่อตรวจสอบว่ามีอะไรเกิดขึ้นหรือไม่ ข้อผิดพลาด YouTube PC ผิดพลาดได้รับการแก้ไขหรือไม่
วิธีที่ 8: ตรวจสอบการตั้งค่าความปลอดภัยของบัญชี Google
บางทีคุณอาจไม่ได้ให้ข้อมูลส่วนบุคคลแก่ Google มากเกินไปเมื่อคุณเริ่มใช้บัญชี หรือคุณตรวจสอบการตั้งค่าความปลอดภัยของ Google มานานเกินไปแล้ว ไม่ว่าสถานการณ์จะเป็นอย่างไร Google มีสิทธิ์ที่จะล็อกคุณออกจาก YouTube จนกว่าคุณจะอัปเกรดคุณลักษณะการรักษาความปลอดภัยของบัญชีของคุณ ดังนั้น คุณควรตรวจสอบการตั้งค่าความปลอดภัยของบัญชี Google ของคุณเพื่อแก้ไข อุ๊ปส์ มีบางอย่างผิดพลาด ข้อผิดพลาดของ YouTube
1. ไปที่เมนู ความปลอดภัย ของบัญชี Google ตามที่แสดงใน วิธีที่ 7
2. หากมี คำแนะนำด้านความปลอดภัย ปรากฏขึ้น ให้คลิกตัวเลือก ปกป้องบัญชีของคุณ
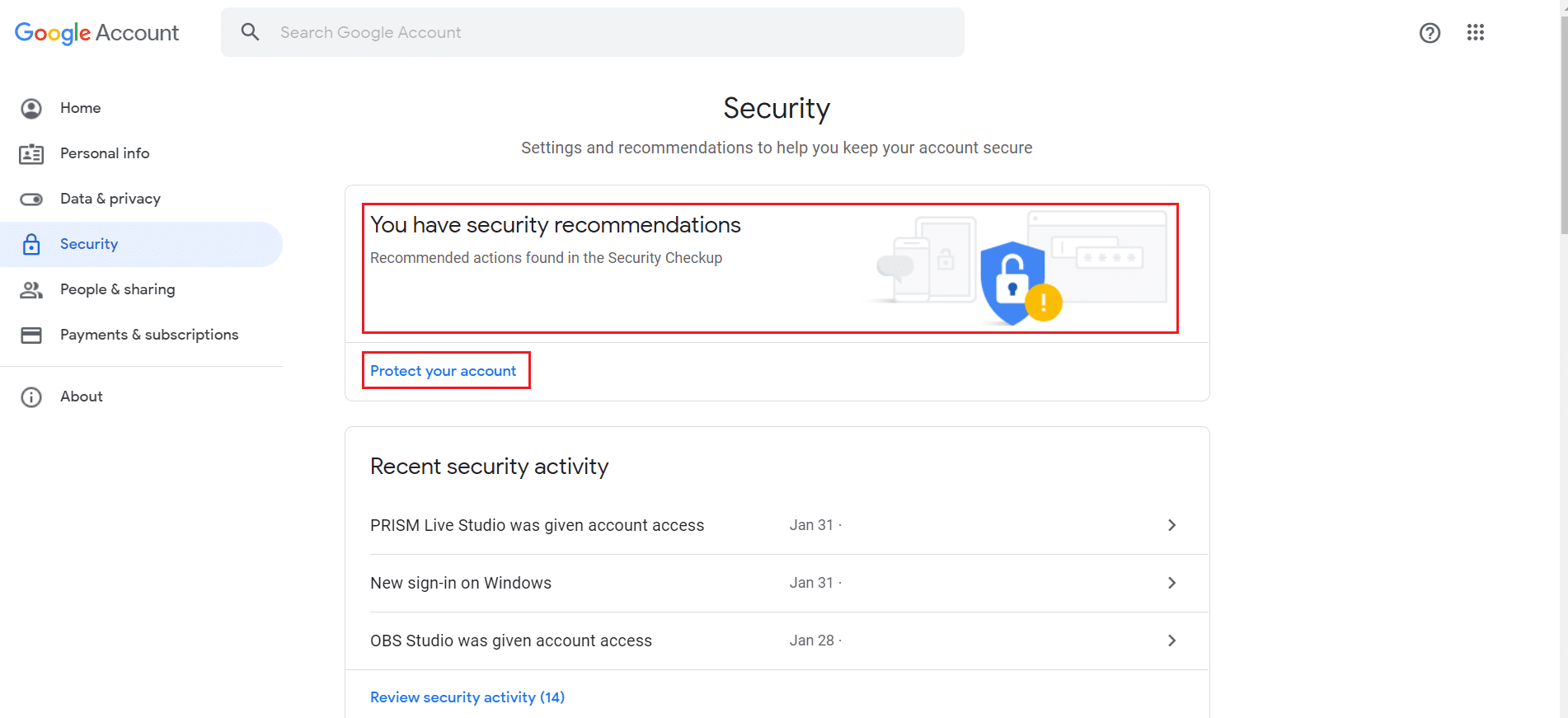
3. ดำเนินการตามที่แนะนำทั้งหมดในการ ตรวจสอบความปลอดภัย ซึ่งมี โลโก้อัศเจรีย์สีเหลือง
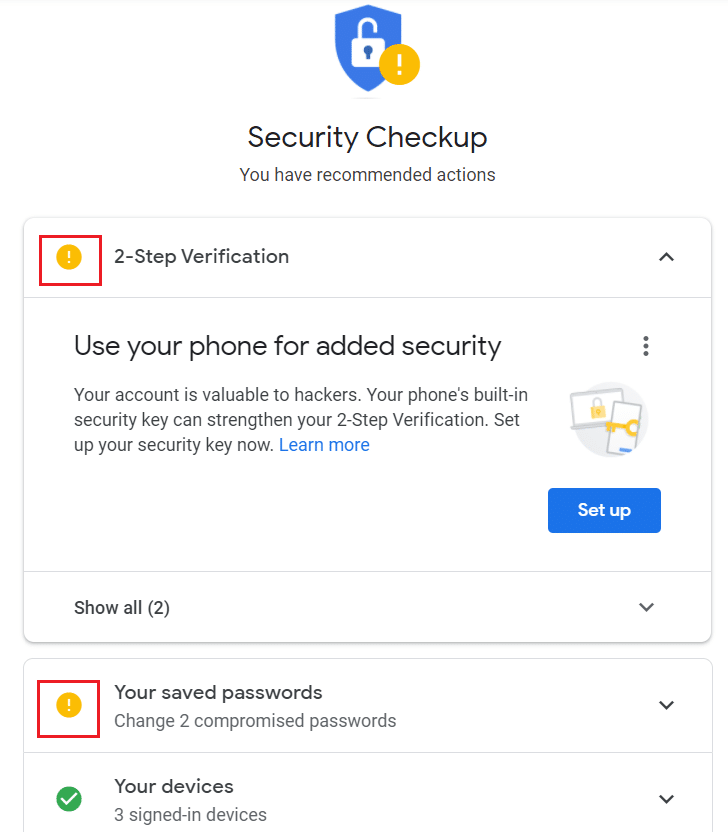
อ่านเพิ่มเติม: บริการยกระดับ Google Chrome คืออะไร
วิธีที่ 9: อัปเดต Windows
ระบบปฏิบัติการที่ล้าสมัยสามารถสร้างจุดบกพร่องและปัญหามากมายในระบบได้ นอกจากนี้ยังอาจทำให้เกิดข้อผิดพลาดของ YouTube ขณะเรียกดู ดังนั้น ให้ทำตามขั้นตอนเหล่านี้เพื่ออัปเดต Windows
1. กดปุ่ม Windows + I พร้อมกันเพื่อเปิด การตั้งค่า
2. คลิกที่ไทล์ Update & Security ดังที่แสดง
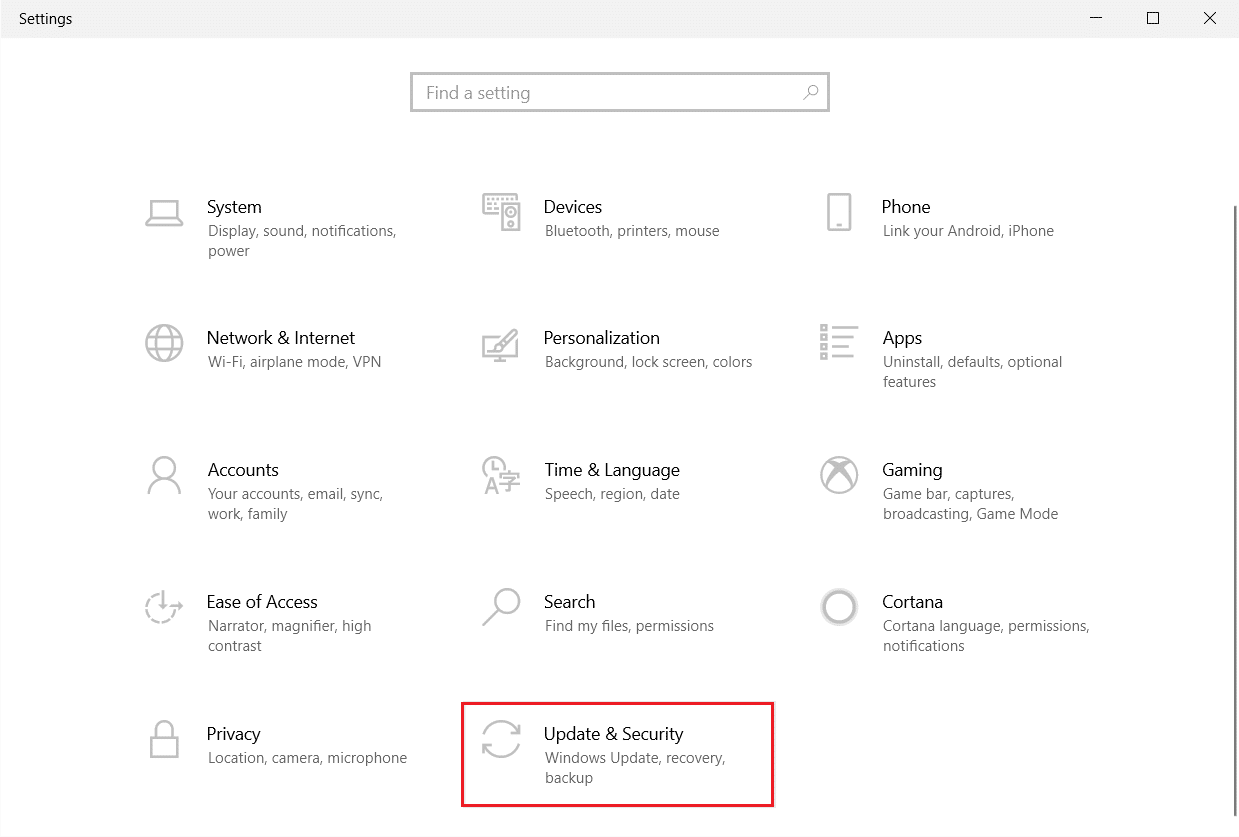
3. ในแท็บ Windows Update ให้คลิกที่ปุ่ม Check for updates
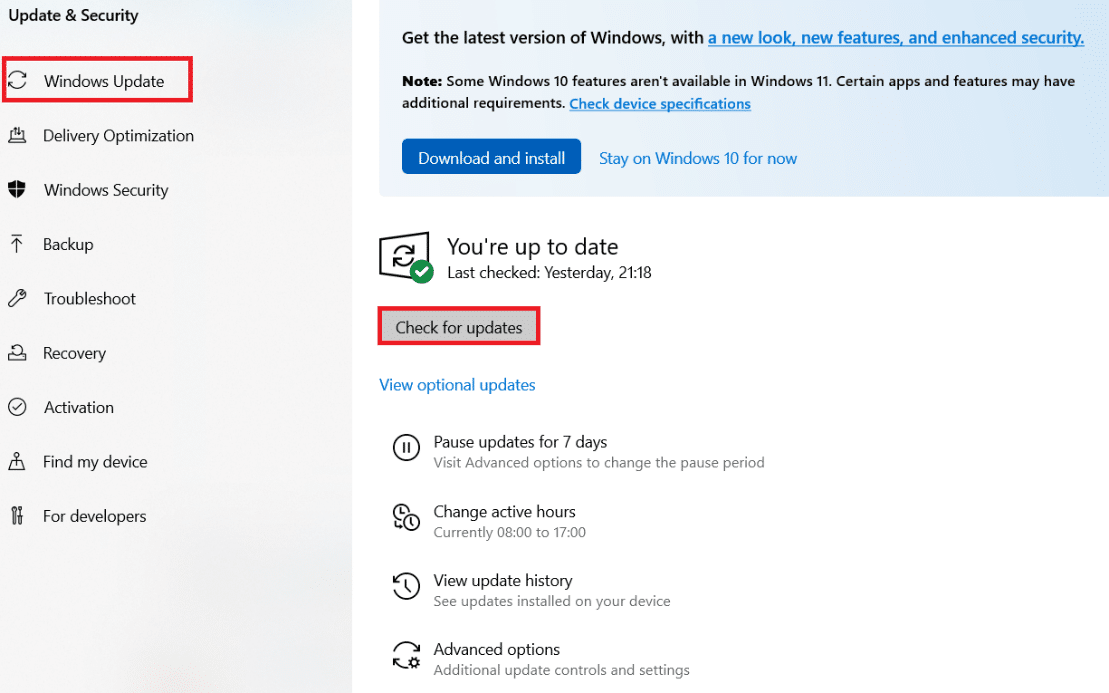
4A. หากมีการอัปเดตใหม่ ให้คลิก ติดตั้ง ทันทีและทำตามคำแนะนำเพื่ออัปเดต
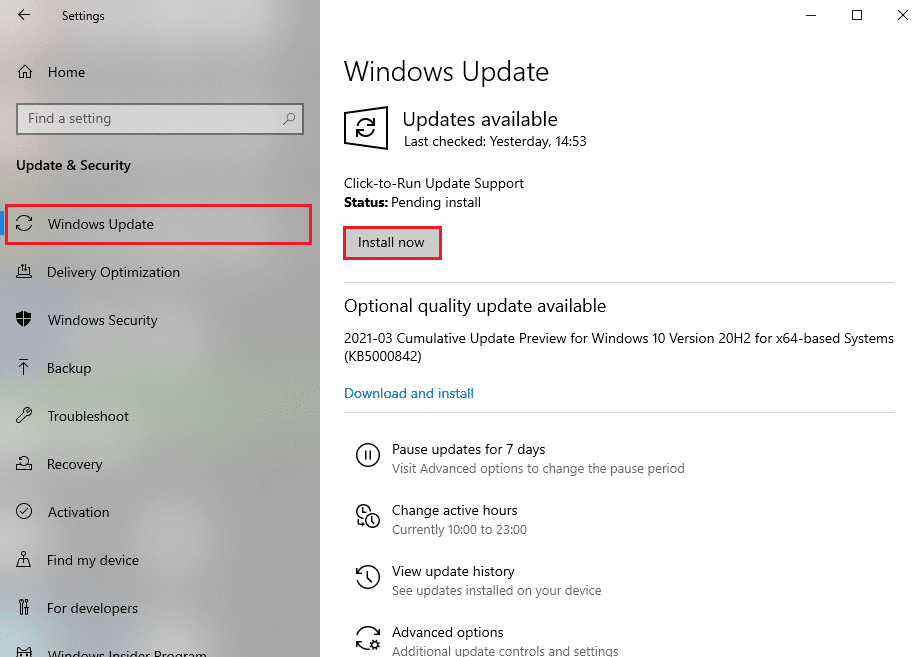
4B. มิฉะนั้น หาก Windows เป็นเวอร์ชันล่าสุด ระบบจะแสดงข้อความ You're up to date
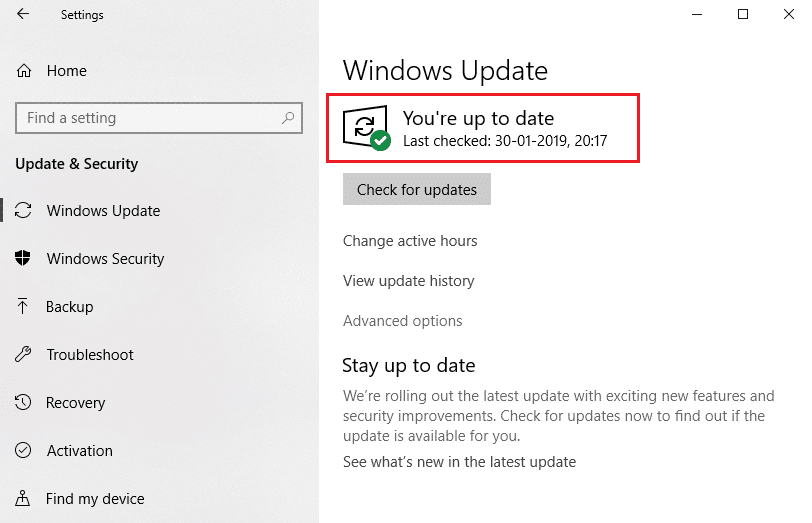
วิธีที่ 10: อัปเดตเว็บเบราว์เซอร์
ไม่น่าแปลกใจเลยหากคุณมีปัญหาในการเข้าสู่ระบบบัญชีและได้รับข้อผิดพลาดหากเว็บเบราว์เซอร์ของคุณไม่ได้รับการอัปเดตมาเป็นเวลานาน และคุณยังคงเลื่อนเหตุการณ์นี้ออกไป คุณอาจได้รับข้อผิดพลาด YouTube Network Error 503 หรือข้อผิดพลาดในการอัปเดต ตรวจสอบให้แน่ใจว่าคุณใช้ Chrome, Firefox, Edge เวอร์ชันล่าสุด หรือเบราว์เซอร์ใดก็ตามที่คุณใช้ จากนั้นรีสตาร์ทแอปและลองอีกครั้งเพื่อลงชื่อเข้าใช้ YouTube
ตัวเลือกที่ 1: อัปเดต Google Chrome
1. กด ปุ่ม Windows พิมพ์ chrome แล้วคลิก Open
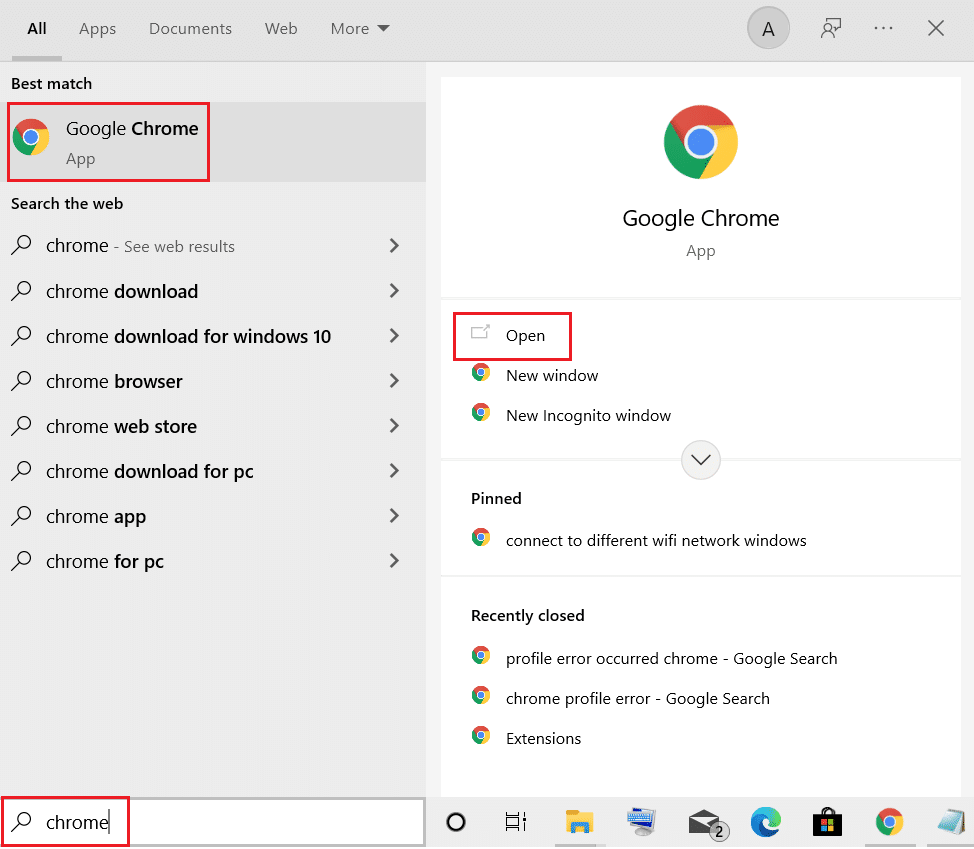
2. คลิกที่ ไอคอนสามจุด
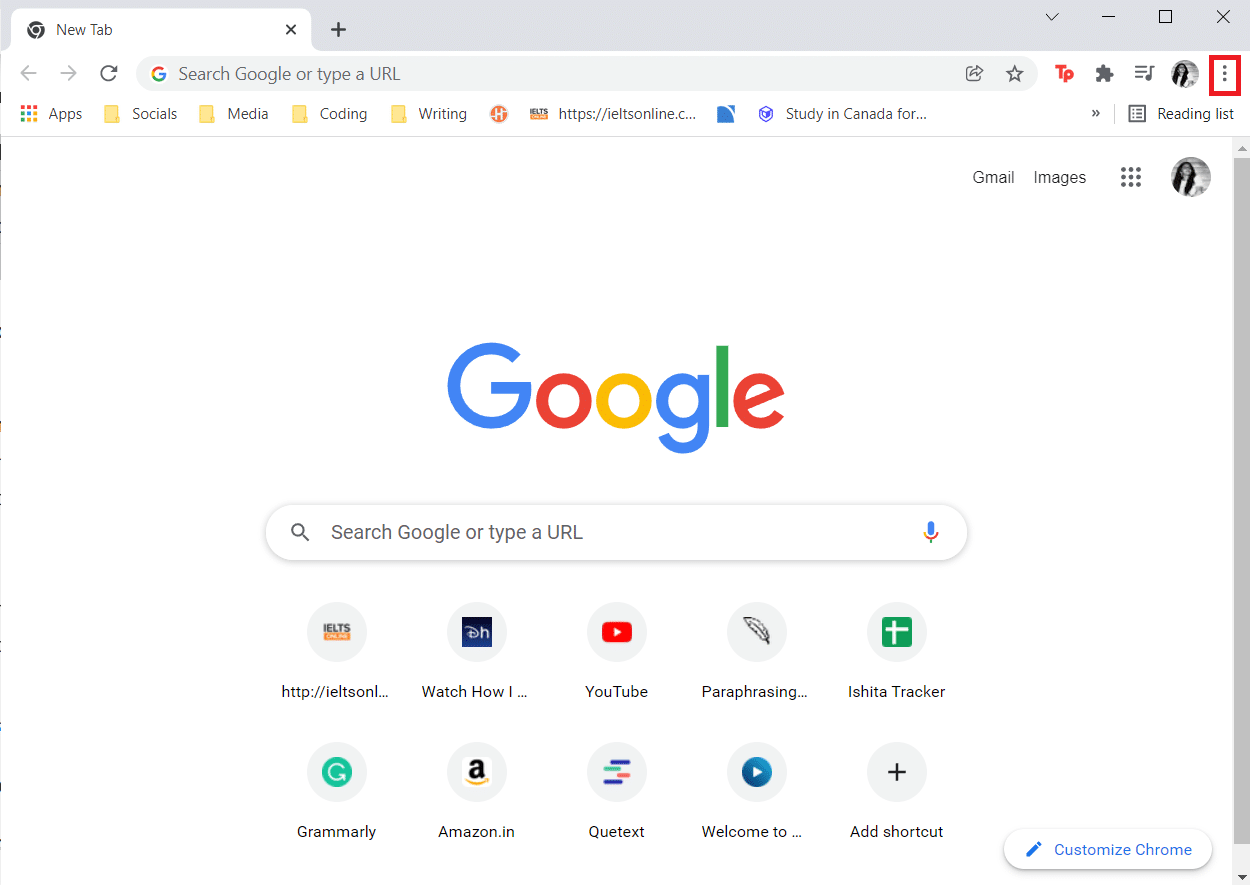
3. จากนั้นเลื่อนเมาส์ไปที่ตัวเลือก วิธี ใช้
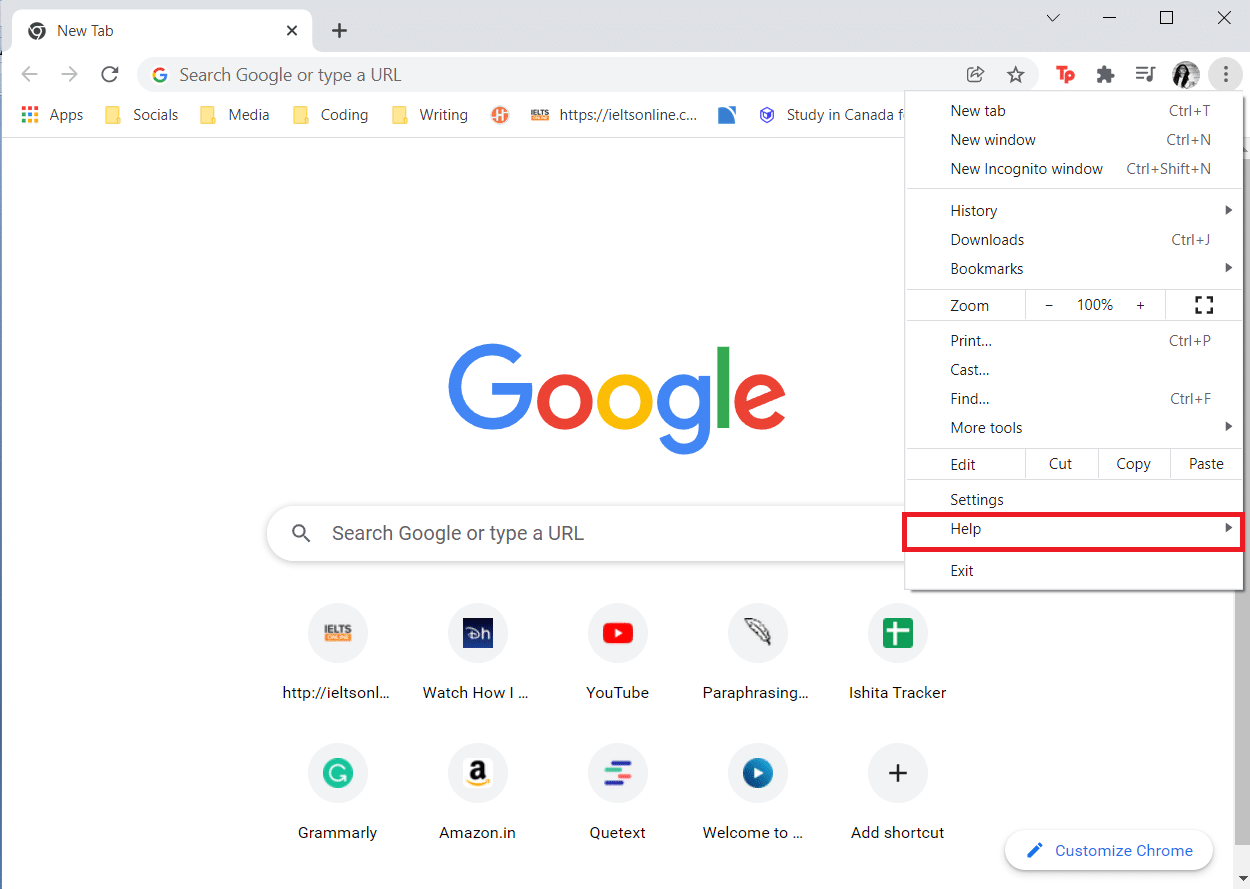
4. คลิกที่ตัวเลือก เกี่ยวกับ Google Chrome
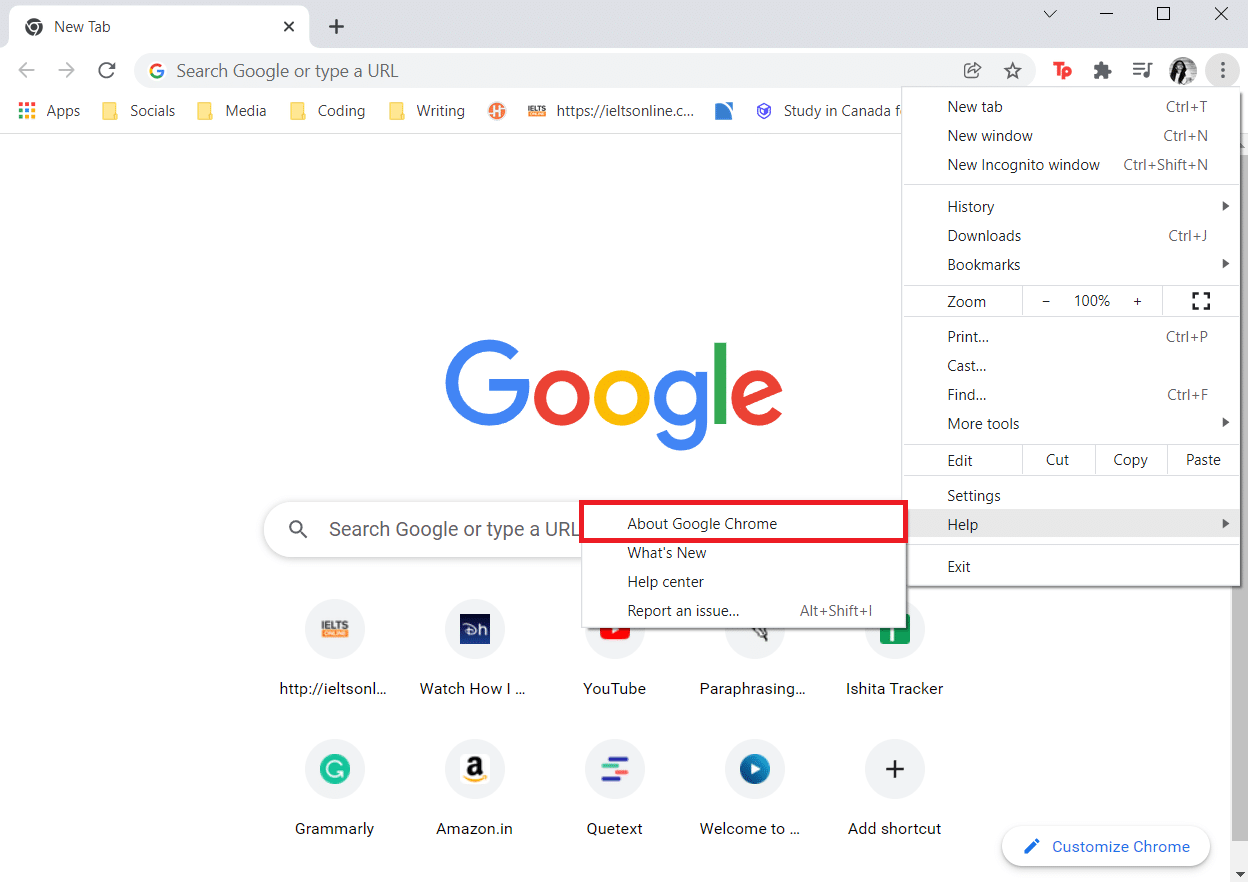
5. รอให้ Google Chrome ค้นหาการอัปเดต หน้าจอจะแสดงข้อความ กำลัง ตรวจสอบการอัปเดต ดังที่แสดง
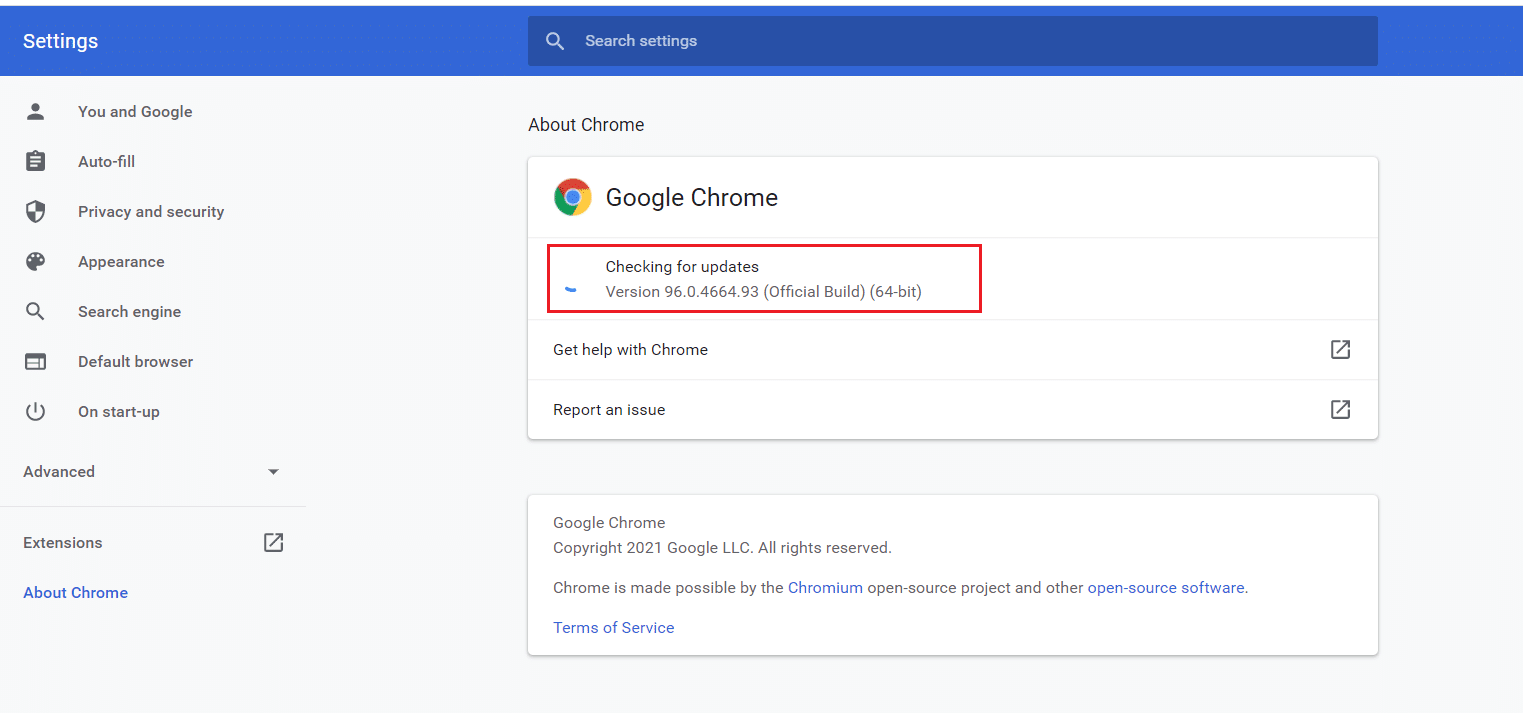
6ก. หากมีการอัปเดตให้คลิกที่ปุ่ม อัปเดต
6B. หาก Chrome ได้รับการอัปเดตแล้ว ข้อความ Google Chrome เป็นเวอร์ชันล่าสุด จะปรากฏขึ้น
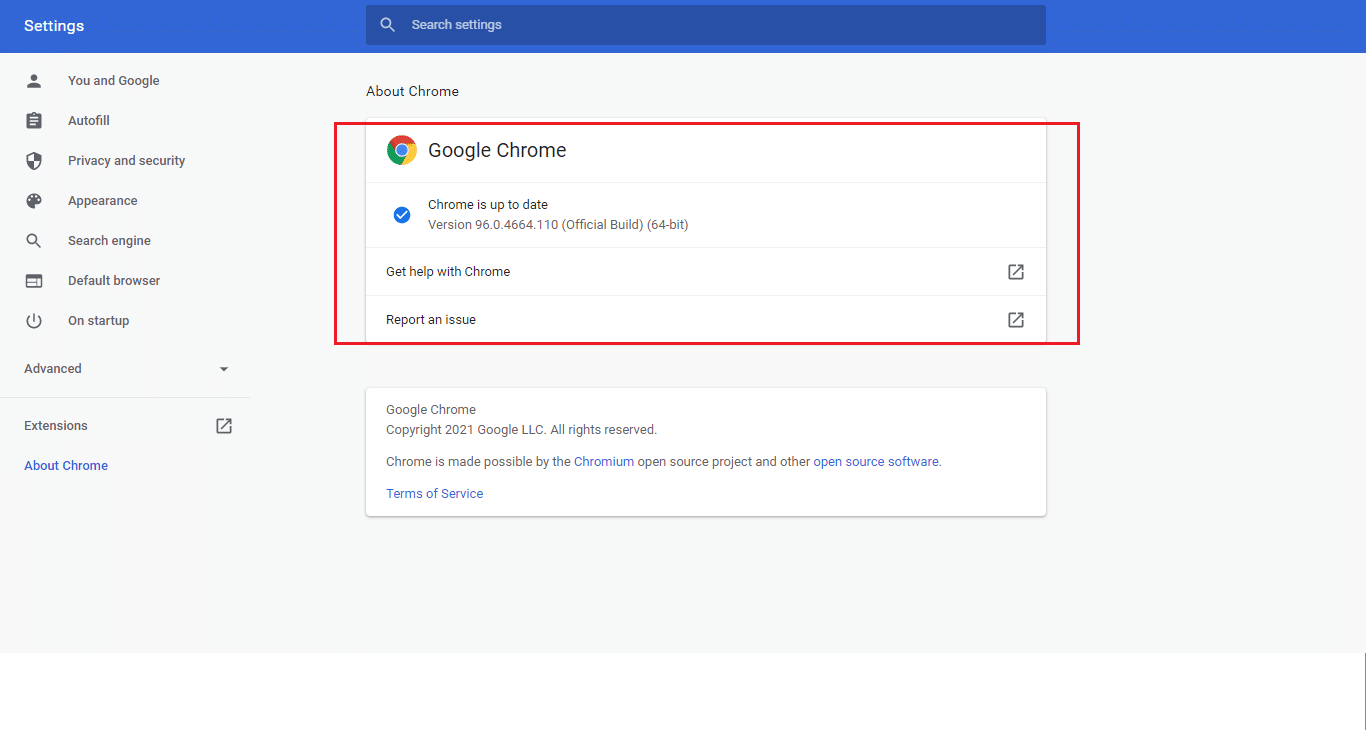
ตรวจสอบว่า อ๊ะ มีบางอย่างผิดพลาด ข้อผิดพลาดของ YouTube แสดงอีกครั้งหรือไม่
อ่านเพิ่มเติม: วิธีแก้ไขความคิดเห็นของ YouTube ไม่โหลด
ตัวเลือก 2: อัปเดต Firefox
1. กดปุ่ม Windows พิมพ์ firefox แล้วคลิก Open
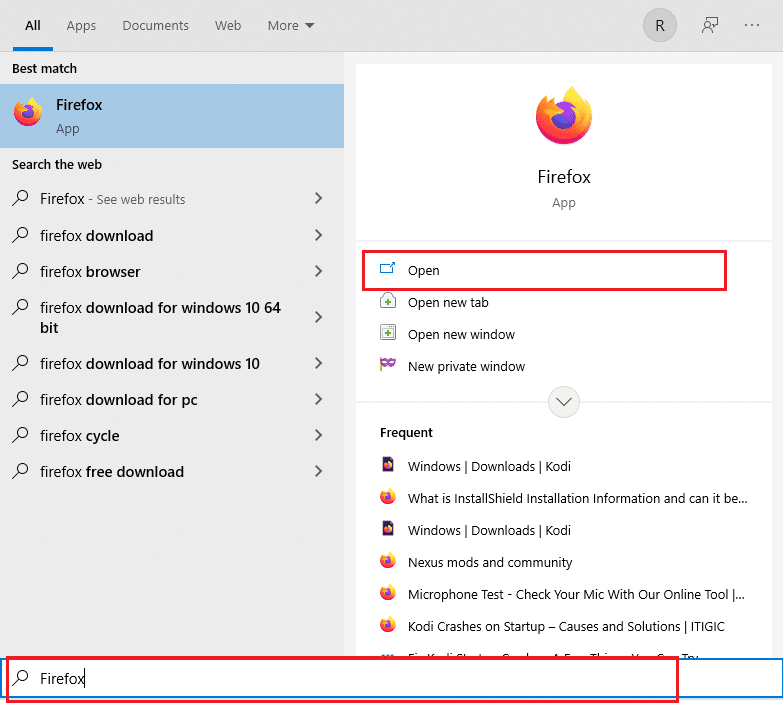
2. คลิกที่ไอคอน แฮมเบอร์เกอร์ ที่มุมบนขวา

3. เลือกตัวเลือก ความช่วยเหลือ
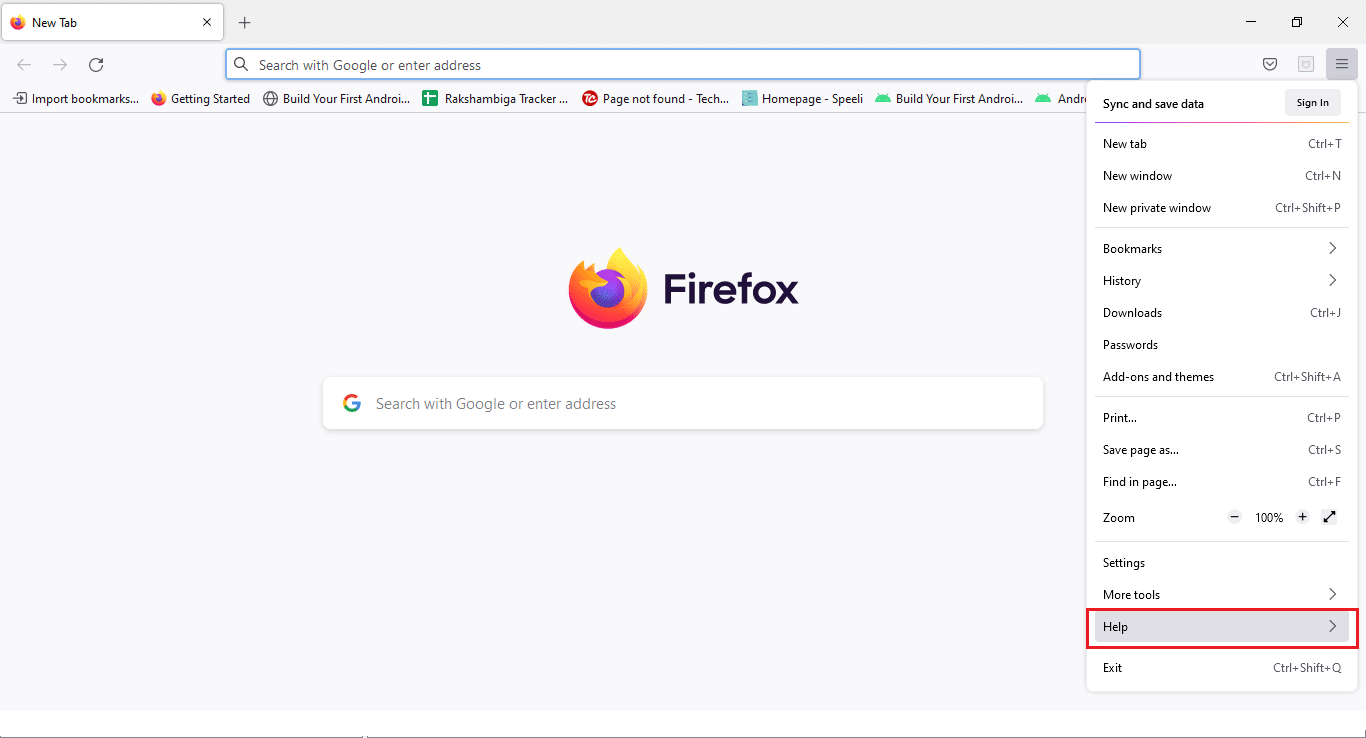
4. ตอนนี้ คลิกที่ เกี่ยวกับ Firefox
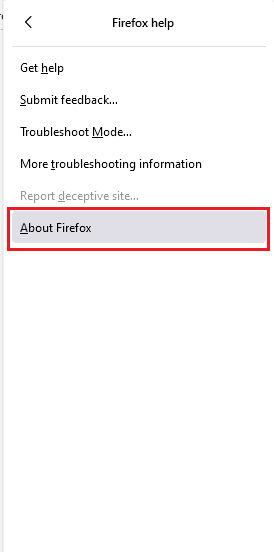
5ก. หากมีการอัปเดตที่รอดำเนินการ คุณสามารถติดตั้งได้โดยคลิกที่ อัปเดต
5B. มิฉะนั้น คุณอาจได้รับข้อความแจ้งว่า Firefox เป็นเวอร์ชันล่าสุด
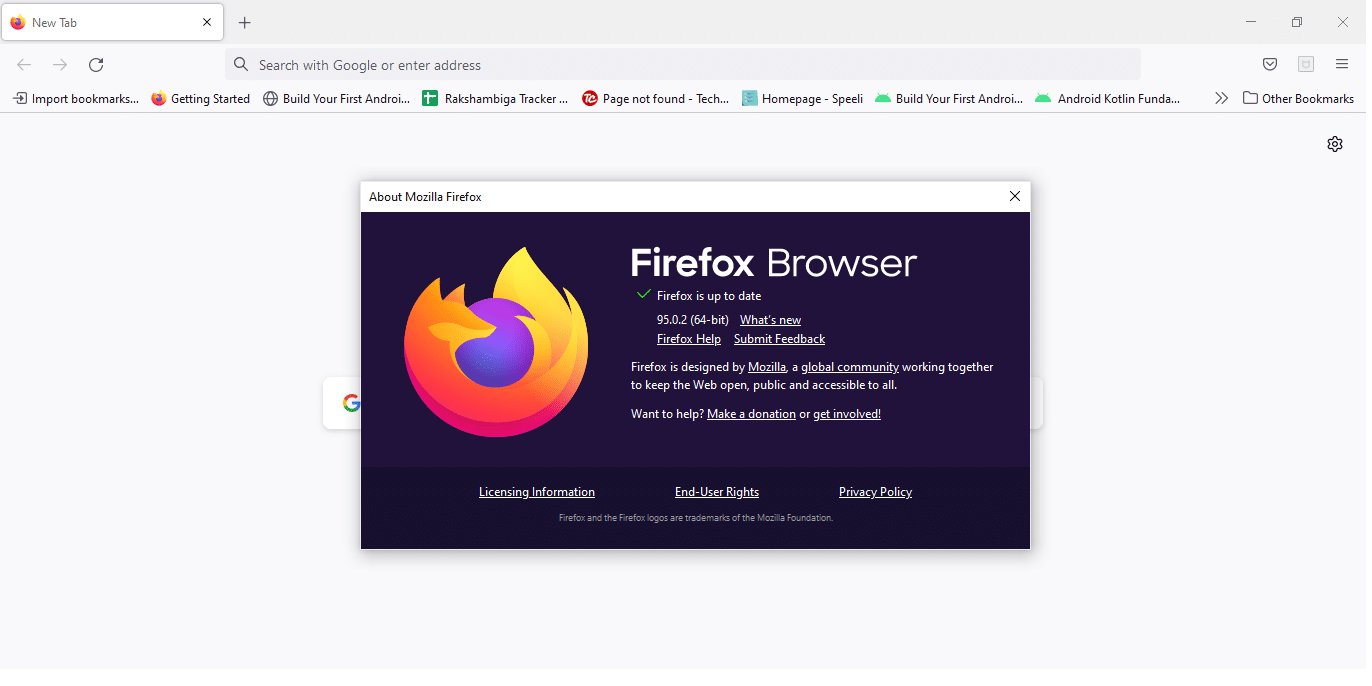
ตอนนี้คุณสามารถตรวจสอบว่า อุ๊ปส์ มีบางอย่างผิดพลาด ปัญหา YouTube ยังคงมีอยู่หรือไม่
ตัวเลือก 3: อัปเดต Microsoft Edge
1. คลิกที่ Start พิมพ์ Microsoft Edge และกดปุ่ม Enter
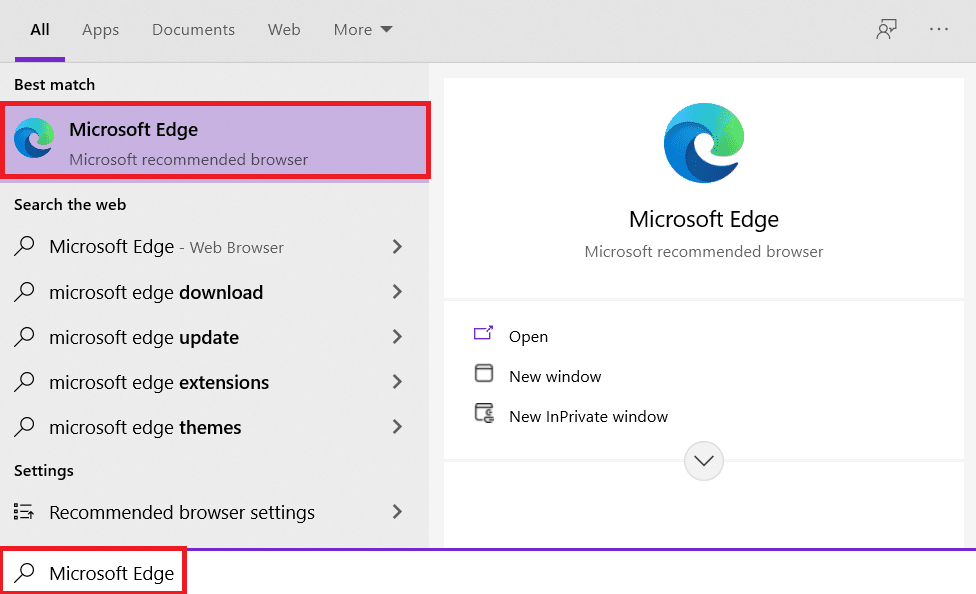
2. ที่มุมบนขวา ให้คลิกที่ไอคอน จุดสามจุดในแนวนอน
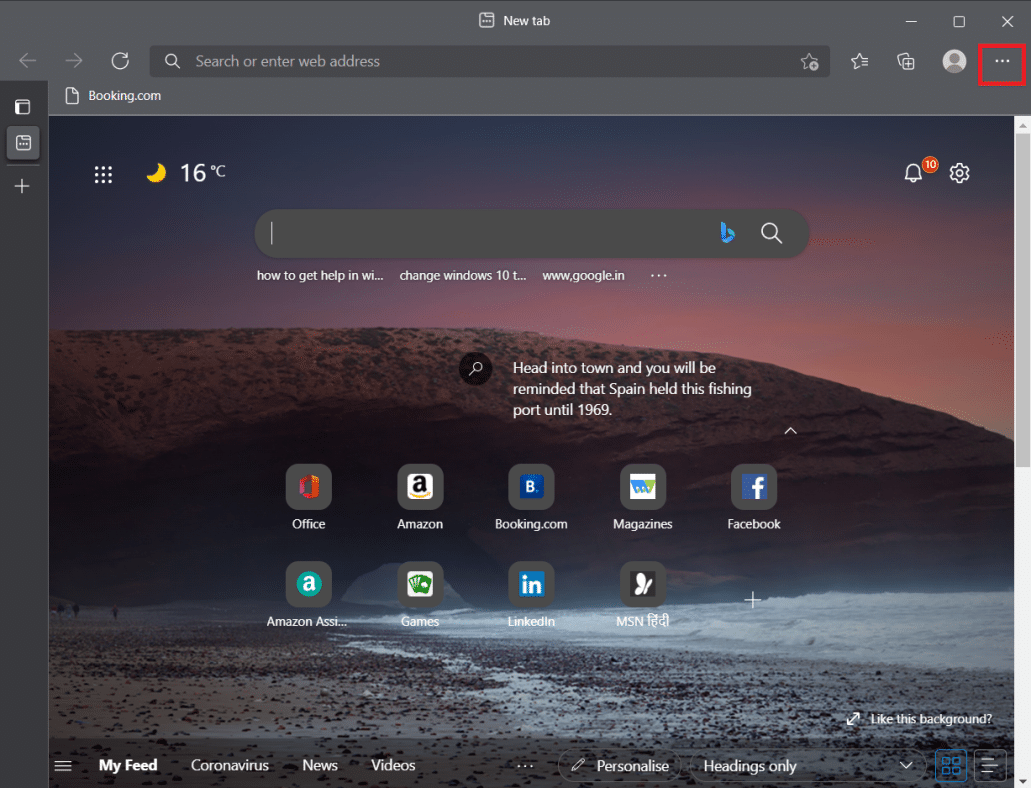
3. จากนั้นเลือกตัวเลือก ความช่วยเหลือและคำติชม
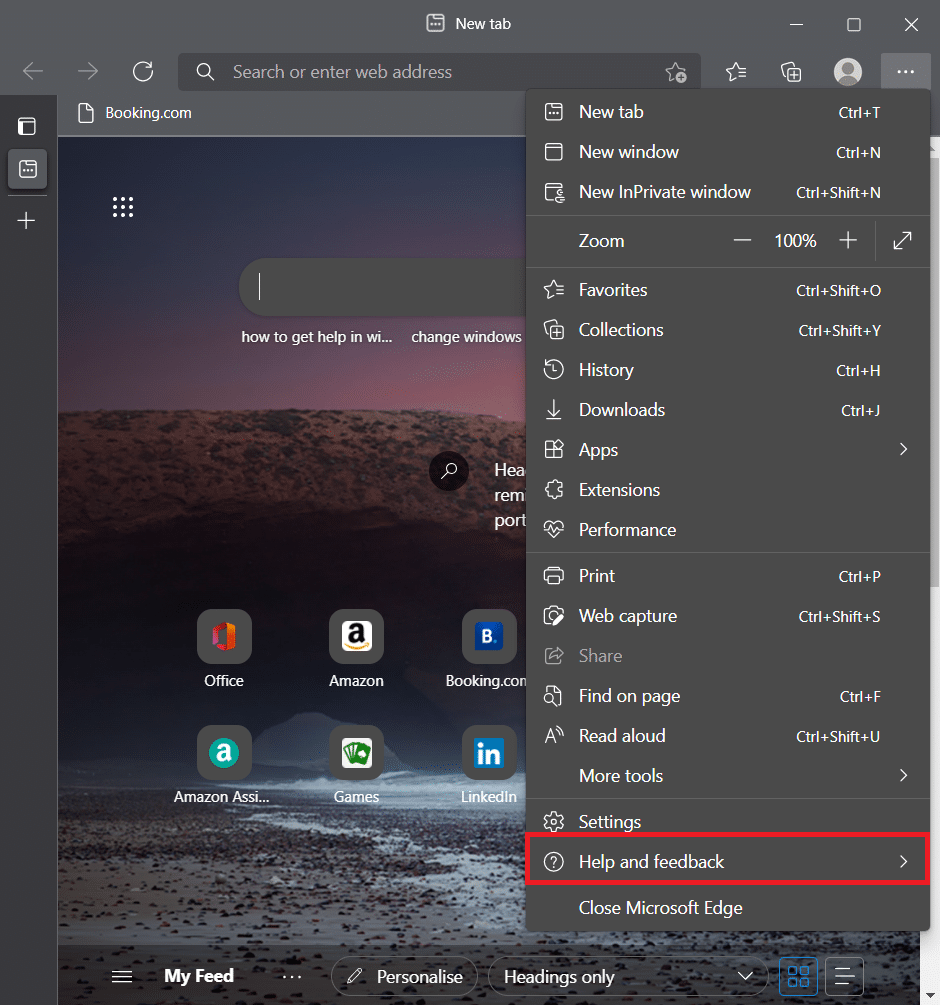
4. ตอนนี้ เลือกตัวเลือก เกี่ยวกับ Microsoft Edge
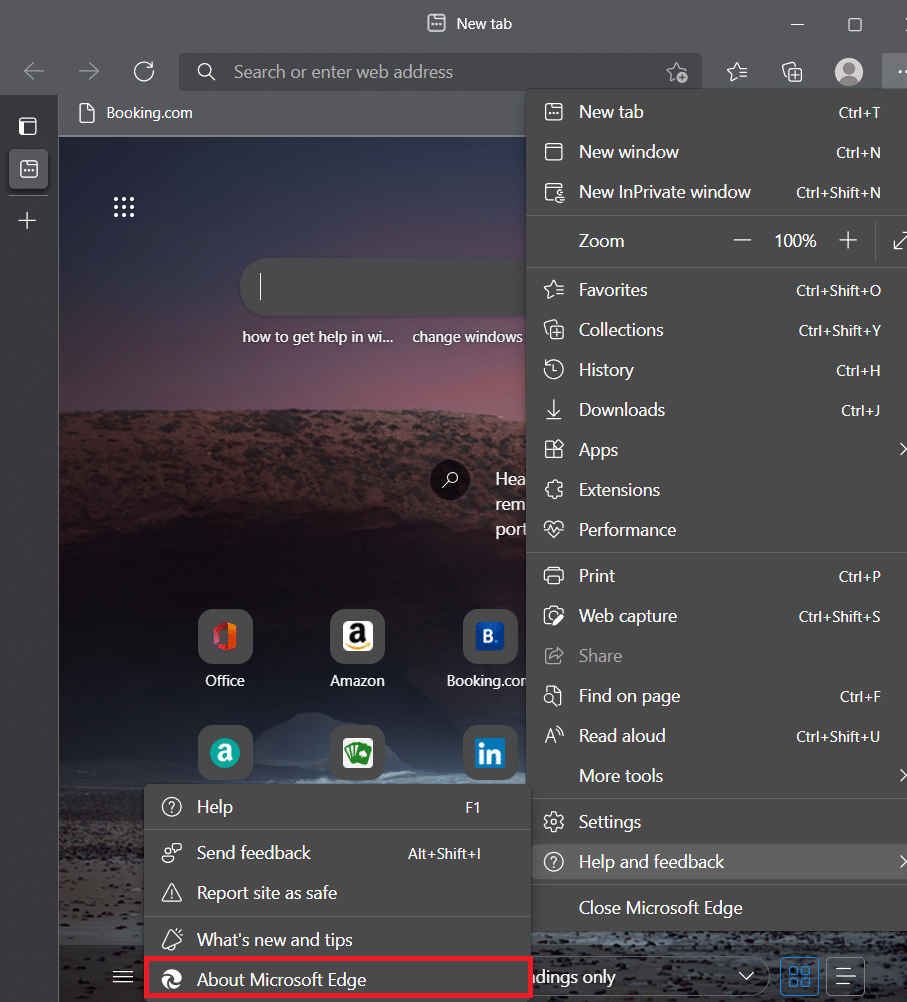
5ก. Edge จะตรวจหาการอัปเดตทันทีและขอให้คุณคลิก รีสตาร์ท หากพบการอัปเดต
5B. หากเบราว์เซอร์ได้รับการอัปเดต คุณจะได้รับข้อความแจ้งว่า Microsoft Edge เป็นเวอร์ชันล่าสุด
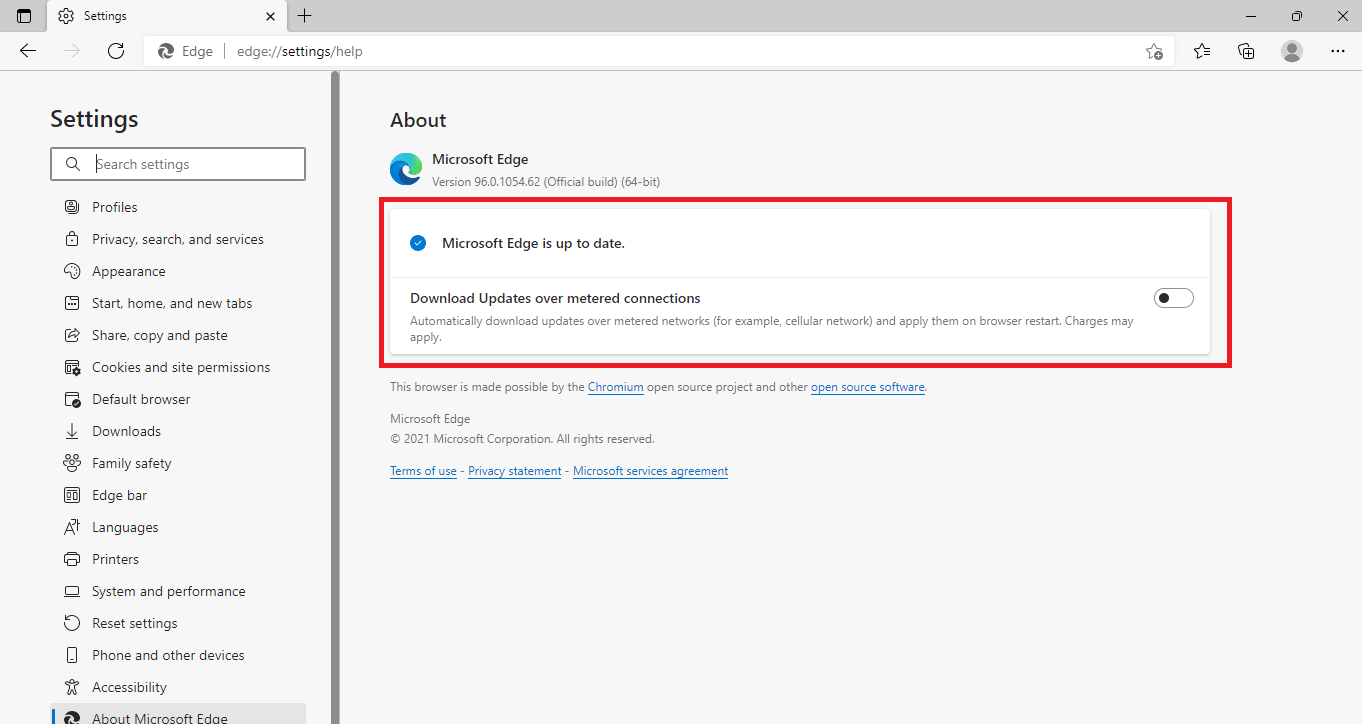
ตอนนี้ให้ตรวจสอบว่ามีข้อผิดพลาดในการอัปเดต YouTube ผิดพลาดหรือไม่
อ่านเพิ่มเติม: วิธีดาวน์โหลดวิดีโอ YouTube บนแล็ปท็อป/พีซี
วิธีที่ 11: รีเซ็ต Chrome
หากคุณเปิดใช้งานตัวเลือกมากเกินไปใน Google Chrome คุณอาจได้เปลี่ยนการตั้งค่าที่สำคัญบางอย่างที่กำลังสร้างปัญหาการซิงโครไนซ์ในเบราว์เซอร์ของคุณ ด้วยเหตุนี้ YouTube จึงไม่สามารถเข้าสู่ระบบและแสดงข้อความนี้ได้ หากต้องการแก้ไขปัญหาเกี่ยวกับอ๊ะบางอย่างผิดพลาด YouTube เพียงคืนค่าการตั้งค่าดั้งเดิมของ Chrome
1. ไปที่ Google Chrome และคลิกที่ไอคอน สามจุด จากนั้นเลือก การตั้งค่า
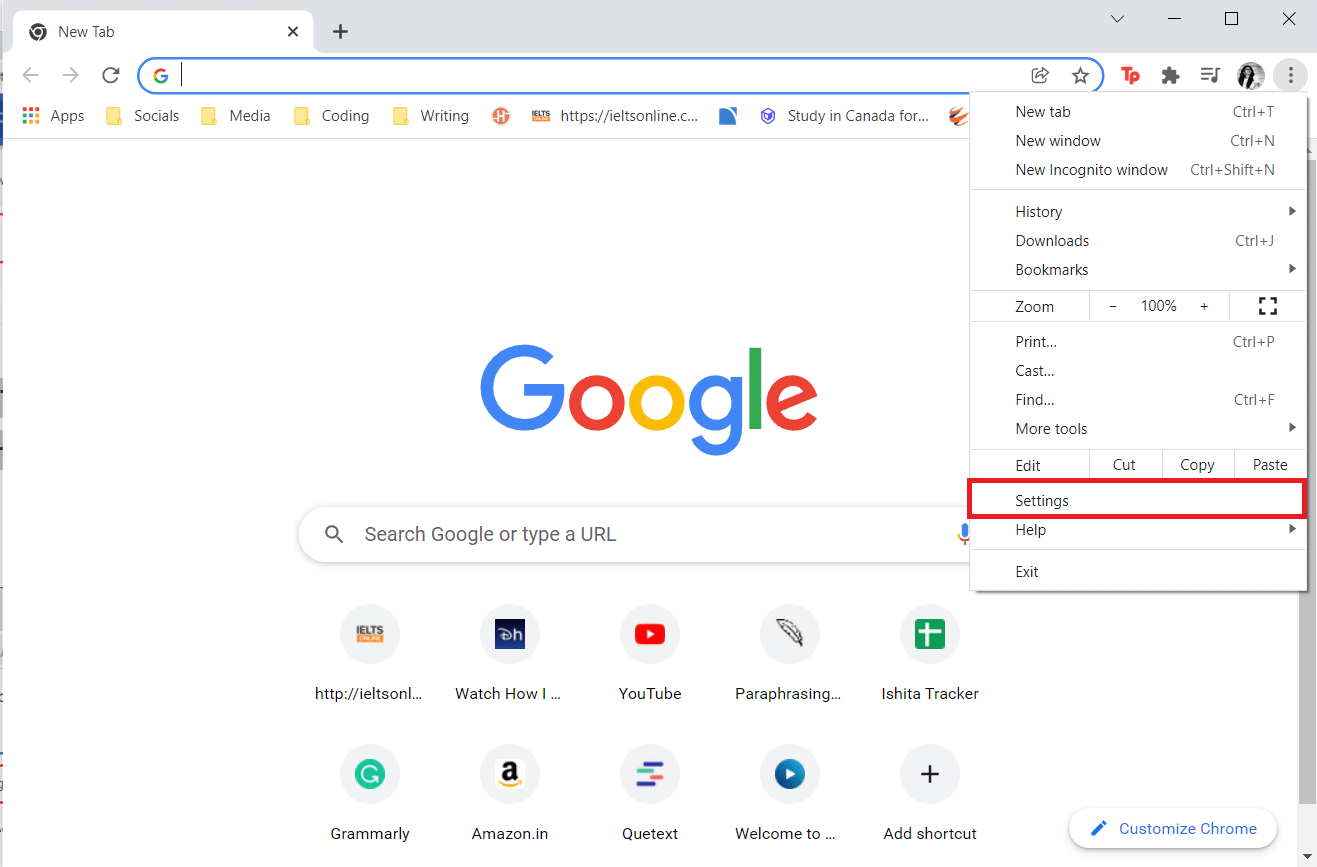
2. คลิกที่ตัวเลือก ขั้นสูง ในบานหน้าต่างด้านซ้าย
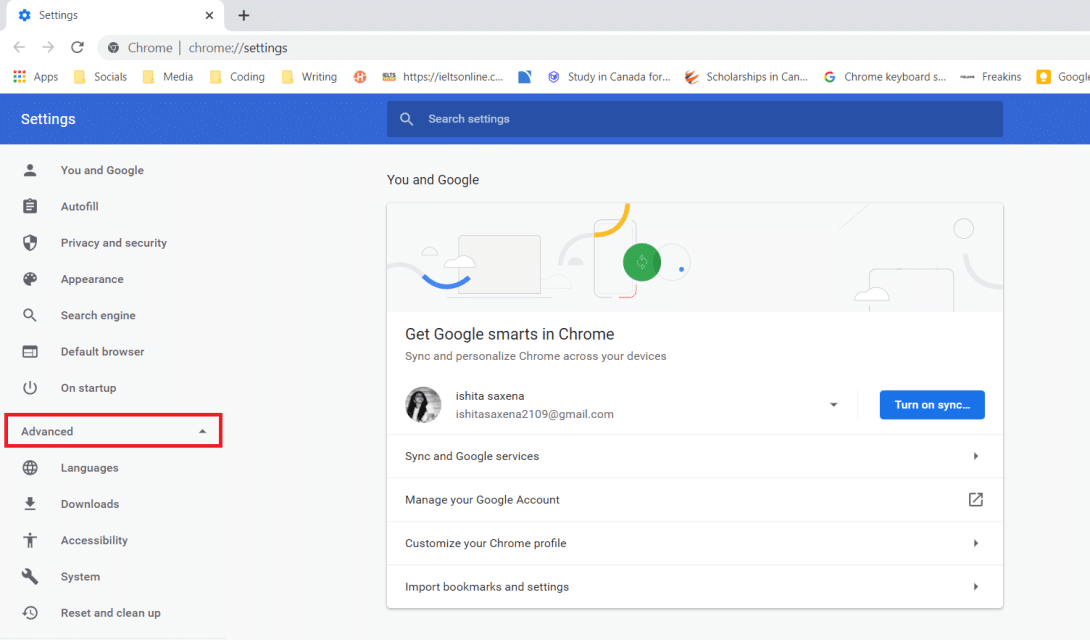
3. จากนั้นคลิกที่ตัวเลือก รีเซ็ตและล้าง จากรายการ
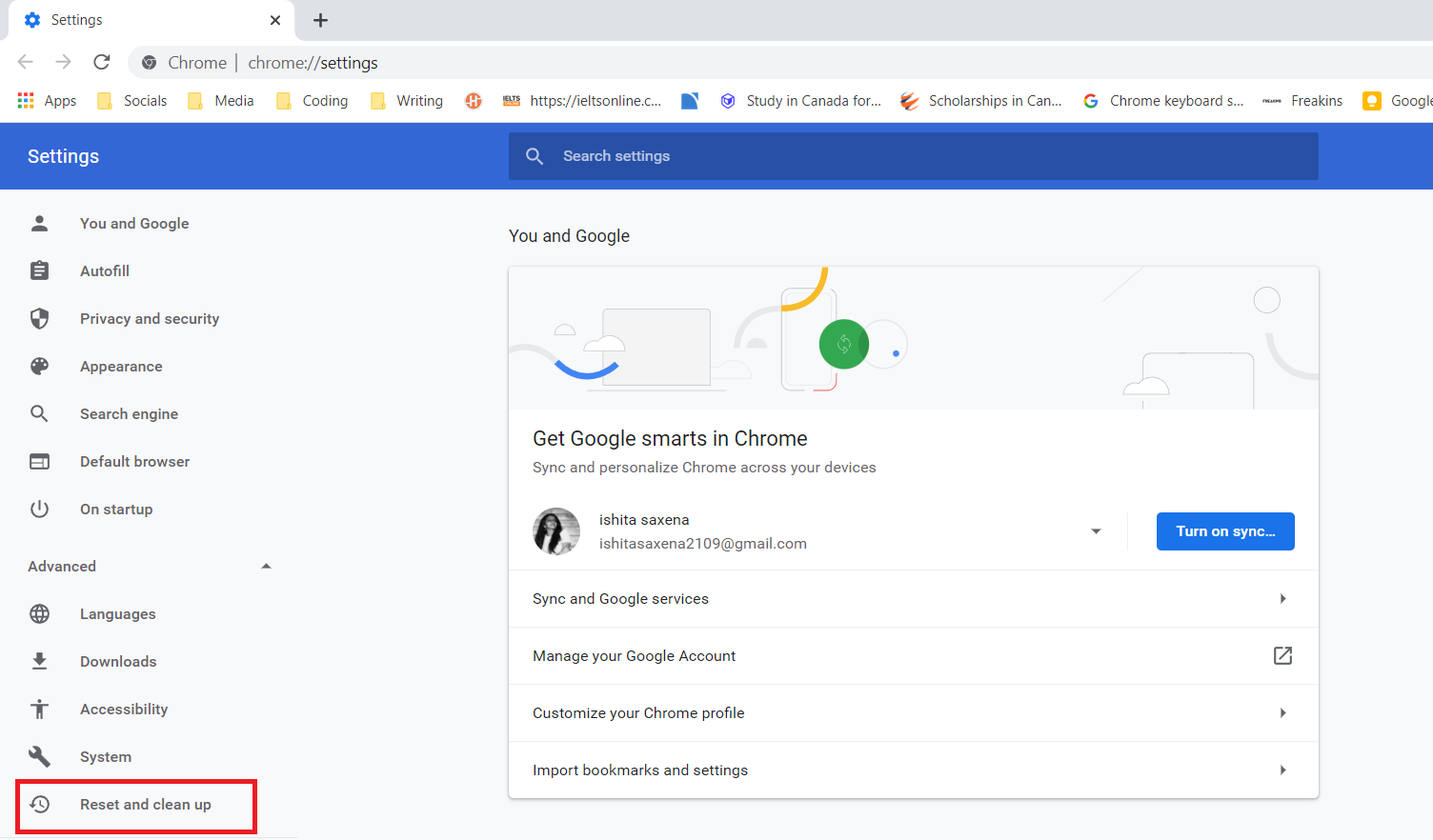
4. ตอนนี้ เลือก คืนค่าการตั้งค่าเป็นค่าเริ่มต้นดั้งเดิม
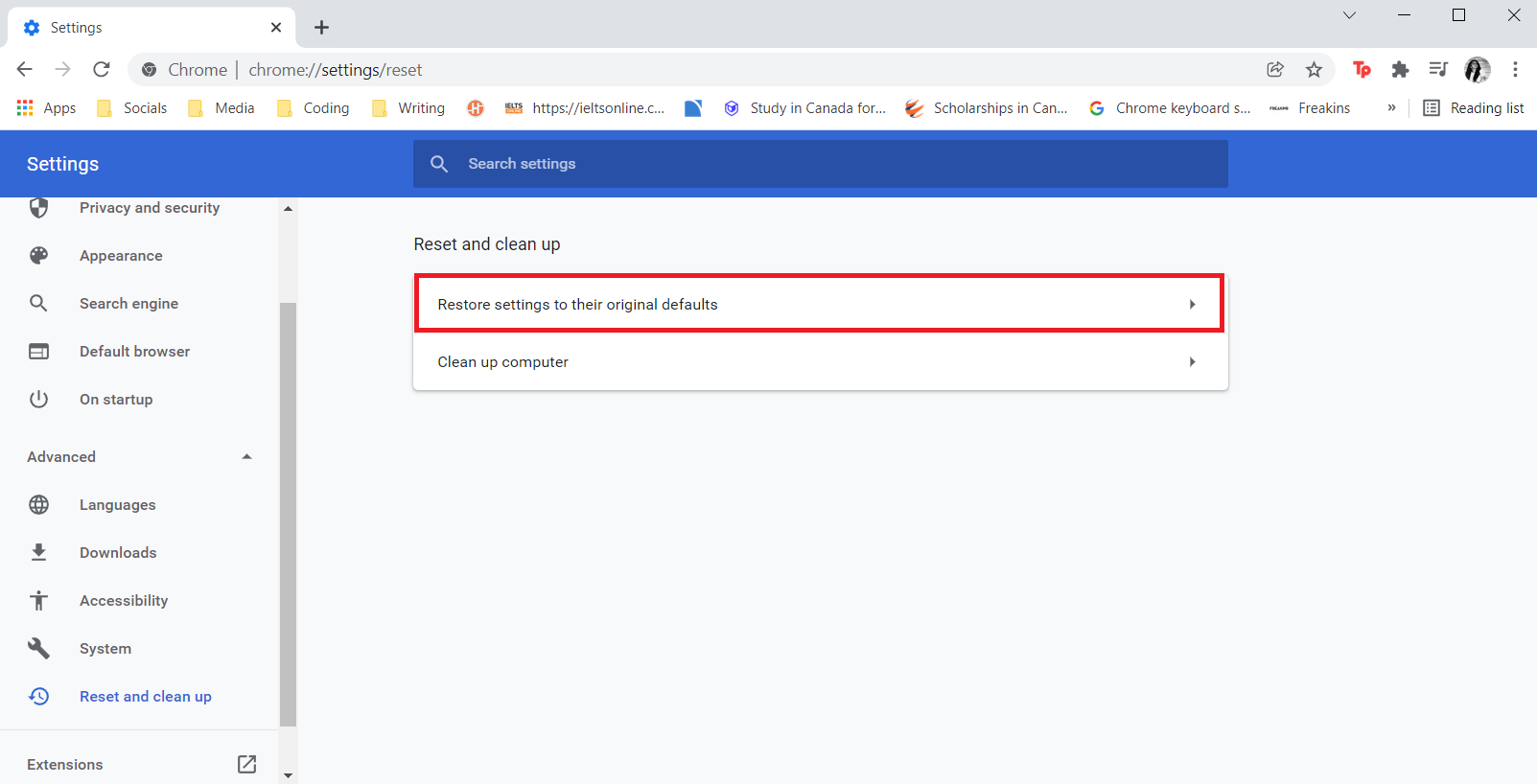
5. สุดท้าย ให้ยืนยันการกระทำของคุณโดยคลิกที่ปุ่ม รีเซ็ตการตั้งค่า
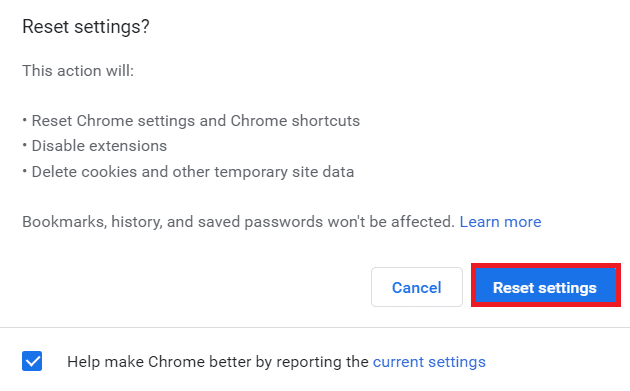
อ่านเพิ่มเติม: แก้ไข Family Sharing YouTube TV ไม่ทำงาน
วิธีที่ 12: ติดตั้ง Chrome ใหม่
หากการตั้งค่าข้างต้นไม่ช่วย ให้ลองติดตั้งเว็บเบราว์เซอร์ของคุณใหม่
1. กด ปุ่ม Windows พิมพ์ apps and features แล้วคลิก Open
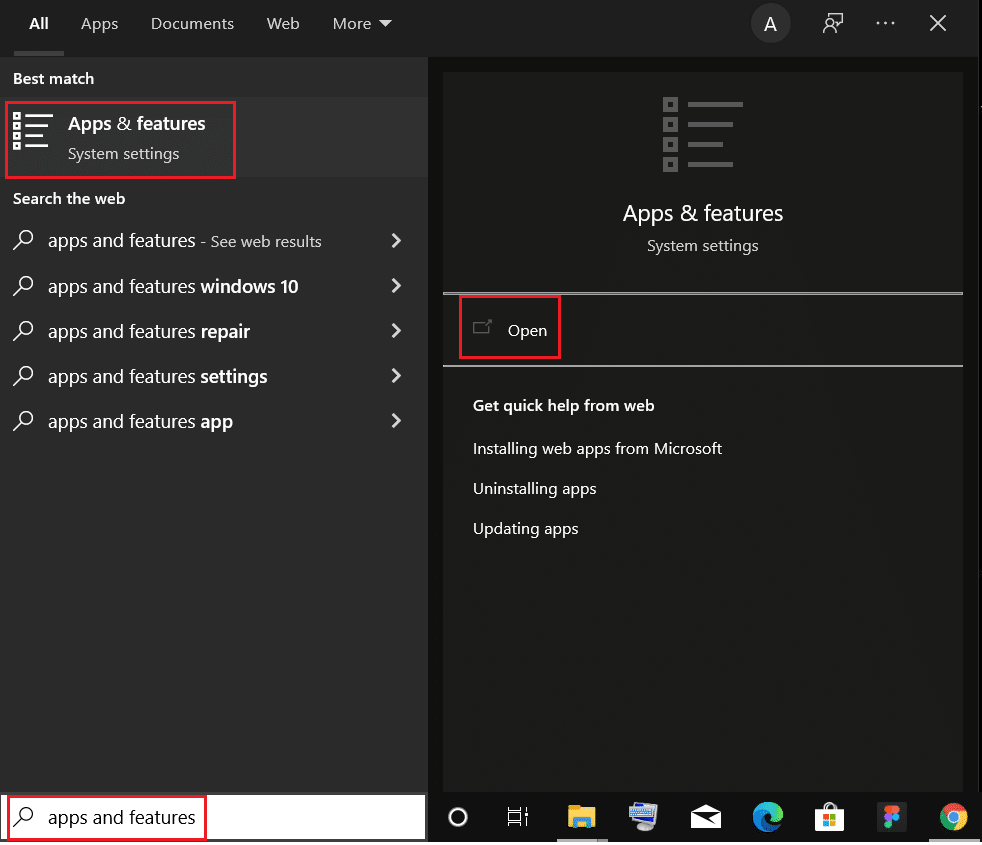
2. ค้นหา Chrome ในช่อง ค้นหารายการ นี้
3. จากนั้นเลือก Chrome และคลิกที่ปุ่ม ถอนการติดตั้ง ที่แสดงไฮไลต์
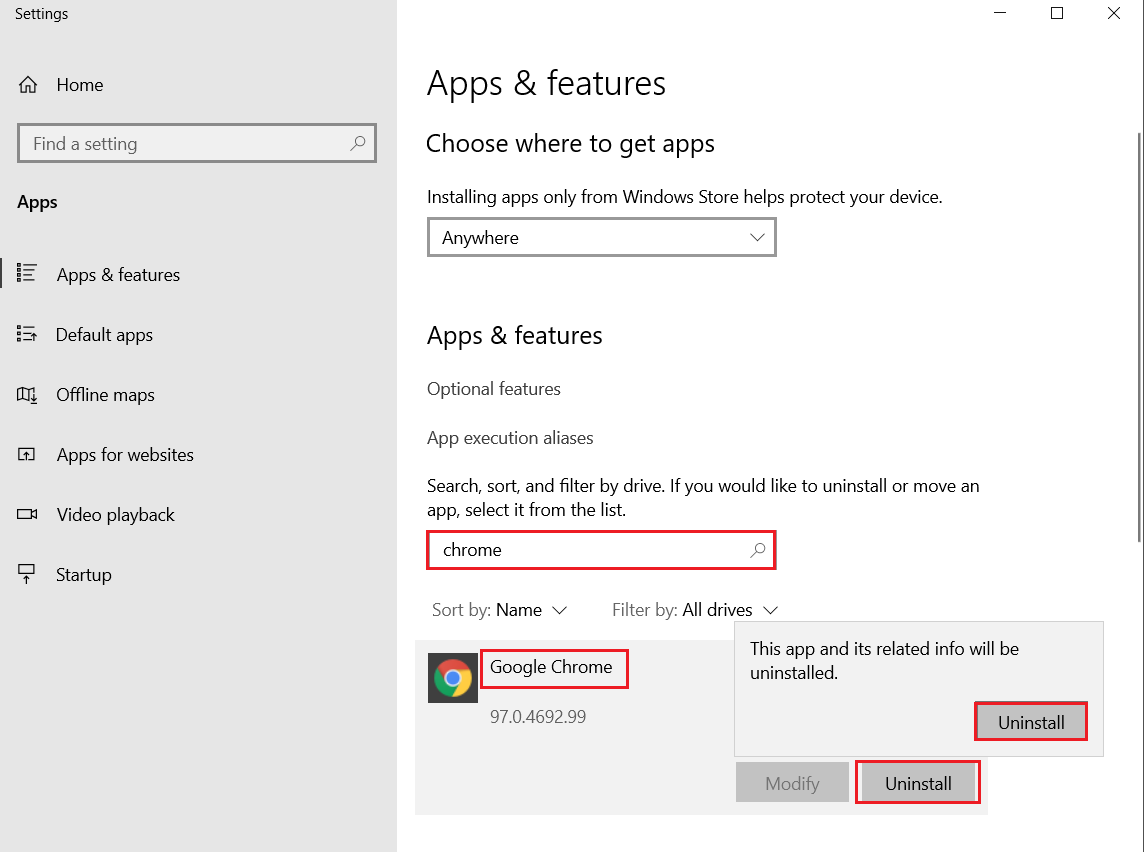
4. คลิก ถอนการติดตั้ง เพื่อยืนยันอีกครั้ง
5. ตอนนี้ กดปุ่ม Windows พิมพ์ %localappdata% แล้วคลิก เปิด เพื่อไปที่ โฟลเดอร์ AppData Local
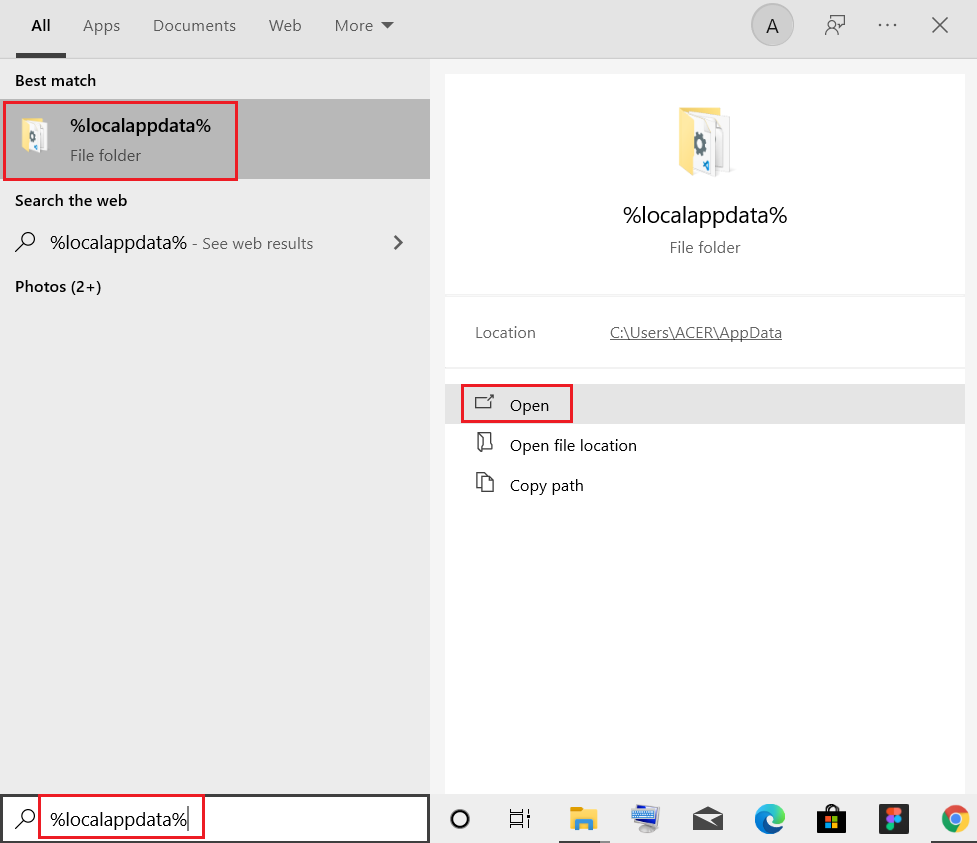
6. เปิดโฟลเดอร์ Google โดยดับเบิลคลิกที่มัน
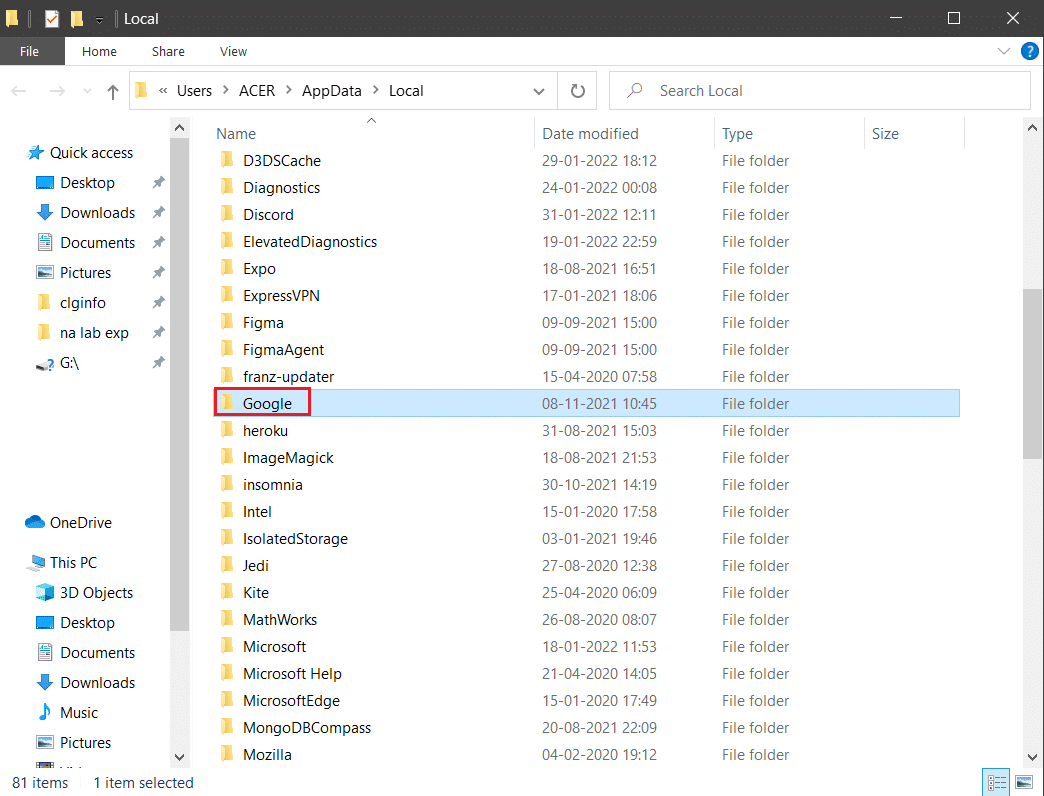
7. คลิกขวาที่โฟลเดอร์ Chrome และเลือกตัวเลือก ลบ ตามที่แสดงด้านล่าง
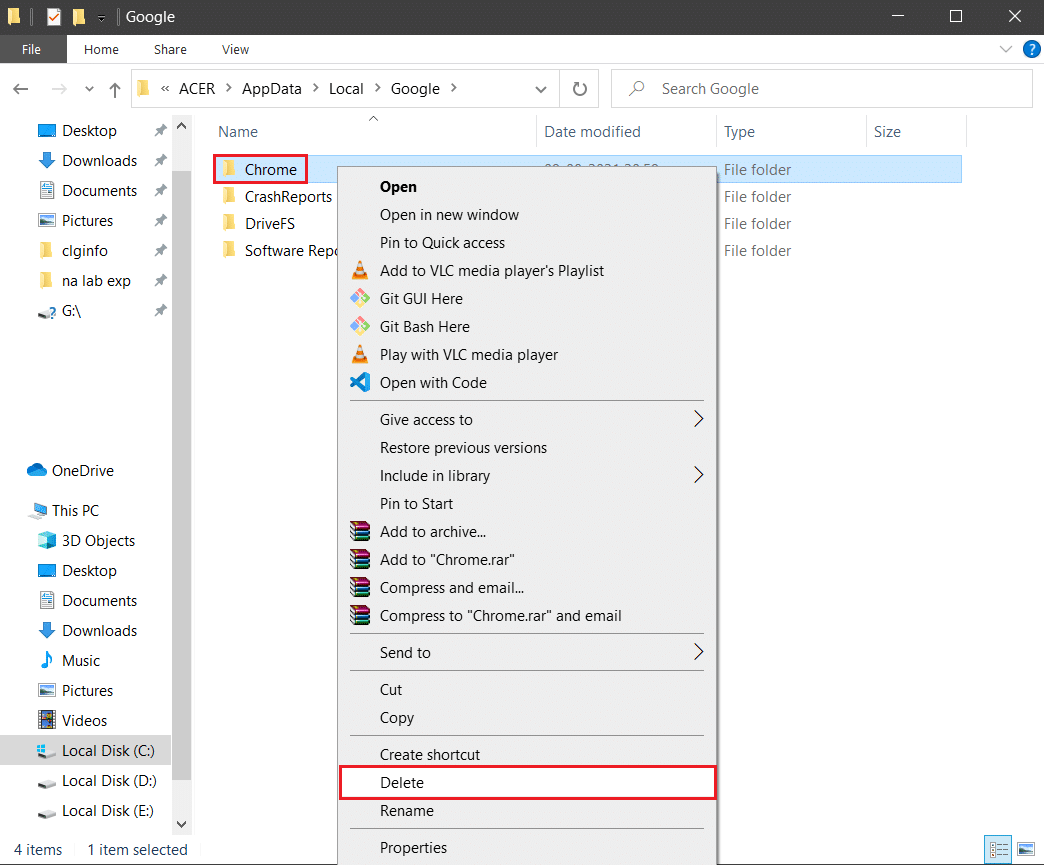
8. อีกครั้ง กดปุ่ม Windows พิมพ์ %appdata% แล้วคลิก เปิด เพื่อไปที่ โฟลเดอร์ AppData Roaming
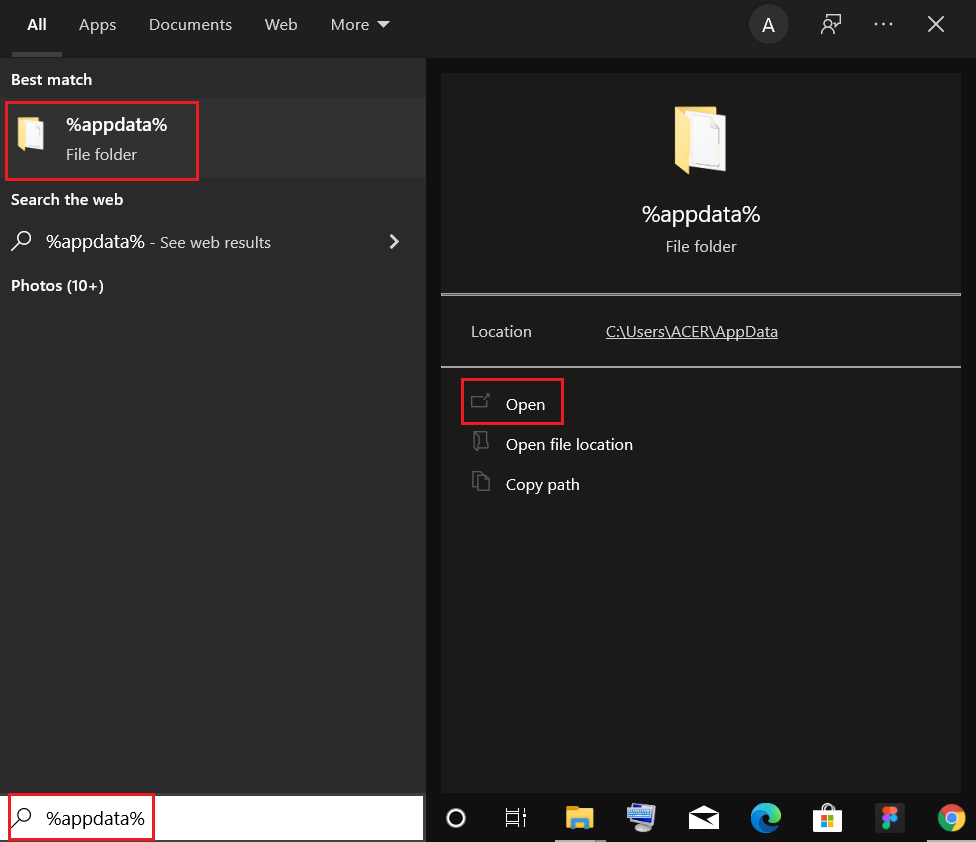
9. อีกครั้ง ไปที่โฟลเดอร์ Google และ ลบ โฟลเดอร์ Chrome ดังที่แสดงใน ขั้นตอนที่ 6 – 7
10. สุดท้าย รีสตาร์ท พีซีของคุณ
11. ถัดไป ดาวน์โหลด Google Chrome เวอร์ชันล่าสุดตามที่แสดง
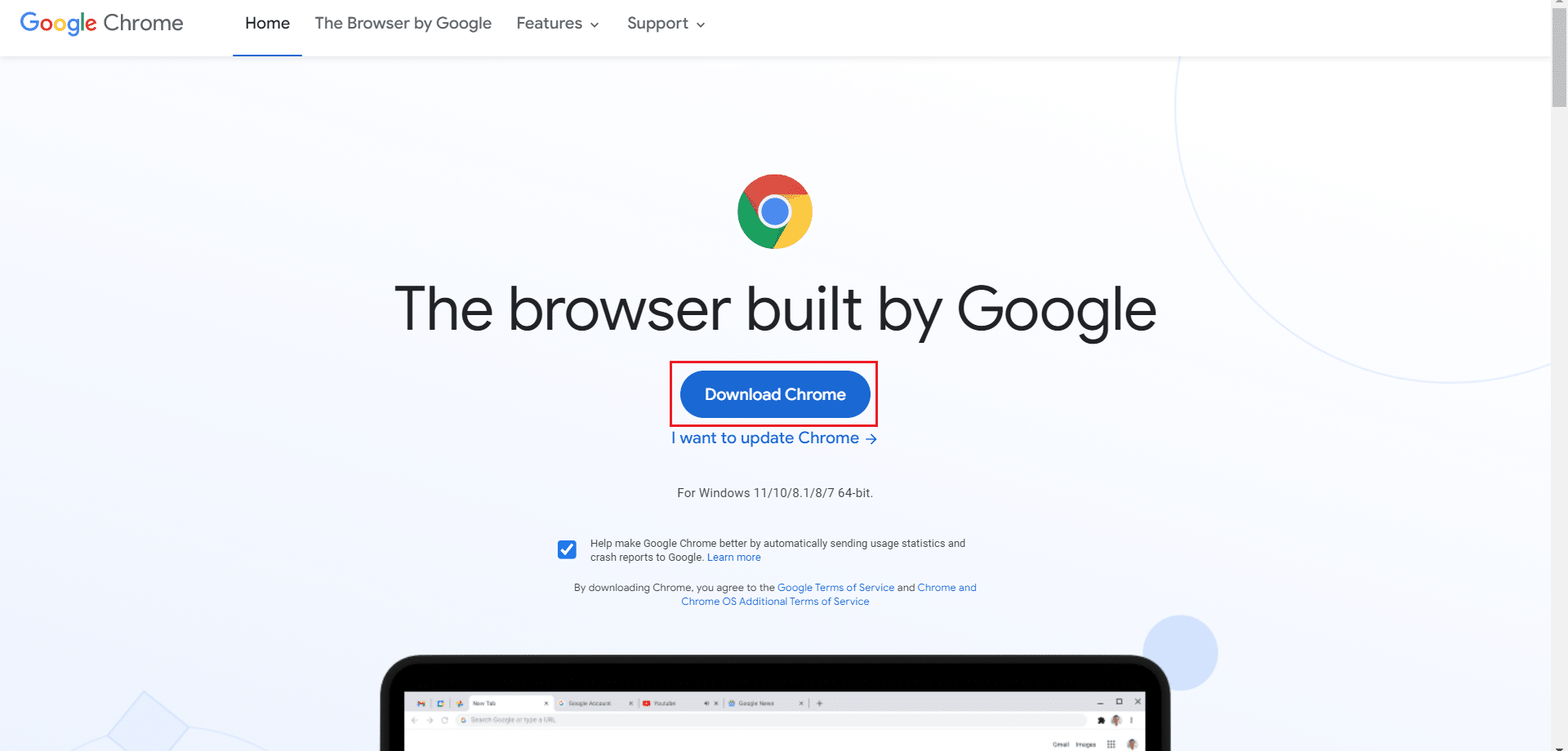
12. เรียกใช้ ไฟล์ติดตั้ง และทำตามคำแนะนำบนหน้าจอเพื่อ ติดตั้ง Chrome
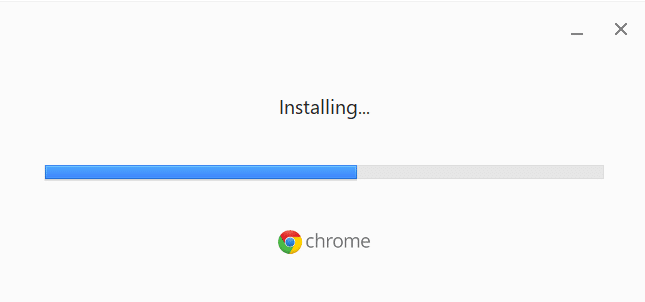
เคล็ดลับแบบมือโปร: ใช้ Google Chrome
หากต้องการเข้าถึงบัญชี Google ของคุณและกำจัดข้อความนี้ ให้เปลี่ยนไปใช้ Google Chrome ผู้ใช้บางคนอาจเชื่อว่ามันไม่ยุติธรรม เนื่องจาก Google เป็นเจ้าของทั้ง YouTube และ Chrome จึงยุติธรรมที่จะอนุมานว่าข้อผิดพลาดในการลงชื่อเข้าใช้เป็นผลมาจากปัญหาการไม่ซิงค์ หลังจากที่คุณติดตั้ง Chrome และลงชื่อเข้าใช้ด้วยบัญชี Google ของคุณ ปัญหาการซิงค์ควรได้รับการแก้ไข และคุณควรจะสามารถลงชื่อเข้าใช้ YouTube ได้ทันที
ที่แนะนำ:
- 16 ส่วนขยายการบล็อกโฆษณาที่ดีที่สุดสำหรับ Chrome
- 14 วิธีในการแก้ไขข้อผิดพลาดของโปรไฟล์ Chrome
- วิธีแก้ไข Firefox ไม่โหลดหน้า
- แก้ไข อุ๊ปส์ มีบางอย่างผิดพลาดในแอป YouTube
เราหวังว่าคุณจะพบว่าข้อมูลนี้มีประโยชน์และสามารถแก้ไข อุ๊ปส์ มีบางอย่างผิดพลาดใน YouTube แจ้งให้เราทราบว่ากลยุทธ์ใดมีประสิทธิภาพมากที่สุดสำหรับคุณ นอกจากนี้ หากคุณมีคำถาม/ข้อเสนอแนะใดๆ เกี่ยวกับบทความนี้ โปรดทิ้งคำถามไว้ในส่วนความคิดเห็น
