แก้ไขข้อผิดพลาด OneDrive 0x8004de40 ใน Windows 10
เผยแพร่แล้ว: 2022-08-01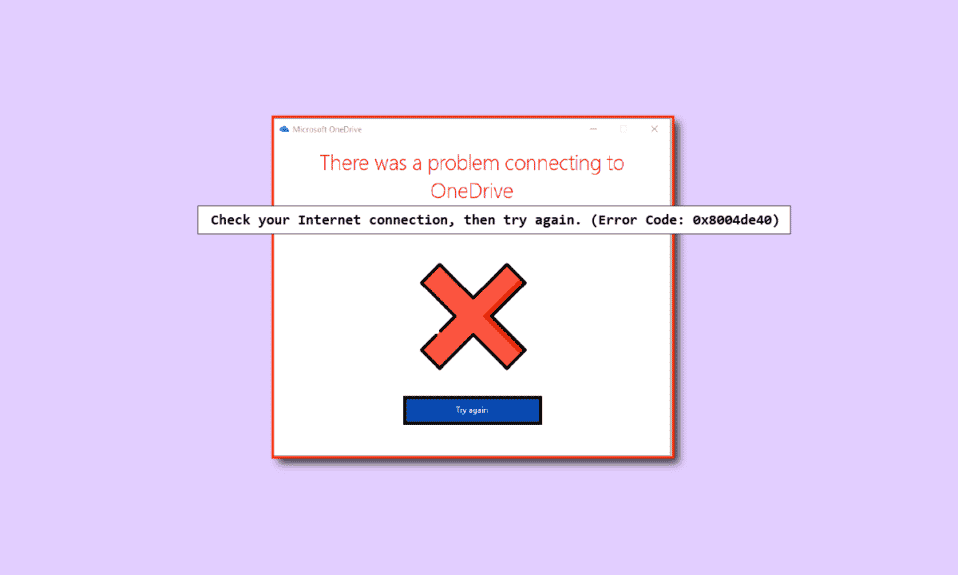
ข้อผิดพลาด OneDrive 0x8004de40 บ่งชี้ว่าแอป OneDrive กำลังประสบปัญหาการเชื่อมต่อบางอย่าง หากข้อผิดพลาดนี้ปรากฏขึ้นในแอปพลิเคชัน OneDrive ของคุณ อาจเป็นเพราะการเชื่อมต่ออินเทอร์เน็ตไม่ดีหรือผิดพลาด พร็อกซีหรือซอฟต์แวร์ป้องกันไวรัสก็เป็นสาเหตุบางประการของข้อผิดพลาดนี้เช่นกัน คุณต้องตรวจสอบและเปลี่ยนการตั้งค่าบางอย่างของอินเทอร์เน็ต หากคุณประสบปัญหาเดียวกันในพีซี Windows 10 ของคุณ ต่อไปนี้คือวิธีการบางส่วนที่จะช่วยคุณแก้ไขรหัสข้อผิดพลาดของ OneDrive 0x8004de40
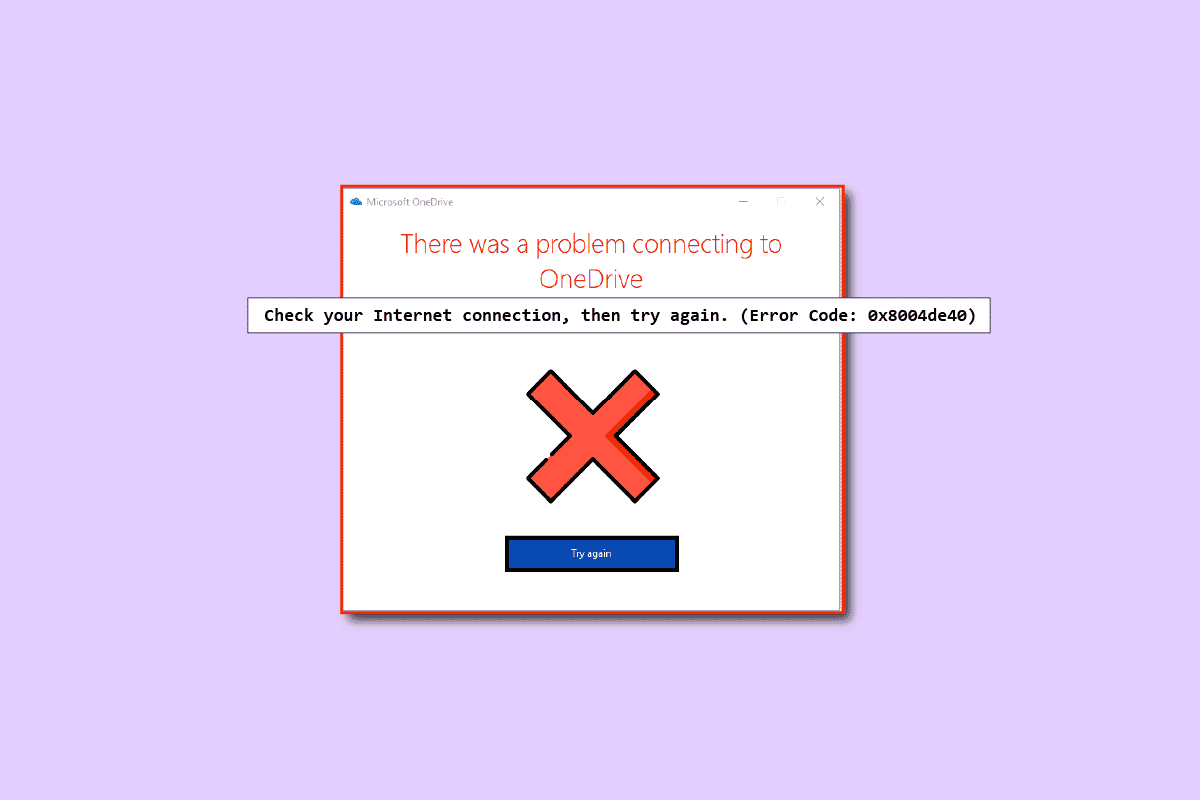
สารบัญ
- วิธีแก้ไขข้อผิดพลาด OneDrive 0x8004de40 ใน Windows 10
- วิธีการแก้ไขปัญหาเบื้องต้น
- วิธีที่ 1: ลงชื่อเข้าใช้ OneDrive อีกครั้ง
- วิธีที่ 2: แก้ไขปัญหาการเชื่อมต่อเครือข่าย
- วิธีที่ 3: ลบไฟล์ที่เสียหาย
- วิธีที่ 4: ปิดใช้งานไฟล์ตามความต้องการ
- วิธีที่ 5: ปรับแต่งคุณสมบัติอินเทอร์เน็ต
- วิธีที่ 6: ปิดใช้งานพร็อกซีเซิร์ฟเวอร์
- วิธีที่ 7: อัปเดต Windows
- วิธีที่ 8: ปิดใช้งานโปรแกรมป้องกันไวรัสของ บริษัท อื่นชั่วคราว (ถ้ามี)
- วิธีที่ 9: ปิดใช้งานไฟร์วอลล์ Windows Defender (ไม่แนะนำ)
- วิธีที่ 10: รีเซ็ต Windows Socket
- วิธีที่ 11: รีเซ็ต OneDrive
- วิธีที่ 12: ดำเนินการคลีนบูต
- วิธีที่ 13: ติดตั้ง OneDrive ใหม่
- วิธีที่ 14: ติดต่อทีมสนับสนุนของ Microsoft
วิธีแก้ไขข้อผิดพลาด OneDrive 0x8004de40 ใน Windows 10
ในส่วนนี้ เราได้รวบรวมรายการสาเหตุที่เป็นไปได้ที่ทำให้เกิดข้อผิดพลาด OneDrive 0x8004de40 บนพีซี Windows 10 ของคุณ วิเคราะห์ให้ลึกยิ่งขึ้นเพื่อเข้าสู่วิธีการแก้ไขปัญหาที่ถูกต้อง
- Windows Update ไม่ดีหรือหน้าต่างที่ล้าสมัย: คุณอาจประสบปัญหานี้หากเวอร์ชัน Windows ของคุณล้าสมัย คุณอาจพบข้อผิดพลาดนี้เนื่องจากการอัปเดตเช่น KB4457128 ซึ่งอาจปิดการซิงค์อัตโนมัติของ OneDrive
- เปิดใช้งานการตั้งค่าไฟล์ตามความต้องการ: คุณอาจพบข้อผิดพลาดนี้หากเปิดใช้งานการตั้งค่าไฟล์ตามคำขอในแอป OneDrive ของคุณ
- ตัวเลือกการซิงค์ที่ปิดใช้งาน: คุณอาจพบข้อผิดพลาดนี้หากตัวเลือกการซิงค์ของคุณถูกปิดใช้งานเนื่องจากแอปของบุคคลที่สามในพีซีของคุณ
- ไฟล์ที่เสียหายหรือหายไปในแอป OneDrive: ถ้าไฟล์ของแอป OneDrive เสียหาย คุณอาจไม่สามารถใช้แอปเพื่อซิงค์ได้ คุณอาจพบข้อผิดพลาดนี้หากไฟล์ที่คุณพยายามซิงค์กับ OneDrive หายไปในตำแหน่งที่ตั้งต้นทาง
- ข้อผิดพลาดในการซิงค์โฟลเดอร์: หากโฟลเดอร์ที่คุณพยายามซิงค์กับแอป OneDrive ค้าง คุณจะไม่สามารถอัปโหลดไฟล์ของคุณไปยังแอป OneDrive ที่นำไปสู่รหัสข้อผิดพลาดที่กล่าวถึงได้
- ไม่มีรีจิสทรีคีย์ที่จำเป็นสำหรับ OneDrive: ถ้าคีย์ที่จำเป็นสำหรับแอป OneDrive เสียหายหรือหายไปใน Registry Editor คุณอาจพบข้อผิดพลาด OneDrive 0x8004de40 รหัสข้อผิดพลาด
- อาจไม่ได้เปิดใช้งานแอป OneDrive: คุณอาจพบข้อผิดพลาดนี้หากแอป OneDrive อาจไม่ได้เปิดใช้งานบนพีซีของคุณหรืออาจไม่ได้เปิดใช้งาน
- ปัญหาบนพีซีของคุณ: หากคุณไม่ได้กำหนดค่าพีซี คุณอาจใช้แอปพลิเคชัน OneDrive ไม่ได้ คุณอาจพบข้อผิดพลาดนี้ รหัสข้อผิดพลาดของ OneDrive 0x8004de40 หากพีซีของคุณติดไวรัสหรือมัลแวร์
- การเชื่อมต่อเครือข่ายไม่ดี: เนื่องจาก OneDrive เป็นแอปพลิเคชันที่ต้องใช้การเชื่อมต่ออินเทอร์เน็ตที่เสถียร คุณอาจพบข้อผิดพลาดนี้หากคุณมีการเชื่อมต่ออินเทอร์เน็ตที่ไม่ดี
- การติดตั้งแอป OneDrive ที่ไม่เหมาะสม: หากไม่ได้ติดตั้งซอฟต์แวร์ OneDrive บนพีซีของคุณอย่างถูกต้อง คุณจะไม่สามารถใช้แอปพลิเคชัน OneDrive บนพีซีของคุณได้
ต่อไปนี้เป็นวิธีการแก้ไขปัญหาทั่วไปที่จะช่วยคุณแก้ไขรหัสข้อผิดพลาด 0x8004de40 บนอุปกรณ์ของคุณ
วิธีการแก้ไขปัญหาเบื้องต้น
ในส่วนนี้ คุณสามารถดูวิธีการแก้ไขปัญหาพื้นฐานบางอย่างที่สามารถทำได้บนพีซีของคุณ วิธีการเหล่านี้จะช่วยคุณแก้ไข ข้อผิดพลาด OneDrive 0x8004de40 ในแอป OneDrive ของคุณ
1. รีสตาร์ทพีซี
การรีสตาร์ทพีซีของคุณอาจแก้ไขข้อบกพร่องพื้นฐานทั้งหมดบนคอมพิวเตอร์ของคุณ
1. กดปุ่ม Windows และคลิกซ้ายที่ตัวเลือก Power
2. คลิกที่ตัวเลือกรี สตาร์ท เพื่อรีสตาร์ทพีซี
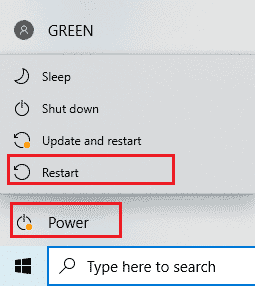
3. หากกระบวนการติดขัด คุณสามารถบังคับให้รีสตาร์ทพีซีของคุณโดยกด ปุ่มเปิดปิด ของพีซีของคุณ
2. แก้ไขการตั้งค่า PowerPlan
หากคุณกำลังใช้พีซีที่มีโหมดประหยัดแบตเตอรี่หรือหาก Powerplan เปิดอยู่บนพีซีของคุณ คุณอาจต้องเปลี่ยนเป็นแผนที่ดีกว่าเพื่อเข้าถึงแอป OneDrive การเปลี่ยนไปใช้ PowerPlan ซึ่งสนับสนุนการอัปโหลด/เปิดไฟล์ OneDrive ใน Power Option สามารถช่วยคุณแก้ไขข้อผิดพลาด OneDrive 0x8004de40 ได้
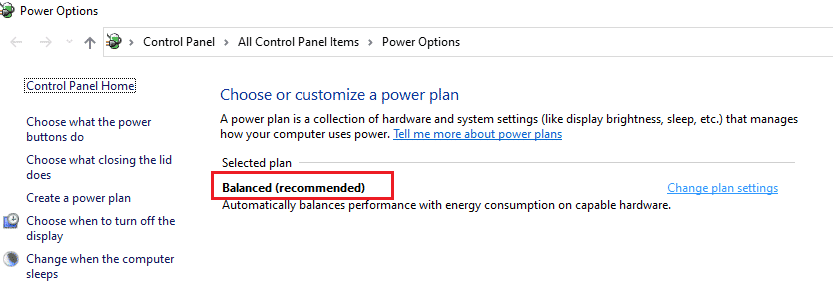
3. เรียกใช้ตัวแก้ไขปัญหา Windows Update
หากมีข้อผิดพลาดในการอัปเดต Windows ล่าสุด เช่น การอัปเดต Windows ที่ไม่ดี คุณสามารถลองใช้ตัวแก้ไขปัญหา Windows Update จากนั้นคุณสามารถแก้ไขรหัสข้อผิดพลาดของ OneDrive 0x8004de40
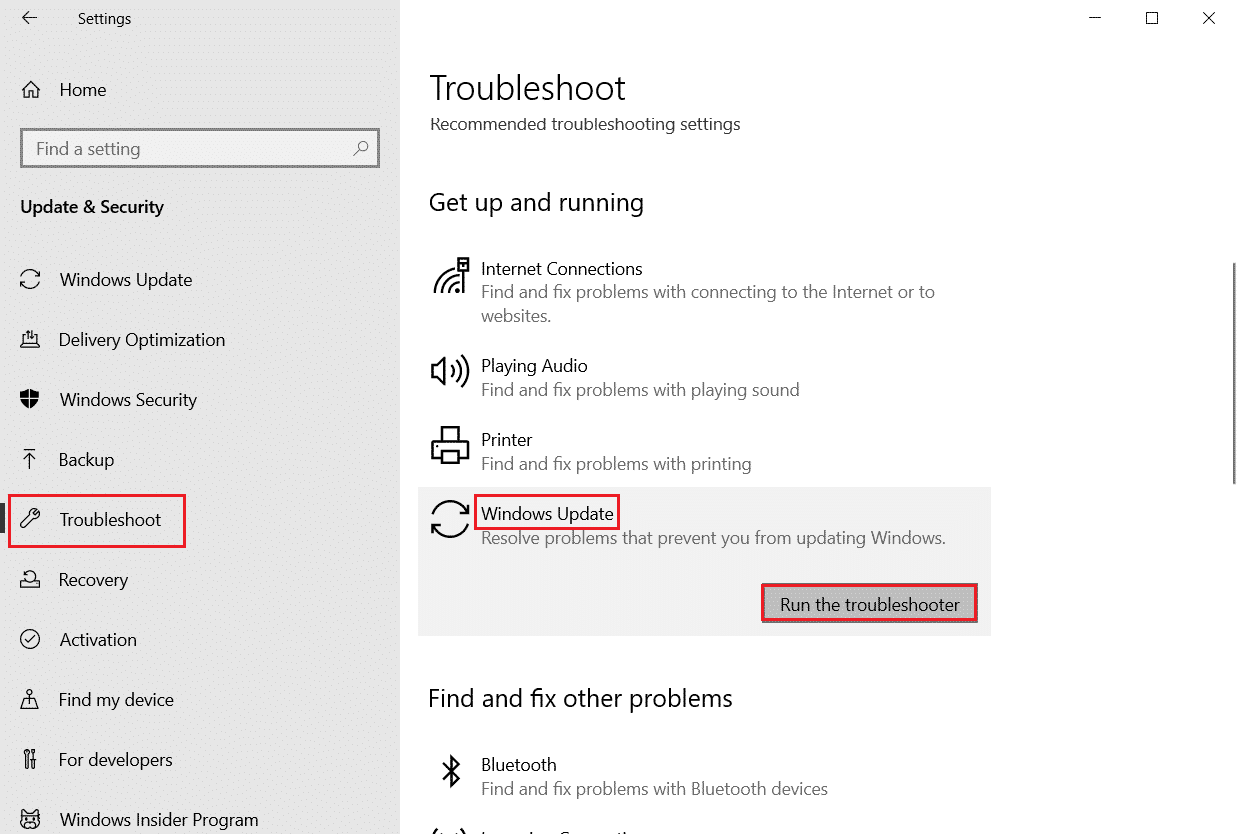
4. รีเซ็ตส่วนประกอบ Windows Update
หากคุณยังคงประสบปัญหานี้ คุณสามารถลองใช้วิธีการรีเซ็ตส่วนประกอบการอัปเดตของ Windows เพื่อแก้ไขปัญหาข้อผิดพลาด OneDrive 0x8004de40
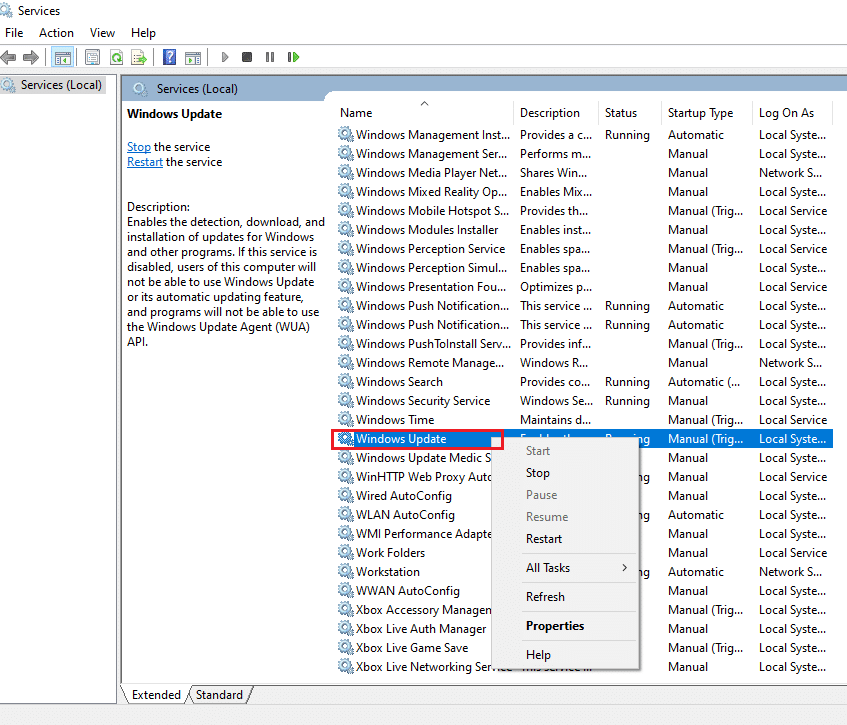
5. ลบโฟลเดอร์ SoftwareDistribution
หากโฟลเดอร์ของ SoftwareDistribution พร้อมใช้งานบนพีซีของคุณ คุณอาจต้องลบโฟลเดอร์เพื่อแก้ไข OneDrive 0x8004de40 รีบูทพีซีของคุณหลังจากลบโฟลเดอร์ SoftwareDistribution
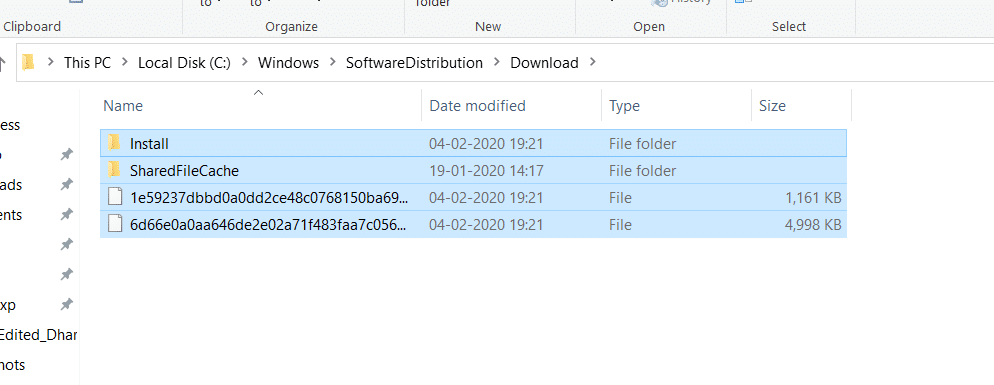
6. ซ่อมแซมไฟล์ที่เสียหาย
คุณสามารถทำการสแกนอย่างรวดเร็วโดยใช้ System File Checker หรือ SFC scan และแก้ไขข้อผิดพลาดนี้ การดำเนินการนี้จะแจ้งให้คุณทราบถึงไฟล์ที่เสียหายในคอมพิวเตอร์ของคุณ จากนั้นคุณสามารถล้างไฟล์เหล่านั้นได้ และการดำเนินการนี้จะแก้ไขข้อผิดพลาด OneDrive แจ้งข้อผิดพลาด 0x8004de40 นอกจากนี้ เครื่องมือ DISM ยังให้คุณสแกนหาไฟล์มัลแวร์บนพีซีของคุณ และคุณจะสามารถแก้ไขไฟล์ที่เสียหายในคอมพิวเตอร์ของคุณได้ กระบวนการนี้จะล้างปัญหาทั้งหมดในพีซีของคุณและคุณสามารถแก้ไขปัญหาได้ คุณสามารถอ่านบทความของเราเกี่ยวกับการซ่อมแซมไฟล์ระบบที่เสียหายใน Windows 10
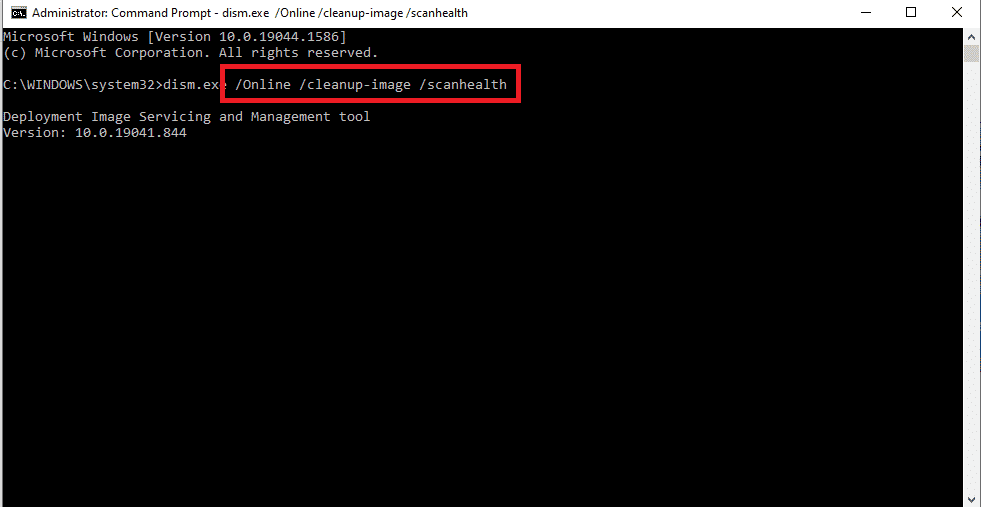
7. ซ่อมแซม Microsoft Office
คุณสามารถลองซ่อมแซมชุดโปรแกรม Microsoft Office บนพีซีของคุณโดยไปที่ลิงก์ คุณอาจสามารถแก้ไขข้อผิดพลาดของข้อความแจ้งข้อผิดพลาดของ OneDrive 0x8004de40 ได้
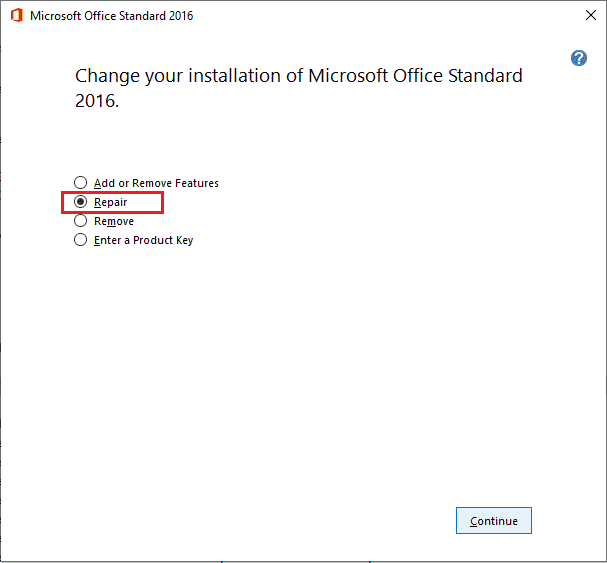
8. ซ่อมแซม ติดตั้ง Windows 10
ให้การแก้ไขนี้เป็นตัวเลือกสุดท้ายของคุณเมื่อวิธีการข้างต้นไม่เหมาะกับคุณ คุณอาจทำการติดตั้งซ่อมแซม Windows 10 บนพีซีของคุณ ซึ่งจะรีเซ็ตส่วนประกอบ Windows ทั้งหมดและให้ระบบปฏิบัติการใหม่แก่คุณ สิ่งนี้จะลบไฟล์ขยะในพีซีของคุณด้วย
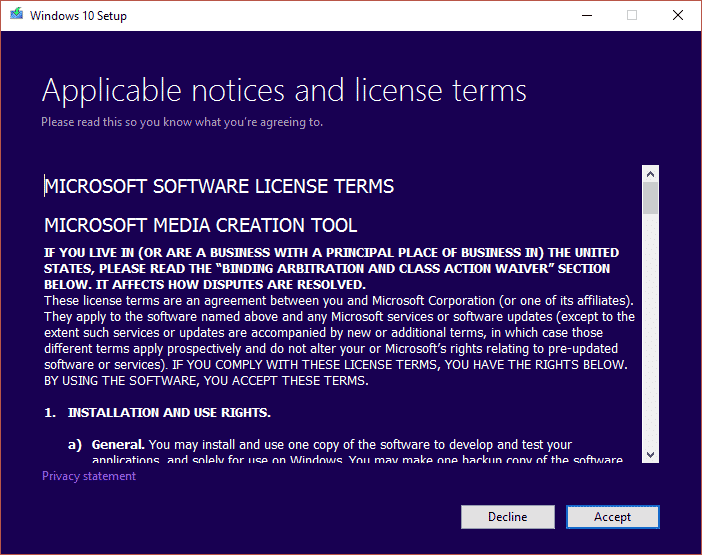
อ่านเพิ่มเติม: ปิดใช้งาน OneDrive บน Windows 10 PC
ด้านล่างนี้ คุณจะเห็นวิธีการบางอย่างที่ต้องทำ หากคุณพบข้อผิดพลาด OneDrive 0x8004de40
วิธีที่ 1: ลงชื่อเข้าใช้ OneDrive อีกครั้ง
ขั้นแรก คุณสามารถออกจากระบบ จากนั้นลงชื่อเข้าใช้ OneDrive อีกครั้ง และตรวจสอบว่าข้อผิดพลาดยังคงมีอยู่หรือไม่ ทำตามขั้นตอนเหล่านี้ตามรายการด้านล่าง
- ตรวจสอบจำนวนไฟล์ที่อยู่ภายในขีดจำกัด: ในแอป OneDrive คุณสามารถซิงค์ไฟล์ได้มากถึง 1,000 ไฟล์ในแต่ละครั้ง ดังนั้น ตรวจสอบให้แน่ใจว่าคุณได้เลือกไฟล์ที่อยู่ภายในขีดจำกัด คุณอาจได้รับข้อความแสดงข้อผิดพลาดหากจำนวนไฟล์เกินขีดจำกัด
- ออกจากระบบและลงชื่อเข้าใช้ OneDrive อีกครั้ง: คุณสามารถลองลงชื่อออกจากแอป OneDrive หากแอป OneDrive ยังคงประสบปัญหา จากนั้น คุณสามารถตรวจสอบว่าปัญหาได้รับการแก้ไขหรือไม่โดยลงชื่อเข้าใช้แอปอีกครั้งโดยใช้รายละเอียดบัญชี Microsoft เดียวกัน
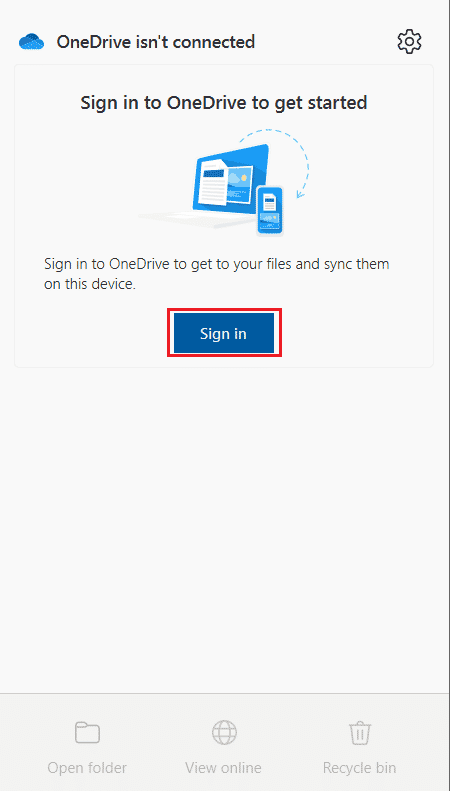
วิธีที่ 2: แก้ไขปัญหาการเชื่อมต่อเครือข่าย
จากข้อมูลของ Microsoft ข้อผิดพลาดของ OneDrive 0x8004de40 แสดงว่า มีปัญหาในการเชื่อมต่อกับ OneDrive บน OneDrive หมายความว่าแอปกำลังประสบปัญหาในการเชื่อมต่อกับระบบคลาวด์ การเชื่อมต่ออินเทอร์เน็ตที่ไม่เสถียรเป็นสาเหตุสำคัญของสิ่งนี้ การยืนยันการเชื่อมต่ออินเทอร์เน็ตเป็นสิ่งแรกที่ต้องทำหากคุณประสบปัญหานี้ และสามารถทำได้สองวิธี
- ตรวจสอบให้แน่ใจว่าเสียบสายเคเบิลอย่างถูกต้อง หากการเชื่อมต่อของคุณเป็นแบบไร้สาย ให้ตรวจสอบว่าเราเตอร์ของคุณทำงานได้อย่างราบรื่น คุณยังสามารถลอง รีบูตเครื่องพีซีของคุณ
- เปิดหน้าเว็บสองสามหน้า โดยเปิดเว็บเบราว์เซอร์ของคุณ หากเบราว์เซอร์ของคุณเปิดได้สำเร็จ แสดงว่าไม่มีปัญหากับการเชื่อมต่ออินเทอร์เน็ตของคุณ
- ทำตามคำแนะนำของเราเพื่อแก้ไขปัญหาการเชื่อมต่อเครือข่ายใน Windows 10
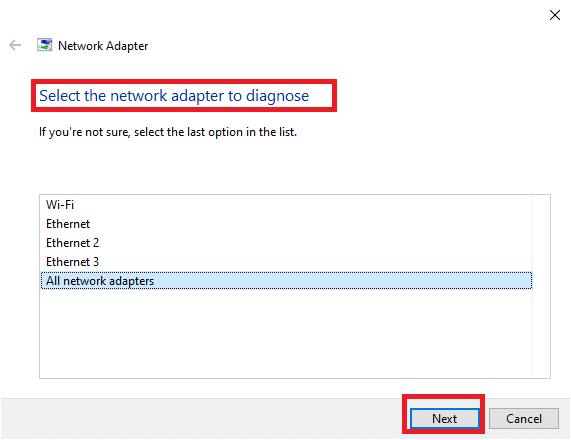
อ่านเพิ่มเติม: วิธีลบ OneDrive ออกจาก Windows 10 File Explorer
วิธีที่ 3: ลบไฟล์ที่เสียหาย
ถ้าคุณไม่สามารถลบไฟล์ที่เสียหายในแอปพลิเคชัน OneDrive ของคุณได้ คุณสามารถลองสร้างโฟลเดอร์ใหม่แล้วลบไฟล์ได้อย่างง่ายดาย
1. กดปุ่ม Windows + E พร้อมกันเพื่อเปิด File Explorer
2. ตอนนี้ เปิดโฟลเดอร์ OneDrive ในบานหน้าต่างด้านซ้ายของเมนู
3. คลิกขวาที่พื้นที่ว่างและไปที่ตัวเลือก ใหม่
4. ตอนนี้ เลือกตัวเลือก โฟลเดอร์
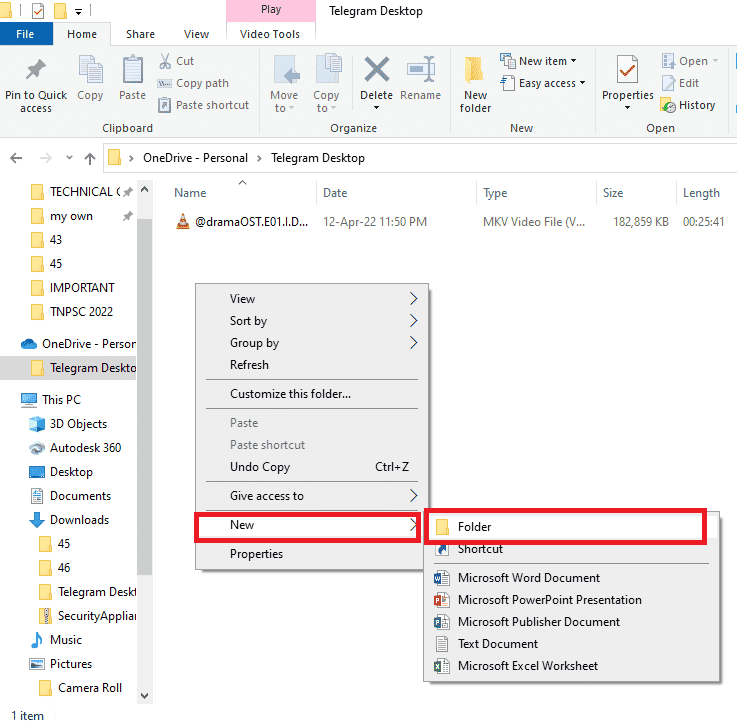
5. ย้ายไฟล์ทั้งหมดที่เสียหายในแอปพลิเคชัน OneDrive ของคุณไปยัง โฟลเดอร์ใหม่ โดยการลากไฟล์ไปยังโฟลเดอร์ด้วยตนเอง
6. คลิก โฟลเดอร์ใหม่ แล้วกดปุ่ม Delete เพื่อลบโฟลเดอร์ในโฟลเดอร์ OneDrive ของคุณ
วิธีที่ 4: ปิดใช้งานไฟล์ตามความต้องการ
อาจเป็นเรื่องยากสำหรับคุณที่จะซิงค์ไฟล์กับแอปพลิเคชัน OneDrive ของคุณ หากไฟล์แบบออนดีมานด์เปิดใช้งานบนพีซีของคุณ การปิดใช้งานการตั้งค่านี้อาจช่วยคุณแก้ไข OneDrive 0x8004de40
1. คลิกขวาที่ปุ่ม OneDrive ซึ่งอยู่ด้านล่างขวาของแถบงาน
หมายเหตุ: หากคุณไม่พบปุ่ม ให้มองหาปุ่มนั้นใน แสดงไอคอนที่ซ่อนอยู่ ซึ่งแสดงโดยลูกศรแบบดึงขึ้นบนแถบงาน
2. คลิกที่ปุ่ม Help & Settings จากนั้นเลือกตัวเลือก Settings บนเมนู
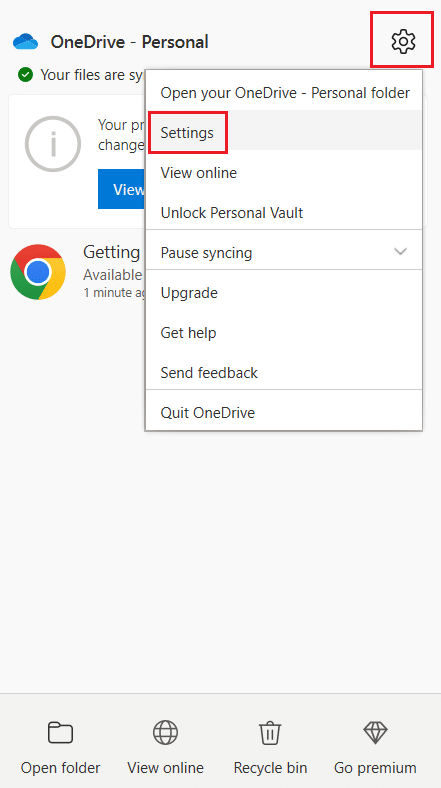

3. ไปที่แท็บ การตั้งค่า แล้วยกเลิกการเลือกตัวเลือก ประหยัดพื้นที่และดาวน์โหลดไฟล์ตามที่คุณใช้ ในส่วน ไฟล์ตามความต้องการ
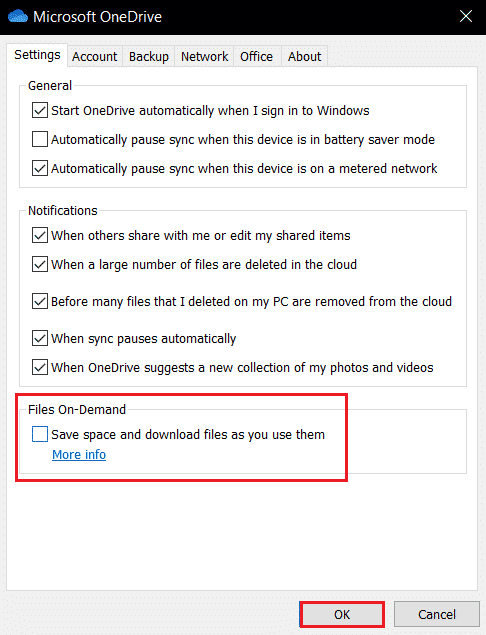
4. สิ้นสุดกระบวนการโดยคลิกที่ปุ่ม OK ในการยืนยัน Disable Files On-Demand
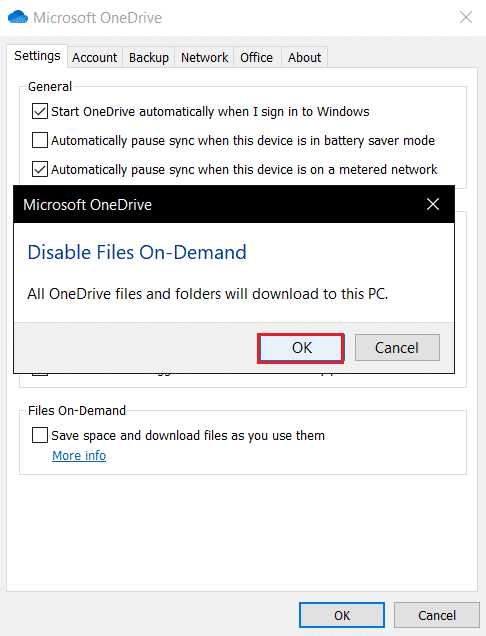
5. ในที่สุด ให้คลิกที่ ตกลง แล้ว รีบูทพีซี ตรวจสอบว่าปัญหาของข้อผิดพลาด OneDrive 0x8004de40 ได้รับการแก้ไขแล้วหรือไม่
อ่านเพิ่มเติม: แก้ไข Microsoft Setup Bootstrapper หยุดทำงาน
วิธีที่ 5: ปรับแต่งคุณสมบัติอินเทอร์เน็ต
TLS 1.0 ขึ้นไปเป็นโปรโตคอลความปลอดภัยที่ช่วยในการสร้างช่องทางการเข้ารหัสผ่านเครือข่ายคอมพิวเตอร์ เมื่อโปรโตคอลเหล่านี้ถูกปิดใช้งานไคลเอ็นต์ OneDrive ของคุณอาจทำงานไม่ถูกต้อง คุณสามารถทำตามขั้นตอนเหล่านี้เพื่อเปิดใช้งาน TLS 1.0 ขึ้นไปในคุณสมบัติอินเทอร์เน็ต
1. เปิดกล่องโต้ตอบ เรียกใช้ โดยกดปุ่ม Windows + R พร้อมกัน
2. พิมพ์ inetcpl.cpl แล้วคลิก OK เพื่อเปิดหน้าต่าง Internet Properties
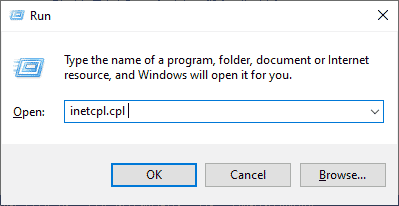
3. เปิดแท็บ ขั้นสูง ในหน้าต่างคุณสมบัติอินเทอร์เน็ต
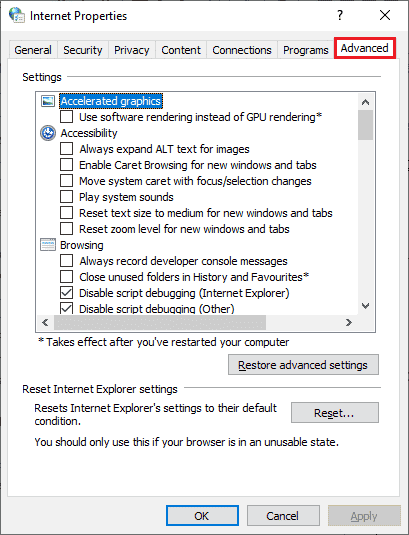
4. ในการตั้งค่า ให้เลื่อนลงมาและมองหาตัวเลือกต่อไปนี้แล้วเลือกช่องทำเครื่องหมาย
- ใช้ TLS 1.0
- ใช้ TLS 1.1
- ใช้ TLS 1.2
5. คลิกที่ Apply และ OK เพื่อบันทึกการเปลี่ยนแปลง ตรวจสอบว่าข้อผิดพลาด OneDrive 0x8004de40 ได้รับการแก้ไขหลังจากรีบูตเครื่องคอมพิวเตอร์ของคุณหรือไม่
วิธีที่ 6: ปิดใช้งานพร็อกซีเซิร์ฟเวอร์
ในบางกรณี คุณอาจประสบปัญหานี้หากเปิดใช้งานการตั้งค่าพร็อกซี หากคุณได้ติดตั้งบริการ VPN บนพีซีของคุณแล้ว โปรดอ่านบทความเกี่ยวกับวิธีปิดใช้งาน VPN และพร็อกซีใน Windows 10 และทำตามขั้นตอนตามคำแนะนำในบทความ
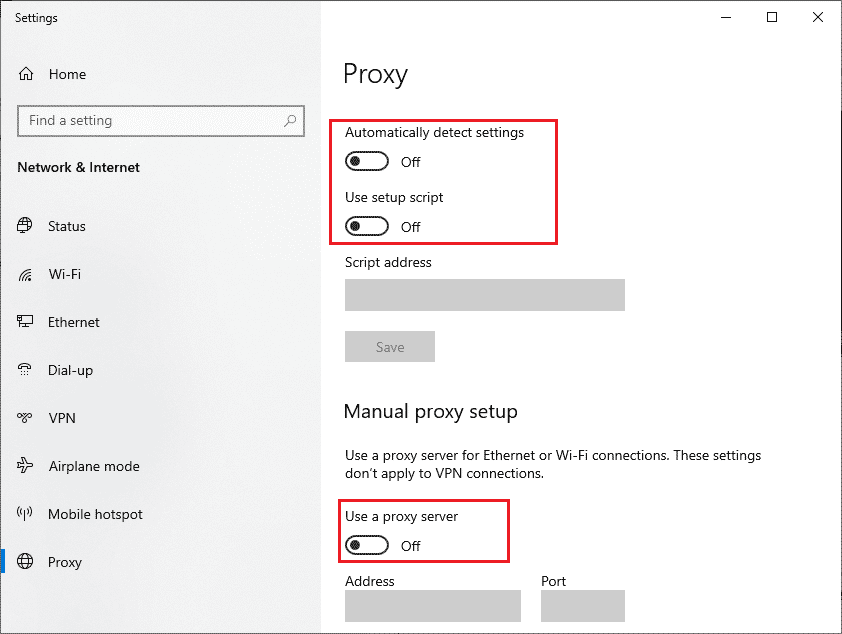
อ่านเพิ่มเติม: แก้ไข Windows ไม่สามารถตรวจพบการตั้งค่าพร็อกซีของเครือข่ายนี้โดยอัตโนมัติ
วิธีที่ 7: อัปเดต Windows
คุณอาจประสบปัญหานี้หากมีข้อบกพร่องในพีซีของคุณและสามารถแก้ไขได้หลังจากอัปเดต Windows Microsoft ออกการอัปเดตเป็นประจำเพื่อแก้ไขข้อบกพร่องทั้งหมด ดังนั้น ตรวจสอบให้แน่ใจว่าคุณได้อัปเดตระบบปฏิบัติการ Windows ของคุณแล้ว และหากคุณมีการอัปเดตใดๆ ที่รอดำเนินการ ให้ใช้บทความของเราเกี่ยวกับวิธีดาวน์โหลดและติดตั้งการอัปเดตล่าสุดของ Windows 10 หลังจากอัปเดตระบบปฏิบัติการ ให้ตรวจสอบว่าคุณได้แก้ไขข้อผิดพลาด OneDrive 0x8004de40 หรือไม่
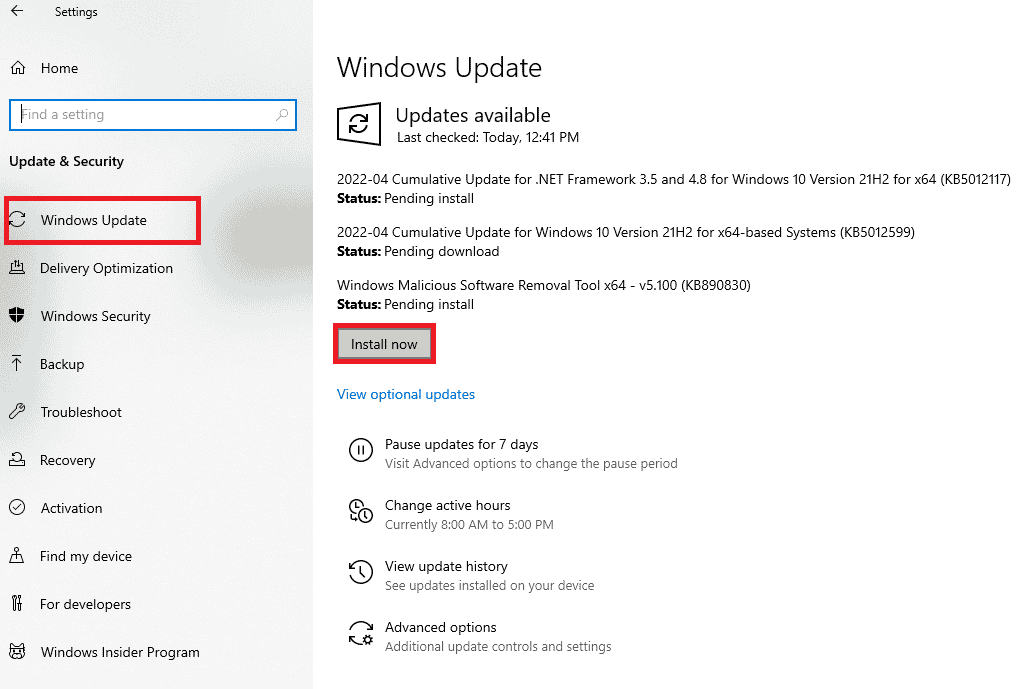
วิธีที่ 8: ปิดใช้งานโปรแกรมป้องกันไวรัสของ บริษัท อื่นชั่วคราว (ถ้ามี)
โดยทั่วไป ซอฟต์แวร์ป้องกันไวรัสทำงานเพื่อปกป้องพีซีของคุณจากการโจมตีที่เป็นอันตราย แต่บางครั้งอาจบล็อก OneDrive ที่ผิดพลาดจากการเชื่อมต่อกับระบบคลาวด์ อ่านคำแนะนำเกี่ยวกับวิธีปิดใช้งานโปรแกรมป้องกันไวรัสชั่วคราวใน Windows 10 และทำตามขั้นตอนที่แนะนำเพื่อปิดใช้งานซอฟต์แวร์ป้องกันไวรัสชั่วคราวบนพีซีของคุณ
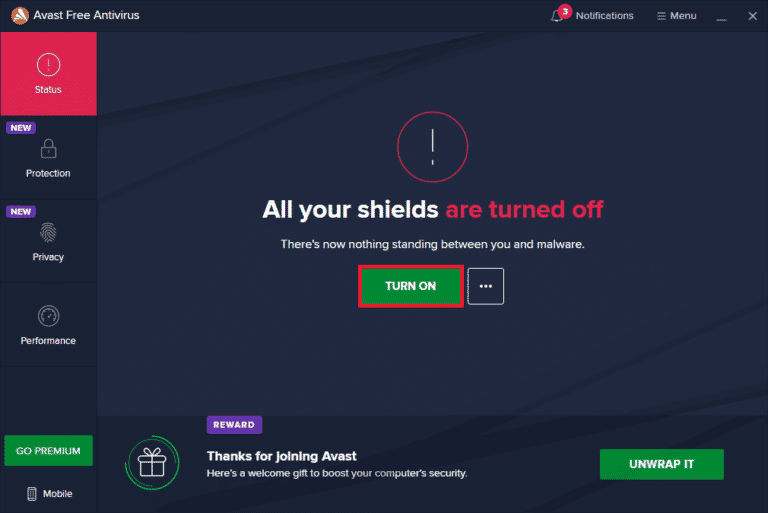
อ่านเพิ่มเติม: แก้ไขคำจำกัดความของไวรัสล้มเหลวใน Avast Antivirus
วิธีที่ 9: ปิดใช้งานไฟร์วอลล์ Windows Defender (ไม่แนะนำ)
บางครั้ง ไฟร์วอลล์ Windows Defender ในคอมพิวเตอร์ของคุณอาจป้องกันการเข้าถึง OneDrive ด้วยเหตุผลด้านความปลอดภัยบางประการ หากเป็นกรณี แอพถูกบล็อกโดย Windows Defender Firewall คุณต้องเปิดใช้งานหรือปิดใช้งานความปลอดภัยของไฟร์วอลล์ชั่วคราวจากคอมพิวเตอร์ของคุณ หากคุณไม่ทราบวิธีปิดใช้งานไฟร์วอลล์ Windows Defender คำแนะนำของเราเกี่ยวกับวิธีปิดใช้งานไฟร์วอลล์ Windows 10 จะช่วยคุณได้ คุณยังสามารถอนุญาตแอพได้โดยทำตามคำแนะนำของเรา อนุญาตหรือบล็อกแอพ ผ่าน Windows Firewall
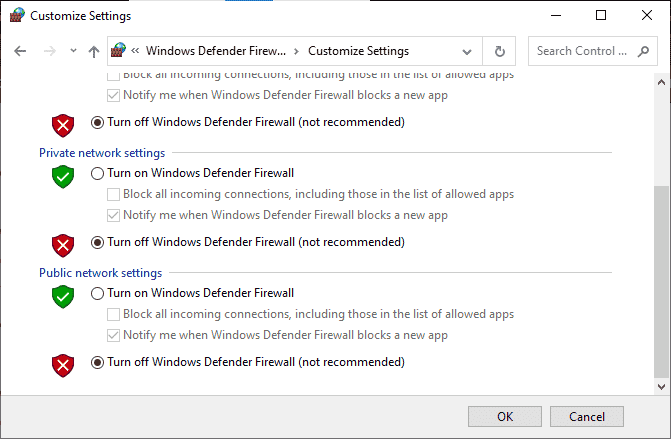
หลังจากเข้าถึง OneDrive ตรวจสอบให้แน่ใจว่าคุณได้เปิดใช้งานชุดไฟร์วอลล์อีกครั้ง เนื่องจากคอมพิวเตอร์ที่ไม่มีโปรแกรมความปลอดภัยมักเป็นภัยคุกคาม
วิธีที่ 10: รีเซ็ต Windows Socket
วิธีแก้ปัญหาที่มีประสิทธิภาพและพบได้บ่อยที่สุดสำหรับปัญหาการเชื่อมต่อเครือข่ายในคอมพิวเตอร์ของคุณคือการรีเซ็ต Windows Socket ซึ่งเรียกสั้นๆ ว่า Winsock อาจเป็นสาเหตุที่ OneDrive ของคุณสามารถใช้อินเทอร์เน็ตได้ หากคุณมีการเชื่อมต่ออินเทอร์เน็ตที่แรงและเสถียร และหากแอปพลิเคชันบางตัวของคุณไม่สามารถเข้าถึงเครือข่ายได้ การรีเซ็ต Winsock สามารถแก้ไขข้อผิดพลาดของ OneDrive 0x8004de40 ได้ และนี่คือวิธีการดำเนินการ
1. กด ปุ่ม Windows พิมพ์ cmd แล้วคลิก Run as Administrator
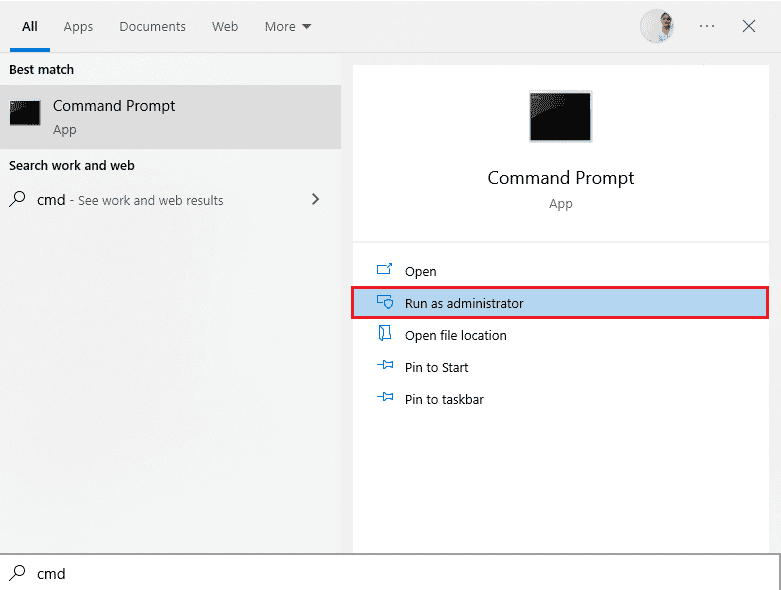
2. พิมพ์ คำสั่ง ต่อไปนี้ใน Command Prompt แล้วกดปุ่ม Enter
netsh winsock รีเซ็ต
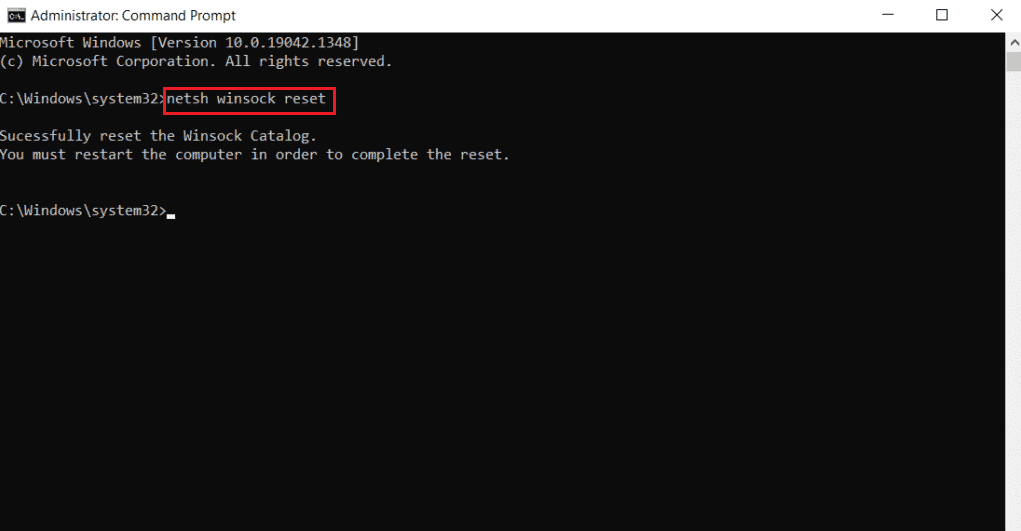
3. ปิด พรอมต์คำสั่ง เมื่อดำเนินการคำสั่งสำเร็จแล้วและตรวจสอบว่าปัญหา OneDrive error 0x8004de40 ได้รับการแก้ไขหลังจากรีสตาร์ทคอมพิวเตอร์ของคุณหรือไม่
อ่านเพิ่มเติม: แก้ไขข้อผิดพลาดสคริปต์ OneDrive บน Windows 10
วิธีที่ 11: รีเซ็ต OneDrive
หากปัญหารหัสข้อผิดพลาด Onedrive 0x8004de40 ยังคงอยู่ในแอป OneDrive ของคุณ คุณสามารถลองรีเซ็ตแอป OneDrive บนพีซีของคุณโดยใช้วิธีการง่ายๆ ที่กล่าวถึงในที่นี้
1. กด ปุ่ม Windows + R พร้อมกันเพื่อเปิดกล่องโต้ตอบ Run
2. พิมพ์ คำสั่ง ต่อไปนี้และคลิกที่ปุ่ม OK
%localappdata%\Microsoft\OneDrive\onedrive.exe /reset
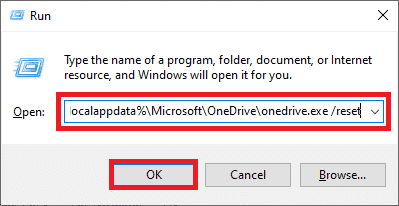
3. ค้นหา OneDrive บนแถบค้นหาและคลิกที่ผลลัพธ์ของแอปเพื่อเปิดแอป OneDrive
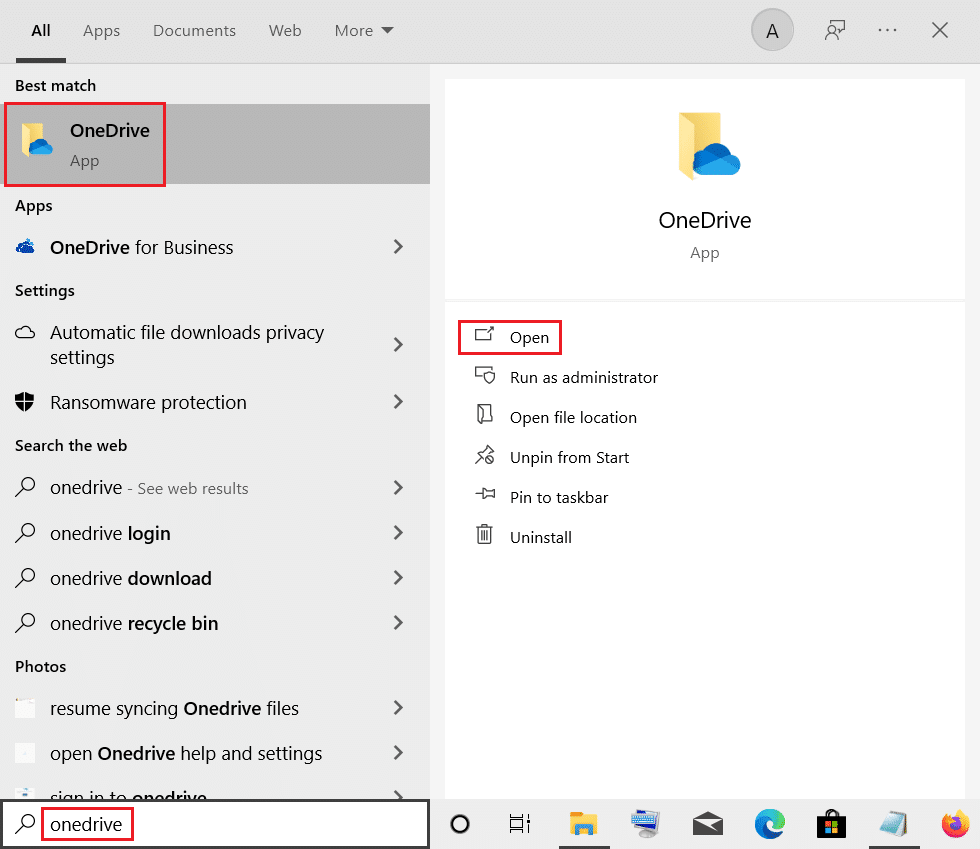
4. คลิกขวาที่ปุ่ม OneDrive ที่ด้านล่างขวาของแถบงาน
หมายเหตุ: หากคุณไม่พบปุ่ม ให้ตรวจสอบในเมนู แสดงไอคอนที่ซ่อนอยู่ที่ แสดงโดยลูกศรแบบดึงขึ้นบนแถบงาน
5. คลิกที่ปุ่ม Help & Settings ที่ด้านล่างขวาของหน้าจอ แล้วเลือกตัวเลือก Settings ในเมนู
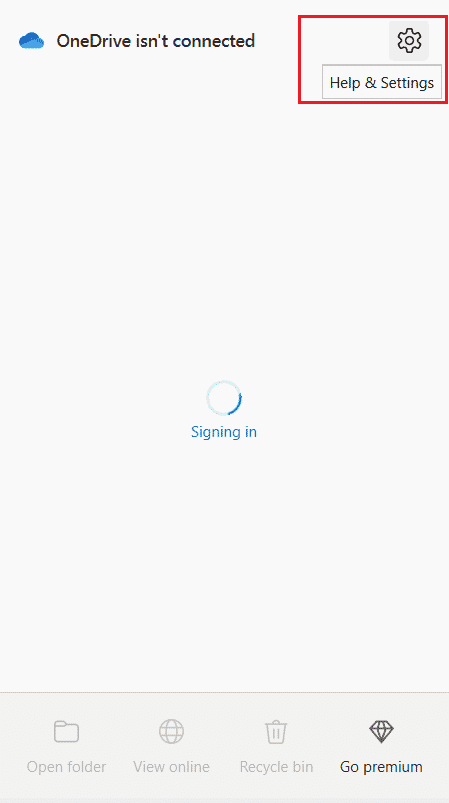
6. ไปที่แท็บ การตั้งค่า และเลือกตัวเลือก เริ่ม OneDrive โดยอัตโนมัติ เมื่อฉันลงชื่อเข้าใช้ Windows
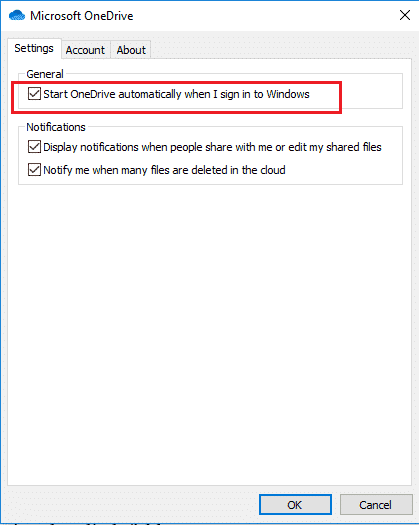
วิธีที่ 12: ดำเนินการคลีนบูต
หากพีซีของคุณไม่รองรับแอป OneDrive คุณสามารถลองใช้คลีนบูตบนพีซีของคุณ ซึ่งสามารถแก้ไขรหัสข้อผิดพลาดของ OneDrive 0x8004de40 ได้
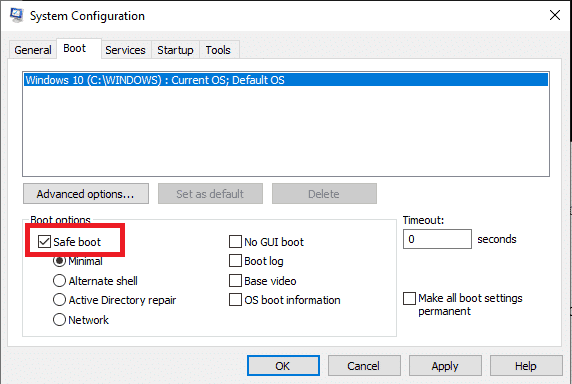
อ่านเพิ่มเติม: แก้ไขปัญหาการซิงค์ OneDrive บน Windows 10
วิธีที่ 13: ติดตั้ง OneDrive ใหม่
หากไม่มีวิธีการใดที่เหมาะกับคุณ ให้ลองถอนการติดตั้งแอป OneDrive แล้วติดตั้งแอปใหม่บนพีซีของคุณเพื่อแก้ไข OneDrive 0x8004de40
1. กดปุ่ม Windows พิมพ์ apps and features แล้วคลิก Open
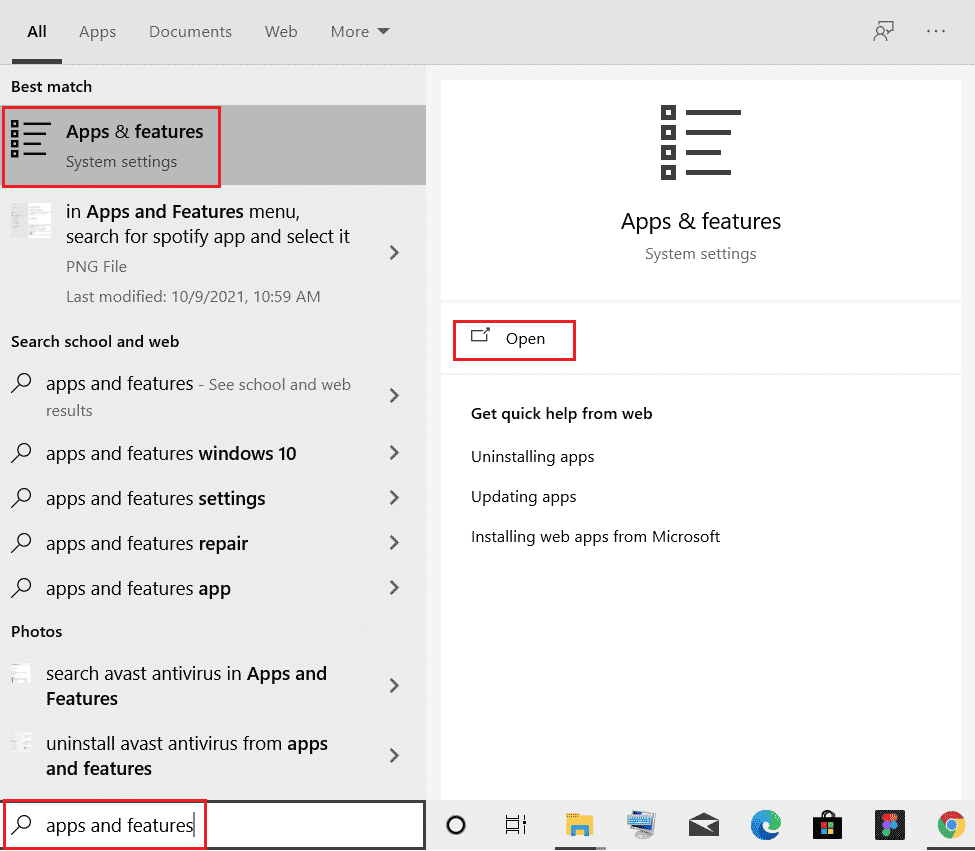
2. คลิกที่แท็บ แอปและคุณลักษณะ ในบานหน้าต่างด้านซ้ายของหน้าต่าง และคลิกที่แอป Microsoft OneDrive
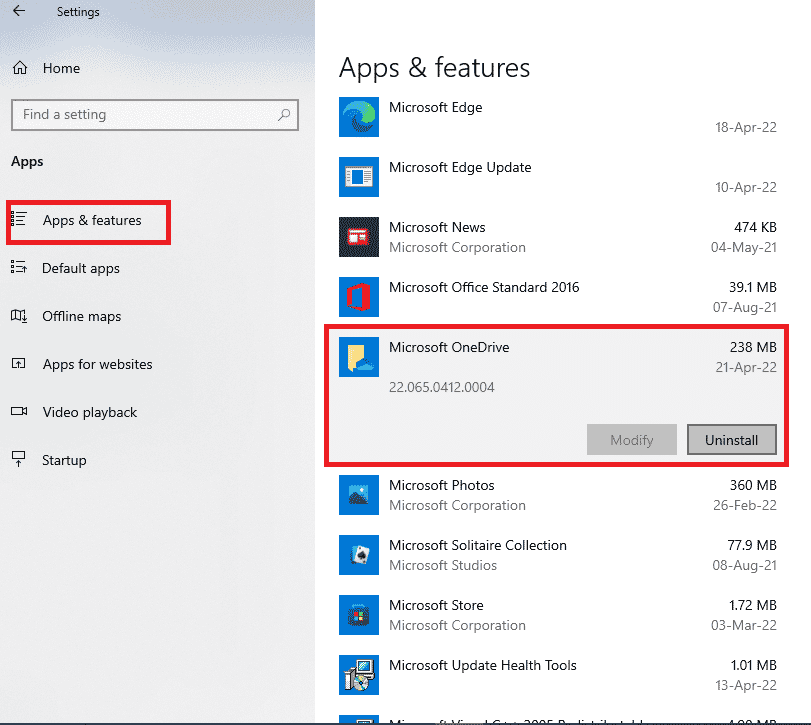
3. ในตัวเลือกที่มีอยู่ ให้คลิกที่ปุ่ม ถอนการ ติดตั้ง เพื่อถอนการติดตั้งแอป OneDrive
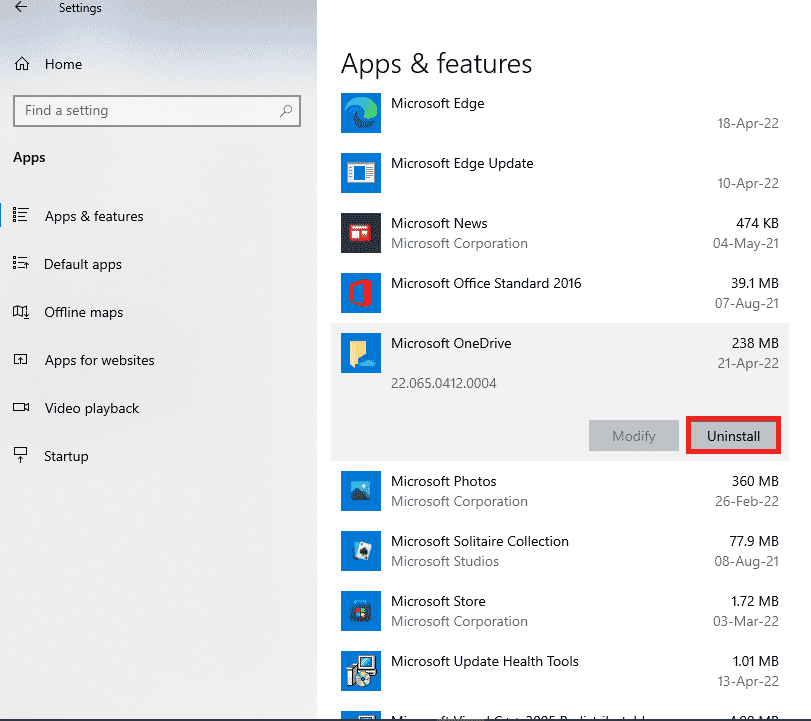
4. คลิกที่ปุ่ม ถอนการติดตั้ง ในหน้าต่างยืนยันเพื่อยืนยันการเลือกถอนการติดตั้ง
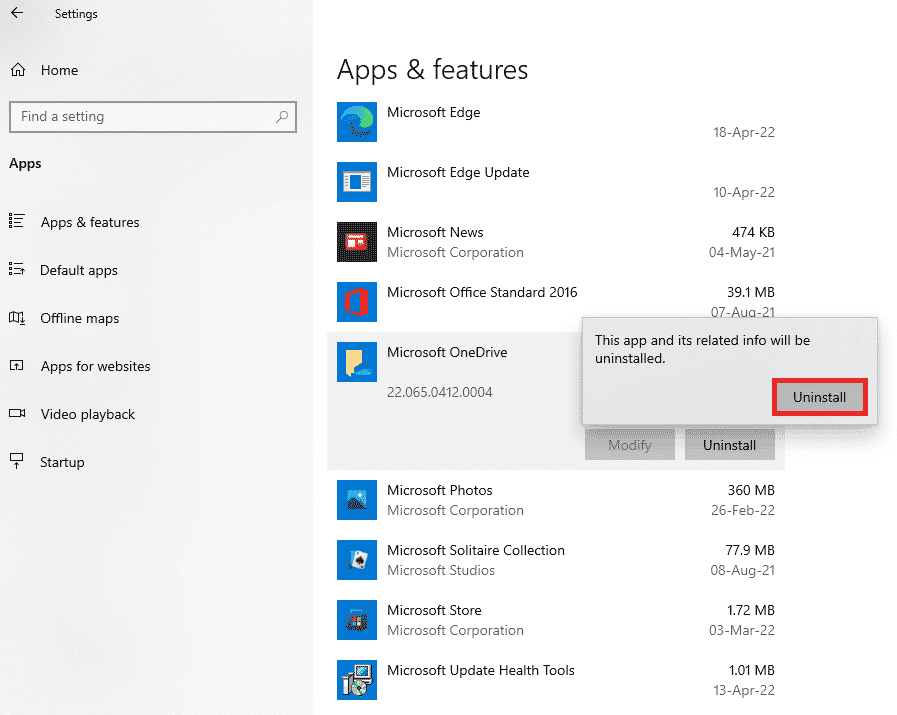
5. คุณสามารถติดตั้งแอป OneDrive ใหม่ได้จากเว็บไซต์ทางการของ Microsoft
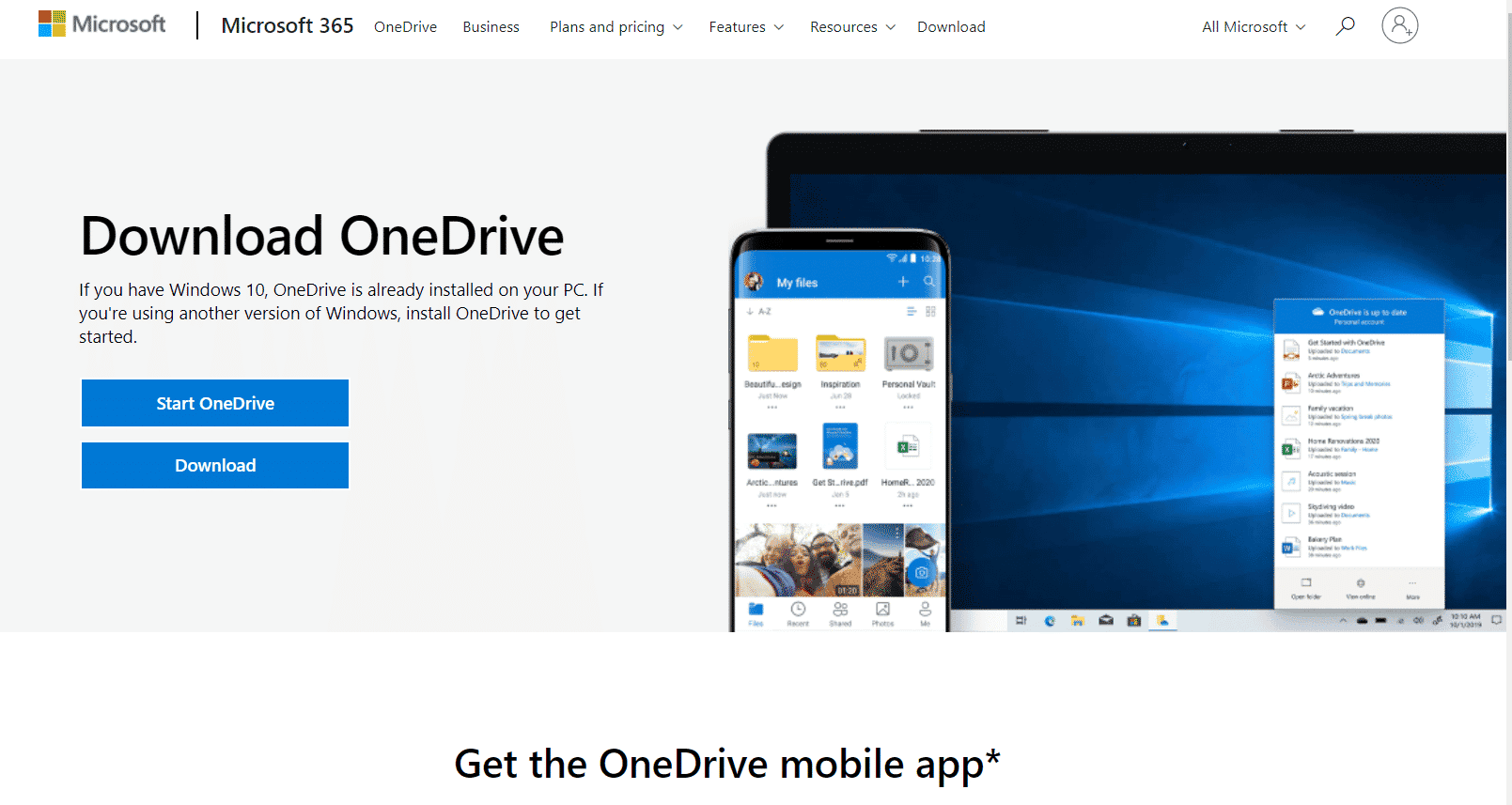
อ่านเพิ่มเติม: วิธีใช้ OneDrive: เริ่มต้นใช้งาน Microsoft OneDrive
วิธีที่ 14: ติดต่อทีมสนับสนุนของ Microsoft
หากไม่มีวิธีการใดที่เหมาะกับคุณ คุณสามารถลองติดต่อทีมสนับสนุนของ Microsoft และระบุปัญหารหัสข้อผิดพลาดของ OneDrive 0x8004de40 จากนั้นคุณจะได้รับวิธีแก้ไขปัญหาภายในสองสามวัน
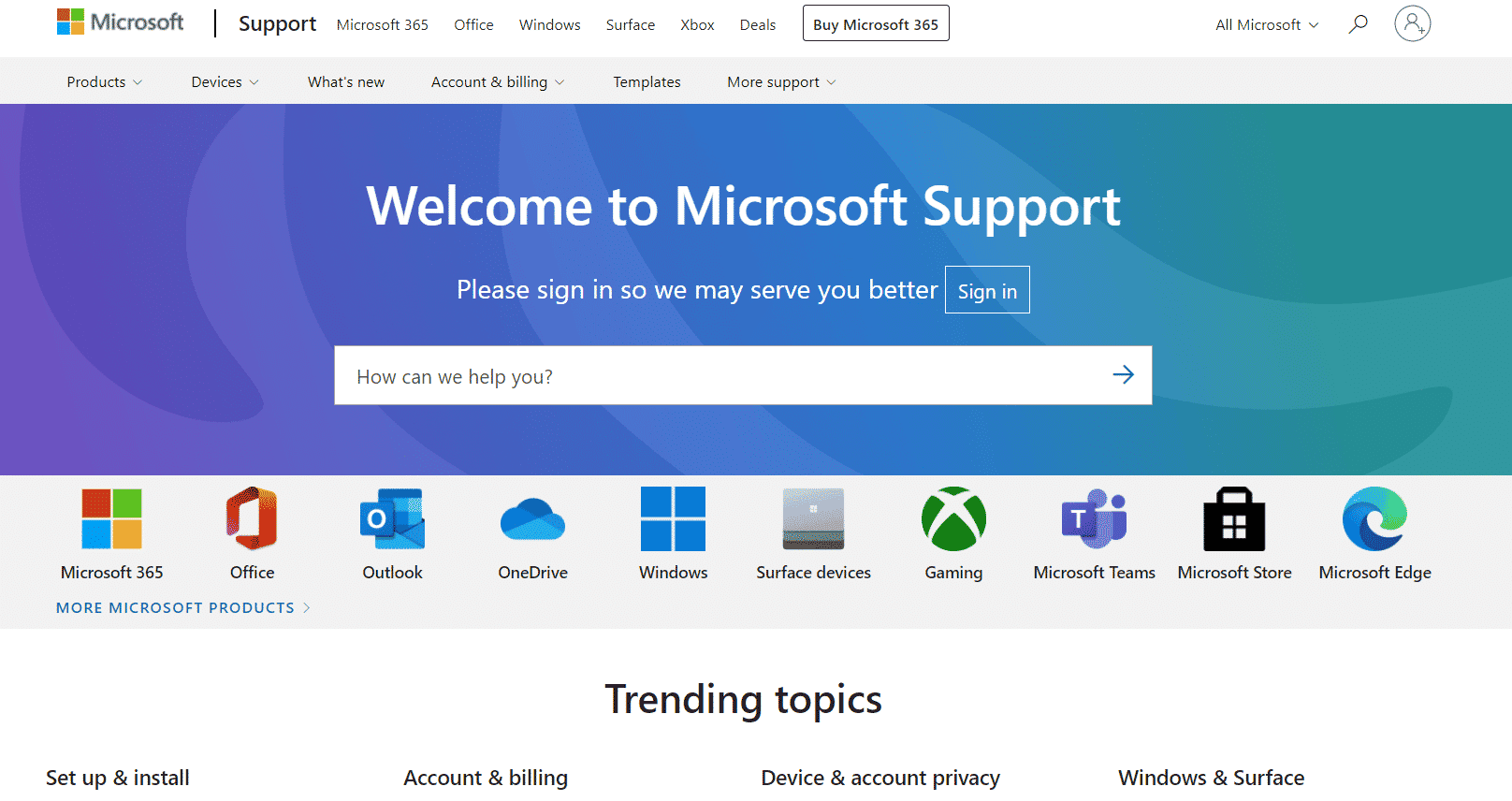
ที่แนะนำ:
- แก้ไข Creative Sound Blaster ไม่พบใน Windows 10
- แก้ไขข้อผิดพลาด Dropbox ในการดาวน์โหลดไฟล์ของคุณใน Windows 10
- แก้ไขเดสก์ท็อประยะไกลไม่สามารถเชื่อมต่อกับคอมพิวเตอร์ระยะไกลได้
- แก้ไขข้อผิดพลาดการดาวน์โหลดต้องห้ามของ Google ไดรฟ์
เราหวังว่าคู่มือนี้จะเป็นประโยชน์และคุณสามารถแก้ไขข้อผิดพลาด OneDrive 0x8004de40 บนพีซี Windows 10 ของคุณได้ แจ้งให้เราทราบว่าคุณต้องการเรียนรู้อะไรต่อไป นอกจากนี้ หากคุณมีคำถาม/ข้อเสนอแนะใดๆ เกี่ยวกับบทความนี้ โปรดทิ้งคำถามไว้ในส่วนความคิดเห็น
