แก้ไขข้อผิดพลาด Office 135011 องค์กรของคุณปิดใช้งานอุปกรณ์นี้
เผยแพร่แล้ว: 2023-01-31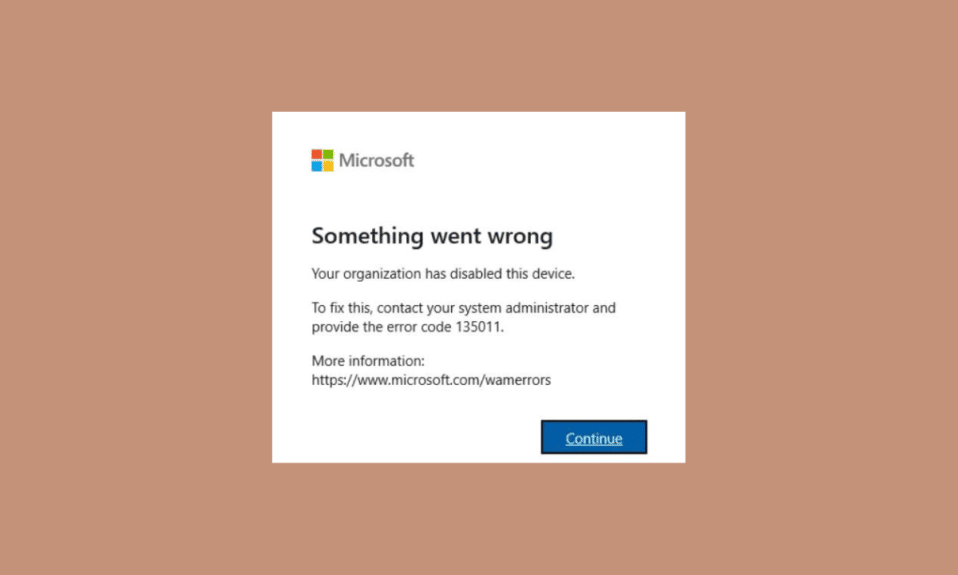
ข้อผิดพลาด 135011 เป็นปัญหาที่น่ารำคาญที่อาจเกิดขึ้นเมื่อทำงานกับโปรแกรม Microsoft Office เช่น Word, Excel หรือ PowerPoint ข้อผิดพลาดนี้อาจทำให้คุณไม่สามารถเปิด แก้ไข และเข้าถึงเอกสารสำคัญของคุณ ทำให้งานของคุณเสร็จสมบูรณ์ได้ยาก Office Error 135011 เกิดขึ้นเมื่อระบบลงทะเบียนนามสกุลไฟล์เฉพาะไม่ถูกต้อง ซึ่งหมายความว่าคอมพิวเตอร์ไม่รู้จักประเภทของไฟล์และไม่สามารถเข้าถึงไฟล์ที่จำเป็นสำหรับโปรแกรมได้ นอกจากนี้ยังอาจระบุว่าเอกสารหรือไฟล์ที่คุณพยายามเข้าถึงได้รับความเสียหาย ข่าวดีก็คือ องค์กรของคุณปิดใช้งานอุปกรณ์นี้แล้ว การแก้ไขค่อนข้างง่าย ทำตามวิธีการที่กล่าวถึงในคู่มือนี้เพื่อแก้ไขปัญหา
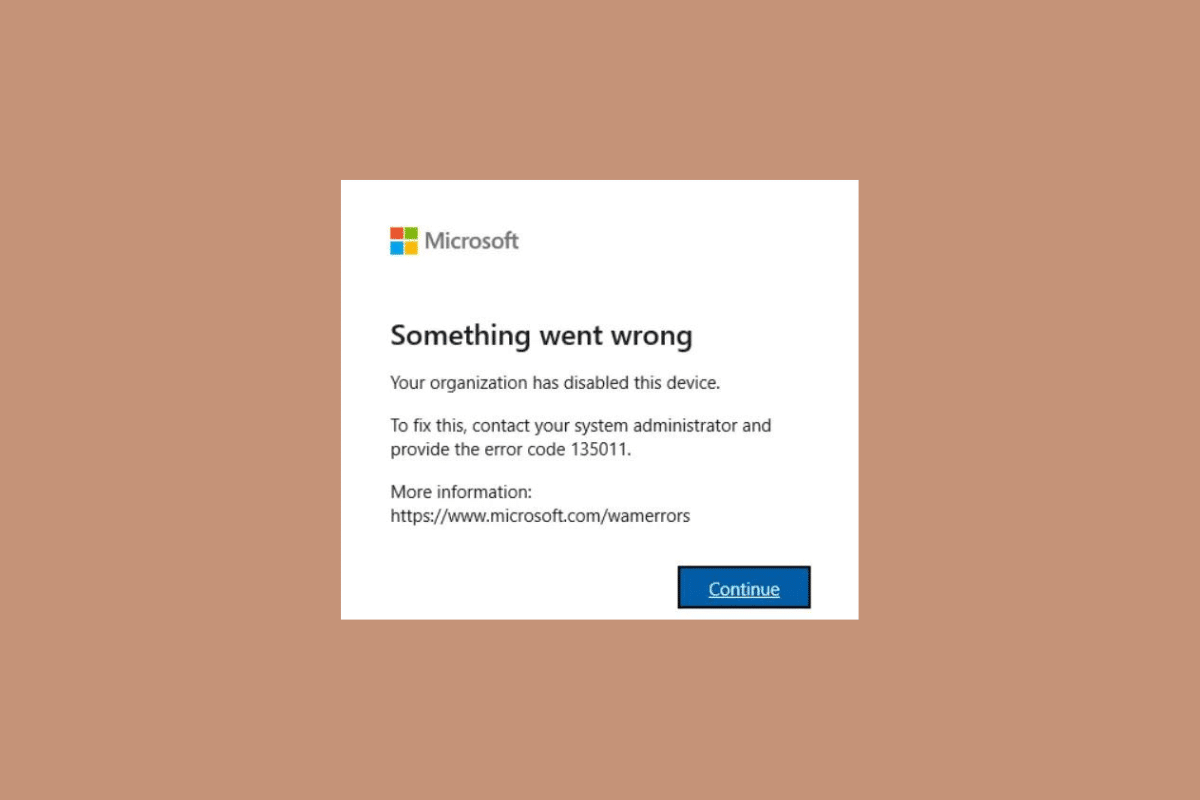
เนื้อหา
- วิธีแก้ไขข้อผิดพลาด Office 135011 องค์กรของคุณปิดใช้งานอุปกรณ์นี้
- อะไรเป็นสาเหตุของ Office Error 135011
- วิธีแก้ไข Office Error 135011 บน Windows 10
- วิธีที่ 1: วิธีการแก้ไขปัญหาเบื้องต้น
- วิธีที่ 2: เปิด MS Office จากตำแหน่งการติดตั้ง
- วิธีที่ 3: ตัดการเชื่อมต่อบัญชีที่มีปัญหา
- วิธีที่ 4: ล้างข้อมูลรับรองลูกค้า
- วิธีที่ 5: ลบบัญชีและอุปกรณ์
- วิธีที่ 6: ใช้ตัวช่วยสร้างการซ่อมแซม
- วิธีที่ 7: ติดตั้ง MS Office ใหม่
- วิธีที่ 8: ใช้ Office 365 Online
- วิธีที่ 9: ติดต่อฝ่ายสนับสนุนของ Microsoft
วิธีแก้ไขข้อผิดพลาด Office 135011 องค์กรของคุณปิดใช้งานอุปกรณ์นี้
ที่นี่เราได้แสดงวิธีแก้ปัญหาเพื่อแก้ไขปัญหา Microsoft Office error 135011 โดยละเอียด
อะไรเป็นสาเหตุของ Office Error 135011
ข้อผิดพลาด Microsoft 365 135011 เป็นข้อผิดพลาดทั่วไปในแอปพลิเคชัน Microsoft Office เกิดขึ้นเมื่อพยายามเข้าถึงเอกสาร เปิดไฟล์ หรือบันทึกไฟล์ รายการด้านล่างนี้เป็นสาเหตุบางประการที่ทำให้ปัญหานี้เกิดขึ้น
- หากผู้ใช้ไม่ได้เข้าสู่ระบบด้วยบัญชีที่มีสิทธิ์ที่ถูกต้อง ข้อผิดพลาดจะเกิดขึ้น
- ข้อผิดพลาดนี้เกิดขึ้นเมื่อผู้ใช้ไม่สามารถเข้าถึงบัญชี Office ได้เนื่องจากบัญชีเสียหายหรือข้อมูลรับรองผู้ใช้ไม่ถูกต้อง
- ไฟร์วอลล์ได้รับการออกแบบมาเพื่อป้องกันคอมพิวเตอร์จากการโจมตีที่เป็นอันตราย แต่ยังสามารถบล็อกโปรแกรมที่ถูกต้องซึ่งผู้ใช้ต้องการใช้
- ส่วนเสริมที่ขัดแย้งกันอาจทำให้เกิดข้อผิดพลาด 135011 ได้เช่นกัน
- ระบบปฏิบัติการ Windows ที่ล้าสมัยสามารถทำให้เกิดปัญหานี้ได้เช่นกัน
- สุดท้าย ชุดโปรแกรม MS Office ที่ล้าสมัยอาจทำให้เกิดข้อผิดพลาดนี้ได้
วิธีแก้ไข Office Error 135011 บน Windows 10
ข้อผิดพลาด 135011 เป็นปัญหาทั่วไปที่อาจเกิดขึ้นได้เมื่อพยายามเรียกใช้แอปพลิเคชันบางอย่างบนระบบคอมพิวเตอร์ ข้อผิดพลาดนี้มักเกิดขึ้นเมื่อองค์กรปิดใช้งานอุปกรณ์บางอย่าง เช่น เครื่องพิมพ์หรือการ์ดเครือข่าย ในส่วนนี้ เราจะพูดถึงวิธีแก้ไของค์กรของคุณปิดใช้งานปัญหาอุปกรณ์นี้
วิธีที่ 1: วิธีการแก้ไขปัญหาเบื้องต้น
ก่อนที่คุณจะทำตามขั้นตอนขั้นสูง ให้ลองขั้นตอนการแก้ปัญหาพื้นฐานเหล่านี้เพื่อแก้ไขปัญหาภายในขั้นตอนต่างๆ
1. ปิดการป้องกันไฟร์วอลล์ (ไม่แนะนำ)
ไฟร์วอลล์ได้รับการออกแบบมาเพื่อป้องกันคอมพิวเตอร์จากการโจมตีที่เป็นอันตราย แต่ยังสามารถบล็อกโปรแกรมที่ถูกต้องซึ่งผู้ใช้ต้องการใช้ หากผู้ใช้ได้รับข้อผิดพลาด Microsoft 365 135011 เมื่อพยายามเข้าถึงเอกสารหรือเปิดไฟล์ อาจเป็นไปได้ว่าไฟร์วอลล์บล็อกแอปพลิเคชัน ทำตามคำแนะนำของเรา วิธีปิดใช้งานไฟร์วอลล์ Windows 10 เพื่อใช้งาน
หมายเหตุ: เมื่อปิดใช้งานการป้องกันไฟร์วอลล์ สิ่งสำคัญคือต้องระลึกไว้เสมอว่านี่เป็นมาตรการรักษาความปลอดภัยที่ใช้เพื่อปกป้องคอมพิวเตอร์และข้อมูลในคอมพิวเตอร์ของคุณ ด้วยเหตุนี้ สิ่งสำคัญคือต้องปิดใช้งานการป้องกันไฟร์วอลล์ชั่วคราวเท่านั้น จากนั้นจึงเปิดใช้งานอีกครั้งเมื่อแก้ไขข้อผิดพลาดของ Office แล้ว
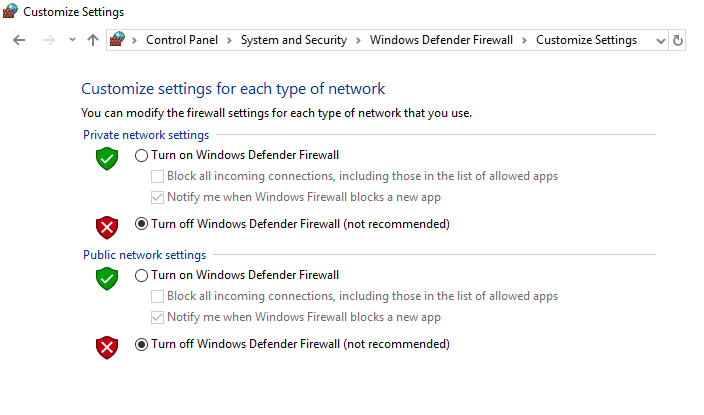
2. ปิดใช้งาน Add-in
แอปพลิเคชันจำนวนมากได้รับการออกแบบมาให้ทำงานร่วมกัน แต่ถ้าผู้ใช้ติดตั้ง Add-in ที่ขัดแย้งกัน อาจทำให้เกิดข้อผิดพลาดได้ ผู้ใช้ควรตรวจสอบเพื่อให้แน่ใจว่า Add-in ที่ติดตั้งทั้งหมดเข้ากันได้กับแอปพลิเคชันที่พวกเขาพยายามใช้
1. เปิดโปรแกรมที่ต้องการ ที่นี่ MS Word แล้วคลิกที่ File
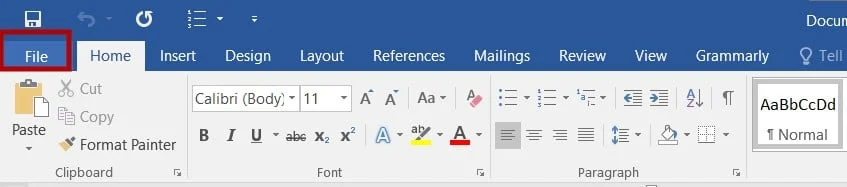
2. เลือก ตัวเลือก ตามที่แสดง
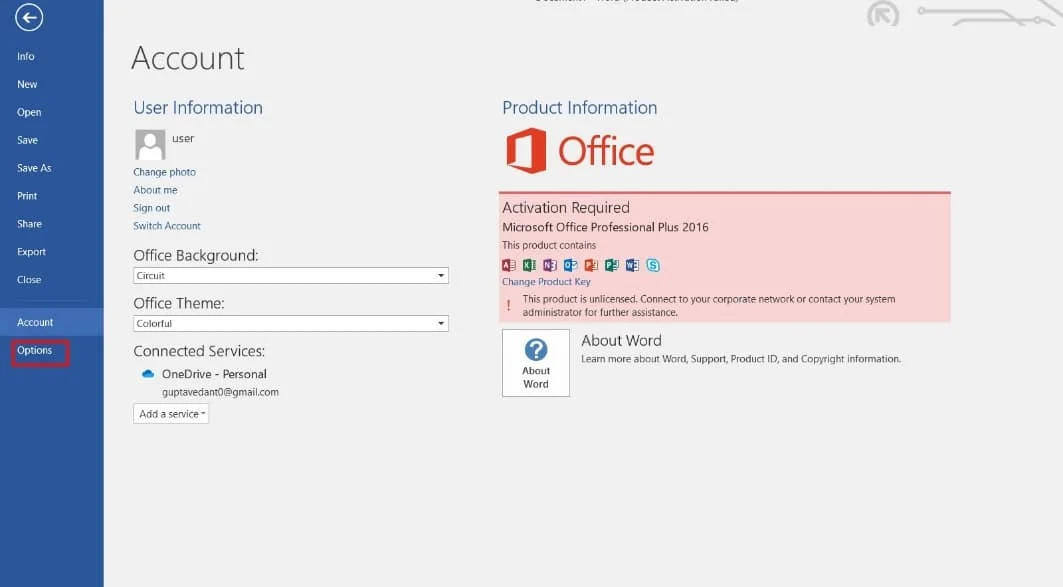
3. จากนั้นคลิกที่ Add-in เลือก COM Add-in ในเมนู จัดการ แบบเลื่อนลง จากนั้นคลิกไป …
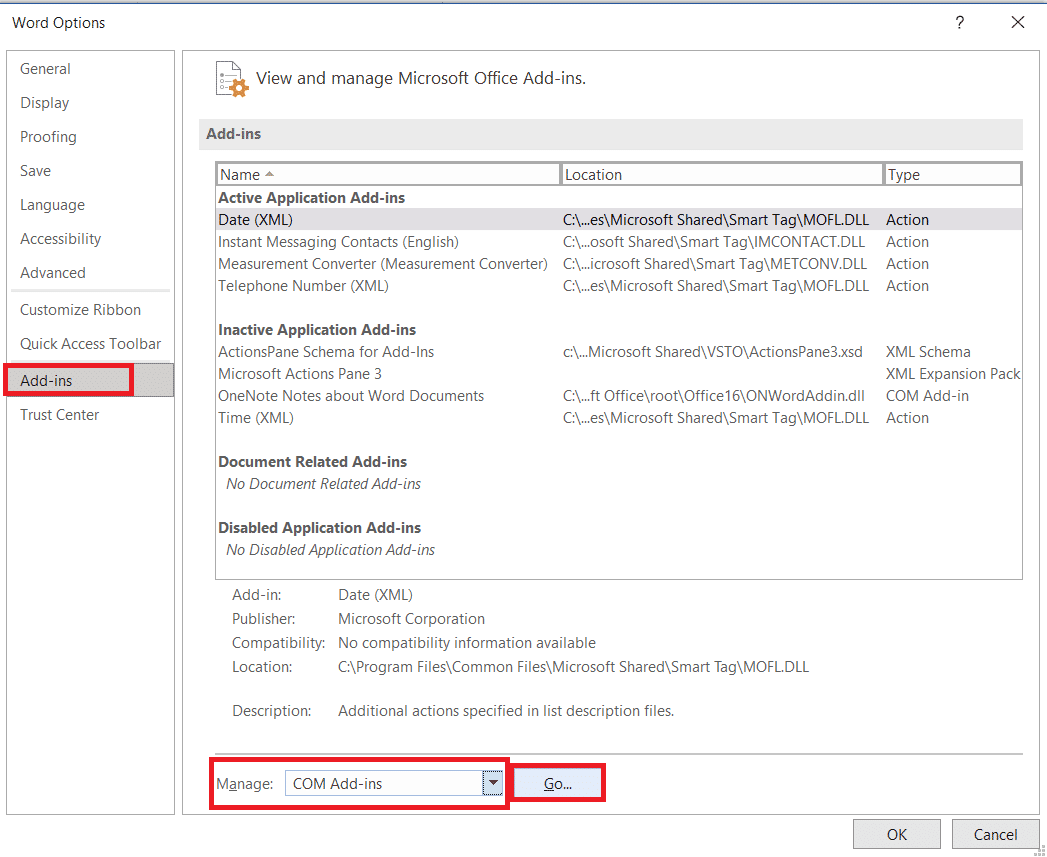
4. ที่นี่ ยกเลิก การเลือก Add-in ทั้งหมดที่คุณติดตั้ง และคลิก ตกลง
หมายเหตุ: หากคุณไม่ได้ใช้ Add-in ดังกล่าว เราขอแนะนำให้คุณคลิกที่ปุ่ม Remove เพื่อลบออกอย่างถาวร
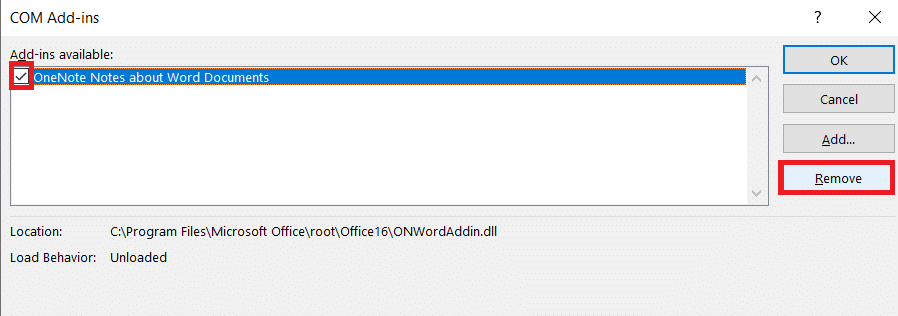
5. รีสตาร์ทแอปพลิเคชันและตรวจสอบว่าเปิดขึ้นและทำงานอย่างถูกต้องหรือไม่
อ่านเพิ่มเติม: 14 วิธีในการแก้ไขข้อผิดพลาด Microsoft Outlook 0x80040115
3. อัปเดตระบบปฏิบัติการ Windows
แอปพลิเคชัน Microsoft Office และแอปพลิเคชันอื่นๆ ได้รับการออกแบบมาให้ทำงานบนระบบปฏิบัติการ Windows เวอร์ชันเฉพาะ หากผู้ใช้ใช้เวอร์ชันที่ล้าสมัย แอปพลิเคชันอาจทำงานไม่ถูกต้องและข้อผิดพลาดจะเกิดขึ้น ทำตามคำแนะนำวิธีการดาวน์โหลดและติดตั้งการอัปเดตล่าสุดของ Windows 10 เพื่ออัปเดตพีซี Windows ของคุณ
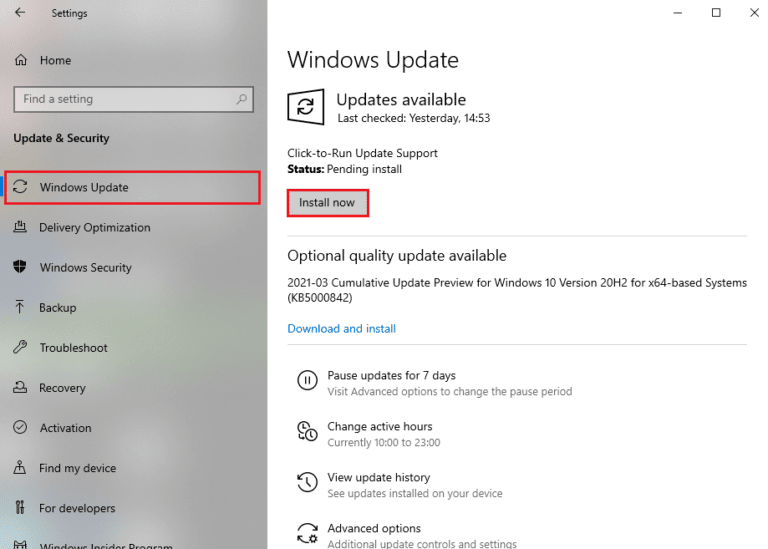
4. อัปเดต MS Office
แอปพลิเคชัน Microsoft Office ได้รับการออกแบบให้ทำงานบนชุดโปรแกรม MS Office เวอร์ชันล่าสุด หากผู้ใช้ใช้เวอร์ชันที่ล้าสมัย แอปพลิเคชันอาจทำงานไม่ถูกต้องและข้อผิดพลาดจะเกิดขึ้น ผู้ใช้ควรตรวจสอบให้แน่ใจว่ากำลังใช้งานชุดโปรแกรม MS Office เวอร์ชันล่าสุด
1. เปิดแอพพลิเคชั่นที่ต้องการ เช่น MS Word
2. คลิกที่ File ที่มุมซ้ายบนของหน้าจอตามที่อธิบายไว้
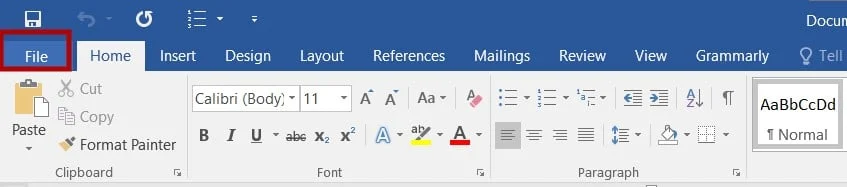
3. จากเมนูที่กำหนด เลือก บัญชี 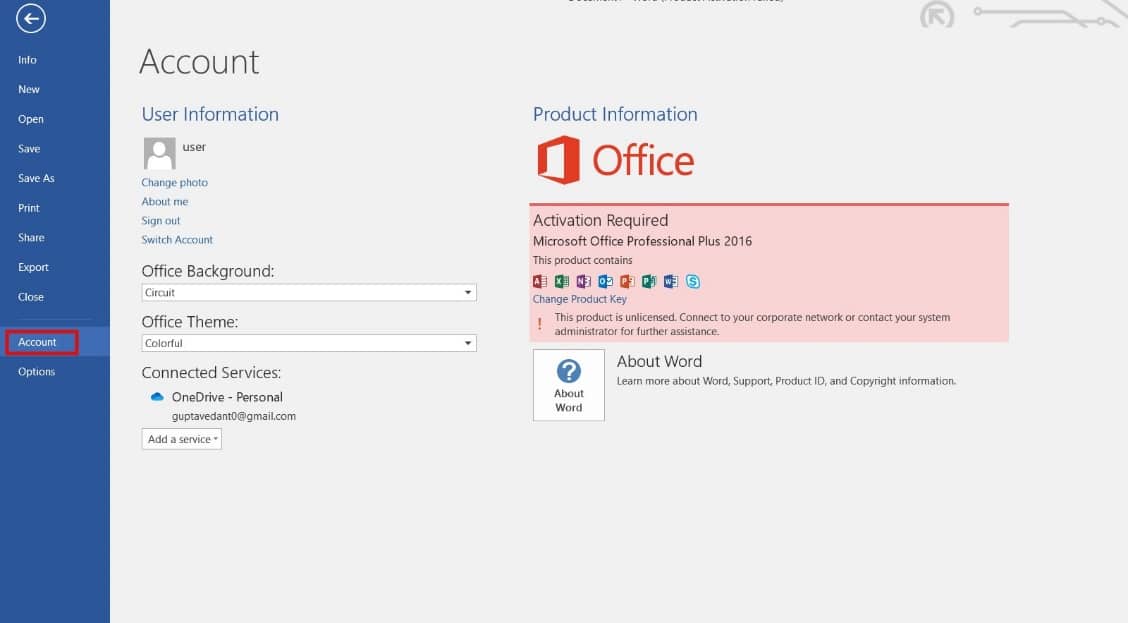
4. ที่นี่ คลิกที่ Update Options ถัดจาก Office Updates
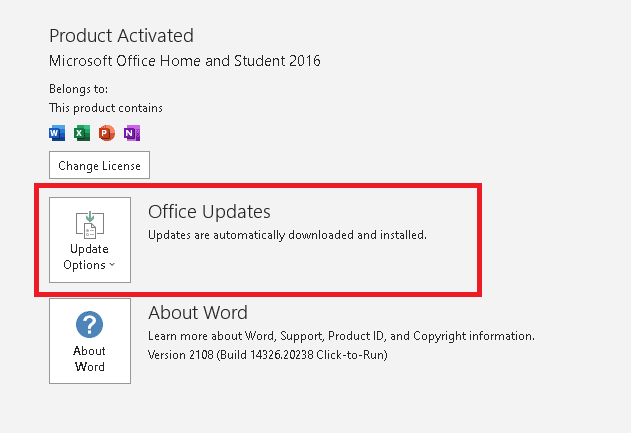
5. ตอนนี้คลิกที่ Update Now ตามที่อธิบายไว้
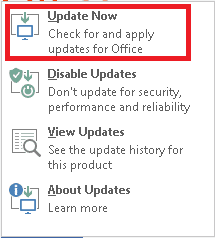
6. ทำตาม Update Wizard
ทำเช่นเดียวกันกับแอป MS Office Suite อื่นๆ ด้วย
วิธีที่ 2: เปิด MS Office จากตำแหน่งการติดตั้ง
เมื่อคุณเปิด Office จากตำแหน่งการติดตั้ง โปรแกรมจะโหลดไฟล์โปรแกรมจากตำแหน่งเดียวกัน สิ่งนี้ช่วยให้แน่ใจว่าส่วนประกอบที่จำเป็นทั้งหมดอยู่ในตำแหน่งที่ถูกต้อง เพื่อให้ Office สามารถทำงานได้อย่างถูกต้อง นอกจากนี้ การเปิด Office จากตำแหน่งการติดตั้งยังช่วยให้แน่ใจว่าโปรแกรมนั้นทันสมัยและใช้คอมโพเนนต์เวอร์ชันล่าสุด ซึ่งช่วยให้ทำงานได้อย่างราบรื่นมากขึ้น และสามารถช่วยแก้ไขข้อผิดพลาด 135011 ใน Office 365 องค์กรของคุณได้ปิดใช้งานอุปกรณ์นี้
หมายเหตุ: MS Word นำมาเป็นตัวอย่างที่นี่ ทำตามขั้นตอนอย่างเหมาะสมตามแอป Office ที่ขัดแย้งกันของคุณ
1. คลิกขวาที่ Shortcut ของแอพ แล้วเลือก Properties ดังรูป
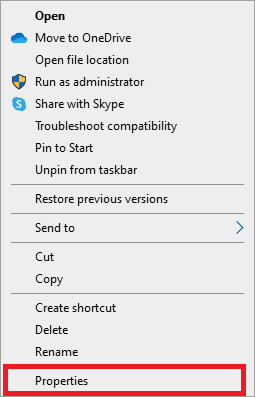
2. สลับไปที่แท็บ รายละเอียด ในหน้าต่าง คุณสมบัติ
3. ค้นหาแหล่งที่มาของแอปพลิเคชันผ่าน เส้นทางโฟลเดอร์
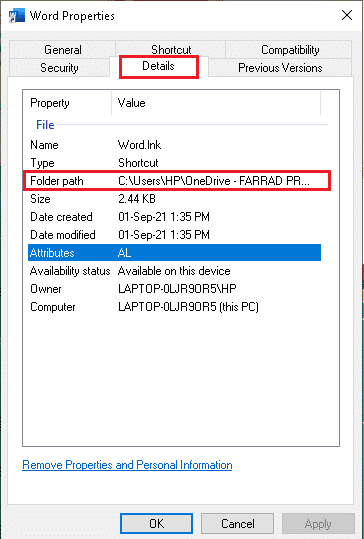
4. ตอนนี้ไป ที่ตำแหน่งต้นทาง และ เรียกใช้ แอปพลิเคชันจากที่นั่น
อ่านเพิ่มเติม: แก้ไขรหัสข้อผิดพลาด Office 1058 13 ใน Windows 10
วิธีที่ 3: ตัดการเชื่อมต่อบัญชีที่มีปัญหา
การยกเลิกการเชื่อมต่อบัญชีที่มีปัญหาเป็นสิ่งสำคัญในการแก้ไขข้อผิดพลาด Office 135011 องค์กรของคุณปิดใช้งานอุปกรณ์นี้ ไม่เพียงช่วยป้องกันไม่ให้เกิดปัญหาขึ้นอีก แต่ยังช่วยให้ผู้ใช้สามารถเข้าถึงบัญชีของตนและกู้คืนข้อมูลของตนได้ ด้วยเหตุผลนี้ สิ่งสำคัญคือต้องตรวจสอบให้แน่ใจว่าบัญชีถูกตัดการเชื่อมต่อเพื่อปกป้องผู้ใช้และระบบของพวกเขา
1. เปิดแอป การตั้งค่า โดยคลิกที่ปุ่ม Windows + I พร้อมกัน
2. ตอนนี้คลิกที่การตั้งค่า บัญชี ตามที่แสดง

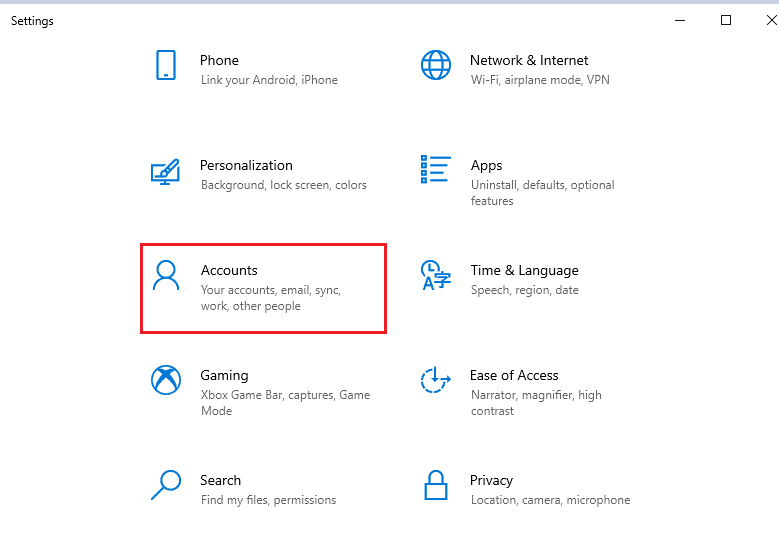
3. ตอนนี้ เปลี่ยนไปที่แท็บ งานหรือโรงเรียนของ Access แล้วคลิกที่บัญชีของคุณ
4. จากนั้นเลือกบัญชีของคุณและคลิกที่ปุ่ม Disconnect ดังรูป
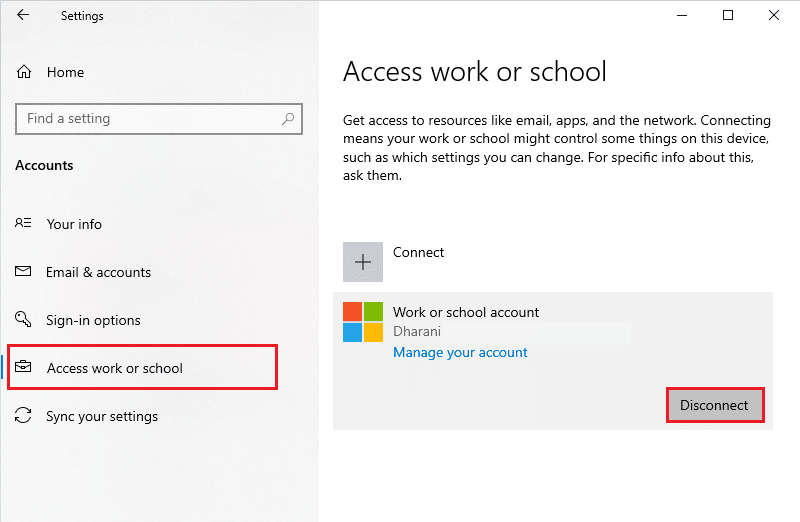
5. รอจนกว่าบัญชีจะถูกยกเลิกการเชื่อมต่อจากพีซีของคุณและลงชื่อเข้าใช้ Office อีกครั้งโดยใช้ข้อมูลประจำตัวของคุณ
วิธีที่ 4: ล้างข้อมูลรับรองลูกค้า
เมื่อผู้ใช้พยายามเปิดเอกสาร Office และพบข้อผิดพลาดนี้ โดยทั่วไปหมายความว่าผู้ใช้ไม่ได้รับการรับรองความถูกต้องในการเข้าถึงเอกสาร ซึ่งอาจเกิดจากชื่อผู้ใช้หรือรหัสผ่านไม่ถูกต้อง ปัญหาเกี่ยวกับบัญชีผู้ใช้ หรือปัญหาเกี่ยวกับแอปพลิเคชัน Office การล้างข้อมูลประจำตัวไคลเอ็นต์เป็นวิธีการระบุและแก้ไขปัญหาเหล่านี้
1. กด ปุ่ม Windows แล้วพิมพ์ Credential manager จากนั้นคลิกที่ เปิด
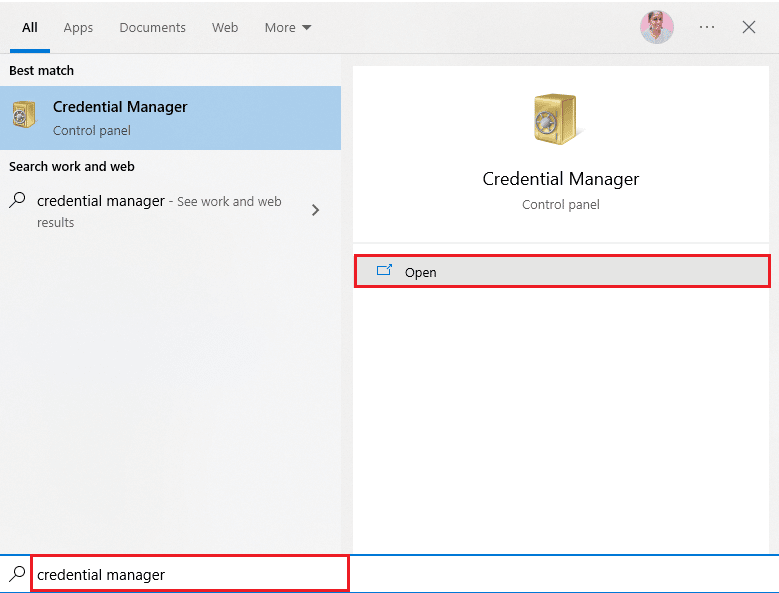
2. ตอนนี้คลิกที่ Windows Credentials ตามที่อธิบายไว้
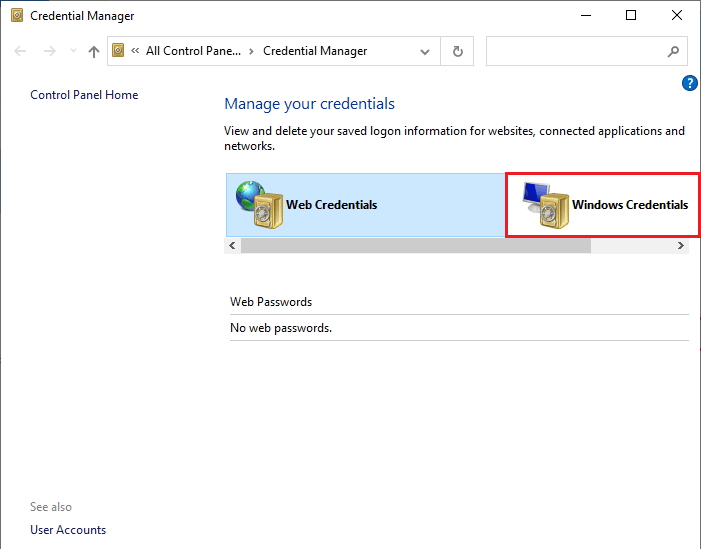
3. ตอนนี้ขยายเมนูแบบเลื่อนลงถัดจาก Office 365/Teams แล้วคลิกที่ตัวเลือก Remove
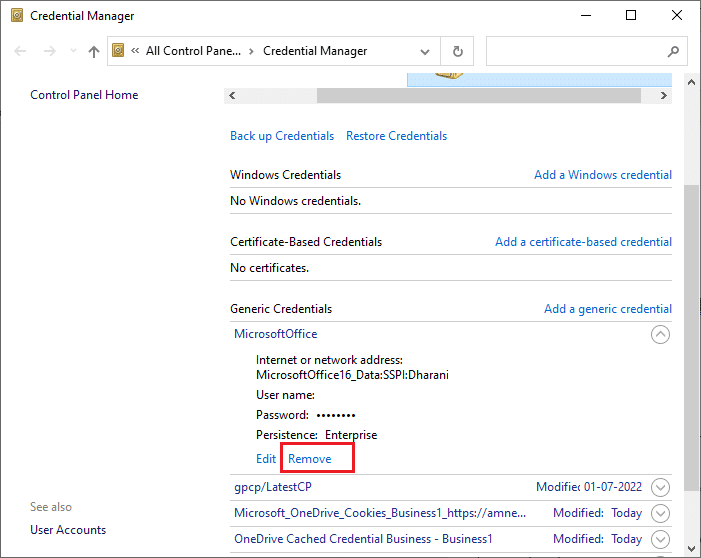
4. ตอนนี้ คลิกที่ ใช่ หากคุณได้รับแจ้งและลงชื่อเข้าใช้บัญชี Microsoft Teams ของคุณอีกครั้ง
อ่านเพิ่มเติม: วิธีดาวน์โหลด Microsoft Office Picture Manager
วิธีที่ 5: ลบบัญชีและอุปกรณ์
การลบบัญชีและอุปกรณ์สามารถช่วยกำจัดไฟล์ที่เสียหายซึ่งเป็นสาเหตุของข้อผิดพลาดได้ นอกจากนี้ยังสามารถช่วยล้างไฟล์หรือโฟลเดอร์ชั่วคราวที่อาจจัดเก็บไว้ในอุปกรณ์ซึ่งอาจเป็นสาเหตุของข้อผิดพลาด อีกเหตุผลหนึ่งที่จำเป็นต้องลบบัญชีและอุปกรณ์เพื่อแก้ไขข้อผิดพลาด Office 135011 คือเพื่อให้แน่ใจว่าการติดตั้ง Office เป็นเวอร์ชันล่าสุด การติดตั้ง Office ที่ล้าสมัยอาจทำให้เกิดข้อผิดพลาดหลายอย่าง รวมถึงข้อผิดพลาด 135011 ใน Office 365 บนอุปกรณ์ของคุณ เมื่อนำบัญชีและอุปกรณ์ออก คุณจะมั่นใจได้ว่า Office เวอร์ชันล่าสุดได้รับการติดตั้งและทำงานอย่างถูกต้อง ทำตามคำแนะนำของเราเกี่ยวกับวิธีปิดและลบบัญชี Microsoft ของคุณเพื่อลบบัญชี Microsoft บนอุปกรณ์ของคุณ
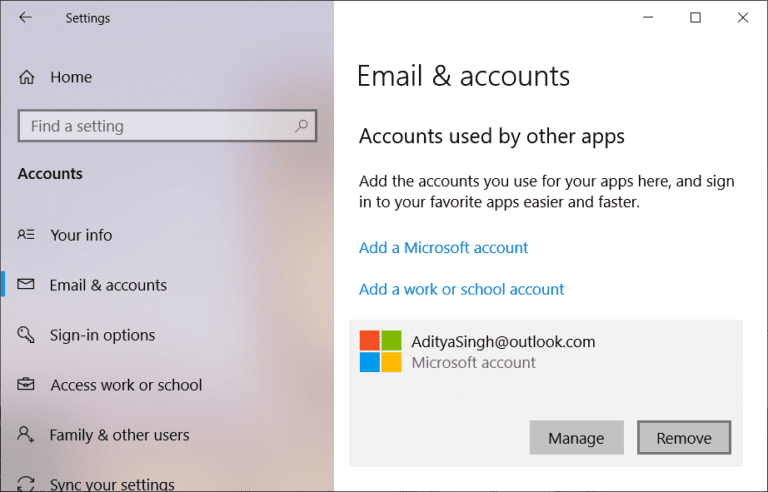
ตอนนี้ หากต้องการลบอุปกรณ์ของคุณ ให้ทำตามขั้นตอนเหล่านี้
1. กด ปุ่ม Windows พิมพ์ cmd คลิกที่ Run as administrator
2. ตอนนี้ ป้อน คำสั่ง ต่อไปนี้ทีละรายการ และกด Enter หลังจากแต่ละคำสั่ง
dsregcmd /ออกจาก dsregcmd /สถานะ
3. เมื่อดำเนินการตามคำสั่งแล้ว ให้ลงทะเบียนอุปกรณ์ของคุณอีกครั้ง และวิธีนี้จะแก้ไขปัญหาได้
วิธีที่ 6: ใช้ตัวช่วยสร้างการซ่อมแซม
ตัวช่วยสร้างการซ่อมแซมเป็นเครื่องมือที่มีประสิทธิภาพที่สามารถวินิจฉัยและแก้ไขข้อผิดพลาดใน Office 365 สามารถระบุและแก้ไขข้อผิดพลาดได้อย่างรวดเร็ว เช่น ข้อผิดพลาด Microsoft 365 135011 นอกจากนี้ยังสามารถตรวจจับและซ่อมแซมไฟล์ที่เสียหายหรือเสียหายได้ และยังสามารถเพิ่มประสิทธิภาพการทำงานของ Office 365 แอพพลิเคชั่น. นอกจากนี้ ตัวช่วยสร้างการซ่อมแซมยังสามารถช่วยให้ผู้ใช้กู้คืนข้อมูลที่สูญหายหรือรีเซ็ตรหัสผ่านที่ลืม
1. เปิด แถบค้นหา ของ Windows พิมพ์และเปิดใช้ Control Panel ดังที่แสดงด้านล่าง
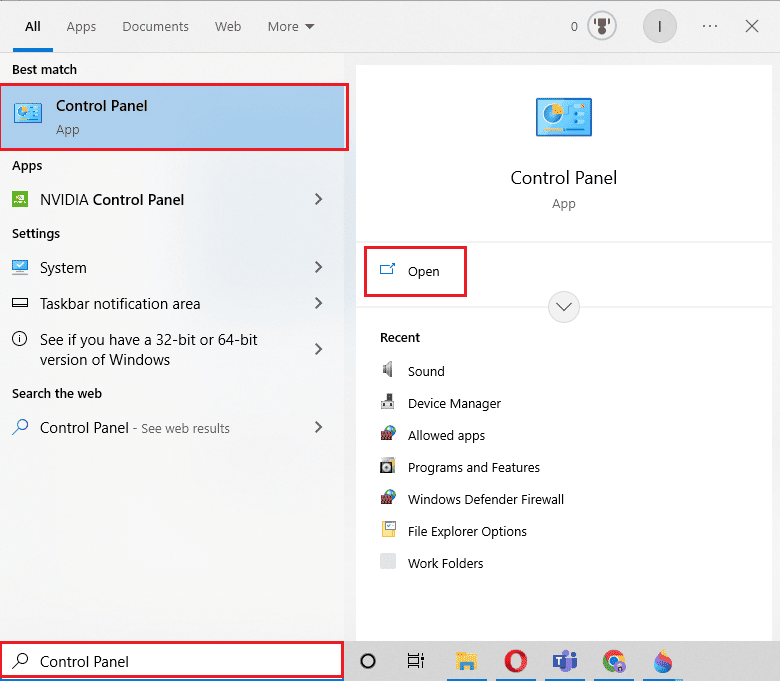
2. ตั้งค่า View by > Category และคลิกที่ Uninstall a program option ภายใต้ Programs ดังที่แสดงไว้
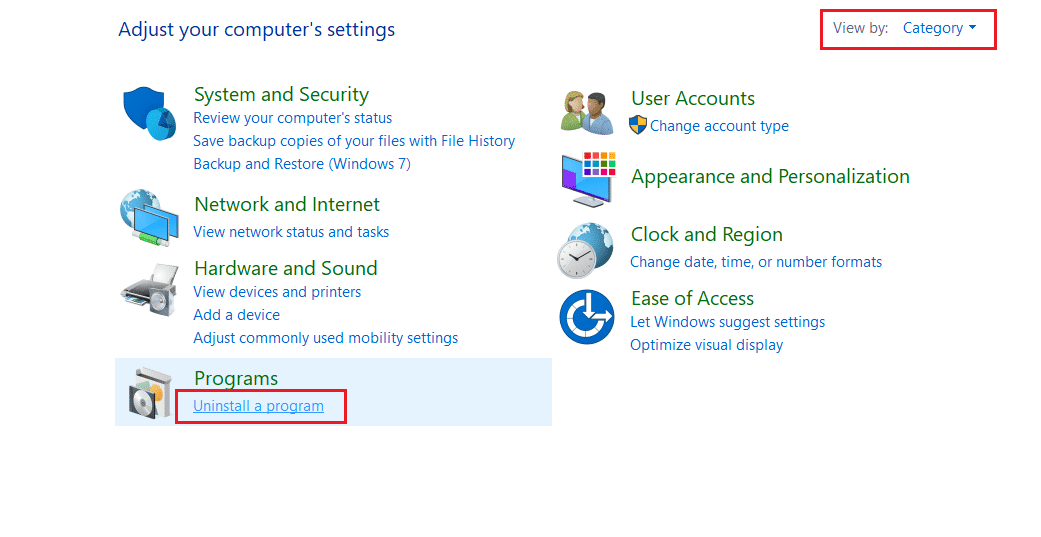
3. คลิกขวาที่ โปรแกรม Microsoft Office แล้วเลือก Change
หมายเหตุ: ที่นี่เราได้แสดงตัวอย่าง Microsoft Office Professional Plus 2016
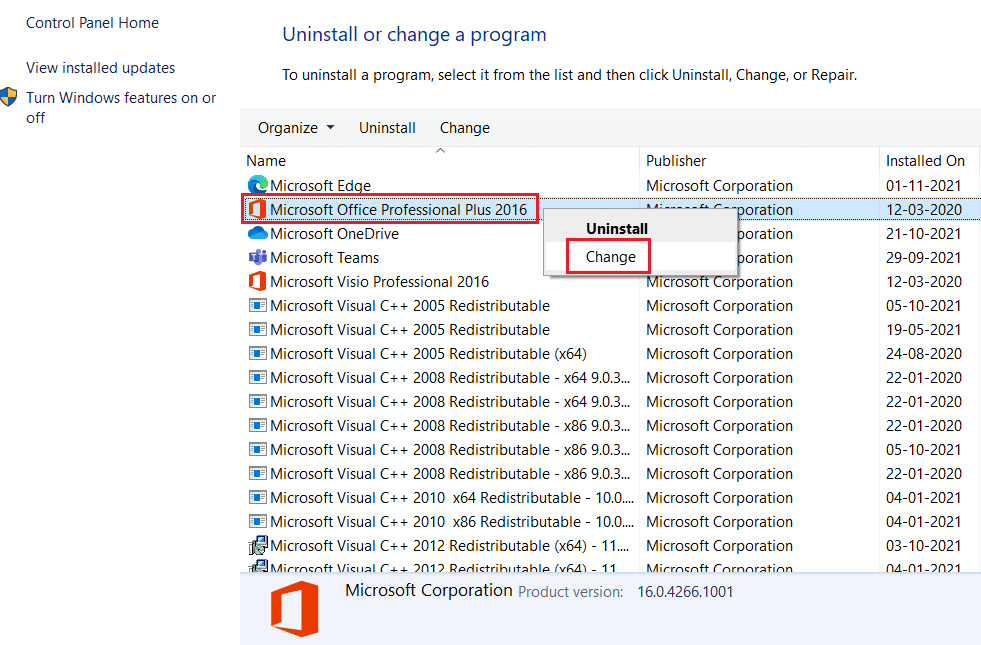
4. เลือกตัวเลือกการ ซ่อมแซม และคลิกที่ดำเนินการ ต่อ
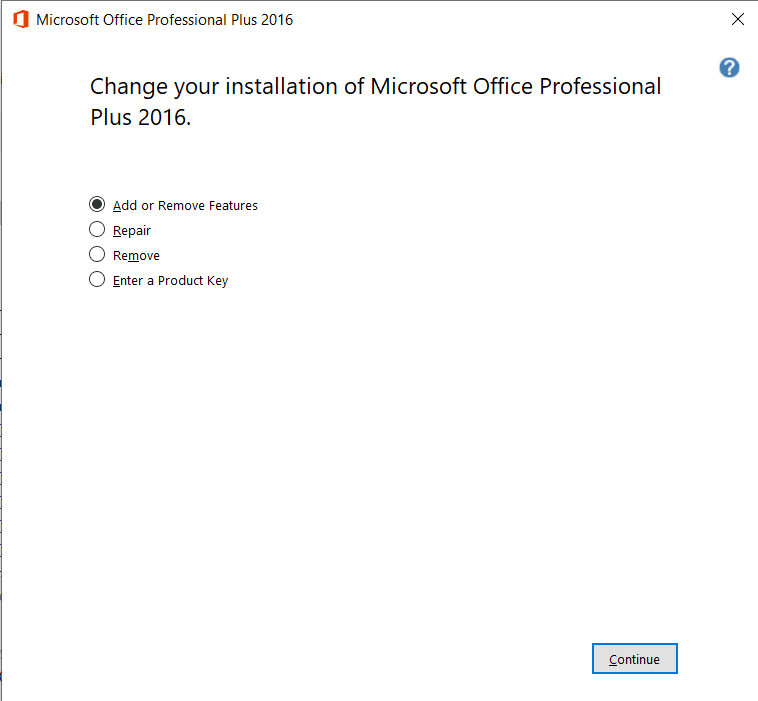
5. ทำตาม ตัวช่วยสร้างการซ่อมแซม R บนหน้าจอเพื่อดำเนินการให้เสร็จสิ้น
อ่านเพิ่มเติม: แก้ไข Microsoft Office ไม่เปิดบน Windows 10
วิธีที่ 7: ติดตั้ง MS Office ใหม่
สาเหตุที่พบบ่อยที่สุดของข้อผิดพลาด 135011 ใน Office 365 บนอุปกรณ์ของคุณคือไฟล์หรือรีจิสตรีคีย์เสียหาย ซึ่งอาจเกิดจากไวรัส การติดตั้งที่ไม่เหมาะสม หรือการถอนการติดตั้ง Office โชคดีที่สามารถแก้ไขข้อผิดพลาดได้โดยไม่ต้องติดตั้ง Office ใหม่ทั้งหมด
หมายเหตุ: ใช้วิธีนี้เฉพาะเมื่อคุณมีดิสก์การติดตั้ง MS Office หรือรหัสผลิตภัณฑ์ที่จำเป็นเท่านั้น
1. ไปที่ แผงควบคุมแล้วไปที่ถอนการติดตั้งโปรแกรม โดยใช้ ขั้นตอนที่ 1-2 ของ วิธีที่ 6
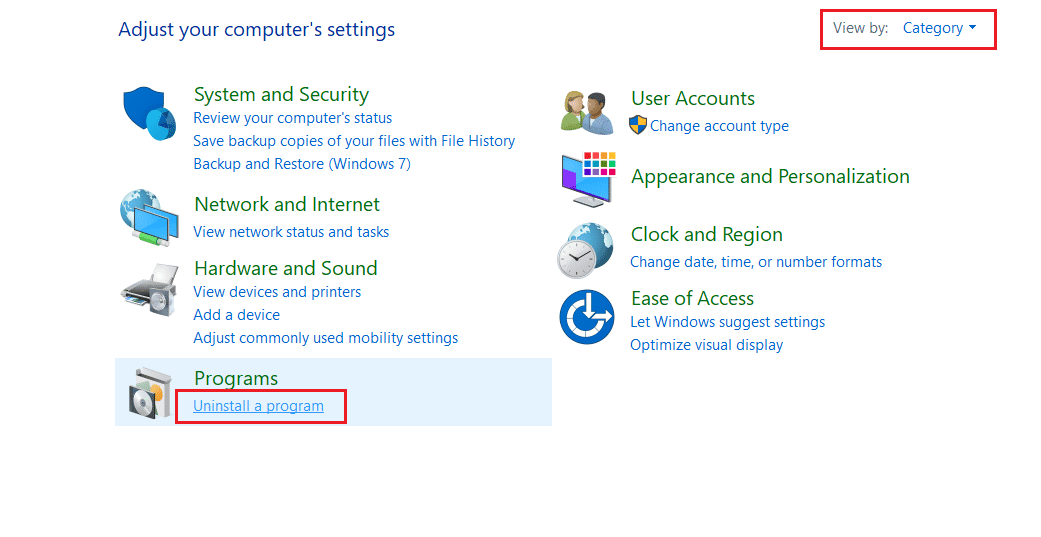
2. คลิกขวาที่ โปรแกรม Microsoft Office แล้วเลือก Uninstall
หมายเหตุ: ที่นี่เราได้แสดงตัวอย่าง Microsoft Office Professional Plus 2016
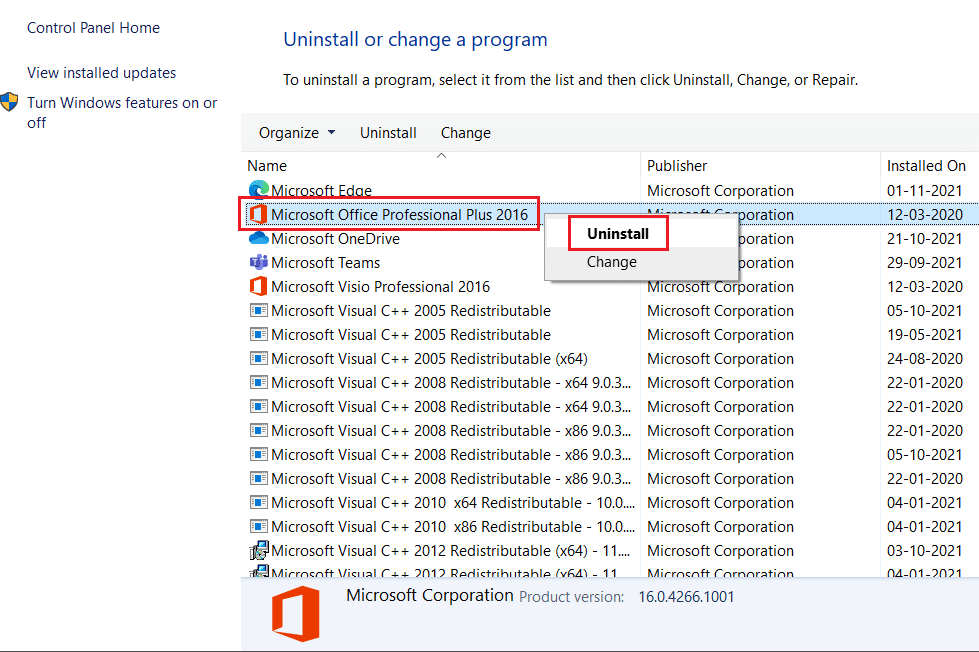
3. ทำตามคำแนะนำที่กำหนดโดย Uninstall Wizard
4A. ดาวน์โหลดและติดตั้ง Microsoft Office 365 ผ่านเว็บไซต์อย่างเป็นทางการ
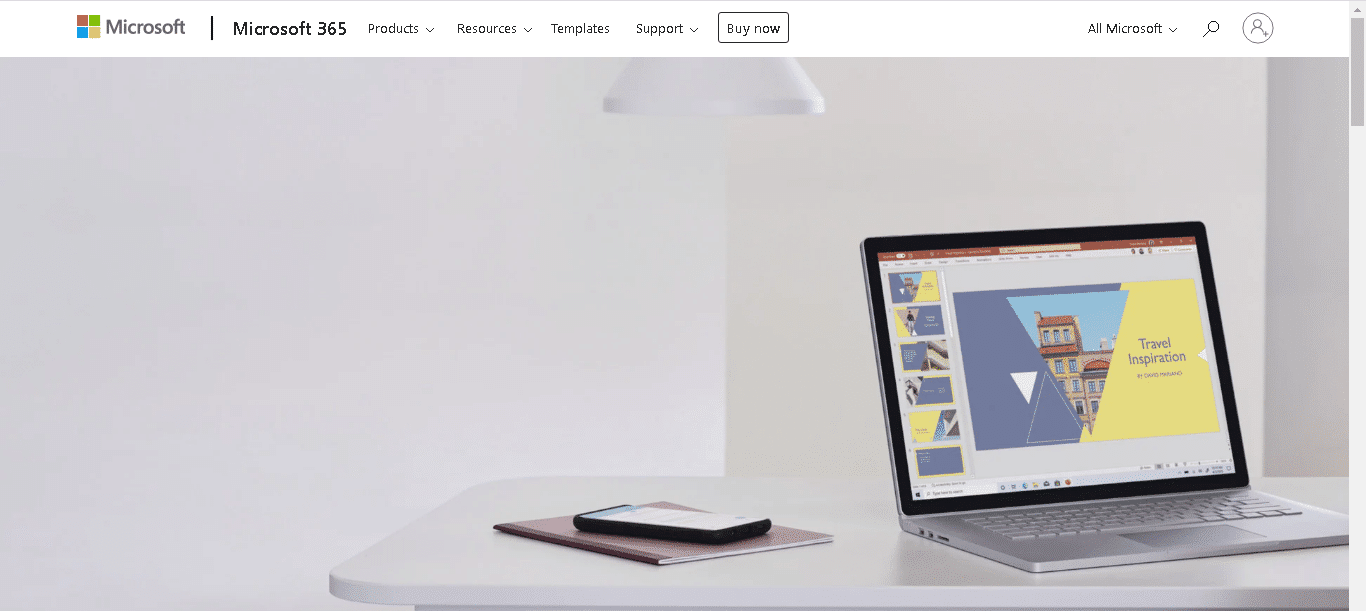
4B. หรือใช้ ซีดีการติดตั้ง MS Office
5. ปฏิบัติตาม วิซาร์ดการติดตั้ง เพื่อดำเนินการให้เสร็จสิ้น
วิธีที่ 8: ใช้ Office 365 Online
Office 365 คือชุดโปรแกรมและบริการด้านการทำงานที่ออกแบบมาเพื่อช่วยให้ผู้คนทำงานได้อย่างมีประสิทธิภาพและประสิทธิผลมากขึ้น อย่างไรก็ตาม เช่นเดียวกับซอฟต์แวร์ทั้งหมด บางครั้งก็ประสบปัญหาและข้อผิดพลาด ข้อผิดพลาดทั่วไปของ Office 365 คือข้อความแสดงข้อผิดพลาด 135011 ข้อผิดพลาดนี้อาจทำให้โปรแกรมหยุดทำงานหรือหยุดทำงาน และอาจทำให้ต้องจัดการอย่างหงุดหงิด
1. เปิดเบราว์เซอร์ของคุณและไปที่หน้าเข้าสู่ระบบ Microsoft 365
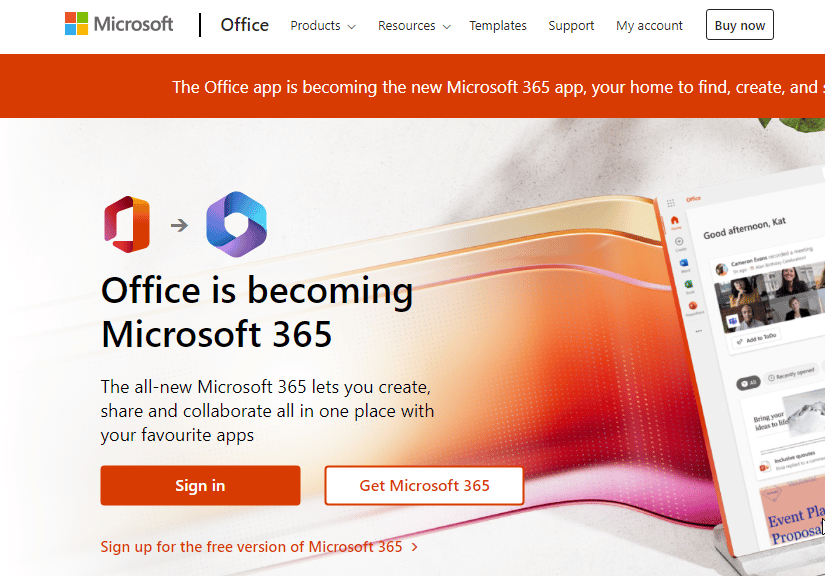
2. คลิกที่ปุ่ม ลงชื่อเข้า ใช้และเข้าสู่ระบบด้วยข้อมูลประจำตัวของคุณ
3. ตรวจสอบว่าคุณพบข้อผิดพลาดในขณะนี้หรือไม่ หากคุณไม่พบข้อผิดพลาดในขณะนี้ คุณต้องปฏิบัติตามวิธีการด้านล่างเพื่อแก้ไขข้อผิดพลาดทางเทคนิคในบัญชีของคุณ
อ่านเพิ่มเติม: แก้ไขรหัสข้อผิดพลาดการเปิดใช้งาน Office 0xC004F074
วิธีที่ 9: ติดต่อฝ่ายสนับสนุนของ Microsoft
เมื่อพูดถึงข้อผิดพลาด Microsoft 365 135011 ฝ่ายสนับสนุนของ Microsoft สามารถเป็นเพื่อนที่ดีที่สุดของคุณได้ พวกเขามีเครื่องมือและความเชี่ยวชาญที่จำเป็นในการวินิจฉัยและแก้ไขปัญหาอย่างรวดเร็วและมีประสิทธิภาพ ฝ่ายสนับสนุนของ Microsoft จะเริ่มต้นด้วยการเชื่อมต่อกับคอมพิวเตอร์ของคุณจากระยะไกล เพื่อให้พวกเขาสามารถดูระบบของคุณและระบุสาเหตุของข้อผิดพลาดได้ จากนั้นพวกเขาจะให้คำแนะนำทีละขั้นตอนเกี่ยวกับวิธีแก้ไขปัญหา
หมายเหตุ : สิ่งสำคัญคือต้องทราบว่าฝ่ายสนับสนุนของ Microsoft มีให้สำหรับผู้ใช้ที่ได้รับอนุญาตของผลิตภัณฑ์ของตนเท่านั้น หากคุณใช้ Office เวอร์ชันที่ไม่มีลิขสิทธิ์ คุณจะไม่สามารถเข้าถึงบริการของ Office ได้ หากคุณกำลังใช้เวอร์ชันลิขสิทธิ์และยังคงมีปัญหาอยู่ ให้ติดต่อฝ่ายสนับสนุนของ Microsoft โดยเร็วที่สุด
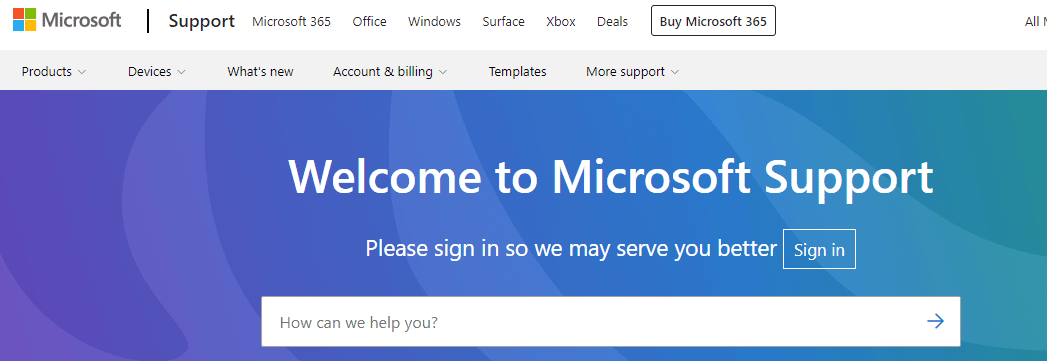
ที่แนะนำ:
- ข้อดีและข้อเสียของ Fitbit คืออะไร?
- วิธีแยกไฟล์ Excel ออกเป็นหลายไฟล์ตามแถว
- แก้ไขข้อผิดพลาด Office 365 70003: องค์กรของคุณลบอุปกรณ์นี้แล้ว
- แก้ไข Office 365 ชื่อไฟล์ไม่ถูกต้องเมื่อเกิดข้อผิดพลาดในการบันทึก
ข้อผิดพลาดของ Office 135011 องค์กรของคุณปิดใช้งานอุปกรณ์ นี้เป็นปัญหาทั่วไปที่อาจเกิดจากหลายปัจจัย สิ่งสำคัญคือต้องทำตามขั้นตอนที่จำเป็นตามที่อธิบายไว้ในคู่มือนี้เพื่อระบุสาเหตุ จากนั้นจึงดำเนินการที่เหมาะสมเพื่อแก้ไขปัญหา แจ้งให้เราทราบว่าวิธีใดที่เหมาะกับคุณที่สุด หากคุณมีข้อสงสัยหรือข้อเสนอแนะโปรดทิ้งในส่วนความคิดเห็น
