แก้ไขข้อผิดพลาด Office 365 70003: องค์กรของคุณลบอุปกรณ์นี้แล้ว
เผยแพร่แล้ว: 2023-01-17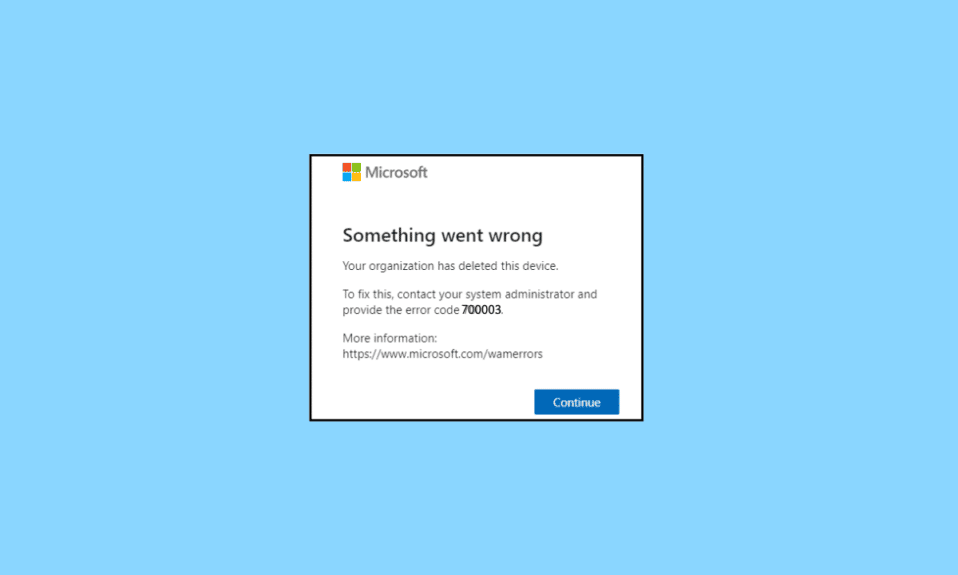
ข้อผิดพลาด Office 70003 ที่น่าผิดหวัง: องค์กรของคุณลบข้อความอุปกรณ์นี้อาจเป็นฝันร้ายสำหรับทั้งองค์กรและผู้ใช้ ข้อความแสดงข้อผิดพลาดนี้เกิดขึ้นเมื่อ อุปกรณ์ของคุณถูกลบออกจากไดเรกทอรี Office 365 ขององค์กร ซึ่งหมายความว่าอุปกรณ์และผู้ใช้ไม่สามารถเข้าถึงบริการใดๆ ที่เกี่ยวข้องกับ Office 365 ได้อีกต่อไป เช่น Exchange Online, SharePoint Online และ Office 365 Groups เมื่อเกิดข้อผิดพลาดนี้ สิ่งสำคัญคือต้องทำความเข้าใจก่อนว่าเหตุใดอุปกรณ์จึงถูกลบออกจากไดเรกทอรีขององค์กร เป็นไปได้ว่าอุปกรณ์มีความเสี่ยงด้านความปลอดภัย หรือผู้ใช้ไม่ได้รับอนุญาตให้เข้าถึงบริการขององค์กรอีกต่อไป หากคุณเป็นผู้ใช้อุปกรณ์ที่ถูกลบ คุณควรพยายามติดต่อแผนกไอทีขององค์กรหรือทีมสนับสนุนเพื่อแก้ไขปัญหา หากอุปกรณ์ถูกลบด้วยเหตุผลด้านความปลอดภัย แผนกไอทีหรือทีมสนับสนุนสามารถช่วยคุณแก้ปัญหาและให้คำแนะนำเพิ่มเติมได้ หากอุปกรณ์ถูกลบเนื่องจากไม่ได้ใช้งาน คุณอาจลงทะเบียนอุปกรณ์กับ Office 365 ใหม่ได้โดยทำตามขั้นตอนที่อธิบายไว้ในคู่มือนี้
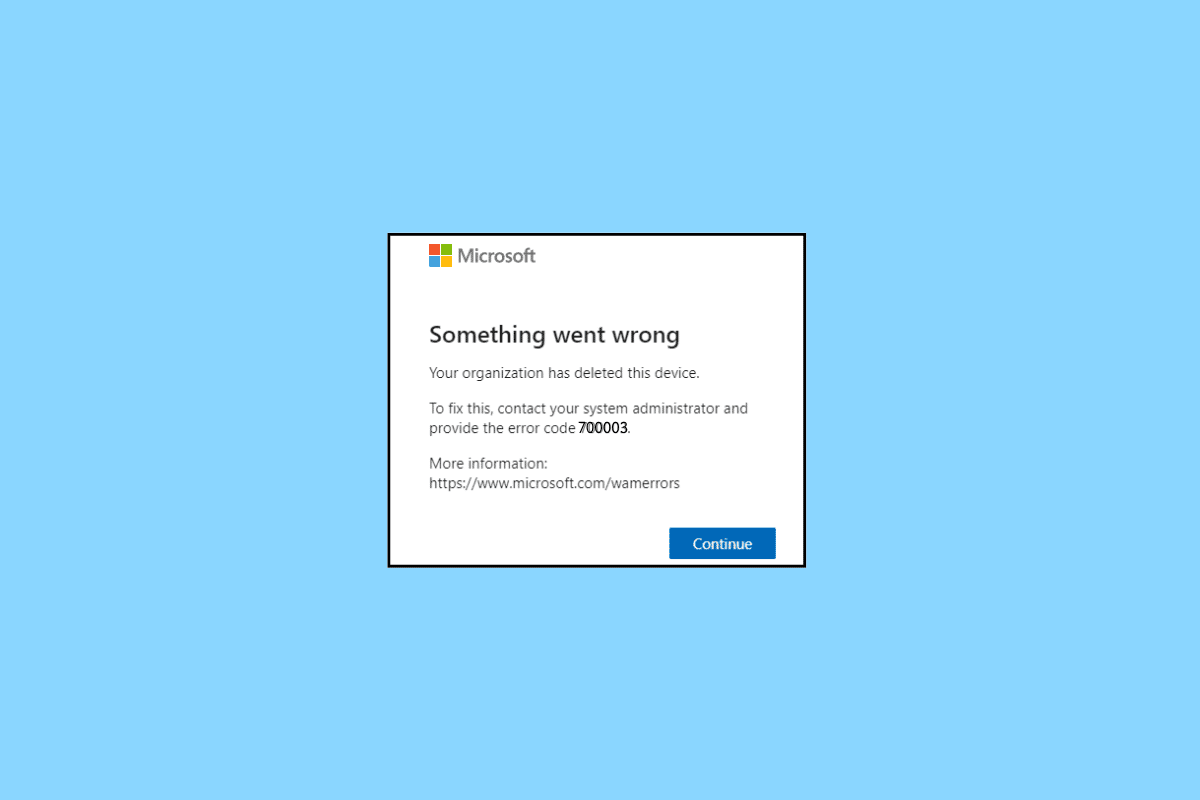
เนื้อหา
- วิธีแก้ไขข้อผิดพลาด Office 365 70003: องค์กรของคุณลบอุปกรณ์นี้แล้ว
- วิธีที่ 1: เปิด MS Office จากตำแหน่งการติดตั้ง
- วิธีที่ 2: ตัดการเชื่อมต่อบัญชีที่มีปัญหา
- วิธีที่ 3: ปิดใช้งานการป้องกันไฟร์วอลล์ (ไม่แนะนำ)
- วิธีที่ 4: ปิดใช้งาน Add-in
- วิธีที่ 5: อัปเดตระบบปฏิบัติการ Windows
- วิธีที่ 6: อัปเดต MS Office
- วิธีที่ 7: ลงชื่อเข้าใช้บัญชี Microsoft อีกครั้ง
- วิธีที่ 8: ใช้ตัวช่วยสร้างการซ่อมแซม
- วิธีที่ 9: ติดตั้ง MS Office ใหม่
- วิธีที่ 10: ใช้ Office 365 Online
- วิธีที่ 11: ติดต่อฝ่ายสนับสนุน
วิธีแก้ไขข้อผิดพลาด Office 365 70003: องค์กรของคุณลบอุปกรณ์นี้แล้ว
ข้อผิดพลาด 70003 เป็นปัญหาทั่วไปสำหรับผู้ใช้ Office และอาจมีสาเหตุหลายประการ การทำความเข้าใจต้นตอของปัญหานี้เป็นสิ่งสำคัญในการแก้ปัญหา ดังนั้นนี่คือสาเหตุทั่วไปบางส่วนที่ทำให้องค์กรของคุณลบปัญหาอุปกรณ์นี้
- ปัญหาเกี่ยวกับบัญชี Microsoft ของคุณ: บัญชี Microsoft ของคุณจำเป็นต่อการใช้ Office และปัญหาใด ๆ กับบัญชีนี้อาจนำไปสู่ข้อผิดพลาด 70003 ซึ่งอาจรวมถึงรหัสผ่านที่ไม่ถูกต้องไปจนถึงบัญชี Microsoft ที่ถูกบล็อกหรือถูกระงับ
- ไฟร์วอลล์บล็อกฟีเจอร์ Office 365: หากไฟร์วอลล์บล็อกฟีเจอร์ Office 365 อาจนำไปสู่ข้อผิดพลาด 70003 เนื่องจากแอพ Office จำเป็นต้องสื่อสารกับเซิร์ฟเวอร์ของ Microsoft เพื่อให้ทำงานได้อย่างถูกต้อง
- กำหนดค่ารีจิสทรีของ Windows ไม่ถูกต้อง : หากกำหนดค่ารีจิสทรี ของ Windows ไม่ถูกต้อง อาจทำให้เกิดข้อผิดพลาด 700003 ใน Office 365 เนื่องจากรีจิสทรีเก็บข้อมูลสำคัญเกี่ยวกับคอมพิวเตอร์และแอปพลิเคชันที่ติดตั้งไว้
- ไฟล์ Office ที่เสียหาย : ไฟล์ Office ที่เสียหายอาจนำไปสู่ข้อผิดพลาด 70003 ได้เช่นกัน ซึ่งอาจเกิดจากไวรัสหรือมัลแวร์ ไฟกระชาก หรือการปิดเครื่องกะทันหัน
- อุปกรณ์ที่ขัดแย้งกับแอป: หากคุณใช้อุปกรณ์ที่เข้ากันไม่ได้กับ Office อาจทำให้เกิดข้อผิดพลาด 70003 เนื่องจากแอปจำเป็นต้องเข้ากันได้กับอุปกรณ์จึงจะทำงานได้อย่างถูกต้อง
- ทรัพยากรระบบไม่เพียงพอ: หากคอมพิวเตอร์ของคุณไม่มีทรัพยากรระบบเพียงพอที่จะเรียกใช้ Office อาจทำให้เกิดข้อผิดพลาด 70003 ซึ่งอาจเกิดจากการเรียกใช้แอปพลิเคชันมากเกินไปในคราวเดียว หรือโดยการติดตั้ง Office เวอร์ชันที่ล้าสมัย
- ปัญหาการเชื่อมต่อเครือข่าย: หากการเชื่อมต่อเครือข่ายของคุณช้าหรือไม่น่าเชื่อถือ อาจนำไปสู่ข้อผิดพลาด 700003 ของ Microsoft 365 เนื่องจากแอป Office จำเป็นต้องเชื่อมต่อกับเซิร์ฟเวอร์ของ Microsoft เพื่อให้ทำงานได้อย่างถูกต้อง
โชคดีที่มีหลายวิธีที่สามารถใช้เพื่อแก้ไขข้อผิดพลาดนี้ได้ รายการด้านล่างเป็นวิธีการที่คุณสามารถใช้เพื่อแก้ไขข้อผิดพลาดนี้ได้
วิธีที่ 1: เปิด MS Office จากตำแหน่งการติดตั้ง
เหตุผลที่การเปิด Microsoft Office จากตำแหน่งการติดตั้งเป็นสิ่งสำคัญคือช่วยให้มั่นใจได้ว่าแอปพลิเคชันทำงานจากไดเร็กทอรีที่ถูกต้อง นี่เป็นสิ่งสำคัญเนื่องจากแต่ละแอปพลิเคชันในชุดโปรแกรม Microsoft Office มีไดเร็กทอรีของตัวเอง การเปิดซอฟต์แวร์จากไดเร็กทอรีที่ถูกต้องช่วยให้มั่นใจได้ว่าส่วนประกอบที่เกี่ยวข้องทั้งหมดทำงานได้อย่างถูกต้อง
สิ่งสำคัญคือต้องเปิด Microsoft Office จากตำแหน่งการติดตั้ง เนื่องจากจะช่วยป้องกันความขัดแย้งระหว่างซอฟต์แวร์เวอร์ชันต่างๆ ตัวอย่างเช่น หากคุณติดตั้ง Microsoft Office หลายเวอร์ชันบนคอมพิวเตอร์ของคุณ สิ่งสำคัญคือต้องเปิดแอปพลิเคชันจากไดเร็กทอรีที่กำหนดเพื่อหลีกเลี่ยงความขัดแย้งระหว่างเวอร์ชันต่างๆ
หมายเหตุ: MS Word นำมาเป็นตัวอย่างที่นี่ ทำตามขั้นตอนอย่างเหมาะสมตามแอป Office ที่ขัดแย้งกันของคุณ
1. คลิกขวาที่ Shortcut ของแอพ แล้วเลือก Properties ดังรูป
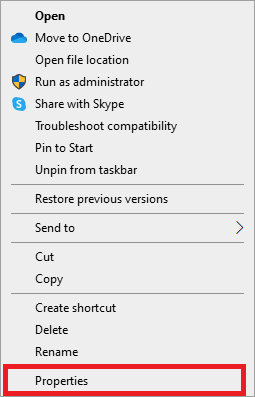
2. สลับไปที่แท็บ รายละเอียด ในหน้าต่าง คุณสมบัติ
3. ค้นหาแหล่งที่มาของแอปพลิเคชันผ่าน เส้นทางโฟลเดอร์
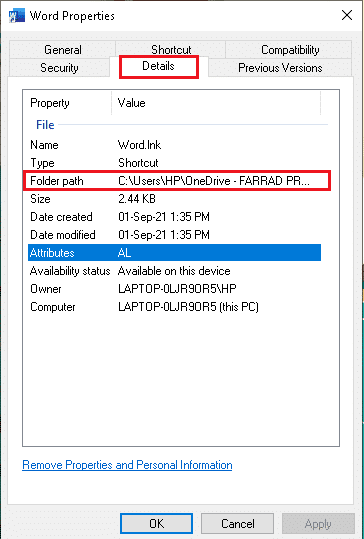
4. ตอนนี้ไป ที่ตำแหน่งต้นทาง และ เรียกใช้ แอปพลิเคชันจากที่นั่น
วิธีที่ 2: ตัดการเชื่อมต่อบัญชีที่มีปัญหา
เมื่อผู้ใช้พบข้อผิดพลาด Microsoft 365 700003 หมายความว่าการเชื่อมต่อกับบัญชีของผู้ใช้ขาดหายไป กรณีนี้อาจเกิดขึ้นได้เนื่องจากผู้ใช้ลืมรหัสผ่าน โปรไฟล์เสียหาย หรือบัญชีล้าสมัย ไม่ว่าในกรณีใด ผู้ใช้จะไม่สามารถเข้าถึงบัญชีของตนได้จนกว่าปัญหาจะได้รับการแก้ไข การตัดการเชื่อมต่อบัญชีที่มีปัญหาออกจากระบบเป็นวิธีที่ดีที่สุดเพื่อให้แน่ใจว่าผู้ใช้สามารถเข้าถึงบัญชีของตนได้อีกครั้ง
1. เปิดแอป การตั้งค่า โดยคลิกที่ปุ่ม Windows + I พร้อมกัน
2. ตอนนี้คลิกที่การตั้งค่า บัญชี ตามที่แสดง
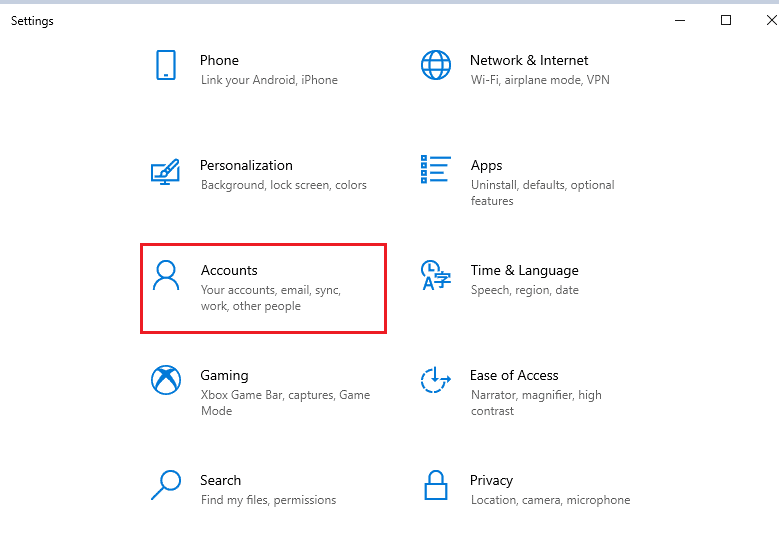
3. ตอนนี้ เปลี่ยนไปที่แท็บ งานหรือโรงเรียนของ Access แล้วคลิกที่บัญชีของคุณ
4. จากนั้นเลือกบัญชีของคุณและคลิกที่ปุ่ม Disconnect ดังรูป
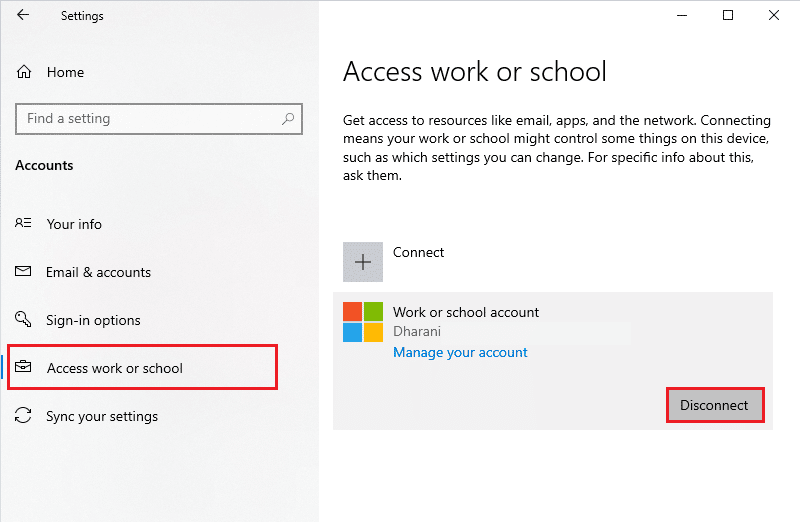
5. รอจนกว่าบัญชีจะถูกยกเลิกการเชื่อมต่อจากพีซีของคุณและลงชื่อเข้าใช้ Office อีกครั้งโดยใช้ข้อมูลประจำตัวของคุณ
อ่านเพิ่มเติม: แก้ไขรหัสข้อผิดพลาด Office 1058 13 ใน Windows 10
วิธีที่ 3: ปิดใช้งานการป้องกันไฟร์วอลล์ (ไม่แนะนำ)
การป้องกันไฟร์วอลล์เป็นส่วนสำคัญของระบบรักษาความปลอดภัยของคอมพิวเตอร์ มันปิดกั้นข้อมูลที่อาจเป็นอันตรายจากการเข้าสู่ระบบและช่วยป้องกันไม่ให้ติดตั้งซอฟต์แวร์ที่เป็นอันตราย ขออภัย บางครั้งการป้องกันด้วยไฟร์วอลล์อาจทำให้เกิดปัญหากับบางโปรแกรม เช่น Microsoft Office เพื่อแก้ไขข้อผิดพลาดนี้ จำเป็นต้องปิดใช้งานการป้องกันไฟร์วอลล์
หมายเหตุ: เมื่อปิดใช้งานการป้องกันไฟร์วอลล์ สิ่งสำคัญคือต้องระลึกไว้เสมอว่านี่เป็นมาตรการรักษาความปลอดภัยที่ใช้เพื่อปกป้องคอมพิวเตอร์และข้อมูลในคอมพิวเตอร์ของคุณ ด้วยเหตุนี้ สิ่งสำคัญคือต้องปิดใช้งานการป้องกันไฟร์วอลล์ชั่วคราวเท่านั้น จากนั้นจึงเปิดใช้งานอีกครั้งเมื่อแก้ไขข้อผิดพลาดของ Office แล้ว
ทำตามคำแนะนำของเราเกี่ยวกับวิธีปิดใช้งานไฟร์วอลล์ Windows 10 เพื่อใช้งาน
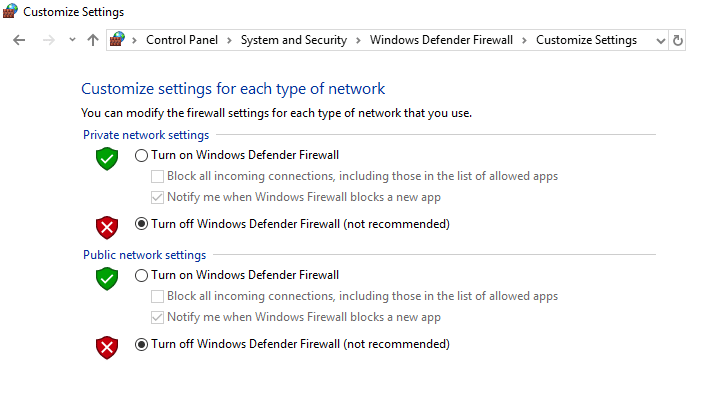
วิธีที่ 4: ปิดใช้งาน Add-in
ข้อผิดพลาด Microsoft 365 700003 เป็นปัญหาทั่วไปที่ผู้ใช้พบเมื่อใช้แอปพลิเคชัน Office อาจเกิดจากปัญหาต่างๆ เช่น Add-in ที่เสียหายหรือล้าสมัย ไฟล์ระบบเสียหาย หรือการกำหนดค่าที่ไม่ถูกต้อง ข้อผิดพลาดนี้อาจทำให้ผู้ใช้ไม่สามารถใช้แอปพลิเคชัน Office บางอย่างได้ หรืออาจทำให้คุณลักษณะบางอย่างของแอปพลิเคชันทำงานไม่ถูกต้อง การปิดใช้งาน Add-in สามารถช่วยระบุว่า Add-in ใดที่ทำให้เกิดปัญหา และสามารถช่วยแก้ไขข้อผิดพลาดได้
1. เปิดโปรแกรมที่ต้องการ ที่นี่ MS Word แล้วคลิกที่ File
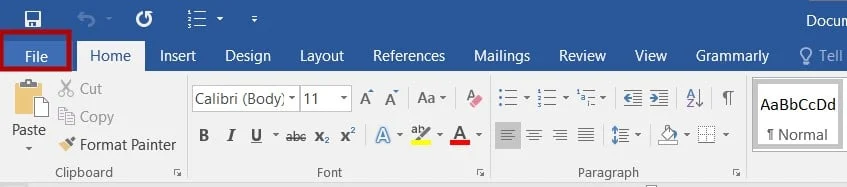
2. เลือก ตัวเลือก ตามที่แสดง
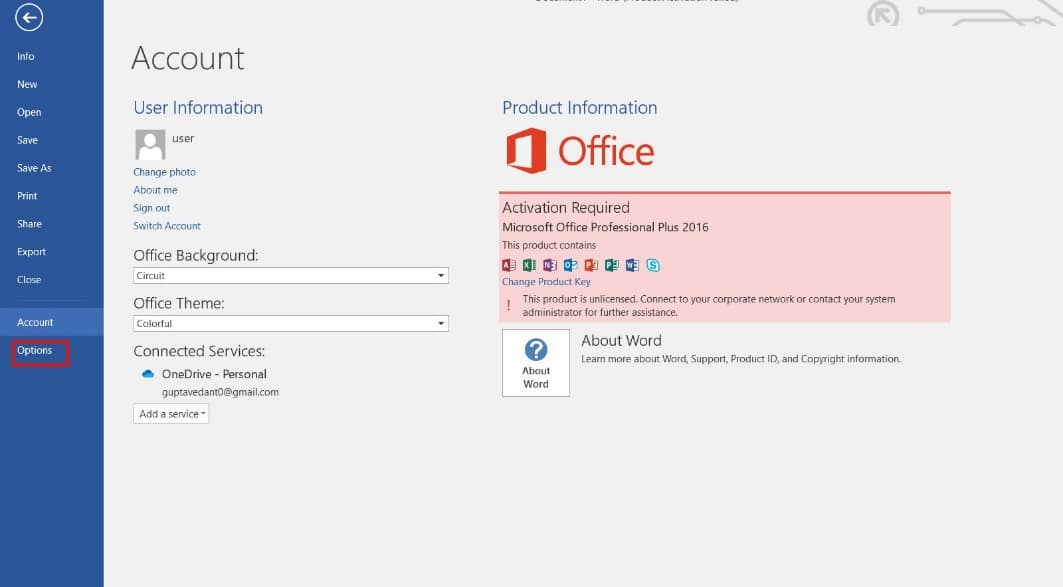
3. จากนั้นคลิกที่ Add-in เลือก COM Add-in ในเมนู จัดการ แบบเลื่อนลง จากนั้นคลิกไป …
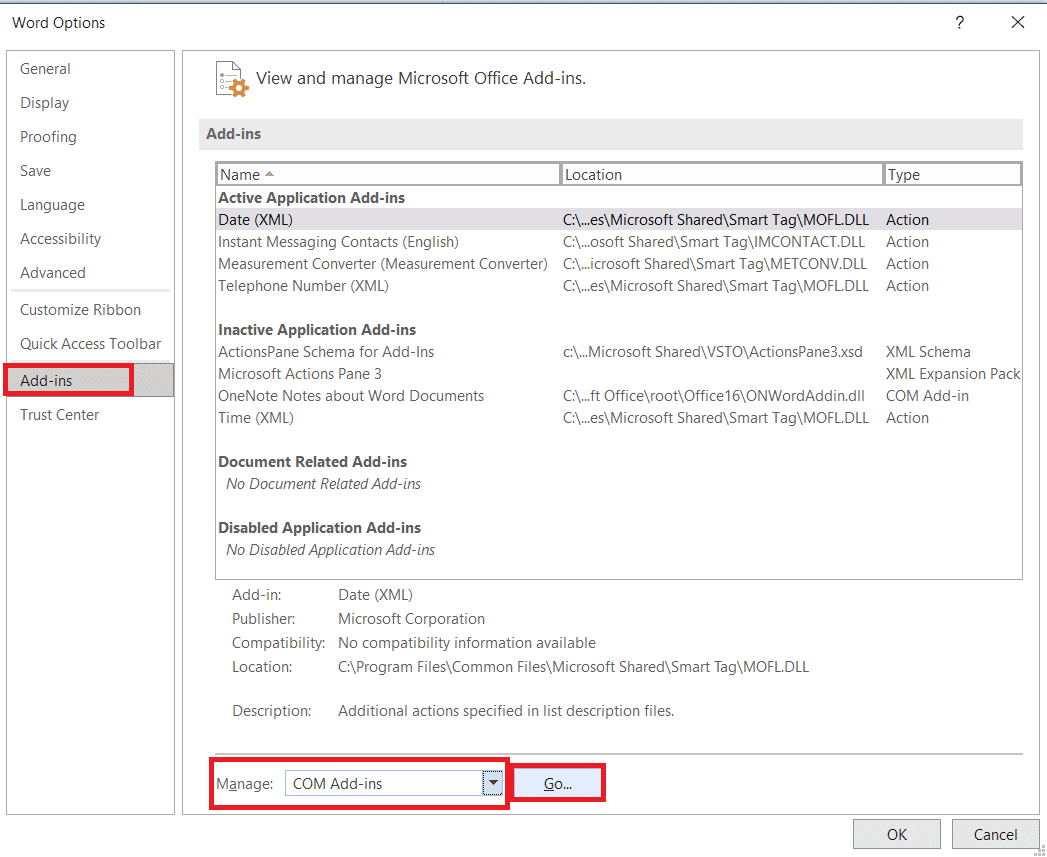
4. ที่นี่ ยกเลิก การเลือก Add-in ทั้งหมดที่คุณติดตั้ง และคลิก ตกลง
หมายเหตุ: หากคุณไม่ได้ใช้ Add-in ดังกล่าว เราขอแนะนำให้คุณคลิกที่ปุ่ม Remove เพื่อลบออกอย่างถาวร
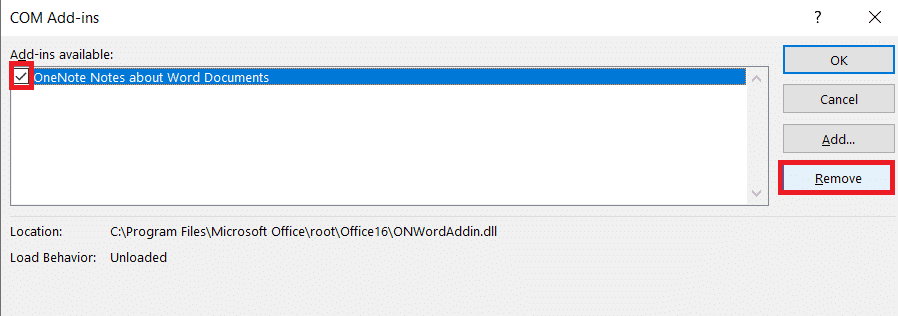
5. รีสตาร์ทแอปพลิเคชันและตรวจสอบว่าเปิดขึ้นและทำงานอย่างถูกต้องหรือไม่
อ่านเพิ่มเติม: แก้ไข Microsoft Office ไม่เปิดบน Windows 10

วิธีที่ 5: อัปเดตระบบปฏิบัติการ Windows
การอัปเดต Windows สามารถช่วยแก้ไขปัญหาได้โดยการจัดเตรียมไฟล์ระบบและไดรเวอร์ล่าสุดที่แอปพลิเคชันต้องการ การอัปเดตระบบปฏิบัติการ Windows ยังมีประโยชน์ในการแก้ไขข้อผิดพลาดอื่นๆ ของ Office อีกด้วย Microsoft เผยแพร่การอัปเดตเป็นประจำซึ่งรวมถึงการแก้ไขจุดบกพร่องและแพตช์ความปลอดภัย ซึ่งสามารถช่วยแก้ไขปัญหาเกี่ยวกับแอปพลิเคชัน Office ทำตามคำแนะนำวิธีการดาวน์โหลดและติดตั้งการอัปเดตล่าสุดของ Windows 10 เพื่ออัปเดตพีซี Windows ของคุณ
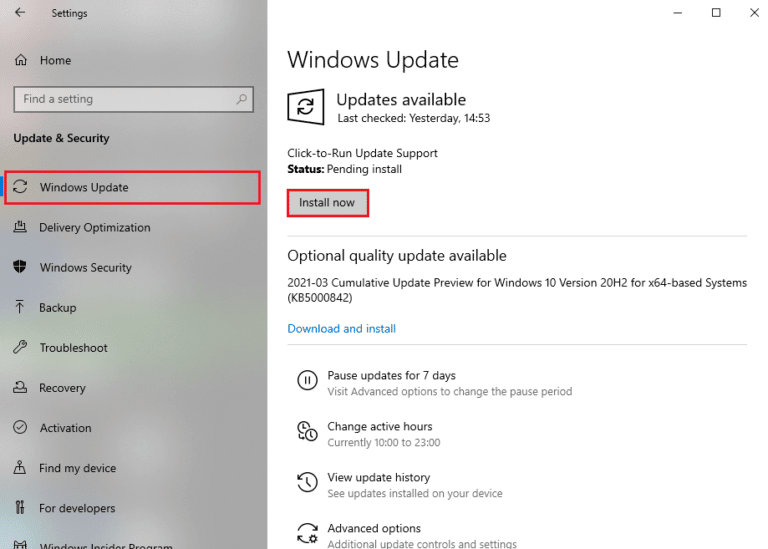
วิธีที่ 6: อัปเดต MS Office
การอัปเดต MS Office เป็นหนึ่งในวิธีที่ดีที่สุดในการแก้ไขข้อผิดพลาดของ Office 70003 Office เวอร์ชันล่าสุดจะมีฟีเจอร์ล่าสุดทั้งหมด ตลอดจนการแก้ไขจุดบกพร่องและการอัปเดตด้านความปลอดภัย ซึ่งหมายความว่าข้อผิดพลาดใดๆ ที่ปรากฏในเวอร์ชันก่อนหน้าจะได้รับการแก้ไข และแอปพลิเคชัน Office ของคุณจะปลอดภัยยิ่งขึ้นจากการโจมตีที่เป็นอันตราย นอกจากนี้ หากคุณใช้ Microsoft Office เวอร์ชันที่ไม่รองรับ การอัปเดตเป็นเวอร์ชันล่าสุดอาจเป็นวิธีเดียวที่จะแก้ไขข้อผิดพลาดได้
1. เปิดแอพพลิเคชั่นที่ต้องการ เช่น MS Word
2. คลิกที่ File ที่มุมซ้ายบนของหน้าจอตามที่อธิบายไว้
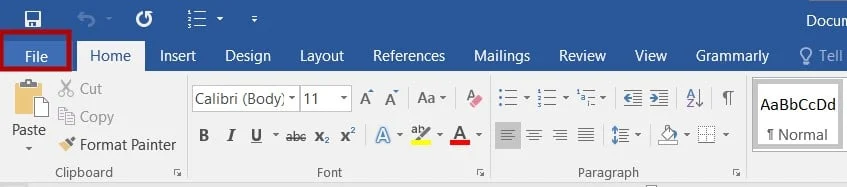
3. จากเมนูที่กำหนด เลือก บัญชี
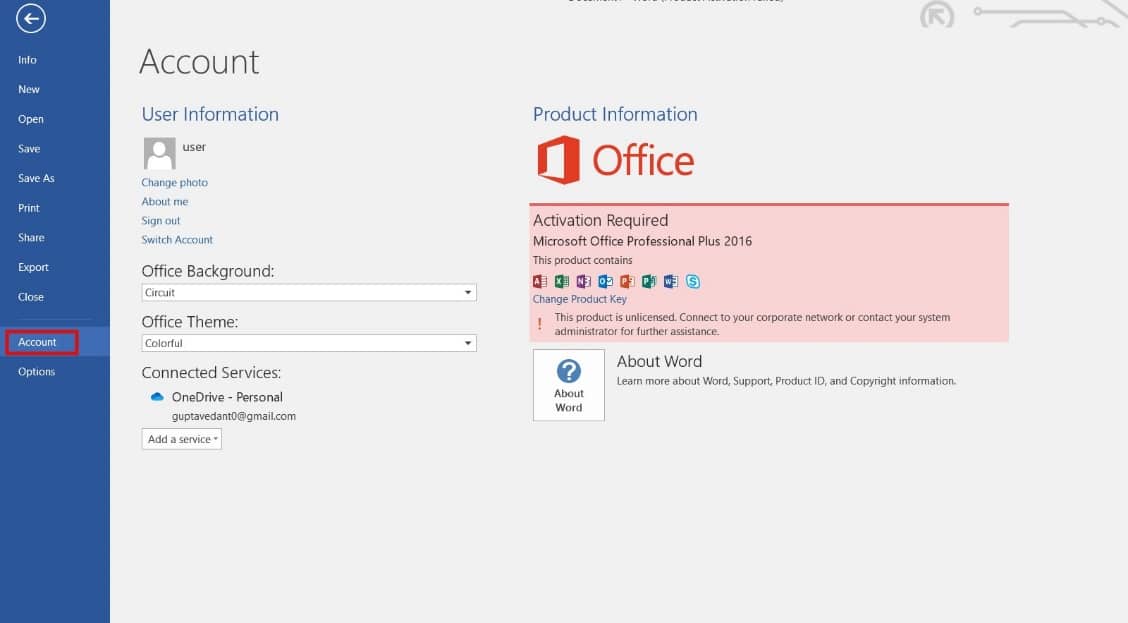
4. ที่นี่ คลิกที่ Update Options ถัดจาก Office Updates
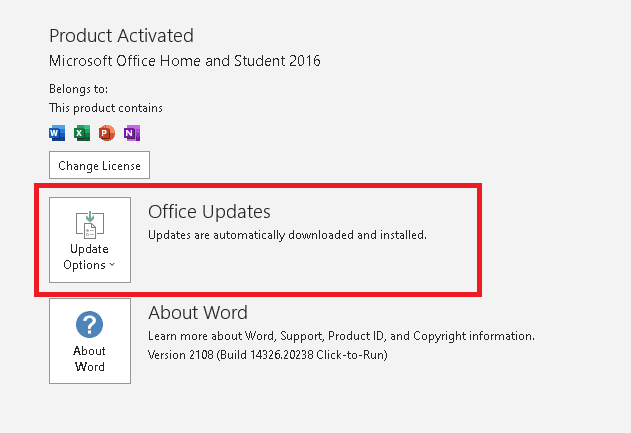
5. ตอนนี้คลิกที่ Update Now ตามที่อธิบายไว้
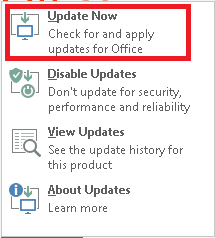
6. ทำตาม Update Wizard
ทำเช่นเดียวกันกับแอป MS Office Suite อื่นๆ ด้วย
อ่านเพิ่มเติม: แก้ไขรหัสข้อผิดพลาดการเปิดใช้งาน Office 0xC004F074
วิธีที่ 7: ลงชื่อเข้าใช้บัญชี Microsoft อีกครั้ง
การลบบัญชีและอุปกรณ์เป็นวิธีหนึ่งที่มีประสิทธิภาพมากที่สุดในการแก้ไขข้อผิดพลาด office 70003: องค์กรของคุณลบอุปกรณ์นี้แล้ว ด้วยการลบบัญชีและอุปกรณ์ ผู้ใช้สามารถรีเซ็ตผลิตภัณฑ์ Office และเริ่มต้นใหม่ได้ การดำเนินการนี้จะช่วยให้แน่ใจว่าส่วนประกอบของ Office ทั้งหมดทำงานอย่างถูกต้อง และไฟล์ที่เสียหายจะถูกลบออก การลบบัญชีและอุปกรณ์ยังช่วยกำจัดไวรัสที่อาจอยู่ในระบบ เนื่องจากจะไม่สามารถเข้าถึงผลิตภัณฑ์ Office ได้อีกต่อไป
ทำตามคำแนะนำของเราเกี่ยวกับวิธีปิดและลบบัญชี Microsoft ของคุณเพื่อลบบัญชี Microsoft บนอุปกรณ์ของคุณ
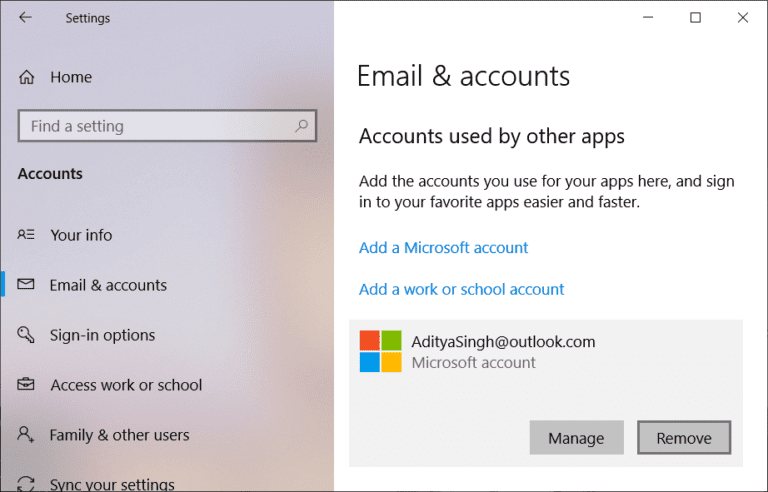
ตอนนี้ หากต้องการลบอุปกรณ์ของคุณ ให้ทำตามขั้นตอนเหล่านี้
1. กด ปุ่ม Windows แล้ว พิมพ์ Command prompt คลิกที่ Run as administrator
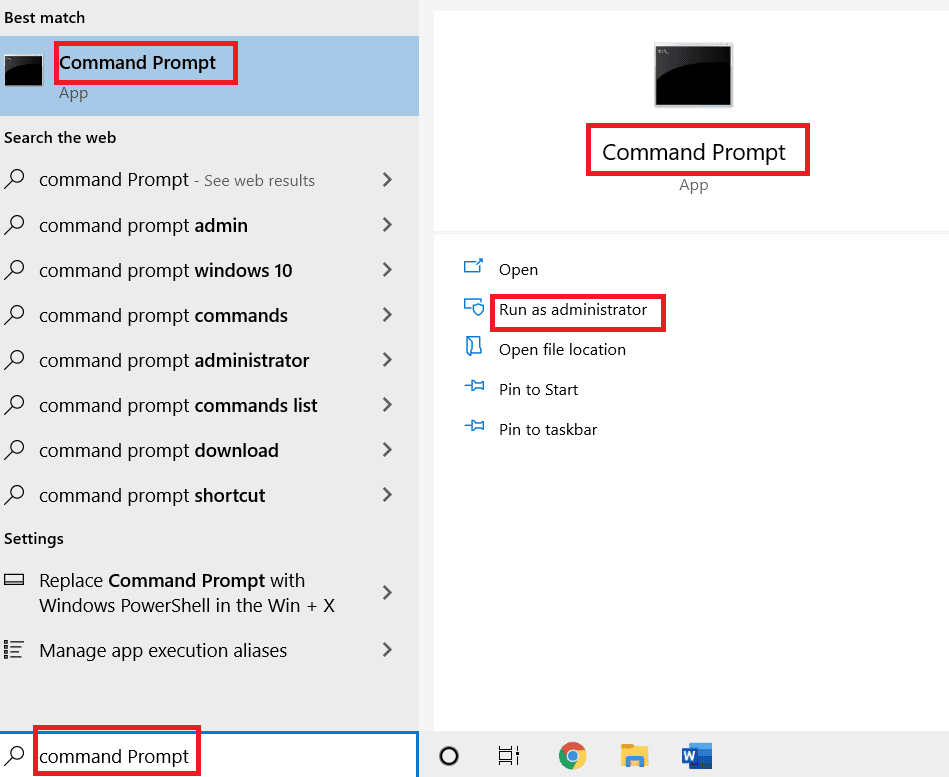
2. ตอนนี้ ป้อนคำสั่งต่อไปนี้ทีละรายการ และกด Enter หลังจากแต่ละคำสั่ง
dsregcmd /ออกจาก dsregcmd /สถานะ
3. เมื่อดำเนินการตามคำสั่งแล้ว ให้ลงทะเบียนอุปกรณ์ของคุณอีกครั้ง และวิธีนี้จะช่วยแก้ไขปัญหาของคุณได้
วิธีที่ 8: ใช้ตัวช่วยสร้างการซ่อมแซม
การใช้ตัวช่วยสร้างการซ่อมแซมเป็นวิธีที่ดีในการแก้ไขข้อผิดพลาด 700003 ใน Office 365 อย่างรวดเร็วและง่ายดาย ซึ่งง่ายกว่าการพยายามแก้ไขปัญหาด้วยตัวเองมาก และยังช่วยประหยัดเวลาและความยุ่งยากให้คุณได้มาก ดังนั้น หากคุณพบข้อผิดพลาด ตรวจสอบให้แน่ใจว่าคุณใช้ตัวช่วยสร้างการซ่อมแซมเพื่อแก้ไขปัญหา
1. เปิด Windows Search bar พิมพ์ Control Panel แล้วคลิก Open
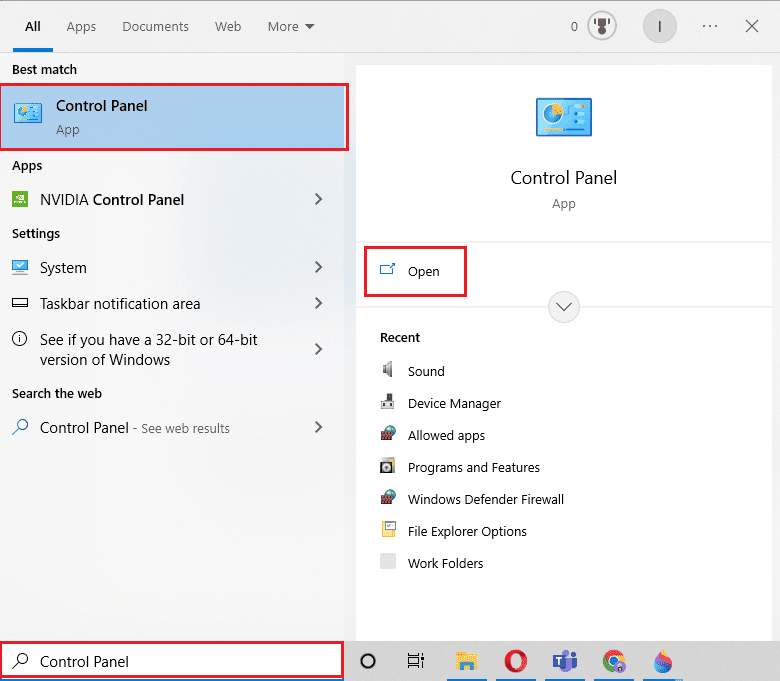
2. ตั้งค่า View by > Category และคลิกที่ Uninstall a program option ภายใต้ Programs ดังที่แสดงไว้
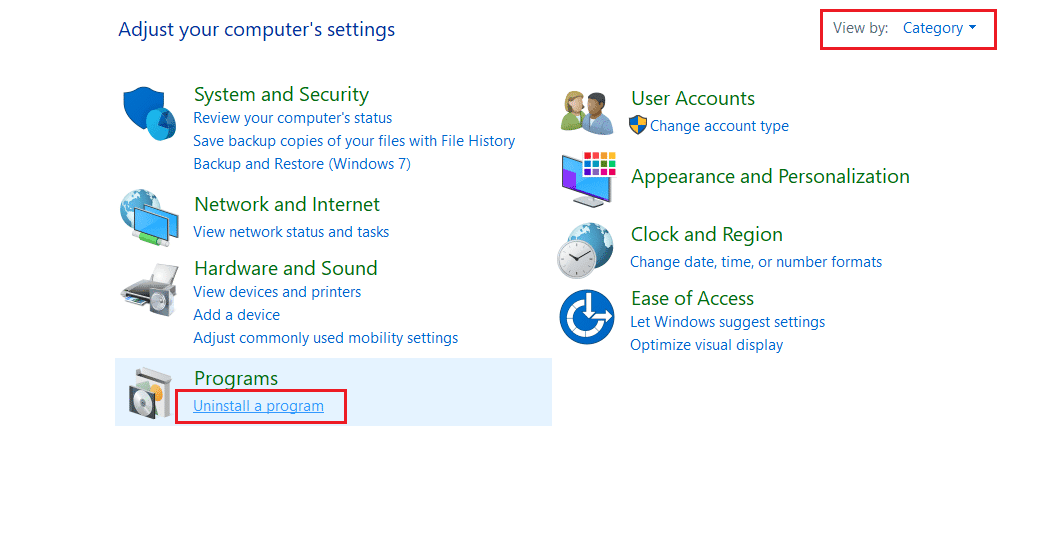
3. คลิกขวาที่ โปรแกรม Microsoft Office แล้วเลือก Change
หมายเหตุ: ที่นี่เราได้แสดงตัวอย่าง Microsoft Office Professional Plus 2016
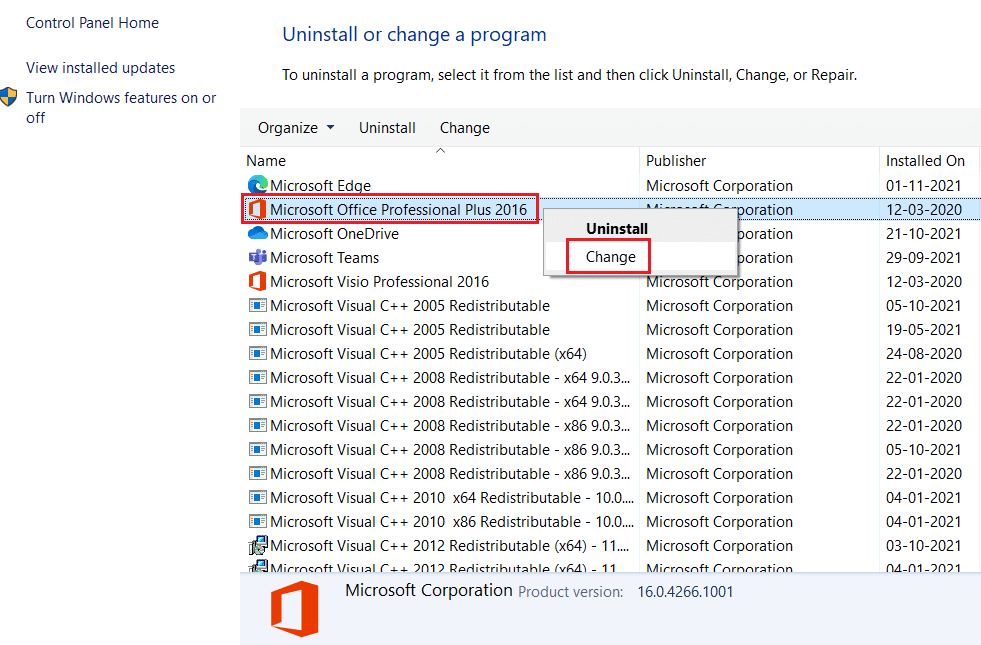
4. เลือกตัวเลือกการ ซ่อมแซม และคลิกที่ดำเนินการ ต่อ
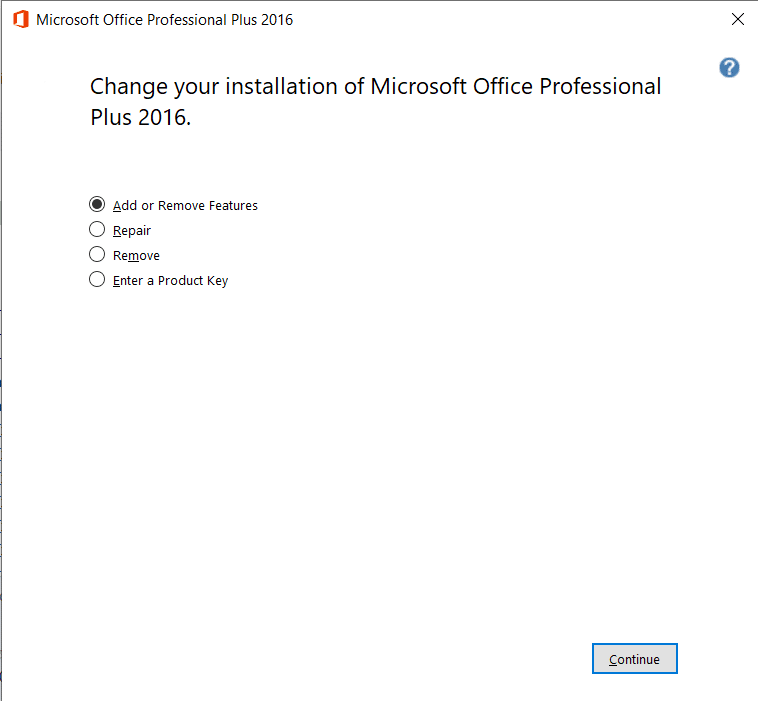
5. ทำตาม ตัวช่วยซ่อมแซม บนหน้าจอเพื่อดำเนินการให้เสร็จสิ้น
อ่านเพิ่มเติม: แก้ไขข้อผิดพลาด Excel stdole32.tlb ใน Windows 10
วิธีที่ 9: ติดตั้ง MS Office ใหม่
หากวิธีการที่กล่าวมาข้างต้นไม่ได้ผลสำหรับคุณ ให้ลองถอนการติดตั้ง MS Office แล้วติดตั้งใหม่อีกครั้ง
หมายเหตุ: ใช้วิธีนี้เฉพาะเมื่อคุณมีดิสก์การติดตั้ง MS Office หรือรหัสผลิตภัณฑ์ที่จำเป็นเท่านั้น
1. เปิด แผงควบคุม และไปที่หน้าต่าง โปรแกรมและคุณสมบัติ
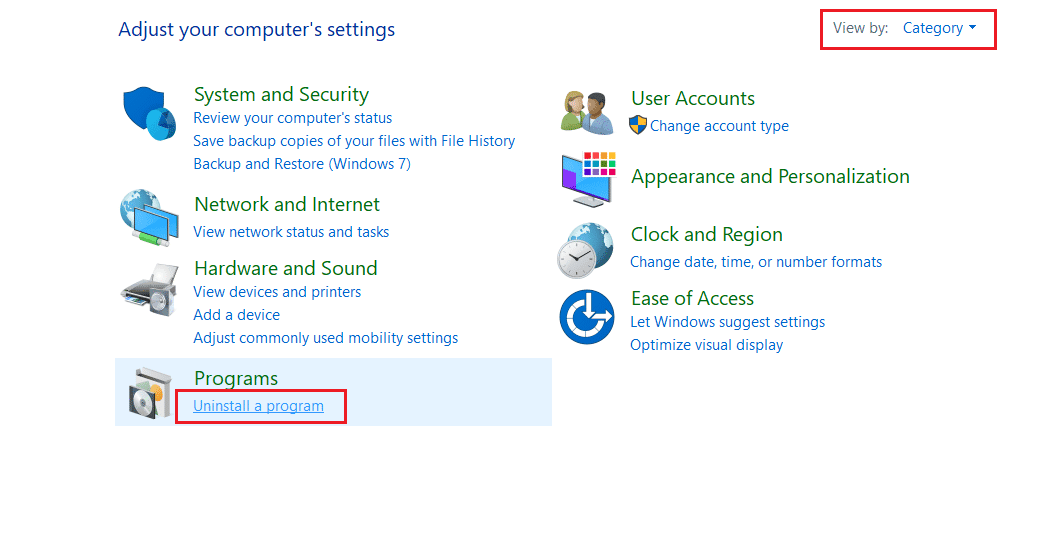
2. คลิกขวาที่ โปรแกรม Microsoft Office แล้วเลือก Uninstall
หมายเหตุ: ที่นี่เราได้แสดงตัวอย่าง Microsoft Office Professional Plus 2016
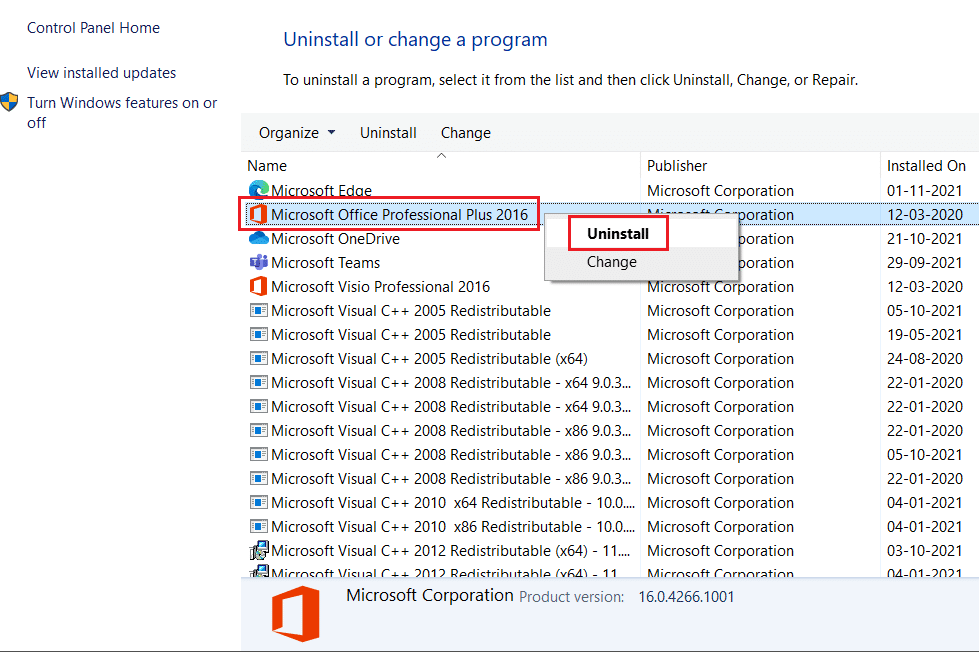
3. ทำตามคำแนะนำที่กำหนดโดย Uninstall Wizard
4A. ซื้อและติดตั้ง Microsoft Office 365 ผ่านเว็บไซต์อย่างเป็นทางการ
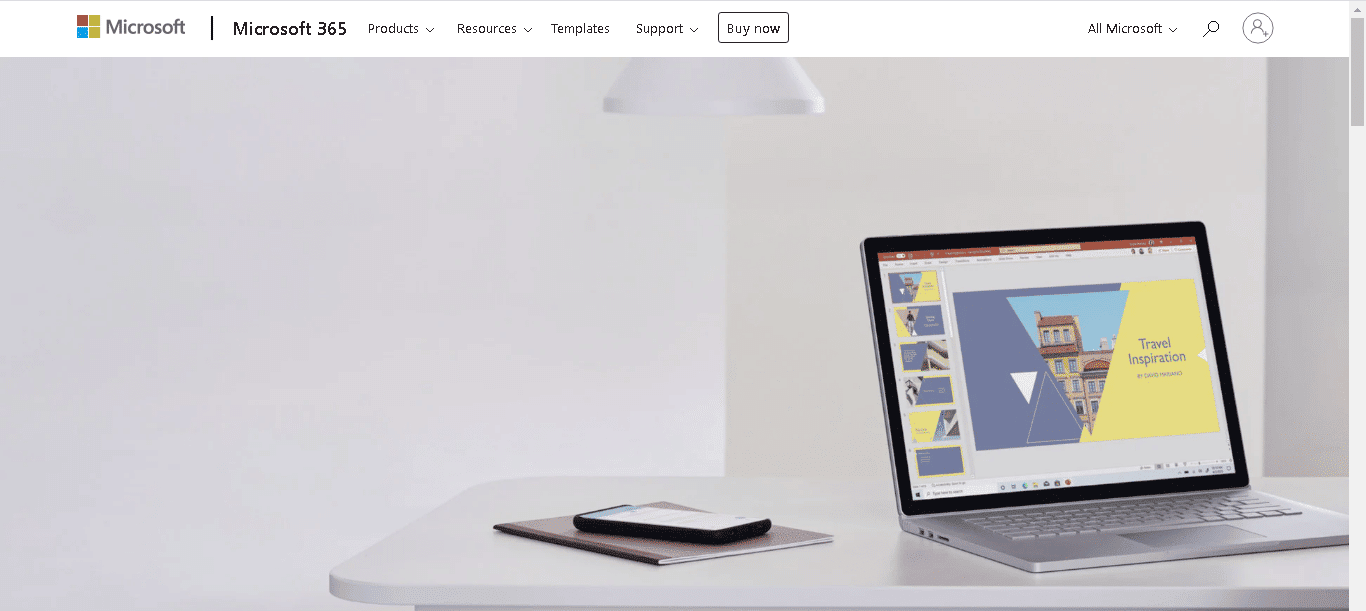
4B. หรือใช้ ซีดีการติดตั้ง MS Office
5. ปฏิบัติตาม วิซาร์ดการติดตั้ง เพื่อดำเนินการให้เสร็จสิ้น
วิธีที่ 10: ใช้ Office 365 Online
หากวิธีอื่นใช้ไม่ได้ผล ให้ลองเปิดแอปพลิเคชันอีกครั้ง หากยังไม่สามารถเปิดใช้งานได้ คุณสามารถลองใช้บริการ Office 365 Online นี่คือ Office เวอร์ชันบนเว็บที่สามารถเข้าถึงได้ผ่านเว็บเบราว์เซอร์ใดก็ได้ มีคุณสมบัติและการทำงานเหมือนกับรุ่นเดสก์ท็อป แต่ไม่จำเป็นต้องติดตั้งซอฟต์แวร์ ลองใช้ Office 365 ออนไลน์บนพีซีของคุณเพื่อแก้ไขปัญหา
1. เปิดเบราว์เซอร์ของคุณและไปที่หน้าเข้าสู่ระบบ Microsoft 365
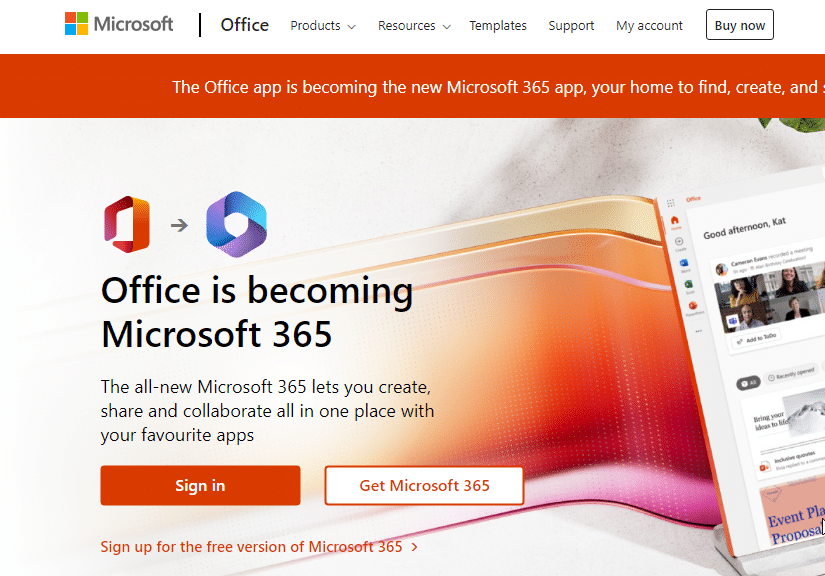
2. คลิกที่ปุ่ม ลงชื่อเข้า ใช้และเข้าสู่ระบบด้วยข้อมูลประจำตัวของคุณ
3. ตรวจสอบว่าคุณพบข้อผิดพลาดในขณะนี้หรือไม่
วิธีที่ 11: ติดต่อฝ่ายสนับสนุน
หากคุณพบข้อผิดพลาดนี้ สิ่งสำคัญคือต้องติดต่อฝ่ายสนับสนุนของ Microsoft โดยเร็วที่สุด ฝ่ายสนับสนุนของ Microsoft พร้อมให้บริการทุกวันตลอด 24 ชั่วโมงและสามารถให้ความช่วยเหลือที่จำเป็นแก่คุณในการแก้ไขปัญหาและแก้ไขปัญหา
เมื่อคุณติดต่อฝ่ายสนับสนุนของ Microsoft พวกเขาจะขอให้คุณแจ้งรายละเอียดเกี่ยวกับข้อผิดพลาด เช่น Microsoft Office รุ่นที่คุณใช้ โปรแกรมใดที่คุณใช้ในขณะที่เกิดข้อผิดพลาด และข้อมูลอื่นๆ ที่อาจเกี่ยวข้องกับปัญหา จากนั้นฝ่ายสนับสนุนของ Microsoft จะสามารถวินิจฉัยปัญหาและแจ้งขั้นตอนที่จำเป็นในการแก้ไขปัญหาให้คุณได้
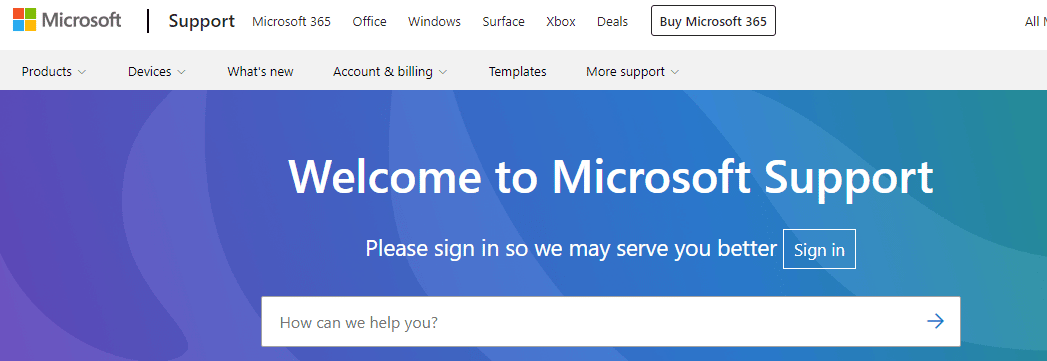
นอกเหนือจากการให้ความช่วยเหลือเกี่ยวกับข้อผิดพลาด 70003 แล้ว ฝ่ายสนับสนุนของ Microsoft ยังสามารถให้คำแนะนำแก่คุณเกี่ยวกับวิธีการป้องกันไม่ให้ปัญหานี้เกิดขึ้นอีกในอนาคต พวกเขาสามารถให้เคล็ดลับและคำแนะนำในการเพิ่มประสิทธิภาพระบบของคุณและหลีกเลี่ยงข้อผิดพลาดในอนาคต
ที่แนะนำ:
- วิธีตั้งค่าสิทธิ์แก้ไข Google ชีต
- วิธีตีความคะแนน Z
- แก้ไข Office Error Code 1058 13 ใน Windows 10
- แก้ไข Office 365 ชื่อไฟล์ไม่ถูกต้องเมื่อเกิดข้อผิดพลาดในการบันทึก
ข้อผิดพลาดของ Office 70003: องค์กรของคุณลบอุปกรณ์นี้แล้ว ซึ่ง เป็นปัญหาทั่วไปที่อาจเกิดจากหลายปัจจัย สิ่งสำคัญคือต้องทำตามขั้นตอนที่จำเป็นตามที่อธิบายไว้ในคู่มือนี้เพื่อระบุสาเหตุ จากนั้นจึงดำเนินการที่เหมาะสมเพื่อแก้ไขปัญหา แจ้งให้เราทราบว่าวิธีใดที่เหมาะกับคุณที่สุด หากคุณมีข้อสงสัยหรือข้อเสนอแนะโปรดทิ้งในส่วนความคิดเห็น
