แก้ไขข้อผิดพลาด OBS ไม่สามารถเชื่อมต่อกับเซิร์ฟเวอร์
เผยแพร่แล้ว: 2022-09-13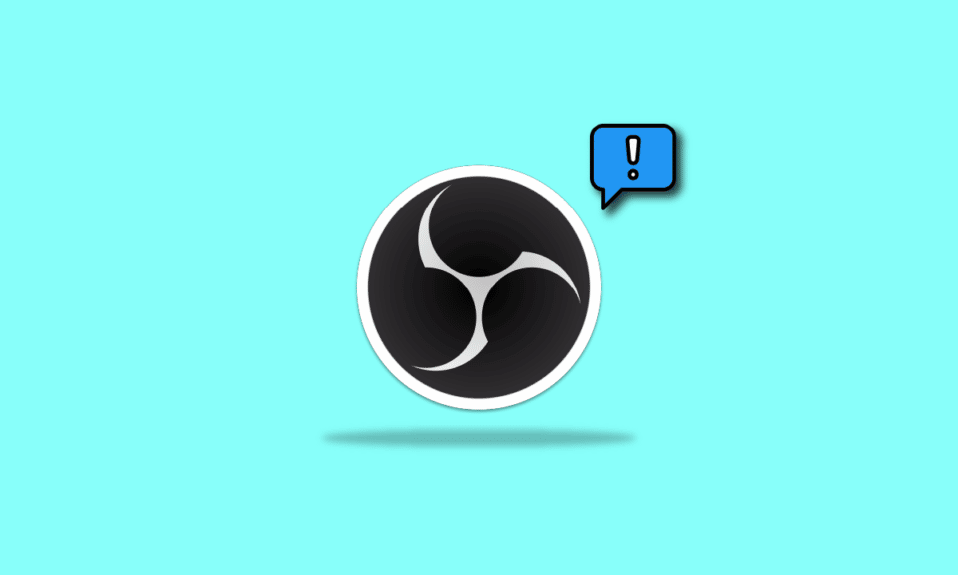
Open Broadcaster Software หรือ OBS เป็นซอฟต์แวร์โอเพ่นซอร์สที่มีไว้สำหรับสตรีมมิงแบบสดและการบันทึกวิดีโอ ซอฟต์แวร์ฟรีนี้เป็นหนึ่งในโปรแกรมเข้ารหัสสตรีมมิงที่ได้รับความนิยมมากที่สุด รองรับโดยชุมชนนักพัฒนา OBS พร้อมใช้งานสำหรับ Windows, macOS, BSD และ Linux โปรแกรมนี้มักใช้โดยนักเล่นเกมเพื่อแชร์การจับภาพหน้าจอเพื่อวัตถุประสงค์ในการสอนหรือการนำเสนอวิดีโอ OBS มีแหล่งเสียงและวิดีโอที่หลากหลายเพื่อสร้างผลงานสร้างสรรค์ขั้นสุดท้าย ขณะใช้ OBS ในระบบของตน ผู้ใช้รายงานว่าพบข้อผิดพลาด OBS ไม่สามารถเชื่อมต่อกับเซิร์ฟเวอร์ได้ ปัญหานี้มักเกิดขึ้นขณะสตรีมผ่านแอปพลิเคชัน OBS หากคุณเป็นคนที่ประสบปัญหาเดียวกัน เราได้นำเสนอคำแนะนำที่สมบูรณ์แบบซึ่งจะช่วยคุณแก้ไขปัญหานี้ด้วยวิธีการที่ง่ายและมีประสิทธิภาพ แต่ก่อนที่จะดำดิ่งสู่การแก้ไขในทันที ให้เราสำรวจสาเหตุที่นำไปสู่ปัญหาการเชื่อมต่อ
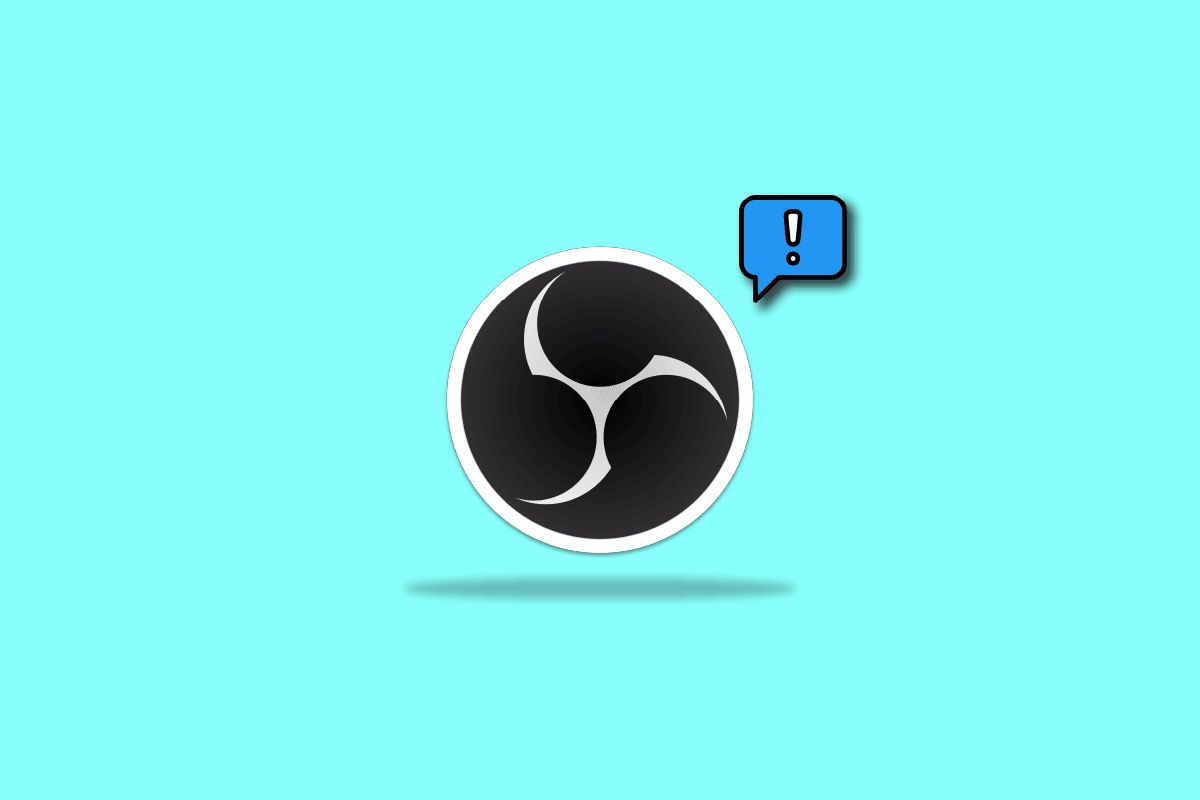
สารบัญ
- วิธีแก้ไขข้อผิดพลาด OBS ไม่สามารถเชื่อมต่อกับเซิร์ฟเวอร์ใน Windows 10
- วิธีที่ 1: เปลี่ยนเซิร์ฟเวอร์สตรีมมิ่ง
- วิธีที่ 2: เปิดใช้งานบิตเรตแบบไดนามิก
- วิธีที่ 3: สร้างและป้อนสตรีมคีย์ใหม่อีกครั้ง
- วิธีที่ 4: อัปเดตแอปพลิเคชัน OBS
- วิธีที่ 5: แก้ไข Bind IP Option
- วิธีที่ 6: อัปเดต Windows
- วิธีที่ 7: อนุญาต OBS ผ่านไฟร์วอลล์
- วิธีที่ 8: ลดขนาด MTU
- วิธีที่ 9: รีเซ็ตเราเตอร์
วิธีแก้ไขข้อผิดพลาด OBS ไม่สามารถเชื่อมต่อกับเซิร์ฟเวอร์ใน Windows 10
ปัญหาการเชื่อมต่อ OBS กับเซิร์ฟเวอร์มักจะได้รับแจ้งขณะสตรีมผ่านแอป สาเหตุสองสามประการสามารถทำให้เกิดปัญหานี้ได้ ซึ่งแสดงไว้ด้านล่าง:
- ปัญหาการเชื่อมต่ออินเทอร์เน็ต
- ปัญหาเซิร์ฟเวอร์สตรีมมิ่ง
- การติดตั้ง OBS ที่ล้าสมัย
- ซอฟต์แวร์ระบบที่ล้าสมัย
- การกำหนดค่า Bind IP หรือ MTU ไม่ถูกต้อง
- การเข้าถึง OBS ถูกบล็อกโดยไฟร์วอลล์
- ขนาด MTU ที่ใหญ่กว่า
- การตั้งค่าเราเตอร์เสียหาย
ก่อนที่จะเริ่มต้นด้วยวิธีการแก้ไขปัญหาการเชื่อมต่อกับเซิร์ฟเวอร์ใน OBS ตรวจสอบให้แน่ใจว่าเซิร์ฟเวอร์การสตรีมเปิดอยู่ นอกจากนี้ ให้ตรวจสอบการเชื่อมต่ออินเทอร์เน็ตของคุณและทำให้เสถียรว่าสัญญาณอ่อนหรือไม่มีการเชื่อมต่อ นอกจากนี้ คุณยังสามารถลองรีบูตระบบอย่างง่ายเพื่อแก้ไขปัญหา หากการแก้ไขที่สะดวกเหล่านี้ไม่ได้ผล ให้ไปที่รายการวิธีการตามลำดับที่ระบุไว้ด้านล่าง:
วิธีที่ 1: เปลี่ยนเซิร์ฟเวอร์สตรีมมิ่ง
หากเซิร์ฟเวอร์ไม่พร้อมใช้งานหรือล่ม ข้อผิดพลาด OBS ล้มเหลวในการเชื่อมต่อกับเซิร์ฟเวอร์จะได้รับแจ้ง ดังนั้น วิธีแรกเกี่ยวข้องกับการตรวจสอบเซิร์ฟเวอร์การสตรีม จากนั้นจึงเปลี่ยนเซิร์ฟเวอร์การสตรีมไปยังตำแหน่งอื่นเพื่อแก้ไขปัญหา
หมายเหตุ : ใช้เครื่องสแกนพอร์ตเพื่อตรวจสอบว่าพอร์ตเซิร์ฟเวอร์เปิดอยู่หรือไม่ก่อนเริ่มด้วยขั้นตอนด้านล่าง
1. เปิดแอปพลิเคชั่น OBS เลือกแท็บ ไฟล์ ที่ด้านบนและเปิด การตั้งค่า ในนั้น
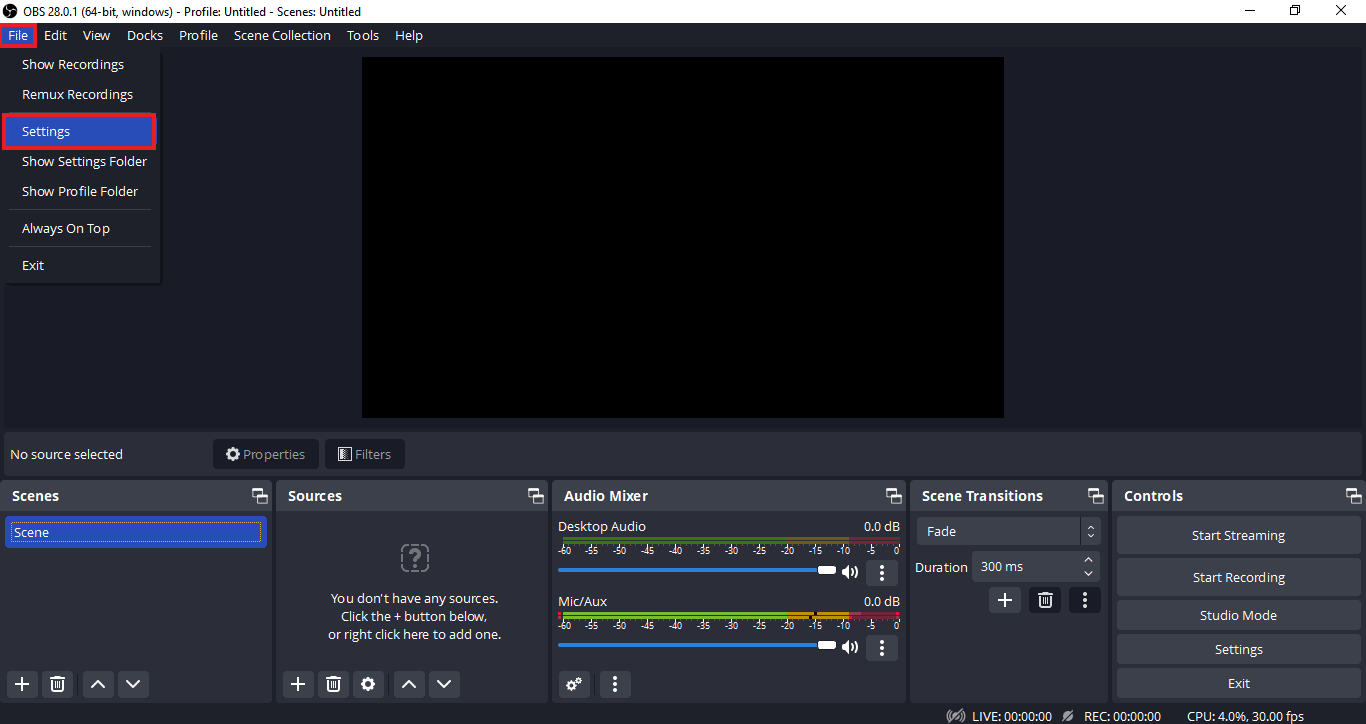
2. ตอนนี้ คลิกที่แท็บ สตรีม
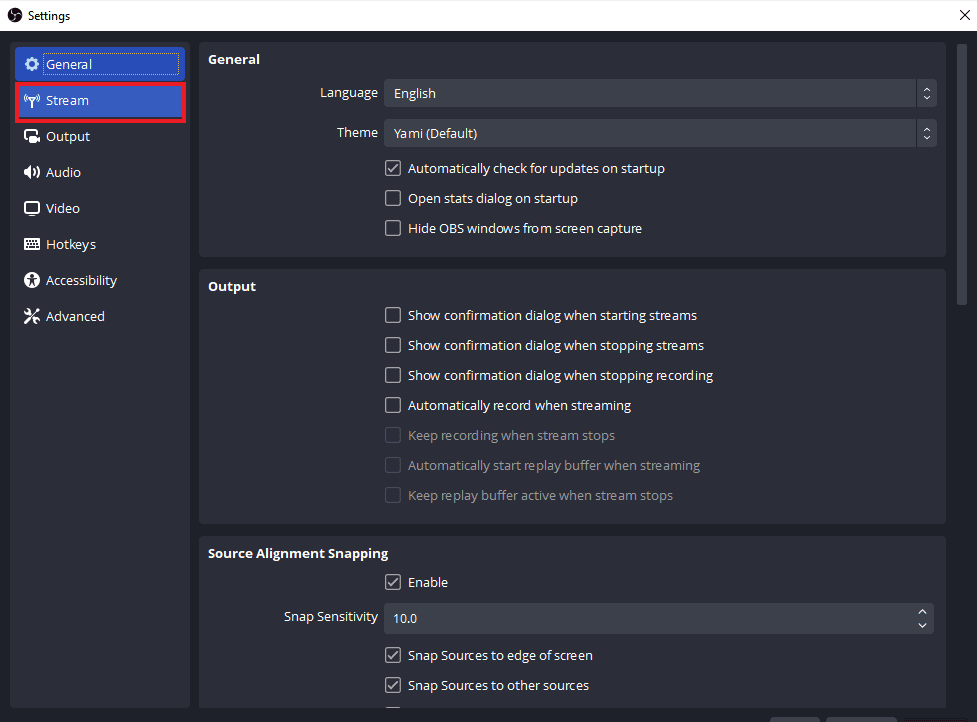
3. ถัดไป คลิกที่แท็บข้าง เซิร์ฟเวอร์ เพื่อขยายเมนูแบบเลื่อนลง
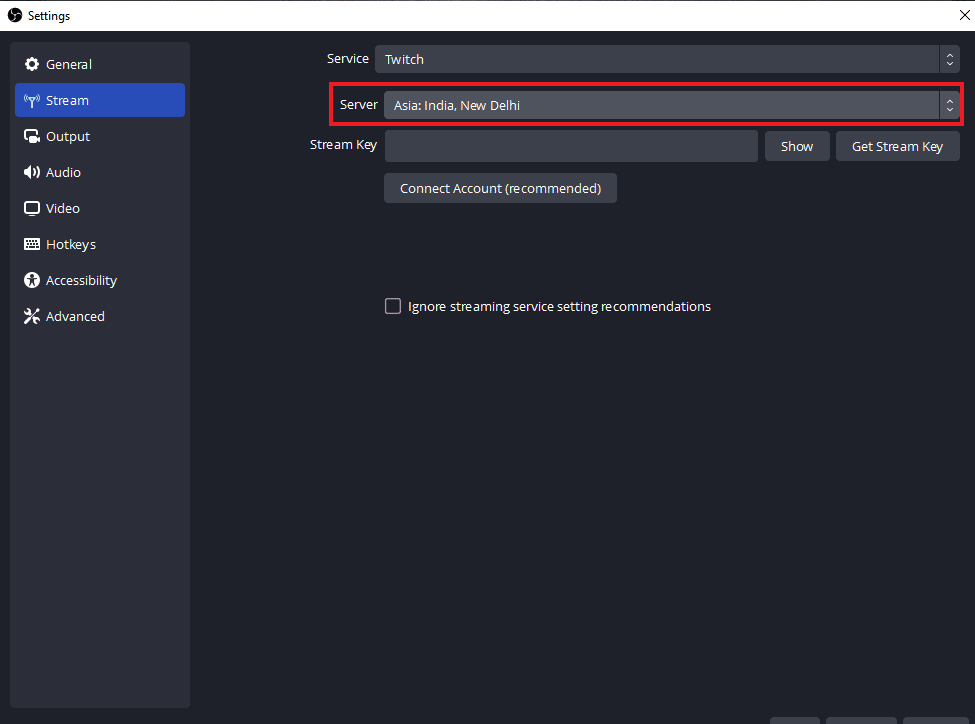
4. ตอนนี้ เลือก เซิร์ฟเวอร์อื่น และ ใช้ การเปลี่ยนแปลง
5. สุดท้าย เปิดแอป OBS อีกครั้ง เมื่อทำตามขั้นตอนและตรวจสอบว่าปัญหาเซิร์ฟเวอร์ได้รับการแก้ไขแล้วหรือไม่
วิธีที่ 2: เปิดใช้งานบิตเรตแบบไดนามิก
วิธีถัดไปที่จะมาช่วยหากคุณยังคงประสบปัญหาการเชื่อมต่อกับเซิร์ฟเวอร์ใน OBS คือการเปิดใช้งานบิตเรตแบบไดนามิกใน OBS การเผชิญหน้ากับเฟรมที่หลุดออกจากกระบวนการสตรีมสามารถแก้ไขได้ด้วยการเปิดใช้งานบิตเรตแบบไดนามิกในการตั้งค่าขั้นสูงใน OBS ดูขั้นตอนด้านล่างสำหรับรายละเอียดเพิ่มเติมเกี่ยวกับการแก้ไขนี้:
หมายเหตุ : ตัวเลือก Dynamic Bitrate ใช้ได้กับ OBS เวอร์ชัน 24 ขึ้นไปเท่านั้น
1. เปิด แอปพลิเคชัน OBS ในระบบของคุณ เลือกแท็บ ไฟล์ และเปิด การตั้งค่า ในนั้น
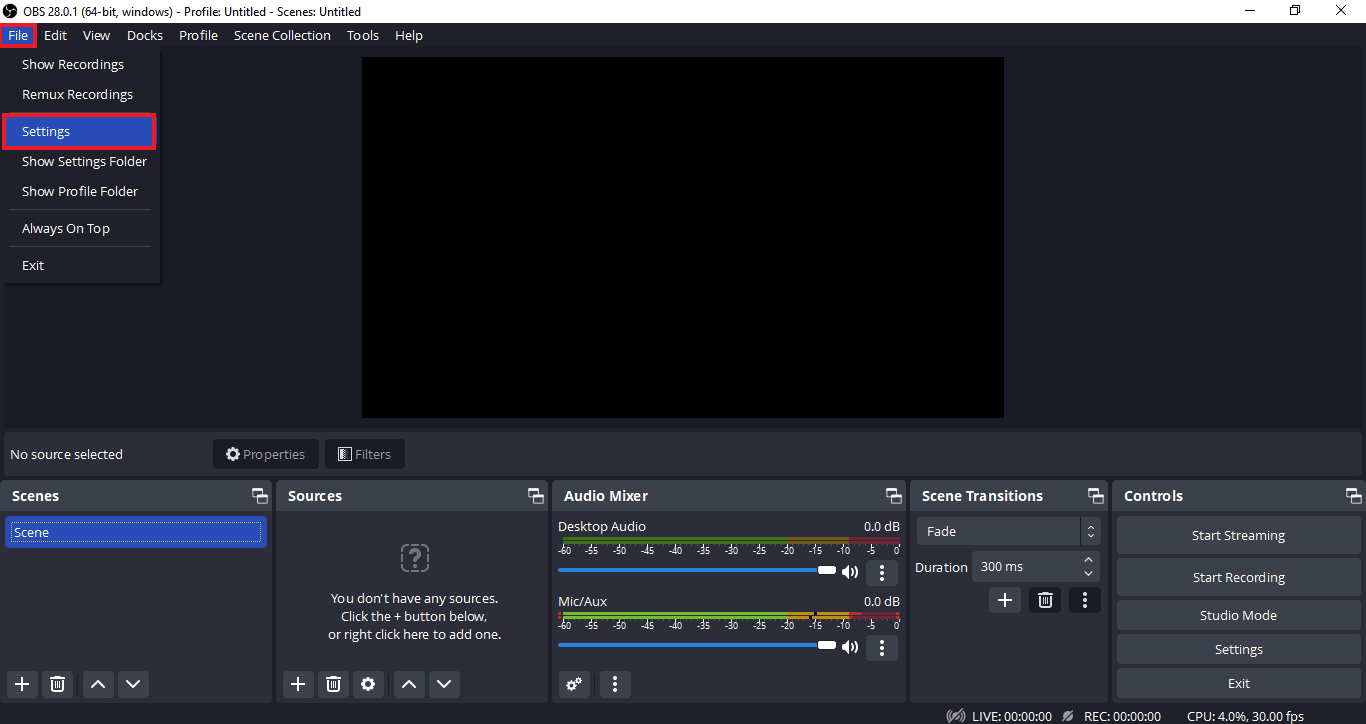
2. ตอนนี้ เลือกแท็บ ขั้นสูง
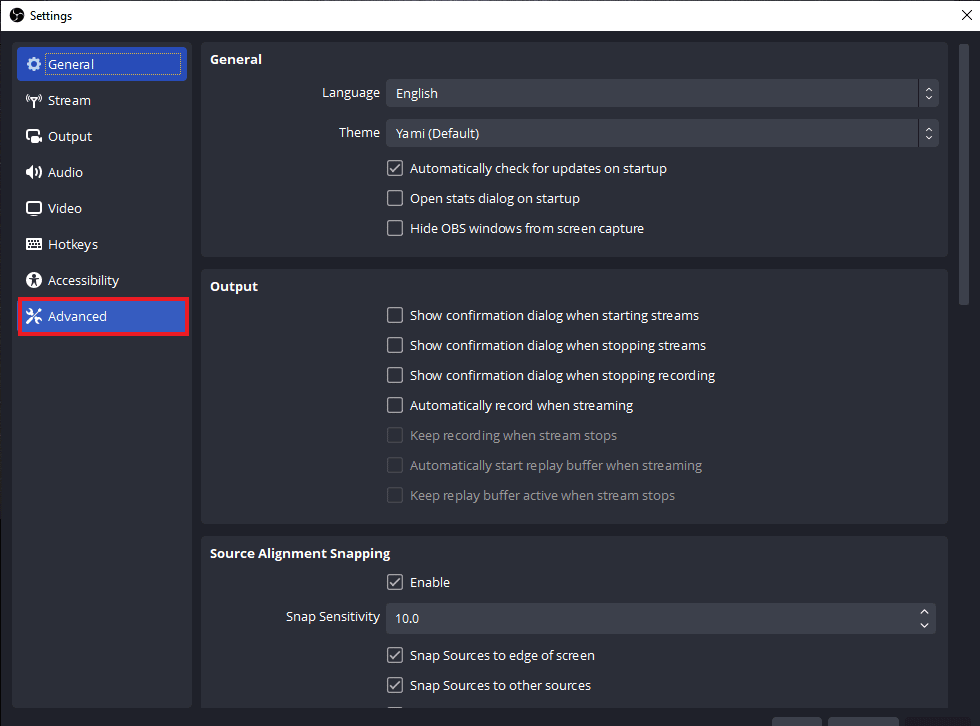
3. ถัดไป ในส่วนเครือข่าย ให้เลือกตัวเลือก Dynamically change bitrate to manage congestion (เบต้า)
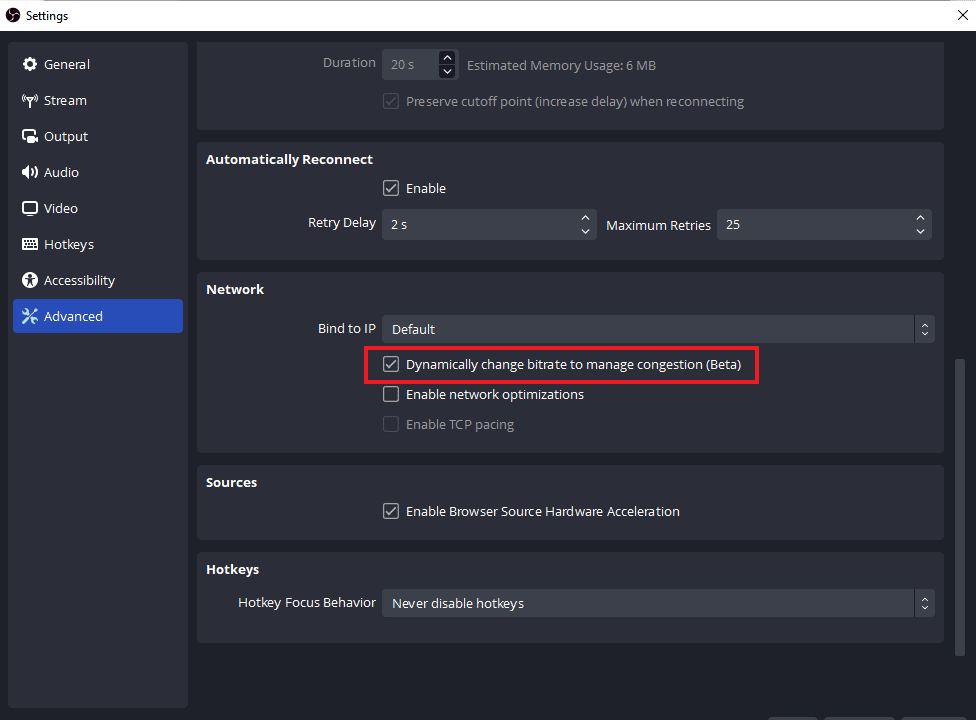
4. ตอนนี้ ใช้การเปลี่ยนแปลงที่ ทำไว้และเปิดแอปพลิเคชัน OBS อีกครั้งเพื่อตรวจสอบว่าปัญหาการเชื่อมต่อได้รับการแก้ไขแล้วหรือไม่
อ่านเพิ่มเติม: วิธีแก้ไข OBS ไม่จับเสียงของเกม
วิธีที่ 3: สร้างและป้อนสตรีมคีย์ใหม่อีกครั้ง
เนื่องจากปัญหาระหว่างแอปพลิเคชัน OBS และบริการสตรีมมิ่ง ไม่ว่าจะเป็นความผิดพลาดหรือข้อบกพร่อง OBS ที่ไม่ได้เชื่อมต่อกับปัญหาเซิร์ฟเวอร์สามารถถูกทริกเกอร์ได้ หากเป็นกรณีนี้กับคุณ ให้ลองสร้างสตรีมคีย์ใหม่แล้วป้อนใหม่ ทำตามคำแนะนำด้านล่างเพื่อสร้างสตรีมคีย์ใหม่:
หมายเหตุ : บริการสตรีมมิ่งที่นี่คือ Facebook คุณยังสามารถใช้ YouTube ได้
1. เปิดเว็บเบราว์เซอร์ของคุณ เปิดบัญชี Facebook ของคุณในนั้น
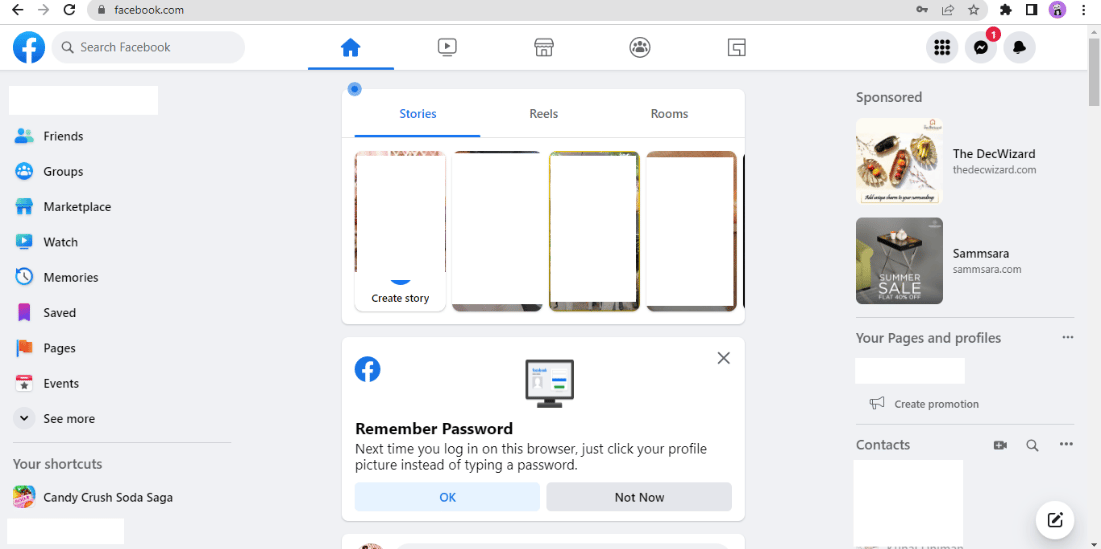
2. คลิกที่ตัวเลือก วิดีโอสด บนโฮมเพจ
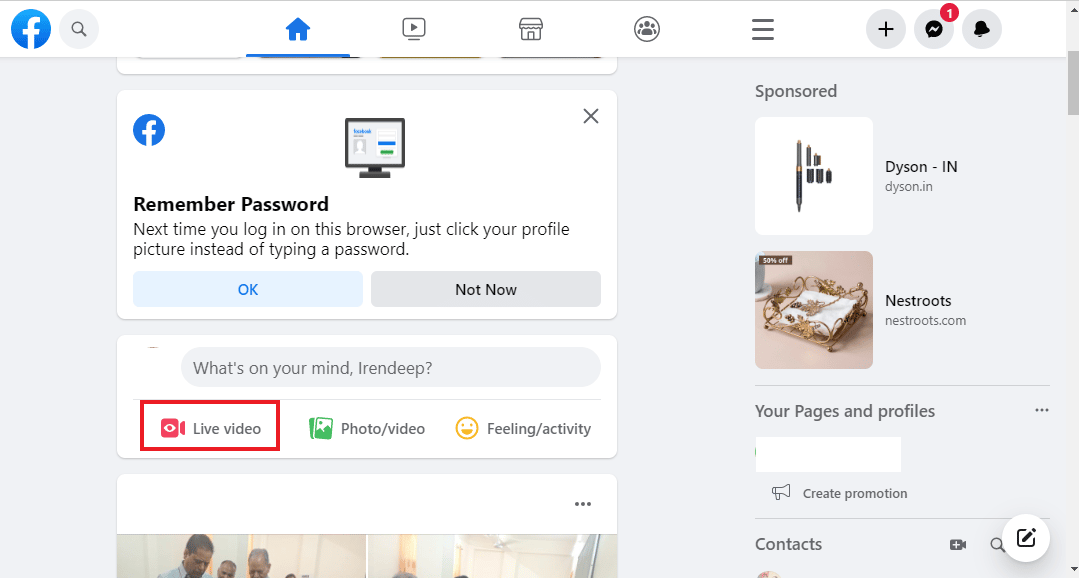
3. ตอนนี้ คลิกที่ ซอฟต์แวร์สตรีมมิ่ง
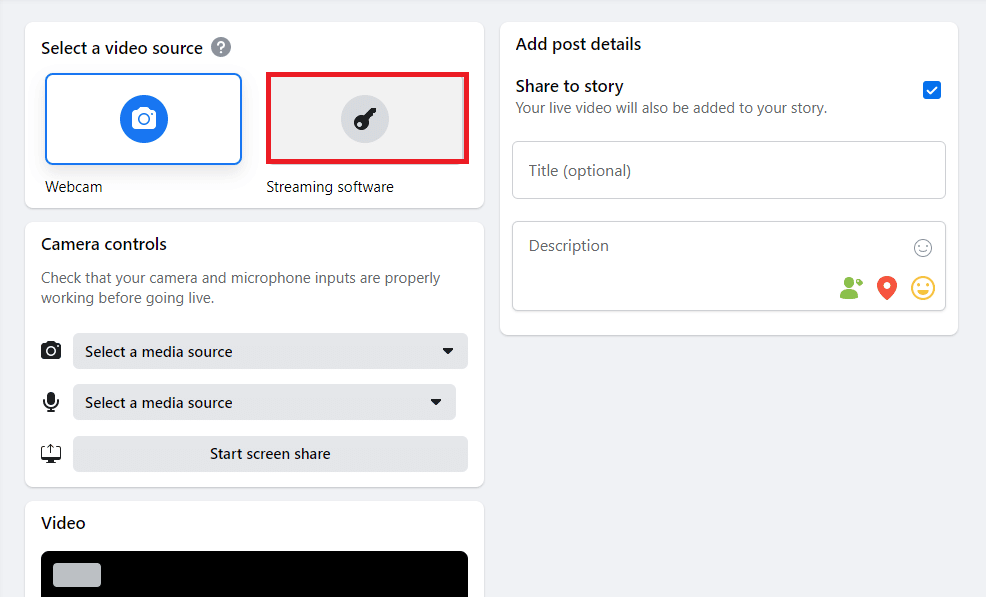
4. จากนั้น คลิกที่ รีเซ็ต เพื่อสร้างสตรีมคีย์ใหม่
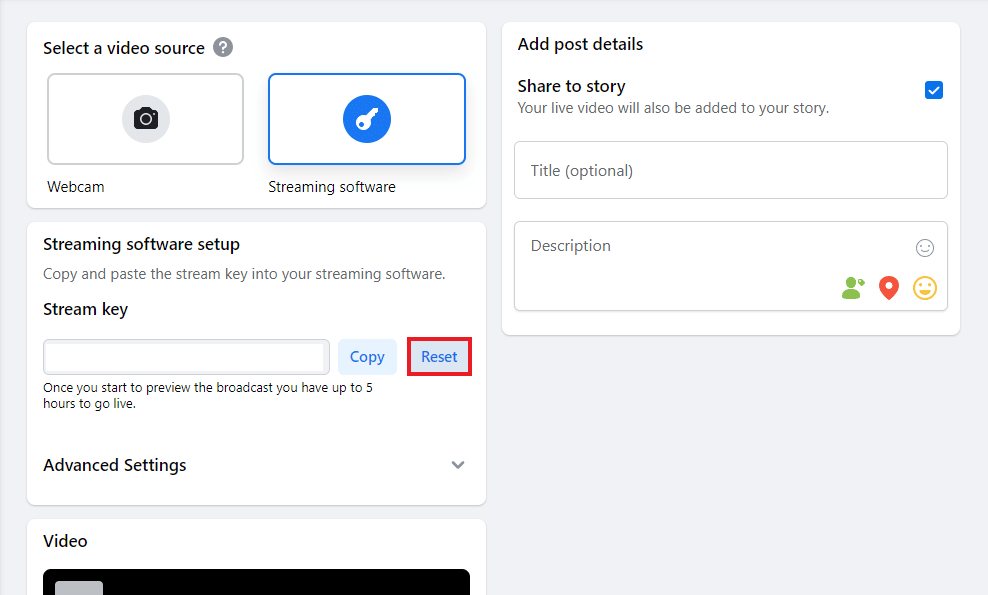
5. ตอนนี้ คัดลอก คีย์สตรีม แล้วเปิด แอปพลิเคชัน OBS
6. ในนั้นเปิด การตั้งค่า และเปิดแท็บ สตรีม
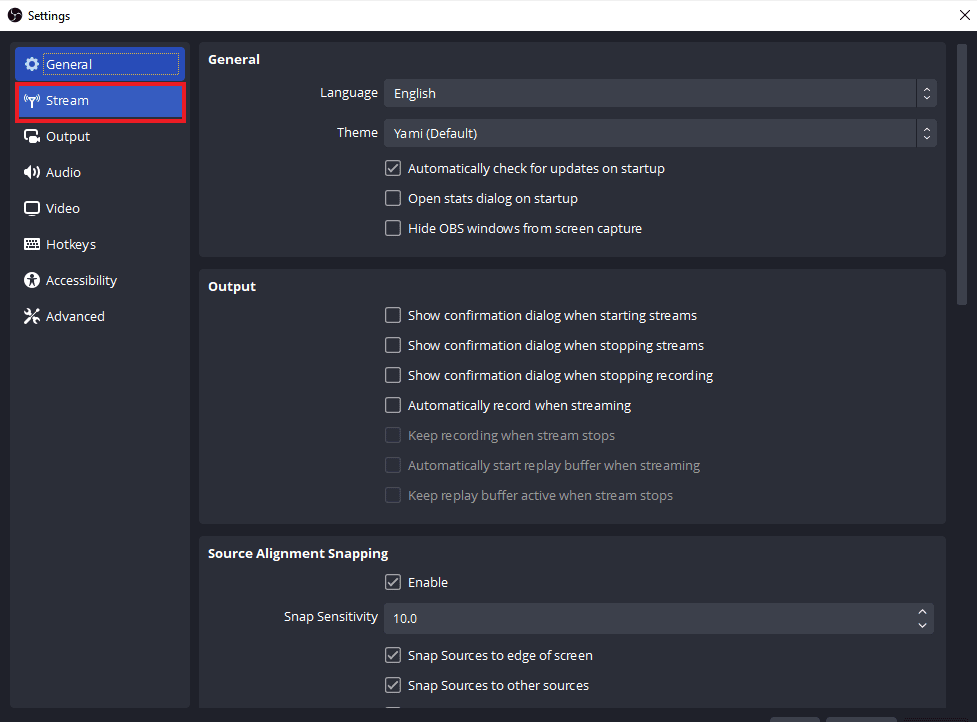
7. วางคีย์ที่คัดลอกจาก Facebook ไปที่ตัวเลือก Stream Key และ ใช้ การเปลี่ยนแปลง
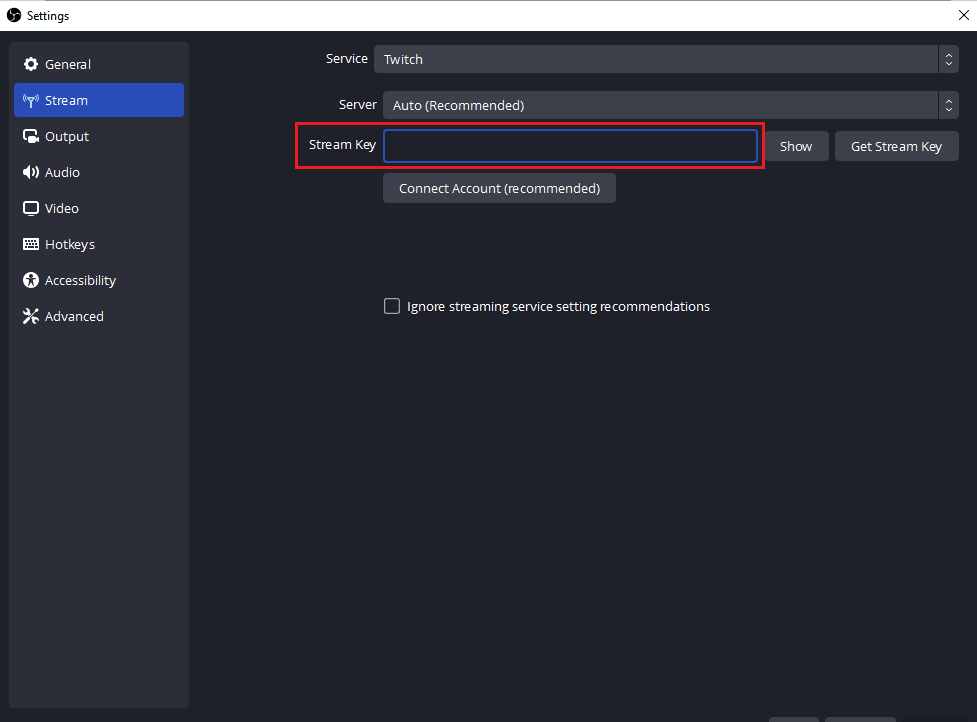
หลังจากทำตามขั้นตอนต่างๆ ให้ปิด OBS แล้วเปิดใหม่อีกครั้งเพื่อตรวจสอบว่าปัญหาเซิร์ฟเวอร์การเชื่อมต่อได้รับการแก้ไขแล้วหรือไม่

วิธีที่ 4: อัปเดตแอปพลิเคชัน OBS
OBS ไม่สามารถเชื่อมต่อกับเซิร์ฟเวอร์ ข้อผิดพลาดสามารถถูกทริกเกอร์ได้หากแอปพลิเคชัน OBS ในระบบของคุณล้าสมัย การดำเนินการนี้อาจแจ้งปัญหาความไม่เข้ากัน ดังนั้นการอัปเดต OBS เป็นบิลด์ล่าสุดจึงเป็นเรื่องสำคัญ ทำตามขั้นตอนด้านล่างนี้:
1. เปิด OBS บนเดสก์ท็อปของคุณและคลิกที่ตัวเลือก วิธี ใช้
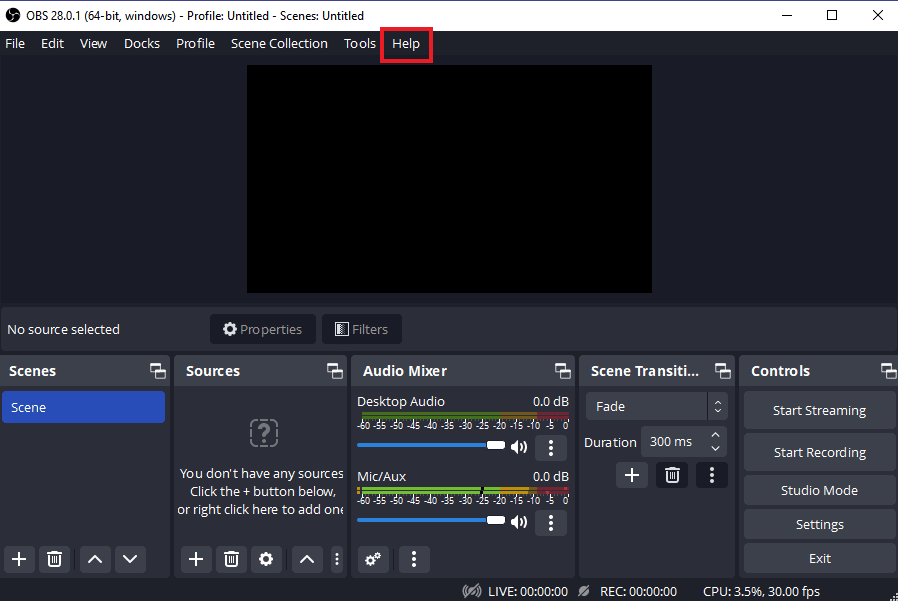
2. ตอนนี้ เลือก ตรวจ หาการอัปเดต จากเมนูแบบเลื่อนลง
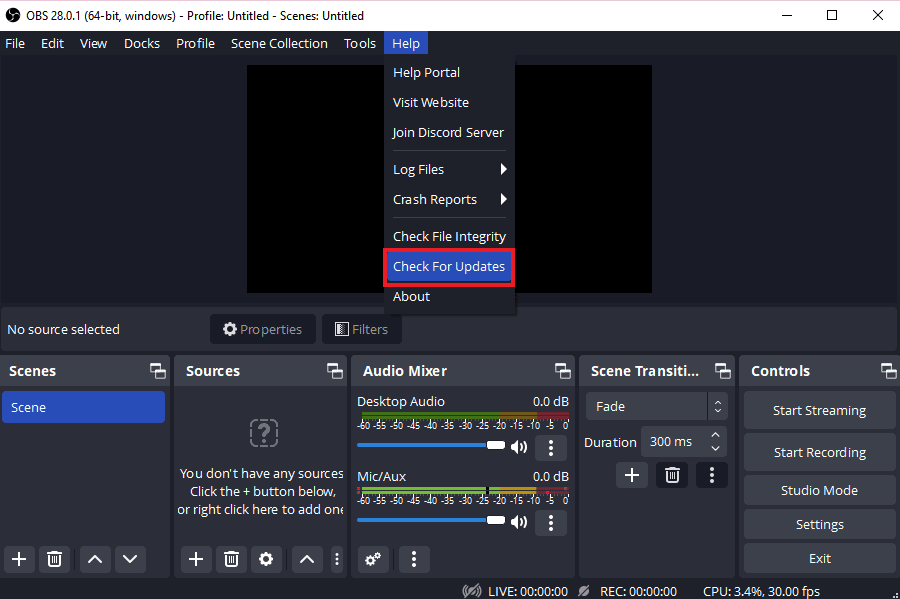
3. หากมีการอัปเดต ให้ ติดตั้ง จากนั้น รีบูต อุปกรณ์ของคุณเพื่อเปิด OBS โดยปราศจากปัญหาการเชื่อมต่อ
อ่านเพิ่มเติม: แก้ไขคอมพิวเตอร์ไม่แสดงบนเครือข่ายใน Windows 10
วิธีที่ 5: แก้ไข Bind IP Option
การแก้ไขอื่นที่สามารถช่วยคุณเกี่ยวกับข้อผิดพลาด OBS ไม่สามารถเชื่อมต่อกับเซิร์ฟเวอร์ได้ กำลังแก้ไขตัวเลือก Bind IP ที่มีอยู่ในการตั้งค่า OBS ขั้นสูง การแก้ไขผูกกับ IP เป็นค่าเริ่มต้นหรือตัวเลือกอื่น ๆ ที่พร้อมใช้งานช่วยในการแก้ไขข้อผิดพลาดในการเชื่อมต่อ ลองทำตามขั้นตอนด้านล่างเพื่อแก้ไข:
1. เปิด โปรแกรม OBS และคลิกที่ ไฟล์ เพื่อเปิด การตั้งค่า
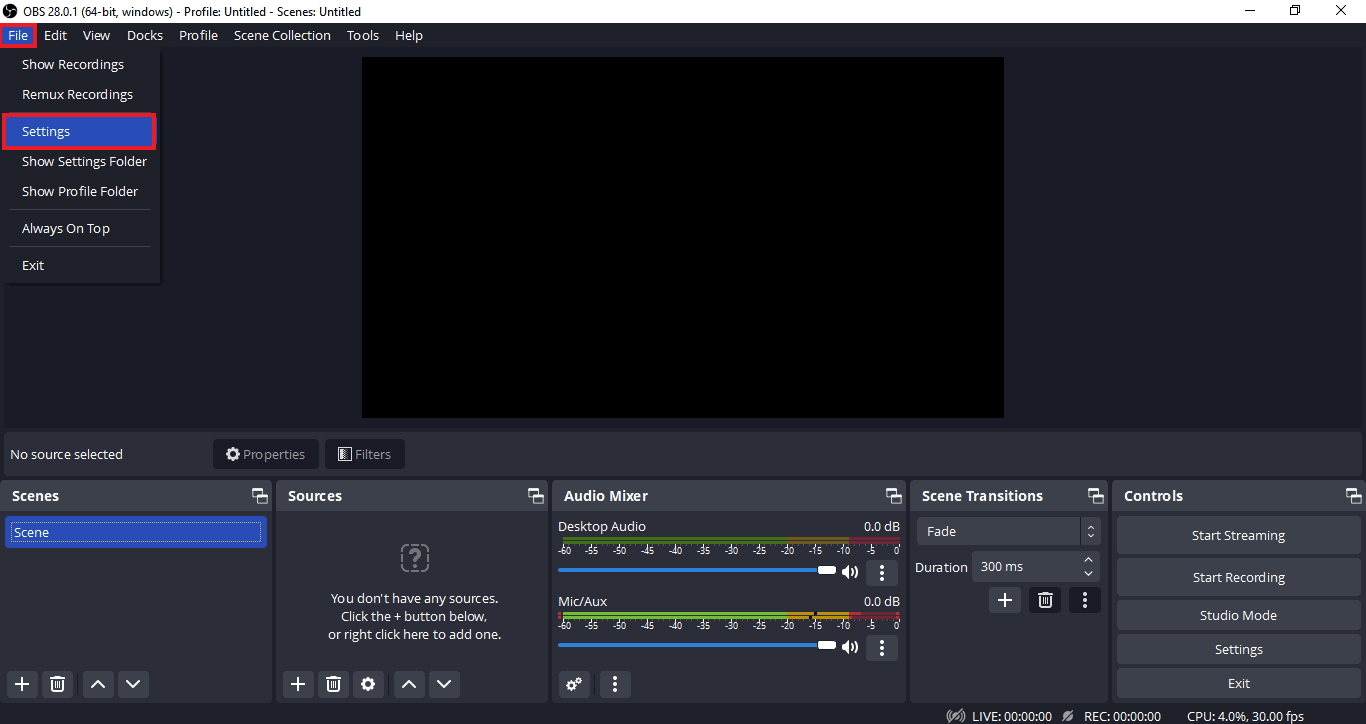
2. ในตอนนี้ ให้คลิกที่ ขั้นสูง
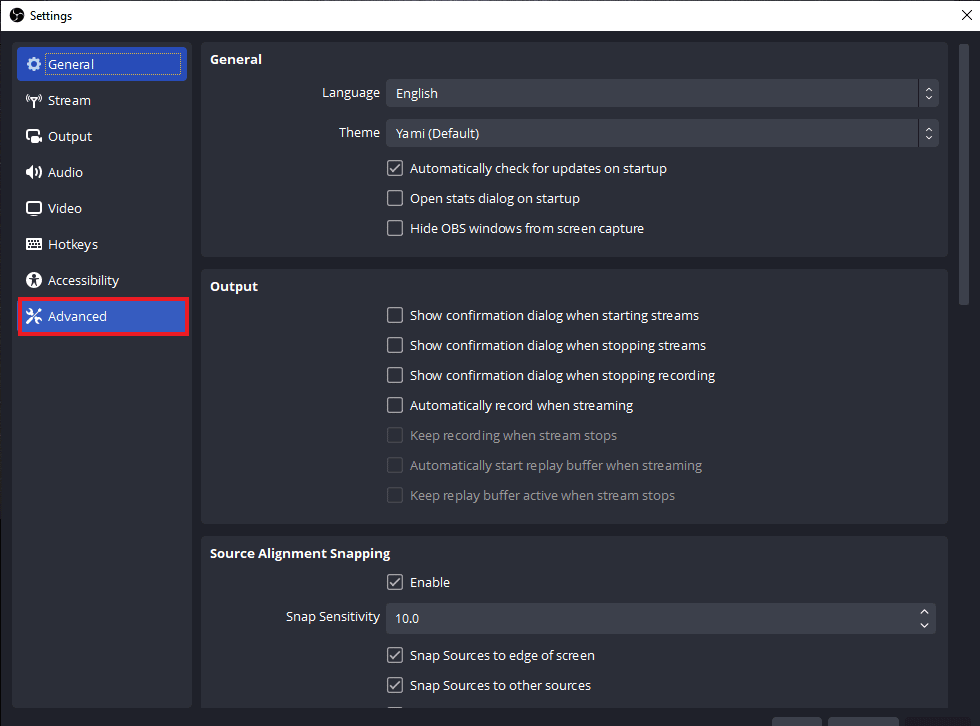
3. จากนั้น เลื่อนลงไปที่ส่วน Network และขยายเมนูแบบเลื่อนลงของ Bind to IP
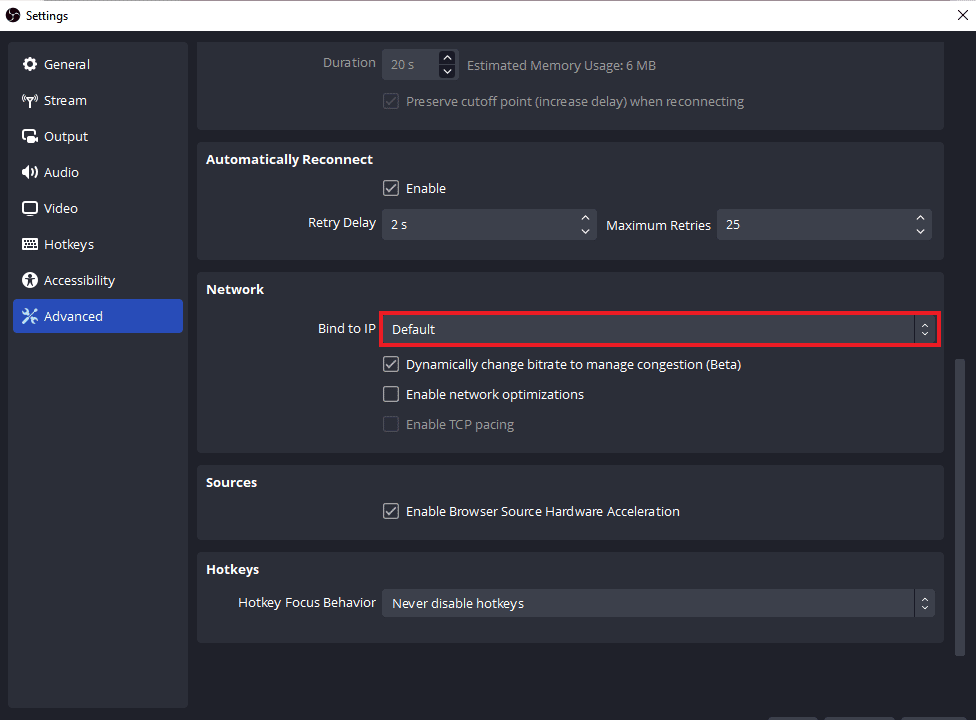
4. ตั้งค่าเป็น ค่าเริ่มต้น ในกรณีที่เป็นค่าเริ่มต้นอยู่แล้ว ให้เลือก ชื่อการเชื่อมต่อเครือข่ายด้วยที่อยู่ IP
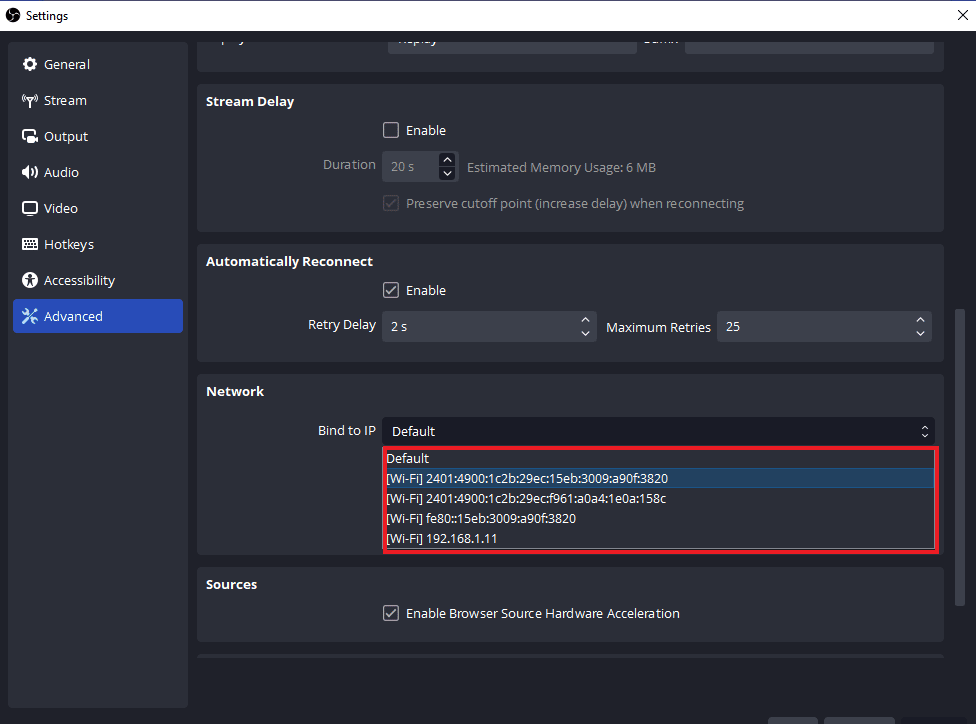
5. เมื่อเสร็จแล้ว ใช้การเปลี่ยนแปลง และตรวจสอบว่า OBS สามารถเชื่อมต่อกับเซิร์ฟเวอร์ในขณะนี้
วิธีที่ 6: อัปเดต Windows
หากไม่มีการอัปเดตสำหรับแอปพลิเคชัน OBS ในอุปกรณ์ของคุณ หรือแม้กระทั่งหลังจากการอัปเดตแล้ว คุณยังคงพบข้อผิดพลาด OBS อยู่ คุณต้องตรวจสอบการอัปเดตสำหรับระบบของคุณ ปัญหาความเข้ากันไม่ได้ของระบบปฏิบัติการที่ล้าสมัยกับโปรแกรม OBS เวอร์ชันที่อัปเดตอาจเป็นสาเหตุของปัญหานี้ได้ ดังนั้นให้ลองติดตั้งการอัปเดตใหม่สำหรับระบบของคุณโดยใช้คำแนะนำของเรา วิธีดาวน์โหลดและติดตั้งการอัปเดตล่าสุดของ Windows 10
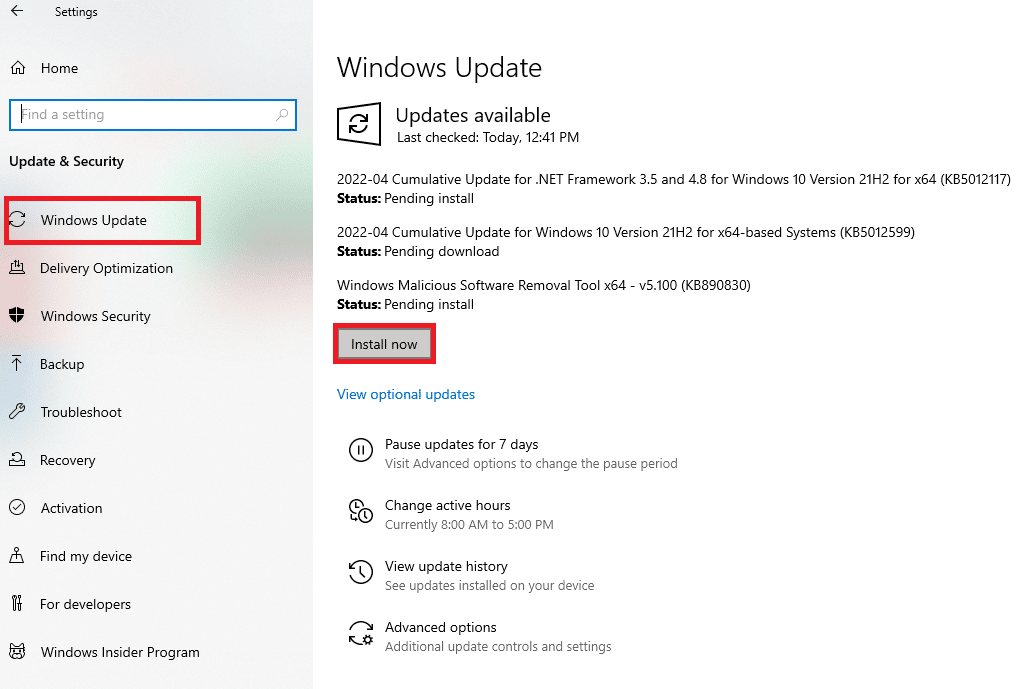
อ่านเพิ่มเติม: วิธีรีเซ็ตการตั้งค่าเครือข่ายใน Windows 10
วิธีที่ 7: อนุญาต OBS ผ่านไฟร์วอลล์
วิธีถัดไปที่มีประโยชน์อย่างยิ่งเมื่อพูดถึงแอปพลิเคชันที่ไม่สามารถเชื่อมต่อกับเซิร์ฟเวอร์ได้ คล้ายกับกรณีนี้ คือการตรวจสอบว่าไฟร์วอลล์ซึ่งเป็นซอฟต์แวร์รักษาความปลอดภัยที่ติดตั้งไว้ล่วงหน้าของระบบกำลังบล็อกแอปพลิเคชันอยู่หรือไม่ หากเป็นไปได้ในกรณีของคุณ คุณต้องอนุญาตให้ OBS ผ่านไฟร์วอลล์ในระบบของคุณเพื่อแก้ไข OBS ที่ไม่ได้เชื่อมต่อกับเซิร์ฟเวอร์ คุณยังสามารถตรวจสอบคำแนะนำของเรา อนุญาตหรือบล็อกแอพ ผ่านไฟร์วอลล์ Windows เพื่อนำวิธีการไปใช้
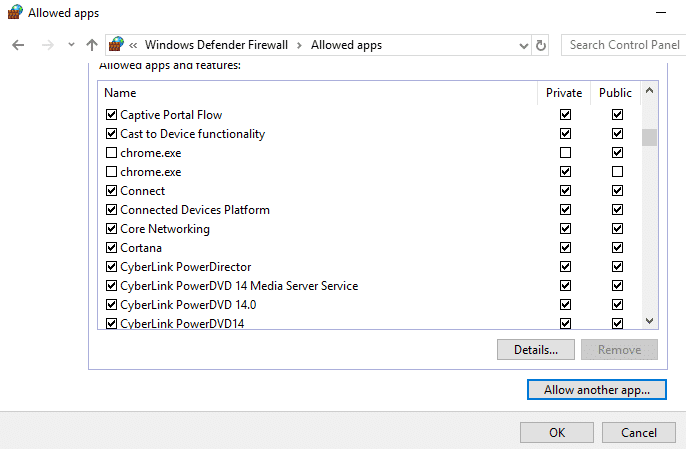
วิธีที่ 8: ลดขนาด MTU
Maximum Transmission Unit หรือที่เรียกว่า MTU ถูกใช้โดย OBS เพื่อกำหนดขนาดสูงสุดของแพ็กเก็ตเครือข่าย เซิร์ฟเวอร์การสตรีมที่ใช้สำหรับ OBS สามารถทิ้งแพ็กเก็ตที่ส่งโดยไคลเอ็นต์ซึ่งมีขนาดใหญ่กว่า MTU ที่กำหนดค่าไว้มาก หากเกิดเหตุการณ์นี้ OBS ไม่สามารถเชื่อมต่อกับปัญหาเซิร์ฟเวอร์อาจเกิดขึ้น ในสถานการณ์เช่นนี้ การลด MTU อาจช่วยได้ คุณสามารถลดขนาดได้โดยใช้ขั้นตอนด้านล่าง:
1. ใน แถบค้นหาของ Windows ให้ป้อน Powershell แล้วคลิก Run as Administrator
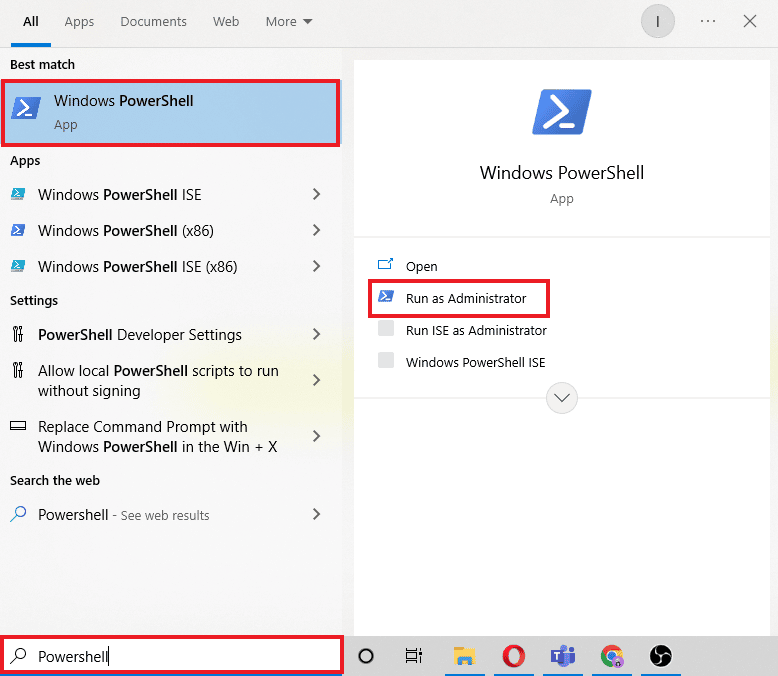
2. พิมพ์ คำสั่ง ต่อไปนี้แล้วกดปุ่ม Enter
netsh int ipv4 แสดงอินเทอร์เฟซย่อย
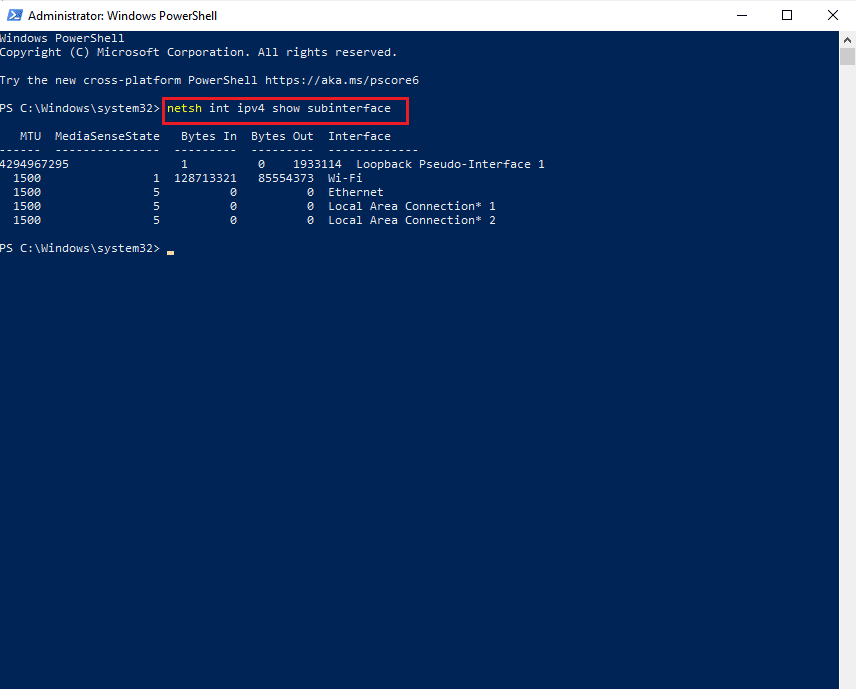
3. ถัดไป ตรวจสอบ ชื่อเครือข่าย ในคอลัมน์ อินเทอร์เฟซ และดำเนินการ คำสั่ง ที่กำหนด
netsh inteface ipv4 ตั้งค่าอินเทอร์เฟซย่อย <ชื่ออินเทอร์เฟซย่อย> mtu=1400 store=ถาวร
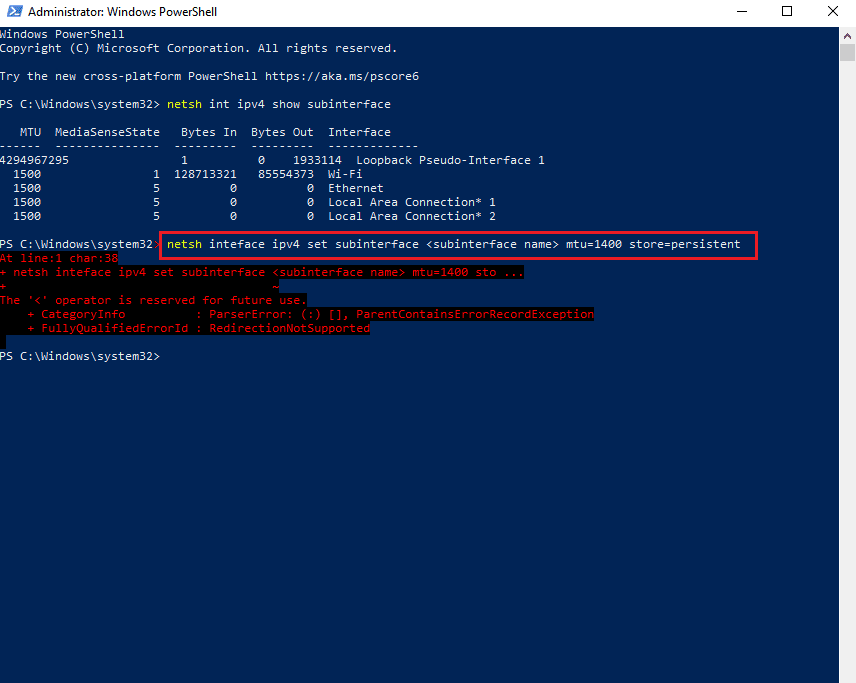
4. ตอนนี้ รัน คำสั่ง ต่อไปนี้อีกครั้งเพื่อตรวจสอบว่า ขนาด MTU มีการเปลี่ยนแปลงหรือไม่
netsh int ipv4 แสดงอินเทอร์เฟซย่อย
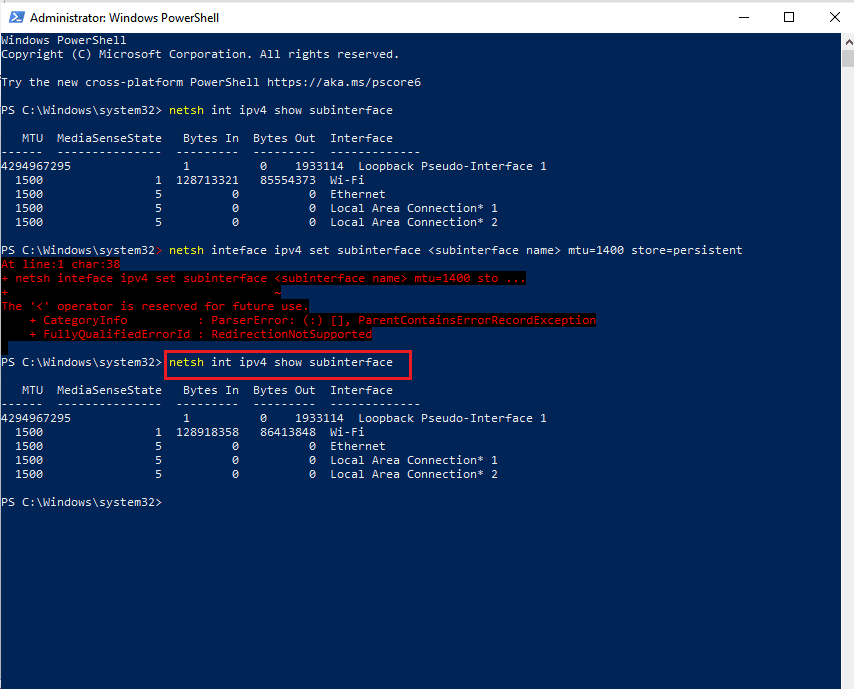
5. ในที่สุด รีบูต เครื่องพีซี และตรวจสอบว่าปัญหาการเชื่อมต่อใน OBS ได้รับการแก้ไขแล้วหรือไม่
ยังอ่าน: แก้ไขรูปแบบทรัพยากร Twitch ไม่รองรับ
วิธีที่ 9: รีเซ็ตเราเตอร์
หากวิธีการข้างต้นไม่สามารถช่วยคุณได้ สาเหตุสุดท้ายที่เป็นไปได้อาจทำให้การตั้งค่าเราเตอร์เสียหาย ส่งผลให้ข้อผิดพลาด OBS ไม่สามารถเชื่อมต่อกับเซิร์ฟเวอร์ได้ ในกรณีนี้ ให้รีเซ็ตเราเตอร์เป็นการตั้งค่าเริ่มต้นจากโรงงาน สามารถทำได้โดยกดปุ่มรีเซ็ตที่อยู่ด้านหลังของเราเตอร์หรือผ่านเว็บพอร์ทัลซึ่งมีขั้นตอนดังต่อไปนี้:
หมายเหตุ : การรีเซ็ตเราเตอร์จะรีเซ็ตการตั้งค่าอุปกรณ์ทั้งหมด
1. เปิดเบราว์เซอร์ของคุณและพิมพ์ 192.168.1.1 หรือ 192.168.1.2 ในแถบที่อยู่
2. ตอนนี้ ป้อน ข้อมูลประจำตัว ของคุณและคลิกที่ เข้าสู่ระบบ
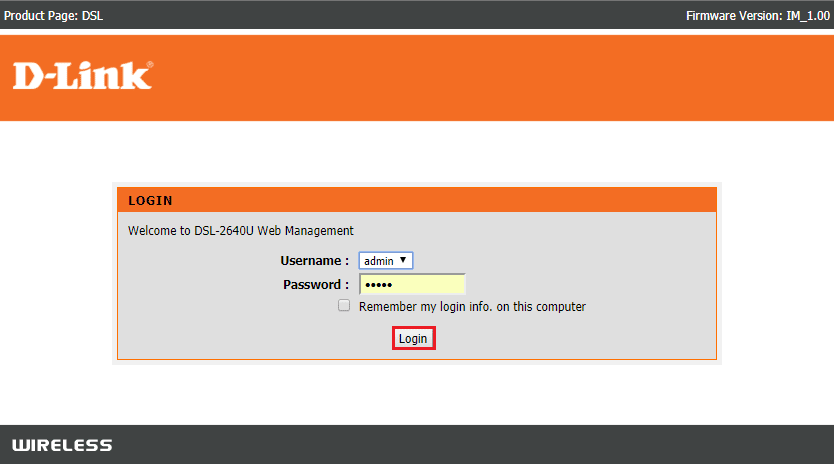
3. ถัดไปใน การตั้งค่า เลือก รีเซ็ต จากนั้นเปิดการ วินิจฉัย
4. ตอนนี้ ในแท็บ การ บำรุงรักษา ให้คลิก คืนค่าการตั้งค่าเริ่มต้น
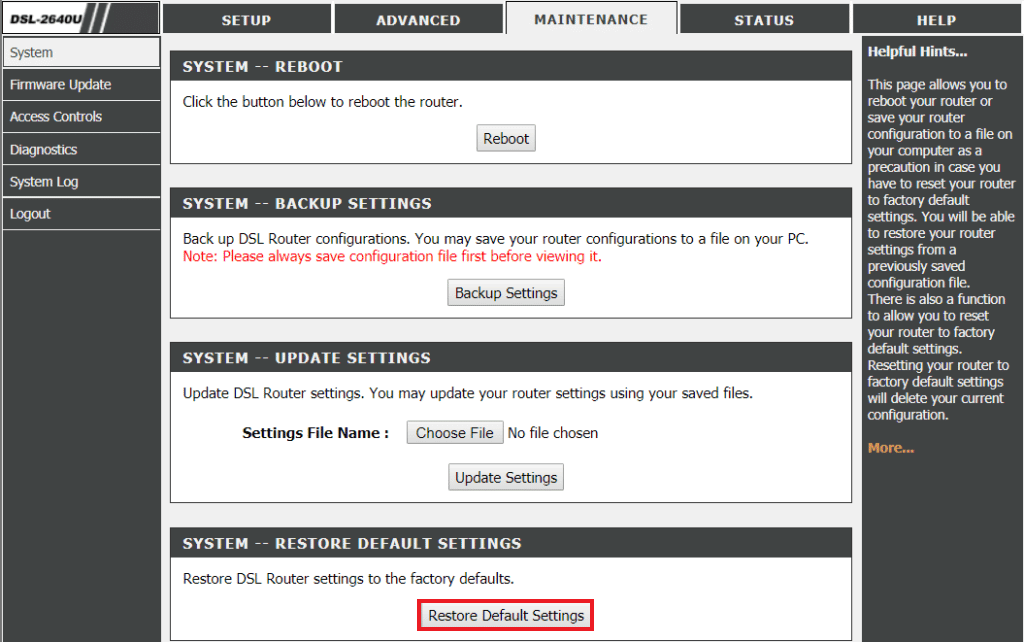
เมื่อกระบวนการเสร็จสิ้น เราเตอร์จะรีสตาร์ทเอง
ที่แนะนำ:
- แก้ไขข้อผิดพลาด Skype กับอุปกรณ์เล่นบน Windows 10
- แก้ไข Twitch ไม่สามารถเชื่อมต่อกับแชทได้
- แก้ไขไม่สามารถส่งข้อความของคุณบน Windows 10 . ได้ในขณะนี้
- แก้ไขข้อผิดพลาด YouTube 400 ใน Google Chrome
เราหวังว่าเอกสารนี้จะช่วยคุณ แก้ไขข้อผิดพลาด OBS ล้มเหลวในการเชื่อมต่อกับเซิร์ฟเวอร์ ด้วยวิธีที่ดีที่สุด 9 วิธี หากคุณมีข้อสงสัยหรือข้อเสนอแนะโปรดทิ้งไว้ในส่วนความคิดเห็นด้านล่าง
