แก้ไขข้อผิดพลาด Nvxdsync exe ใน Windows 10
เผยแพร่แล้ว: 2022-08-13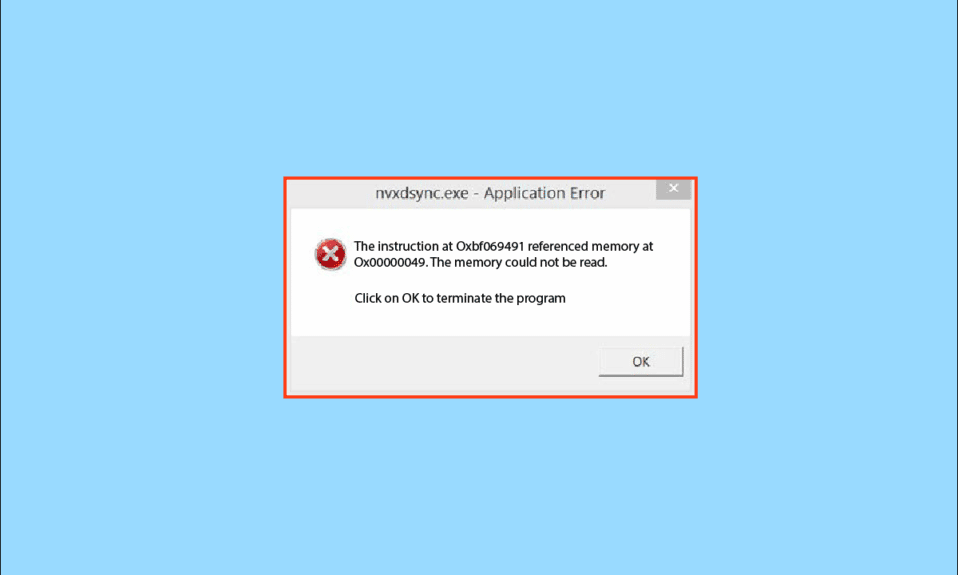
Nyxdsync.exe เป็นไฟล์ที่เป็นส่วนหนึ่งของ NVIDIA Driver Component ไฟล์นี้อยู่ในโฟลเดอร์ C:\Program Files\NVIDIA Corporation\Display ผู้ใช้หลายคนพบข้อผิดพลาด Nyxdsync Exe บนคอมพิวเตอร์ของตน เพื่อทำความเข้าใจว่าข้อผิดพลาด Nvxdsync คืออะไร ให้เราเข้าใจว่าทำไมข้อผิดพลาด exe nvxdsync นี้จึงเกิดขึ้นบนคอมพิวเตอร์ของคุณและวิธีแก้ไข
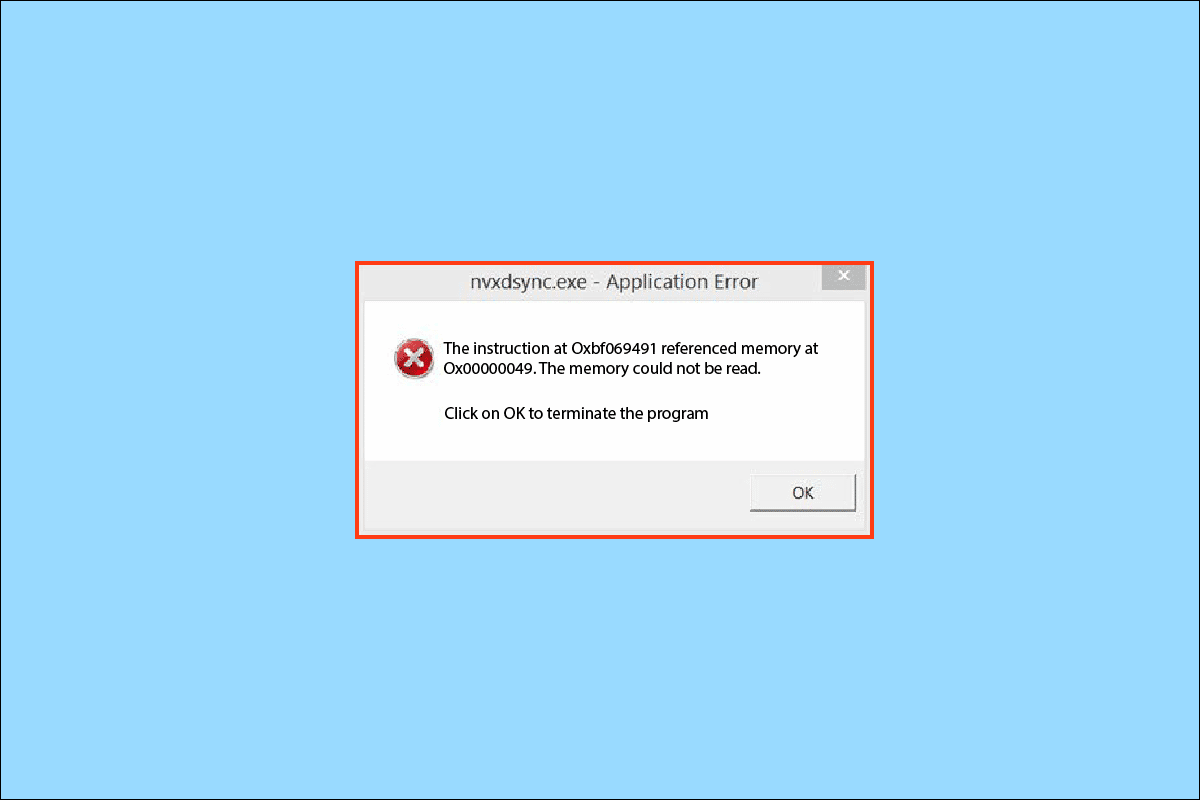
สารบัญ
- วิธีแก้ไขข้อผิดพลาด Nvxdsync exe ใน Windows 10
- วิธีที่ 1: รีสตาร์ท PC
- วิธีที่ 2: เปลี่ยนธีมของ Windows
- วิธีที่ 3: อัปเดตไดรเวอร์ NVIDIA
- วิธีที่ 4: ติดตั้งไดรเวอร์ NVIDIA ใหม่
- วิธีที่ 5: หยุดบริการแสดงผลไดรเวอร์ NVIDIA
- วิธีที่ 6: เรียกใช้ Microsoft Safety Scanner
- วิธีที่ 7: เรียกใช้ Malware Scan
- วิธีที่ 8: ลบไฟล์ Nvxdsync.exe อย่างถาวร
- วิธีที่ 9: ซ่อมแซมไฟล์ระบบ
วิธีแก้ไขข้อผิดพลาด Nvxdsync exe ใน Windows 10
อาจมีสาเหตุหลายประการที่ทำให้เกิดข้อผิดพลาดนี้ สาเหตุที่เป็นไปได้บางประการมีการกล่าวถึงด้านล่าง
- ความล้าหลังของคนขับ
- ปัญหาในการประมวลผลกราฟิกการ์ด
- ไดรเวอร์ที่ล้าสมัย
- ข้อผิดพลาดที่เกิดจากไดรเวอร์ที่ผิดพลาด
- มัลแวร์หรือไวรัส
- ไฟล์ระบบเสียหาย
คำแนะนำต่อไปนี้จะให้วิธีการแก้ไขข้อผิดพลาด Nvxdsync exe
วิธีที่ 1: รีสตาร์ท PC
โดยส่วนใหญ่ ข้อผิดพลาด Nvxdsync Exe ไม่ใช่ภัยคุกคามที่สำคัญต่อพีซีของคุณ ความล่าช้าของไดรเวอร์สามารถทำให้เกิดข้อผิดพลาดนี้ได้อย่างง่ายดาย คุณสามารถหลีกเลี่ยงสิ่งนี้ได้โดยเพียงแค่รีสตาร์ทพีซีของคุณ
1. คลิกที่ปุ่ม Start Menu
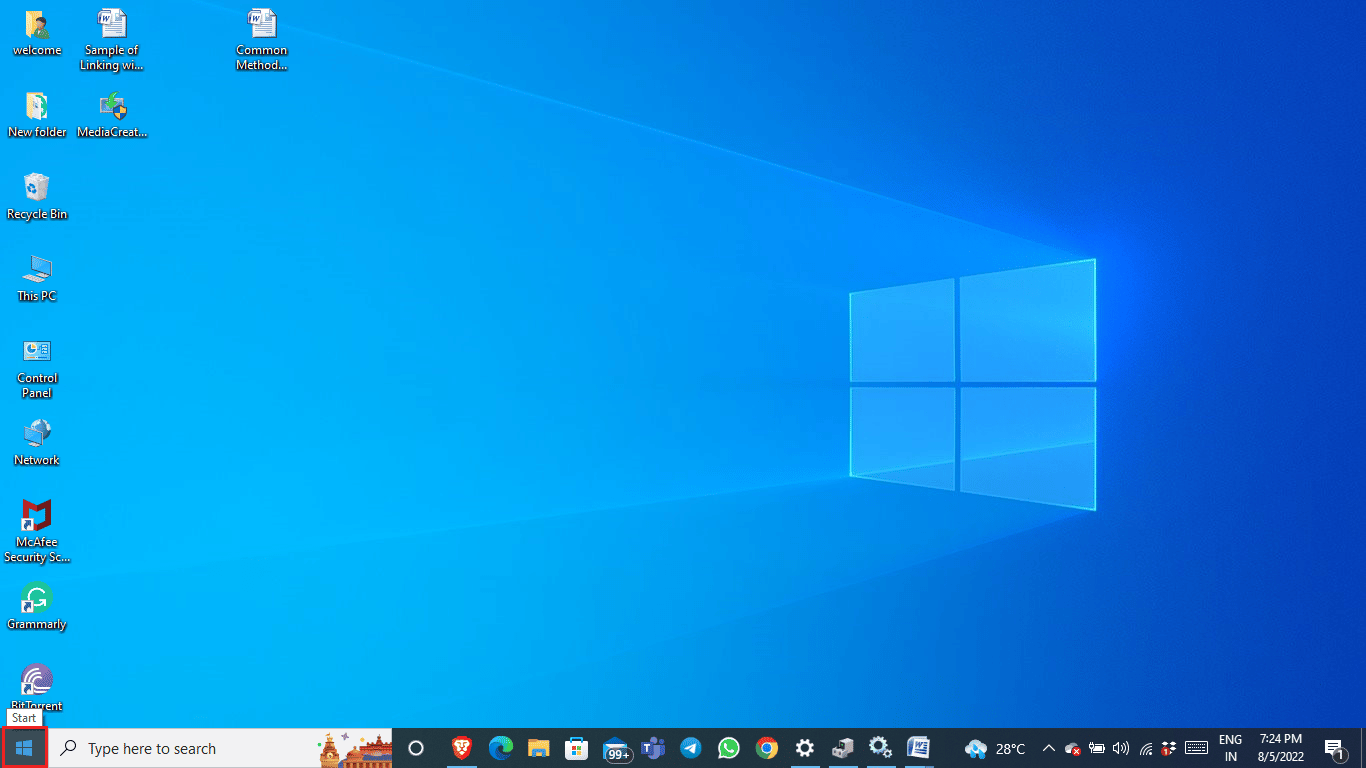
2. คลิกที่ตัวเลือก พลังงาน
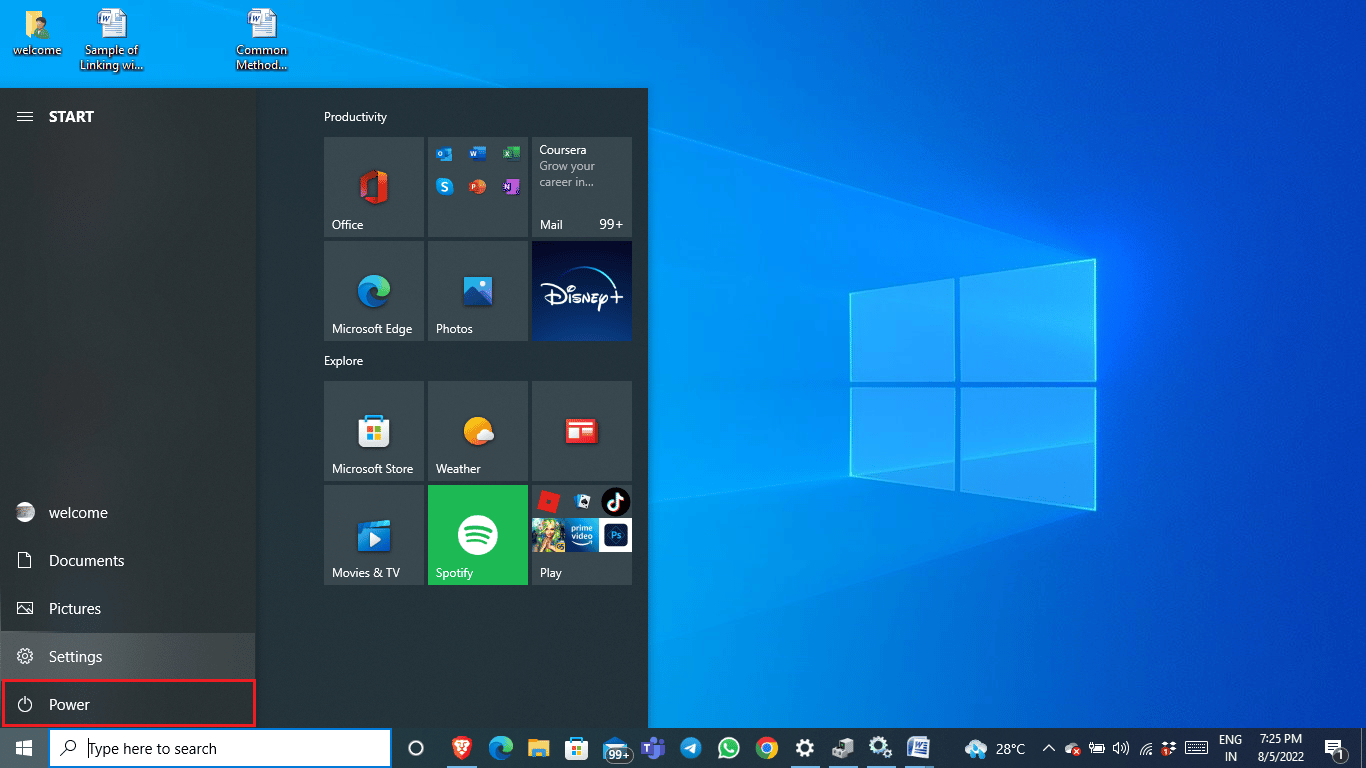
3. คลิกที่ เริ่มต้นใหม่
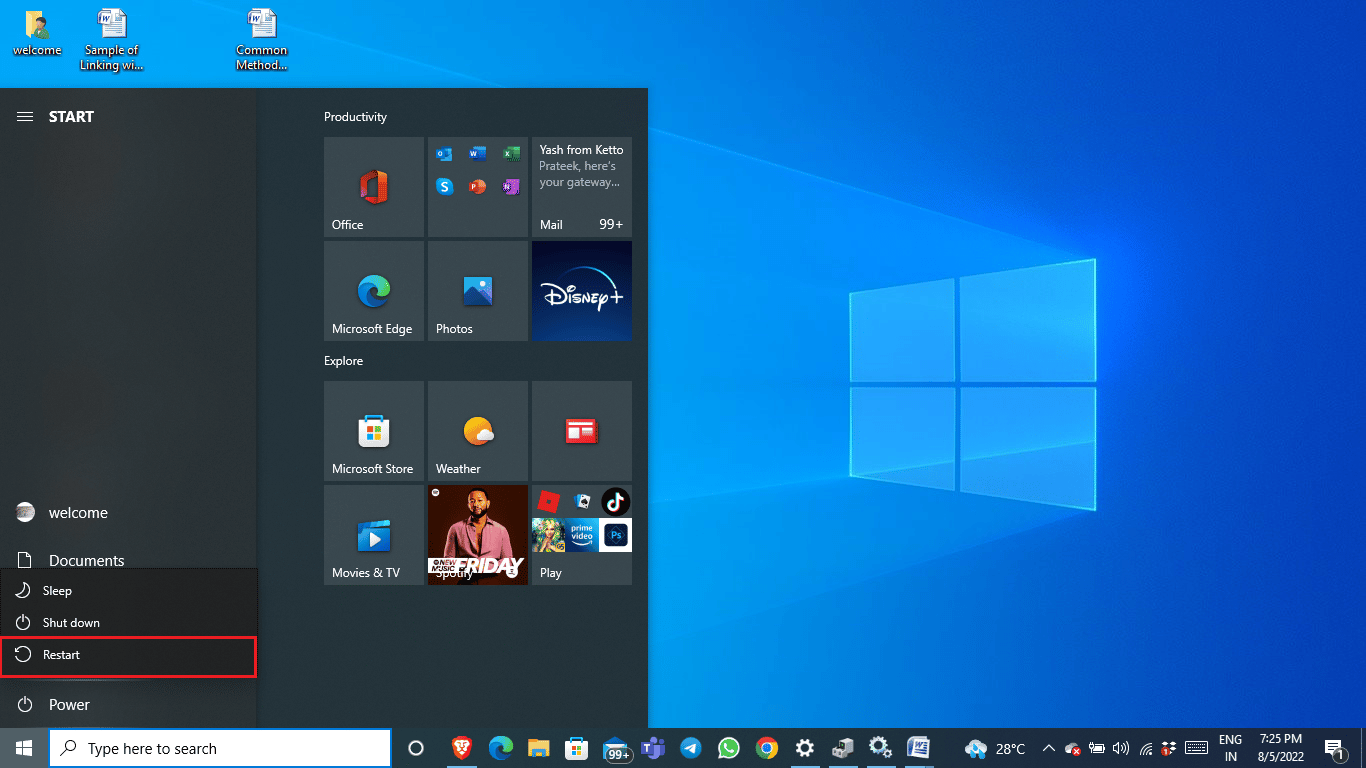
4. รอให้ระบบรีสตาร์ทและรอสักครู่
วิธีที่ 2: เปลี่ยนธีมของ Windows
ข้อผิดพลาด Nvxdsync.exe เกิดขึ้นระหว่างการประมวลผลไฟล์ 3D ของกราฟิกการ์ด ข้อผิดพลาดอาจเกิดจาก Windows ล่าช้า คุณสามารถแก้ไขข้อผิดพลาดนี้ได้โดยเปลี่ยนธีม Windows เป็นธีมพื้นฐาน
1. คลิกขวาบนเดสก์ท็อป แล้วคลิก Personalize
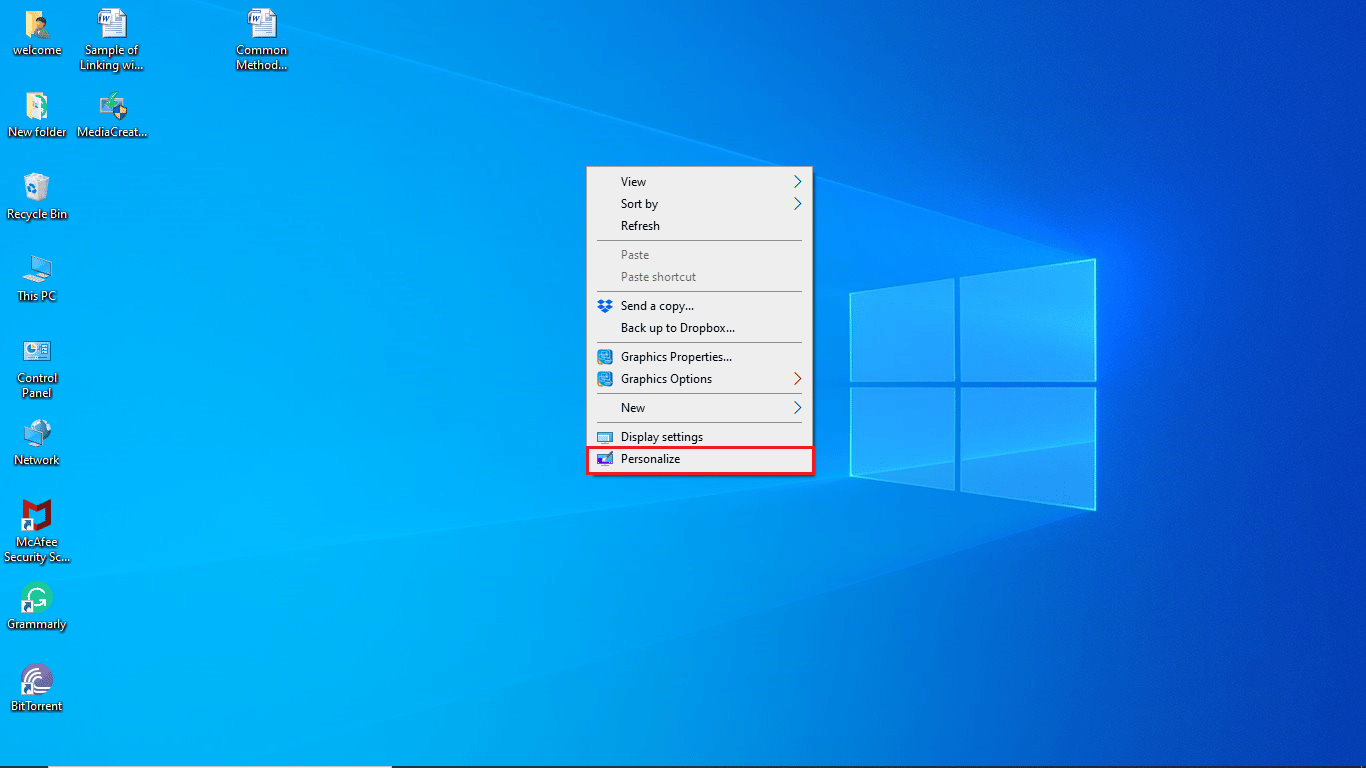
2. จากเมนูด้านซ้าย ให้คลิกที่ ธีม
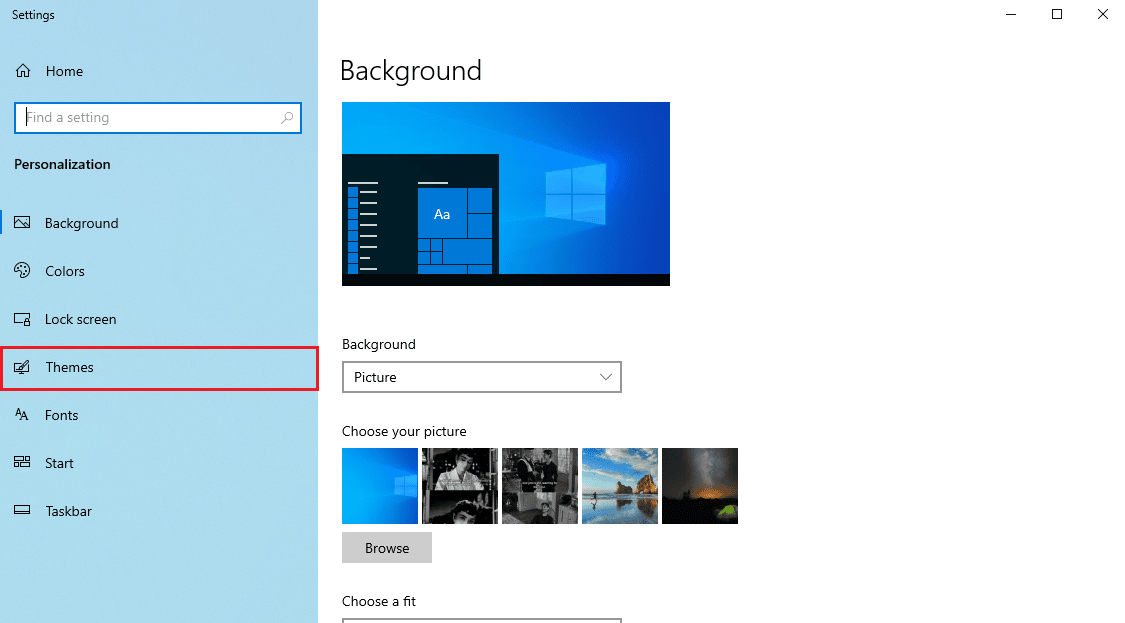
3. จากตัวเลือก เปลี่ยนธีม ให้เลือกธีม Windows พื้นฐาน
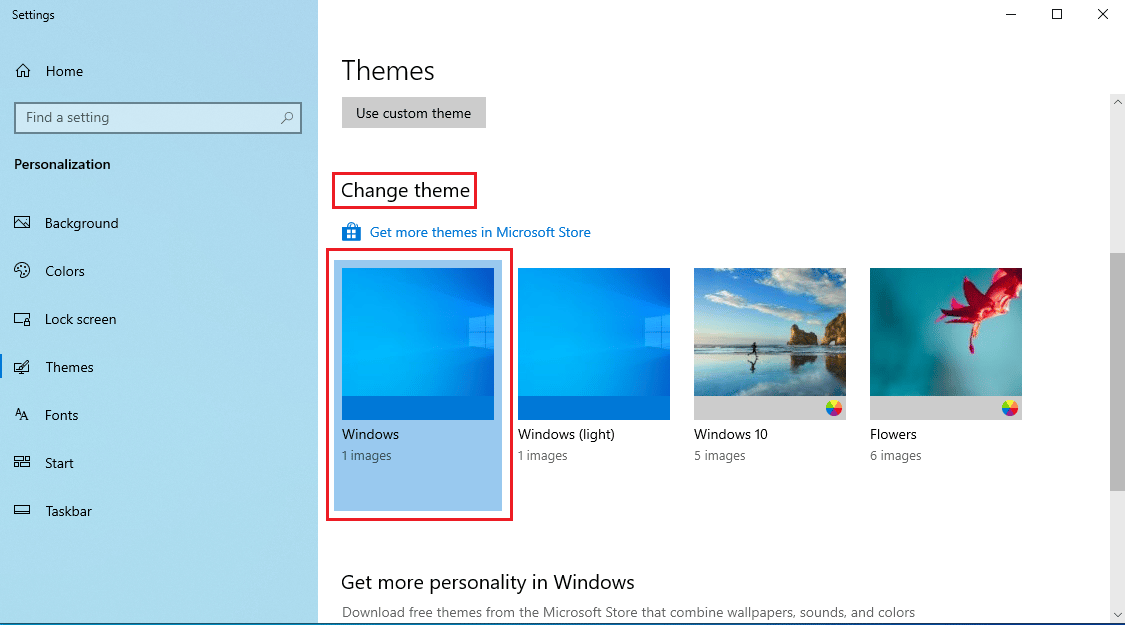
อ่านเพิ่มเติม: แก้ไขการใช้งาน CPU สูงของคอนเทนเนอร์ NVIDIA บน Windows 10
วิธีที่ 3: อัปเดตไดรเวอร์ NVIDIA
ไดรเวอร์ NVIDIA ที่ล้าสมัยอาจทำให้เกิดข้อผิดพลาด nvxdsync exe คุณสามารถแก้ไขปัญหานี้ได้โดยอัปเดตไดรเวอร์จากตัวจัดการอุปกรณ์ อ่านคำแนะนำของเราเกี่ยวกับ 4 วิธีในการอัปเดตไดรเวอร์กราฟิกใน Windows 10
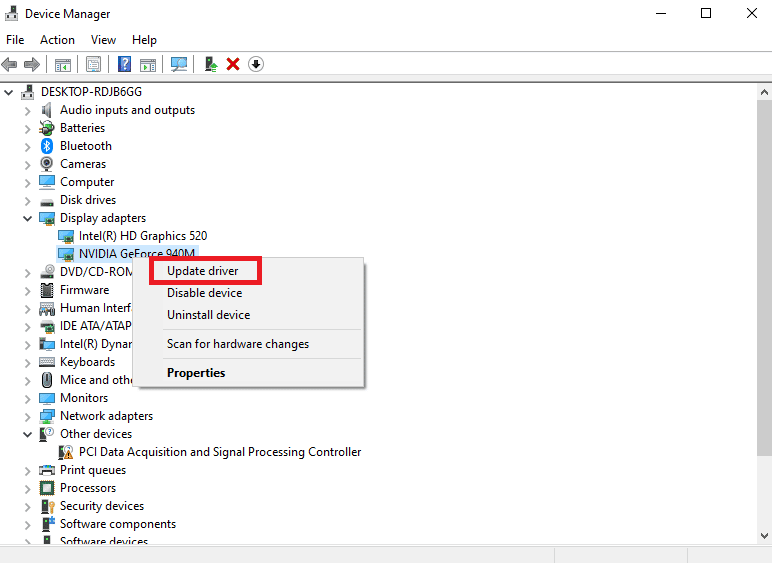
วิธีที่ 4: ติดตั้งไดรเวอร์ NVIDIA ใหม่
หากไดรเวอร์ NVIDIA ยังคงก่อให้เกิดปัญหา คุณอาจต้องถอนการติดตั้งและติดตั้งไดรเวอร์ NVIDIA ใหม่ อ่านคำแนะนำของเราเกี่ยวกับวิธีถอนการติดตั้งและติดตั้งไดรเวอร์ใหม่ใน Windows 10
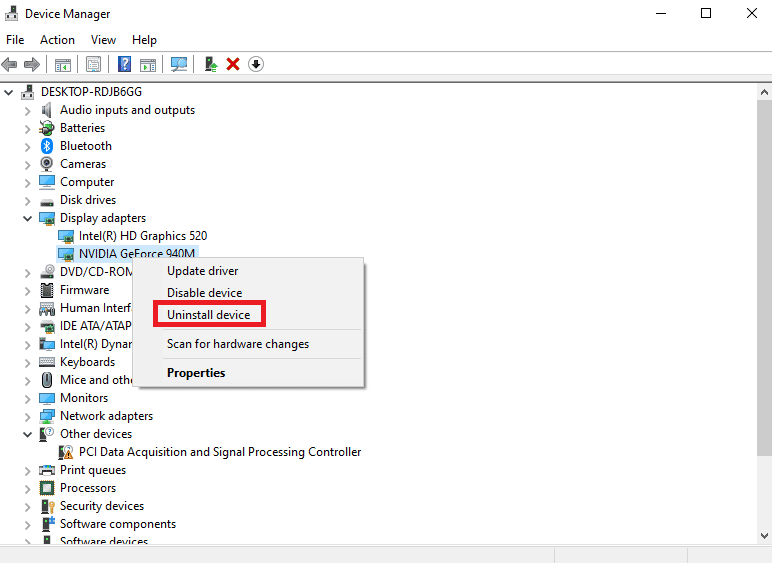
อ่านเพิ่มเติม: แก้ไข NVIDIA Control Panel ไม่เปิดขึ้น
วิธีที่ 5: หยุดบริการแสดงผลไดรเวอร์ NVIDIA
คุณสามารถแก้ไขข้อผิดพลาด Nvxdsync Exe ได้โดยปิดใช้งานบริการ NVIDIA Driver Display คุณสามารถทำตามขั้นตอนง่าย ๆ เหล่านี้เพื่อปิดใช้งานบริการแสดงผลไดรเวอร์ NVIDIA
1. กด Windows + R เพื่อเปิดพรอมต์ เรียกใช้
2. ในพรอมต์ Run ให้พิมพ์ services.msc แล้วคลิก OK
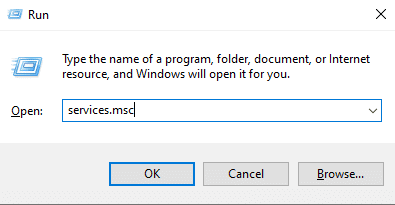

3. ในหน้าต่าง Services ค้นหา NVIDIA Display Driver
4. ดับเบิลคลิกที่ NVIDIA Display Driver
5. ตั้งค่า ประเภทการเริ่มต้น เป็น Disabled
6. รีสตาร์ท เครื่องคอมพิวเตอร์ของคุณ
วิธีที่ 6: เรียกใช้ Microsoft Safety Scanner
บ่อยครั้ง ไฟล์ Nyxdsync.exe อาจมีไวรัสหรือมัลแวร์ หากไฟล์นั้นเป็นไวรัส อาจเป็นอันตรายต่อระบบของคุณได้ คุณสามารถลองใช้ Microsoft Safety Scanner เพื่อแก้ไขปัญหาที่เกิดจากไฟล์ nyxdsync.exe ทำตามขั้นตอนง่ายๆ เหล่านี้เพื่อใช้ Microsoft Safety Scanner
หมายเหตุ: คุณสามารถค้นหาไฟล์ Nyxdsync.exe ในโฟลเดอร์ Display ใน NVIDIA Program Files หากคุณไม่พบไฟล์ Nyxdync.exe ข้อผิดพลาดอาจเกิดจากมัลแวร์
1. ดาวน์โหลด Microsoft Safety Scanner
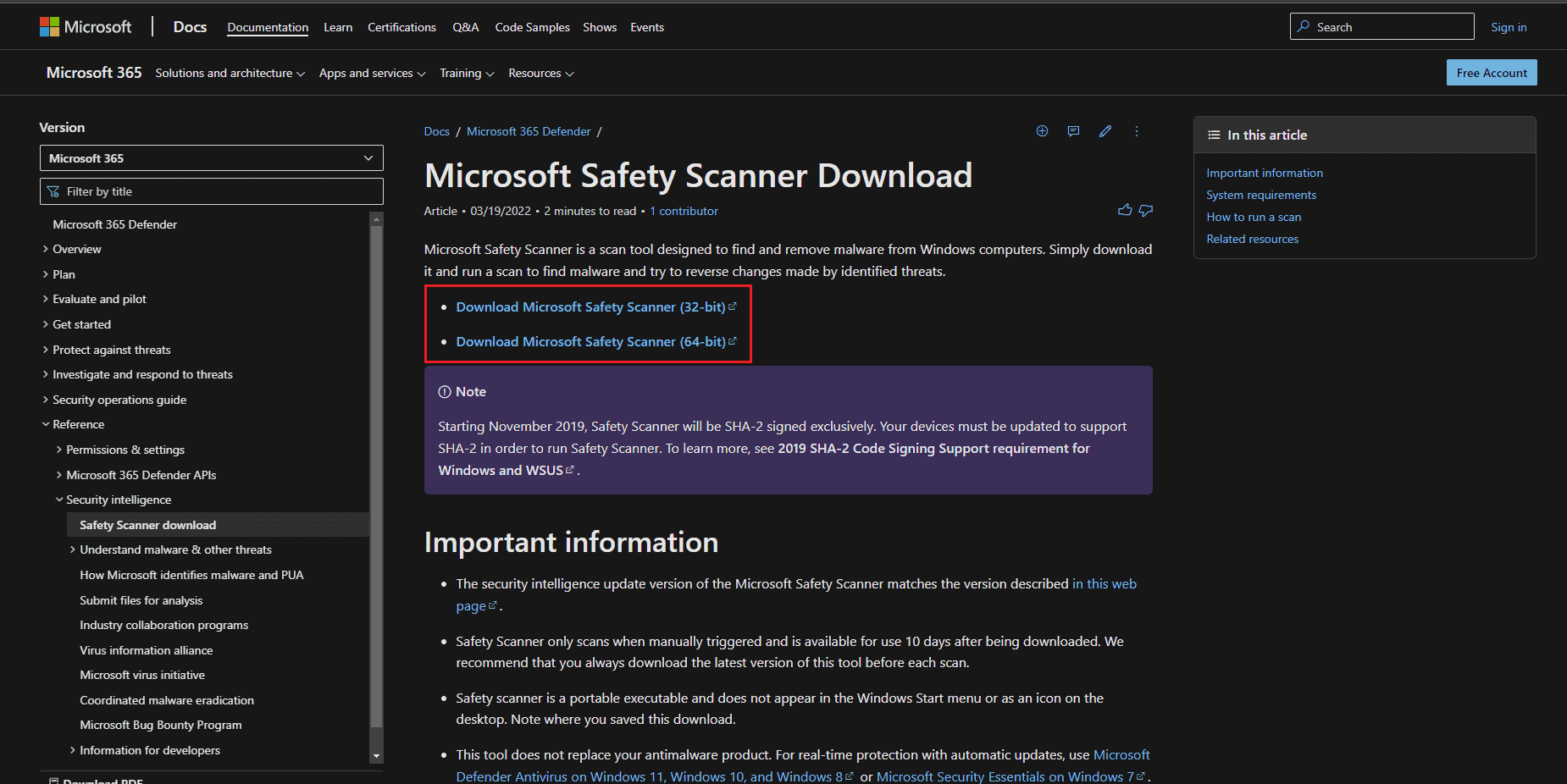
2. หลังจากดาวน์โหลด ให้เรียกใช้ไฟล์ติดตั้ง MSERT.exe ทำตามคำแนะนำในการติดตั้งและคลิกที่ ถัดไป > ตัวเลือก
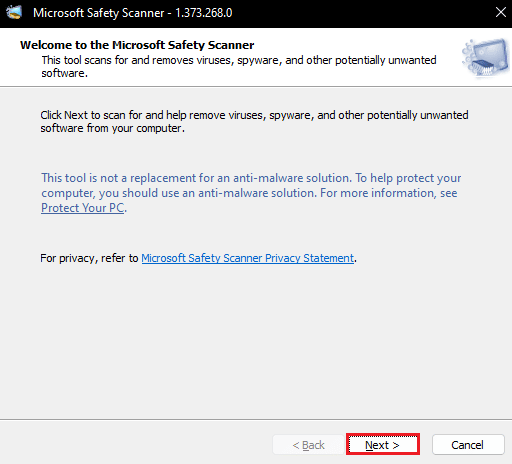
3. เลือกประเภทการสแกน และโฟลเดอร์ที่คุณต้องการสแกน แล้วคลิกตัวเลือก ถัดไป >
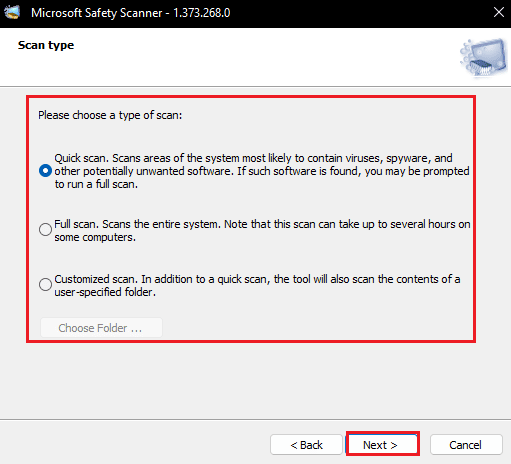
4. รอให้การสแกนเสร็จสิ้นและ รีบูตเครื่องพีซี
หมายเหตุ: หาก Microsoft Safety Scanner พบมัลแวร์ในไฟล์ โปรแกรมจะลบมัลแวร์ออกจากคอมพิวเตอร์ของคุณ
อ่านเพิ่มเติม: NVIDIA Virtual Audio Device Wave Extensible คืออะไร?
วิธีที่ 7: เรียกใช้ Malware Scan
หากข้อผิดพลาด Nvxdsync Exe เกิดจากมัลแวร์ คุณสามารถลองทำการสแกนได้ คุณสามารถตรวจสอบ ฉันจะเรียกใช้การสแกนไวรัสบนคอมพิวเตอร์ของฉันได้อย่างไร และคำแนะนำวิธีลบมัลแวร์ออกจากพีซีของคุณใน Windows 10 เพื่อทำความเข้าใจวิธีลบมัลแวร์ออกจากคอมพิวเตอร์ของคุณ
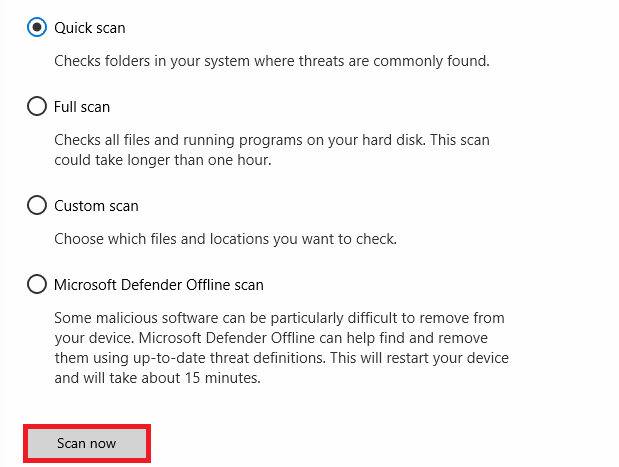
วิธีที่ 8: ลบไฟล์ Nvxdsync.exe อย่างถาวร
นี่คือวิธีการแก้ไขข้อผิดพลาด nvxdsync exe โดยการลบไฟล์อย่างถาวร
1. คลิกขวาที่ เมนู Start แล้วคลิก Task Manager
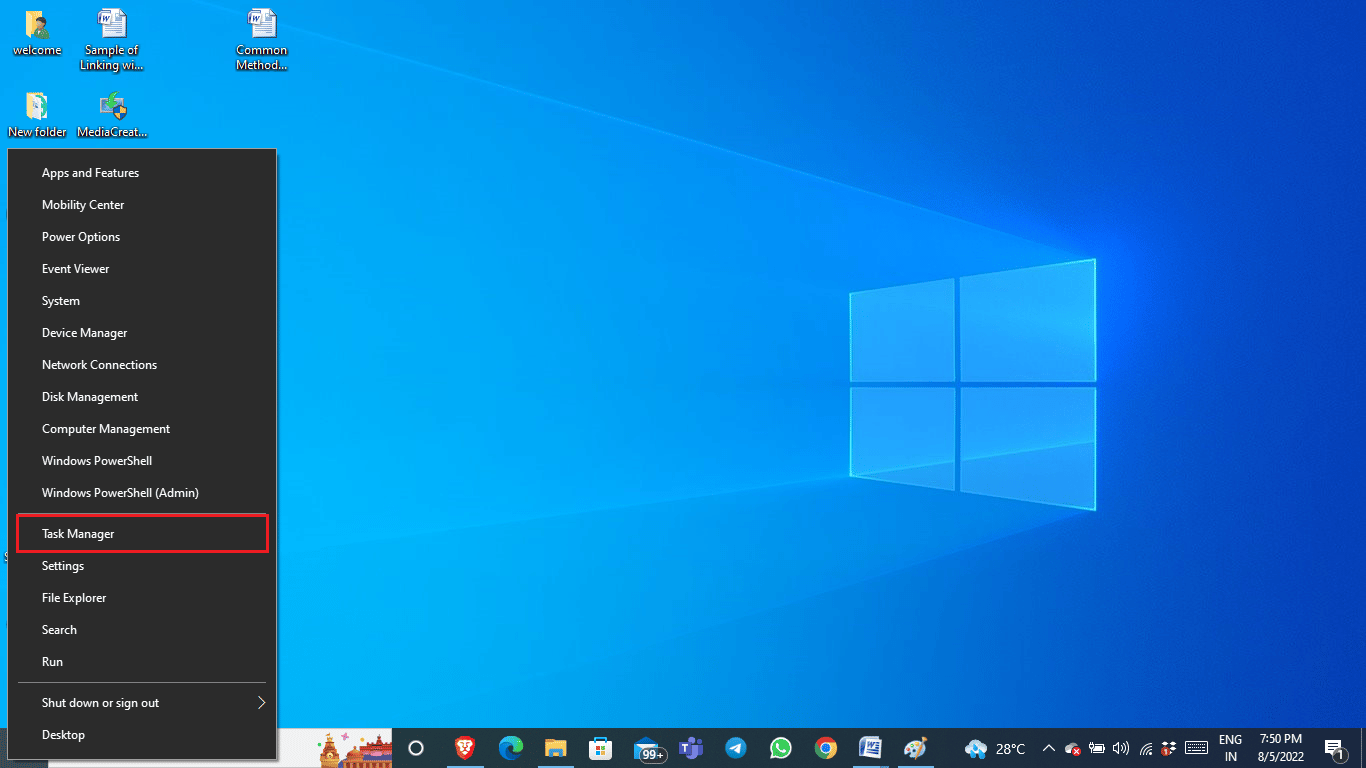
3. ในหน้าต่าง Task Manager ให้ค้นหากระบวนการ ไดรเวอร์ NVIDIA
4. คลิกขวาที่กระบวนการไดรเวอร์ NVIDIA และเลือก End task
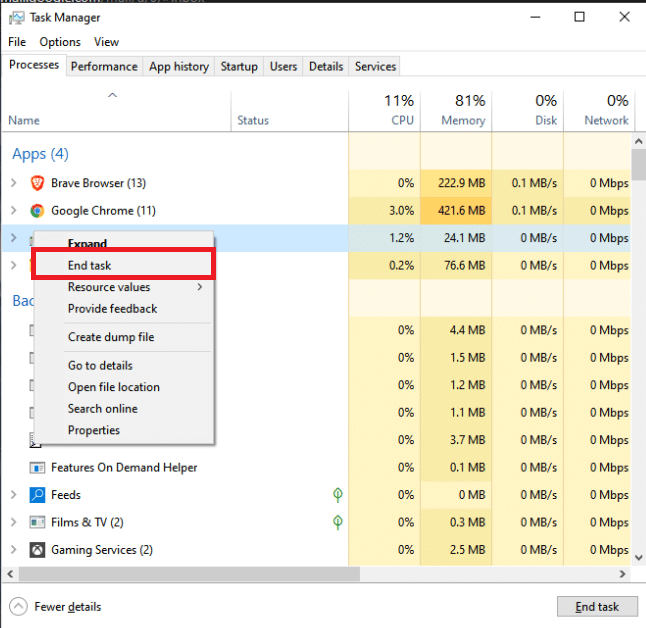
5. ปิดหน้าต่างและพิมพ์ Nvxdsync.exe บนแถบ Windows Search
6. ไปที่ตำแหน่งไฟล์และ ลบ ไฟล์ ด้วยตนเอง
อ่านเพิ่มเติม: แก้ไขการตั้งค่าการแสดงผล NVIDIA ไม่พร้อมใช้งาน Error
วิธีที่ 9: ซ่อมแซมไฟล์ระบบ
หากไม่มีวิธีการใดที่เหมาะกับคุณ ให้ลองทำการสแกน SFC บนคอมพิวเตอร์ของคุณ การสแกน SFC จะค้นหาไฟล์ระบบที่เสียหายและแก้ไขปัญหา อ่านคำแนะนำเกี่ยวกับวิธีการซ่อมแซมไฟล์ระบบใน Windows 10
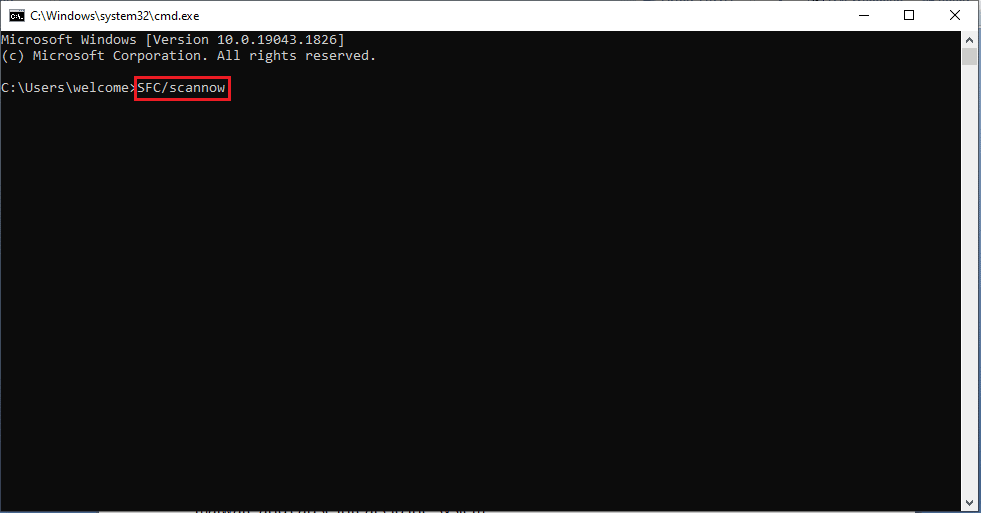
รอให้การสแกนเสร็จสิ้นและ รีสตาร์ทพีซี
คำถามที่พบบ่อย (FAQ)
ไตรมาสที่ 1 ไฟล์ Nyxdsync.exe เป็นไวรัสหรือไม่?
ตอบ ไม่ ไฟล์ Nyxdsync.exe ไม่ใช่ไวรัส อย่างไรก็ตาม ไฟล์นี้สามารถติดมัลแวร์และก่อให้เกิดภัยคุกคามต่อระบบได้
ไตรมาสที่ 2 จะลบไฟล์ Nyxdsync.exe ออกจากคอมพิวเตอร์ได้อย่างไร
ตอบ มีหลายวิธีในการลบไฟล์ Nyxdsync.exe ออกจากพีซีของคุณ คุณยังสามารถลบไฟล์นี้ได้หลังจากค้นหาตำแหน่งแล้ว
ไตรมาสที่ 3 อะไรทำให้เกิดข้อผิดพลาด Nyxdsync.exe
ตอบ อาจมีหลายวิธีสำหรับข้อผิดพลาด Nyxdsync.exe ที่จะเกิดขึ้นบนพีซีของคุณ สาเหตุรวมถึง ความล่าช้าของระบบ มัลแวร์ หรือแม้แต่ ข้อผิดพลาดของไฟล์ระบบ
ที่แนะนำ:
- แก้ไขข้อผิดพลาดการเชื่อมต่อเซิร์ฟเวอร์ Dolphin Traversal
- แก้ไข Office Error Code 1058 13 ใน Windows 10
- แก้ไขบัญชีผู้ใช้ NVIDIA ที่ถูกล็อคใน Windows 10
- แก้ไขข้อผิดพลาด Nvbackend.exe ใน Windows 10
เราหวังว่าคู่มือนี้จะเป็นประโยชน์ และคุณสามารถแก้ไข ข้อผิดพลาด nvxdsync exe บนคอมพิวเตอร์ของคุณได้ แสดงความคิดเห็นและแจ้งให้เราทราบว่าวิธีใดที่เหมาะกับคุณที่สุด นอกจากนี้ หากคุณมีคำถามหรือข้อเสนอแนะ อย่าลังเลที่จะแบ่งปันกับเรา
