แก้ไข NVIDIA Overlay ไม่ทำงานบน Windows 10
เผยแพร่แล้ว: 2022-06-15
การเป็นนักเล่นเกมในยุคเทคโนโลยีนี้ต้องการให้คุณมีอุปกรณ์ขั้นสูงสำหรับการสตรีมอย่างต่อเนื่อง ข้อดีอย่างหนึ่งของไดรเวอร์กราฟิกที่จำเป็นหรือ NVIDIA GPU คือโอเวอร์เลย์ในเกม ลองนึกภาพว่ามีข้อความที่ระบุว่าโอเวอร์เลย์ NVIDIA ไม่ทำงานในขณะที่คุณพยายามสตรีมเกมในระดับที่ยากที่สุดไปยังผู้ชมของคุณ แม้ว่าคุณจะมาถึงระดับสุดท้ายของเกมแล้ว แต่คุณอาจไม่สามารถสตรีมช่วงเวลาแห่งชัยชนะให้แฟนๆ ของคุณทราบได้เนื่องจากฟังก์ชันที่น่าเชื่อถือที่สุดล้มเหลว กล่าวอีกนัยหนึ่ง โอเวอร์เลย์ในเกมที่ไม่ทำงานจะเป็นอุปสรรคต่อการจัดแสดงที่คุณวางแผนจะสตรีมไปยังผู้ชมของคุณ ในการแก้ไขปัญหาในมืออย่างสมบูรณ์ มีวิธีการต่าง ๆ ที่ระบุไว้ในบทความนี้ บทความนี้จะอธิบายวิธีการแก้ไขการซ้อนทับประสบการณ์ GeForce ที่ไม่ทำงานบนพีซีของคุณ และคุณสามารถใช้ฟังก์ชันโอเวอร์เลย์ของการ์ดกราฟิก NVIDIA เพื่อการสตรีมได้อย่างง่ายดาย

สารบัญ
- วิธีแก้ไข NVIDIA Overlay ไม่ทำงานบน Windows 10
- วิธีที่ 1: วิธีการแก้ไขปัญหาเบื้องต้น
- วิธีที่ 2: แก้ไขปัญหา GeForce Experience Client
- วิธีที่ 3: เปิดใช้งานคุณลักษณะทดลอง
- วิธีที่ 4: ปิดการใช้งาน NVIDIA Third-party Services
- วิธีที่ 5: ปิดใช้งาน NVFBC Capture บน NVIDIA GPU (ถ้ามี)
- วิธีที่ 6: แก้ไขการตั้งค่า Spotify
- วิธีที่ 7: ติดตั้ง Media Feature Pack (สำหรับ Windows N)
วิธีแก้ไข NVIDIA Overlay ไม่ทำงานบน Windows 10
รายการสาเหตุที่ฟังก์ชันโอเวอร์เลย์ในเกมของ NVIDIA GeForce Experience Client อาจไม่ทำงานมีระบุไว้ในส่วนนี้ ดังนั้น หากคุณประสบปัญหาใดๆ ในการใช้ฟังก์ชันโอเวอร์เลย์ คุณสามารถใช้ส่วนนี้เพื่อให้เข้าใจถึงสาเหตุของปัญหาเป็นอย่างดี
- ไดรเวอร์ NVIDIA Graphics ผิดพลาด- ไดรเวอร์ NVIDIA Graphics ที่เสียหายหรือล้าสมัยบนพีซีของคุณอาจไม่อนุญาตให้ฟังก์ชันโอเวอร์เลย์ทำงานในเกม
- Windows ที่ล้าสมัยในพีซีของคุณ- ฟังก์ชันโอเวอร์เลย์อาจถูกปิดใช้งานหาก Windows ล้าสมัยในพีซีของคุณ
- ไม่ให้สิทธิ์ผู้ดูแลระบบ - สิทธิ์ของผู้ดูแลระบบจำเป็นต่อการใช้ฟังก์ชันโอเวอร์เลย์ในแอปเกม หากคุณไม่ได้ให้สิทธิ์การดูแลระบบกับ GeForce Experience Client คุณอาจไม่สามารถใช้ฟังก์ชันโอเวอร์เลย์ได้
- ปิดใช้งานการตั้งค่าทดลองใน ไคลเอนต์ GeForce Experience- ปัญหาการซ้อนทับ NVIDIA ไม่ทำงานอาจเกิดขึ้นหากการตั้งค่าทดลองถูกปิดใช้งานในไคลเอนต์ GeForce Experience
- บริการของบุคคลที่สามของ NVIDIA บนพีซีของคุณ- บริการของบุคคลที่สามของ NVIDIA GeForce Experience Client อาจรบกวนการทำงานของพีซี และคุณอาจไม่สามารถใช้ฟังก์ชันโอเวอร์เลย์ในแอพเกมใดๆ ได้
- ปัญหาเกี่ยวกับ Microsoft Visual C++ Redistributable Package ที่ติดตั้งบนพีซีของคุณ- จำเป็นต้องอัปเดต Microsoft Visual C++ Redistributable Package ที่ติดตั้งบนพีซีของคุณ และในสภาพการทำงานเพื่อให้คุณสามารถใช้พีซีสำหรับกระบวนการขั้นสูง เช่น การใช้ฟังก์ชันโอเวอร์เลย์ในเกม แอพ
- ไม่ได้ติดตั้ง Media Feature Pack บน Windows N PC- คุณอาจพบปัญหาการซ้อนทับ NVIDIA ไม่ทำงานบนพีซี Windows N ของคุณ หากไม่ได้ติดตั้ง Media Feature Pack บนพีซีของคุณ
- การตั้งค่า NVFBC Capture บน NVIDIA GPU เปิดใช้งานบนแอพ Steam - การตั้งค่า NVFBC Capture บน NVIDIA GPU อาจถูกเปิดใช้งานบนพีซีของคุณ แม้ว่าจะช่วยคุณในการใช้ฟังก์ชันจับภาพบนแอป Steam แต่คุณอาจไม่สามารถใช้ฟังก์ชันโอเวอร์เลย์ของไคลเอ็นต์ GeForce Experience ได้เนื่องจากการรบกวน
- การตั้งค่าการเร่งฮาร์ดแวร์และโอเวอร์เลย์เปิดใช้งานใน แอป Spotify- แอพ Spotify ยังมีฟังก์ชั่นเพิ่มเติม ได้แก่ การเร่งฮาร์ดแวร์และการซ้อนทับ สิ่งเหล่านี้จะช่วยในการใช้แอพ Spotify อย่างง่ายดายบนพีซี แต่จะขัดขวางการใช้ฟังก์ชันปกติของการ์ดกราฟิก NVIDIA หรือฟังก์ชั่นโอเวอร์เลย์ในเกม
วิธีที่ 1: วิธีการแก้ไขปัญหาเบื้องต้น
ก่อนพยายามแก้ปัญหาโอเวอร์เลย์ NVIDIA ที่ไม่ทำงานโดยใช้วิธีการขั้นสูงใดๆ คุณสามารถลองใช้การแก้ไขพื้นฐานที่อธิบายไว้ด้านล่างเพื่อแก้ไขปัญหาบนพีซีของคุณ
1. รีสตาร์ทพีซี
ฟังก์ชันโอเวอร์เลย์อาจถูกปิดใช้งานเนื่องจากความผิดพลาดบนพีซี คุณสามารถรีสตาร์ทพีซีของคุณเพื่อแก้ไขปัญหา กดปุ่ม Windows คลิกที่ปุ่ม Power บนเมนู START แล้วคลิกตัวเลือก Restart เพื่อบังคับให้รีสตาร์ทพีซีของคุณ
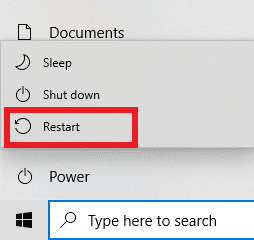
2. อัปเดต Windows
หากคุณกำลังใช้ Windows ที่ล้าสมัย คุณอาจพบข้อผิดพลาดในพีซี ในการแก้ไขปัญหา ให้ลองอัปเดต Windows OS บนพีซีของคุณ อ่านบทความเกี่ยวกับวิธีดาวน์โหลดและติดตั้งอัปเดตล่าสุดของ Windows 10
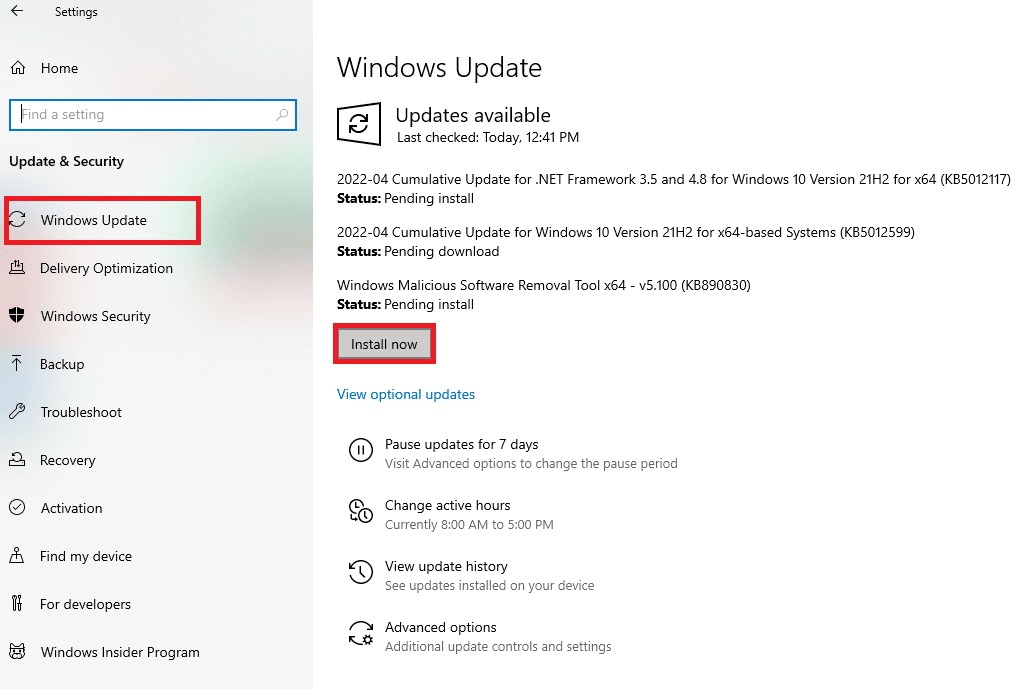
3. ปิด GeForce Experience Client
หากมีหลายอินสแตนซ์ของ GeForce Experience Client เปิดอยู่บนพีซีของคุณ คุณอาจไม่สามารถใช้ฟังก์ชันโอเวอร์เลย์ได้ คุณสามารถลองปิดอินสแตนซ์ทั้งหมดของแอปในตัวจัดการงาน จากนั้นเปิดใช้งานโอเวอร์เลย์ในแอปอีกครั้ง อ้างถึงบทความเกี่ยวกับวิธีการปิดแอปพื้นหลังโดยใช้ลิงก์ที่นี่ เลือก GeForce Experience Client และคลิกที่ปุ่ม End Task เพื่อแก้ไขปัญหา
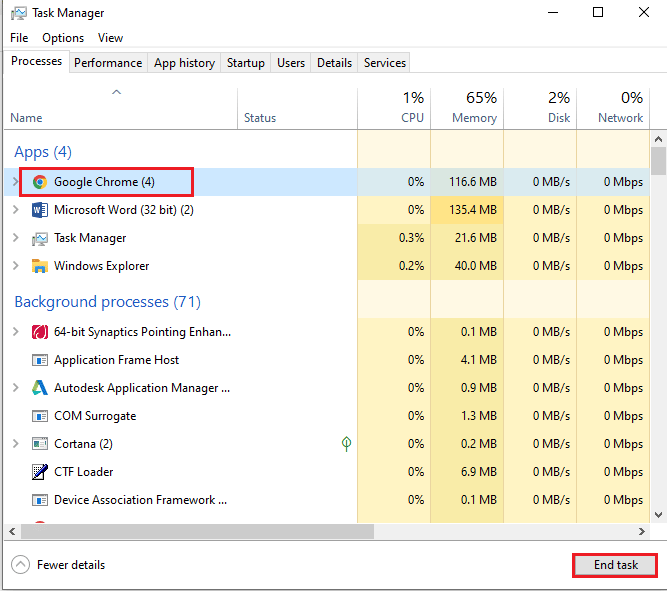
วิธีการแก้ไขปัญหาต่อไปนี้สามารถแก้ไขจุดบกพร่องได้เนื่องจากฟังก์ชันบางอย่างบนพีซี วิธีการเหล่านี้จะช่วยล้างปัญหาโอเวอร์เลย์ NVIDIA ที่ไม่ทำงาน และล้างจุดบกพร่องทั้งหมดบนพีซี
4. ใช้แป้นพิมพ์ผสมของฟังก์ชันโอเวอร์เลย์
บางครั้ง ฟังก์ชันโอเวอร์เลย์อาจไม่ทำงานโดยใช้วิธีปฏิบัติทั่วไปในการเปิดใช้งานบน GeForce Experience Client ในกรณีเช่นนี้ ให้ลองกด ปุ่ม Ctrl+ Shift + Windows + B พร้อมกัน และตรวจสอบว่าคุณสามารถใช้ฟังก์ชันโอเวอร์เลย์ในเกมได้หรือไม่
5. อัปเดตไดรเวอร์กราฟิก NVIDIA
เนื่องจากไคลเอ็นต์ NVIDIA GeForce Experience ต้องใช้ไดรเวอร์กราฟิกที่ได้รับการปรับปรุงอย่างสูงเพื่อใช้ฟังก์ชันโอเวอร์เลย์เกม ไดรเวอร์ที่ล้าสมัยบนพีซีของคุณอาจรบกวนฟังก์ชันนี้ได้ อ้างถึงบทความเกี่ยวกับวิธีการอัปเดตไดรเวอร์ NVIDIA Graphics บนพีซีของคุณเพื่อแก้ไขปัญหานี้
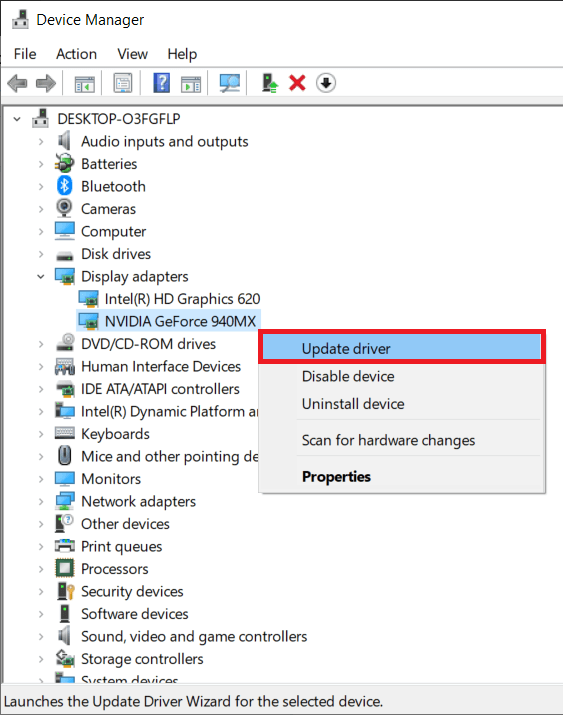
6. ซ่อมแซม Microsoft Visual C++ Redistributable Package
Microsoft Visual C++ Redistributable Package อาจเสียหายหรือล้าสมัยในพีซีของคุณ และอาจไม่อนุญาตให้คุณใช้ฟังก์ชันการทำงานใดๆ ของไดรเวอร์กราฟิก ในกรณีนี้ คุณสามารถใช้บทความที่ให้ไว้ที่นี่เพื่อซ่อมแซม Microsoft C++ Redistributable Package เพื่อแก้ไขปัญหาเกี่ยวกับโอเวอร์เลย์เกม
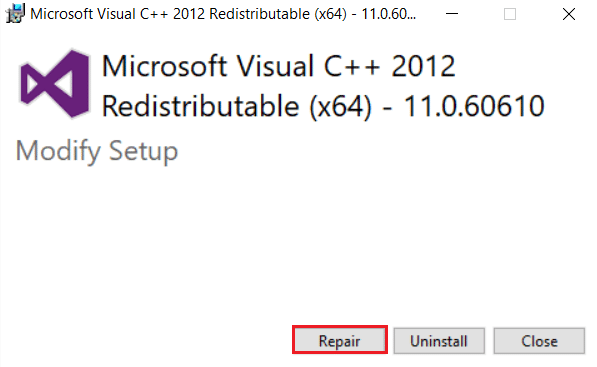
อ่านเพิ่มเติม: แก้ไข Geforce Experience Error Code 0x0003
วิธีที่ 2: แก้ไขปัญหา GeForce Experience Client
วิธีการแก้ไขปัญหาพื้นฐานที่อธิบายไว้ในส่วนนี้จะช่วยคุณแก้ไขปัญหาการซ้อนทับ NVIDIA ไม่ทำงานบนแอป GeForce Experience Client
1. เปิดใช้งาน Ingame Overlay
วิธีแรกในการแก้ไขปัญหาเกี่ยวกับฟังก์ชันโอเวอร์เลย์ในเกมคือการตรวจสอบว่ามีการเปิดใช้งานฟังก์ชันนี้หรือไม่บนพีซีของคุณ อ่านวิธีการเปิดใช้งานฟังก์ชันโอเวอร์เลย์ในเกมบน GeForce Experience Client โดยใช้ลิงก์ที่ให้ไว้ที่นี่
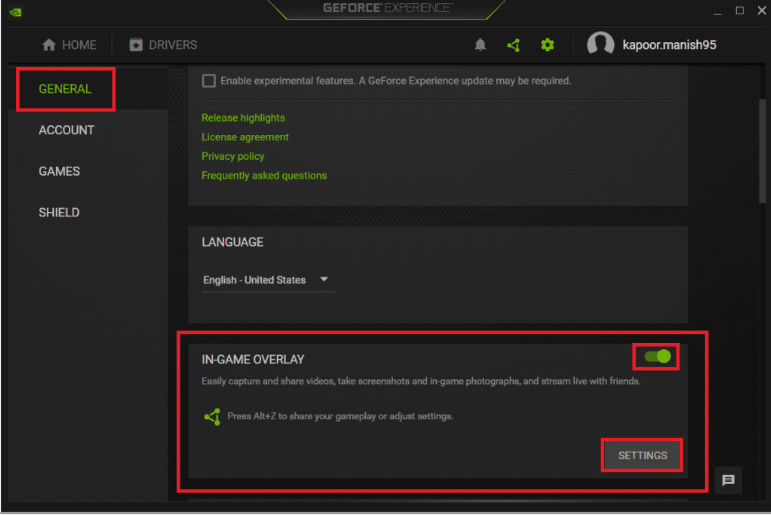
2. เรียกใช้ GeForce Experience Client ในฐานะผู้ดูแลระบบ
GeForce Experience Client ต้องได้รับอนุญาตจากผู้ดูแลระบบเพื่อใช้ฟังก์ชันต่างๆ ในแอพ คุณสามารถใช้บทความเพื่ออ่านวิธีการเรียกใช้ GeForce Experience Client ในฐานะผู้ดูแลระบบเพื่อแก้ไขปัญหานี้บนพีซีของคุณ จากนั้น คุณสามารถลองเปิดใช้งานฟังก์ชั่นโอเวอร์เลย์ในเกมบนแอพหลังจากให้สิทธิ์ผู้ดูแลระบบ
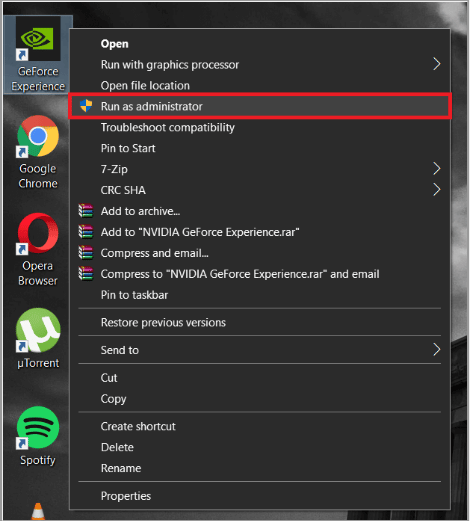
3. ติดตั้ง GeForce Experience Client ใหม่
หากคุณยังไม่สามารถแก้ไขปัญหาเกี่ยวกับโอเวอร์เลย์ในเกมได้ คุณสามารถลองใช้วิธีการถอนการติดตั้งและติดตั้ง GeForce Experience Client บนพีซีของคุณใหม่ อ่านวิธีการถอนการติดตั้งและติดตั้ง GeForce Experience Client ใหม่บนพีซีของคุณเพื่อแก้ไขปัญหานี้โดยใช้ลิงก์ที่ให้ไว้ที่นี่
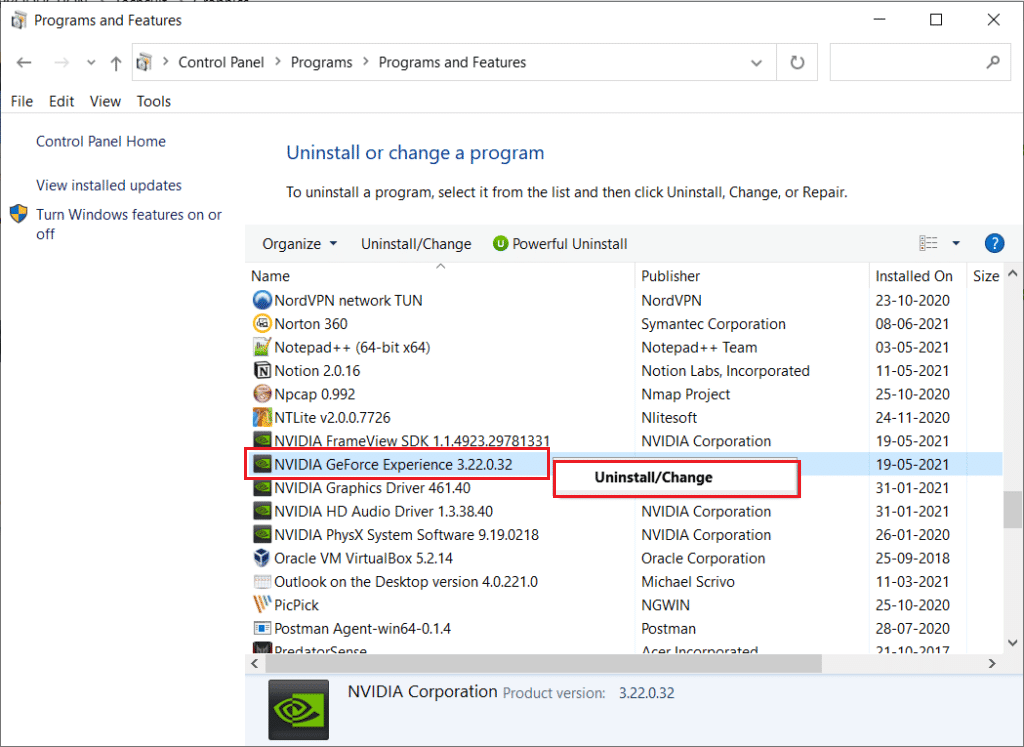
วิธีที่ 3: เปิดใช้งานคุณลักษณะทดลอง
คุณลักษณะทดลองในแอพ GeForce Experience Client ให้การเข้าถึงการอัปเดตและคุณสมบัติที่ไม่ได้เผยแพร่แก่ผู้ใช้ทุกคน ปัญหาโอเวอร์เลย์ NVIDIA ไม่ทำงานอาจเกิดขึ้นหากไม่ได้เปิดใช้งานคุณสมบัติทดลองบนพีซีของคุณ

1. ค้นหา GeForce Experience ในแถบค้นหาและคลิกที่ผลลัพธ์ของแอปเพื่อเปิดแอปบนพีซีของคุณ
2. คลิกที่ปุ่ม การตั้งค่า บนหน้าจอหลักของ GeForce Experience
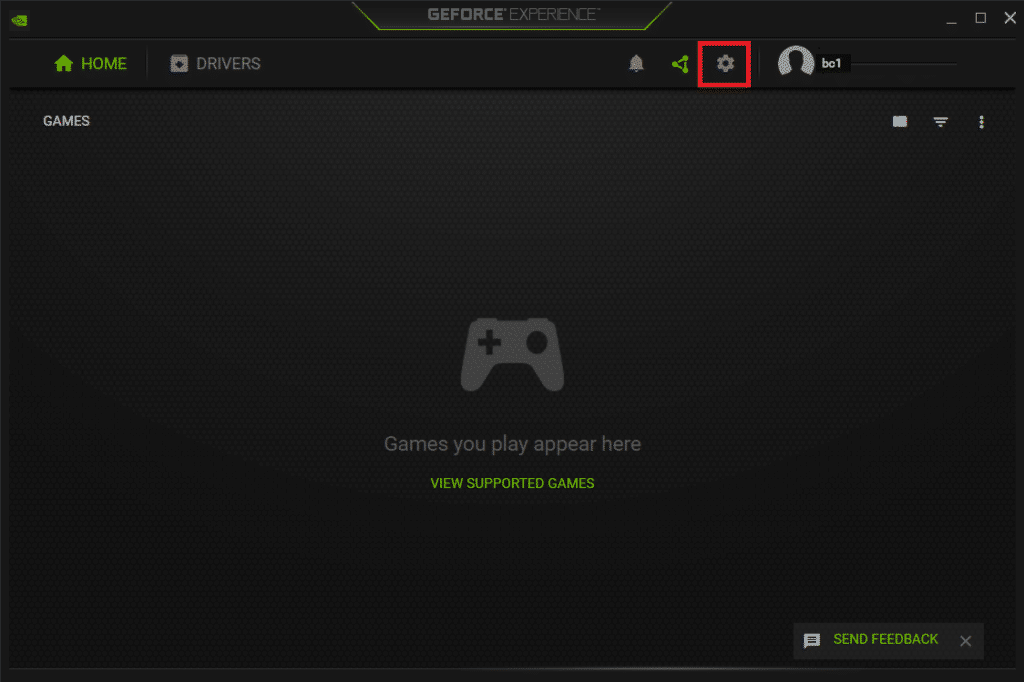
3. คลิกที่แท็บ GENERAL ที่บานหน้าต่างด้านซ้ายของหน้าต่าง และทำเครื่องหมายที่ตัวเลือก Allow Experimental features อาจจำเป็นต้องอัปเดต GeForce Experience ในส่วน " เกี่ยวกับ " ของหน้าต่าง
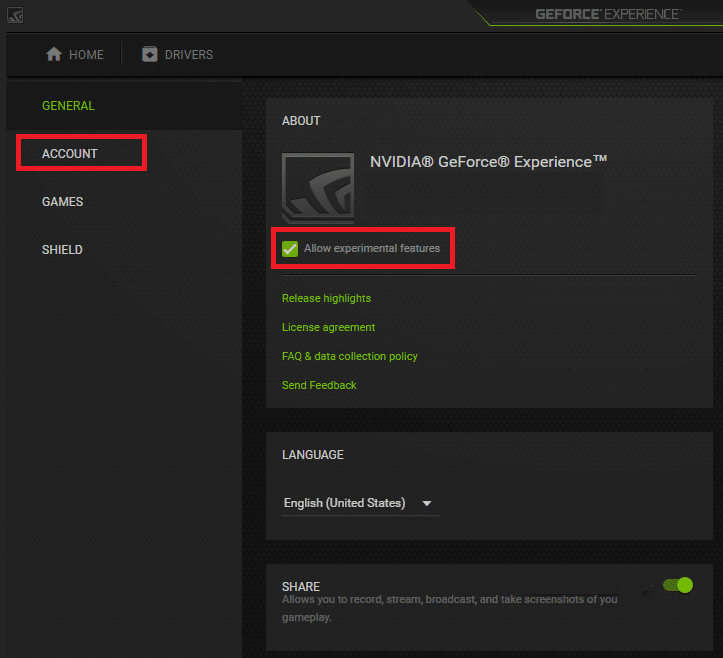
อ่านเพิ่มเติม: วิธีเพิ่มเกมลงในประสบการณ์ GeForce ด้วยตนเอง
วิธีที่ 4: ปิดการใช้งาน NVIDIA Third-party Services
บริการของบริษัทอื่นของการ์ดกราฟิก NVIDIA บนพีซีของคุณอาจทำให้การโอเวอร์เลย์ NVIDIA ไม่ทำงาน ในการแก้ไขปัญหานี้ คุณสามารถลองปิดใช้งานบริการของบริษัทอื่นทั้งหมดบนพีซีโดยใช้ขั้นตอนที่ระบุในส่วนนี้
1. กดปุ่ม Windows พิมพ์ System Configuration แล้วคลิก Open
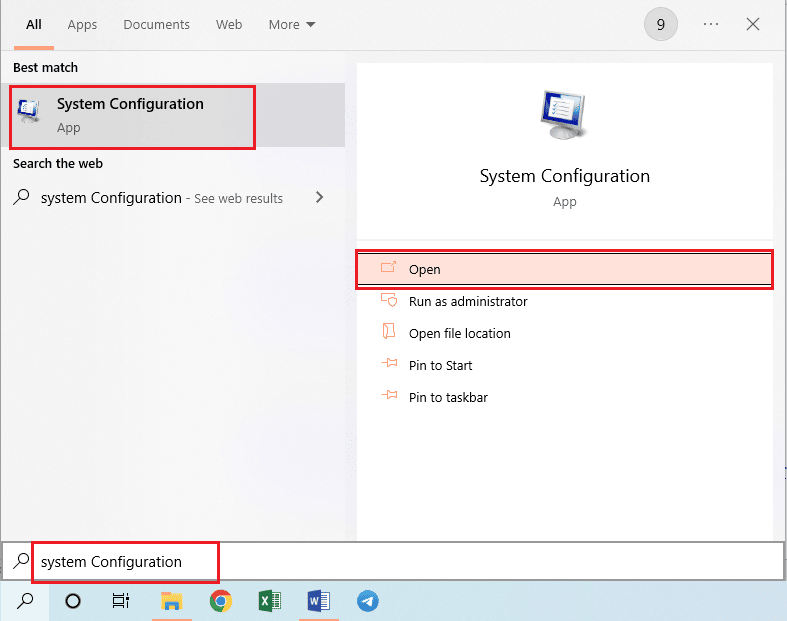
2. ไปที่แท็บ Services เลือกตัวเลือก Hide all Microsoft services เลือกบริการ NVIDIA ทั้งหมดและคลิกที่ปุ่ม Apply และ OK
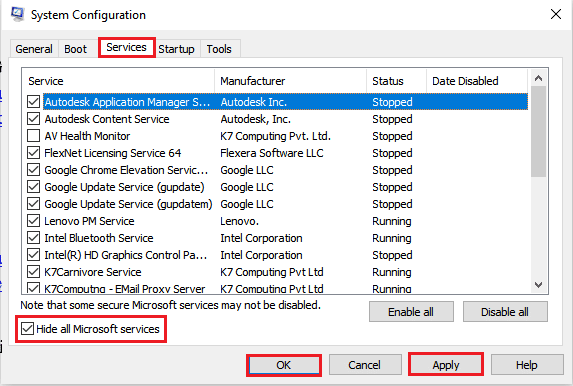
3. คลิกที่ปุ่ม รี สตาร์ท เพื่อรีสตาร์ทพีซีของคุณเพื่อบันทึกการเปลี่ยนแปลง
หมายเหตุ: คุณสามารถออกจากหน้าต่าง Services โดยไม่ต้องรีสตาร์ทโดยคลิกที่ปุ่ม Exit without Restart
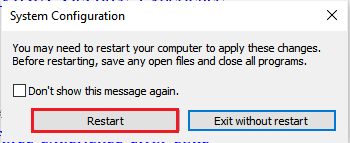
วิธีที่ 5: ปิดใช้งาน NVFBC Capture บน NVIDIA GPU (ถ้ามี)
การตั้งค่า NVFBC Capture บน NVIDIA GPU ช่วยให้คุณใช้ NVIDIA GPU เพื่อจับภาพเกมที่เล่นบนแอป Steam ได้ อย่างไรก็ตาม คุณอาจประสบปัญหาการซ้อนทับ NVIDIA ไม่ทำงานในขณะที่เปิดใช้งานฟังก์ชันนี้บนพีซีของคุณ เนื่องจากฟังก์ชันทั้งสองรบกวนซึ่งกันและกัน
1. กด ปุ่ม Windows พิมพ์ Steam แล้วคลิก Open
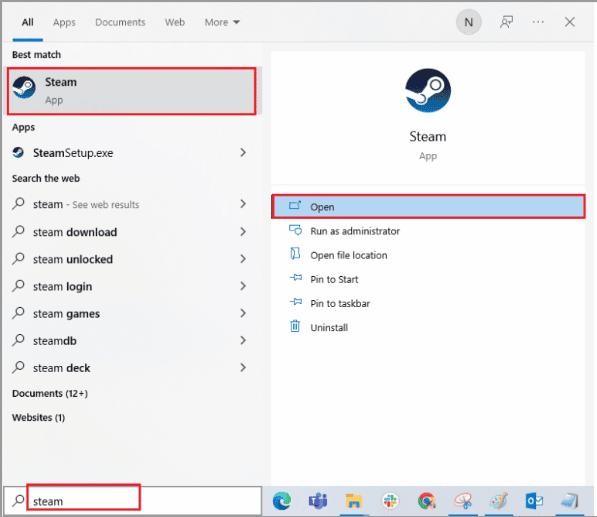
2. คลิกที่แท็บ Steam ที่ด้านบนของโฮมเพจ และคลิกที่แท็บ Settings ในรายการที่แสดง
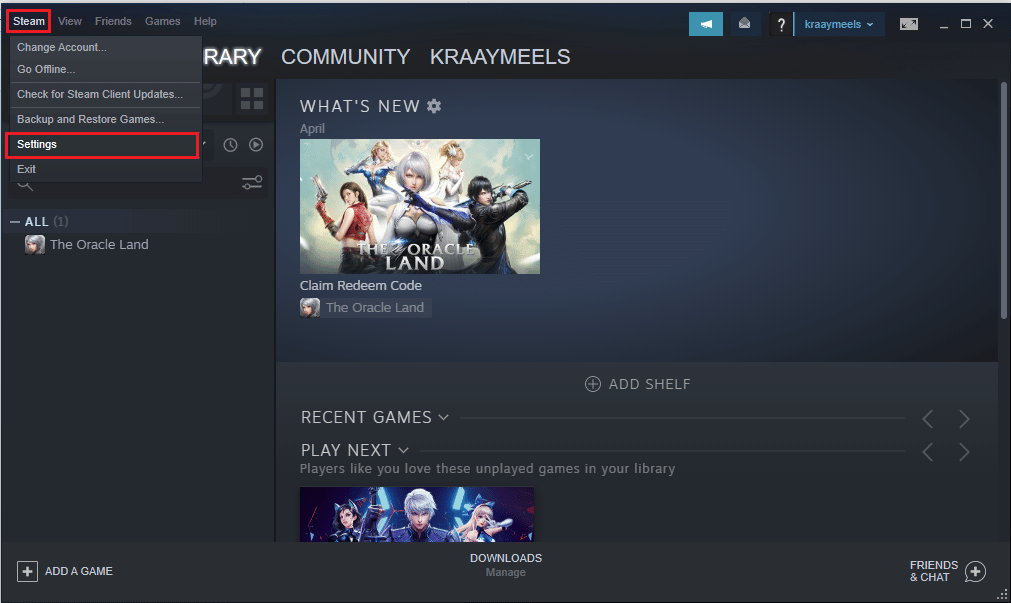
3. คลิกแท็บ In-Home Streaming ที่บานหน้าต่างด้านซ้ายของหน้าต่าง เลือกการตั้งค่า Use NVFBC capture on NVIDIA GPU ในส่วน Advanced Host Options แล้วคลิกปุ่ม OK
4. ปิดแอป Steam และตรวจสอบว่า GeForce Experience Client ทำงานร่วมกับตัวเลือกโอเวอร์เลย์บนพีซีของคุณหรือไม่
อ่านเพิ่มเติม: แก้ไขประสบการณ์ GeForce จะไม่เปิดใน Windows 10
วิธีที่ 6: แก้ไขการตั้งค่า Spotify
แอพ Spotify มีการตั้งค่าเพิ่มเติมที่เปิดใช้งานซึ่งช่วยในการใช้แอพ Spotify เพื่อการสตรีม การตั้งค่าเพิ่มเติมเหล่านี้อาจทำให้การโอเวอร์เลย์ NVIDIA ไม่ทำงานบนพีซี เนื่องจากการตั้งค่าทั้งสองถูกรบกวนซึ่งกันและกัน
1. กด ปุ่ม Windows พิมพ์ Spotify แล้วคลิก Open
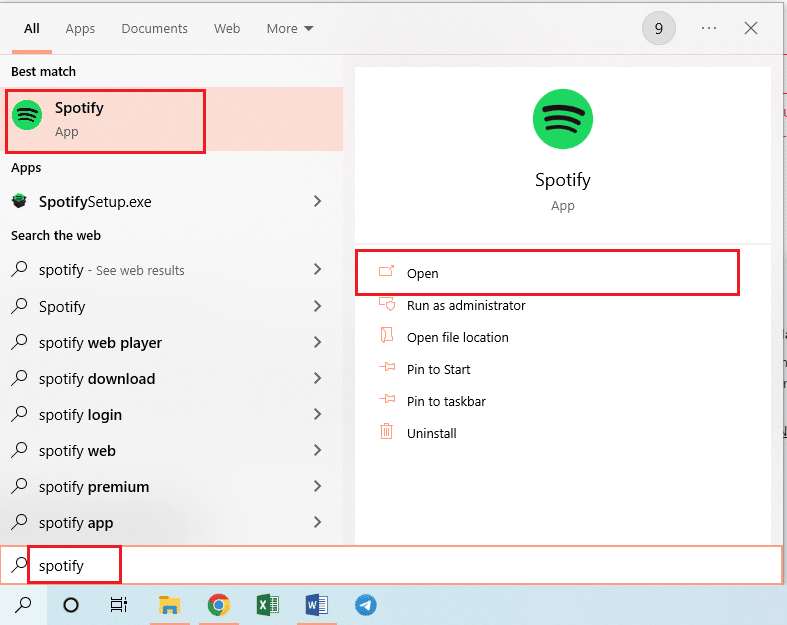
2. คลิกที่ จุดแนวนอนสามจุด ที่มุมบนซ้ายของโฮมเพจ เลื่อนเคอร์เซอร์ไปที่แท็บ แก้ไข ในรายการ และคลิกที่แท็บ ค่า กำหนด ในเมนูที่อยู่ติดกัน

3. ในหน้าจอ การตั้งค่า ให้ ปิด การตั้งค่า Show desktop overlay เมื่อใช้ปุ่มมีเดีย ในส่วน Display เพื่อปิด Display overlay
หมายเหตุ: หลังจากปิดการแสดงภาพซ้อนทับบนแอป Spotify คุณจะสามารถใช้โอเวอร์เลย์ในเกมของ NVIDIA GPU ได้เมื่อการรบกวนถูกขจัดออกไป
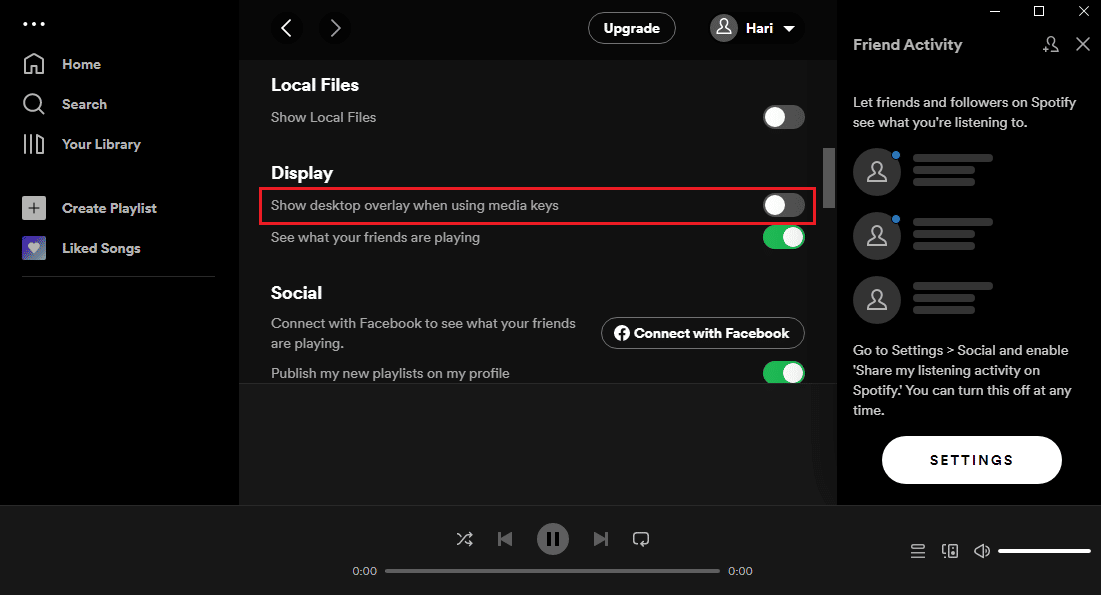
4. ปิด ตัวเลือก เปิดใช้งานการตั้งค่าการเร่งด้วยฮาร์ดแวร์ ในส่วน ความเข้ากันได้ ของหน้าจอ การตั้งค่า
หมายเหตุ: การเร่งด้วยฮาร์ดแวร์เป็นคุณสมบัติเพิ่มเติมที่ช่วยในกระบวนการสตรีมเพลย์ลิสต์บนแอพ Spotify
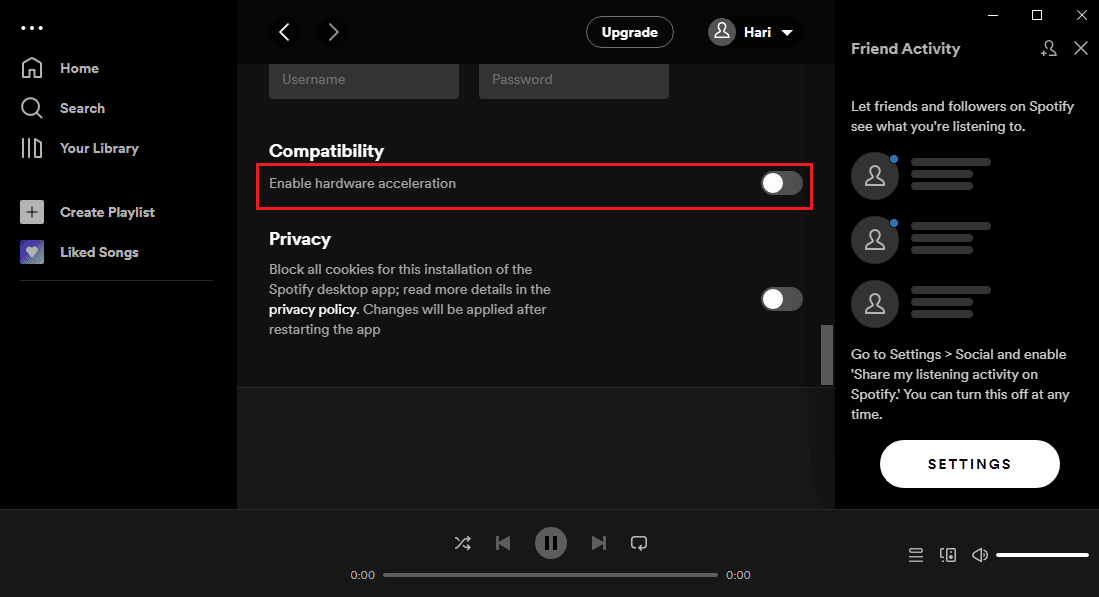
อ่านเพิ่มเติม: แก้ไขไม่สามารถติดตั้งการอัปเดตไดรเวอร์ผ่าน GeForce Experience
วิธีที่ 7: ติดตั้ง Media Feature Pack (สำหรับ Windows N)
วิธีการติดตั้ง Windows Feature Pack นั้นเหมาะสำหรับผู้ใช้ Windows 10 N เท่านั้น ดังนั้น โปรดตรวจสอบข้อกำหนดของระบบในพีซีของคุณก่อนดำเนินการตามวิธีนี้ การติดตั้ง Windows Feature Pack บน Windows N PC ของคุณสามารถช่วยแก้ปัญหาการซ้อนทับ NVIDIA ที่ไม่ทำงานบนไคลเอนต์ประสบการณ์ GeForce
1. กดปุ่ม Windows พิมพ์ Google Chrome แล้วคลิก เปิด
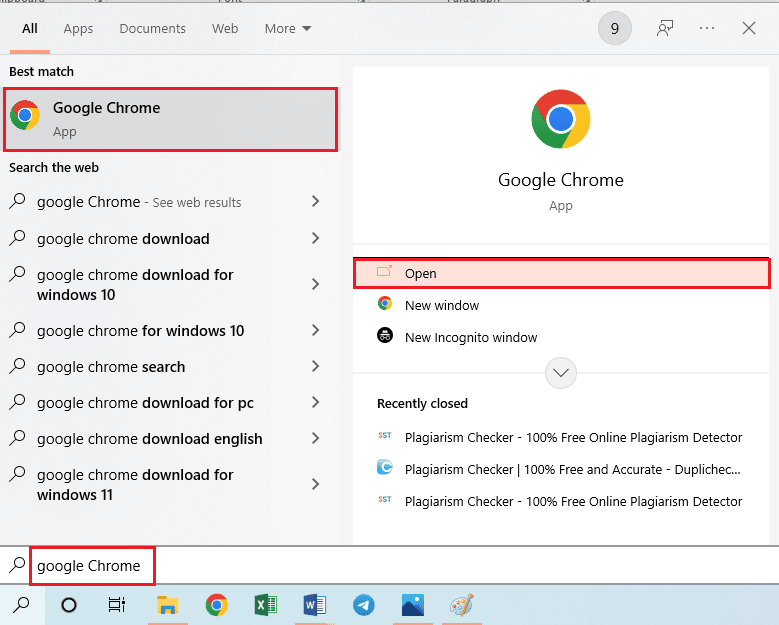
2. เปิดเว็บไซต์อย่างเป็นทางการของหน้าดาวน์โหลด Microsoft Media Pack
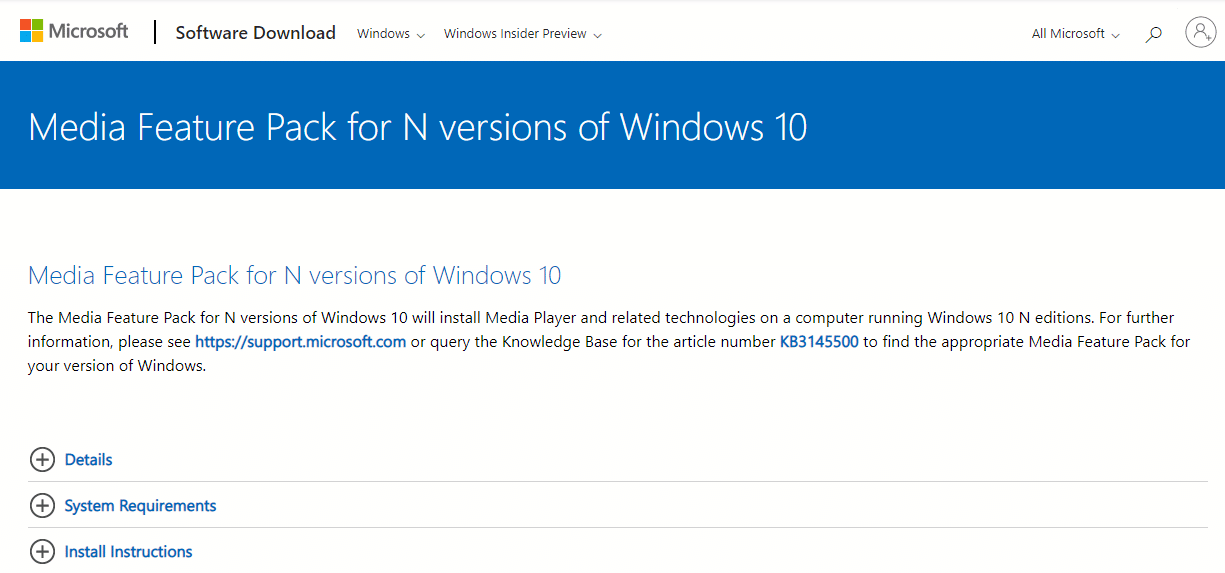
3. ในส่วน ดาวน์โหลด ให้คลิกที่เมนูแบบเลื่อนลง Select edition และคลิกที่ตัวเลือก Media Feature Pack – เวอร์ชัน 1903 (พฤษภาคม 2019) ในรายการที่แสดง
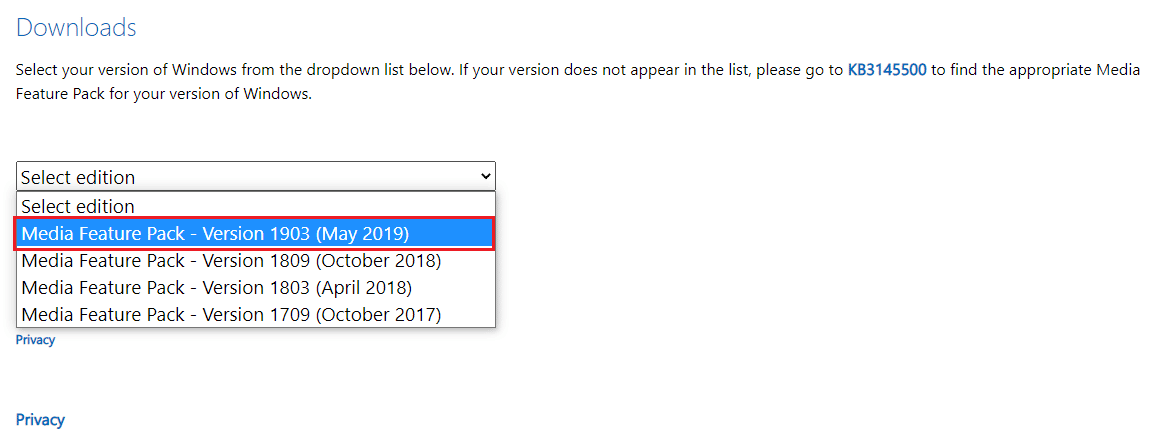
4. คลิกที่ปุ่ม Confirm บนส่วนเพื่อยืนยันการเลือก Media Feature Pack
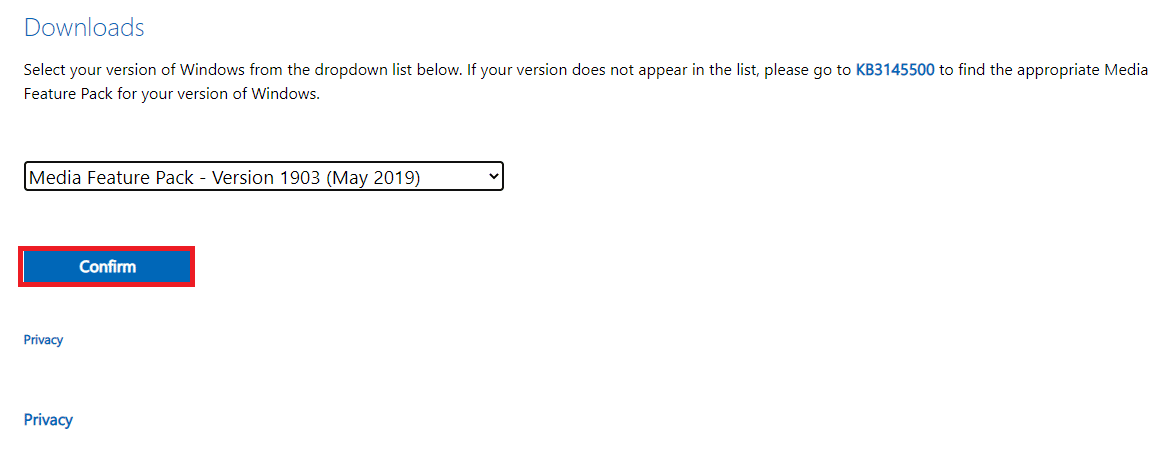
5. คลิกที่ปุ่ม ดาวน์โหลด 64 บิต บนหน้าจอเพื่อดาวน์โหลด Media Feature Pack
หมายเหตุ: หากพีซีมีข้อกำหนด 32 บิต ให้คลิกที่ปุ่ม ดาวน์โหลดแบบ 32 บิต เพื่อดาวน์โหลดแอป
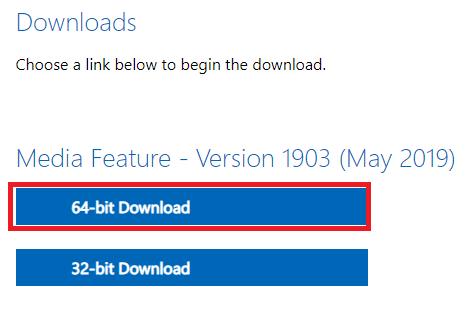
6. เรียกใช้ไฟล์ปฏิบัติการที่ดาวน์โหลดมา และทำตามคำแนะนำบนหน้าจอเพื่อติดตั้ง Media Feature Pack บนพีซีของคุณ
ที่แนะนำ:
- แก้ไขแจ็คเสียงด้านหน้าไม่ทำงานใน Windows 10
- 7 วิธีในการแก้ไข MSI Gaming App ไม่เปิดขึ้น
- แก้ไขการใช้งาน CPU สูงของ NVIDIA Container บน Windows 10
- วิธีแก้ไข NVIDIA ShadowPlay ไม่บันทึก
วัตถุประสงค์หลักของบทความนี้คือการอธิบายอย่างละเอียดเกี่ยวกับวิธีการแก้ไข NVIDIA overlay ที่ไม่ทำงาน บนพีซี Windows ของคุณ หากคุณกำลังเผชิญกับการซ้อนทับประสบการณ์ GeForce ที่ไม่ทำงานบนพีซีของคุณหลังจากการทดลองใช้ซ้ำๆ คุณสามารถใช้วิธีการที่อธิบายไว้ในบทความนี้เพื่อแก้ไขปัญหาบนพีซีของคุณ ลองใช้วิธีการทั้งหมดบนพีซีของคุณเพื่อแก้ไขปัญหาการซ้อนทับในเกมไม่ทำงานบนพีซีของคุณในแอปไคลเอนต์ GeForce Experience โปรดแจ้งให้เราทราบข้อเสนอแนะของคุณเกี่ยวกับปัญหาโอเวอร์เลย์ NVIDIA และอย่าลังเลที่จะถามคำถามในส่วนความเห็นด้านล่าง
