แก้ไข Nvidia Installer ไม่สามารถดำเนินการต่อได้ ไดร์เวอร์กราฟิกนี้ไม่พบข้อผิดพลาดของฮาร์ดแวร์กราฟิกที่เข้ากันได้
เผยแพร่แล้ว: 2022-08-18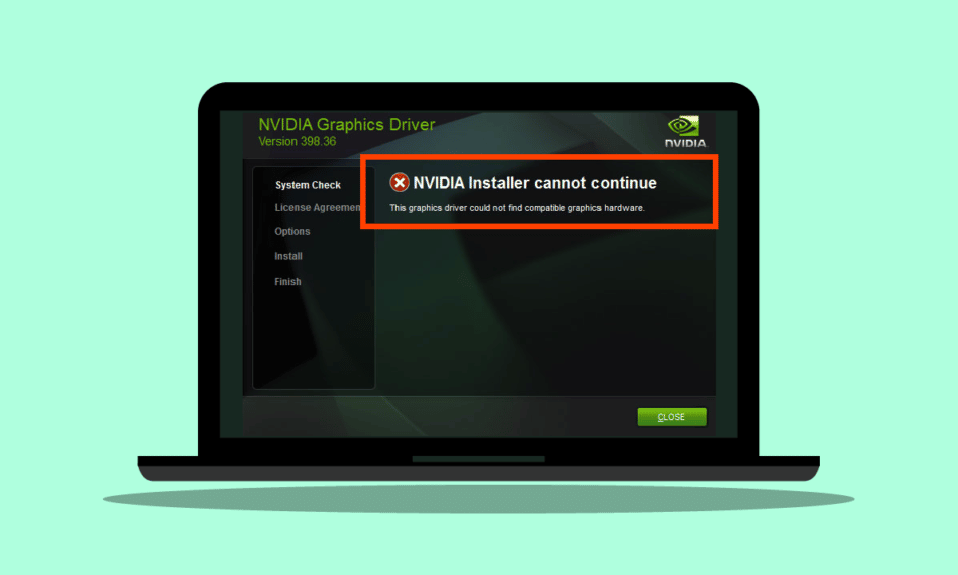
ผู้ใช้ Windows รายงานข้อผิดพลาดที่เรียกว่า NVIDIA Installer ไม่สามารถดำเนินการต่อ ไดรเวอร์กราฟิกนี้ไม่พบฮาร์ดแวร์กราฟิกที่เข้ากันได้ เมื่อพยายามติดตั้งซอฟต์แวร์กราฟิก ข้อผิดพลาดนี้เป็นเรื่องที่น่าผิดหวังเนื่องจากคุณมีฮาร์ดแวร์ที่มีความสามารถและสงสัยว่าอาจมีอะไรผิดพลาด หากคุณกำลังค้นหาวิธีแก้ปัญหานี้ คุณมาถูกที่แล้ว ที่นี่ ฉันแสดงวิธีการแก้ไขปัญหานี้โดยให้วิธีการในการแก้ไขปัญหาและแก้ไขข้อผิดพลาด เรามาเริ่มกันเลย
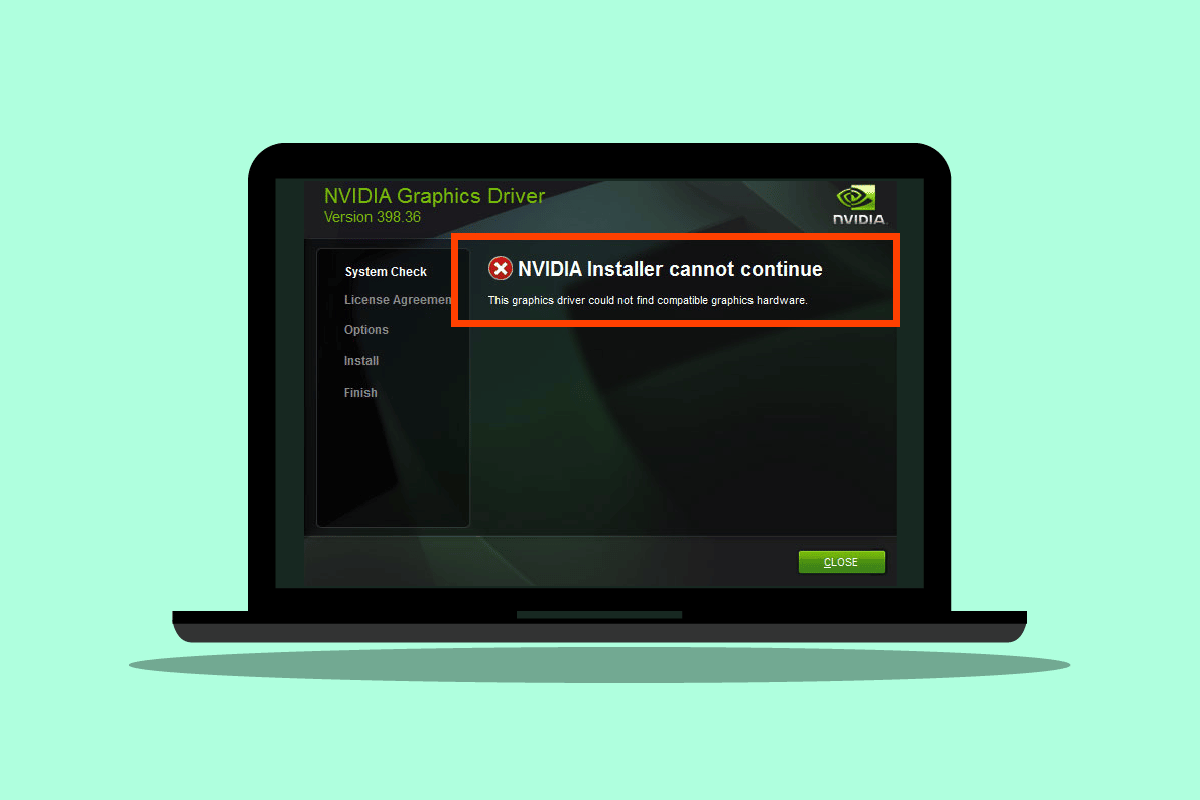
สารบัญ
- วิธีแก้ไขตัวติดตั้ง NVDIA ไม่สามารถดำเนินการต่อได้ ไดรเวอร์กราฟิกนี้ไม่พบข้อผิดพลาดของฮาร์ดแวร์กราฟิกที่เข้ากันได้
- วิธีที่ 1: รีสตาร์ท PC
- วิธีที่ 2: ติดตั้งการ์ดแสดงผลใหม่
- วิธีที่ 3: ใช้ซอฟต์แวร์ของผู้จำหน่าย
- วิธีที่ 4: ปิดใช้งานโปรแกรมป้องกันไวรัสหรือไฟร์วอลล์ชั่วคราว
- วิธีที่ 5: ติดตั้งไดรเวอร์ Nvidia ล่าสุด
- วิธีที่ 6: การบังคับใช้ลายเซ็นของไดรเวอร์
- วิธีที่ 7: ID อุปกรณ์สำหรับอะแดปเตอร์ NVDIA
- วิธีที่ 8: ติดตั้งไดรเวอร์ใหม่
วิธีแก้ไขตัวติดตั้ง NVDIA ไม่สามารถดำเนินการต่อได้ ไดรเวอร์กราฟิกนี้ไม่พบข้อผิดพลาดของฮาร์ดแวร์กราฟิกที่เข้ากันได้
ก่อนเริ่ม ให้เราดูสาเหตุที่เป็นไปได้สำหรับปัญหานี้
- การ์ดแสดงผล NVIDIA ไม่ได้เตรียมใช้งานอย่างถูกต้อง
- ไดรเวอร์ NVDIA เสียหาย
- ปัญหาเกี่ยวกับ ID อุปกรณ์ของไดรเวอร์
- ปัญหาเกี่ยวกับการบังคับใช้ลายเซ็นไดรเวอร์
- ผู้จำหน่ายแก้ไขไดรเวอร์กราฟิก
วิธีที่ 1: รีสตาร์ท PC
หากการติดตั้งอื่นจำเป็นต้องรีสตาร์ทหรือแอปพลิเคชั่นที่เหลืออยู่ใน RAM อาจมีปัญหากับการติดตั้ง ดังนั้นจึงแนะนำให้รีสตาร์ท Windows อย่างง่ายเพื่อแก้ไข NVDIA Installer ไม่สามารถดำเนินการต่อ ไดรเวอร์กราฟิกนี้ไม่พบข้อผิดพลาดของฮาร์ดแวร์กราฟิกที่เข้ากันได้
1. คลิกที่เมนู เริ่ม
2. คลิกที่ปุ่ม Power และเลือกตัวเลือก Restart
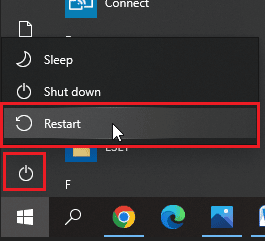
วิธีที่ 2: ติดตั้งการ์ดแสดงผลใหม่
หากคุณซื้อการ์ดกราฟิกใหม่และติดตั้ง มีโอกาสที่คอมพิวเตอร์จะตรวจไม่พบ เพื่อดูว่าการ์ดจอตรวจพบอย่างถูกต้องหรือไม่ การนั่งที่ไม่ถูกต้องอาจแสดงไดรเวอร์กราฟิกนี้ไม่พบข้อผิดพลาด NVDIA ของฮาร์ดแวร์กราฟิกที่เข้ากันได้
1. คลิกที่ Start พิมพ์ device manager แล้วกดปุ่ม Enter
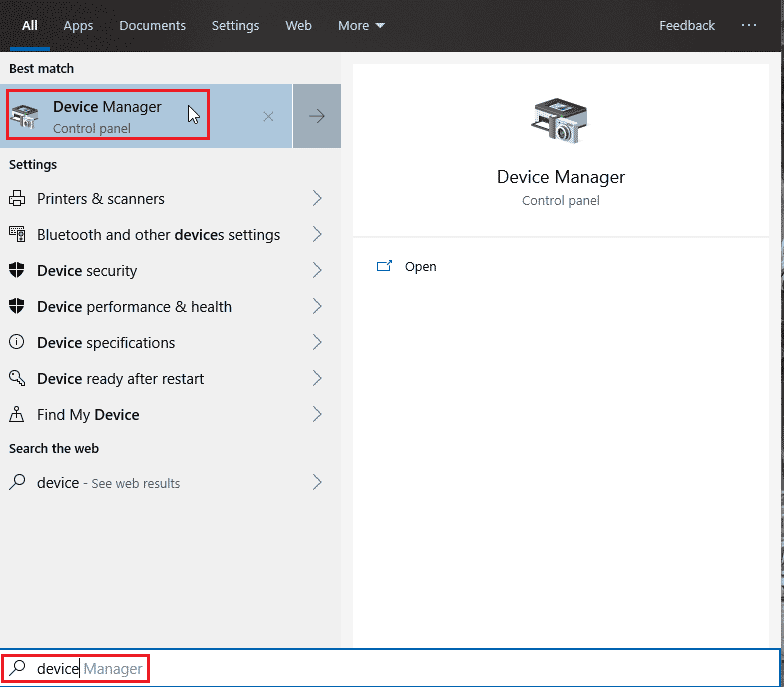
2. ดับเบิลคลิกที่ การ์ดแสดงผล เพื่อขยาย หากตรวจพบการ์ดจอ การ์ดแสดงผลจะแสดงในการ์ดแสดงผล
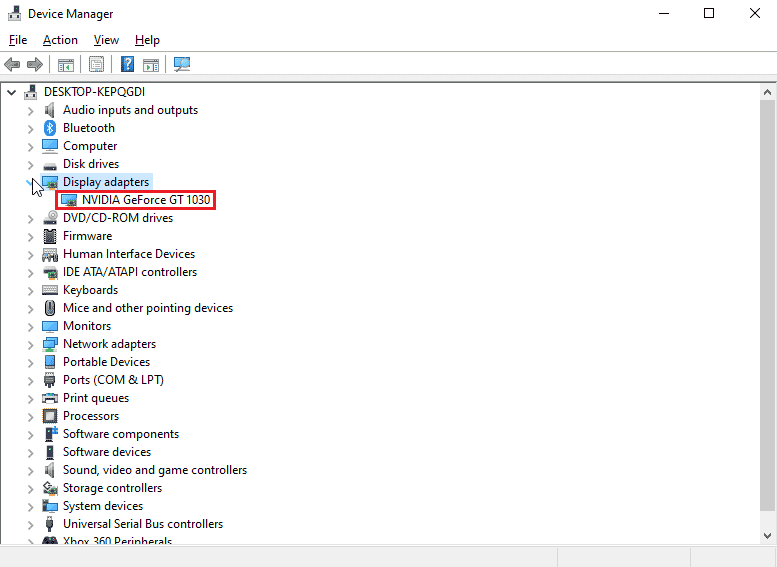
3. หากไม่มีอะแดปเตอร์กราฟิก ให้ ลองถอดหรือใส่การ์ดกราฟิก กลับเข้าไปใหม่
อ่านเพิ่มเติม: แก้ไขการใช้งาน CPU สูงของคอนเทนเนอร์ NVIDIA บน Windows 10
วิธีที่ 3: ใช้ซอฟต์แวร์ของผู้จำหน่าย
หากซื้ออะแดปเตอร์กราฟิกจากผู้จำหน่ายเฉพาะเช่น ASUS หรือ Gigabyte คุณสามารถลองดาวน์โหลดไดรเวอร์สำหรับอะแดปเตอร์ของคุณตามผู้ขายของคุณ ด้านล่างนี้คือผู้จำหน่ายอแดปเตอร์กราฟิกบางส่วน
- Asus
- กิกะไบต์
- Zotac
- EVGA
- PNY
- MSI
- Galax
- Asrock
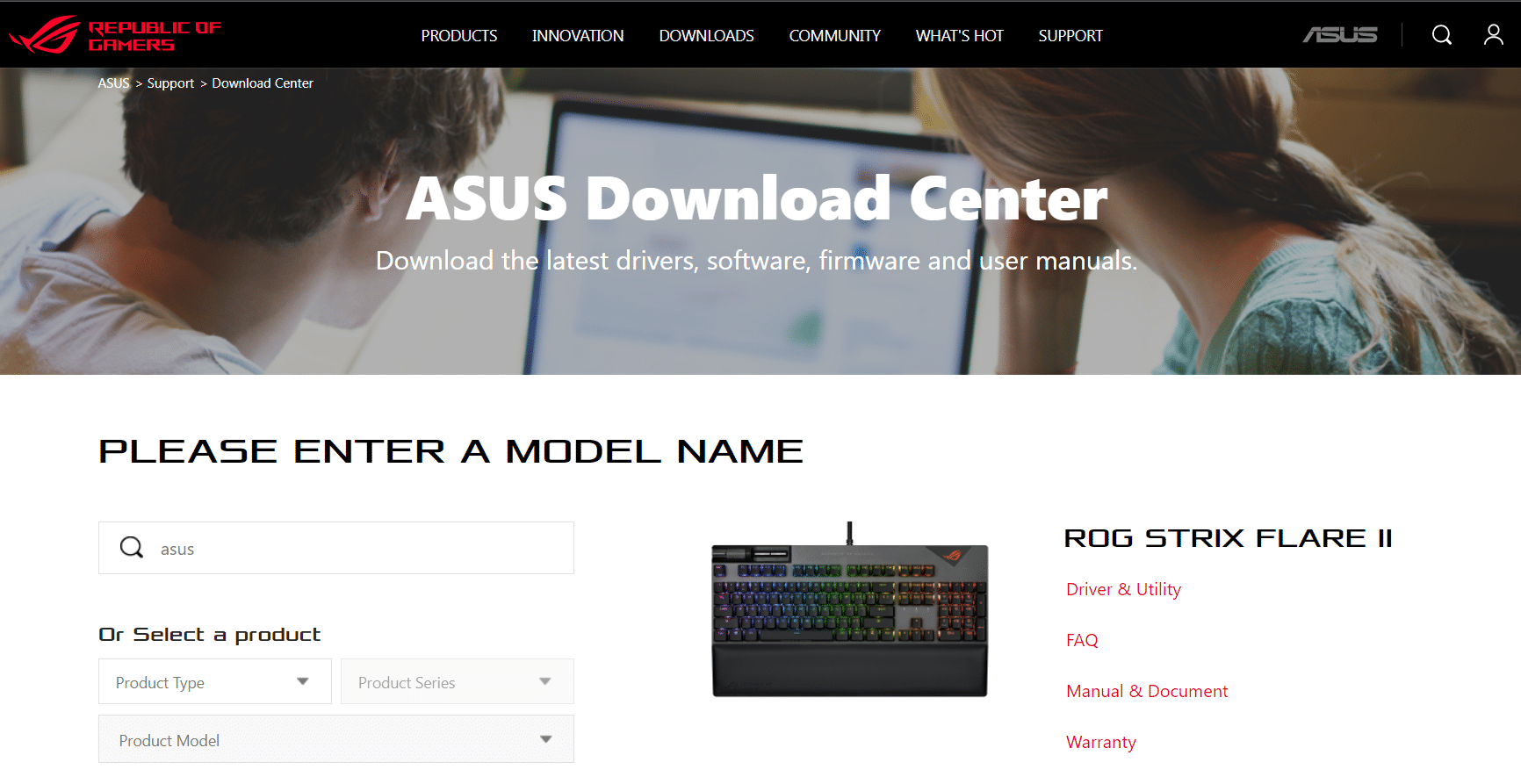
วิธีที่ 4: ปิดใช้งานโปรแกรมป้องกันไวรัสหรือไฟร์วอลล์ชั่วคราว
บางครั้งเนื่องจากความขัดแย้งของระบบ ไดรเวอร์ไม่สามารถตรวจพบฮาร์ดแวร์ตามที่ควรจะเป็น ในกรณีนี้ คุณสามารถลองปิดการใช้งานไฟร์วอลล์และโปรแกรมป้องกันไวรัสของคุณ
ตัวเลือกที่ 1: ปิดใช้งานโปรแกรมป้องกันไวรัส (ถ้ามี)
เปิดโปรแกรมป้องกันไวรัสและปิดใช้งานการป้องกันใน การตั้งค่า หรือ เครื่องมือ เพื่อแก้ไข NVDIA Installer ไม่สามารถดำเนินการต่อ ไดรเวอร์กราฟิกนี้ไม่พบข้อผิดพลาดของฮาร์ดแวร์กราฟิกที่เข้ากันได้
หมายเหตุ: เราได้แสดง ESET Internet Security เป็นตัวอย่าง
1. เปิด ESET Internet Security และคลิกที่ตัวเลือกการ ตั้งค่า
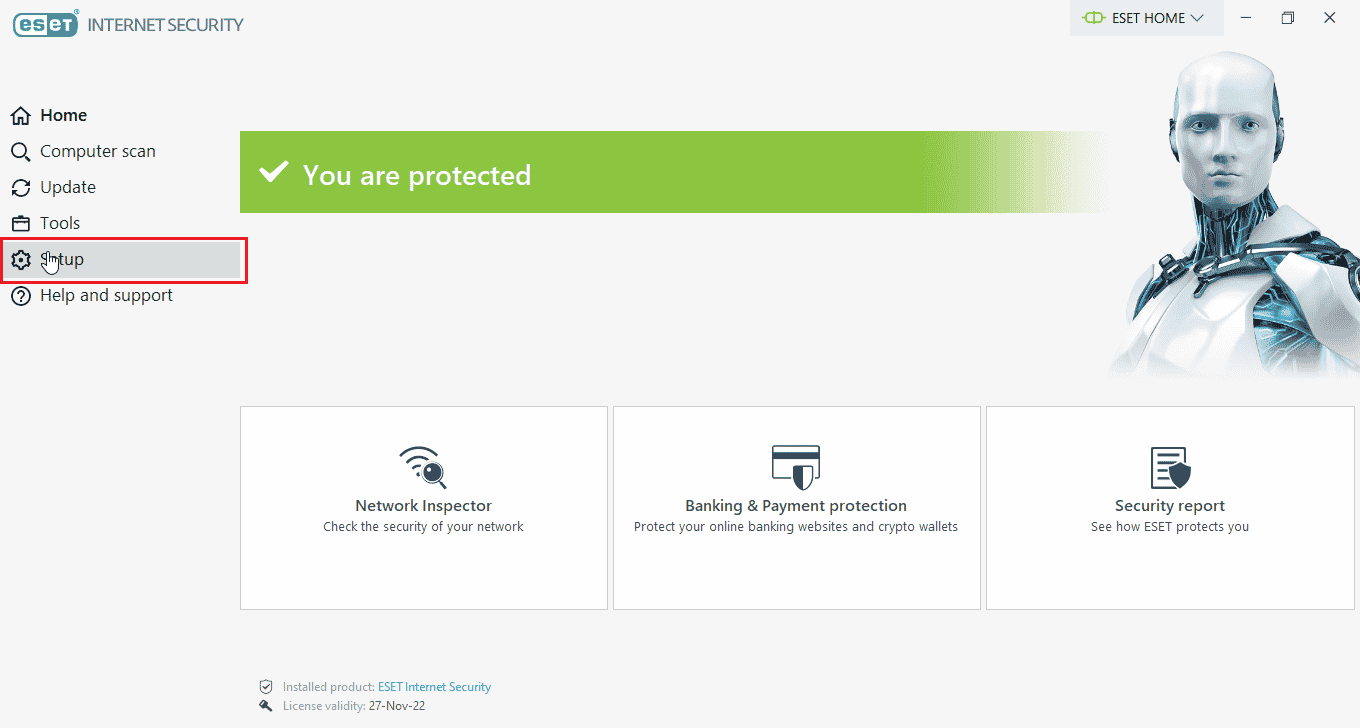
2. คลิกที่ตัวเลือก การป้องกันคอมพิวเตอร์
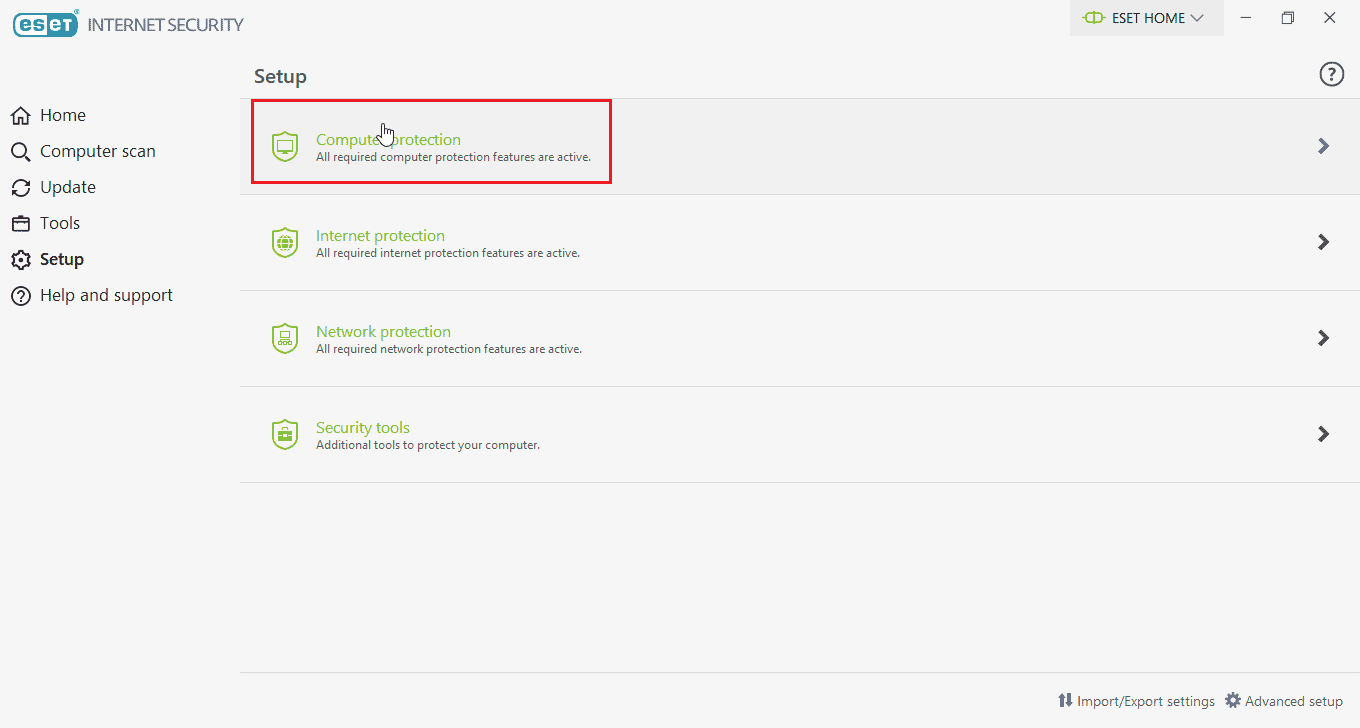
3. เปิด การป้องกันระบบไฟล์แบบเรียลไทม์
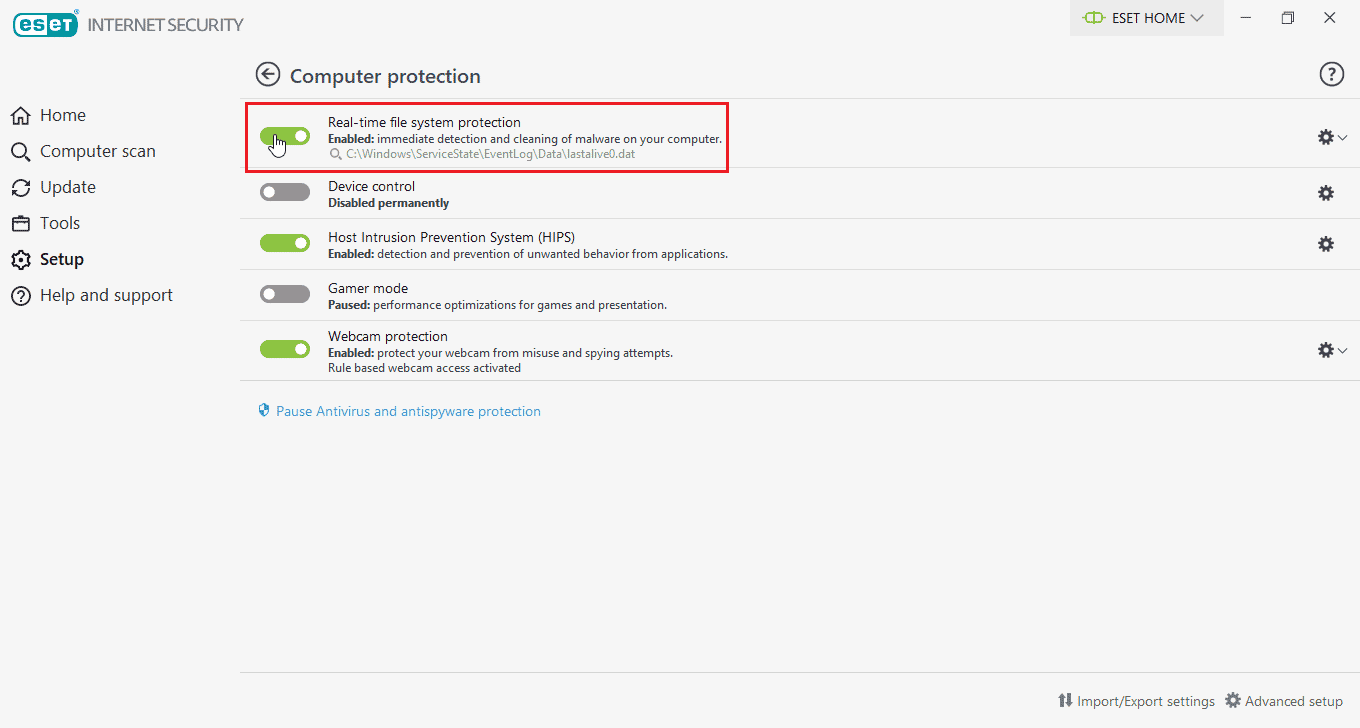
อ่านเพิ่มเติม: วิธีแก้ไข NVIDIA ShadowPlay ไม่บันทึก
ตัวเลือก II: ปิดใช้งานไฟร์วอลล์ Windows Defender (ไม่แนะนำ)
หากต้องการปิดใช้งานไฟร์วอลล์ Windows Defender ให้ทำตามขั้นตอนที่ระบุด้านล่าง
1. กดปุ่ม Windows พิมพ์ Firewall with advanced security แล้วกด Enter
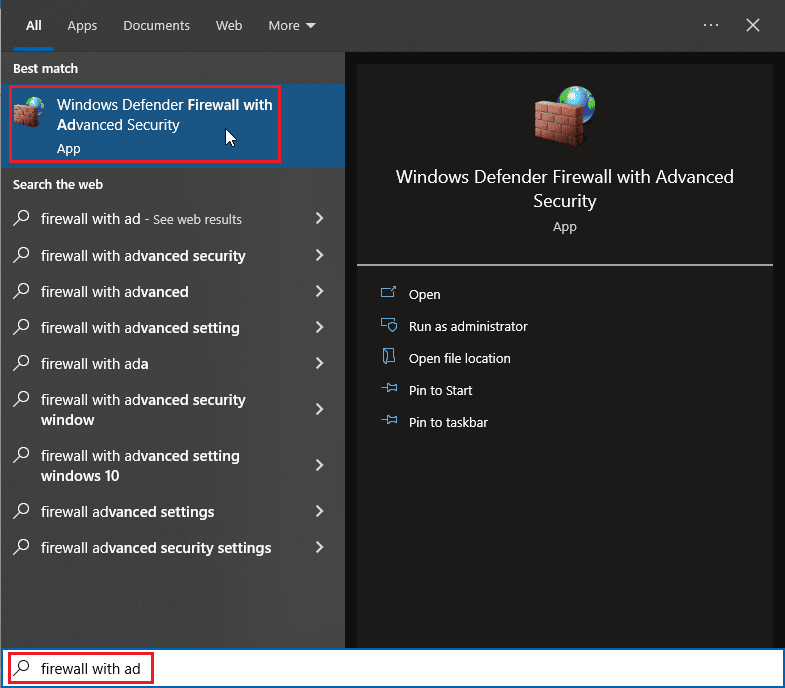
2. คลิกขวาที่ไฟร์วอลล์ Windows Defender ด้วยการตั้งค่าขั้นสูง และเลือก Properties
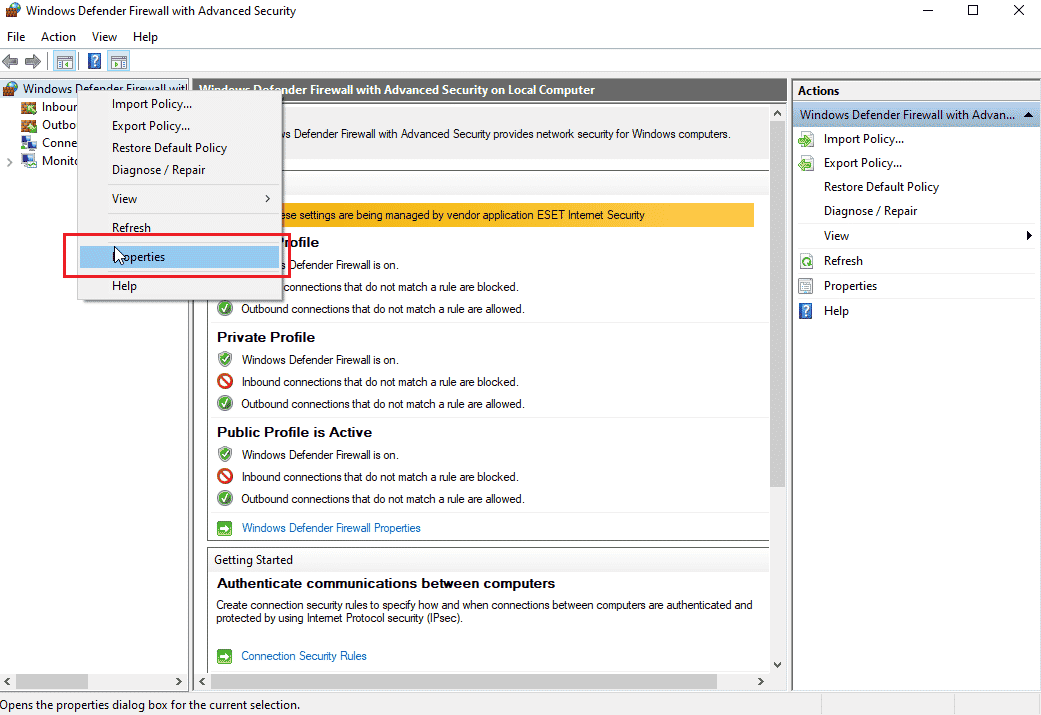
3. เลือกสถานะไฟร์วอลล์เป็น ปิด ใน โปรไฟล์โดเมน โปรไฟล์ส่วนตัว และแท็บโปรไฟล์สาธารณะ
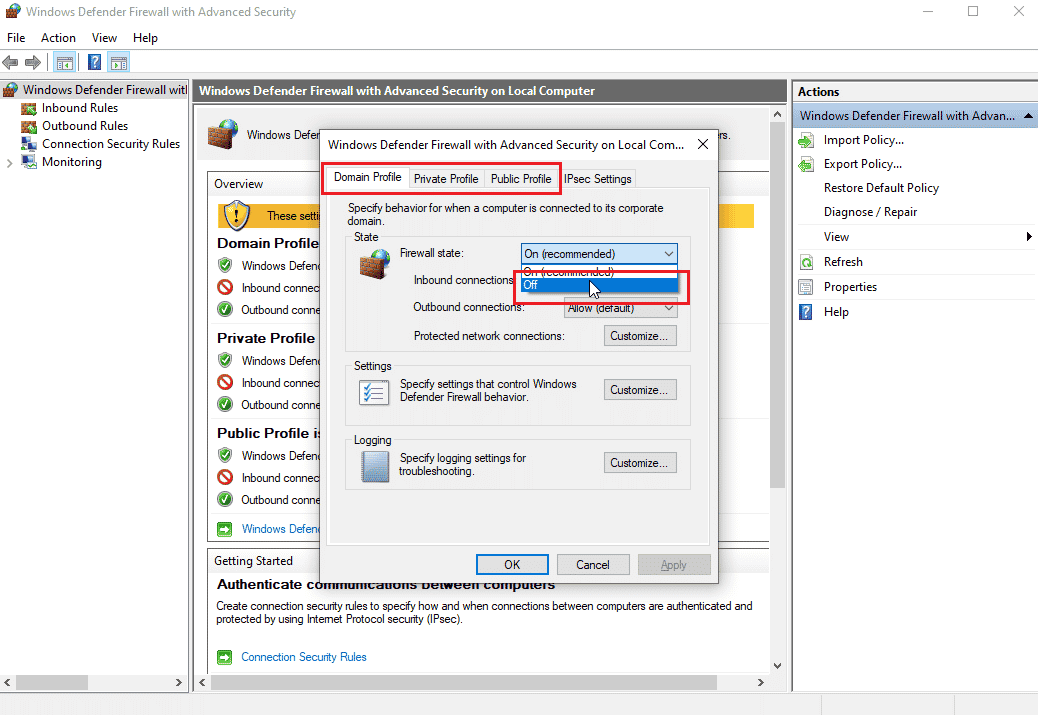
หมายเหตุ: อย่าลืมเปิดไฟร์วอลล์และเปิดการป้องกันไวรัสอีกครั้ง หากวิธีนี้ไม่สามารถแก้ปัญหาของคุณได้
วิธีที่ 5: ติดตั้งไดรเวอร์ Nvidia ล่าสุด
ลองดาวน์โหลดไดรเวอร์ NVIDIA อีกครั้งโดยเลือกระบบปฏิบัติการและอะแดปเตอร์กราฟิกที่เกี่ยวข้องจากเว็บไซต์ NVDIA อย่างเป็นทางการเพื่อแก้ไข Nvidia Installer ไม่สามารถดำเนินการต่อ ไดรเวอร์กราฟิกนี้ไม่พบฮาร์ดแวร์กราฟิกที่เข้ากันได้
1. เยี่ยมชมเว็บไซต์อย่างเป็นทางการของ NVIDIA
2. คลิกที่กล่องดรอปดาวน์ ประเภทผลิตภัณฑ์ และเลือก GeForce ในกรณีของการ์ด RTX ให้เลือก RTX ในเมนูแบบเลื่อนลงนี้
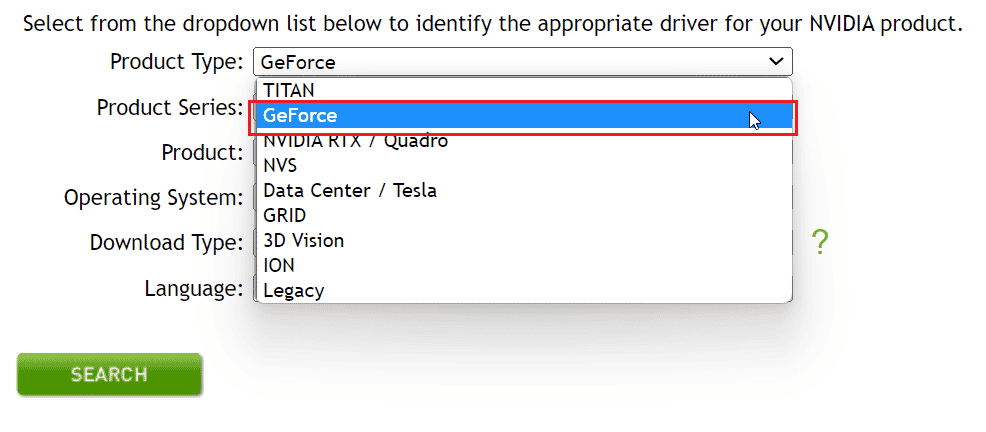
3. คลิกที่ Product series เพื่อเลือกซีรีส์กราฟิกการ์ดของคุณ เช่น การสร้างกราฟิกการ์ด
4. คลิกที่ดรอปดาวน์ Product แล้วเลือกการ์ดจอของคุณ
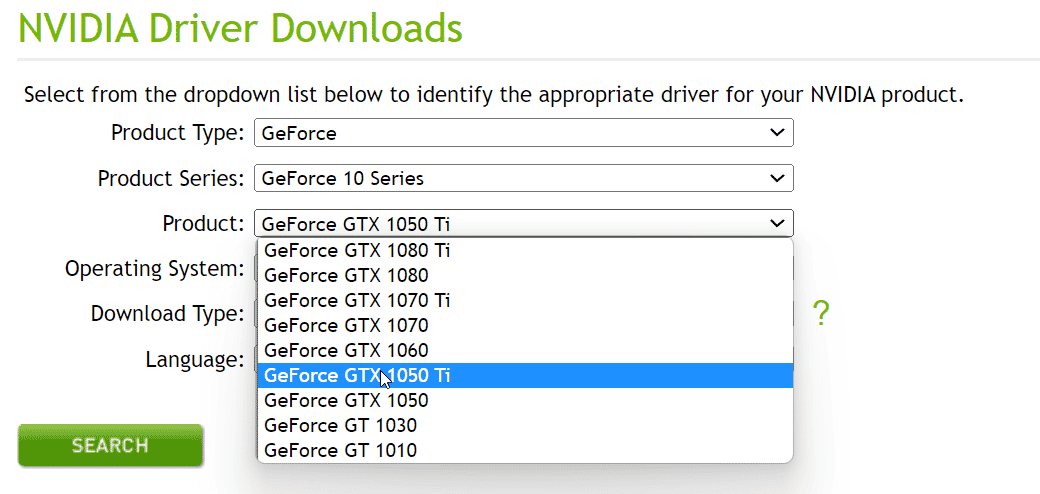
5. คลิกที่ ระบบปฏิบัติการ และเลือก Windows 10 64-bit หรือระบบปฏิบัติการที่คุณใช้
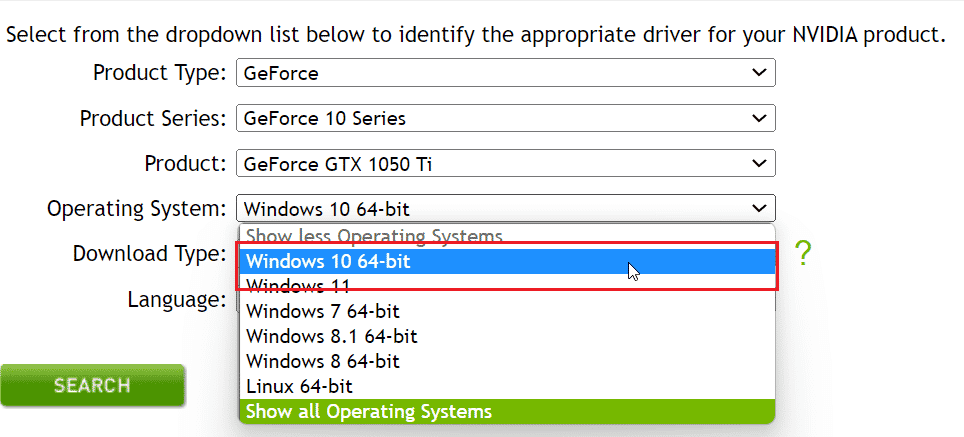
6. ถัดไป คลิก ค้นหา เพื่อค้นหาไดรเวอร์
7. หลังจากที่คุณได้รับไดรเวอร์ที่เข้ากันได้ ให้คลิก ดาวน์โหลด ด้านล่างเพื่อดาวน์โหลดไดรเวอร์
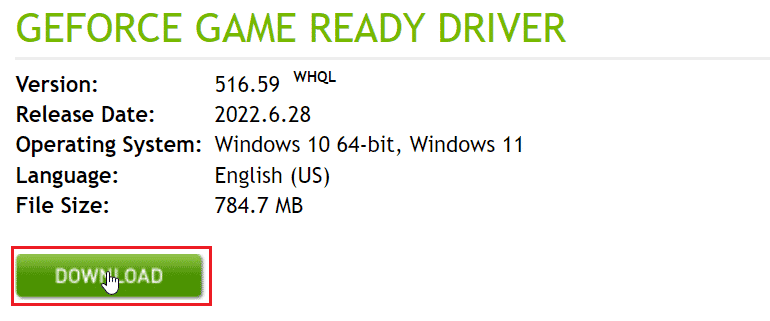
วิธีที่ 6: การบังคับใช้ลายเซ็นของไดรเวอร์
บางครั้งเนื่องจากคุณสมบัติการบังคับใช้ลายเซ็นของไดรเวอร์ใน Windows 10 อาจเป็นสาเหตุที่ทำให้ไดรเวอร์กราฟิกนี้ไม่พบข้อผิดพลาด NVDIA ของฮาร์ดแวร์กราฟิกที่เข้ากันได้ การปิดใช้การตั้งค่านี้อาจช่วยแก้ปัญหานี้ได้ เพื่อปิดการใช้งานนี้
1. กดปุ่ม Windows พิมพ์ change advanced startup options และกดปุ่ม Enter
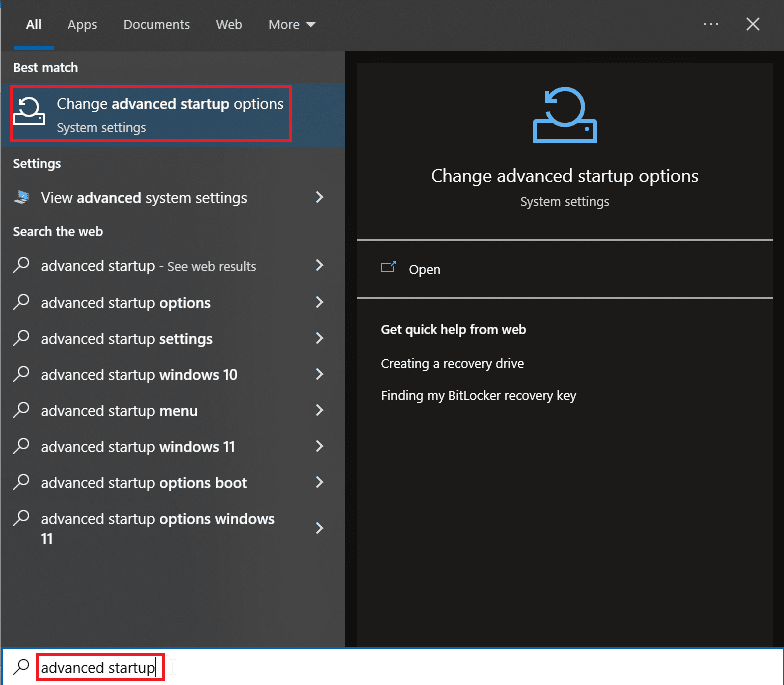
2. คลิกที่ รีสตาร์ททันที เพื่อบูตไปที่เมนูการกู้คืน
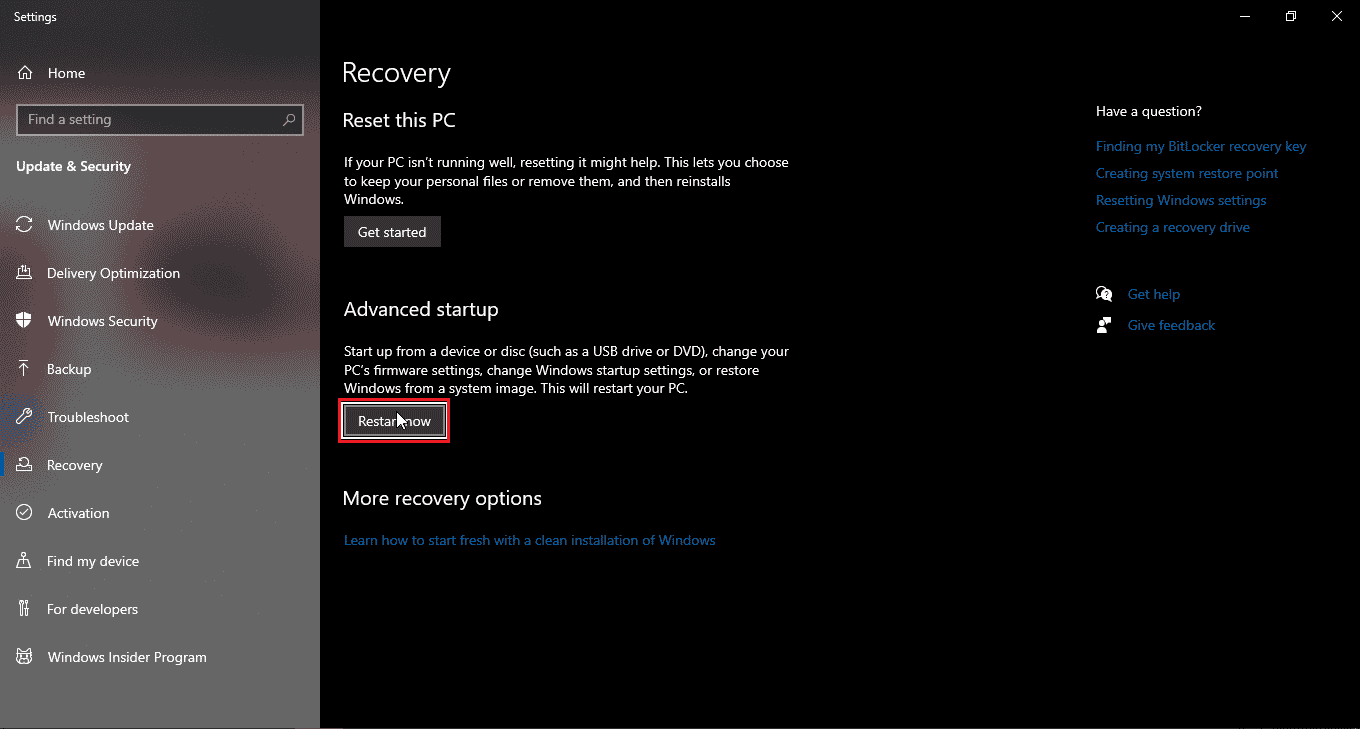
3. ตอนนี้พีซีจะบูตเข้าสู่ โหมดขั้นสูง ดังภาพด้านล่าง
4. คลิกที่ตัวเลือกการ แก้ไขปัญหา
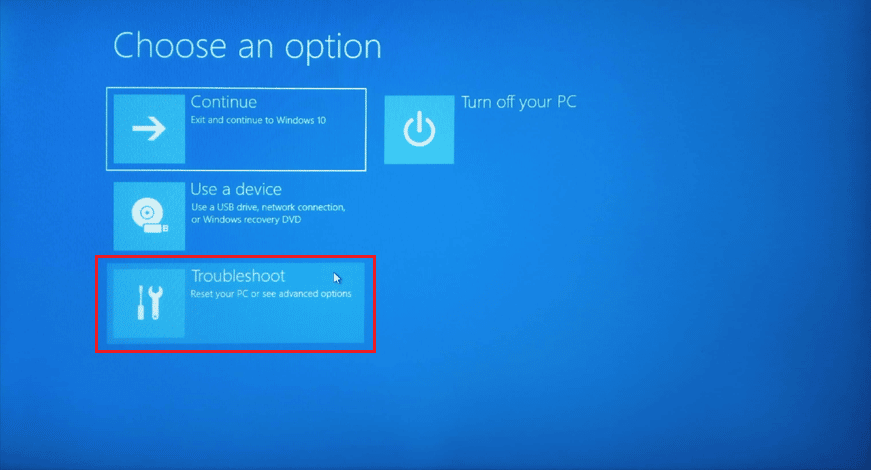
5. คลิกที่ การตั้งค่าขั้นสูง
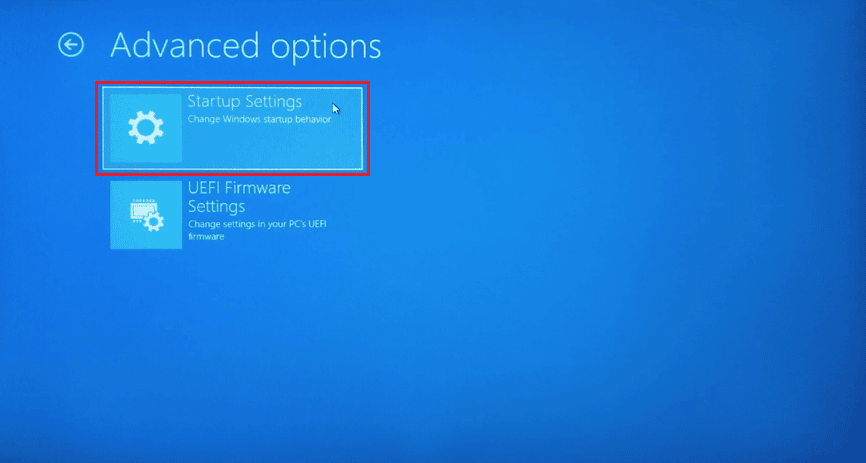

6. คลิกที่ รีสตาร์ท เพื่อเข้าถึงการตั้งค่าพิเศษ
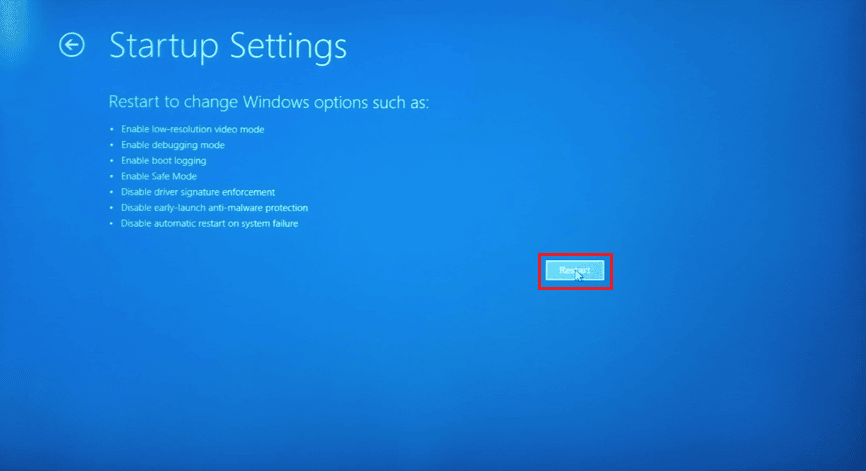
7. กดปุ่มตัวเลขที่สอดคล้องกับตัวเลือกเพื่อปิดใช้งานการ บังคับใช้ลายเซ็นไดรเวอร์
8. ในกรณีนี้ ให้กด 8 หรือจะกด แป้นฟังก์ชัน (F8) เพื่อปิดการใช้งานก็ได้
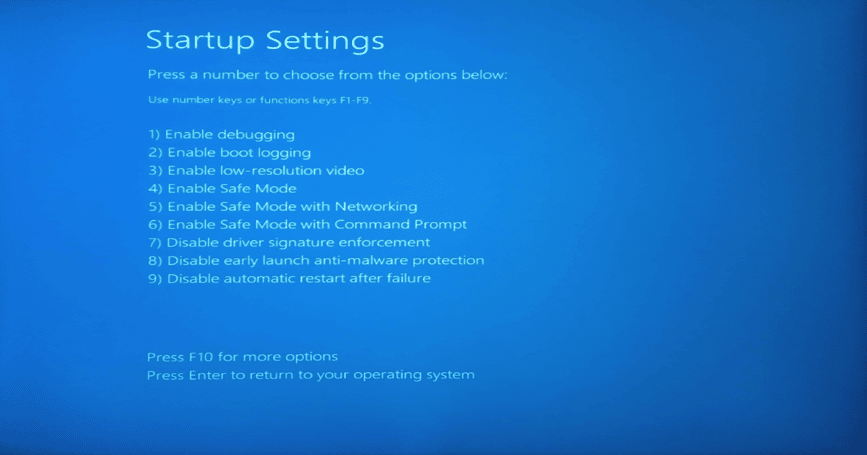
9. กดปุ่ม Enter เพื่อกลับไปยังระบบปฏิบัติการที่บันทึกการเปลี่ยนแปลง
อ่านเพิ่มเติม: วิธีปิดการใช้งานหรือถอนการติดตั้ง NVIDIA GeForce Experience
วิธีที่ 7: ID อุปกรณ์สำหรับอะแดปเตอร์ NVDIA
มีโอกาสน้อยที่การ์ดแสดงผล ID ของคุณจะไม่ถูกตรวจพบในไฟล์ใด ๆ ที่ไดรเวอร์มี ข้อผิดพลาดเหล่านี้เกิดขึ้นได้ยากและต้องแก้ไขด้วยตนเอง และนี่คือสาเหตุหลักของโปรแกรมติดตั้ง NVDIA ไม่สามารถดำเนินการต่อได้ ไดรเวอร์กราฟิกนี้ไม่สามารถใช้งานร่วมกันได้ ข้อผิดพลาดประเภทฮาร์ดแวร์กราฟิก
1. กดปุ่ม Windows พิมพ์ device manager แล้วกดปุ่ม Enter
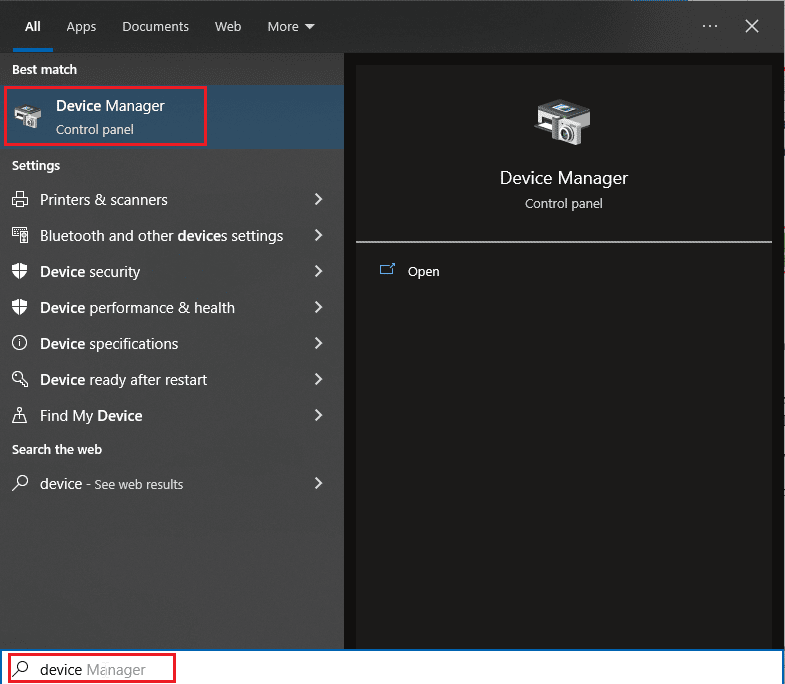
2. ในเมนู Device Manager ให้คลิกที่ลูกศรใกล้กับส่วนหัวของการ์ดแสดงผล
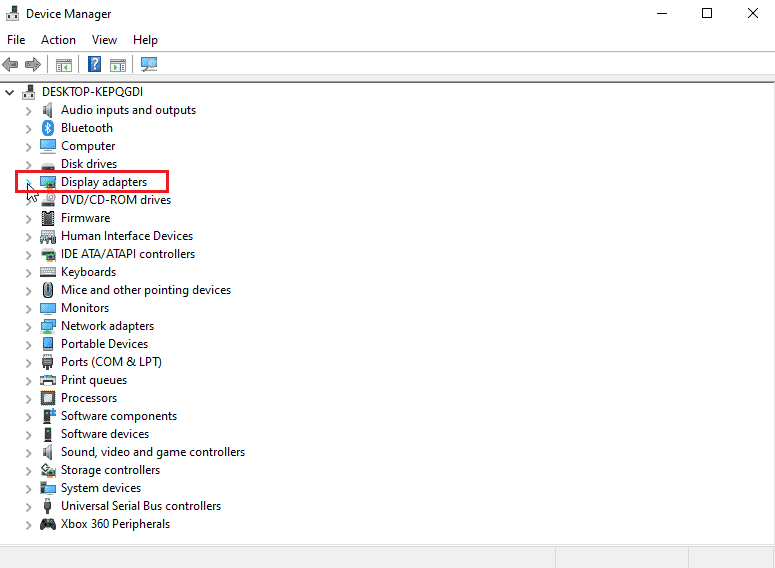
3. คลิกขวาที่การ์ดจอของคุณและเลือก Properties
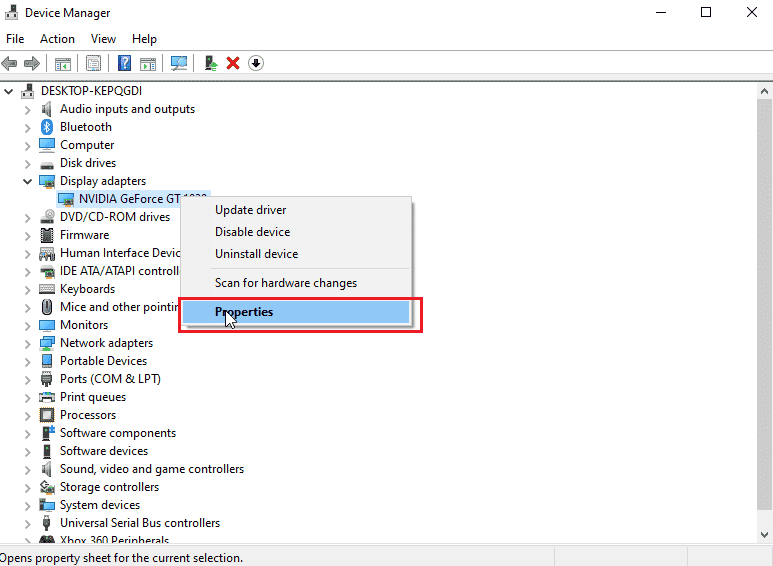
4. คลิกแท็บ รายละเอียด ใน คุณสมบัติ
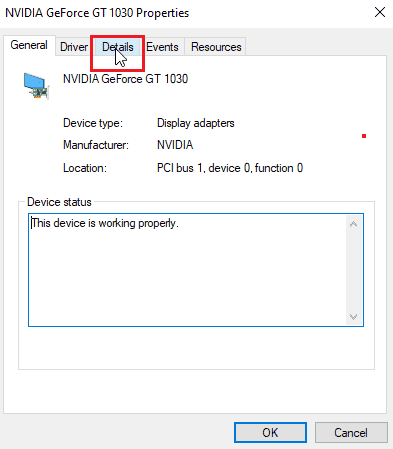
5. คลิกบนกล่องดรอปดาวน์ คุณสมบัติ และเลือก เส้นทางอินสแตนซ์ของอุปกรณ์
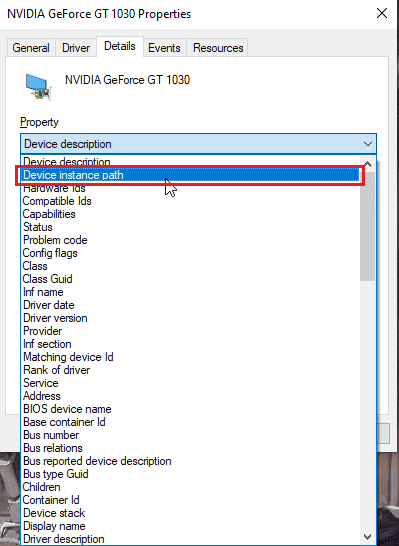
6. ในกล่องค่า คุณจะเห็นค่าที่คล้ายกับภาพด้านล่าง
หมายเหตุ: VEN_10DE คือ ID ผู้ขาย, DEV_1D01 id ชิปเซ็ต ID, SUBSYS_85F41043 เป็นรุ่นของระบบ
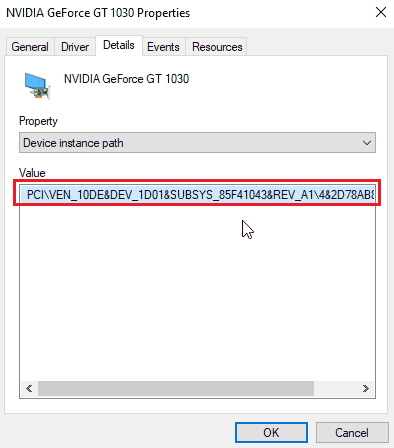
7. ตอนนี้ เปิดไดรเวอร์ NVIDIA ที่คุณดาวน์โหลดจากเว็บไซต์
8. ก่อนติดตั้งไดรเวอร์ คุณจะได้รับแจ้งให้แยกไดรเวอร์ไปยังตำแหน่งเฉพาะ เช่น รูปภาพด้านล่าง จดบันทึก
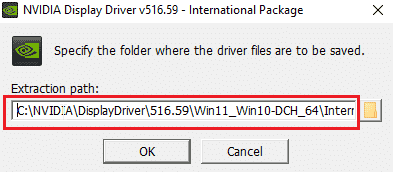
9. รอให้ไฟล์ได้รับการบันทึกลงในคอมพิวเตอร์ของคุณ
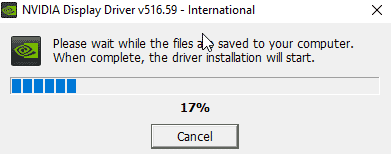
10. การแตกไฟล์จะเริ่มขึ้น หลังจากที่การแตกไฟล์เสร็จสิ้น ข้อผิดพลาดจะแสดงเหมือนเดิม อย่าปิดหน้าต่างแต่ตอนนี้ให้ค้นหาตำแหน่งที่แยกออกมา
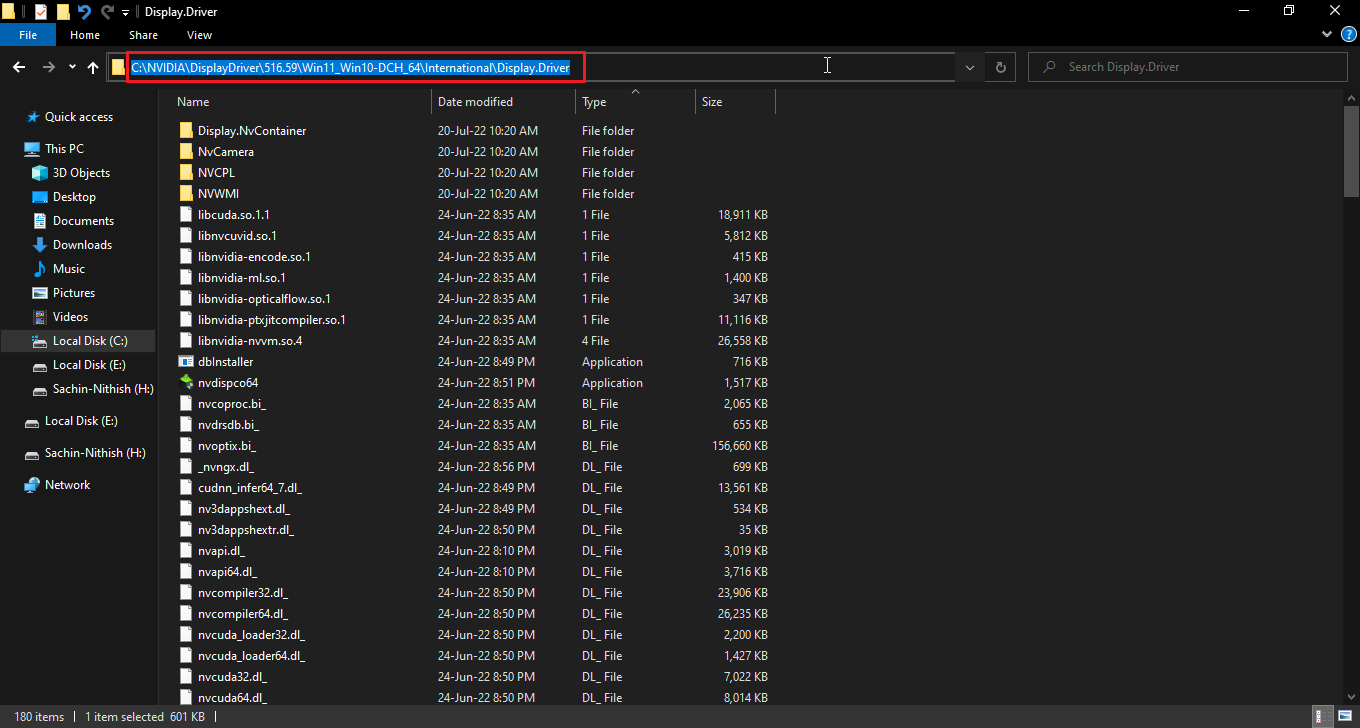
11. ก่อนค้นหาไฟล์ คลิกที่ประเภทเพื่อจัดเรียงประเภทไฟล์เพื่อให้รับไฟล์ได้ง่ายขึ้น
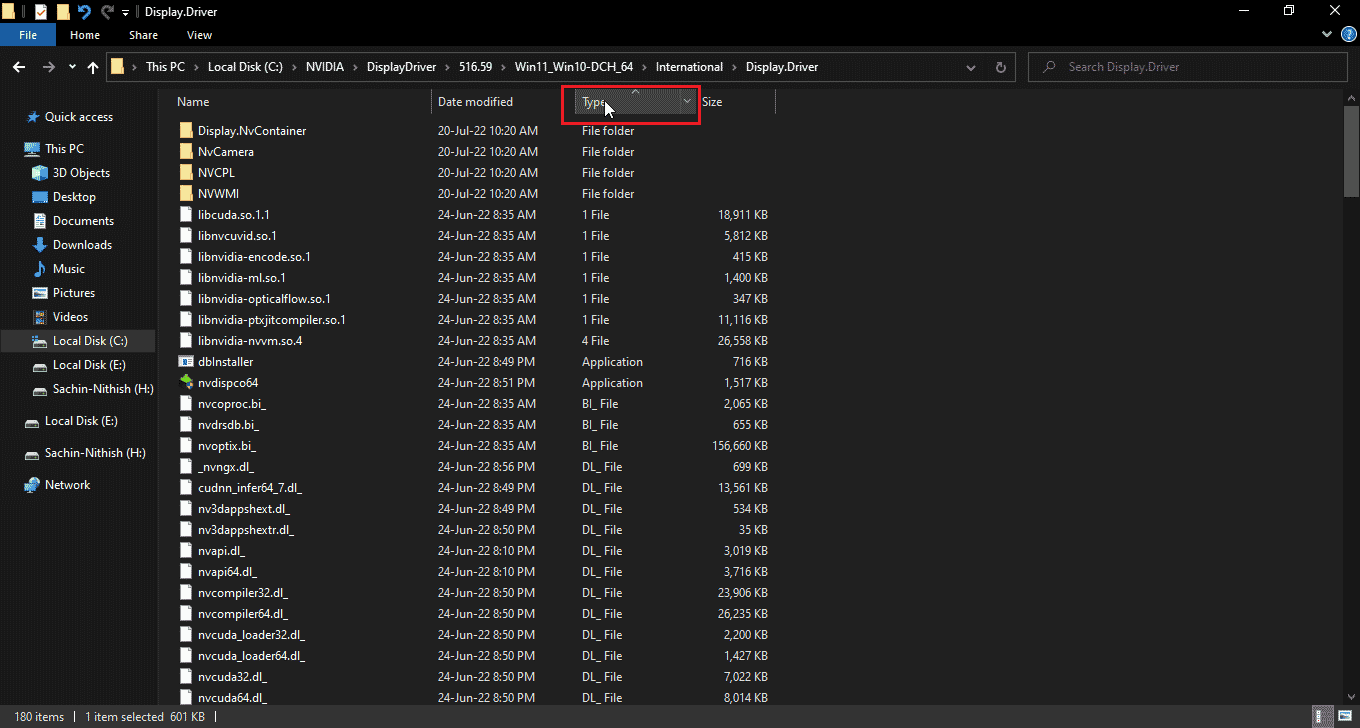
12. ค้นหาไฟล์ที่มีชื่อประเภท Setup Information และเปิดไฟล์ที่ระบุด้านล่าง ฉันได้เลือก nvacig.INF สำหรับบทช่วยสอนนี้ สำรองไฟล์ด้านล่างโดยคัดลอกและวางที่อื่น
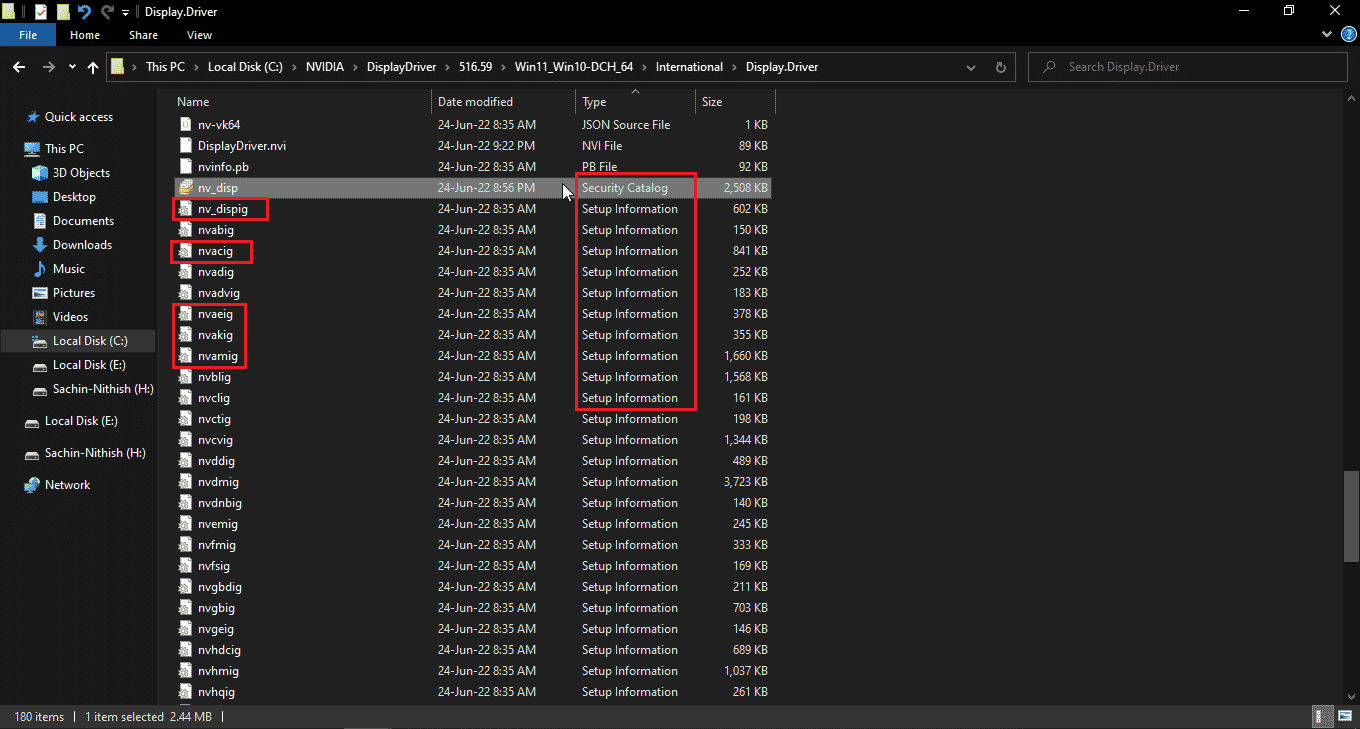
13. เปิดไฟล์ INF และค้นหาบรรทัดที่คล้ายกับเช่น
[ผู้ผลิต] %NVIDIA_A% = NVIDIA_Devices,NTamd64.10.0...14393,NTamd64.10.0...17098 [NVIDIA_Devices.NTamd64.10.0...14393] %NVIDIA_DEV.1EB5.1375.1025% = มาตรา033, PCI\VEN_10DE&DEV_1EB5&SUBSYS_13751025 %NVIDIA_DEV.1EB5.1386.1025% = มาตรา034, PCI\VEN_10DE&DEV_1EB5&SUBSYS_13861025 %NVIDIA_DEV.1EB5.1401.1025% = มาตรา035, PCI\VEN_10DE&DEV_1EB5&SUBSYS_14011025
หมายเหตุ: ขึ้นอยู่กับชื่อระบบของคุณอาจเปลี่ยนแปลงตามระบบปฏิบัติการ 32 บิตหรือ 64 บิต
14. คุณต้องเลื่อนลงมาจนเห็นบรรทัดที่คล้ายกับบรรทัดของ ID ผู้ขายและ ID อุปกรณ์ของคุณ รายละเอียดอยู่ในขั้นตอนที่ 8
15. เลื่อนลงในไฟล์ทั้งหมดที่กล่าวถึงก่อนหน้านี้จนกว่าคุณจะไม่พบการจับคู่แบบสัมบูรณ์ใน ID ทั้งหมด
16. ดังนั้นเส้นทางอินสแตนซ์อุปกรณ์ของฉันคือ PCI\VEN_10DE&DEV_1D01&SUBSYS_85F41043&REV_A1\4&2D78AB8F&0&0008
กุญแจที่จะใส่จะมีลักษณะดังนี้
%NVIDIA_DEV.25A9.1617.1025% = มาตรา102, PCI\VEN_10DE&DEV_1D01&SUBSYS_85F41043

บรรทัดสุดท้ายคือการ์ดจอของเรา
17. ตอนนี้ค้นหาสตริงในไฟล์เดียวกันนั้น
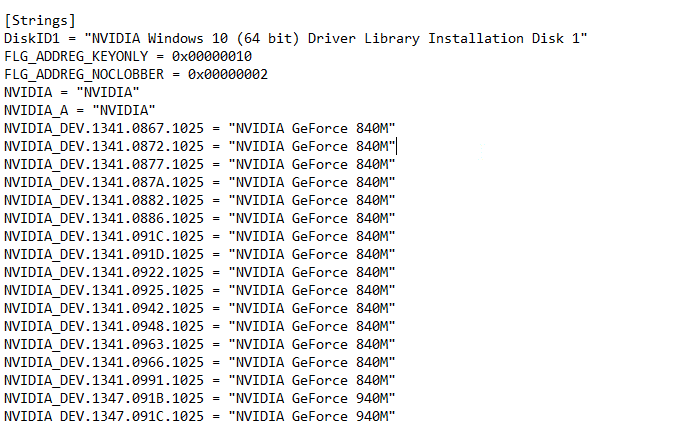
18. ใส่ชื่อการ์ดจอของคุณในส่วนสตริง
19. เพิ่มชื่อ Nvidia_DEV จากคีย์ที่ใส่ไว้ก่อนแล้วป้อนชื่อการ์ดแสดงผลของคุณด้วยเครื่องหมายคำพูด
20. บันทึกไฟล์และไปที่ตำแหน่งที่คุณแตกไฟล์ติดตั้งและเรียกใช้การตั้งค่าอีกครั้ง
หมายเหตุ: อย่าเรียกใช้การตั้งค่าที่ดาวน์โหลดเนื่องจากข้อความที่แก้ไขจะถูกเขียนทับและจะต้องทำข้อความทั้งหมดใหม่อีกครั้ง
อ่านเพิ่มเติม: แก้ไขการตั้งค่าการแสดงผล NVIDIA ไม่พร้อมใช้งาน Error
วิธีที่ 8: ติดตั้งไดรเวอร์ใหม่
หากไดรเวอร์กราฟิกของคุณได้รับการอัปเดตเป็นแอปพลิเคชันใหม่โดยถอนการติดตั้งไดรเวอร์ก่อน และติดตั้งไดรเวอร์อีกครั้งจากไฟล์ติดตั้ง อาจช่วยแก้ไข NVIDIA Installer ไม่สามารถดำเนินการต่อ ไดรเวอร์กราฟิกนี้ไม่พบปัญหาฮาร์ดแวร์กราฟิกที่เข้ากันได้
1. คลิกที่ Start พิมพ์ Control Panel และกดปุ่ม Enter
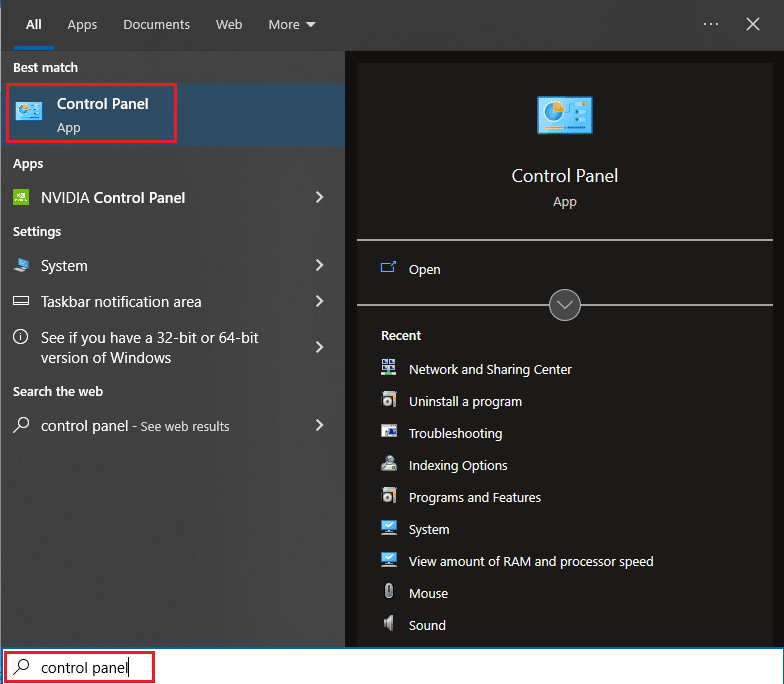
2. ตั้งค่า ดูตาม > หมวดหมู่ จากนั้นคลิกที่ ถอนการติดตั้งโปรแกรม
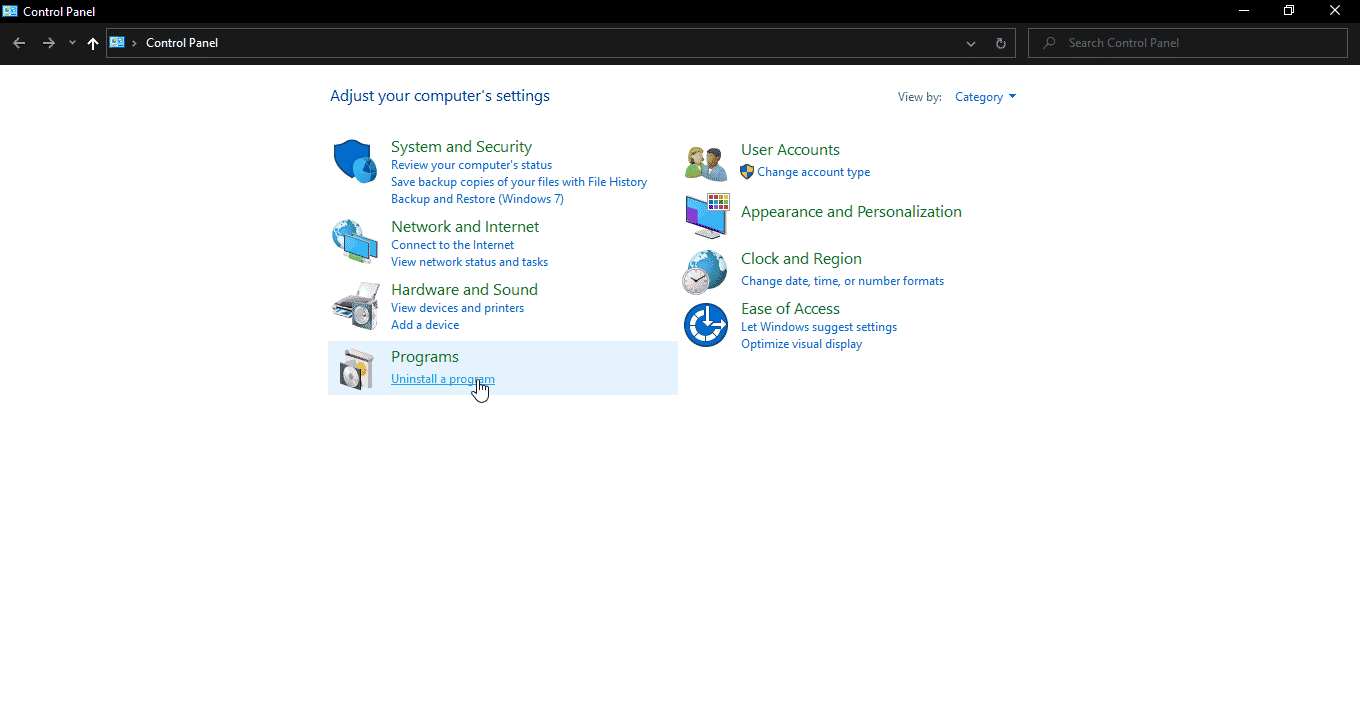
3. คลิกขวาที่ไดรเวอร์ Nvidia แล้วคลิก ถอนการติดตั้ง เพื่อถอนการติดตั้งไดรเวอร์
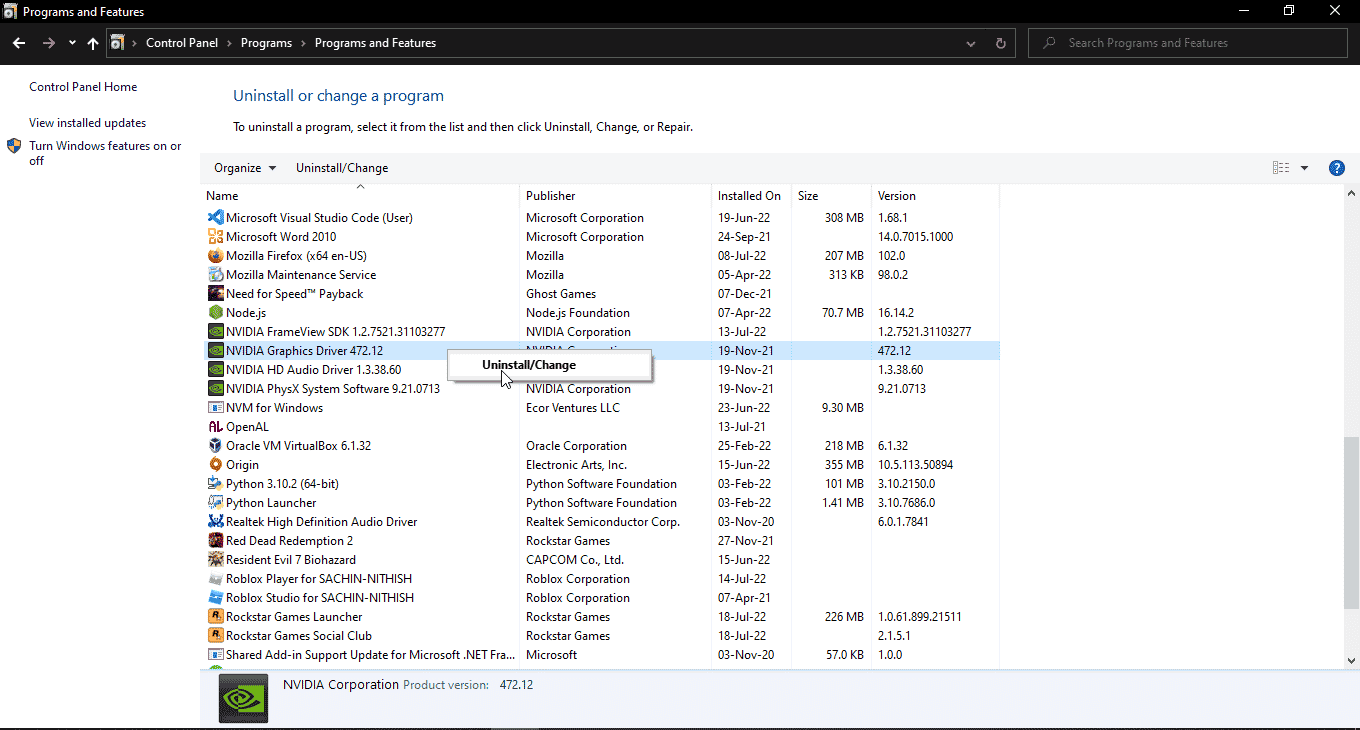
4. จากนั้นรีบูตเครื่องพีซี
5. ไปที่เว็บไซต์ทางการของ NVDIA และดาวน์โหลดไดรเวอร์ล่าสุด
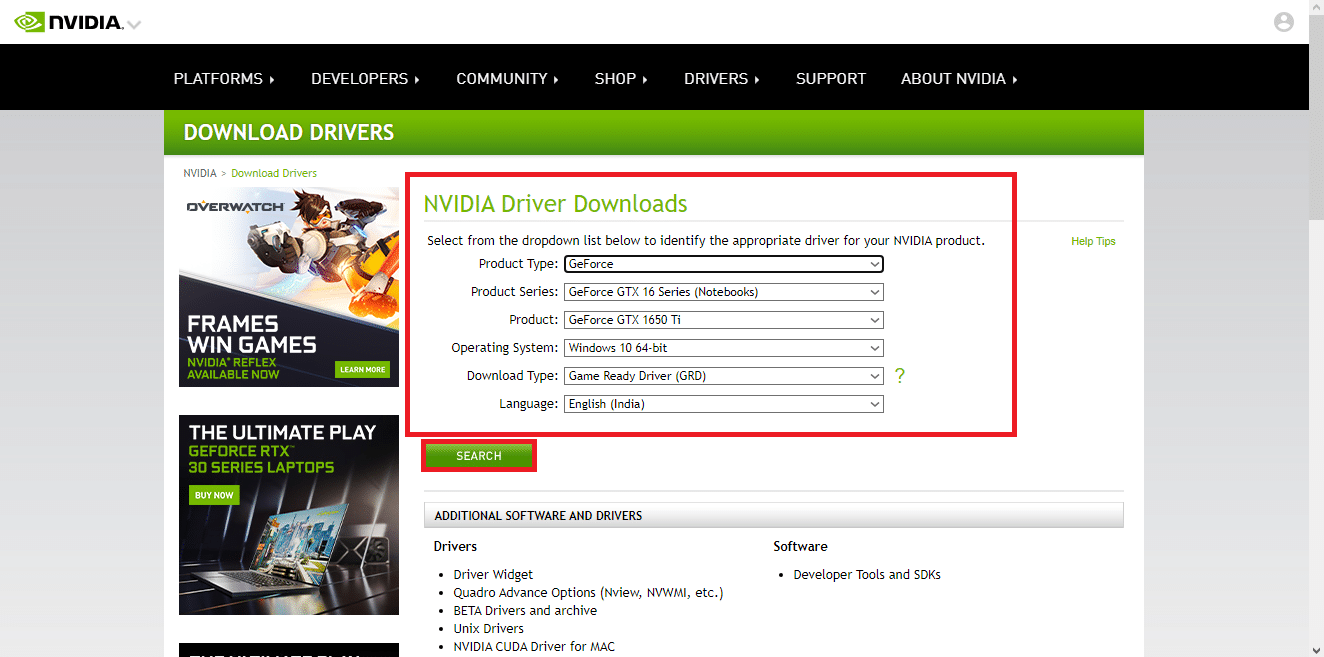
6. สุดท้าย ให้ เรียกใช้ไฟล์ติดตั้งที่ดาวน์โหลดมา และทำตามคำแนะนำบนหน้าจอเพื่อติดตั้งไดรเวอร์
คำถามที่พบบ่อย (FAQ)
ไตรมาสที่ 1 ฉันจะติดตั้งไดรเวอร์ NVDIA ใหม่ได้อย่างไร
ตอบ ขั้นแรก ถอนการติดตั้งไดรเวอร์ NVDIA จาก แผงควบคุม จากนั้นดาวน์โหลดไดรเวอร์ NVDIA จากเว็บไซต์ทางการ และเรียกใช้การตั้งค่า
ไตรมาสที่ 2 การถอนการติดตั้งไดรเวอร์ NVDIA ปลอดภัยหรือไม่
ตอบ ใช่ จะปลอดภัยที่จะถอนการติดตั้งไดรเวอร์กราฟิกหากมีไดรเวอร์การ์ดแสดงผลอื่นที่ใช้งานอยู่
ไตรมาสที่ 3 ฉันต้องการไดรเวอร์ NVIDIA หรือไม่
ตอบ ใช่ คุณต้องใช้ไดรเวอร์กราฟิกเพื่อเล่นเกมและใช้แอปพลิเคชัน 3D หากไม่มีสิ่งเหล่านี้จะไม่ทำงาน
ไตรมาสที่ 4 NVDIA เข้ากันได้กับ Intel หรือไม่?
ตอบ NVDIA รองรับโปรเซสเซอร์ที่หลากหลาย รวมถึง AMD และ Intel
ที่แนะนำ:
- 25 แอพตัดวิดีโอที่ดีที่สุดฟรี
- แก้ไข DS4 Windows ไม่สามารถเปิดได้ใน Windows 10
- แก้ไขข้อผิดพลาด Nvxdsync exe ใน Windows 10
- แก้ไขบัญชีผู้ใช้ NVIDIA ที่ถูกล็อคใน Windows 10
เราหวังว่าคู่มือฉบับสมบูรณ์นี้จะเป็นประโยชน์ และคุณสามารถแก้ไขปัญหาของคุณได้สำเร็จใน วิธีแก้ไขตัวติดตั้ง NVIDIA ไม่สามารถดำเนินการต่อ ไดรเวอร์กราฟิกนี้ไม่พบฮาร์ดแวร์กราฟิกที่เข้ากันได้ หากมีข้อสงสัยและ/หรือข้อเสนอแนะในการปรับปรุงบทความ โปรดอย่าลังเลที่จะแบ่งปันในความคิดเห็นด้านล่าง
