แก้ไข NVIDIA GeForce ไม่รองรับบน Windows 10
เผยแพร่แล้ว: 2022-11-24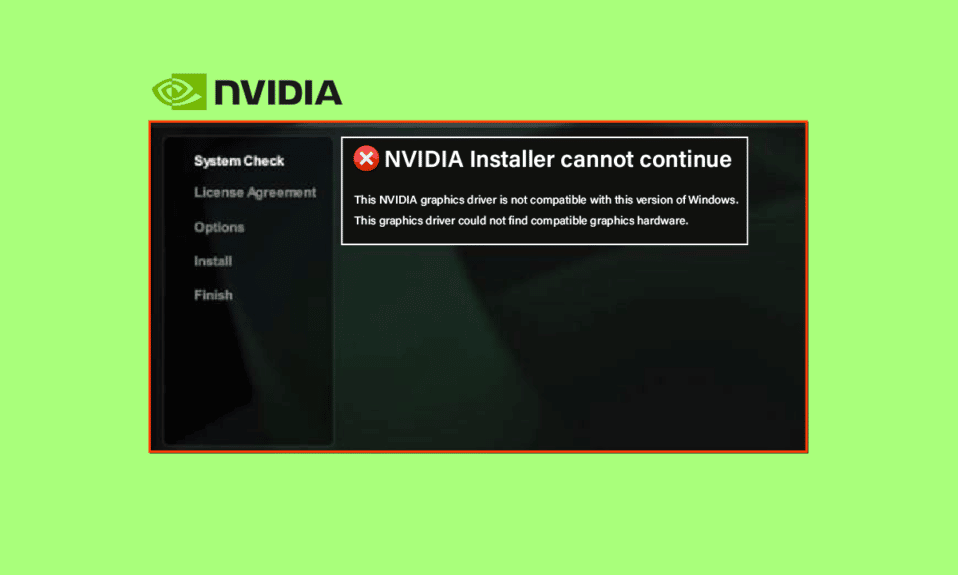
ไม่ต้องสงสัยเลยว่า NVIDIA ได้ผลิตกราฟิกการ์ดชั้นนำในอุตสาหกรรม เป็นเวลาหลายปีที่ NVIDIA ตอบสนองความต้องการและความคาดหวังของนักออกแบบวิดีโอกราฟิก บรรณาธิการ แอนิเมเตอร์ และผู้ที่ชื่นชอบเกม GPU และพีซีอื่นๆ การเล่นเกมโดยไม่มีการ์ดกราฟิกนั้นเป็นไปไม่ได้ ซึ่งเป็นสาเหตุที่การได้รับข้อความ NVIDIA GeForce ที่ไม่รองรับ Windows 10 อาจทำให้เกมเมอร์หลายคนตื่นตระหนก หากนั่นคือสิ่งที่เกิดขึ้นกับคุณ ไม่ต้องกังวล เพราะวันนี้เรานำคำแนะนำที่ดีที่สุดในการแก้ไขปัญหาไดรเวอร์ไม่รองรับ Windows 10 มาฝากคุณ
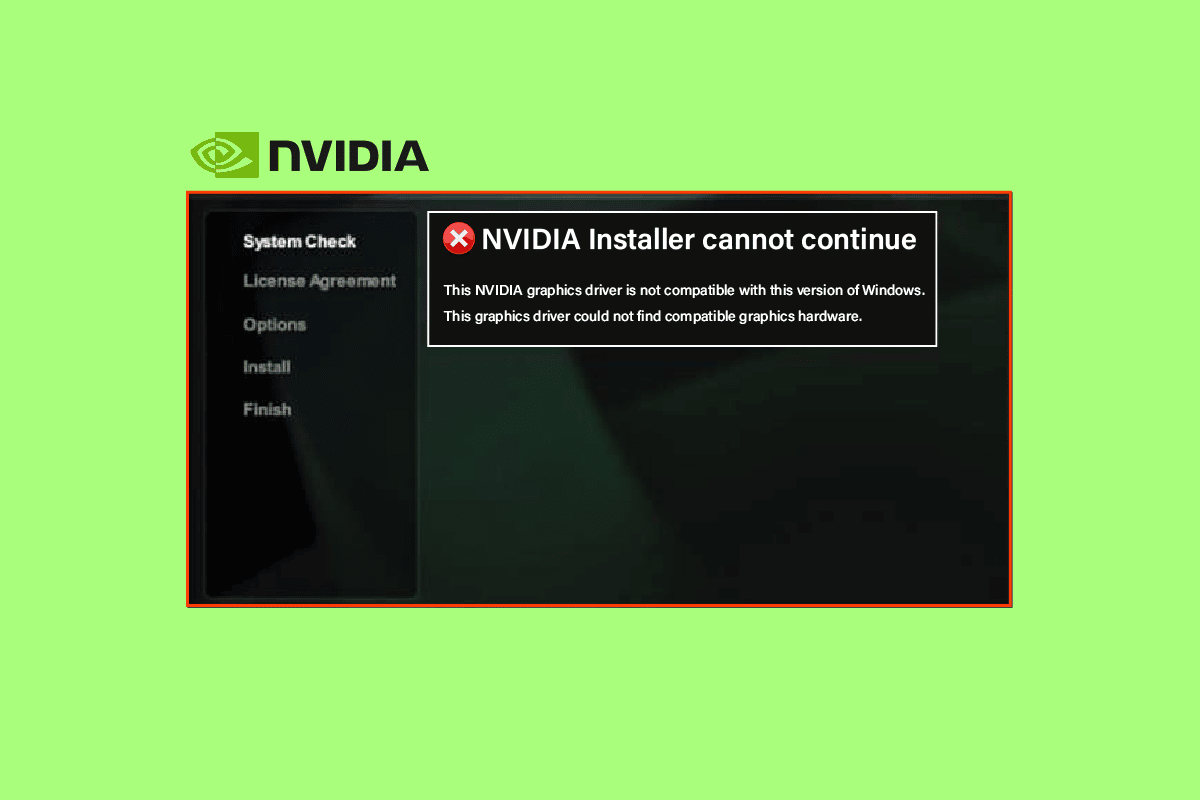
เนื้อหา
- วิธีแก้ไข NVIDIA GeForce ไม่รองรับ Windows 10
- เหตุใดไดรเวอร์ NVIDIA GeForce จึงใช้ร่วมกันไม่ได้
- วิธีที่ 1: รีสตาร์ทพีซี
- วิธีที่ 2: อัปเดต Windows
- วิธีที่ 3: อัปเดตไดรเวอร์ NVIDIA GeForce
- วิธีที่ 4: ปิดใช้งานโปรแกรมป้องกันไวรัสชั่วคราว (ถ้ามี)
- วิธีที่ 5: อัปเดตประสบการณ์ GeForce
- วิธีที่ 6: ติดตั้งไดรเวอร์ NVIDIA GeForce ใหม่
วิธีแก้ไข NVIDIA GeForce ไม่รองรับ Windows 10
อ่านบทความต่อเพื่อทราบเกี่ยวกับขั้นตอนการแก้ไขปัญหาในการแก้ปัญหา NVIDIA Geforce Driver ไม่เข้ากันกับปัญหา Windows 10
เหตุใดไดรเวอร์ NVIDIA GeForce จึงใช้ร่วมกันไม่ได้
แม้ว่า NVIDIA จะวิศวกรหนึ่งในชิป ระบบ และซอฟต์แวร์ที่ทันสมัยที่สุดสำหรับโรงงาน AI ในอนาคต ปัญหาเกี่ยวกับ NVIDIA GeForce ที่เข้ากันไม่ได้กับ Windows 10 ยังคงมีรายงานจำนวนมากจากผู้ใช้ Windows 10 จำนวนมาก แต่ GPU Nvidia นั้นไม่ควรตำหนิ อันที่จริง ปัญหาอยู่ที่ระหว่างไดรเวอร์และระบบปฏิบัติการ Windows ของคุณ
นี่คือสาเหตุบางประการที่ทำให้ NVIDIA GeForce ไม่รองรับ Windows 10
- เวอร์ชัน Windows 10 ของคุณอาจไม่อัปเดต
- อีกสาเหตุหนึ่งอาจเป็นเพราะคุณอาจพยายามติดตั้งไดรเวอร์ 32 บิต บน ระบบปฏิบัติการ 64 บิต สถาปัตยกรรมของทั้งสองนี้แตกต่างกันมากและคุณต้องใช้ไดรเวอร์ NVIDIA อื่นจึงจะทำงานได้
เมื่อคุณเข้าใจสาเหตุของปัญหาแล้ว มาดูวิธีแก้ไขด้วยเช่นกัน เราได้จัดเตรียมวิธีการที่คุณต้องปฏิบัติตามเพื่อแก้ไขปัญหานี้
วิธีที่ 1: รีสตาร์ทพีซี
เกือบทุกครั้งการรีสตาร์ทพีซีสามารถแก้ปัญหาได้เกือบทุกครั้ง และการรีสตาร์ทพีซีเป็นสิ่งแรกที่เราแนะนำก่อนที่จะลองใช้วิธีการใดๆ การรีบูตพีซีจะแก้ไขปัญหาชั่วคราวทั้งหมดหรือไฟล์ที่เสียหายซึ่งอาจทำให้ข้อความ NVIDIA GeForce ไม่รองรับ Windows 10 ทำตามขั้นตอนเพื่อรีสตาร์ทพีซีของคุณ
1. คลิกที่ เมนูเริ่ม
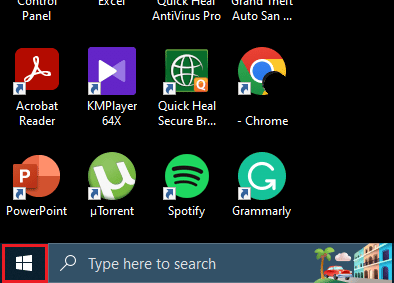
2. จากนั้นคลิกที่ไอคอน พลังงาน
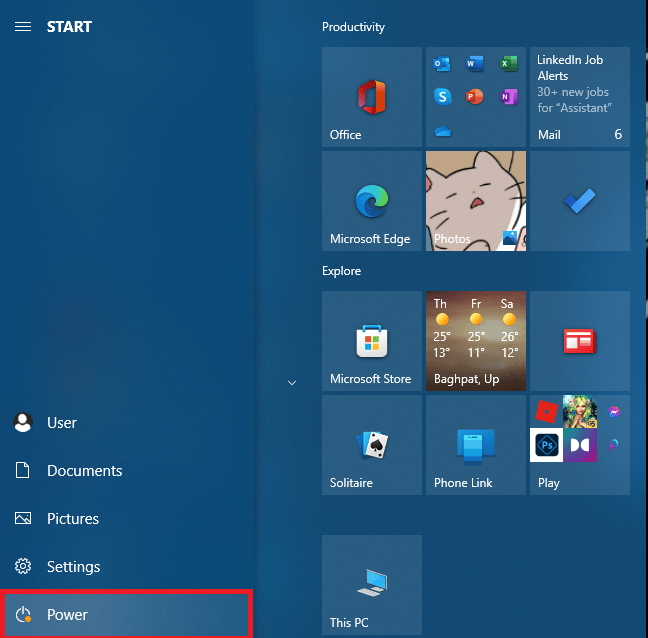 .
.
3. และสุดท้าย เลือกตัวเลือก รีสตาร์ท
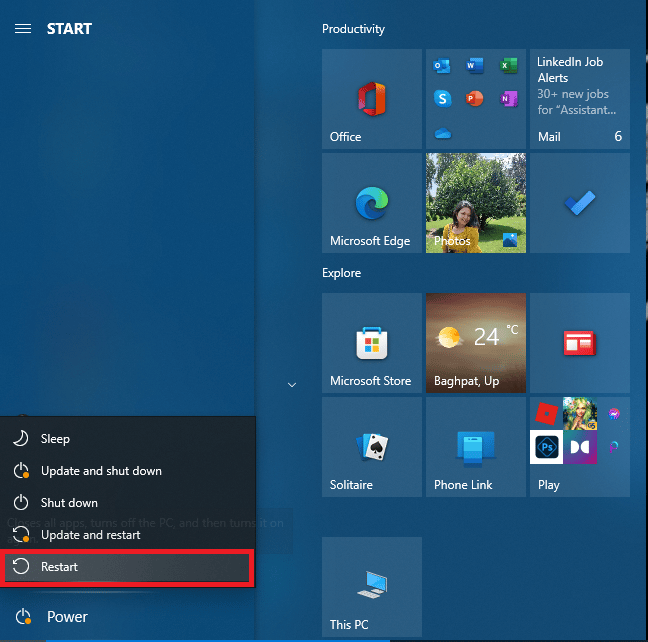
หากปัญหาของคุณยังคงไม่หายไป ไม่ต้องกังวลไป เพราะเราได้ระบุวิธีอื่นๆ ที่จะช่วยคุณได้
อ่านเพิ่มเติม: วิธีกำหนดค่าการกำหนดค่า Surround PhysX
วิธีที่ 2: อัปเดต Windows
ดังที่เราได้กล่าวไปแล้ว การอัปเดตเวอร์ชัน Windows ของคุณอาจช่วยคุณได้ หากคุณใช้ Windows เวอร์ชันที่ล้าสมัย เป็นไปได้ว่าไดรเวอร์อาจทำงานไม่ถูกต้อง หากคุณต้องการอัปเดตเวอร์ชันของ Windows คุณต้องอ่านบทความของเราเกี่ยวกับวิธีดาวน์โหลดและติดตั้งการอัปเดตล่าสุดของ Windows 10 เพื่อแก้ปัญหาไดรเวอร์กราฟิก NVIDIA ไม่เข้ากัน
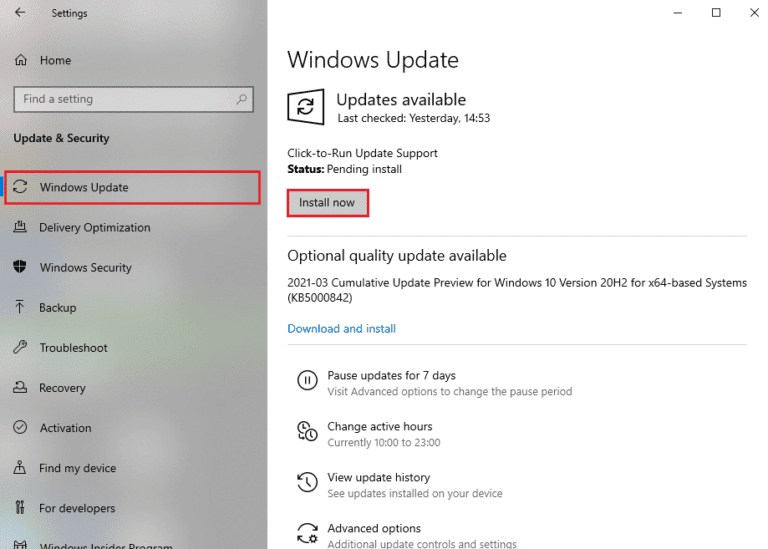
วิธีที่ 3: อัปเดตไดรเวอร์ NVIDIA GeForce
หากคุณได้รับข้อความแจ้งว่าไดรเวอร์ NVIDIA GeForce ไม่รองรับ จากนั้น คุณอาจต้องอัปเดตไดรเวอร์ NVIDIA GeForce ของคุณ หากต้องการอัปเดตไดรเวอร์กราฟิก NVIDIA โปรดอ่านคำแนะนำของเราเกี่ยวกับ 4 วิธีในการอัปเดตไดรเวอร์กราฟิกใน Windows 10
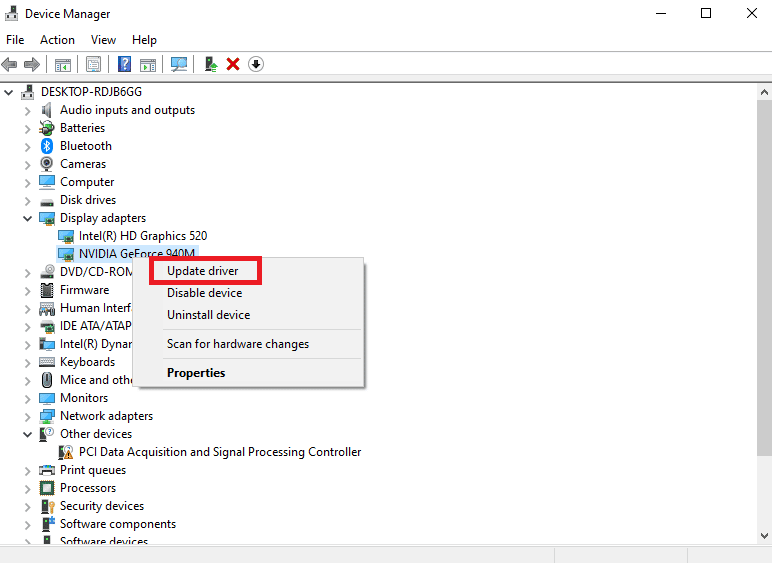
วิธีที่ 4: ปิดใช้งานโปรแกรมป้องกันไวรัสชั่วคราว (ถ้ามี)
โปรแกรมป้องกันไวรัสที่เข้ากันไม่ได้บางโปรแกรมที่ติดตั้งในคอมพิวเตอร์ของคุณจะทำให้ไดรเวอร์ไม่เข้ากันกับปัญหา Windows 10 เพื่อหลีกเลี่ยงความขัดแย้ง คุณต้องตรวจสอบการตั้งค่าความปลอดภัยของคอมพิวเตอร์ Windows 10 ของคุณและตรวจสอบว่ามีความเสถียรหรือไม่ อ่านคำแนะนำของเราเกี่ยวกับวิธีปิดใช้งานโปรแกรมป้องกันไวรัสชั่วคราวบน Windows 10 และทำตามคำแนะนำเพื่อปิดใช้งานโปรแกรมป้องกันไวรัสชั่วคราวบนพีซีของคุณ

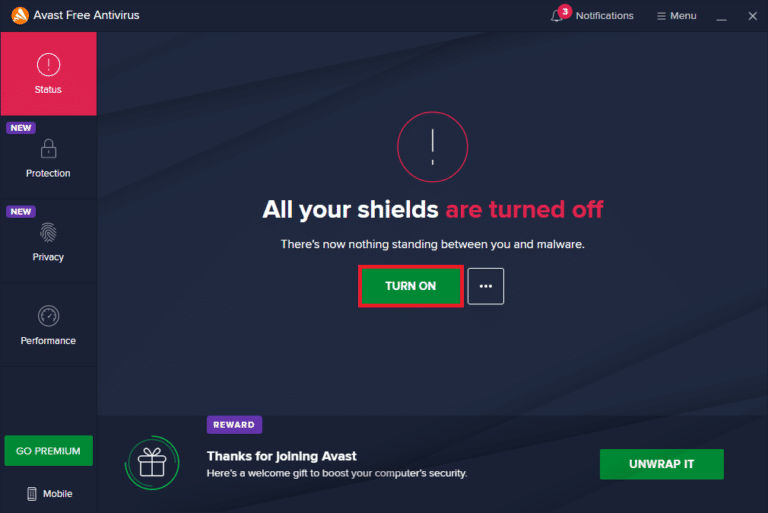
อ่านเพิ่มเติม: แก้ไขไม่ได้ใช้จอแสดงผลที่แนบมากับปัญหาเดสก์ท็อป NVIDIA GPU
วิธีที่ 5: อัปเดตประสบการณ์ GeForce
หากคุณยังไม่ได้อัปเดต NVIDIA Geforce Experience คุณสามารถอัปเดตได้จากแอปด้วยตนเองหรือดาวน์โหลดจากเว็บไซต์อย่างเป็นทางการของ NVIDIA ทำตามขั้นตอนด้านล่าง:
1. กดปุ่ม Windows พิมพ์ GeForce Experience แล้วคลิก Open
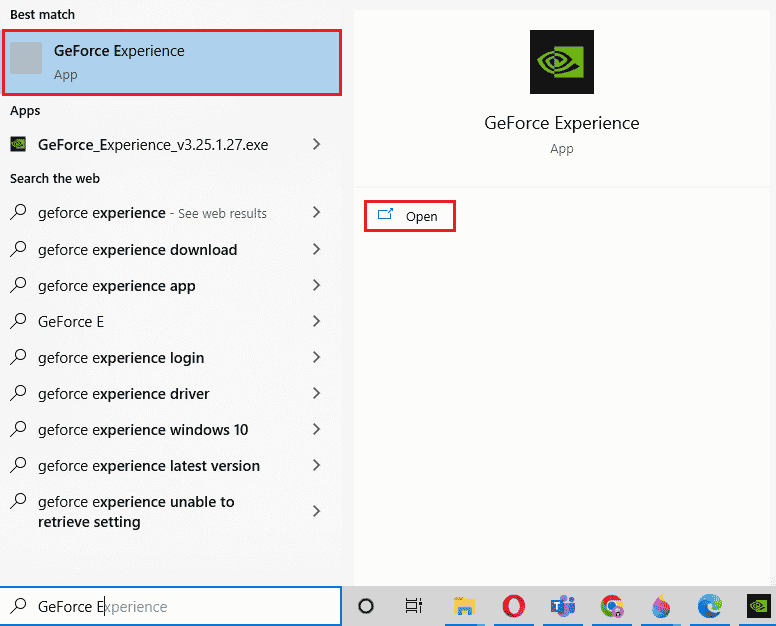
2. ไปที่แท็บ ไดรเวอร์ แล้วคลิกที่ปุ่ม ตรวจสอบเพื่ออัป เดต
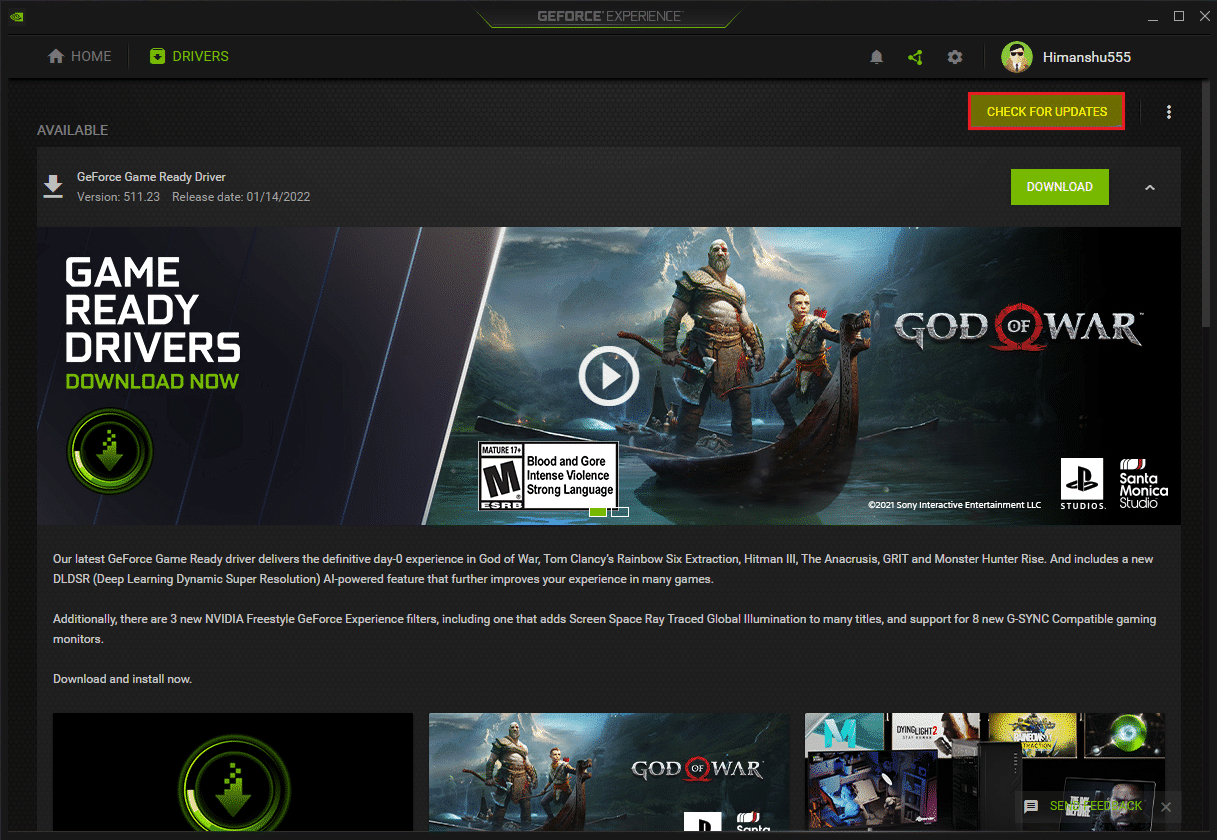
3. ตอนนี้คลิกที่ Download driver และคลิกที่ Custom Installation
4. ทำตามคำแนะนำบนหน้าจอเพื่อสิ้นสุดกระบวนการติดตั้ง
หมายเหตุ: ตรวจสอบให้แน่ใจว่าได้เลือก ดำเนินการติดตั้ง ใหม่ทั้งหมดในหน้าต่างการติดตั้ง NVIDIA
5. สุดท้าย รีสตาร์ทพีซี
คุณยังสามารถติดตั้ง Geforce Experience อีกครั้งเพื่อให้แอปอัปเดตเป็นเวอร์ชันล่าสุดโดยไปที่หน้า GeForce Experience และคลิกที่ Download Now ทำตามคำแนะนำบนหน้าจอเพื่อดำเนินการติดตั้งให้เสร็จสิ้นเพื่อแก้ไขปัญหาไดรเวอร์กราฟิก NVIDIA ไม่รองรับ
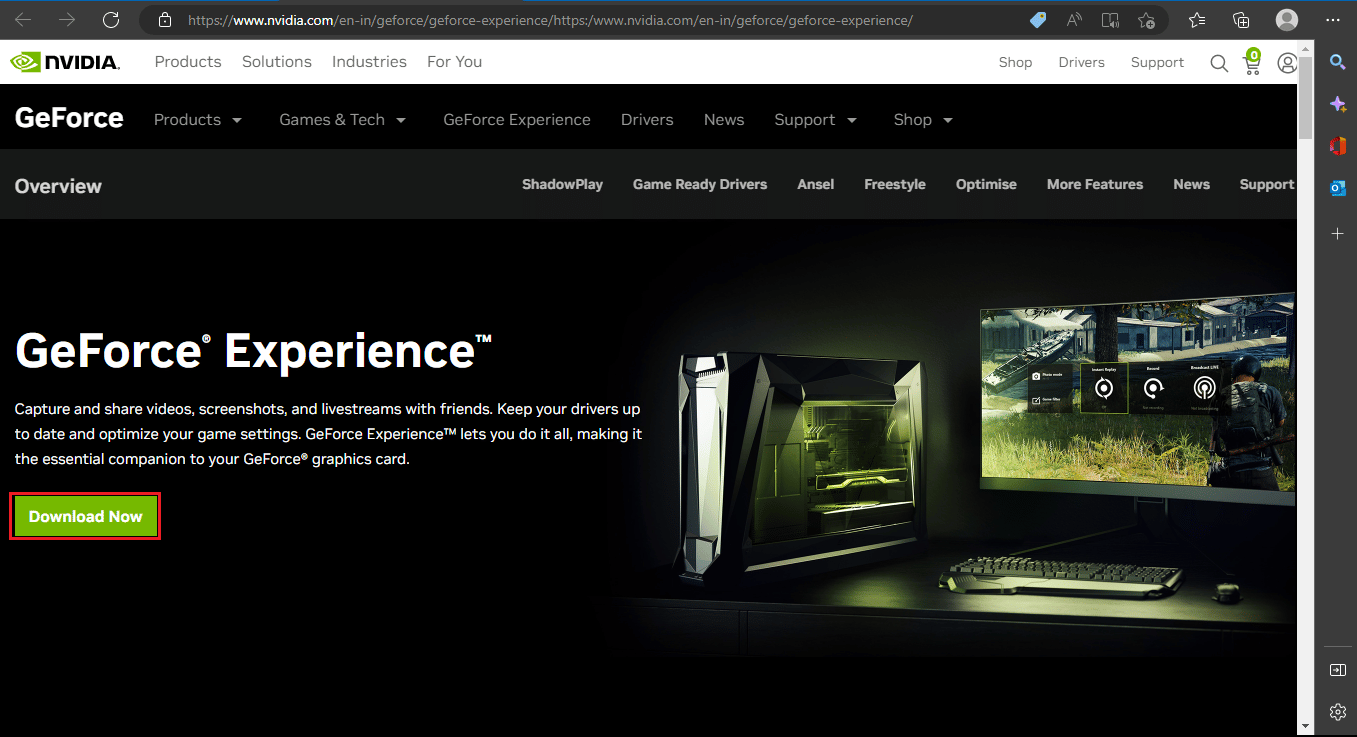
อ่านเพิ่มเติม: ข้อผิดพลาดตัวติดตั้ง NVIDIA ล้มเหลวใน Windows 10 [แก้ไขแล้ว]
วิธีที่ 6: ติดตั้งไดรเวอร์ NVIDIA GeForce ใหม่
หากวิธีการที่กล่าวมาข้างต้นไม่ได้ช่วยคุณแก้ไขปัญหาไดรเวอร์กราฟิก NVIDIA ไม่เข้ากัน จากนั้น ติดตั้งไดรเวอร์ NVIDIA ใหม่ หากต้องการติดตั้งไดรเวอร์ใหม่ คุณสามารถอ่านคำแนะนำของเราเกี่ยวกับวิธีถอนการติดตั้งและติดตั้งไดรเวอร์ใหม่บน Windows 10
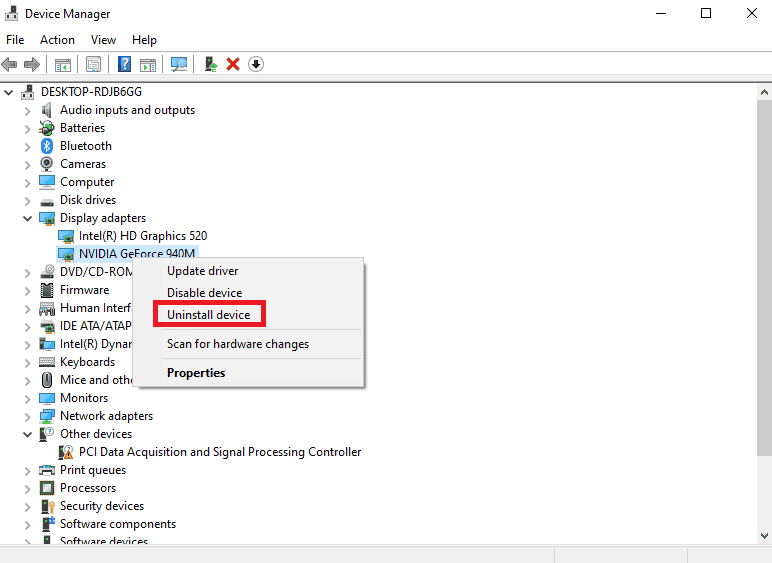
คำถามที่พบบ่อย (FAQs)
ไตรมาสที่ 1 เหตุใดโปรแกรมติดตั้ง NVIDIA จึงไม่สามารถดำเนินการต่อได้
ตอบ กรณีนี้อาจเกิดขึ้นได้เนื่องจากรหัสอุปกรณ์ไม่ถูกต้องในไฟล์ INF หากคุณประสบปัญหานี้ขณะติดตั้งหรืออัปเดต คุณสามารถลองดาวน์โหลดและติดตั้งไดรเวอร์เฉพาะจากเว็บไซต์อย่างเป็นทางการ
ไตรมาสที่ 2 เหตุใดฉันจึงติดตั้งไดรเวอร์ NVIDIA ไม่ได้
ตอบ ไดรเวอร์ NVIDIA อาจมีปัญหานี้เนื่องจากการบล็อกของ โปรแกรมป้องกันไวรัส ตรวจสอบโปรแกรมป้องกันไวรัสของคุณก่อนดำเนินการต่อ
ไตรมาสที่ 3 GPU ตัวใดที่ทรงพลังที่สุด?
ตอบ NVIDIA ประกาศ GeForce RTX 3090 Ti ในงาน CES 2022 ในเดือนมกราคมว่าเป็นหนึ่งใน GPU ที่ทรงพลังที่สุด
ไตรมาสที่ 4 เกมบน GeForce NOW ฟรีหรือไม่
ตอบ ด้วยความพร้อมใช้งานของเกมเล่นฟรีที่ใหญ่ที่สุดมากกว่า 100 เกม คุณสามารถเล่นเกมบน GeForce ได้โดยไม่ต้องเสียเงินสักบาทเดียว
Q5. GeForce Experience เข้ากันได้กับ Windows 10 หรือไม่
ตอบ ใช่ NVIDIA GeForce Experience รองรับระบบ Dell XPS 17 9710 และ Precision 5760 ที่ใช้ระบบปฏิบัติการ Windows 10 64 บิต
ที่แนะนำ:
- 18 ผู้ให้บริการอีเมลที่ไม่ระบุชื่อฟรีที่ดีที่สุด
- แก้ไขข้อผิดพลาดที่ตรวจพบ Halo Infinite No Ping ไปยังศูนย์ข้อมูล
- แก้ไขข้อผิดพลาดรันไทม์ NVIDIA Geforce Experience C++
- แก้ไขรหัสข้อผิดพลาดไดรเวอร์ NVIDIA OpenGL 8
หวังว่าคุณจะเข้าใจวิธีแก้ไข NVIDIA GeForce ไม่รองรับ Windows 10 พวกเราไม่มีใครชอบถูกขัดจังหวะขณะเล่นเกม นับประสาอะไรกับข้อความแจ้งว่าไดรเวอร์กราฟิก NVIDIA ไม่รองรับ ซึ่งทำให้ GPU มืออาชีพทุกคนประหม่า อย่าลังเลที่จะถามข้อสงสัยของคุณ เพิ่มคำแนะนำของคุณและแจ้งให้เราทราบว่าวิธีใดที่เหมาะกับคุณในส่วนความคิดเห็นด้านล่าง
