แก้ไขไดรเวอร์ NVIDIA ที่เข้ากันไม่ได้กับ Windows เวอร์ชันนี้
เผยแพร่แล้ว: 2022-09-12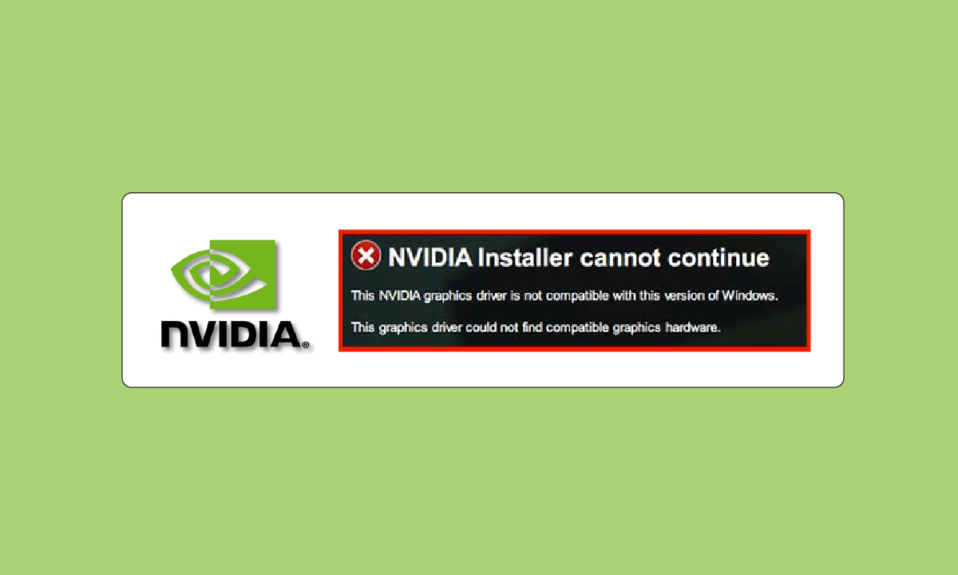
เกมไม่ได้เป็นเพียงรูปแบบของความบันเทิงหรือวิธีการฆ่าเวลาอีกต่อไป สำหรับหลาย ๆ คน มันได้กลายเป็นอาชีพที่ถูกกฎหมาย การเล่นเกม การตัดต่อวิดีโอ และงานเกี่ยวกับกราฟิกล้วนเป็นไปไม่ได้หากไม่มี GPU มากกว่า 51% ของตลาดเกมถูกครอบงำโดยพีซี โดยมีคอนโซลเข้ามาประมาณ 30% และสมาร์ทโฟนประมาณ 13% หากมีปัญหาเล็กน้อยเกี่ยวกับ GPU หรือกราฟิกการ์ด อาจส่งผลกระทบอย่างมากต่อประสิทธิภาพการเล่นเกมของคุณ การเล่นเกม การตัดต่อวิดีโอ และงานเกี่ยวกับกราฟิกล้วนเป็นไปไม่ได้หากไม่มี GPU และหากใครพบข้อความแสดงข้อผิดพลาดของไดรเวอร์กราฟิก NVIDIA มาตรฐานที่ไม่สามารถทำงานร่วมกับ Windows เวอร์ชันนี้ได้ ก็ทำให้เกมเมอร์หรือนักออกแบบต้องตกใจไม่น้อย หากคุณกำลังเผชิญกับปัญหาเดียวกัน คุณมาถูกที่แล้ว เรานำคำแนะนำที่สมบูรณ์แบบมาให้คุณซึ่งจะช่วยคุณแก้ไขไดรเวอร์ NVIDIA ที่ไม่เข้ากันกับข้อผิดพลาดของ Windows รุ่นนี้
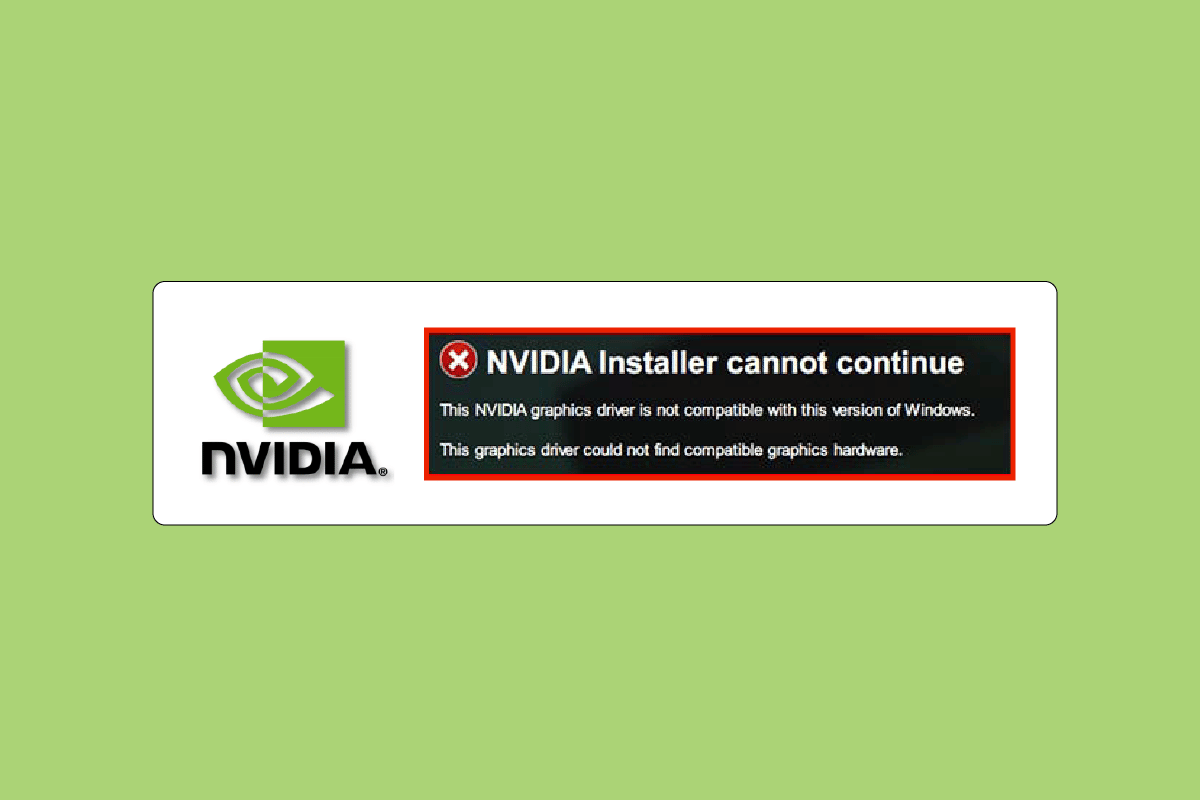
สารบัญ
- วิธีแก้ไขไดรเวอร์ NVIDIA ที่เข้ากันไม่ได้กับ Windows เวอร์ชันนี้
- วิธีที่ 1: รีสตาร์ท PC
- วิธีที่ 2: อัปเดต Windows
- วิธีที่ 3: ย้อนกลับการอัปเดตไดรเวอร์ NVIDIA
- วิธีที่ 4: ติดตั้งไดรเวอร์ NVIDIA ใหม่
- วิธีที่ 5: ใช้ NVIDIA GeForce Experience
วิธีแก้ไขไดรเวอร์ NVIDIA ที่เข้ากันไม่ได้กับ Windows เวอร์ชันนี้
ส่วนประกอบฮาร์ดแวร์และซอฟต์แวร์เชื่อมต่อผ่านไดรเวอร์ หากไดรเวอร์หยุดทำงานด้วยเหตุผลใดก็ตาม การทำงานของอุปกรณ์จะไม่เสถียร และซอฟต์แวร์และแอพที่เชื่อมโยงจะหยุดทำงานด้วย คุณอาจประสบปัญหาไดรเวอร์ NVIDIA ที่เข้ากันไม่ได้เนื่องจากสาเหตุดังต่อไปนี้
- การติดตั้งไดรเวอร์ที่ไม่รองรับ ตัวอย่างเช่น การดาวน์โหลดไดรเวอร์ 32 บิตบนระบบปฏิบัติการ 64 บิต
- ไดรเวอร์ที่ล้าสมัยหรือเสียหาย
- ปัญหาเกี่ยวกับการอัปเดต Windows
วิธีที่ 1: รีสตาร์ท PC
การรีสตาร์ทเครื่องเป็นสิ่งแรกที่เราแนะนำก่อนลองวิธีใดๆ การรีบูตเครื่องจะแก้ไขปัญหาชั่วคราวทั้งหมดหรือไฟล์ที่เสียหายซึ่งอาจทำให้ไดรเวอร์ NVIDIA ไม่รองรับข้อผิดพลาดของ Windows เวอร์ชันนี้
1. กด ปุ่ม Windows
2. คลิกที่ ไอคอนพลังงาน
3. สุดท้าย ให้เลือกตัวเลือก รีสตาร์ท
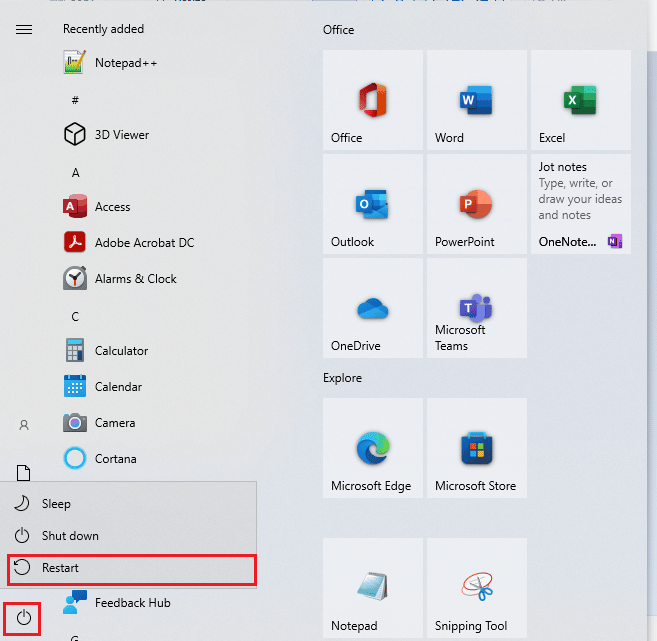
หากไม่ได้ผล ให้ลองใช้วิธีอื่นๆ ที่แสดงด้านล่าง
วิธีที่ 2: อัปเดต Windows
การอัปเดตระบบยังสามารถแก้ปัญหาไดรเวอร์ NVIDIA ที่เข้ากันไม่ได้กับ Windows เวอร์ชันนี้ ไดรเวอร์ล่าสุดส่วนใหญ่ผลิตและออกแบบตามระบบปฏิบัติการล่าสุดที่ออกสู่ตลาด หากคุณกำลังใช้ Windows รุ่นเก่า อาจเป็นไปได้ว่าไดรเวอร์อาจทำงานไม่ถูกต้อง ดังนั้นจึงแนะนำให้อัปเดตพีซีของคุณ อ่านคำแนะนำของเราเกี่ยวกับวิธีดาวน์โหลดและติดตั้งการอัปเดตล่าสุดของ Windows 10
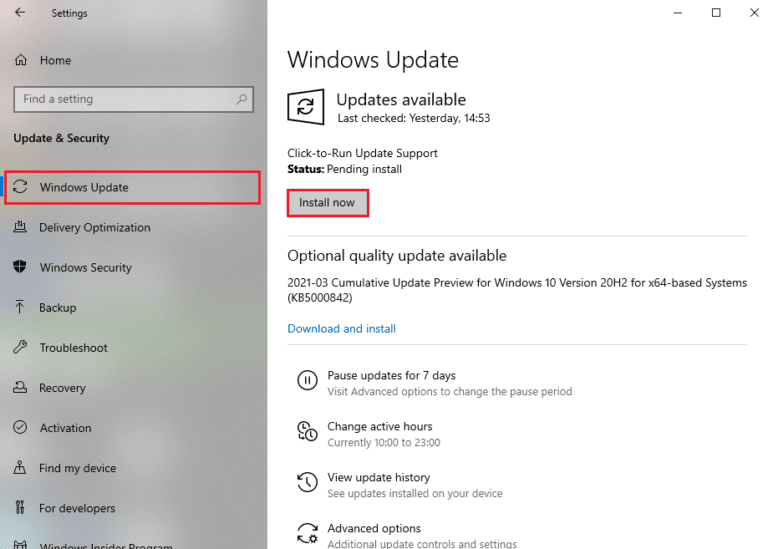
อ่านเพิ่มเติม: แก้ไขการใช้งาน CPU สูงของคอนเทนเนอร์ NVIDIA บน Windows 10
วิธีที่ 3: ย้อนกลับการอัปเดตไดรเวอร์ NVIDIA
คุณควรลองย้อนกลับไดรเวอร์ของคุณเป็นเวอร์ชันก่อนหน้า หากคุณเพิ่งทำการเปลี่ยนแปลงบางอย่างเกี่ยวกับไดรเวอร์ NVIDIA และหลังจากนั้นคุณเริ่มพบข้อความแสดงข้อผิดพลาด - ไดรเวอร์กราฟิก NVIDIA มาตรฐานไม่สามารถทำงานร่วมกับ Windows เวอร์ชันนี้ได้ จากนั้น อ่านคำแนะนำของเราเกี่ยวกับวิธีย้อนกลับไดรเวอร์ใน Windows 10
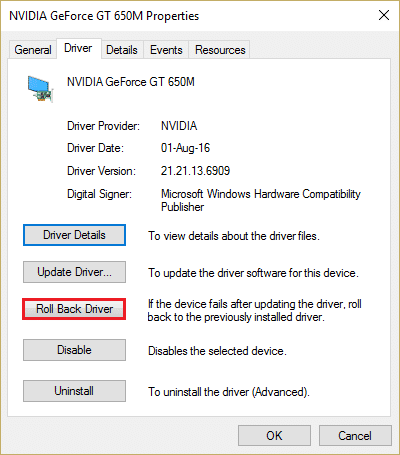
วิธีที่ 4: ติดตั้งไดรเวอร์ NVIDIA ใหม่
หากไม่มีวิธีการใดที่กล่าวถึงข้างต้นที่เหมาะกับคุณ ให้ติดตั้งไดรเวอร์ NVIDIA ใหม่ ส่วนที่ดีที่สุดเกี่ยวกับการดาวน์โหลดไดรเวอร์จากหน้าดาวน์โหลดไดรเวอร์ NVIDIA คือจะตรวจหาไดรเวอร์ล่าสุดสำหรับคอมพิวเตอร์ของคุณโดยอัตโนมัติ อ่านคำแนะนำเกี่ยวกับวิธีถอนการติดตั้งและติดตั้งไดรเวอร์ใหม่ใน Windows 10

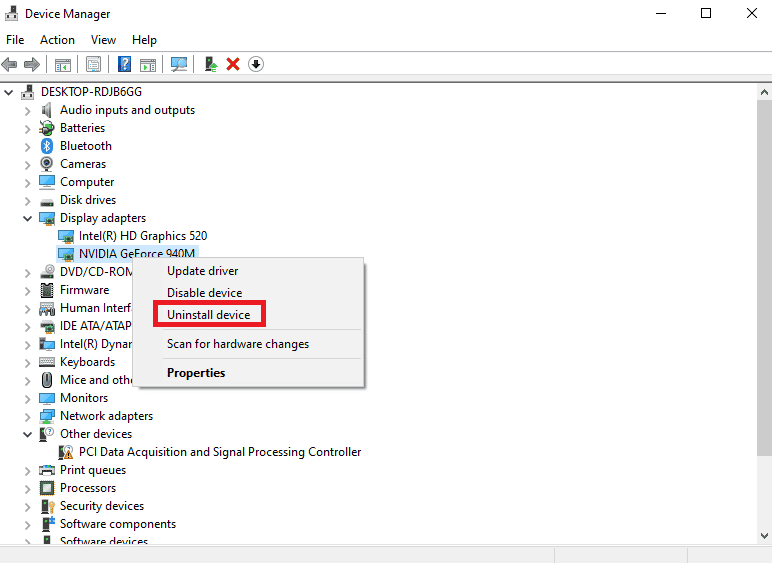
อ่านเพิ่มเติม: แก้ไขการตั้งค่าการแสดงผล NVIDIA ไม่พร้อมใช้งาน Error
วิธีที่ 5: ใช้ NVIDIA GeForce Experience
GeForce Experience ทำงานเหมือนกับแผงควบคุมสำหรับ NVIDIA GPU ของคุณ จากที่นั่น คุณสามารถปรับแต่งกราฟิก เกม และการตั้งค่าการแสดงผลได้ มันสามารถปรับปรุงประสิทธิภาพกราฟิก อัปเดตไดรเวอร์ล่าสุดโดยอัตโนมัติ และสตรีม & บันทึกเกมเป็นหนึ่งในคุณสมบัติบางอย่าง ทำตามขั้นตอนเหล่านี้เพื่อแก้ไขไดรเวอร์ NVIDIA ที่เข้ากันไม่ได้กับ Windows เวอร์ชันนี้โดยใช้แอป Geforce Experience
1. ไปที่หน้าดาวน์โหลด NVIDIA GeForce Experience และคลิกที่ Download Now
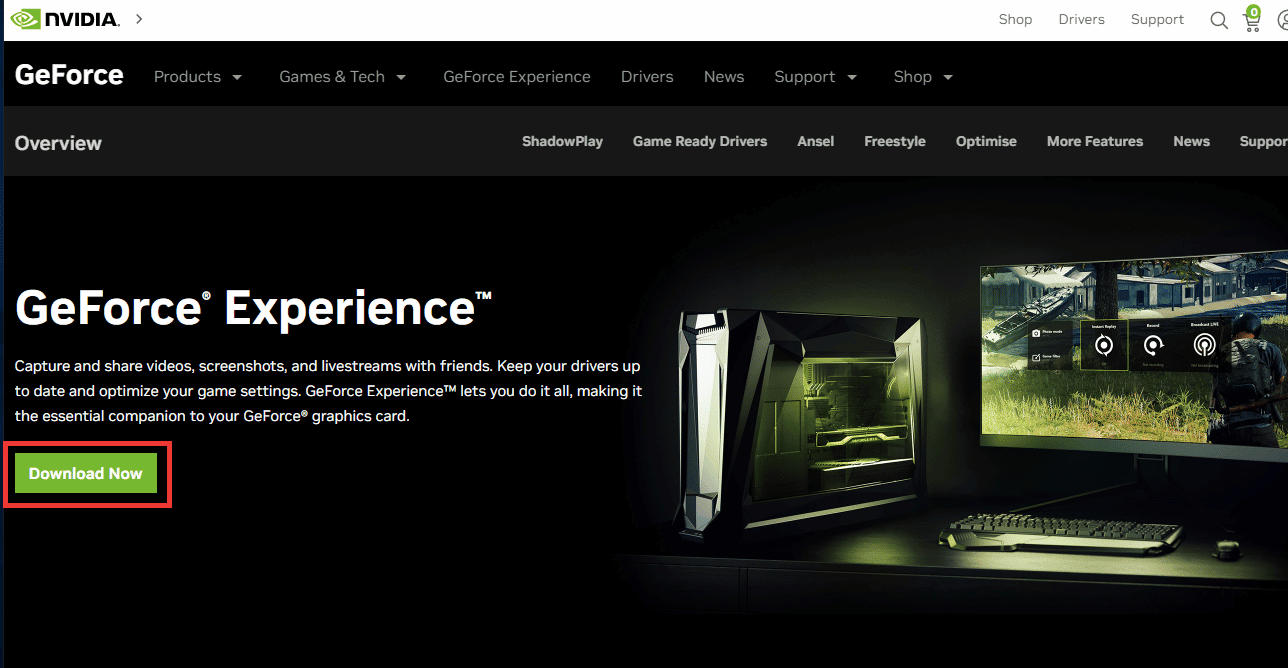
2. จากนั้นไปที่โฟลเดอร์ Downloads ของคุณและดับเบิลคลิกที่ ไฟล์ .exe ที่ดาวน์โหลดมา
3. ทำตามคำแนะนำบนหน้าจอเพื่อสิ้นสุดขั้นตอนการติดตั้ง
4. กดปุ่ม Windows พิมพ์ GeForce Experience แล้วคลิก Open
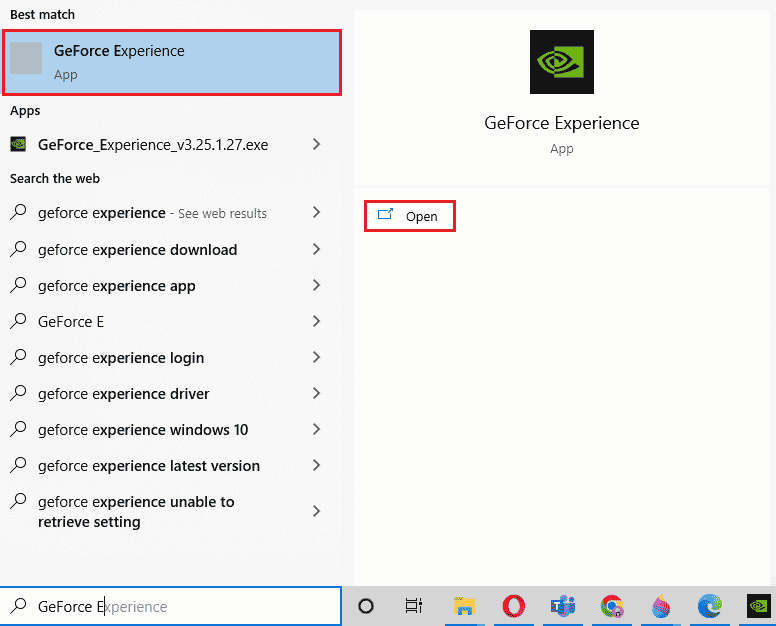
5. ไปที่แท็บ Drivers และคลิกที่ Check for updates ไดรเวอร์ล่าสุดจะแสดงตามข้อกำหนดของระบบ
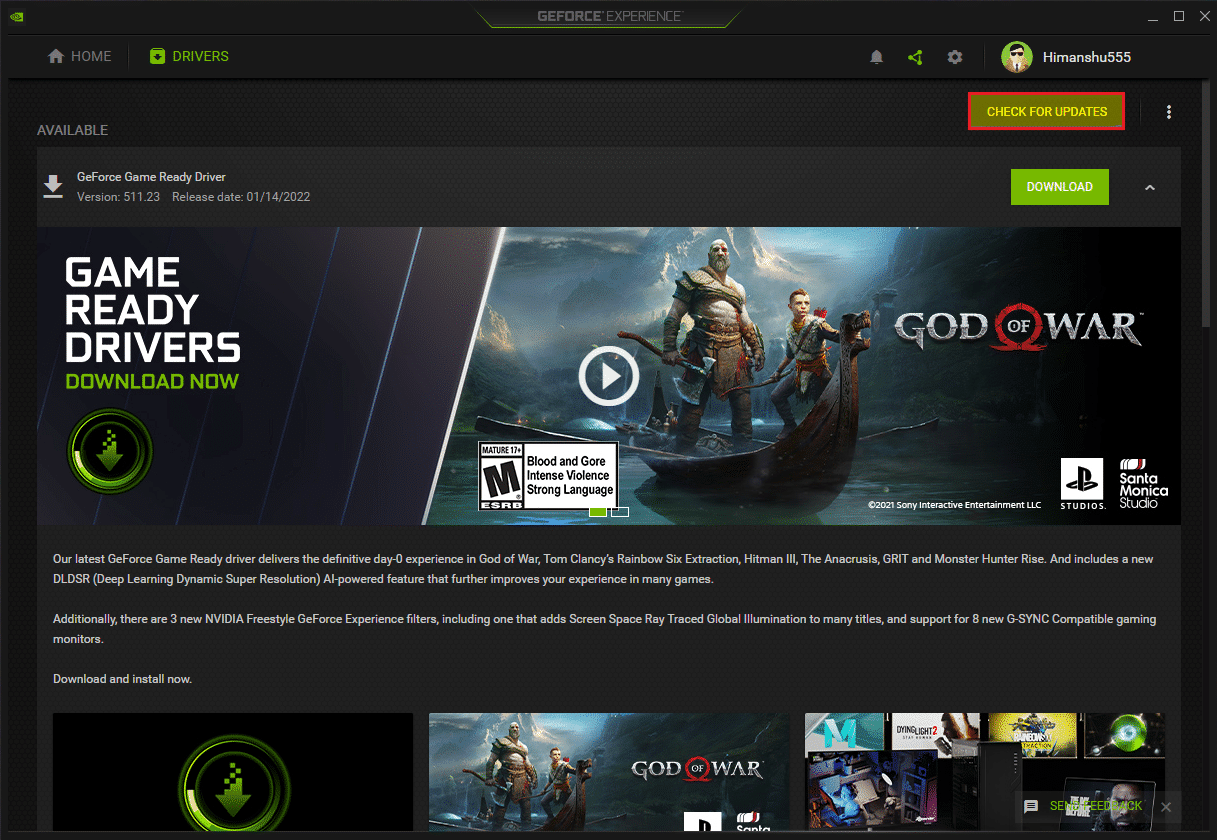
6. จากนั้น คลิกที่ ดาวน์โหลด ไดรเวอร์ และเลือก กระบวนการ ติดตั้งแบบกำหนดเอง
7. ทำตามคำแนะนำบนหน้าจอเพื่อติดตั้งไดรเวอร์ ตรวจสอบให้แน่ใจว่าได้ตรวจสอบตัวเลือก ดำเนินการติดตั้ง ใหม่ทั้งหมด
8. สุดท้ายหลังจากกระบวนการติดตั้งเสร็จสิ้น ให้ รีสตาร์ทพีซี
ตรวจสอบว่าปัญหาของไดรเวอร์ NVIDIA ที่เข้ากันไม่ได้กับ Windows รุ่นนี้ได้รับการแก้ไขแล้วหรือไม่
อ่านเพิ่มเติม: แก้ไขข้อผิดพลาด Nvxdsync exe ใน Windows 10
คำถามที่พบบ่อย (FAQ)
ไตรมาสที่ 1 ฉันสามารถเปลี่ยนหรืออัพเกรด NVIDIA GPU บนแล็ปท็อปของฉันได้หรือไม่?
ตอบ ขึ้นอยู่กับปัจจัยต่างๆ รวมถึงแล็ปท็อปที่คุณใช้ ไม่ว่าจะมี GPU แบบถอดได้และความต้องการของระบบหรือไม่ แทนที่จะกำหนดค่าฮาร์ดแวร์ เราแนะนำให้ซื้อแล็ปท็อปสำหรับเล่นเกมเครื่องใหม่หรือสร้างพีซีแบบกำหนดเองของคุณเองเพื่อตอบสนองความต้องการของคุณ
ไตรมาสที่ 2 GPU ตัวไหนดีที่สุด? NVIDIA กับ AMD กับ Intel กับ Mac?
ตอบ Mac ที่ใช้ชิปซีรีส์ M ยังอยู่ในระหว่างการพัฒนา ในขณะที่ Intel มุ่งเน้นที่การสร้างกราฟิกแบบบูรณาการที่เหมาะสำหรับการท่องอินเทอร์เน็ต การเล่นเกมเบาๆ และงานเกี่ยวกับกราฟิกระดับกลาง ปัจจุบันมีผู้เล่นหลักเพียงสองรายคือ AMD และ NVIDIA และทั้งคู่มีสถาปัตยกรรมและประสิทธิภาพที่ดีพอ ๆ กัน จากสองสิ่งนี้ NVIDIA มีความได้เปรียบเล็กน้อยเหนือ AMD เนื่องจากความรักจากชุมชนและการเป็นผู้นำตลาดในอุตสาหกรรมนี้
ไตรมาสที่ 3 จะเป็นนักเล่นเกมมืออาชีพได้อย่างไร?
ตอบ อันดับแรก คุณควรเลือกเกมและเริ่มฝึก จากนั้นพยายามมีส่วนร่วมในชุมชนเกมออนไลน์ คุณสามารถใช้แอป Discord เพื่อสื่อสารกับนักเล่นเกมคนอื่นๆ และเข้าร่วมการแข่งขันได้
ที่แนะนำ:
- แก้ไขไม่สามารถอัปเดต Fire TV Stick 4K . ของคุณ
- แก้ไขข้อผิดพลาดเครือข่ายที่ไม่รู้จักใน Windows 10
- แก้ไขรหัสข้อผิดพลาดของไดรเวอร์ NVIDIA OpenGL 8
- แก้ไขตัวติดตั้ง NVIDIA ไม่สามารถดำเนินการต่อ ไดรเวอร์กราฟิกนี้ไม่พบข้อผิดพลาดของฮาร์ดแวร์กราฟิกที่เข้ากันได้
เราหวังว่าคู่มือนี้จะเป็นประโยชน์และคุณสามารถแก้ไข ไดรเวอร์ NVIDIA ที่ไม่เข้ากันกับปัญหา Windows เวอร์ชัน นี้ได้ แจ้งให้เราทราบว่าวิธีใดที่เหมาะกับคุณที่สุด หากคุณมีคำถามหรือข้อเสนอแนะเกี่ยวกับปัญหาด้านเทคโนโลยี โปรดทิ้งคำถามไว้ในส่วนความคิดเห็นด้านล่าง
